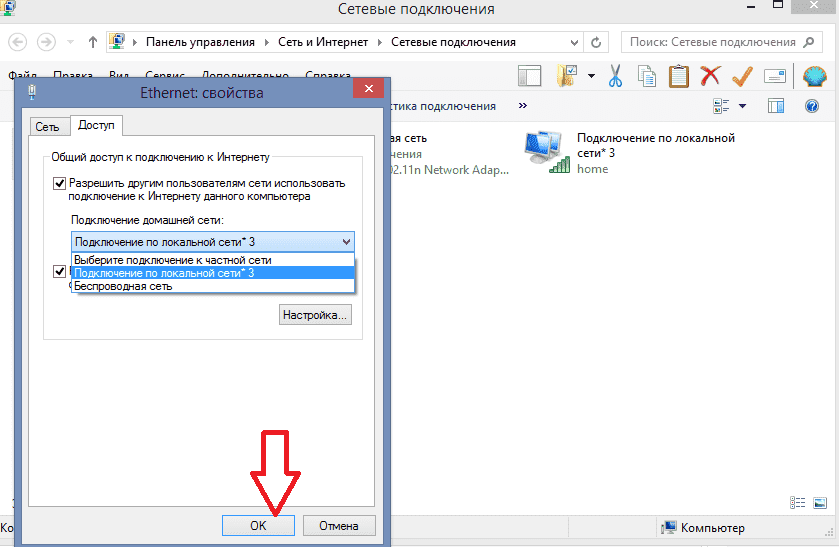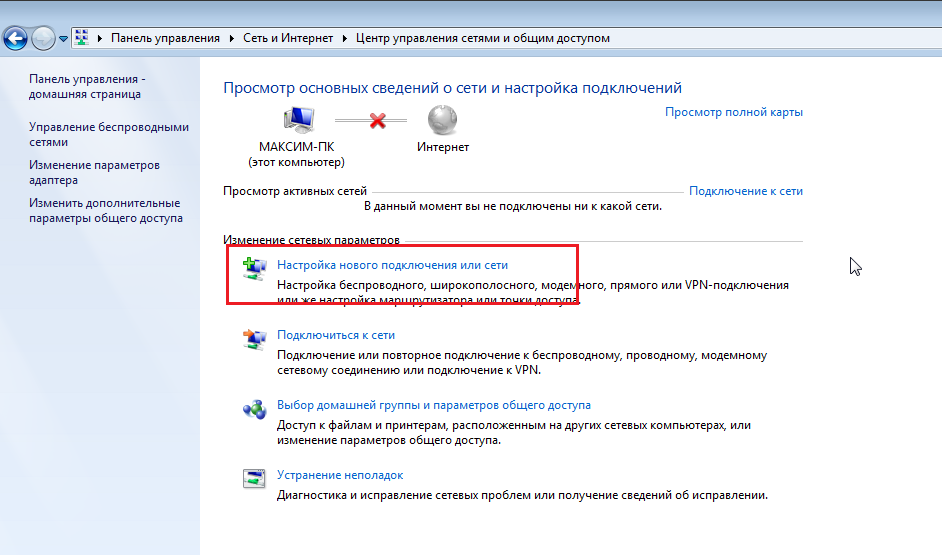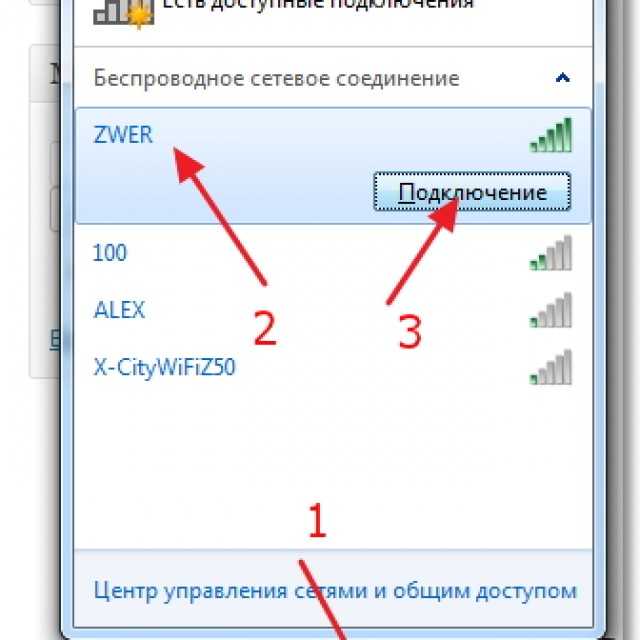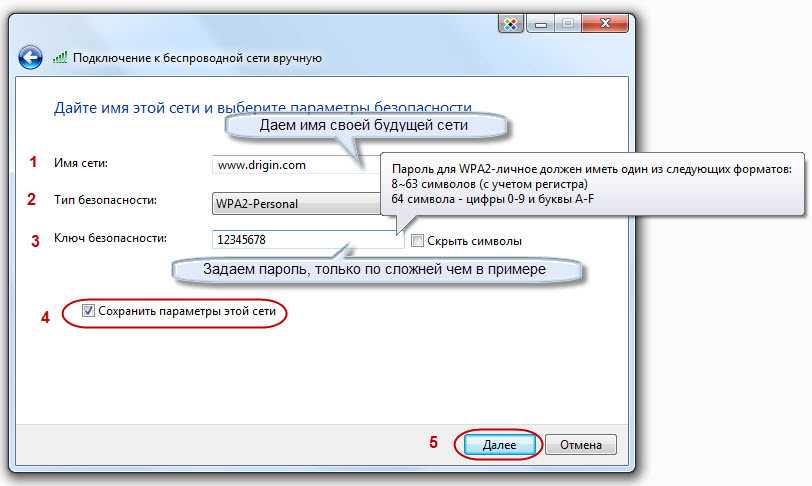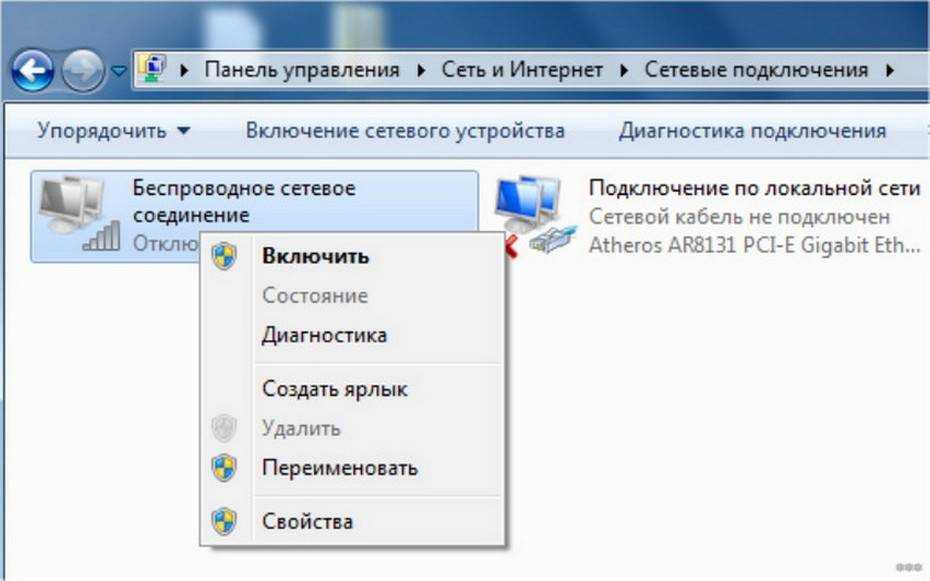Как подключить вифи к ноутбуку: Как подключить Wi-Fi на ноутбуке
Содержание
Как подключить Wi-Fi на ноутбуке
Без доступа в интернет в наше время обходится редкий пользователь, причём всё большую популярность приобретают именно беспроводные сети. Поддерживают технологию подключения без проводов и современные ноутбуки, оснащаемые встроенным модулем Wi-Fi, часто представленным в виде PCI-Express платы. Если же подключиться к точке доступа не удаётся, возможно, потребуется обратиться к системным настройкам и создать беспроводное соединение или же просто активировать модуль аппаратным или программным способом. Не все пользователи могут справиться с задачей, не имея инструкций под рукой, поэтому рассмотрим способы подключения Wi-Fi на ноутбуке и разберёмся, почему встроенный сетевой адаптер может не работать.
Что требуется, чтобы включить Wi-Fi на ноутбуке
Обязательным условием для подключения является наличие Wi-Fi роутера, через который осуществляется соединение с интернетом, и собственно устройство с приёмником Wi-Fi, подключаемое к сети. В нашем случае это ноутбук. Чтобы девайс мог без проблем подключиться к Wi-Fi, роутер должен быть правильно настроен.
В нашем случае это ноутбук. Чтобы девайс мог без проблем подключиться к Wi-Fi, роутер должен быть правильно настроен.
Для подключения к сети в штатном режиме нужно нажать на значок Wi-Fi, находящийся справа на панели задач, в списке доступных выбрать свою сеть, нажать «Подключиться», ввести пароль и «Далее», после чего осуществится подключение. Чтобы каждый раз не вводить код вручную, нужно поставить галочку возле пункта «Подключаться автоматически».
Теперь рассмотрим, как можно включить Wi-Fi на ноутбуке, если модуль не активен, в результате чего беспроводная связь отсутствует, а соответственно и доступ к интернету. Есть несколько способов, позволяющих легко выполнить данную задачу.
Активируем при помощи кнопки Wi-Fi на корпусе
Есть модели ноутбуков, в которых предусмотрена отдельная кнопка активации Wi-Fi на корпусе устройства (в старых моделях это может быть ползунок). Потребуется осмотреть девайс и поискать на нём физическую кнопку, переключатель, рядом или сбоку будет пояснительная надпись «Wlan», «Wireless» или значок Wi-Fi — изображение антенны, передающей сигнал.
На разных моделях девайсов даже одного бренда кнопки могут располагаться в разных местах и выглядеть тоже по-разному. Например, кнопка, позволяющая включить или выключить Wi-Fi на ноутбуке Асер, может быть круглой, прямоугольной, в виде переключателя, а рядом с ней часто располагается индикатор, обычно зелёного цвета. Найти клавишу можно в нижней части передней панели справа или слева, на боковой панели, над клавиатурой, под кнопкой для блокировки. Так же и на ноутбуках других брендов, зависимо от модели кнопка может располагаться в разных местах или отсутствовать вовсе, тогда для включения беспроводной передачи следует использовать комбинацию клавиш на клавиатуре.
Одно из самых неожиданных решений, как подключить Wi-Fi на ноутбуке, срабатывающее на девайсах Леново, когда даже сочетанием клавиш модуль не подключается, подразумевает закрытие крышки на пару секунд и её открытие, что активирует адаптер.
При использовании внешнего Wi-Fi адаптера включать его аппаратным способом не нужно, он активируется автоматически после того, как будет подключён к ноутбуку.
Запускаем Wi-Fi с помощью нажатия нескольких клавиш
Вручную подключить модуль беспроводной связи можно также, используя комбинацию клавиш (удерживая Fn, жмём одну из функциональных кнопок в верхнем ряду клавиатуры (F1-F12), обозначенную значком антенны).
Рассмотрим, как включить Wi-Fi адаптер на ноутбуке на примере разных производителей:
- Acer — Fn+F3, Fn+F5, Fn+F12;
- Asus — Fn+F2;
- Lenovo — Fn+F5, Fn+F7;
- HP — Fn+F12;
- Samsung — Fn+F12, Fn+F
ВАЖНО. Устаревшие драйверы могут стать причиной некорректного срабатывания комбинаций клавиш, поэтому следует использовать актуальное ПО.
Выполняем активацию через Панель управления
Чтобы включить Wi-Fi-модуль на ноутбуке с Windows 7, можно использовать следующий способ:
- Идём в Панель управления (например, из меню Пуск или ярлыка на рабочем столе), выставляем параметры просмотра по категориям, в разделе «Сеть и Интернет» выбираем «Просмотр состояния сети и задач».

- В меню слева жмём «Изменение параметров адаптера».
- Если адаптер с названием «Беспроводная сеть» находится в выключенном состоянии, включаем его (ПКМ — «Включить»), после чего можно подключаться к точке доступа Wi-Fi.
Есть ещё один универсальный способ доступа к папке «Сетевые подключения», подходящий не только для Виндовс 7, а и других версий ОС, — использование консоли «Выполнить» (Win+R) и команды ncpa.cpl. Дальнейшие действия по включению беспроводной связи на ноутбуке будут аналогичны.
На ноутбуке с Windows 10 включить Wi-Fi также можно, используя службу «Параметры»:
- На панели задач жмём на значок Wi-Fi — «Сетевые параметры».
- Активируем беспроводную сеть путём перемещения тумблера в положение «Вкл.».
Для запуска Wi-Fi воспользуемся Диспетчером устройств
Подключение ноутбука к интернету возможно только при условии работающего Wi-Fi-модуля, встроенного или внешнего. Но адаптер может не включиться, например, в случае сбоя, и тогда в сетевых подключениях он отображаться не будет. Чтобы проверить и активировать при необходимости модуль Wi-Fi, выполняем следующие действия:
Чтобы проверить и активировать при необходимости модуль Wi-Fi, выполняем следующие действия:
- Идём в Диспетчер устройств, используя любой удобный способ (например, выбираем соответствующий пункт из контекстного меню Пуск или используем консоль «Выполнить» (Win+R) и команду msc).
- Открываем ветку «Сетевые адаптеры» и в списке находим устройство, которое отвечает за работу с Wi-Fi сетью (в названии ключевыми словами могут быть Wi-Fi, Link Wireless, Realtek и пр.).
- Если устройство отключено, жмём ПКМ и используем опцию «Задействовать».
ВНИМАНИЕ. Чтобы менять параметры сетевых адаптеров, пользователь должен обладать правами администратора на компьютере, в противном случае будет доступен только просмотр.
В Диспетчере устройств можно также обновить драйвер Wi-Fi модуля, перейдя к свойствам сетевого адаптера (жмём ПМК — «Обновить драйверы» и выбираем автоматический или ручной способ обновления ПО).
Приложения для включения Wi-Fi
Процесс обнаружения и подключения ноутбука к сети Wi-Fi, а также создания беспроводной точки доступа может выполняться при помощи специализированного софта.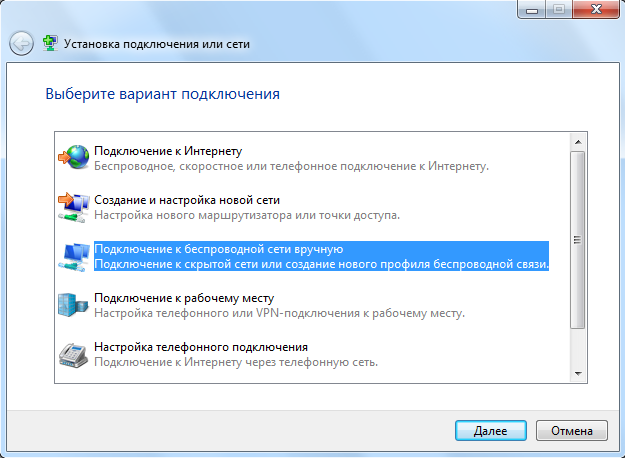
Maxidix WiFi Suite
Отличное приложение с русским интерфейсом, позволяющее легко обеспечить полный контроль за Wi-Fi соединениями и пользующееся популярностью, как среди обычных пользователей, так и профессионалов. Кроме выполнения основных задач обнаружения и подключения к беспроводным сетям, утилита ещё и подсчитывает потреблённый трафик, показывает географическое положение, а также предлагает возможность экспорта и импорта сетевых профилей и многое другое.
WeFi
Простая бесплатная утилита, позволяющая включить Wi-Fi на ноутбуке. Она сканирует пространство на наличие точек доступа, анализирует качество сигнала и автоматически подключается к лучшей по параметрам сети. Приложение содержит встроенный чат, показывает онлайн-статус и местоположение друзей (к какой точке подключены пользователи), а найденные данные источников Wi-Fi, отсутствующие в базе, будут отображены на карте.
Причины, почему может не работать Wi-Fi модуль на ноутбуке
Если с роутером, его настройкой и самим подключением всё в порядке, а соединение по беспроводной сети не осуществляется только в случае с ноутбуком, тогда как остальные устройства беспрепятственно подключаются к данной точке доступа, проблема может заключаться в модуле Wi-Fi.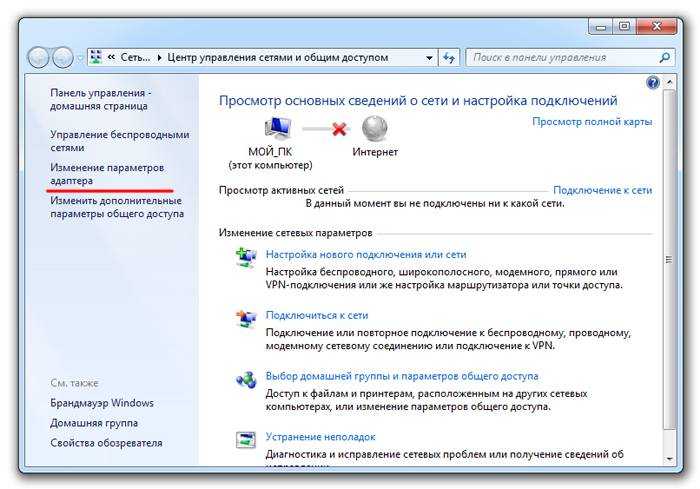
Есть несколько причин, почему адаптер не работает и не отображается в списке сетевых устройств:
- Модуль беспроводной связи отсутствует в устройстве (в новых ноутбуках столкнуться с такой проблемой практически нереально, а вот при покупке подержанного девайса есть вероятность того, что интегрированный адаптер был извлечён).
- Отсутствие или некорректная работа драйверов (обновляем ПО).
- Модуль деактивирован пользователем случайно или намеренно и требует включения для работы с кнопки, комбинацией клавиш и т. д.
- Включён режим экономии энергии (в свойствах адаптера (ПКМ — «Свойства») на вкладке управления электропитанием снимаем галочку с пункта, разрешающего отключать это устройство для экономии энергии и сохраняем настройки).

- Активирован режим «В самолёте», отключающий Wi-Fi на устройстве.
- Устройство отключено от материнской платы.
- Адаптер вышел из строя.
Исходя из причины, спровоцировавшей проблему неработающего модуля Wi-Fi, решением могут стать соответствующие действия — активация выключенного адаптера одним из вышеописанных способов, установка, обновление драйверов и т. д.
Для начала убеждаемся, что устройство активировано, и если нет, включаем модуль. Если не помогло, переустанавливаем драйвер, предварительно загрузив ПО для Wi-Fi адаптера (возможно речь не об отсутствии драйвера, а о его неактуальности, вследствие чего произошёл конфликт). После переустановки ноутбук следует перезагрузить. Если программные причины исключены, остаётся проверить, подключён ли адаптер к материнской плате. Посмотреть, так ли это, и подключить модуль при необходимости не сложно, открыв корпус ноутбука, но если вы не уверены в своих силах, лучше обратиться с данным вопросом в сервис.
В том случае, если все попытки активировать сетевой адаптер, физически подключённый к материнке, оказались неудачными, вероятно устройство вышло из строя. При таком раскладе есть два варианта решения — замена интегрированного модуля или покупка внешнего Wi-Fi адаптера, подключаемого посредством USB интерфейса, что будет дешевле.
Удалось ли вам решить проблему отсутствия Wi-Fi на ноутбуке? Какой способ помог в вашем случае? Пишите в комментариях.
Как на ноутбуке включить wifi? 2022
Как на ноутбуке включить wifi? Такой вопрос очень часто задают новички, которые только осваивают компьютер. Их вопрос вполне уместен, так как далеко не всегда wifi на ноутбуке подключается к сети автоматически.
К тому же в большинстве случаев нужно вручную выбрать сеть и потом ввести пароль. В этой статье я расскажу о базовых понятиях, просто отвечающих на поставленный вопрос. Итак, как подключить на ноутбуке wifi, в Linux и Windows?
Во первых, нужно в начале убедиться, что ваш wifi маршрутизатор работает и настроен.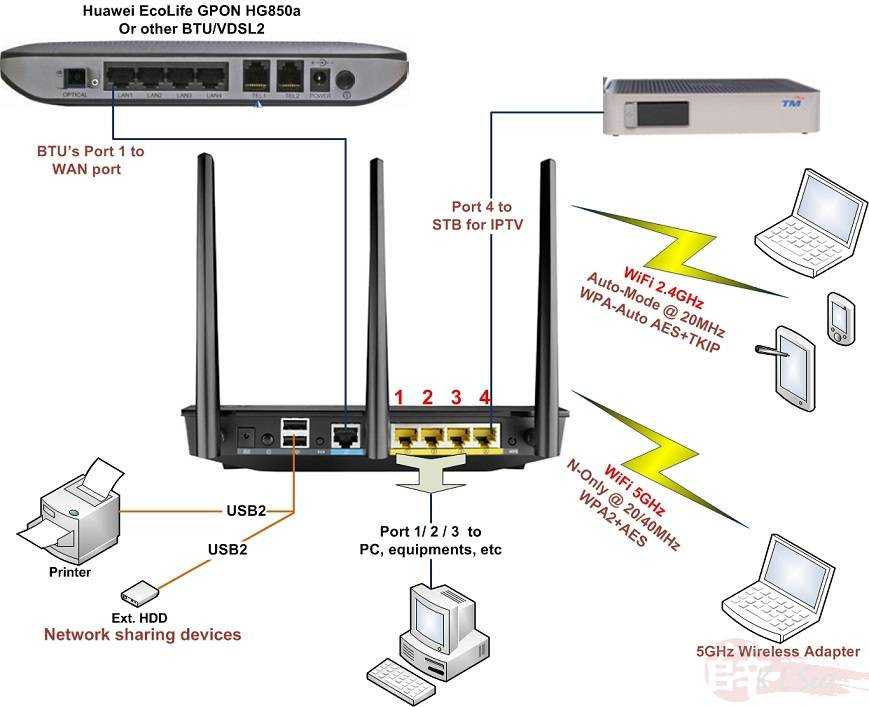 Возможно нужно установить драйвера на вашу wifi карту. Если это не так, или вы его только купили и даже не пытались настраивать, или ваши настройки сбились, то нужно самому настроить свой wifi маршрутизатор.
Возможно нужно установить драйвера на вашу wifi карту. Если это не так, или вы его только купили и даже не пытались настраивать, или ваши настройки сбились, то нужно самому настроить свой wifi маршрутизатор.
Если вы поймёте суть и научитесь это делать сами, то вам не нужно будет при сбоях постоянно вызывать мастера и платить ему деньги. А настроить маршрутизатор очень просто, если вы поймёте суть. Моделей wifi маршрутизаторов очень много, но суть и принципы одни. Я буду показывать на своём wifi маршрутизаторе, а вы просто проецируйте это на свою коробочку с антенной.
Чтобы настроить свой маршрутизатор, вам нужно подключить его к ноутбуку через сетевой кабель:
После того, как вы подключите wifi маршрутизатор к ноутбуку, вам нужно открыть браузер и в ввести в адресную строку вот такой адрес: 192.168.1.0 Адрес в редких случаях может быть другим и тогда вам нужно будет прочитать инструкцию к маршрутизатору.
После ввода адреса вас попросят ввести имя пользователя и пароль.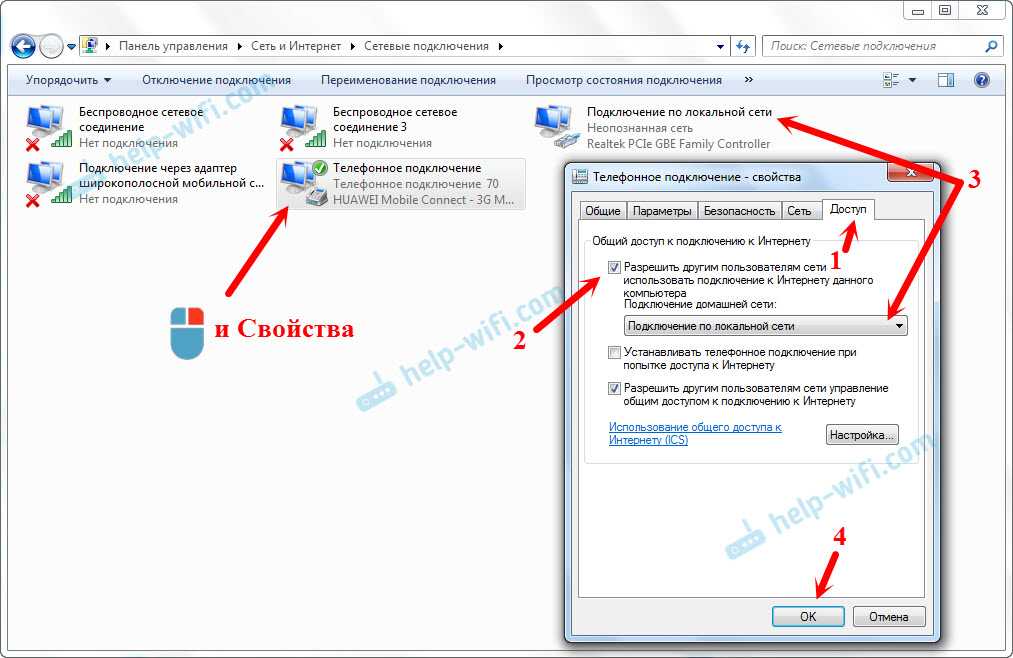 Они обычно такие: admin и admin. Если всё правильно, то вы подключитесь к вашему маршрутизатору и увидите примерно такую картинку:
Они обычно такие: admin и admin. Если всё правильно, то вы подключитесь к вашему маршрутизатору и увидите примерно такую картинку:
После этого вам нужно сделать следующее, как показано на картинке и подписано цифрами:
1. Ищем вкладку в меню с названием Wireless или Wifi.
2. Вписываем английскими буквами имя, которым будет обзываться ваша точка доступа. Именно по этому имени вы потом отличите ваш wifi от чужого.
3. Выбираете тип шифрования, можете поставить такой, как показан на фото.
4. И придумывает длинный пароль из букв и цифр, чтобы защитить вашу wifi сеть. Всё, теперь сохраняйте настройки, ваш wifi маршрутизатор настроен и готов к работе.
Теперь нам осталась только настройка wifi на ноутбуке.
Как на ноутбуке включить wifi в Linux?
Так как я пользуюсь Linux, то начну с него. Первое, что стоит проверить, а включен ли вообще на ноутбуке wifi? Дело в том, что во многих моделях ноутбуков есть механический выключатель wifi.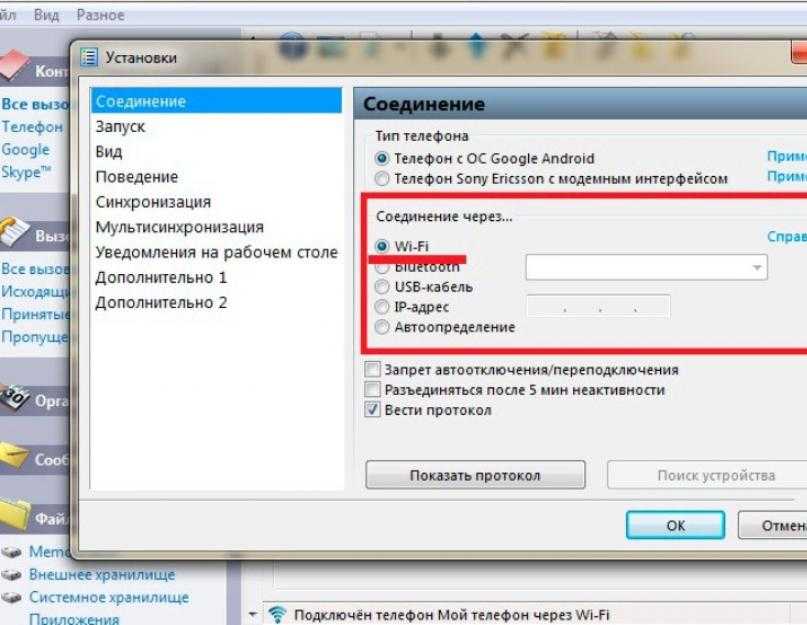
И вот некоторые не зная этого жалуются, что ноутбук не подключается к wifi. Обычно, когда есть такая кнопка или выключатель, то есть и лампочка, которая сигнализирует о том, включен wifi или нет.
Но допустим, что у вас всё работает. Тогда вам нужно просто найти значок беспроводных сетей и кликнуть по нему левой кнопкой мышки. У вас должен появиться список доступных беспроводных сетей. Вот как это выглядит у меня:
Находим нашу сеть, тыкаем по ней мышкой, вводим пароль и наслаждаемся интернетом. Всё просто, как видите. Ну а как подключить wifi на ноутбуке в Windows?
Как на ноутбуке включить wifi в Windows?
Тут все по той же аналогии. В правом углу панели ищем ярлычок подключения к сети. Находим там свою беспроводную сеть, тыкаем по ней, нажимаем кнопку подключить и вводим пароль. После этого интернет должен подключится.
Ну а если вы всё равно не до конца поняли, как на ноутбуке подключить ви-фи, то посмотрите эту видео инструкцию, так как лучше один раз увидеть, чем сто раз прочитать.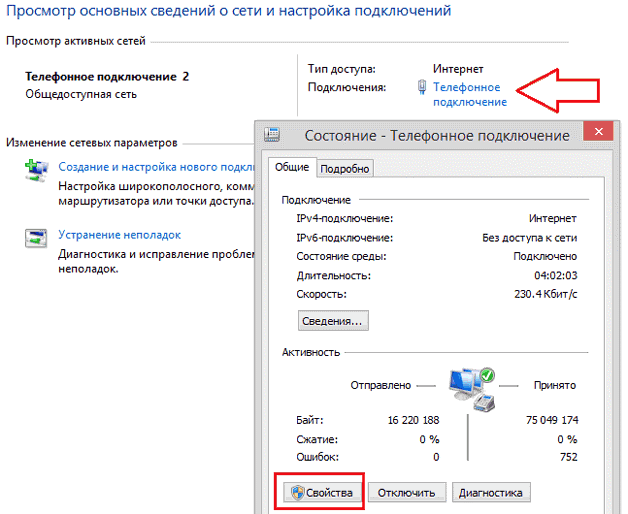
Хотя, порой лучше один раз прочитать, чем сто раз увидеть…
РЕШЕНО: мой ноутбук asus не может подключиться к нашему Wi-Fi — Asus K43SA
Asus K43SA, выпущенный в начале 2010-х годов, представляет собой 14-дюймовый ноутбук с процессором Intel Core 2-го поколения и графической картой AMD Radeon.
5 вопросов
Посмотреть все
Ной Бейкер
Рем: 23
1
Опубликовано:
Опции
- Постоянная ссылка
- История
- Подписаться
У меня была проблема, которая часто появлялась на моем ноутбуке asus.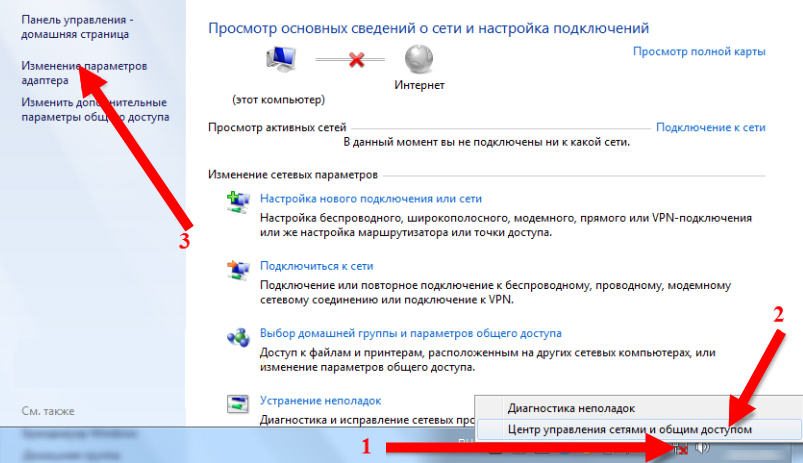 иногда он не может подключиться к нашему Wi-Fi, и мне приходится подключать к нему кабель Ethernet [он МОЖЕТ подключаться через кабель Ethernet, когда не может подключиться к Wi-Fi], чтобы я мог выйти в Интернет. Я уже пытался удалить адаптер в диспетчере устройств, но он там даже не отображается. это случается только время от времени и остается таким в течение недели или двух. мне очень нужна помощь в этом,
иногда он не может подключиться к нашему Wi-Fi, и мне приходится подключать к нему кабель Ethernet [он МОЖЕТ подключаться через кабель Ethernet, когда не может подключиться к Wi-Fi], чтобы я мог выйти в Интернет. Я уже пытался удалить адаптер в диспетчере устройств, но он там даже не отображается. это случается только время от времени и остается таким в течение недели или двух. мне очень нужна помощь в этом,
п.с. Я не знаю, является ли мой ноутбук Asus Asus K43SA, но я надеюсь, что большинство ноутбуков Asus работают аналогично. но он выглядел ближе всего к моему.
Ответил!
Посмотреть ответ
У меня тоже есть эта проблема
Хороший вопрос?
Да
№
Оценка
1
Отмена
Выбранное решение
исправить и установить
Rep: 210
Fix & Install
Размещено:
Опции
- Постоянная ссылка
- История
Вы можете предпринять несколько шагов:
1) Сброс TCP/IP, см. здесь: http://www.thewindowsclub.com/reset-tcp-…
2) В случае №. 1 не решит вашу проблему: переустановите Windows
3) если чистая установка не решит проблему, у вас неисправное оборудование. В этом случае: замените карту Wi-Fi (должно быть дешево и просто).
Был ли этот ответ полезен?
Да
№
Оценка
2
Отменить
Габрейл
@габрейл
Рем: 67
2
Размещено:
Опции
- Постоянная ссылка
- История
Прежде чем пытаться выяснить, почему ваш ноутбук Asus не подключается к Wi-Fi, вам следует перезагрузить маршрутизатор, перезагрузить компьютер и попробовать подключиться к другой сети.
Иногда возникает проблема с сетью, к которой вы всегда подключаетесь, и если в радиусе действия нет других, это может выглядеть как проблема с вашим ноутбуком.
Перезапуск маршрутизатора и модема может обновить соединение и снова появиться. Вы также можете обратиться к своему интернет-провайдеру, чтобы убедиться, что у него нет проблем с сетью.
На многих ноутбуках есть горячая клавиша, которая отключает и включает Wi-Fi. Обычно она находится в верхнем ряду функциональных клавиш, хотя может различаться в зависимости от модели.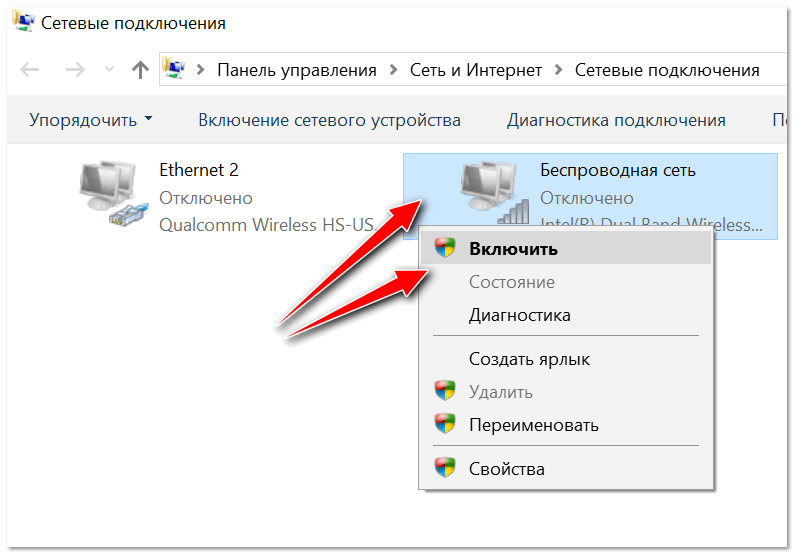 Прежде чем начать, убедитесь, что ваш Wi-Fi не отключен на ноутбуке.
Прежде чем начать, убедитесь, что ваш Wi-Fi не отключен на ноутбуке.
Легко случайно отключить Wi-Fi, если для этого достаточно всего лишь одного случайного нажатия кнопки.
Это не проблема. Во-первых, убедитесь, что физический переключатель Wi-Fi на вашем ноутбуке включен (обычно он сопровождается световым индикатором). Если это так, то следующее, что вы должны попробовать, — это приблизиться к маршрутизатору, чтобы посмотреть, поможет ли это подключить ваш ноутбук к Wi-Fi.
- Проверьте, не отключен ли режим полета:
- Перейдите в «Пуск», а затем в «Настройки».
- Теперь перейдите в Сеть и Интернет.
- Выберите «Режим полета» и посмотрите, отключен ли он. Если не отключить. Это должно решить ваши проблемы с подключением. Режим полета
- Перезагрузите модем и маршрутизатор.
- Это решение, которое работает в 90% случаев, а также то, что служба технической поддержки вашего интернет-провайдера скажет вам попробовать в первую очередь, когда вы позвоните им, чтобы сообщить о проблеме.

- Почему это работает? Ну, по той же причине ваш компьютер снова начинает работать при перезагрузке.
- Ваш модем и маршрутизатор сами по себе являются крошечными компьютерами. Перезагрузка означает запуск новой загрузки и удаление большей части того, что ранее вызывало проблему. Чтобы правильно перезапустить эти устройства, выполните следующие действия:
- Отсоедините кабель питания маршрутизатора и модема от источника питания. (Некоторые устройства имеют резервную батарею, поэтому, если индикаторы все еще горят после того, как вы отключили эти устройства от сети, найдите и извлеките внутреннюю батарею.)
- Подождите не менее 30 секунд после выключения модема и маршрутизатора. (Этот шаг важен, потому что, как и в большинстве электронных гаджетов, в модемах и маршрутизаторах используются конденсаторы. И хотя они не могут накапливать много энергии, их достаточно для поддержания работы микросхемы памяти в течение нескольких секунд. Ожидание в течение 30 секунд.
 секунд полностью разрядит все конденсаторы и, следовательно, очистит каждый бит памяти, что позволит выполнить чистую перезагрузку.)
секунд полностью разрядит все конденсаторы и, следовательно, очистит каждый бит памяти, что позволит выполнить чистую перезагрузку.) - Последовательно подключите модем и маршрутизатор к источнику питания. (Подождите, пока индикаторы на модеме перестанут мигать, прежде чем подключать маршрутизатор).
- Подождите хотя бы несколько минут. Надеюсь, это должно сделать это.
Был ли этот ответ полезен?
Да
№
Оценка
2
Отменить
сакшималик
@sakshimalik
Рем: 13
1
Размещено:
Опции
- Постоянная ссылка
- История
Я столкнулся с той же проблемой на моем ноутбуке asus x441u.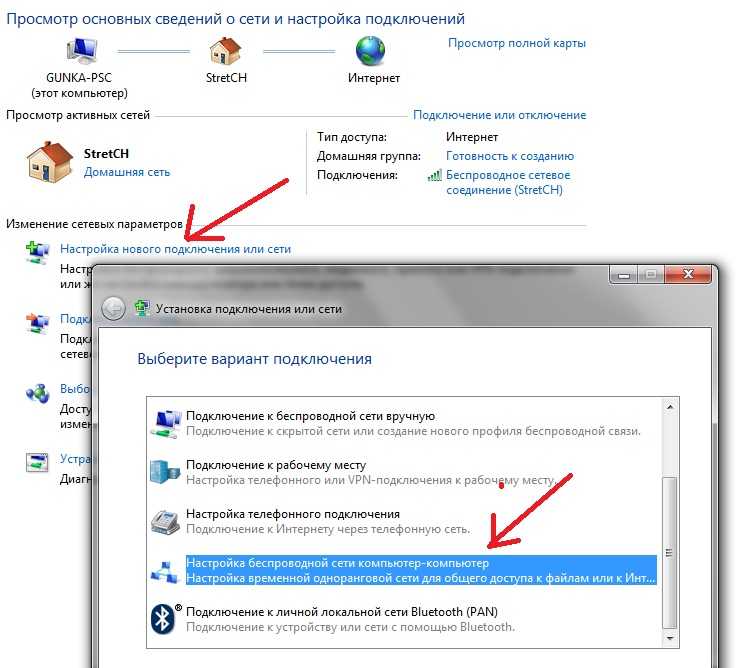 Я решил эту проблему, сбросив сетевые настройки моего устройства с помощью командной строки. По следующим шагам:
Я решил эту проблему, сбросив сетевые настройки моего устройства с помощью командной строки. По следующим шагам:
1- Напишите cmd в поле поиска.
2- Выберите Командная строка и щелкните правой кнопкой мыши.
3- Выберите Запуск от имени администратора .
4- Ввод команды: netsh winsock reset и Введите .
5- Ввод команды: netsh int ip reset и Введите .
6- Ввод команды: ipconfig /release и Введите . примечание: пробел между ipconfig и /
7- Ввод команды: ipconfig /renew и Введите . примечание: пробел между ipconfig и /
Вы должны перезагрузить устройство, чтобы изменения вступили в силу.
Если ноутбук asus не может подключиться, попробуйте удалить существующий драйвер Wi-Fi и загрузить последнюю версию драйвера с официального сайта Asus, выбрав свою модель.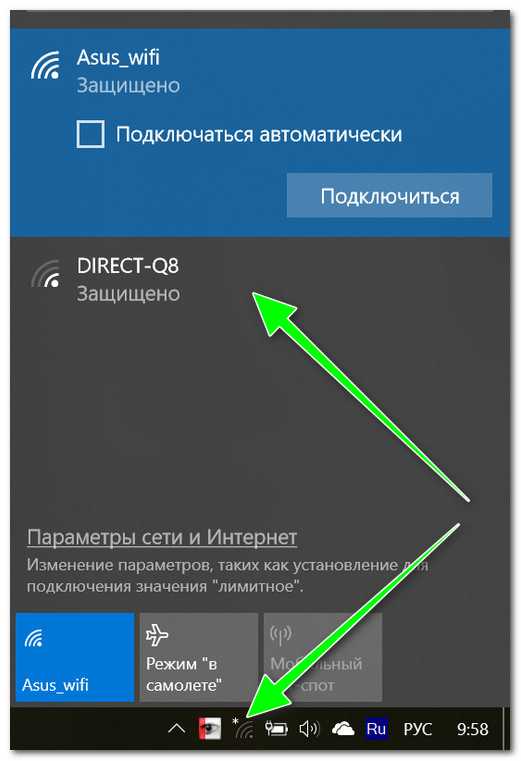
Был ли этот ответ полезен?
Да
№
Оценка
1
Отменить
синтия
@синтиаск
Рем: 1
1
Опубликовано:
Опции
- Постоянная ссылка
- История
Как правило, люди страдают от проблем с беспроводной связью на компьютерах asus из-за настроек Windows или проблем с драйверами. Вот решение для устранения такой проблемы.
Вот решение для устранения такой проблемы.
- Давайте перезагрузим компьютер и вручную включим Wi-Fi из настроек Windows.
- Давайте удостоверимся, что вы включили беспроводные адаптеры на своем компьютере, если они не включены, вам нужно продолжить и включить их, посетив центр сетевого обмена.
- Иногда вы можете столкнуться с проблемой беспроводной связи из-за проблемы с драйвером, поэтому вам следует обновить драйвер беспроводной сети на вашем компьютере, вы можете обновить его автоматически, подключившись к кабелю локальной сети, или загрузить драйвер и обновить его вручную.
- Кроме того, вам также следует обновить звуковой драйвер на вашем компьютере. вам следует удалить звуковой драйвер с вашего компьютера и переустановить новый драйвер.
- Если вы все еще имеете дело с проблемой отсутствия работы Wi-Fi на ноутбуке asus, вам следует выполнить сброс настроек компьютера до предыдущей даты.
Итак, это методы устранения проблемы с Wi-Fi на ПК с Windows.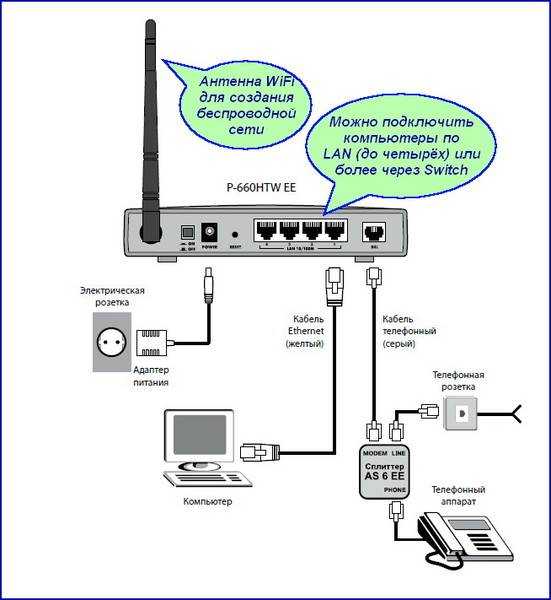 Если вы все еще имеете дело с какой-либо другой ошибкой, сообщите нам, мы поможем вам решить проблему.
Если вы все еще имеете дело с какой-либо другой ошибкой, сообщите нам, мы поможем вам решить проблему.
Был ли этот ответ полезен?
Да
№
Оценка
0
Отмена
Wi-Fi не работает на ноутбуке, но работает на телефоне [решено]
Ознакомьтесь с наиболее полезными методами, созданными нашими экспертами
by Александр Огнянович
Александр Огнянович
Эксперт по поиску и устранению неисправностей
Главной страстью Александра являются технологии. Имея солидный писательский опыт, он полон решимости донести до обычного пользователя передовые технологии. Обладая зорким глазом, он всегда… читать далее
Опубликовано
Рассмотрено
Влад Туричану
Влад Туричану
Главный редактор
Увлеченный технологиями, Windows и всем, что имеет кнопку питания, он тратил большую часть своего времени на развитие новых навыков и изучение мира технологий. Скоро… читать дальше
Скоро… читать дальше
Раскрытие партнерской информации
- Если на вашем ноутбуке не работает Wi-Fi, возможны проблемы с его драйверами или настройками.
- Вы можете быстро исправить неработающий Wi-Fi ноутбука, перезагрузив маршрутизатор и ноутбук.
- Запустите средство устранения неполадок Windows, пусть ваша ОС найдет причину и устранит проблему.
XУСТАНОВИТЕ, щелкнув файл загрузки
Для устранения различных проблем с ПК мы рекомендуем Restoro PC Repair Tool:
Это программное обеспечение устраняет распространенные компьютерные ошибки, защищает вас от потери файлов, вредоносного ПО, аппаратного сбоя и оптимизирует ваш ПК для максимальной производительности. . Исправьте проблемы с ПК и удалите вирусы прямо сейчас, выполнив 3 простых шага:
- Скачать утилиту восстановления ПК Restoro с запатентованными технологиями (патент доступен здесь).
- Нажмите Начать сканирование , чтобы найти проблемы Windows, которые могут вызывать проблемы с ПК.

- Нажмите Восстановить все , чтобы устранить проблемы, влияющие на безопасность и производительность вашего компьютера.
- Restoro был загружен 0 читателями в этом месяце.
Несмотря на свою стабильность и недостатки, Wi-Fi является наиболее распространенным способом работы в Интернете без физического подключения к маршрутизатору.
Таким образом, портативный компьютер является ценным активом по сравнению с настольным ПК. Однако беспроводная связь позволяет вам свободно передвигаться; проблемы с подключением возникают чаще.
И многие пользователи сообщили, что не могут подключиться к сети Wi-Fi со своих ноутбуков.
Чтобы устранить общие проблемы с подключением, они заявили, что любое другое устройство может подключаться (в основном портативные устройства), за исключением ноутбука.
Для этой цели мы подготовили подробный список различных решений и обходных путей, которые должны помочь вам решить эту проблему. Обязательно ознакомьтесь с ними ниже.
Обязательно ознакомьтесь с ними ниже.
Почему карта Wi-Fi моего ноутбука не работает?
Если ваш Wi-Fi не работает, у вас могут быть проблемы с беспроводным адаптером, поэтому мы рекомендуем вам проверить настройки вашего адаптера и убедиться, что все настроено правильно.
Один из способов проверить это — попытаться получить доступ к странице настроек маршрутизатора, но многие сообщают, что адаптер Wi-Fi не подключается к маршрутизатору. Это может быть связано с вашими драйверами, поэтому убедитесь, что они обновлены.
Мы подробно рассмотрели эту проблему в нашем руководстве по неработающему адаптеру Wi-Fi, поэтому рекомендуем вам посетить его для получения дополнительных решений.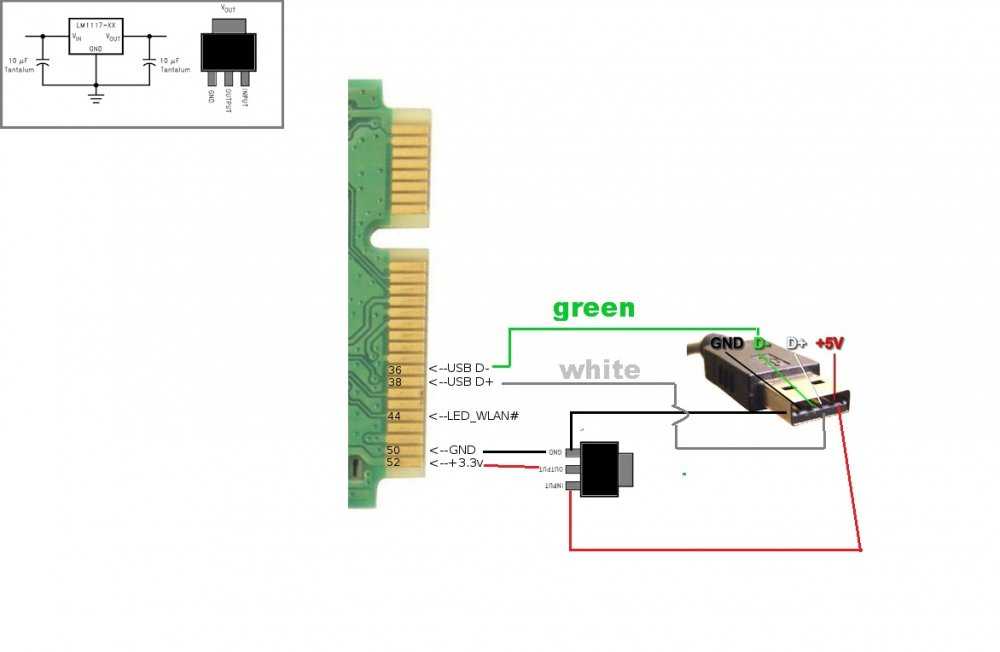
Что делать, если на моем ноутбуке не работает Wi-Fi?
1. Перезагрузите оборудование и ноутбук.
Начнем с элементарных действий по устранению неполадок. Перезапуск маршрутизатора, модема и ноутбука всегда должен быть приоритетом.
Конфликт IP-адресов не редкость, в основном, если вы используете более нескольких устройств для доступа в Интернет через один маршрутизатор. Затем двум из них назначается один и тот же IP-адрес, и начинаются проблемы.
Кроме того, всегда существует вероятность зависания системы, поэтому настоятельно рекомендуется перезагрузить ноутбук.
Перезапуск вашего оборудования устранит возможную остановку. Во-первых, попробуйте использовать локальную сеть, проводное соединение. Далее перезагрузите модем и роутер, если проблема касается только соединения Wi-Fi.
Выключите их и подождите некоторое время, прежде чем снова включать. Также не забывайте про физический переключатель или функциональную кнопку (FN на клавиатуре).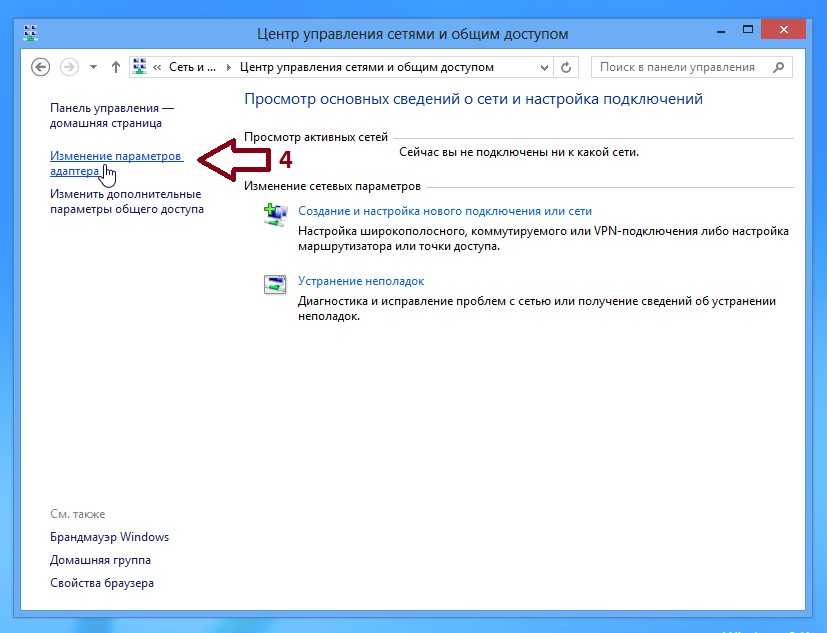
Если вы случайно отключили Wi-Fi, обязательно снова включите его соответствующим образом.
2. Переустановите сетевые драйверы
2.1 Удаление сетевого драйвера
- Щелкните правой кнопкой мыши кнопку Пуск и откройте Диспетчер устройств .
- Перейдите к сетевым адаптерам .
- Щелкните правой кнопкой мыши устройство Wi-Fi и выберите параметр Удалить устройство .
- Перезагрузите компьютер.
Мы не можем пытаться решать проблемы, связанные с сетью, и пропускать драйверы в этом процессе. Существуют различные способы получения правильных драйверов для сетевых адаптеров.
В Windows 10 драйверы в основном устанавливались автоматически через Центр обновления Windows. К сожалению, эти универсальные драйверы не всегда подходят для этой работы.
С другой стороны, если вы обновились с Windows 7 до Windows 10, то обновите их для Windows 10.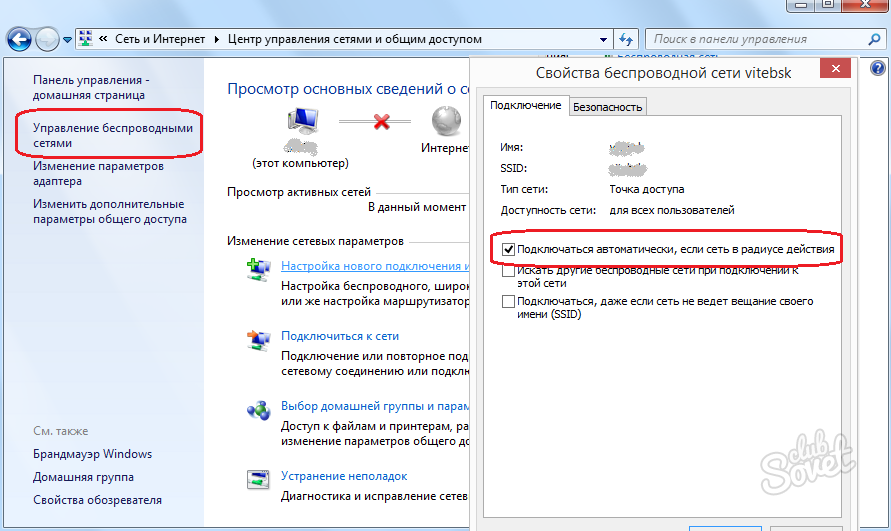 Диспетчер устройств из меню Power User .
Диспетчер устройств из меню Power User .
Система должна автоматически установить отсутствующий драйвер для сетевого адаптера. Если Windows не может обновить драйвер по какой-либо причине, вы можете сделать это вручную. Для этого следуйте этим инструкциям:
2.3 Автоматическое обновление драйверов
Это должно решить проблемы, связанные с драйверами. Однако все мы знаем, насколько важны драйверы для стабильной и надежной работы системы. И ухаживать за водителями — не всегда самая простая задача.
Мы рекомендуем использовать стороннее программное обеспечение, которое предоставляет свежие и надежные драйверы в течение нескольких секунд, чтобы сэкономить ваше время и усилия.
Следовательно, рекомендуется отслеживать системные драйверы и своевременно обновлять их, чтобы избежать каких-либо проблем.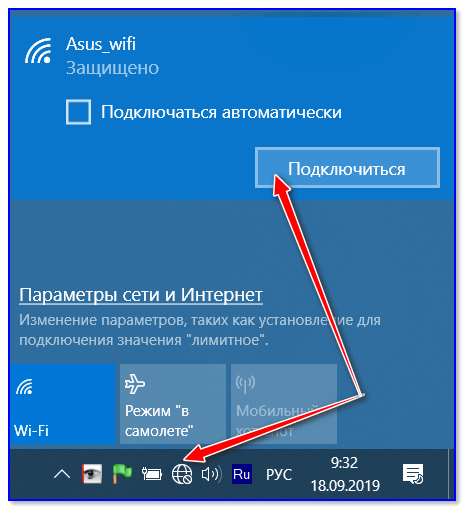
Некоторые специализированные инструменты сканируют ваш компьютер и показывают изменения, которые необходимо внести. Вы можете найти эти инструменты в нашем рейтинге лучших программ для обновления драйверов.
Отличный вариант с функциями автоматического обновления и интуитивно понятным пользовательским интерфейсом — DriverFix . Он использует находчивую базу данных драйверов, чтобы найти точные совпадения для любого оборудования.
DriverFix
Простой и надежный инструмент для обновления всех драйверов.
Бесплатно Загрузить сейчас
3. Запустите средство устранения неполадок Windows
- Щелкните правой кнопкой мыши значок Wi-Fi внизу и выберите Устранение неполадок .
- Следуйте инструкциям до тех пор, пока средство устранения неполадок не решит проблему или, по крайней мере, не продиагностирует ее.
- Закройте средство устранения неполадок.

Средство устранения неполадок Windows обычно игнорируется при возникновении проблем. Теперь можно сказать, что показатели разрешения не заоблачные.
Однако есть и идентификация ошибки, которая может пригодиться на последующих шагах.
Иногда это конфликт IP; иногда это радио Wi-Fi (указывающее на драйверы или физический коммутатор), SSID (проблема с сетью) или, возможно, проблемы у интернет-провайдера (интернет-провайдера).
Конечно, в сценарии, когда даже калькуляторы могут подключиться к Интернету через Wi-Fi, а ноутбук — нет, количество возможных виновников весьма ограничено.
Так что не избегайте унифицированных средств устранения неполадок и попробуйте их, прежде чем переходить к более гибким решениям. Затем, если вы все еще не можете подключиться, пролистайте список вниз.
4. Обновите IP-адрес и очистите DNS
- В строке поиска Windows введите cmd , щелкните правой кнопкой мыши Командная строка, и запустите его от имени администратора.

- В командной строке введите следующие команды и нажмите Введите после каждой:
ipconfig /releaseipconfig /renew
- Подождите некоторое время, затем введите эту команду и нажмите Введите :
ipconfig /flushdns - Затем закройте командную строку и попробуйте снова подключиться к Wi-Fi.
Если IP конфликтует с одним из других подключенных устройств, вы всегда можете перезапустить его (при перезагрузке роутера он переназначает IP) и двигаться оттуда.
Совет эксперта:
СПОНСОРЫ
Некоторые проблемы с ПК трудно решить, особенно когда речь идет о поврежденных репозиториях или отсутствующих файлах Windows. Если у вас возникли проблемы с исправлением ошибки, возможно, ваша система частично сломана.
Мы рекомендуем установить Restoro, инструмент, который просканирует вашу машину и определит причину неисправности.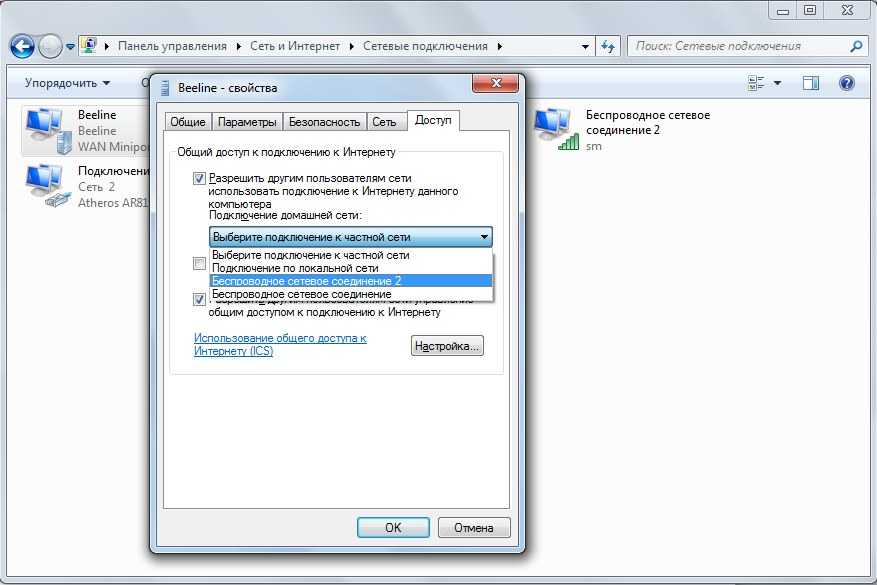
Нажмите здесь, чтобы загрузить и начать восстановление.
Однако особое внимание уделяется кешу DNS, который собирает данные вашего домена и может негативно повлиять на соединение.
DNS предназначен для преобразования имени хоста в IP и IP в имя хоста. Однако все собранные переводы хранятся в кеше DNS, и их накопление может время от времени прерывать соединение.
К счастью, вы можете сбросить DNS, обновить IP и перейти оттуда, как описано выше.
5. Отобразите и переименуйте SSID
Таким образом, мы слегка застряли в странной области. По какой-то причине пользователи не могли подключиться к сетям с необычными именами, а это означает, что вы можете переименовать их во что-то менее раздутое.
Убедитесь, что в имени SSID используются только стандартные буквенно-цифровые символы, без смайликов и символов Unicode, и повторите попытку.
Несмотря на то, что другие устройства обнаруживают его четко, за исключением ноутбука, попробуйте.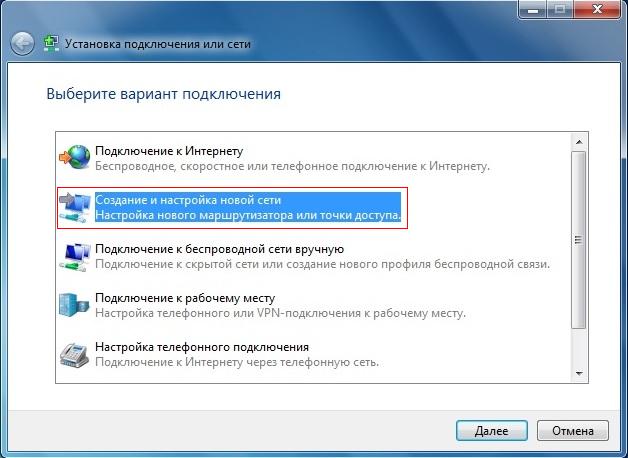
Кроме того, иногда проблемой может быть скрытый SSID, который необходимо вводить вручную при подключении. Временно сделайте его видимым и повторите попытку.
Это решило проблему для некоторых пользователей, которые смогли подключиться без проблем.
6. Используйте полосу 2,4 ГГц вместо 5 ГГц на двухдиапазонных маршрутизаторах
- Нажмите Windows + S , введите Control и откройте Панель управления .
- В представлении Категория откройте Сеть и Интернет .
- Открыть Центр управления сетями и общим доступом .
- Выберите Изменить настройки адаптера на левой панели.
- Щелкните правой кнопкой мыши беспроводной адаптер (подключение) и откройте Свойства 9.0039 .
- Нажмите кнопку Настроить .
- Выберите вкладку Дополнительно .
- На левой панели прокрутите до WZC Номер канала IBSS .

- В раскрывающемся меню справа выберите каналы 1, 6 или 11 .
- Подтвердить изменения.
История двух групп относительно проста. Диапазон 5 ГГц намного лучше практически во всех отношениях. Это быстрее; он менее загружен, поскольку большинство других устройств без Wi-Fi используют частоту 2,4 ГГц, и он более стабилен.
Тем не менее, две вещи лучше с 2,4 ГГц. Во-первых, его сигнал идет дальше и доступнее пробивает стены. Во-вторых, он поддерживает старые устройства со старыми стандартами беспроводной связи.
Итак, если все устройства в вашем доме (карманные и смарт-устройства или ПК) подключены к частоте 5 ГГц и работают нормально, попробуйте подключиться к полосе 2,4 ГГц с помощью вашего ноутбука.
Также, если у вас хорошее ПО, выбирайте каналы 1, 6 или 11. Они не пересекаются друг с другом. Вы также можете сделать это в дополнительных настройках адаптера.
7. Измените параметры питания адаптера
- Щелкните правой кнопкой мыши значок Аккумулятор в области уведомлений и откройте «Параметры электропитания».

- Нажмите «Изменить параметры плана» в соответствии с предпочтительным планом электропитания (в моем случае «Сбалансированный»).
- Нажмите «Изменить дополнительные параметры питания».
- Разверните «Настройки беспроводного адаптера», а затем «Режим энергосбережения».
- Установите режим энергосбережения при работе от батареи и подключении к сетевой розетке на максимальную производительность .
- Подтвердите изменения и закройте окно.
С другой стороны, если проблема не в параметрах питания, перейдите к следующему шагу.
Несколько параметров, связанных с питанием, влияют на работу Wi-Fi. Некоторые останавливают его, чтобы снизить энергопотребление; другие полностью заблокируют Wi-Fi.
Параметры питания имеют решающее значение для ноутбуков, поскольку они являются мобильными устройствами, зависящими от батарей в различных сценариях.
Вы можете установить высокопроизводительный план питания или изменить индивидуальные настройки, связанные с сетевым адаптером.
Выполните описанные выше шаги, чтобы убедиться, что настройки питания не повлияют на ваш беспроводной адаптер и, таким образом, не вызовут проблем с подключением и т. д.
8. Временно отключите антивирус
Сторонние антивирусные решения, возможно, необходимы в нынешнем состоянии страха, вызванного опасными вредоносными программами.
Тем не менее, несмотря на то, что защитное программное обеспечение со временем улучшилось благодаря функциям обнаружения и защиты от множества угроз, иногда оно может действовать более усердно в отношении своего звука.
Некоторые функции безопасности на основе брандмауэра и защиты сети могут блокировать ваше соединение Wi-Fi.
Это наводит нас на мысль, что временное отключение антивируса может решить вашу проблему. Вы также можете попытаться создать исключение или сделать свою сеть доверенной позже, если проблема будет решена.
9. Отключить IPv4 или IPv6
- Нажмите клавишу Windows + I , чтобы открыть приложение Настройки .

- Открыть Сеть и Интернет .
- В разделе «Состояние» выберите Изменить параметры адаптера .
- Щелкните правой кнопкой мыши адаптер Wi-Fi и откройте Свойства .
- Отключите IPv4, подтвердите изменения и попробуйте подключиться через Wi-Fi.
- Если проблема сохраняется, повторно включите IPv4 и отключите IPv6.
- Нажмите OK и найдите изменения.
Интернет-протокол IPv4 и его преемник IPv6 в основном работают в симбиозе, но ваша конфигурация и сетевой адаптер, прежний или последний, могут помешать подключению.
Можно попробовать отключить либо IPv4, либо IPv6 (разумеется, не оба протокола одновременно) и поискать изменения.
Это не должно представлять собой сложной задачи, но на случай, если вы не знаете, как это сделать, мы предусмотрели следующие шаги:
10. Перейдите к параметрам восстановления
- Введите Recovery в Windows Найдите панель и откройте Recovery .

- Нажмите Открыть восстановление системы .
- Нажмите Далее в диалоговом окне.
- Выберите предпочтительную точку восстановления (та, где Wi-Fi работал без проблем).
- Нажмите Далее , а затем Готово , чтобы начать процесс восстановления.
- Процедура может занять некоторое время, так что наберитесь терпения.
Наконец, если ни один из предыдущих шагов не устранил невозможность подключения к Wi-Fi на вашем ноутбуке, мне приходит на ум еще один последний шаг.
Восстановление системы всегда было отличной подсказкой для выхода из тюрьмы, когда что-то пошло не так. Однако, помимо восстановления системы, Windows 10 предлагает более продвинутый вариант восстановления, который может пригодиться.
Если с вашей системой что-то не так, и это достаточно серьезно, чтобы полностью разорвать соединение Wi-Fi, попробуйте варианты восстановления, представленные выше.
11. Используйте параметр «Сбросить этот компьютер» в Windows 10
- Нажмите клавишу Windows + I , чтобы вызвать приложение «Настройки» .
- Откройте раздел Обновление и безопасность .
- Выберите Recovery на левой панели.
- Под Сброс, этот ПК , нажмите Начать .
- Выберите, чтобы сохранить ваши данные и восстановить настройки вашего ПК по умолчанию.
Вот и все. Мы надеемся, что вы решили свои проблемы с помощью одного из рекомендуемых решений.
Конечно, все это в основном программные обходные пути, и от них не будет толку, если ваше оборудование неисправно.
Пожалуйста, поделитесь своим опытом решения проблемы или добавьте альтернативные решения. Раздел комментариев чуть ниже.
Кроме того, обратите внимание, что приведенные выше решения могут использоваться для решения всех этих распространенных проблем:
- Ноутбук не подключается к Wi-Fi, но телефон — При возникновении этой проблемы обратите внимание, что она, вероятно, связана с неправильными драйверами или полным отсутствием драйверов.


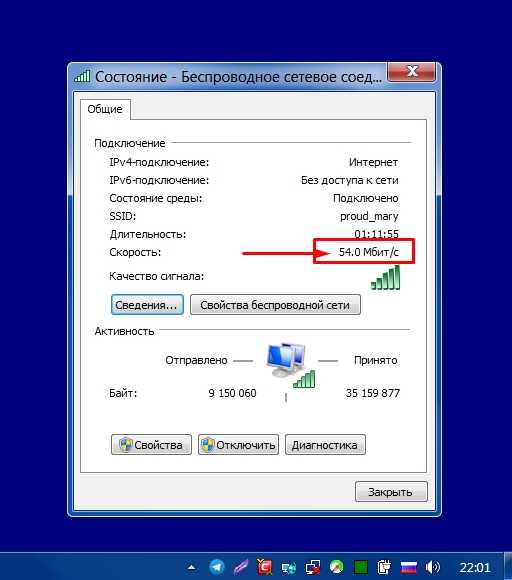
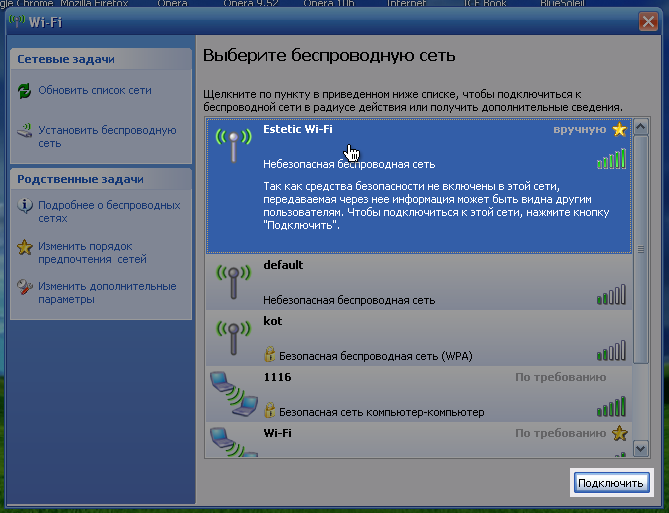
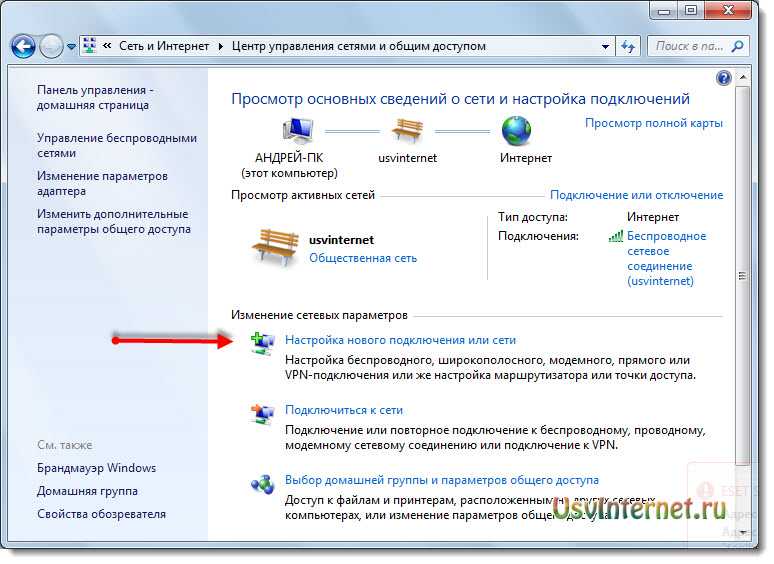
 секунд полностью разрядит все конденсаторы и, следовательно, очистит каждый бит памяти, что позволит выполнить чистую перезагрузку.)
секунд полностью разрядит все конденсаторы и, следовательно, очистит каждый бит памяти, что позволит выполнить чистую перезагрузку.)