В windows 7 нет системных звуков: Пропали все системные звуки windows 7, что делать?
Содержание
ᐈКак включить и записать системный звук в Windows Vista или Windows 7-10? ➠ Попробуйте HyperCam
Автор: Ольга Кровякова — 2 апреля 2019 г.
Нужно записать системный звук в Windows Vista или Windows 7? Чтобы обойти ограничения записи звука в этих операционных системах, используйте звуковой рекордер HyperCam от Solveigmm.
TRY HYPERCAM FREE
HyperCam — одно из лучших программных обеспечений для записи звука. Но при использовании этого аудиорекордера для ПК для записи системного звука, а также для записи голоса и музыки, есть определенные нюансы. Использовать HyperCam для записи звука в Windows Vista или Windows 7 можно как с записью видео, так и без него. Чтобы записать только звуковую дорожку, нужно выключить запись экрана, чтобы осталось только аудио — только так вы осуществите захват звука без видео.
На данный момент, HyperCam от SolveigMM — это самый быстрый, качественный и очень простой способ сделать цифровую видео- и аудиозапись информации. Версии HyperCam постоянно обновляются и совершенствуются.
Версии HyperCam постоянно обновляются и совершенствуются.
Как включить запись звука из вашей системы в Windows Vista или Windows 7
Для записи звука в Windows Vista или Windows 7 нужно убедиться, что включен стерео микшер, выполнив следующие действия:
1. Перейдите в Панель управления.
2. Выберите раздел «Звук», дважды нажав мышью на соответствующую иконку, чтобы открыть диалог настроек.
3. Выберите вкладку «Запись».
4. Правой кнопкой мыши откройте контекстное меню и выберите функцию «Показать отключенные устройства».
5. В окне, которое откроется, вы увидите все неактивные устройства. Выберите правой кнопкой мыши «Stereo Mix» («Wave Out Mix», «Mono Mix» и т. п.) и нажмите на «Включить».
6. Нажмите OK.
7. Чтобы сделать только что включенное устройство каналом записи по умолчанию, выберите его в списке нажмите «Использовать по умолчанию».
Последовательность включения стерео микшера для Windows 10 отличается.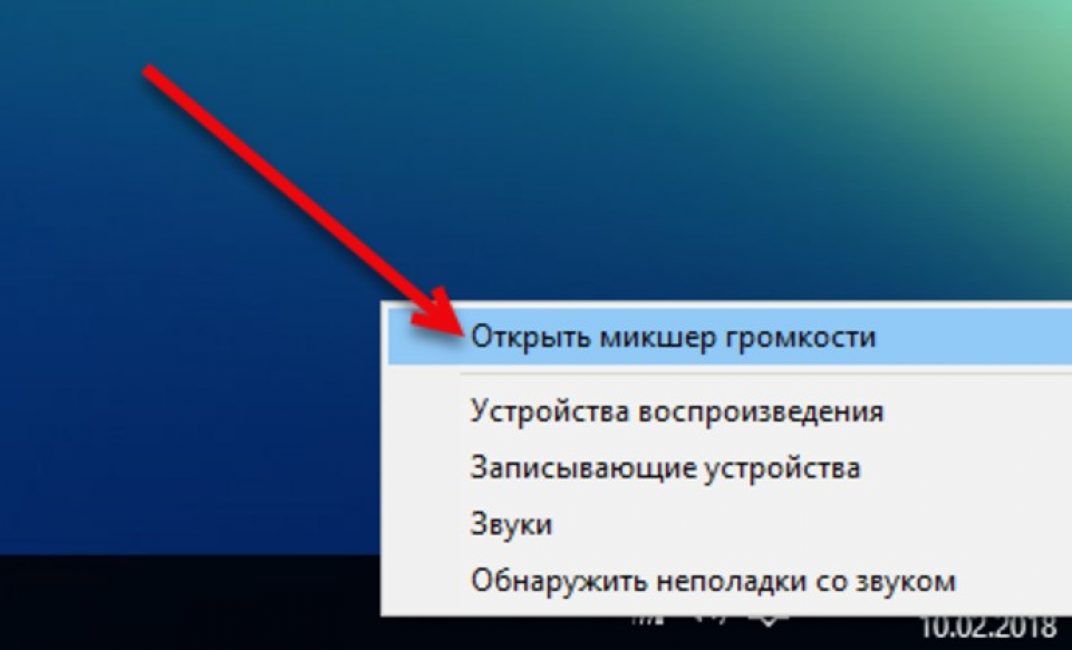 Нужно будет:
Нужно будет:
1. Открыть раздел «Параметры» в меню «Пуск» (в левом столбике значок шестеренки).
2. Нажать кнопку «Система», а затем выбрать вкладку «Звук».
3. В разделе «Сопутствующие параметры» нажать на «Панель управления звуком».
4. Выбрать вкладку «Запись».
5. Правой кнопкой мыши открыть контекстное меню и выбрать функцию «Показать отключенные устройства».
6. В окне, которое откроется, из списка неактивных устройств правой кнопкой мыши выбрать «Stereo Mix» («Wave Out Mix», «Mono Mix» и т. п.) и нажать на «Включить».
7. Нажать OK.
8. Чтобы сделать активированное устройство каналом записи по умолчанию, нужно выбрать его в списке, нажав на «Использовать по умолчанию».
Наличие «Stereo Mix» зависит от вашей звуковой карты и драйверов. Вы можете не иметь этой строчки в списке отключенных устройств.
Если получилось включить запись звука как было описано выше, сделайте специальные настройки перед началом записи с HyperCam.
1. Загрузите звуковой рекордер Windows 7/Vista — HyperCam — с нашего сайта.
2. Установите программное обеспечение звукового рекордера Windows 7/Vista на свой компьютер.
3. Дважды щелкните на иконку аудио рекордера HyperCam на рабочем столе, чтобы запустить программу и начать записывать компьютерный звук, также можно записывать музыку.
4. Перейдите в “Параметры”, выберите вкладку “Звук”, отметьте галочкой «Записывать звук» и выберите «Стерео микшер» для записи внутреннего звука в выпадающем списке «Источник» (при работе со стерео микшером нужно учитывать, что он должен быть сначала включен в системе; также можно использовать “Системное аудио”). Обязательно нужно выбрать процесс записи экрана компьютера со звуком (в т. ч. с микрофона) и выключить запись экрана. Если вы запишите звук с видео, а вам будет нужен только звук, изъять аудио из видео можно, используя HyperCam Media Editor или еще одну программу от Solveigmm — Video Splitter.
5. Настроить параметры сжатия (при необходимости). По умолчанию запись ведется в формате MP4, для которого аудио кодируется в AAC. Без сжатия аудио можно записать в формате AVI.
По умолчанию запись ведется в формате MP4, для которого аудио кодируется в AAC. Без сжатия аудио можно записать в формате AVI.
6. Для начала записи аудио щелкните большую красную кнопку — это кнопка начала записи.
7. Если вам понадобится остановить, а затем возобновить запись аудио в Windows 7/Vista, вы можете воспользоваться кнопками интерфейса, которые обозначают “Стоп”, “Пауза”, “Старт”.
Чтобы ознакомиться с результатом своих действий по захвату аудио, перейдите в раздел “Последние записи”.
Видео “Как включить запись звука из вашей системы в Windows”
Часто задаваемые вопросы
Как записать звук из командной строки?
Запись звука из командной строки это долгий и трудоемкий процесс, который имеет нюансы в каждой версии операционной системы Windows. Среднестатистическому пользователю компьютера под управлением Windows мы не советуем данный способ записи системных звуков. Он доступен только уверенным пользователям ПК, которые уже имели дело с управлением процессами через командную строку.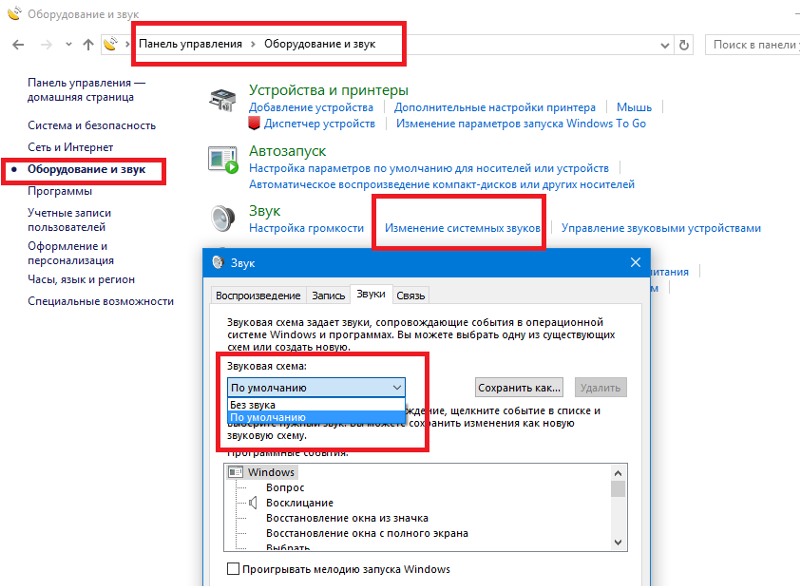 Но даже в этом случае всегда лучше пойти более легким путем и воспользоваться сторонним приложением.
Но даже в этом случае всегда лучше пойти более легким путем и воспользоваться сторонним приложением.
Как записать zoom-беседу?
Чтобы записать zoom-беседу, воспользуйтесь рекордером для ПК от SolveigMM. Он идеально подходит для всех типов персональных компьютеров. Чтобы записать видео с экрана со звуком или звук с отключенным видео изучите наши текстовые инструкции и обучающее видео. С ними вы быстро разберетесь, какие параметры нужно изменить в настройках записи и для чего. Качество конечной аудио и видеодорожки не будет отличаться от оригинала.
Как записать системный звук с вашего компьютера?
Чтобы записывать звук с компьютера, скачайте и установите на свой компьютер HyperCam. Используя его в соответствии с инструкциями, предложенными на нашем сайте, вы сможете быстро и легко записать качественный системный звук компьютера и не только его.
Как записать звук на Windows 10?
Записывать звук на компьютере с операционной системой Windows (независимо от ее версии) без участия микрофона и динамиков возможно.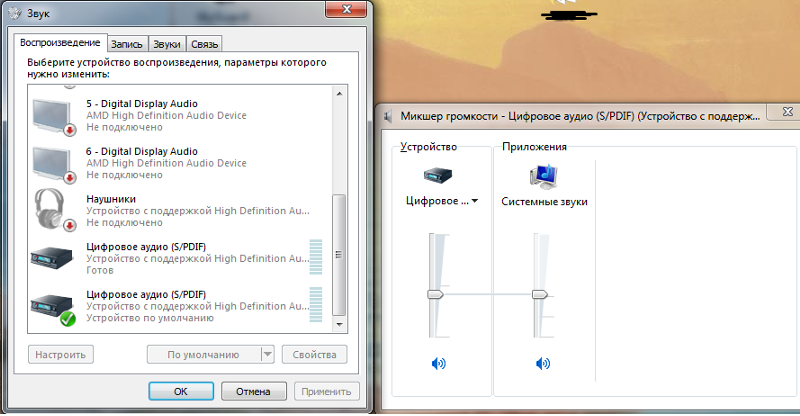 Записать системные звуки, потоковое проигрывание музыки, воспроизведение звуковой дорожки видео или любой внутренний звук, исходящий из вашего компьютера, можно как с помощью встроенных средств системы, так и используя сторонние программы. С HyperCam это делать намного проще, чем с другим софтом. К тому же, качество конечного продукта выше.
Записать системные звуки, потоковое проигрывание музыки, воспроизведение звуковой дорожки видео или любой внутренний звук, исходящий из вашего компьютера, можно как с помощью встроенных средств системы, так и используя сторонние программы. С HyperCam это делать намного проще, чем с другим софтом. К тому же, качество конечного продукта выше.
Как записывать звонки по скайпу?
HyperCam — это лучшее программное обеспечение для записи звонков по Skype. С его помощью вы сможете записать не только звуковой ряд, но и снять абсолютно все, что происходит на экране вашего компьютера с гарантией высокого качества и отличной производительности. Если у вас возникнут вопросы или какие-либо проблемы с функционалом программы, вы можете обратиться в нашу службу поддержки.
Записывай качественное аудио (системный звук компьютера) с HyperCam SolveigMM. Это быстро и легко! Для ознакомления с функционалом можно использовать пробную версию программного обеспечения. Но тут стоит учесть, что записи, которые были сделаны при помощи демо-программы ограничены во времени (5 минут). Кроме того, при использовании демо-версии ПО вам будет приходить сообщение с напоминанием о том, что вы используете пробный период и вам нужно его активировать, купив лицензию. Приобретение лицензии, независимо от того, выберете ли вы HyperCam Home Edition или HyperCam Business Edition, решит эту проблему и вы получите доступ к лучшему рекордеру видео и аудио.
Кроме того, при использовании демо-версии ПО вам будет приходить сообщение с напоминанием о том, что вы используете пробный период и вам нужно его активировать, купив лицензию. Приобретение лицензии, независимо от того, выберете ли вы HyperCam Home Edition или HyperCam Business Edition, решит эту проблему и вы получите доступ к лучшему рекордеру видео и аудио.
TRY HYPERCAM FREE
Похожие темы:
Учебник: как работать с HyperCam 3
Как зарегистрировать HyperCam 3
Об авторе
Ольга Кровякова — менеджер технической поддержки в комании Solveig Multimedia с 2010 года.
Она является автором многих текстовых и видео инструкций по программным продуктам компании: Video Splitter, HyperCam, WMP Trimmer Plugin, AVI Trimmer+ и TriMP4.
Посколько она работает с программами каждый день, то хорошо знает как они работают. Свяжитесь с Ольгой по почте [email protected], если у вас возникнут вопросы и она с радостью вам поможет!
Как изменить системные (стандартные) звуки в Windows?
Главная » Уроки и статьи » Windows
Этот урок покажет вам как изменить системные звуки в Windows и программах на свои, путем изменения звуковой темы Windows 7.![]()
Windows 7 использует файлы .wav для звуковых событий. Папка по умолчанию для хранения системных звуков находиться в C:/Windows/Media.
Убедитесь, что .wav файлы, которые Вы хотите использовать, разблокированы, чтобы их можно было использовать.
Чтобы изменить стандартные звуки Windows 7 нужно зайти в их настройки способами предложенными ниже:
1. Откройте Панель управления (полный вид – без категорий)
A) Нажмите на значок звука.
B) Перейдите на вкладку Звуки. (См. скриншот ниже — шаг 2).
ИЛИ
A) Щелкните правой кнопкой по Volume (маленький белый динамик) значок в нижнем правом углу монитора.
B) Нажмите на звуки.
2. Включение или выключение звука автозагрузки Windows
А) Поставьте или снимите галочку с – Проигрывать мелодию запуска Windows . (См. скриншот ниже)
3.
 Изменение звуковых событий
Изменение звуковых событий
A) Выберите программное событие в блоке по середине окна. (См. скриншот выше)
В) Нажмите на кнопку «Обзор», чтобы выбрать другую мелодию.
ПРИМЕЧАНИЕ: По умолчанию в Windows 7 звуковые файлы находятся в C:/Windows/Media.
Перейдите к .WAV файлу который вы хотите установить для звукового события и нажмите на кнопку «Открыть». (См. скриншот ниже)
C) Нажмите на кнопку «Применить».
4. Для проверки проиграйте звук
A) Выберите событие, которое вы хотите услышать.
В) Нажмите на кнопку «Проверить».
5. Изменение Звуковой схемы
A) Нажмите на «Звуковую схема» (на стрелку раскрывающегося списка меню). (См. скриншот ниже)
В) Выберите звуковую схему, которую вы хотите.
C) Нажмите на кнопку «Применить».
6.
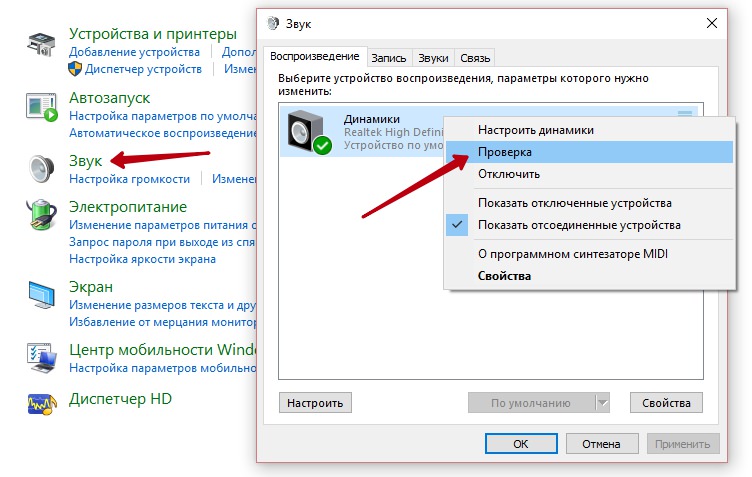 Как сохранить звуковую схему
Как сохранить звуковую схему
Примечание: Сохранение звуковой схемы будет полезно при частой смене мелодий.
A) Нажмите на кнопку «Сохранить как».
Б) Введите имя звуковой схемы (тему) и щелкните OK. (См. скриншот ниже)
7. Удаление звуковой схемы
ПРИМЕЧАНИЕ: Вы не можете удалять стандартные звуки и схемы Windows.
A) Нажмите на кнопку «Звуковая схема» для раскрытия списка тем.
В) Выберите схему, которую вы хотите удалить.
C) Нажмите на кнопку «Удалить».
D) Нажмите «Да» для подтверждения.
Когда закончите, нажмите на кнопку OK, чтобы закрыть окно звука.
Вот мы и увидели все стандартные настройки звука Windows 7.
Понравилось? Поделись с друзьями!
Дата: 14.12.2011
Автор/Переводчик: Linchak
Системные звуки не воспроизводятся в Windows » Winhelponline
by Ramesh
В некоторых системах системные звуки не воспроизводятся, даже если для звуковой схемы установлено значение «Windows по умолчанию». Кроме того, если вы откроете панель управления звуком ( mmsys.cpl ) и нажмете «Проверить», звук может не воспроизводиться.
Однако вы можете воспроизводить файлы C:\Windows\Media\*.wav (и любой другой формат аудиофайлов) отдельно с помощью проигрывателя Windows Media или любого другого проигрывателя.
Причина
Если ни один из файлов системных звуков не воспроизводится в Windows, это связано с отсутствием значения « wavemapper » в следующем разделе реестра:
HKEY_LOCAL_MACHINE\SOFTWARE\Microsoft\Windows NT\CurrentVersion\Drivers32
Давайте посмотреть, как решить проблему.
Решение
Чтобы решить проблему с системными звуками, выполните следующие действия:
- Запустите редактор реестра (
regedit.exe) - Перейдите в следующую ветку:
HKEY_LOCAL_MACHINE\SOFTWARE\Microsoft\Windows NT\CurrentVersion\Drivers32
- На правой панели создайте новое значение REG_SZ с именем «
wavemapper» (если оно еще не существует).
- Дважды щелкните «90 007 вейвмапер ” и установите для него значение
msacm32.drv - . Если вы используете 64-разрядную версию Windows, внесите указанные выше изменения в следующий раздел реестра:
HKEY_LOCAL_MACHINE\SOFTWARE\WOW6432Node\Microsoft\Windows. NT \CurrentVersion\Drivers32
- Выйдите из редактора реестра.
REG-файл для автоматизации указанной выше настройки
Редактор реестра Windows версии 5.00 ;Для 64-разрядной версии Windows [HKEY_LOCAL_MACHINE\ПРОГРАММНОЕ ОБЕСПЕЧЕНИЕ\Microsoft\Windows NT\CurrentVersion\Drivers32] "wavemapper"="msacm32.drv" [HKEY_LOCAL_MACHINE\SOFTWARE\WOW6432Node\Microsoft\Windows NT\CurrentVersion\Drivers32] "wavemapper"="msacm32.drv"
Редактор реестра Windows версии 5.00 ;Для 32-разрядной версии Windows [HKEY_LOCAL_MACHINE\ПРОГРАММНОЕ ОБЕСПЕЧЕНИЕ\Microsoft\Windows NT\CurrentVersion\Drivers32] "wavemapper"="msacm32.drv"
Дополнительная информация: если вы запускаете инструмент Microsoft Autoruns, записи wavemapper отображаются на вкладке «Кодеки».
Также убедитесь, что файл Microsoft Sound Mapper с цифровой подписью « msacm32.drv » существует в каталогах C:\Windows\System32 и C:\Windows\SysWOW64 . Если он отсутствует, запустите команду sfc /scannow.
Windows должна иметь возможность воспроизводить системные звуки для каждого события — например, опустошение корзины, оповещение о низком заряде батареи и т. д.
Одна маленькая просьба: если вам понравился этот пост, поделитесь им?
Одна «крошечная» публикация от вас может серьезно помочь развитию этого блога.
Несколько замечательных предложений:
- Закрепите его!
- Поделись в своем любимом блоге + Facebook, Reddit
- Твитни!
Большое спасибо за вашу поддержку. Это не займет более 10 секунд вашего времени. Кнопки «Поделиться» находятся прямо внизу. 🙂
Как отключить звуковой сигнал при ошибках в Windows 7, 8 и 10
Кевин Эрроуз, 2 марта 2022 г.
4 минуты чтения
Кевин — сертифицированный сетевой инженер
Вы, вероятно, уже знакомы со звуковым сигналом, который Windows издает каждый раз при обнаружении ошибки, и вы, вероятно, устали его слышать. Звук может стать еще более раздражающим, если сообщение об ошибке постоянно появляется, когда вы пытаетесь что-то сделать на своем компьютере.
Этот системный звуковой сигнал можно легко отключить, если вы будете следовать приведенным ниже инструкциям, но учтите, что иногда это может иметь неприятные последствия, поскольку вы не сможете зарегистрировать сообщение об ошибке, пока не перейдете к программе, вызвавшей его появление. Убедитесь, что вы прочитали оставшуюся часть статьи, чтобы узнать, как шаг за шагом отключить этот звук.
Решение 1. Используйте следующую команду в диалоговом окне «Выполнить»
Решение, представленное ниже, на самом деле является ярлыком для отключения определенных служб, расположенных на вашем компьютере, которые обрабатывают эти звуковые сигналы. Команда ниже должна отключить их и избавиться от этих надоедливых звуков.
Команда ниже должна отключить их и избавиться от этих надоедливых звуков.
- Нажмите кнопку меню «Пуск» и введите «Выполнить». Выберите «Выполнить» из списка результатов, и появится диалоговое окно «Выполнить».
- Тип “ sc stop beep && sc config beep start= disabled ” в диалоговом окне запуска и нажмите кнопку OK. Это отключит эти службы, поэтому пришло время перезагрузить компьютер и проверить, продолжают ли появляться эти раздражающие звуковые сигналы.
Решение 2. Отключение звуков из диспетчера устройств
Также можно использовать диспетчер устройств для отключения этих звуков, просто отключив устройство, используемое для создания этих звуков. Это лучшее решение для людей, которым нравится видеть, что они делают при решении проблемы, и вы можете легко отменить эти изменения.
- Нажмите кнопку меню «Пуск» и введите «Выполнить». Выберите «Выполнить» из списка результатов, и появится диалоговое окно «Выполнить».

- Введите «devmgmt.msc» в диалоговом окне «Выполнить» и нажмите кнопку «ОК». Это откроет окно диспетчера устройств.
- После того, как откроется Диспетчер устройств, выберите в меню пункт «Просмотр» и нажмите кнопку «Показать скрытые устройства».
- Далее в правой части экрана найдите группу «Драйверы, не поддерживающие plug and play». Обратите внимание, что группа будет видна только после того, как вы включите опцию «Показывать скрытые устройства».
- Найдя его, щелкните группу и найдите элемент под названием Beep. Затем дважды щелкните элемент, чтобы открыть окно «Свойства звукового сигнала». В этом окне выберите вкладку «Драйверы» и выберите параметр «Отключено» в раскрывающемся меню «Тип системы».
- Обратите внимание, что вам придется перезагрузить компьютер, чтобы применить эти изменения и удалить системные звуковые сигналы с вашего ПК.
Примечание .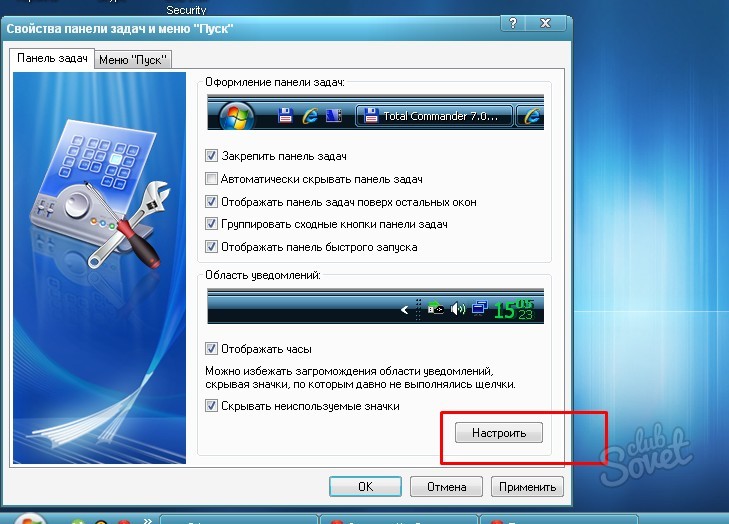 Если это не сработает, вы также можете отключить системный динамик, выбрав Диспетчер устройств >> Системные устройства >> Системный динамик. Дважды щелкните по нему и отключите его так же, как вы сделали для устройства Beep.
Если это не сработает, вы также можете отключить системный динамик, выбрав Диспетчер устройств >> Системные устройства >> Системный динамик. Дважды щелкните по нему и отключите его так же, как вы сделали для устройства Beep.
Решение 3. Использование панели управления для отключения системных звуков
Панель управления также можно использовать для отключения системных звуков, если вам не удалось найти удачу ни одним из способов, показанных выше. Этот метод работает для всех версий Windows и, вероятно, является самым простым.
- Откройте панель управления, выполнив поиск в меню «Пуск» или с помощью кнопки поиска, расположенной на панели задач.
- Используйте параметр «Просмотр по категориям» и нажмите «Оборудование и звук». Раздел. Когда откроется новое окно, найдите раздел «Звук» и нажмите «Изменить системные звуки».
- Теперь на вкладке «Звуки» найдите и выберите звуковой сигнал по умолчанию.
 Теперь в нижней части окна свойств звука вы увидите раскрывающееся меню для звуков. Выберите (Нет) и нажмите Применить/ОК. Это навсегда отключит звуковой сигнал системы по умолчанию.
Теперь в нижней части окна свойств звука вы увидите раскрывающееся меню для звуков. Выберите (Нет) и нажмите Применить/ОК. Это навсегда отключит звуковой сигнал системы по умолчанию.
Решение 4. Использование опции микшера громкости
К этой опции проще всего получить доступ, и ее единственным недостатком является то, что эта опция иногда сбрасывается сама по себе. Тем не менее, это наиболее безопасно, так как вы можете быстро отменить любые изменения, и вы уверены, что сообщения об ошибках не будут звучать на вашем компьютере. Могут появляться и другие звуковые сигналы, например, когда компьютер включается или выключается.
- Найдите значок громкости, расположенный в крайней правой части панели задач, щелкните его правой кнопкой мыши и выберите параметр «Открыть микшер громкости» в контекстном меню, которое всплывает.
- Убедитесь, что ползунок «Системные звуки» установлен в нижнее положение, и вы сможете наслаждаться средой без системных звуков.

- Обратите внимание, что вам нужно будет повторить этот процесс для наушников или внешних динамиков, если вы их используете, поскольку Windows запоминает эти настройки только для используемого в данный момент динамика.
Решение 5. Переименуйте папку, в которой хранятся файлы мультимедиа
Все системные звуки обычно хранятся в одной системной папке, и Windows может получить к ним доступ, когда необходимо воспроизвести определенный звук. Пользователи, которые изо всех сил пытались изменить любой из вышеперечисленных методов из-за различных обстоятельств, могут использовать этот простой метод.
- Перейдите в папку C >> Windows на своем компьютере, щелкнув параметр Этот компьютер на рабочем столе.
Примечание . Если вы не видите папку Windows на локальном диске C, вам необходимо включить параметр «Показать скрытые файлы и папки» в папке.
- Перейдите на вкладку «Вид» в меню проводника и установите флажок «Скрытые элементы» в разделе «Показать/скрыть».




 Теперь в нижней части окна свойств звука вы увидите раскрывающееся меню для звуков. Выберите (Нет) и нажмите Применить/ОК. Это навсегда отключит звуковой сигнал системы по умолчанию.
Теперь в нижней части окна свойств звука вы увидите раскрывающееся меню для звуков. Выберите (Нет) и нажмите Применить/ОК. Это навсегда отключит звуковой сигнал системы по умолчанию.

