Как через флешку поставить винду: Установка Windows 10 с флешки: инструкция, как правильно установить Виндовс 10 с USB-флешки
Содержание
Установка Windows 7 на флешку
Установка Windows 7 на флешку | Feanor184.ru
Январь10
Не так давно пришлось столкнуться с проблемой установки Windows на ноутбук и под рукой не оказалось внешнего дисковода. В таком случае, можно воспользоваться установкой операционной системы с Флешки.
Если же у вас под рукой есть флешка (объемом 4 Гб, т.к. установочный образ занимает около 2,5 Гб), то внимательно изучив и выполнив действия, описанные в данной статье, вы можете установить операционную систему, используя флешку как загрузочный диск. Причем нам не понадобится никакого дополнительного программного обеспечения – все будет выполнено с использованием командной строки и смонтированного образа Windows 7. Вообще — установка windows 7 с флешки, более быстрый (хоть немного и более сложный вариант).
Перед тем, как устанавливать windows, мы должны подготовить флешку. Мы рассмотрим 2 метода записи образа windows 7 на флеш накопитель:
— Запись образа на флешку с помощью UltraISO.
— Запись образа на флешку с помощью средств командной строки.
Запись образа в UltraIso на Флешку
После того, как вы получили в руки образ с Windows 7 необходимо его записать на какой-либо носитель. Встает вопрос «Как это сделать?». Данная статья расскажет вам как записать образ на флэш накопитель (USB-Flash или HDD-Flash) с помощью программы UltraIso.
Установим программу UltraIso (в данном уроке рассматривается версия 9.31, хотя принципиальной разницы в других версиях нет)
Жмём «Далее», попутно указывая необходимые параметры установки. На последнем окне НЕ снимаем галочки с «Ассоциировать .iso файл с UltraIso» и «Установить ISO CD/DVD эмулятор (ISO Drive)»
После установки запускаем программу и в предложении зарегистрировать продукт выбираем «Пробный период», который даст нам возможность пользоваться данной программой в течение 30 дней (чего вполне хватит, чтобы записать наш образ).
Перед тем как начать манипуляции с нашим образом, необходимо вставить в свободный USB выход флэшку или внешний жесткий диск, на которые будет производиться запись.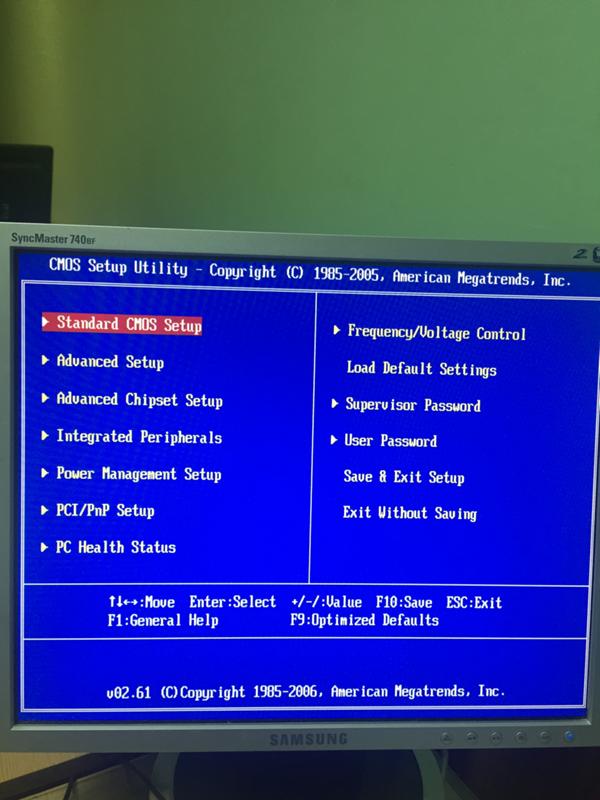
Открываем наш образ с помощью «Файл — Открыть». Далее идём в пункт «Самозагрузка – Write Disk Image (записать образ диска)»
В поле Disk Drive необходимо выбрать ваш носитель (в случае если воткнуто несколько флэшек). Так же проверьте правильность выбранного образа в строке «Файл образа». В строке «Метод записи» выбираем USB-HDD. Когда всё выбрано верно, то можете смело нажимать на кнопку «Записать». Перед тем как начнется процесс, вас спросят о том что «вы действительно хотите продолжить процесс? Вся информация на флэш носителе будет уничтожена». Посмотрите на содержимое вашей флешки, не видите на ней ничего важного? Смело нажимаете «Да». По окончании записи вас известят о том, что запись прошла успешно «Burn successful!». Ваша загрузочная флэшка готова.
Запись образа windows 7 на флешку с помощью командной строки.
- Итак, для подготовки образа подключите флешку к usb порту вашего компьютера. Убедитесь в том, что на флешке нет необходимых для вас данных, так как теперь она будет отформатирована.

- Теперь запустите командную строку windows. Ярлык для запуска вы можете найти по адресу
Пуск->Программы->Стандартные->Командная строка.Также, вы можете нажать комбинацию клавиш Windows + R, после чего в открывшемся окне «запуск программы» вам необходимо ввести название программы «сmd» и нажать enter.
- Теперь в открывшемся окне командной строки выполните команду diskpart. После этого запустится системная утилита для управления дисками. С помощью этой программы мы очистим содержимое диска, создадим на нем раздел. После этого мы сможем сделать его активным, отформатировать его и записать на него содержимое образа. Затем нам останется только разместить на диске файлы загрузчика: после этого при загрузке операционной системы, наша флешка определится как съемный носитель – мы сможем начать с него установку Windows 7.
Рассмотрим данные действия более подробно.
После того, как загрузится системная утилита diskpart, вы увидите приглашение в виде строки DISKPART>.
Теперь можно перейти к выполнению команд.
С помощью команды list disk вы можете увидеть список всех дисков данного компьютера
Теперь, если выполнить команду select disc «номер», где «номер» — это номер диска, являющегося флешкой, то мы выберем данный диск для применения всех последующих команд, которые мы будем вводить при работе с утилитой diskpart.
В нашем случае это будет команда «select dics 3«.
Но будьте очень внимательны — вы можете выбрать какой-либо жесткий диск, и удалить на нем все данные.
- Далее мы удалим все данные и разделы на нашей флешке. Для этого выполните команду clean.
- Следующим действием будет, с помощью команды create partition primary, создать на флешке новый раздел.

- Выберем данный раздел для дальнейшего применения команд к нему с помощью команды select partition 1.
- Сделаем его активным, с помощью команды active.
Для того, чтобы отформатировать диск выполните команду format fs=NTFS. В качестве параметра данной команды мы указываем тип файловый системы (NTFS).
Теперь остается инициализировать подключение диска с помощью команды assign (откроется окно автозапуска, как будто мы только что подсоединили к компьютеру флешку) и выйти из утилиты с помощью команды exit.
Теперь нам остался заключительный шаг – мы должны скопировать загрузчик на флешку.
Для этого смонтируйте образ windows 7, который вы хотите установить на ваш компьютер.
Теперь с помощью командной строки перейдите к данному (смонтированному диску). После этого перейдите в папку boot и выполните команду bootsect /nt60 K:.
Обратите внимание на то, что вместо буквы «K» в данной команде должна быть буква, которая была назначена вашему flash накопителю при выполнении команды assign.
Данная команда запустит системную утилиту bootsect с 2-мя параметрами:
- первый указывает на версию загрузчика ОС ( /nt60 – параметр необходимый для создания загрузчика ОС windows vista и windows 7).
- второй параметр – это буква, назначенная нашему flash накопителю.
При этом будет размещен загрузчик ОС на нашем flash диске.
Если вы смонтируете образ 64 битной Windows 7, то вам не удастся запустить bootsect, если ваша операционная система будет 32 битной – т.к. данная версия bootsect является 64 битной.
Копирование файлов на подготовленную флешку.

После того, как флешка подготовлена файлы копируются из образа: вы можете смонтировать имеющийся у вас образ программой DAEMON Tools Lite, после чего скопировать все файлы из смонтированного диска на флешку.
Установка
Теперь если вы перезагрузите компьютер, то зайдя в БИОС, вы сможете установить вашу флешку для загрузки и установки с него windows 7. (first boot device).
Метки: usb
Copyright © 2013-2017. All rights reserved.
Опубликованно Январь 10, 2014 by Feanor184 в категории Windows
Пошаговая установка Windows на USB-накопитель с помощью WinToUSB
Чаще всего при использовании Windows устанавливают ее на компьютер с соответствующим жестким диском для хранения информации таким образом, чтобы можно было получить максимальную производительность. Однако это несколько усложняет возможность взять с собой операционную систему чтобы иметь возможность запускать его на других компьютерах.
Однако это несколько усложняет возможность взять с собой операционную систему чтобы иметь возможность запускать его на других компьютерах.
И именно здесь появляется WinToUSB. Благодаря этому инструменту вы можете установите нужную версию Windows на любой флеш-накопитель или внешний жесткий дисктаким образом, чтобы при запуске любого компьютера с него можно было запустить систему и использовать ее, как если бы она была установлена на самом компьютере, с возможностью даже использования ее на нескольких компьютерах, сохраняя всю информацию .
Индекс
- 1 Винда по USB? Возможно, мы расскажем, как это сделать с WinToUSB пошагово
- 1.1 Необходимые требования
- 1.2 Установите Windows на USB-накопитель
- 1.3 Запустите Windows с USB-накопителя
В данном случае правда в том, что если вы запустите программу установки Windows, даже если вы вставите внешний накопитель, в принципе установить его в него не получится, так как Microsoft этого не позволяет. Тем не мение, это легко сделать с помощью WinToUSB.
Тем не мение, это легко сделать с помощью WinToUSB.
Теме статьи:
Как смонтировать ISO-образ в Windows 10
Необходимые требования
Чтобы начать установку Windows, вам понадобятся предыдущие требования:
- Флешка или внешний жесткий диск: Во-первых, вам понадобится внешнее хранилище для установки Windows. Важно, чтобы на нем было достаточно места, чтобы вы могли установить все необходимое, и, особенно если вы собираетесь установить Windows 8 или более позднюю версию, настоятельно рекомендуется использовать USB 3.0 или тип C, если ваш компьютер позволяет. для достижения текущих скоростей. В интернет-магазинах, таких как Amazon, вы можете найти очень экономичные и вполне допустимые варианты.
- Установочный носитель Windows: Вам также понадобится программа установки для той версии Windows, которую вы хотите установить. Это действительный как файл ISO, который вы можете легко получить на веб-сайте Microsoft с последними версиями, так и Windows 10, Windows 8 o Windows 7, как и любой другой компакт-диск, который позволяет установку.

- WinToUSB установлен на вашем компьютере: необходимо загрузить и установить последнюю версию программы WinToUSB на свой компьютер, чтобы можно было выполнить установку Windows. Существует бесплатная версия, которая позволит вам делать все, что вам нужно вначале, и что вы можете получить прямо с официального сайта.
Теме статьи:
Загрузите любой ISO-образ для версий Windows 10 Insider, подобных этому
Установите Windows на USB-накопитель
Как только вы выполните требования, вставьте флешку и установочный носитель Windows если они у вас есть на вашем компьютере, то для начала откройте WinToUSB. На главном экране вы должны выберите, хотите ли вы установить из файла ISO или со вставленного диска. Вы можете изменить это с помощью значков, которые вы найдете справа, хотя, независимо от этого, вы должны выберите либо расположение файла, либо диск, на котором находится программа установки.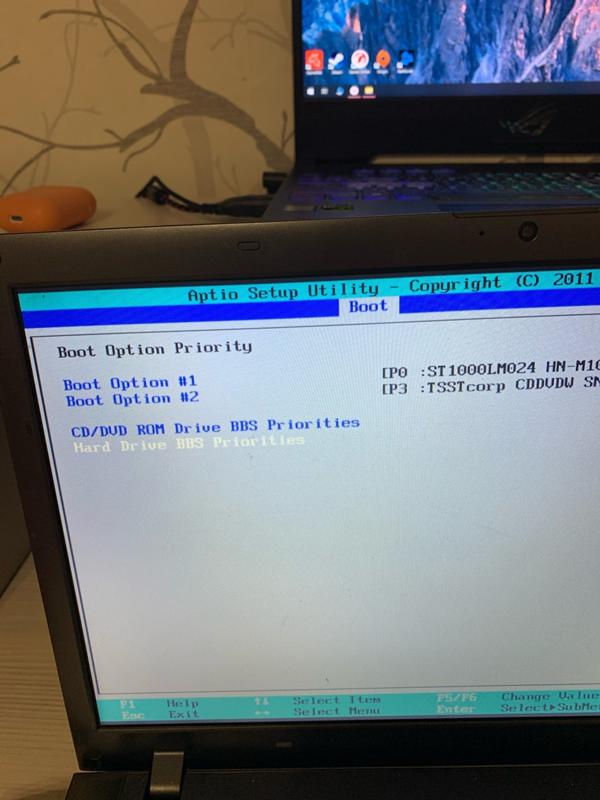 Таким же образом вам также придется выберите систему, которую хотите установить и его архитектура (32 или 64 бита) в показанном списке.
Таким же образом вам также придется выберите систему, которую хотите установить и его архитектура (32 или 64 бита) в показанном списке.
Как только это будет сделано, вам следует выберите внешний диск, на который вы хотите установить Windows, то есть флеш-накопитель или жесткий диск, подключенный через USB. Откроется новое окно, в котором вы сможете укажите тип загрузочного раздела, который вы хотите создать на основе вашего компьютера (Вы можете проверить эту информацию в конфигурации загрузки вашего компьютера или просто попытаться определить, какая из них подходит), а затем вы должны выбрать окончательную емкость жесткого диска, на который будет установлена Windows, чтобы начать установку. Имейте в виду, что в это время диск нужно будет отформатировать, поэтому вы потеряете все данные на нем.
Теме статьи:
Как записать ISO-образ на диск (CD / DVD), ничего не устанавливая в Windows 10
Как только все выбрано, программа начнет проверять, что все правильно, и скопирует необходимые файлы на USB-накопитель, чтобы в дальнейшем провести установку.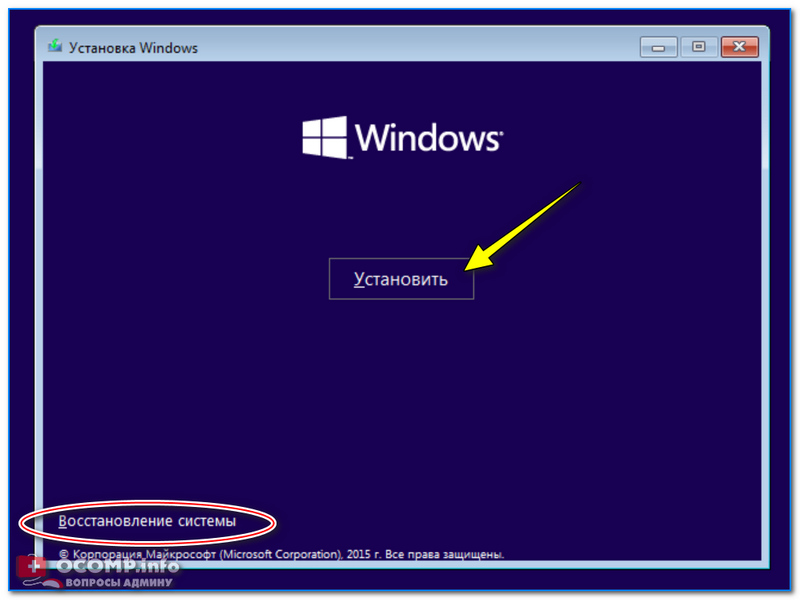 выбранной вами версии Windows. Этот процесс займет больше или меньше времени в зависимости от скорости чтения выбранного носителя и скорости записи вашего USB-устройства, но он не займет много времени, хотя может потребоваться время для запуска.
выбранной вами версии Windows. Этот процесс займет больше или меньше времени в зависимости от скорости чтения выбранного носителя и скорости записи вашего USB-устройства, но он не займет много времени, хотя может потребоваться время для запуска.
Запустите Windows с USB-накопителя
После того, как все настроено, когда мастер завершит работу, вы можете загрузитесь с USB-накопителя, чтобы запустить Windows. Для этого вам придется выключить свой компьютер или использовать другой и изменить порядок загрузки или соответствующую конфигурацию (обычно это можно сделать из BIOS, посмотрите, как это делается, согласно производителю вашего компьютера или его материнской платы. ) чтобы начать с указанного флешки.
Вы должны увидеть, как Windows запускается правильно, и после настройки он будет сохранен там, чтобы вы могли выбрать любое другое устройство, и оно также будет работать, всегда сохраняя файлы, которые вы храните.
Как установить Windows 10 Technical Preview с флешки
Фото Rick Broida/CNET
Windows 10 уже здесь! Ну, почти… окончательная версия (создавайте версии, как мы только что узнали) появится где-то этим летом, хотя Microsoft до сих пор не определила конкретную дату.
А пока вы можете загрузить, установить и протестировать последнюю бета-версию, также известную как Windows 10 Technical Preview. В нем вы почувствуете вкус нового веб-браузера Spartan, нового виртуального помощника Microsoft Cortana и долгожданного возвращения рабочего стола в качестве основного интерфейса.
Готовы попробовать? У вас есть пара вариантов. Если вы хорошо разбираетесь в инструментах виртуализации, таких как VirtualBox, и у вас достаточно места на жестком диске, вы можете установить ОС на свой текущий ПК в качестве виртуальной машины.
Если, с другой стороны, вы скорее начинающий пользователь и/или хотите что-то более близкое к реальному опыту работы с Windows 10, рассмотрите возможность полной установки (с одной важной оговоркой — вы не сможете вернуться к предыдущей версии Windows, если у вас нет носителя для восстановления).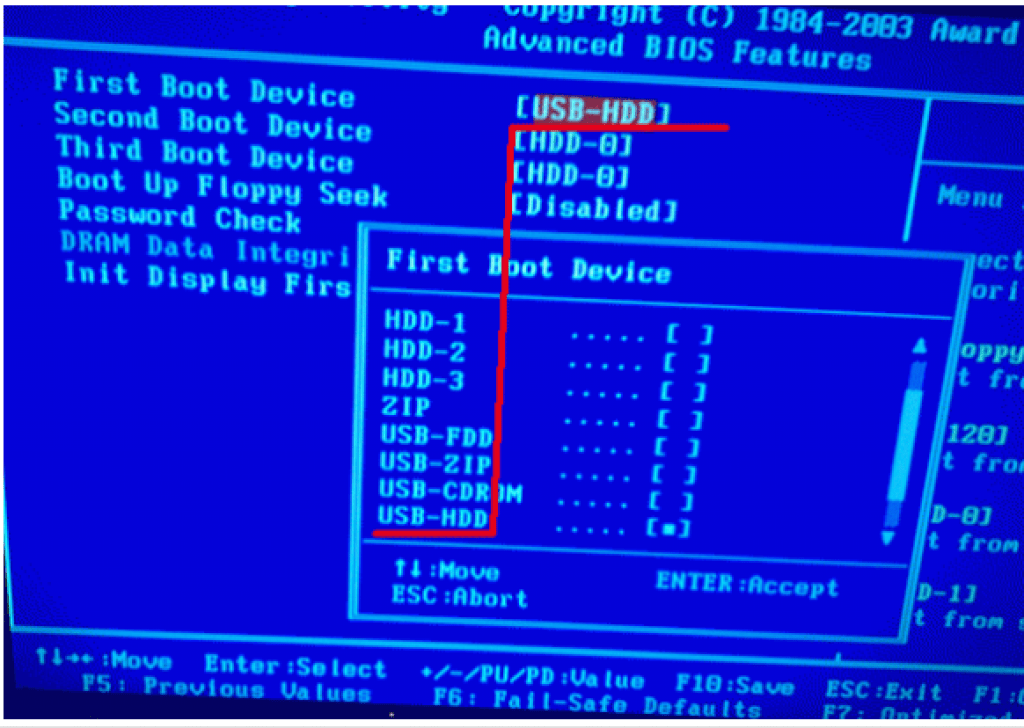 Вот что вам понадобится:
Вот что вам понадобится:
- Старый настольный компьютер или ноутбук, который не жалко стереть, чтобы освободить место для Windows 10. Минимальные системные требования включают процессор с тактовой частотой 1 ГГц, 1 ГБ ОЗУ (или 2 ГБ для 64-разрядной версии) и не менее 16 ГБ. хранения.
- Флешка на 4 Гб или 8 Гб для 64-битной версии.
- Rufus, бесплатная утилита для создания загрузочных USB-накопителей.
Вот как установить ОС с флешки:
Здесь начинается знакомство с Windows 10. Скриншот Рика Бройды/CNET
Шаг 1: Используя свой основной компьютер (не тот, который вы жертвуете для этого проекта), загрузите Windows 10 Technical Preview. Вам нужно будет щелкнуть несколько экранов «Начать» и «Присоединиться сейчас», пока не попадете на страницу загрузки, затем прокрутите вниз и выберите соответствующий язык и версию (32- или 64-разрядную).
Шаг 2: Во время загрузки этого ISO-файла возьмите вышеупомянутую утилиту Rufus. Он портативный, то есть не требует установки.
Он портативный, то есть не требует установки.
Шаг 3: Запустите Rufus, затем вставьте флешку, убедившись, что на ней нет важных данных. (Он вот-вот будет стерт.) Rufus должен автоматически обнаружить диск и указать его в поле «Устройство». (Если нет, выберите диск вручную.)
Скриншот Rick Broida/CNET
Шаг 4: Обратите внимание на флажок «Создать загрузочный диск с помощью». Щелкните значок диска в крайнем правом углу, затем перейдите туда, где вы сохранили ISO-файл Windows 10. Выберите его и нажмите «Пуск». (Все остальные настройки по умолчанию в Rufus должны быть в порядке.)
Шаг 5: Это займет некоторое время, возможно, 20-30 минут. Не пугайтесь (или не смущайтесь), если для флешки появится окно проводника; просто оставьте его в покое, пока Руфус не сообщит «ГОТОВО». Затем вы можете закрыть окно программы и диска и удалить диск.
Шаг 6: Теперь пришло время для старого ПК. Вставьте флэш-накопитель в USB-порт, затем включите систему. Скорее всего, он не будет настроен на загрузку с внешнего диска по умолчанию, поэтому вам может потребоваться перейти в меню запуска или в BIOS во время POST. В конечном итоге нужно заставить машину загружаться с флешки. После этого перезагрузитесь и следуйте инструкциям по установке Windows.
Скорее всего, он не будет настроен на загрузку с внешнего диска по умолчанию, поэтому вам может потребоваться перейти в меню запуска или в BIOS во время POST. В конечном итоге нужно заставить машину загружаться с флешки. После этого перезагрузитесь и следуйте инструкциям по установке Windows.
Вот и все! Возьмите Windows 10 на тест-драйв, а затем поделитесь своими мыслями о новой ОС в комментариях.
2 способа скопировать Windows 10 на USB-накопитель и сделать его загрузочным
В этой статье показано, как скопировать существующую установку Windows 10 с компьютера на USB-накопитель и сделать его загрузочным. Затем просто возьмите с собой USB-накопитель, и вы сможете загружать и получать доступ к своей Windows 10 где угодно, без необходимости носить с собой собственный физический компьютер. Звучит круто, не так ли? Итак, давайте научимся это делать.
- Способ 1: Скопируйте существующую Windows 10 на USB-накопитель через Windows To Go
- Способ 2: клонировать существующую Windows 10 на USB через iSumsoft SYSOnUSB
Способ 1.
 Скопируйте существующую Windows 10 на USB-накопитель через Windows To Go
Скопируйте существующую Windows 10 на USB-накопитель через Windows To Go
Windows 10 Корпоративная и Windows 10 для образовательных учреждений включают функцию Windows To Go, которая позволяет скопировать текущую установку Windows 10 на USB-накопитель и сделать ее загрузочной. Очень важным условием является то, что вы должны использовать сертифицированный для Windows To Go накопитель USB 3.0. Пожалуйста, следуйте инструкциям ниже.
Шаг 1. Вставьте сертифицированный USB-накопитель в компьютер с Windows 10 и убедитесь, что компьютер распознает USB-накопитель.
Шаг 2. Откройте панель управления в Windows 10, выберите «Просмотр с помощью мелких значков» в правом верхнем углу, а затем нажмите «Windows To Go».
Шаг 3. Откроется мастер «Создать рабочее пространство Windows To Go», который автоматически обнаружит USB-накопитель, подключенный к компьютеру. Выберите USB-накопитель, на который вы хотите скопировать Windows 10, и нажмите «Далее».
Шаг 4. Мастер автоматически выполнит поиск файла образа, содержащего текущую установку Windows 10 и файлы приложения. Просто выберите изображение, отображаемое на странице, и нажмите «Далее».
Мастер автоматически выполнит поиск файла образа, содержащего текущую установку Windows 10 и файлы приложения. Просто выберите изображение, отображаемое на странице, и нажмите «Далее».
Шаг 5. На следующей странице вас спросят, хотите ли вы установить пароль BitLocker для шифрования копии вашей Windows 10. Это необязательный шаг, поэтому не беспокойтесь, просто нажмите Пропустить .
Шаг 6: Все готово. Теперь нажмите Создайте , чтобы немедленно начать создание полной копии вашей текущей установки Windows 10 на вашем USB-накопителе.
Шаг 7: Не отключайте USB-накопитель и дождитесь завершения копирования Windows 10. Это займет некоторое время.
Шаг 8: Когда появится страница «Выберите вариант загрузки», ваша текущая версия Windows 10 успешно скопирована на USB-накопитель. Если вы хотите, чтобы ваш компьютер автоматически загружался с USB-накопителя при перезагрузке, выберите «Да» и нажмите «Сохранить и перезагрузить». В противном случае, если вы предпочитаете вручную изменить порядок загрузки вашего ПК на загрузку с USB, выберите «Нет», а затем «Сохранить и закрыть».
В противном случае, если вы предпочитаете вручную изменить порядок загрузки вашего ПК на загрузку с USB, выберите «Нет», а затем «Сохранить и закрыть».
Способ 2. Клонируйте существующую Windows 10 на USB через iSumsoft SYSOnUSB
Что делать, если в вашей Windows 10 нет функции Windows To Go или у вас нет USB-накопителя, сертифицированного Microsoft? Не волнуйся. iSumsoft SYSOnUSB — лучший вариант для полного клонирования или копирования существующей Windows 10 на USB-накопитель и превращения его в загрузочный. Он прост в использовании, работает для любых версий Windows и поддерживает любые USB-накопители.
Шаг 1: Запустите iSumsoft SYSOnUSB.
Загрузите iSumsoft SYSOnUSB на Windows 10, затем дважды щелкните загруженный файл .exe, чтобы установить программное обеспечение на свой компьютер. После установки запустите программу.
Шаг 2: Подключите USB-накопитель.
Вставьте USB-накопитель в компьютер, и USB отобразится в раскрывающемся меню в правом верхнем углу страницы iSumsoft SYSOnUSB. Убедитесь, что вы выбрали USB-накопитель, на который хотите скопировать Windows 10, в раскрывающемся меню.
Убедитесь, что вы выбрали USB-накопитель, на который хотите скопировать Windows 10, в раскрывающемся меню.
Шаг 3. Создайте USB-накопитель WinPE.
Выберите параметр PE в верхнем левом углу и под этим параметром оставьте выбранной вкладку «Использовать собственный PE», а затем нажмите Пуск . Программное обеспечение немедленно начнет создавать загрузочный USB-накопитель WinPE.
Примечание. Если на вашем текущем компьютере нет PE-файла (.wim), вам нужно перейти на вкладку «Использовать загруженный PE» в разделе «PE», а затем нажать кнопку «Загрузить», чтобы разрешить программное обеспечение автоматически загрузит PE-файл для вашей Windows 10. Когда загрузка PE будет завершена, нажмите «ОК», а затем «Пуск», и программное обеспечение начнет создание USB-накопителя WinPE.
Шаг 4. Скопируйте Windows 10 на USB-накопитель и сделайте его загрузочным.
Когда программное обеспечение показывает, что диск WinPE успешно создан, оставьте USB-накопитель подключенным, а затем нажмите «Перезагрузить» на странице программного обеспечения, чтобы перезагрузить компьютер.
После перезагрузки компьютера немедленно нажмите и удерживайте клавишу F12 или Del, чтобы войти в меню загрузки компьютера, а затем выберите USB-накопитель в качестве основного загрузочного устройства.
После того, как ваш компьютер загрузится с USB-накопителя, на вашем мониторе появится iSumsoft SYSOnUSB, который автоматически начнет копирование текущей версии Windows 10 на USB-накопитель.
Дождитесь завершения процесса. Когда на странице программного обеспечения отображается сообщение «Успешно создана портативная версия Windows», ваша текущая установка Windows 10 была успешно клонирована на USB-накопитель. Затем вы можете закрыть программное обеспечение и выключить или перезагрузить компьютер.
Заключительные слова:
Скопировать существующую установку Windows 10 на USB-накопитель и сделать ее загрузочной легко, независимо от того, какой из вышеперечисленных методов вы используете. Кроме того, копия Windows 10 на USB-накопителе является переносимой.




