Microsd не форматируется windows не удается завершить форматирование: 7+ Исправлений | ‘Windows Не Удалось Завершить Форматирование’ в 2022
Содержание
Не удаётся завершить форматирование в Windows 10.
Форматирование флеш-карты или жесткого диска в любой версии Windows может прерваться сбоем, из-за которого завершить операцию не удается. Такая проблема периодически возникает при использовании съемных носителей в 7, 8 и даже самой навороченной 10 версии ОС Windows. Ниже мы приведем инструкцию, как завершить форматирование флешки (USB, SD) или локального hard-диска самостоятельно.
Основная причина, по которой невозможно успешно завершить начатую операцию, связана с несовместимостью файловой системы носителя и установленной на устройстве операционной системы.
Выполнить переформатирование флешки на Windows будет невозможно или может пройти с ошибками, если до этого носитель использовали на устройствах, например, с Linux или Mac OS (т.к. в них используется своя файловая система).
Система «увидит» носитель, однако при попытках пользователя задать новый формат выдаст сообщение, что «операцию завершить не удается». Не удаётся завершить форматирование флешки или диска, т.к. действующая ОС (Windows 10) не способна работать с данной файловой системой, изменять её структуру и т.д.
Не удаётся завершить форматирование флешки или диска, т.к. действующая ОС (Windows 10) не способна работать с данной файловой системой, изменять её структуру и т.д.
Стандартные средства Windows 10.
Устранить проблему пользователь может самостоятельно. Для этого ему понадобится обратиться к стандартным системным утилитам Windows 10 и действовать в перечисленном ниже порядке:
- на английской раскладке клавиатуры нажать одновременно «Win» и «R» для запуска диалогового окна или запустить эту программу любым удобным способом;
- в командной строке диалогового окна ввести текст: diskmgmt.msc , далее нажать кнопку ввода;
- в открывшейся программе найти съемный носитель, выделить его, после чего нажать правой кнопкой мыши на его описание и в выпадающем подменю выбрать пункт «Форматировать».
При переформатировании флешки описанным выше способом операционная система выполнит операцию по альтернативному варианту, который отличается от стандартного алгоритма.
Сбой форматирования из-за системных ошибок или других приложений.
Еще одна причина, по которой форматирование цифрового носителя может закончиться сбоем, связана с активным влиянием постороннего процесса — одна из запущенных на компьютере программ может обращаться к носителю, мешая работе с ним. Чтобы снять системное зависание флеш-карты или диска, потребуются следующие действия:
- запустить ПК в безопасном режиме, нажав «F8» при перезагрузке;
- открыть командную строчку под правами админа одновременным нажатием «Win» и «R» и ввести команду format g (буква соответствует названию диска).
Если переформатировать флешку силами Windows 10 не удалось, воспользуетесь популярными программами других производителей, которые размещены в сети в свободном доступе D-Soft Flash Doctor, EzRecover и пр.
Если есть замечания — оставляйте комментарии.
Что делать, если Windows не удалось отформатировать карту Micro SD
Из этого туториала вы узнаете, как исправить ошибку Windows, которая не позволяла отформатировать ошибку Micro SD . Время от времени, пытаясь отформатировать Micro SD на вашем компьютере, операция постоянно терпит неудачу. Если это произойдет, что вы делаете? У нас есть решение для вас в этом уроке. Читай дальше!
Время от времени, пытаясь отформатировать Micro SD на вашем компьютере, операция постоянно терпит неудачу. Если это произойдет, что вы делаете? У нас есть решение для вас в этом уроке. Читай дальше!
- Форс-формат Micro SD
- Форматировать Micro SD с помощью управления дисками
- Исправьте и отформатируйте Micro SD с помощью командной строки [CMD]
1. Форс-формат Micro SD
Windows PC по умолчанию автоматически форматирует любую Micro SD, вставленную в него (через устройство чтения карт). В некоторых случаях вы можете получить Windows не удалось отформатировать ошибку Micro SD . И для форматирования такой SD-карты вам может потребоваться запустить процесс вручную.
Для принудительного форматирования (ручного форматирования) Micro SD следуйте приведенным ниже инструкциям.
- Вставьте свою карту Micro SD.
- Перейдите к Моему компьютеру .

- В открывшемся окне найдите значок « Съемный», связанный с Micro SD.
- Щелкните правой кнопкой мыши значок Micro SD и выберите « Формат» .
- В раскрывающемся меню « Тип формата» выберите « Быстрый» или « Полный» (для полного формата).
- Во втором раскрывающемся меню выберите Выкл .
- Нажмите OK, чтобы завершить процесс форматирования.
Этот процесс обычно занимает несколько минут или даже секунд, в зависимости от размера карты Micro SD.
Если «ручной формат» не может устранить ошибку, рекомендуется попробовать встроенное решение Windows (Windows Disk Management), чтобы исправить ошибку и отформатировать карту.
- Читайте также : 5 лучших программного обеспечения для форматирования разделов для ПК с Windows 10
2. Отформатируйте Micro SD с помощью управления дисками
Это встроенное решение (на ПК с Windows), специально разработанное для того, чтобы служить первой линией действий для исправления Windows, которая не смогла отформатировать ошибку Micro SD . Чтобы запустить этот инструмент, следуйте инструкциям ниже:
Чтобы запустить этот инструмент, следуйте инструкциям ниже:
- Вставьте карту Micro SD,
- В окне рабочего стола вашего ПК щелкните правой кнопкой мыши значок «Пуск» и выберите « Управление дисками» .
- В окне « Управление дисками» найдите значок Micro SD (съемное хранилище).
- Щелкните правой кнопкой мыши на Micro SD и выберите « Формат» .
- Выберите файловую систему и следуйте инструкциям на экране, чтобы завершить процесс.
В случае более серьезного повреждения инструмент управления дисками может оказаться неэффективным в решении проблемы. Если это произойдет, мы рекомендуем вам попробовать следующее решение.
3. Исправьте и отформатируйте Micro SD с помощью командной строки [CMD]
Форматирование поврежденных или поврежденных внешних носителей в основном выполняется с помощью инструмента «Управление дисками». Однако, если и когда это не удается, часто используется более продвинутое решение командной строки . Чтобы отформатировать Micro SD через CMD, запустите командную строку, как показано ниже:
Чтобы отформатировать Micro SD через CMD, запустите командную строку, как показано ниже:
- Вставьте карту Micro SD.
- Запустите командную строку от имени администратора.
- Введите diskpart в указанное поле и нажмите Enter .
- Введите list disk, чтобы отобразить все диски / съемные диски в вашей системе (все диски перечислены с номерами).
- Найдите номер, связанный с Micro SD, и введите соответствующий номер: выберите диск X и нажмите кнопку « Ввод» . Замените X на число, которое представляет ваш диск. Будьте особенно осторожны и убедитесь, что выбрали правильный диск. Если вы выберете неправильный диск, вы потеряете данные, поэтому будьте особенно осторожны.
- Введите чистый и нажмите Enter .
- Введите создать основной раздел и нажмите Enter .

- Введите в формате fs: FAT32 и нажмите Enter .
- Выйдите из программы, чтобы завершить процесс.
Примечание. Эта процедура носит технический характер и может не подойти для менее опытных пользователей. Тем не менее, это эффективное решение для форматирования Micro SD и других внешних носителей.
Если Windows не удалось отформатировать ошибку Micro SD , вышеприведенные процедуры являются рекомендуемыми решениями для вас, при условии, что повреждение не слишком серьезное или физическое.
В случае физического повреждения и / или серьезного повреждения, окончательное решение может заключаться в замене Micro SD.
ЧИТАЙТЕ ТАКЖЕ:
- Папка с информацией о томе системы слишком велика? Попробуйте эти решения
- Windows не удалось завершить ошибку формата? Исправьте это с помощью этих решений
- Что делать, если Windows не удалось отформатировать ваш перьевой диск
Как исправить ошибку «Windows не удалось завершить форматирование» для SD-карты?
Симптом проблемы: Многие пользователи сообщали о проблеме, связанной с невозможностью отформатировать SD-карту или карту Micro SD с помощью Windows или Android по неизвестным причинам. Windows не удалось завершить форматирование SD-карты или она не отображается в проводнике. Было обнаружено, что эта ошибка формата SD-карт чаще встречается с SD-картами SanDisk, особенно с картами SanDisk Micro SD емкостью 64 ГБ.
Windows не удалось завершить форматирование SD-карты или она не отображается в проводнике. Было обнаружено, что эта ошибка формата SD-карт чаще встречается с SD-картами SanDisk, особенно с картами SanDisk Micro SD емкостью 64 ГБ.
- Windows не может полностью отформатировать SD-карту. Как отформатировать SD-карту?
- Что не так с SD-картой, если ПК не может ее отформатировать?
- Как исправить карту micro SD, которая не может форматировать или удалять файлы?
- Почему я не могу отформатировать SD-карту на компьютере, камере или телефоне?
- не форматируется, и, по-видимому, на ней нет свободного или занятого места, и я просто так напряжен, потому что это была дорогая SD-карта, и на ней есть данные.
- SD-карта внезапно выскочила с сообщением о том, что мне нужно отформатировать устройство, прежде чем я смогу его использовать. А сд карта стала сырой и показывает 0 байт. Как я могу восстановить необработанную SD-карту и восстановить данные с нее?
SD-карта
Выполните следующие действия, чтобы решить проблему «Windows не удалось завершить форматирование».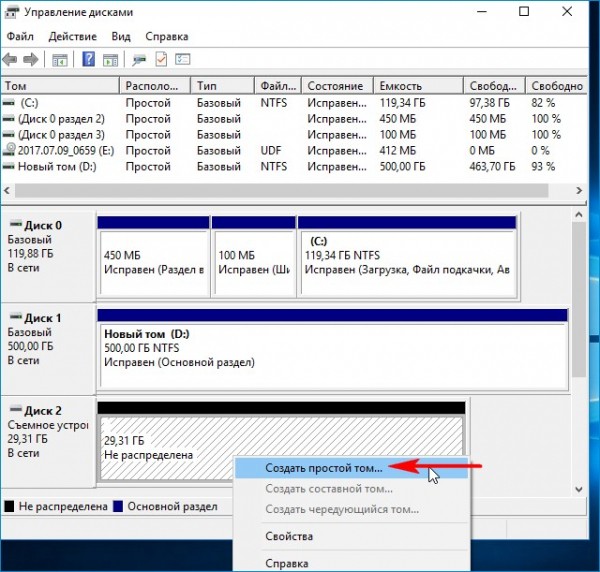 Все методы можно использовать для всех марок SD-карт, таких как SanDisk, Kingston, Sony, Transcend и т. д.; работает со всеми форматами SD-карт, такими как Micro SD, SD, SDHC и SDXC.
Все методы можно использовать для всех марок SD-карт, таких как SanDisk, Kingston, Sony, Transcend и т. д.; работает со всеми форматами SD-карт, такими как Micro SD, SD, SDHC и SDXC.
Сводка содержимого
Возможные причины
Предварительная проверка
Решение 1. Снимите защиту от записи с помощью команды diskpart
Решение 2. Отформатируйте SD-карту с помощью командной строки
Решение 3. Отформатируйте SD-карту с помощью консоли управления дисками
Решение 4. Измените букву диска и пути к SD-карте
Решение 5. Проверьте и восстановите поврежденные сектора
Решение 6. Переустановите драйверы Решение 8. Принудительно отформатируйте SD-карту с помощью Rufus
. Решение 9. Замените SD-карту на новую.
- SD-карта защищена от записи.
- Плохие сектора на SD-карте.
- Ошибки системного файла или повреждение SD-карты.
- Вирус или вредоносное ПО.
- SD-карта сильно повреждена.
- Неподдерживаемая файловая система.

- SD-карта имеет физическое повреждение.
- Файл и папка на SD-карте все еще открыты и используются.
- SD-карта и слот для SD-карты или адаптер в плохом состоянии или неправильное подключение.
Предварительная проверка
- Убедитесь, что вы закрыли файл и папку.
- Проверьте и отрегулируйте SD-карту и гнездо/адаптер для SD-карты, чтобы обеспечить хороший контакт.
- Отключить защиту от записи или разблокировать, изменив направление ползунка в углу SD-карты.
Решение 1. Снимите защиту от записи с помощью команды diskpart
Шаг 1. Введите cmd в поле поиска рядом с кнопкой Start .
Шаг 2: Щелкните правой кнопкой мыши Командная строка , чтобы выбрать Запуск от имени администратора . Появится окно контроля учетных записей или UAC, нажмите Да .
Шаг 3: Введите diskpart в командной строке, чтобы открыть утилиту DISKPART.
Шаг 4: Введите list disk в командной строке.
Шаг 5: Введите , выберите диск n в командной строке, замените n на номер диска, на котором имеется раздел с защитой от записи.
Шаг 6: Введите атрибуты диска очистить только для чтения в командной строке.
Шаг 7: Введите exit , чтобы закрыть окна командной строки после отображения сообщения Атрибуты Diskpart успешно очищены .
Шаг 8: Попробуйте еще раз отформатировать SD-карту.
Решение 2. Отформатируйте SD-карту с помощью командной строки
Шаг 1. Введите cmd в поле поиска рядом с кнопкой Start .
Шаг 2: Щелкните правой кнопкой мыши Командная строка для выбора Запуск от имени администратора . Появится окно контроля учетных записей или UAC, нажмите Да .
Шаг 3: Введите diskpart в командной строке, чтобы открыть утилиту DISKPART.
Шаг 4: Введите list disk в командной строке.
Шаг 5: Введите , выберите диск n в командной строке, замените n на точный номер диска вашей SD-карты.
Шаг 6: Введите список разделов в командной строке.
Шаг 7: Введите выберите раздел n в командной строке, замените n на номер раздела.
Шаг 8: Введите clean , чтобы запустить утилиту очистки для удаления всех данных на SD-карте, поэтому убедитесь, что вы сохранили копию или резервную копию данных карты.
Шаг 9: Введите create partition primary , чтобы создать новый раздел на SD-карте.
Шаг 10: Введите active , чтобы активировать раздел SD-карты.
Шаг 11: Введите format fs=ntfs quick или format fs=fat32 quick в командной строке.
Примечание : Не рекомендуется форматировать необработанную SD-карту с помощью команды форматирования FAT32, так как существует вероятность сбоя.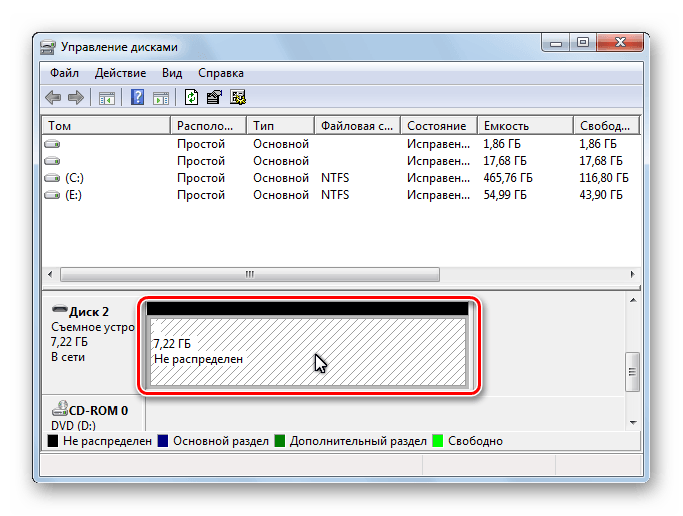 Вам также не разрешено форматировать раздел размером более 32 ГБ в файловую систему FAT32.
Вам также не разрешено форматировать раздел размером более 32 ГБ в файловую систему FAT32.
Шаг 12: Введите , назначьте букву = F
Шаг 13: Введите , exit , чтобы закрыть окна командной строки после сообщения 100 процентов выполнено показано.
Решение 3. Отформатируйте SD-карту с помощью консоли управления дисками
Шаг 1. Нажмите одновременно клавишу с логотипом Windows + R , чтобы открыть диалоговое окно «Выполнить ».
Шаг 2: Введите diskmgmt.msc в поле и нажмите OK , чтобы открыть консоль управления дисками.
Шаг 3: Найдите раздел на SD, который вы хотите отформатировать. После выбора щелкните по нему правой кнопкой мыши и выберите Формат Опция из контекстного меню.
Шаг 4. Выберите параметр NTFS в раскрывающемся списке Файловая система и установите флажок Быстрое форматирование . Дополнительно можно выбрать параметр Размер распределения по умолчанию в раскрывающемся списке Размер единицы распределения . Нажмите на кнопку OK .
Дополнительно можно выбрать параметр Размер распределения по умолчанию в раскрывающемся списке Размер единицы распределения . Нажмите на кнопку OK .
Шаг 5: Нажмите кнопку OK еще раз, чтобы продолжить.
Решение 4. Измените букву диска и пути к SD-карте
Шаг 1. Нажмите одновременно клавишу с логотипом Windows + R , чтобы открыть диалоговое окно «Выполнить ».
Шаг 2: Введите diskmgmt.msc в поле и нажмите OK , чтобы открыть консоль управления дисками.
Шаг 3: Найдите раздел на SD, который вы хотите отформатировать. После выбора щелкните по нему правой кнопкой мыши и выберите в контекстном меню пункт Изменить букву диска и пути .
Шаг 4: Выберите новую букву диска для SD-карты и нажмите кнопку OK для подтверждения.
Решение 5.
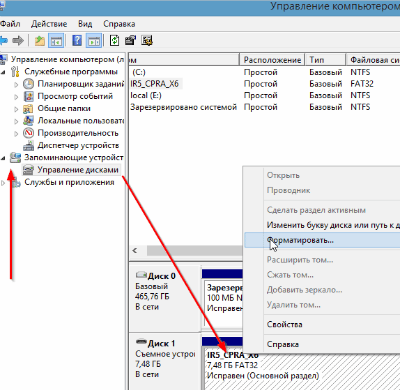 Проверьте и восстановите поврежденные сектора
Проверьте и восстановите поврежденные сектора
Шаг 1: Введите cmd в поле поиска рядом с кнопкой Start .
Шаг 2: Щелкните правой кнопкой мыши Командная строка , чтобы выбрать Запуск от имени администратора . Появится окно контроля учетных записей или UAC, нажмите Да .
Шаг 3: Тип chkdsk E: /f /r /x в командной строке замените E на букву диска вашей SD-карты.
Шаг 4: Дождитесь завершения процесса, время процесса может варьироваться в зависимости от размера SD-карты. Не рекомендуется прерывать процесс CHKDSK, так как целостность диска после прерывания не гарантируется.
Шаг 5: Введите exit , чтобы закрыть окна командной строки.
Решение 6. Переустановите драйверы
Шаг 1. Перейдите к диспетчеру устройств следующим методом. Нажмите кнопку меню Start , введите Device Manager и выберите этот инструмент из списка результатов вверху. Или нажмите Windows Key + R , чтобы вызвать диалоговое окно Run , введите
Или нажмите Windows Key + R , чтобы вызвать диалоговое окно Run , введите devmgmt.msc в диалоговом окне Run и нажмите OK .
Шаг 2. Разверните раздел Disk Drives в диспетчере устройств , щелкните правой кнопкой мыши имя карты памяти и выберите Опция «Удалить устройство » из контекстного меню.
Шаг 3: Перезагрузите компьютер.
Шаг 4: Windows автоматически начнет загрузку и установку последней версии универсальных драйверов.
Шаг 5: Перезапустите еще раз после завершения установки универсального драйвера.
Решение 7. Воссоздайте том для SD-карты
Шаг 1. Нажмите одновременно клавишу с логотипом Windows + R , чтобы открыть «Выполнить 9».диалоговое окно 0004.
Шаг 2: Введите diskmgmt.msc в поле и нажмите OK , чтобы открыть консоль управления дисками.
Шаг 3: Найдите раздел на SD, который вы хотите отформатировать. После выбора щелкните его правой кнопкой мыши и выберите в контекстном меню параметр Удалить том .
Шаг 4. Щелкните его правой кнопкой мыши и выберите в контекстном меню параметр New Simple Volume .
Решение 8. Принудительное форматирование SD-карты с помощью Rufus
Отзывы многих пользователей об этом инструменте работали, когда SD-карта не может быть отформатирована.
Шаг 1: Посетите официальный сайт Rufus, чтобы загрузить программу установки Rufus или переносную версию.
Шаг 2: Запустите программу Rufus.
Шаг 3: Выберите SD-карту из списка устройств, установите параметр Non bootable для Boot selection , нажмите кнопку START , чтобы начать процесс форматирования.
Решение 9. Замените новую SD-карту
Если SD-карта не подлежит ремонту и все еще находится на гарантийном сроке, вы можете связаться с производителем и потребовать замены карты памяти.
SD-карта не форматируется? Вот как исправить
Мухаммад Зубьян13 октября 2022 г.
5 минут на чтение
Зубьян является сертифицированным специалистом по ИТ-поддержке PCHP и Google.
SD-карты очень удобны для хранения резервных копий. Пользователи довольно часто форматируют свои SD-карты, поскольку они часто используются для разных целей. Однако в некоторых случаях процесс форматирования может оказаться хлопотным и разочаровывающим. Как оказалось, ваша SD-карта может не форматироваться в некоторых сценариях, и простой процесс форматирования, который должен состоять всего из нескольких кликов, может стать проблемой. Это часто может происходить с SD-картами, и на это есть довольно много причин.
SD-карта
Как оказалось, одной из причин возникновения этой проблемы является блокировка только для записи, расположенная на вашей SD-карте. Большинство SD-карт в наши дни имеют замок сбоку, который не позволяет вам изменять и удалять содержимое SD-карты.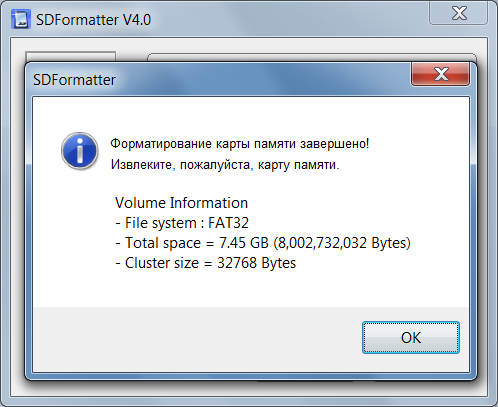 Это происходит, когда на SD-карте включена блокировка, которую можно легко отключить, просто переместив переключатель вверх. В других случаях, если ваша SD-карта повреждена, вы заметите, что SD-карта не отображается в проводнике Windows. Чтобы лучше понять проблему и понять, почему вы можете с ней столкнуться, давайте сначала рассмотрим различные причины, по которым может возникнуть эта проблема, а затем мы покажем вам различные способы ее решения. Итак, давайте начнем.
Это происходит, когда на SD-карте включена блокировка, которую можно легко отключить, просто переместив переключатель вверх. В других случаях, если ваша SD-карта повреждена, вы заметите, что SD-карта не отображается в проводнике Windows. Чтобы лучше понять проблему и понять, почему вы можете с ней столкнуться, давайте сначала рассмотрим различные причины, по которым может возникнуть эта проблема, а затем мы покажем вам различные способы ее решения. Итак, давайте начнем.
- Защита от записи — Как оказалось, в большинстве случаев ваша SD-карта будет иметь замок для защиты от записи сбоку. Когда эта блокировка включена, пользователям не разрешается удалять или даже изменять содержимое SD-карты. В таком случае вам придется разблокировать SD-карту с помощью переключателя. Если у вас нет переключателя блокировки, возможно, что карта защищена от записи с помощью других средств. В таком случае вы можете снять защиту от записи с помощью утилит Windows.
- Плохие сектора — Еще одна причина, по которой вы можете столкнуться с рассматриваемой здесь проблемой, связана с наличием поврежденных секторов.
 В таком случае вы можете полностью очистить карту, а затем переразбить ее с помощью утилиты DiskPart в Windows.
В таком случае вы можете полностью очистить карту, а затем переразбить ее с помощью утилиты DiskPart в Windows.
Теперь, когда мы упомянули наиболее вероятные причины проблемы, с которой вы столкнулись, давайте перейдем к различным решениям, которые помогут вам в ее решении. Итак, без дальнейших церемоний, давайте приступим прямо к делу.
Снять защиту от записи
Как оказалось, первое, что вы должны сделать, когда столкнетесь с проблемой, — это убедиться, что ваша SD-карта не защищена от записи. Функция защиты от записи сопровождается переключателем блокировки на большинстве SD-карт, расположенным сбоку карты. Это означает, что пользователи не могут изменять или удалять файлы и папки внутри SD-карты, когда она включена.
Поэтому, если вы используете картридер, извлеките карту, а затем сбоку карты посмотрите, есть ли переключатель. Вы должны увидеть замок, написанный на SD-карте. Убедитесь, что SD-карта не заблокирована оттуда. Вы можете использовать изображение ниже для справки.
Переключатель блокировки защиты от записи SD-карты
Если вы не видите переключатель блокировки на боковой стороне SD-карты, в таком случае вам следует использовать утилиту DiskPart для снятия защиты от записи с вашей карты. Если вы мало что знаете о DiskPart, вы можете ознакомиться с нашим Руководством по DiskPart. С учетом сказанного следуйте приведенным ниже инструкциям, чтобы снять защиту от записи с помощью DiskPart:
- Прежде всего, откройте диалоговое окно «Выполнить », нажав клавишу Windows + R 9.Комбинация 0004.
- Затем в диалоговом окне «Выполнить» введите diskpart и нажмите клавишу Enter. В появившемся окне User Access Control нажмите Yes .Opening DiskPart
- Это откроет утилиту DiskPart в окне командной строки.
- Теперь, прежде всего, нам нужно будет выбрать ваш диск. Для этого введите list disk и нажмите клавишу Enter.
- Затем в списке дисков отметьте номер вашей SD-карты.
 Вы можете использовать размер для справки.
Вы можете использовать размер для справки. - Получив номер, введите , выберите диск X и нажмите Enter. Здесь X — это номер вашего диска.
- После того, как вы выбрали свой диск, введите атрибуты disk clear только для чтения и нажмите Enter. Удаление защиты от записи с помощью DiskPart
- Это снимет защиту от записи с вашей карты.
- После этого закройте окно DiskPart. После этого попробуйте снова отформатировать SD-карту, чтобы проверить, сохраняется ли проблема.
Переразметьте SD-карту с помощью DiskPart
Если вы не можете отформатировать SD-карту, проблема может быть связана с поврежденными секторами SD-карты. В таком случае вам придется переразметить диск с помощью утилиты DiskPart. Это позволит нам тщательно очистить SD-карту, а затем создать на ней новые разделы. Такие проблемы обычно могут возникать, когда вы используете SD-карту на нескольких устройствах и она нарушает файловую систему. С учетом сказанного следуйте инструкциям по перераспределению SD-карты:
С учетом сказанного следуйте инструкциям по перераспределению SD-карты:
- Прежде всего, вам нужно открыть командную строку с повышенными правами. Для этого найдите cmd в меню «Пуск» , а затем щелкните его правой кнопкой мыши. Выберите параметр Запуск от имени администратора . Откройте командную строку от имени администратора
- После открытия окна командной строки введите diskpart и нажмите клавишу Enter .
- Это приведет вас к приглашению DiskPart. Теперь первым шагом будет выбор SD-карты.
- Для этого введите list disk и нажмите Enter .
- Найдите номер диска SD-карты и введите выберите диск X . Здесь X — это номер вашего диска.
- После этого введите clean в приглашении. Очистка диска
- Это позволит очистить SD-карту. После этого нам нужно будет создать разделы на диске.

- Для этого введите создать основной раздел и нажмите Введите .Создание основного раздела
- Затем, чтобы выбрать раздел, который мы только что создали, введите выберите раздел 1 и нажмите Введите .
- Теперь мы должны сделать этот раздел активным. Для этого просто введите в подсказке active .
- Наконец, мы можем отформатировать SD-карту с помощью DiskPart.
- Для этого введите « format fs=ntfs label=SDCard quick » без кавычек и нажмите Enter .Форматирование диска с помощью DiskPart
- После этого, чтобы он появился в проводнике, нам нужно будет присвоить ему букву. Для этого просто введите « assign letter=g » без кавычек и нажмите Enter. Вы можете присвоить ему любую букву, которую пожелаете.
- Сделав все это, вы можете безопасно закрыть окно командной строки. Откройте проводник и посмотрите, доступен ли там диск.


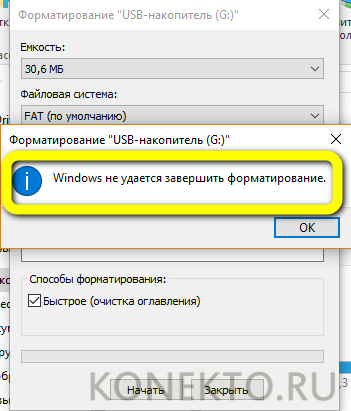


 В таком случае вы можете полностью очистить карту, а затем переразбить ее с помощью утилиты DiskPart в Windows.
В таком случае вы можете полностью очистить карту, а затем переразбить ее с помощью утилиты DiskPart в Windows.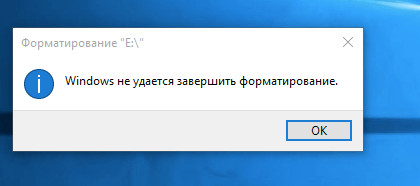 Вы можете использовать размер для справки.
Вы можете использовать размер для справки.

