Майкрософт ворд создать документ: Создание документа — Служба поддержки Майкрософт
Содержание
Создание документа — Служба поддержки Майкрософт
Знакомство с Word
Знакомство с Word
Знакомство с Word
Создание документа
-
Общие сведения о Word
Статья
-
Создание документа
Статья
Далее:
Создание и редактирование
Проверьте, как это работает!
-
Откройте приложение Word.
org/ListItem»>
Выберите Пустой документ.
А если Word уже запущен, выберите Файл > Создать > Пустой документ.
Создание документа на основе шаблона
-
Откройте приложение Word. Если оно уже запущено, откройте вкладку Файл и выберите команду Создать.
-
Дважды щелкните шаблон, чтобы его открыть.
Совет: Понравившиеся шаблоны можно закрепить, чтобы они всегда отображались при запуске Word. Выберите шаблон, а затем щелкните значок булавки, который появится рядом с его именем.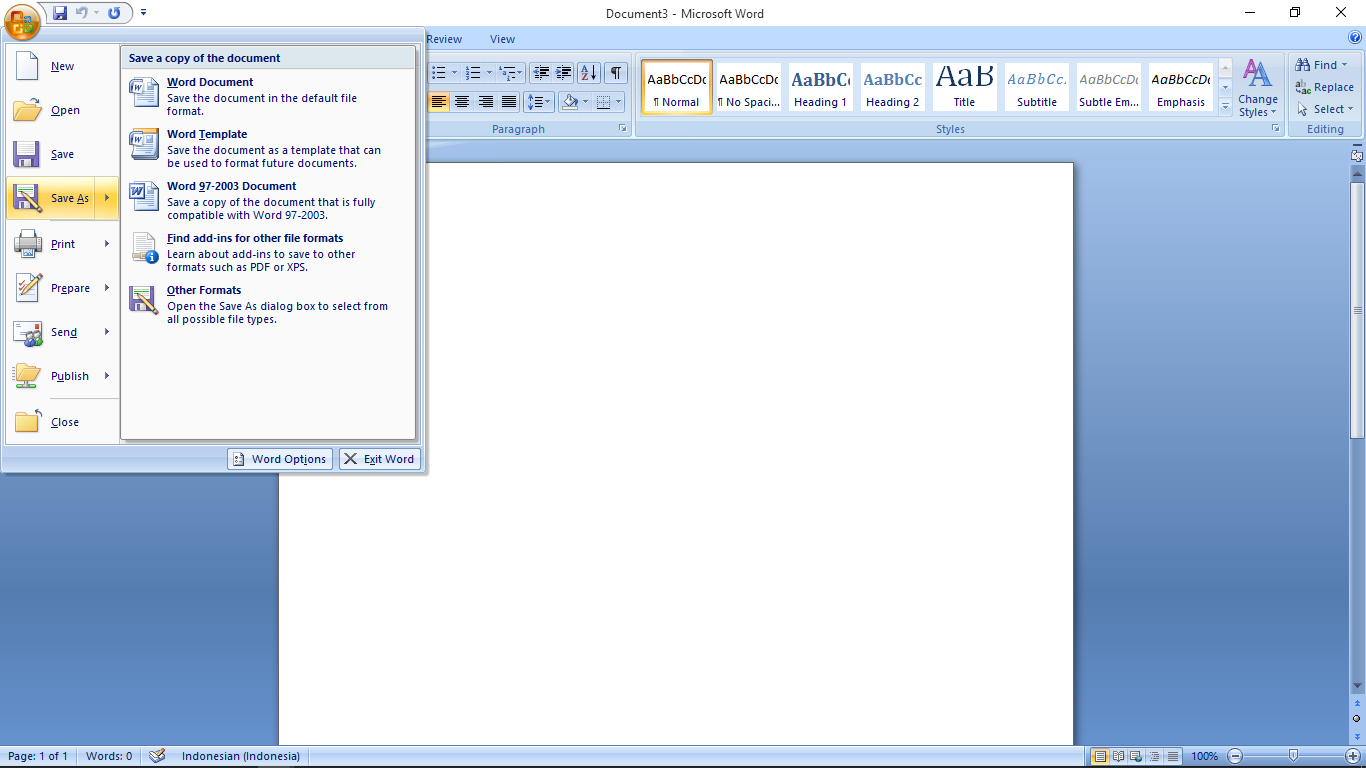
Поиск шаблона
-
Откройте приложение Word. Если оно уже запущено, откройте вкладку Файл и выберите команду Создать.
-
В поле Поиск шаблонов в сети введите слово для поиска, например письмо, резюме или счет-фактура.
Можно также выбрать категорию под полем поиска, например Бизнес, Личные или Образование.
-
Выберите шаблон для предварительного просмотра. Воспользуйтесь стрелками сбоку эскиза для просмотра других шаблонов.

-
Нажмите кнопку Создать.
Дополнительные шаблоны см. в разделе Шаблоны Майкрософт.
Хотите узнать больше?
Создайте больше, используя шаблоны Майкрософт
Скачивание бесплатных готовых шаблонов
Сохранение документов в Интернете
Создание документа в Word — Служба поддержки Майкрософт
Краткое руководство по началу работы с Word
Краткое руководство по началу работы с Word
Краткое руководство по началу работы с Word
Создание документа
-
Создание документа
Статья
-
Сохранение документа в OneDrive
Статья
-
Создание макета и редактирование
Статья
-
Совместная работа
Статья
-
Настройка мобильных приложений
Статья
-
Дополнительные сведения
Статья
Далее:
Знакомство с Word
Word для Windows, Mac OS или мобильных устройств позволяет:
- org/ListItem»>
-
Добавлять текст, изображения, картинки и видео.
-
Искать материалы по теме среди надежных источников.
-
Получать доступ к документам с компьютера, планшета и телефона с помощью OneDrive.
-
Делиться документами и работать над ними совместно.
-
Отслеживать и просматривать изменения.

Создавать документы с нуля или с помощью готового шаблона.
Создание документа
-
На вкладке Файл нажмите кнопку Создать.
-
В поле Поиск шаблонов в сети введите тип создаваемого документа и нажмите ВВОД.
Совет: Чтобы начать с нуля, выберите Новый документ. Чтобы попрактиковаться в использовании функций Word, воспользуйтесь учебным руководством, например Добро пожаловать в Word, Вставка первого оглавления и т. д.
Добавление и форматирование текста
Установите курсор и введите текст.
Чтобы изменить форматирование, выделите текст и выберите одну из команд: Полужирный, Курсив, Маркеры, Нумерация и т. д.
Добавление рисунков, фигур, диаграмм, графических элементов SmartArt и т. д.
-
Выберите вкладку Вставка.
-
Таблицы — нажмите Таблицы, наведите указатель на нужный размер и выберите его. -
Рисунки — нажмите Рисунки, найдите изображение на компьютере, выберите стоковое изображение или выполните поиск в Bing.Примечание:
В более старых версиях Word Изображения из Интернета могут располагаться на ленте рядом с элементом Рисунки. -
Значки — нажмите Значки, выберите нужный значок и щелкните Вставить. -
Трехмерные модели — нажмите Трехмерные модели, выберите источник (из файла или из Интернета), перейдите к нужному изображению и нажмите кнопку Вставить. -
Графические элементы SmartArt — нажмите SmartArt, выберите рисунок SmartArtи нажмите ОК.
-
Диаграмма — нажмите Диаграммы, выделите диаграмму и нажмите ОК. -
Снимок экрана — нажмите Снимок и выберите один из вариантов в раскрывающемся меню.
org/ListItem»>
Выберите нужный элемент:
org/ListItem»>
Фигуры — нажмите Фигуры и выберите фигуру из раскрывающегося списка.
Далее:
Сохранение документа в OneDrive в Word
Создать документ — Служба поддержки Майкрософт
Введение в Word
Что такое Слово?
Статья
Создать документ
Статья
Следующий:
Пишите и редактируйте
Введение в Word
Что такое Слово?
Статья
Создать документ
Статья
Следующий:
Пишите и редактируйте
Попробуйте!
Открыть Ворд.
Выберите Пустой документ .
Или, если Word уже открыт, выберите Файл > Новый > Пустой документ .
Для создания документа по шаблону
Открыть Ворд. Или, если Word уже открыт, выберите Файл > Новый .
Дважды щелкните шаблон, чтобы открыть его.
Совет. Закрепите понравившиеся шаблоны, чтобы они всегда отображались при запуске Word. Выберите шаблон, а затем выберите значок булавки, который появляется рядом с названием шаблона.
Закрепите понравившиеся шаблоны, чтобы они всегда отображались при запуске Word. Выберите шаблон, а затем выберите значок булавки, который появляется рядом с названием шаблона.
Поиск шаблона
Открыть Ворд. Или, если Word уже открыт, выберите Файл > Новый .
В поле Поиск онлайн-шаблонов введите слово для поиска, например письмо , резюме или счет .
Или выберите категорию под окном поиска, например Деловой , Личный или Образовательный .
org/ListItem»>Выбрать Создать .
Дополнительные шаблоны см. в разделе Шаблоны Microsoft.
Щелкните шаблон для предварительного просмотра. Щелкните стрелки сбоку от предварительного просмотра, чтобы увидеть больше шаблонов.
Хотите больше?
Создавайте больше с помощью шаблонов Microsoft
Скачайте бесплатные готовые шаблоны
Сохраняйте документы онлайн
Узнайте больше об обучении Word на LinkedIn Learning
Создать документ в Word
Быстрый старт Word
Создать документ
Статья
Сохраните документ в OneDrive
Статья
Дизайн и редактирование
Статья
Сотрудничать
Статья
Настройте свои мобильные приложения
Статья
Узнать больше
Статья
Следующий:
Введение в Word
С помощью Word на ПК, Mac или мобильном устройстве вы можете:
- org/ListItem»>
Добавляйте текст, изображения, рисунки и видео.
Исследуйте тему и найдите достоверные источники.
Получите доступ к своим документам с компьютера, планшета или телефона с помощью OneDrive.
Делитесь своими документами и работайте с другими.
Отслеживание и просмотр изменений.

Создание документов с нуля или по шаблону.
Создать документ
На Вкладка Файл , щелкните Новый .
В поле Поиск онлайн-шаблонов введите тип документа, который вы хотите создать, и нажмите клавишу ВВОД.
Совет: Чтобы начать с нуля, выберите Пустой документ . Или, чтобы попрактиковаться в использовании функций Word, воспользуйтесь учебным пособием, например Добро пожаловать в Word , Вставьте свое первое оглавление и т.д.
Добавить и отформатировать текст
Поместите курсор и введите текст.
Для форматирования выберите текст, а затем выберите один из вариантов: Жирный , Курсив , Маркеры , Нумерация и т.д.
Добавление рисунков, фигур, SmartArt, диаграмм и т. д.
Выберите вкладку Вставка .
Выберите, что вы хотите добавить:
- org/ListItem»>
Tables — выберите Table , наведите указатель мыши на нужный размер и выберите его.
Pictures — выберите Pictures , найдите изображения на своем компьютере, выберите стоковое изображение или даже выполните поиск Bing.
Примечание:
В более ранних версиях Word может быть изображений из Интернета на ленте рядом с изображениями .Shapes – выберите Shapes и выберите фигуру из раскрывающегося списка.

Icons — выберите Icons , выберите нужный и выберите Insert .
3D-модели — выберите 3D-модели , выберите из файла или онлайн-источника, перейдите к нужному изображению и выберите Вставить .
SmartArt — выберите SmartArt , выберите SmartArt Graphic и выберите OK .






