Как подключить системник к wifi: Как подключить компьютер к Wi-Fi роутеру без проводов
Содержание
Как подключить Компьютер к Интернету через Wi-Fi телефона?
Вот интересная задача, требующая красивое решение: на день рождения вашего сына пришли «молодые гости», и после праздничного ужина «молодёжь» потребовала современных развлечений — они хотят поиграть вживую друг с другом в «Танчики» или «Стрелялки» на своих смартфонах. А для этого нужно подключить всех гостей к Интернету! А как это сделать?
И вот здесь наш великолепный смартфон Samsung — мастер на все «радиоволны», с этой нетривиальной задачей справитсо ся легко, и даже очень красиво.
Оказалось, что смартфон может одновременно не только принимать звонки по сотовой связи, и при этом обмениваться данными по Интернету, но и может сразу нескольким гаджетам дать доступ к Интернету через точку доступа сети Wi-Fi вашего смартфона. И таких устройств, которых можно подключить (ноутбуки, Персональные Компьютеры (ПК), планшеты и смартфоны) может быть до 10 единиц. И все они получат выход в Интернет по мобильной передаче данных вашего смартфона Самсунг. Классно!
Классно!
Наладить такую связь не сложно. Она очень похожа на процесс соединения смартфона c компьютером по USB-кабелю, который описан в статье по передаче Интернета со смартфона на Компьютер по проводам USB. Для перехода к этой статье нажмите здесь.
Далее мы опишем, как создать небольшую домашнюю сеть Wi-Fi на собственном смартфоне, и как, присоединившимся к ней компьютеру или ноутбуку, получить выход в Интернет через смартфон на примере редакционного ноутбука Sony Vaio с ОС Windows 7 и телефона Samsung Galaxy A50 работающего под ОС Android 9 Pie.
Процедура подключения к Интернету состоит из 3 этапов:
- Подключить смартфон к Интернету.
- Включить Мобильную точку доступа на смартфоне.
- Подключить компьютер к Мобильной точке доступа Wi-Fi смартфона.
Инструкция по подключению ноутбука к Интернету через точку доступа Wi—Fi смартфона Samsung.
1. Вначале необходимо смартфон Samsung подключить к Интернету. Для этого нужно перейти на Панель уведомлений, опустив свайпом шторку Панели уведомлений от верхней части экрана.
Скрин №1 – свайпом открываем Панель уведомлений.
2. На Панели уведомлений нажимаем на кнопку «Мобильные данные».
После этого кнопка «Мобильные данные» окрасится в синий цвет, что подтверждает включение службы мобильной передачи данных телефона: смартфон теперь подключён к Интернету.
Далее необходимо перейти в Настройки телефона. Для этого нужно нажать на значок «Настройки» в виде шестерёнки на Панели уведомлений.
Скрин №2 – нажимаем на кнопку «Мобильные данные». Скрин №3 – вид Панели уведомлений с включённой службой «Мобильные данные». Нажимаем на значок «Настройки» в виде шестерёнки.
3. В Настройках телефона нужно войти в раздел «Подключения».
В разделе «Подключения» нужно войти в подраздел «Мобильная точка доступа и модем».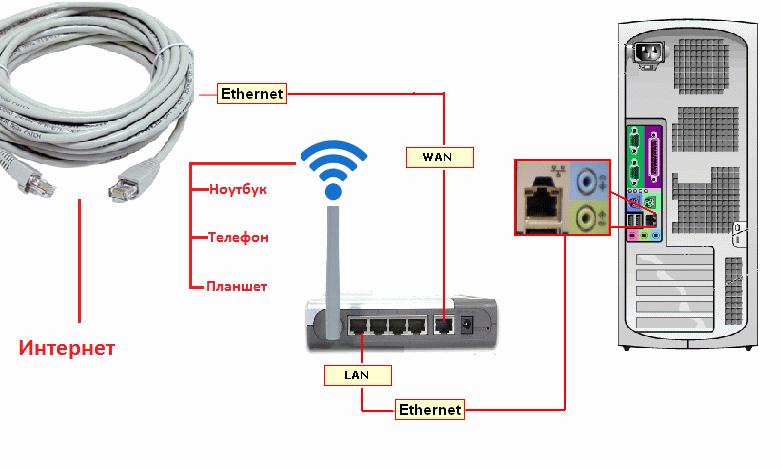
Скрин №4 – войти в раздел «Подключения». Скрин №5 – войти в подраздел «Мобильная точка доступа и модем».
4. Далее нам нужно создать небольшую сеть Wi-Fi, настроить и включить её. Это всё производится в подразделе «Мобильная точка доступа».
Для этого в подразделе «Мобильная точка доступа и модем» нужно, не включая переключать пункта «Мобильная точка доступа», войти в настройки этого пункта. Для этого нужно нажать на название пункта «Мобильная точка доступа Выключено» и удерживать некоторое время.
Скрин №6 – нажать на название пункта «Мобильная точка доступа Выключено» и удерживать некоторое время .
5. Находясь в подразделе «Мобильная точка доступа» нужно на листок бумаги выписать два очень важных параметра:
— Имя устройства мобильной точки доступа. В нашем случае это «AndroidAP357E».
— Пароль. В нашем случае это «lxyc5792».
После этого включить «Мобильную точку доступа» нажав на переключатель этого подраздела. Переключатель окрасился в синий цвет – служба доступа к сети Wi-Fi включена.
Переключатель окрасился в синий цвет – служба доступа к сети Wi-Fi включена.
Мы выписали параметры для подключения ноутбука и других гаджетов к нашей сети Wi-Fi, которые были установлены в настройках этой службы ещё на заводе.
В дальнейшем вы можете изменить эти параметры по своему желанию. Для этого нужно будет войти в настройки «Мобильной точки доступа» нажав на кнопку «Троеточие» вверху экрана.
Скрин №7 – записать два параметра на листок бумаги: Имя мобильной точки доступа и Пароль. Включить мобильную точку доступа Wi-Fi. Скрин №8 — вид подраздела «Мобильная точка доступа» с включённой сетью Wi-Fi.
6. Подключение компьютера к точке доступа Wi—Fi смартфона Samsung.
В строке уведомлений ноутбука, который находится в нижней части дисплея справа, стоит значок «интернет-соединение» в виде столбчатой диаграммы. Сейчас этот значок с жёлтым шариком, который свидетельствует, что ПК не имеет выхода в Интернет.
Далее нужно выбрать сеть Wi-Fi смартфона и, введя пароль этой сети, подключить компьютер к ней.
Для этого нужно нажать курсором мышки на значок «интернет-соединение». Когда откроется список «Есть доступные подключения» навести курсор мышки на устройство«AndroidAP357E» — это имя нашего смартфона в сети Wi-Fi, и нажать на него.
Скрин №9 – часть скриншота дисплея ноутбука: в строке уведомлений нужно нажать на значок «интернет-соединение». Скрин №10 – часть скриншота дисплея ноутбука: в списке доступных сетей выбрать устройство «AndroidAP357E».
7. После этого появится окно для ввода данных при подключении.
Вначале нужно нажать на кнопку «Подключение».
После этого откроется новое окно «Введите ключ безопасности сети». Здесь в строке «Ключ безопасности» ввести наш пароль «lxyc5792» и нажать на кнопку «ОК».
Скрин №11 – нажать на кнопку «Подключение».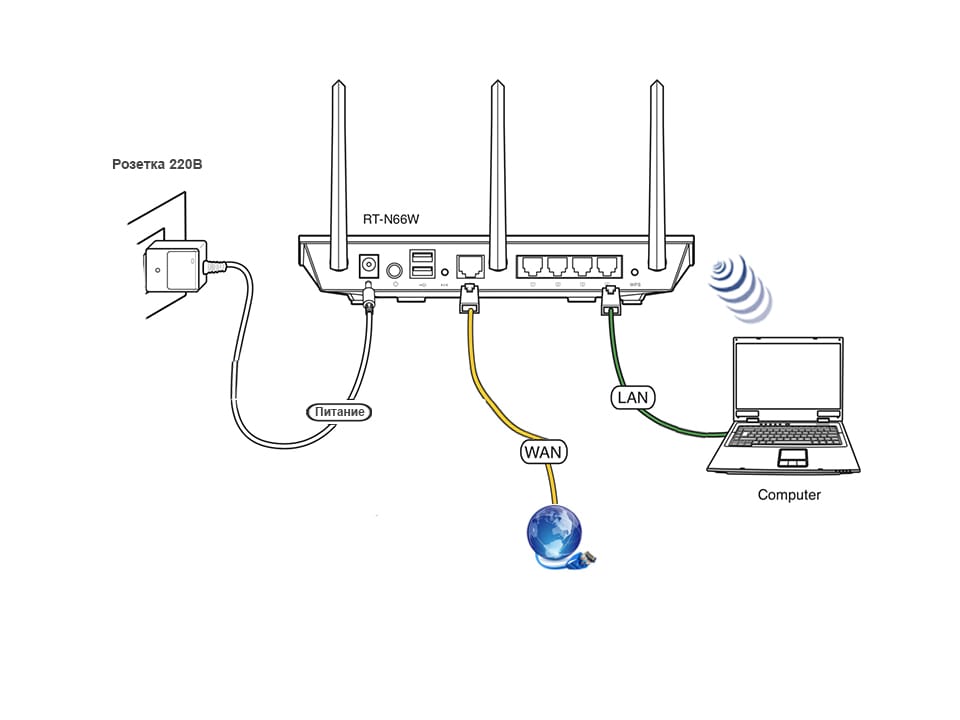 Скрин №12 — набрать пароль «lxyc5792» и нажать на кнопку «ОК».
Скрин №12 — набрать пароль «lxyc5792» и нажать на кнопку «ОК».
8. После этого через несколько секунд ноутбук подключится к сети Wi-Fi вашего смартфона. Одновременно с этим наш ноутбук получит выход в Интернет через смартфон. Об этом свидетельствует то, что значок «интернет-соединение» на экране ноутбука окрасился в белый цвет и на нём пропал жёлтый шарик.
Теперь можно нажать на значок «интернет-соединение», в открывшемся окошке будет два сообщения: «AndroidAP357E Доступ к Интернету» и «AndroidAP357E Подключено».
Мы подключили наш ноутбук к Интернету через смартфон Samsung по собственной сети Wi-Fi смартфона.
Скрин №13 –нажать на значок «интернет-соединение». Скрин №14 – два сообщения: «AndroidAP357E Доступ к Интернету» и «AndroidAP357E Подключено».
9. В дальнейшем включение мобильной точки доступа на смартфоне и её отключение можно делать в подразделе «Мобильная точка доступа и модем» нажатием на переключатель пункта «Мобильная точка доступа».
Скрин №15 –нажать на переключатель пункта «Мобильная точка доступа». Скрин №16 – вид подраздела «Мобильная точка доступа и модем» с включенной службой «Мобильная точка доступа».
Одновременно к сети Wi-Fi смартфона с выходом в Интернет по такой же технологии можно подключить до 10 гаджетов. И всё будет работать!
Как добавить Wi-Fi к настольному компьютеру
После установки Wi-Fi роутера у многих возникает резонный вопрос — как подключить к Интернету обычный стационарный компьютер, не имеющий Wi-Fi модуля.
Раньше Интернет подключался к компьютеру через кабель. А теперь в большинстве случаев приходится прокладывать сетевой кабель от маршрутизатора к компьютеру. Такое развитие событий не всегда желательно, а иногда оно не позволяет учесть некоторые факторы. Тем не менее, люди устанавливают роутер, чтобы избавиться от проводов в доме.
Подключить ноутбук к маршрутизатору Wi-Fi не так уж сложно. Однако у многих людей возникают трудности с подключением компьютера к беспроводной сети. В большинстве ПК не установлен модуль Wi-Fi. Поэтому для его настройки вам понадобится специальный USB-адаптер Wi-Fi.
В большинстве ПК не установлен модуль Wi-Fi. Поэтому для его настройки вам понадобится специальный USB-адаптер Wi-Fi.
Адаптер Wi-Fi для ПК предназначен для беспроводного широкополосного пакетного обмена данными. Проще говоря, это устройство, обеспечивающее подключение к Интернету без проводов.
Вот как добавить Wi-Fi к настольному компьютеру.
Какие виды адаптеров Wi-Fi существуют
Wi-Fi адаптеры для компьютеров бывают двух типов: внешние и внутренние. Внешние имеют USB-выход и вставляются в соответствующий порт как обычная флешка (кстати, эти модели очень похожи на них). Внутренние адаптеры устанавливаются в разъем PCI-Express на материнской плате, поэтому для их подключения придется разобрать корпус компьютера.
Компьютерный адаптер работает в диапазоне частот, в котором используется технология Wi-Fi. Он может считывать сигналы, принимаемые в этом сегменте, и преобразовывать их в цифровую форму, а также способен отправлять данные (распространять Wi-Fi) на другие принимающие устройства, переводя «цифру» в радиоволну.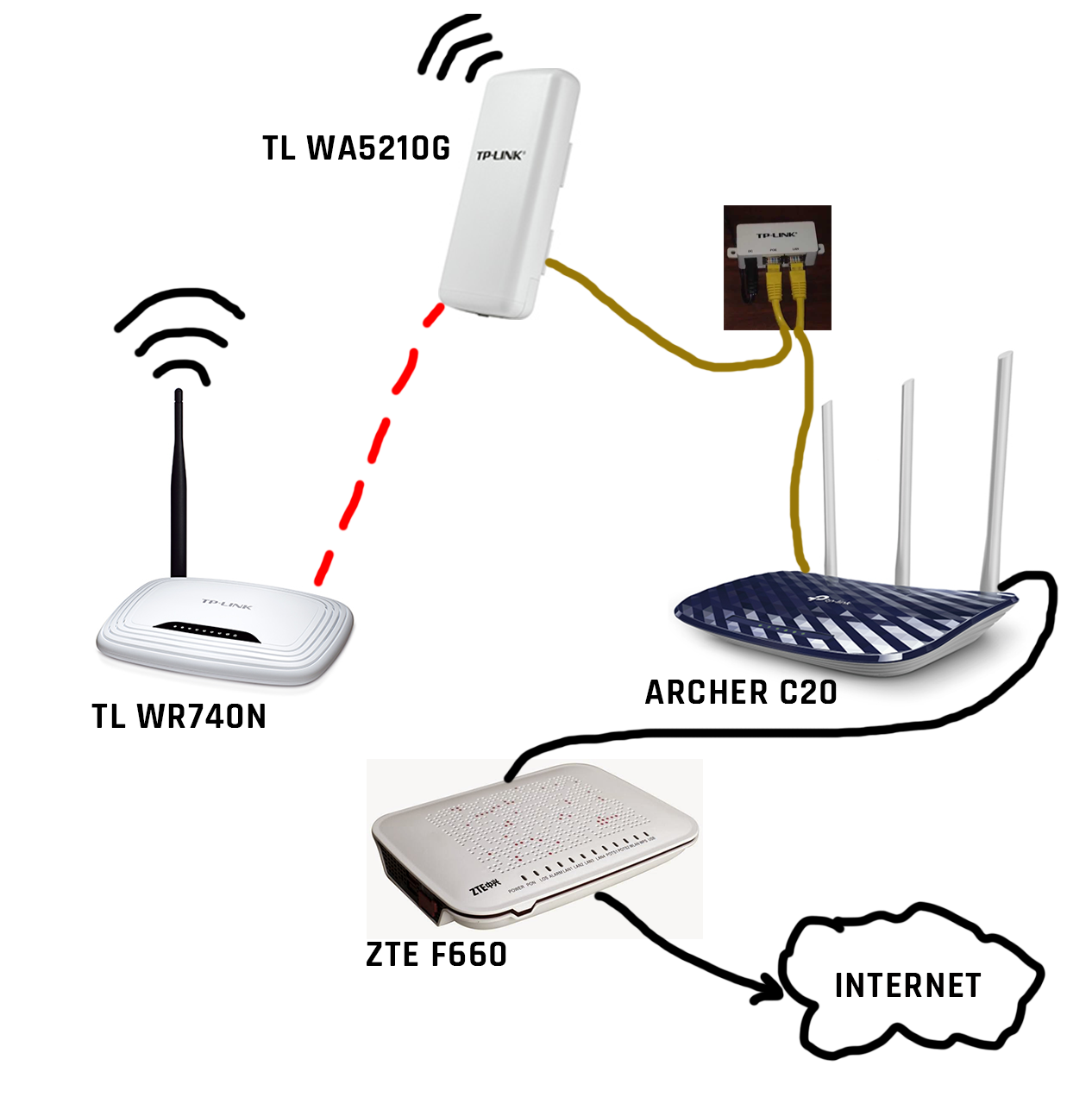
Для этого устройство оснащается специальной встроенной или внешней антенной. За процесс преобразования радиосигнала в цифровой код и обратно отвечает отдельный чип, управляемый программным обеспечением. Установив этот модуль на компьютер, можно подключиться к доступному сетевому соединению «по воздуху», без кабельных соединений.
Как настроить и подключить адаптер Wi-Fi
После подключения Wi-Fi адаптера к компьютеру необходимо также установить драйвер устройства — пакет файлов, позволяющих системе идентифицировать его и корректно осуществлять последующее взаимодействие и работу.
Драйверы и утилиты обычно прилагаются к адаптеру. Они могут быть на диске или — если это USB-модель — могут быть предустановлены на устройстве. В последнем случае, когда вы подключите модуль через USB-порт, установка начнется автоматически.
Установка с диска также проста. Нужно просто запустить его в CD/DVD-приводе, дождаться запуска меню и выбрать «Установить». Если драйверов нет, их можно загрузить с любого компьютера с доступом в Интернет. Загружать их следует с официального сайта производителя адаптера.
Загружать их следует с официального сайта производителя адаптера.
После установки драйвера зайдите в «Панель управления» и в разделе «Сеть и Интернет» выберите «Центр управления сетями» (или «Сетевые подключения»). Здесь появится новый ярлык с именем вашего адаптера.
После установки программы ваш компьютер начнет «видеть» все доступные сети Wi-Fi. Компьютер станет обнаруживаемым на других устройствах — смартфонах, ноутбуках и телевизорах.
Если у вас уже есть договор с провайдером, предоставляющим доступ к сети через Wi-Fi, вы можете подключиться к Интернету, щелкнув правой кнопкой мыши на этом ярлыке.
Что такое внутренний адаптер Wi-Fi
Эти адаптеры подключаются к разъему PCI (или PCI Express) на материнской плате компьютера. Понятно, что для установки такого адаптера необходимо разобрать системный блок. Установка, в принципе, тоже не сложная. Сняв крышку системного блока, вставьте адаптер в разъем PCI, перезагрузите компьютер, установите драйвер и все.
На внешней стороне системного блока, будет выглядывать адаптер антенны, или даже несколько. Все это делается для лучшего приема сигнала. Ведь если обычный USB-приемник можно подключить через удлинитель так, чтобы он лучше принимал сигнал, то с внутренним адаптером это не получится.
Как подключить настольный компьютер к Wi-Fi?
Если на вашем настольном ПК отсутствуют необходимые компоненты, а проводное (Ethernet) соединение нецелесообразно, альтернативой является использование беспроводного адаптера для настольного компьютера для подключения к Интернету. Здесь у вас есть три варианта:
- Замените материнскую плату на материнскую плату со встроенным Wi-Fi
- Установка карты Wi-Fi
- Подключите USB-карту Wi-Fi
Давайте подробно рассмотрим каждый из этих трех вариантов:
1. Используйте материнскую плату со встроенным Wi-Fi
Замена материнской платы на материнскую плату со встроенным беспроводным подключением — не самый простой вариант подключения настольного компьютера к WiFi.
Этот подход требует, чтобы вы разобрали свой компьютер, аккуратно удалили все компоненты, а также сняли и установили подходящую материнскую плату.
Дополнительное оборудование, такое как ЦП, ОЗУ и, возможно, ГП, почти всегда требует обновления, и вся система должна быть перенастроена для распознавания новых компонентов.
Замена материнской платы — непростая задача. Это дорого, требует определенной технической ловкости и в идеале проводится сертифицированным специалистом по ПК.
Карту USB, PCI или M.2 Wi-Fi значительно проще настроить. Мы рассмотрим эти варианты далее.
2. Установка карты Wi-Fi на ваш компьютер
Установка карты беспроводной сети является альтернативным решением для подключения вашего компьютера к WiFi. Хотя это все еще требует некоторых технических ноу-хау, новички могут это сделать, если внимательно следовать инструкциям.
Установка карты Wi-Fi включает в себя выключение компьютера, открытие корпуса, поиск соответствующего слота расширения и установку совместимой карты Wi-Fi.
PCI и m.2 — это два типа доступных внутренних карт Wi-Fi:
Установка карты Wi-Fi PCI-e
Карта PCI-e (сокращение от PCI Express) является наиболее популярным средством для добавления Технология Wi-Fi к настольному ПК, кроме USB.
Карты PCI-e представляют собой печатные платы (PCB) со съемными антеннами. PCI-e имеет несколько вариантов, наиболее распространенным является PCI-e x1. Это самый маленький из доступных портов PCI-e.
Вам нужно будет открыть корпус вашего ПК, чтобы найти слот PCI-e для добавления возможности Wi-Fi на ваш компьютер.
Чтобы вставить соответствующую карту, выполните следующие действия:
- Снимите заглушку порта расширения на задней панели корпуса компьютера
- Аккуратно совместив вырез со слотом PCI-e на материнской плате, вставьте карту
- Плотно вставив карту PCI-e Wi-Fi, ввинтите ее в корпус, чтобы зафиксировать ее
- Подсоедините антенну и замените крышку на корпусе ПК
- Запустите компьютер и установите драйверы устройств
Требуется ли карта PCI-e Wi-Fi? Карта TP-Link AC1200 PCIe WiFi — отличный выбор.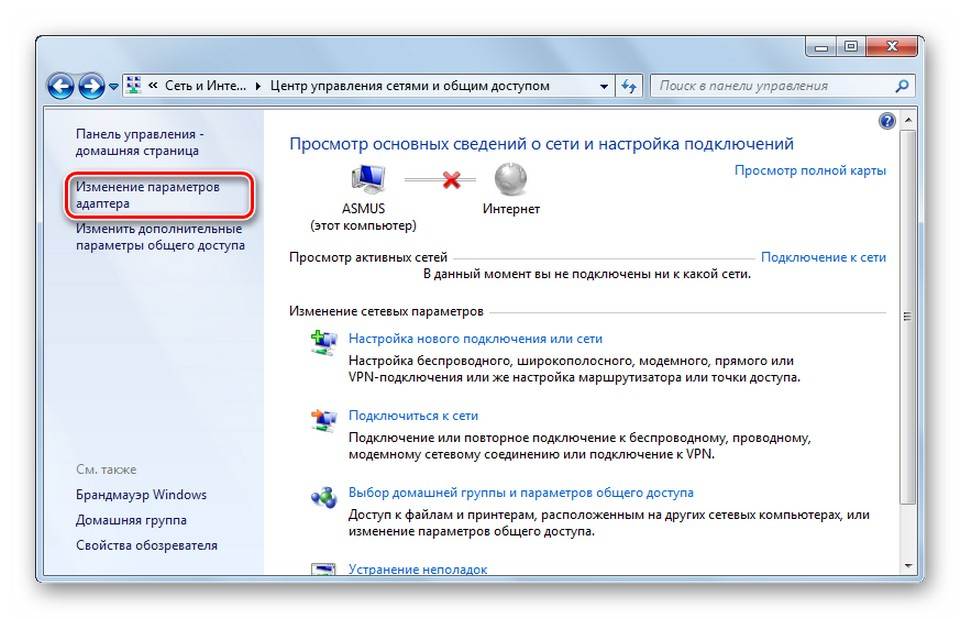
Как установить карту Wi-Fi M.2?
Новые материнские платы имеют слот Wi-Fi M.2 (плюс один для дополнительного хранилища). Если на материнской плате вашего настольного компьютера есть слот M.2, вероятно, уже установлена карта Wi-Fi, которая, если вы пытаетесь подключить свой компьютер к WiFi, может быть неисправна.
Слот M.2 является текущим стандартом, и его не следует путать с портами для карт Wi-Fi предыдущего поколения (MiniPCI, MiniPCI Express или mSATA).
Карты M.2 просты в установке. Слот имеет подпружиненную систему, а закрепить карту можно с помощью болтового отверстия в материнской плате. Просто:
- Плотно вставьте карту под углом 45 градусов
- Аккуратно нажмите вниз по направлению к материнской плате
- Используйте винт, чтобы закрепить карту
- Подключите антенну (если есть)
- Замените крышку компьютера
- Включите компьютер и установите необходимые драйверы
3.
 Подключите USB-адаптер Wi-Fi
Подключите USB-адаптер Wi-Fi
Последний вариант — самый простой и недорогой для подключения настольного компьютера к WiFi. Если на вашем компьютере есть USB-порт, USB-адаптер Wi-Fi позволит вашему рабочему столу подключиться к беспроводной сети.
USB-адаптеры Wi-Fi недороги, компактны и просты в установке. Просто вставьте USB-адаптер Wi-Fi в любой свободный USB-порт вашего компьютера. Большинство из них автоматически распознаются операционной системой. Однако драйвера можно скачать с сайта производителя. После настройки все, что требуется, это перезагрузить настольный ПК.
После перезагрузки ПК USB-адаптер Wi-Fi должен обнаружить локальные сети Wi-Fi. Чтобы получить доступ к выбранной сети, введите свои учетные данные.
На рынке представлено несколько USB-ключей Wi-Fi. Лучше всего начать с USB-адаптера TP-Link WiFi.
Перед подключением нового компьютера к Интернету
Американское агентство киберзащиты
Почему так важна компьютерная безопасность?
Поскольку компьютеры играют такую важную роль в нашей жизни, и поскольку мы вводим и просматриваем так много личной информации (PII) на них, крайне важно внедрить и поддерживать компьютерную безопасность. Надежная компьютерная безопасность обеспечивает безопасную обработку и хранение нашей информации.
Надежная компьютерная безопасность обеспечивает безопасную обработку и хранение нашей информации.
Как повысить безопасность моего компьютера?
Ниже приведены важные шаги, которые необходимо предпринять, чтобы сделать ваш компьютер более безопасным. Хотя ни один отдельный шаг не устранит все риски, при совместном использовании эти методы глубокой защиты повысят безопасность вашего компьютера и помогут свести к минимуму угрозы.
- Защитите свой маршрутизатор. Когда вы подключаете компьютер к Интернету, он также подключается к миллионам других компьютеров — подключение, которое может позволить злоумышленникам получить доступ к вашему компьютеру. Несмотря на то, что кабельные модемы, цифровые абонентские линии (DSL) и интернет-провайдеры (ISP) имеют определенный уровень контроля безопасности, очень важно защитить свой маршрутизатор — первое защищенное устройство, которое получает информацию из Интернета. Обязательно защитите его перед подключением к Интернету, чтобы усилить безопасность вашего компьютера.
 (Дополнительную информацию см. в разделе «Защита домашней сети».)
(Дополнительную информацию см. в разделе «Защита домашней сети».) - Включите и настройте брандмауэр. Брандмауэр — это устройство, которое контролирует поток информации между вашим компьютером и Интернетом. Большинство современных операционных систем (ОС) включают программный брандмауэр. Большинство домашних маршрутизаторов также имеют встроенный брандмауэр. Обратитесь к руководству пользователя вашего маршрутизатора, чтобы узнать, как включить брандмауэр и настроить параметры безопасности. Установите надежный пароль, чтобы защитить брандмауэр от нежелательных изменений. (См. раздел Общие сведения о брандмауэрах.)
- Установите и используйте антивирусное программное обеспечение. Установка антивирусного программного обеспечения и поддержание его в актуальном состоянии — важный шаг в защите вашего компьютера. Многие типы антивирусного программного обеспечения могут обнаруживать наличие вредоносных программ путем поиска шаблонов в файлах или памяти вашего компьютера.
 Антивирусное программное обеспечение использует сигнатуры, предоставленные поставщиками программного обеспечения, для идентификации вредоносных программ. Поставщики часто создают новые сигнатуры, чтобы гарантировать, что их программное обеспечение эффективно против вновь обнаруженных вредоносных программ. Многие антивирусные программы предлагают автоматическое обновление. Если ваша программа имеет автоматические обновления, включите их, чтобы ваше программное обеспечение всегда имело самые последние сигнатуры. Если автоматические обновления не предлагаются, обязательно установите программное обеспечение из надежного источника, например, с веб-сайта поставщика. (См. Знакомство с антивирусным программным обеспечением.)
Антивирусное программное обеспечение использует сигнатуры, предоставленные поставщиками программного обеспечения, для идентификации вредоносных программ. Поставщики часто создают новые сигнатуры, чтобы гарантировать, что их программное обеспечение эффективно против вновь обнаруженных вредоносных программ. Многие антивирусные программы предлагают автоматическое обновление. Если ваша программа имеет автоматические обновления, включите их, чтобы ваше программное обеспечение всегда имело самые последние сигнатуры. Если автоматические обновления не предлагаются, обязательно установите программное обеспечение из надежного источника, например, с веб-сайта поставщика. (См. Знакомство с антивирусным программным обеспечением.) - Удалите ненужное программное обеспечение. Злоумышленники могут атаковать ваш компьютер, используя уязвимости в программном обеспечении, поэтому чем меньше программ вы установили, тем меньше возможностей для потенциальных атак. Проверьте программное обеспечение, установленное на вашем компьютере.
 Если вы не знаете, что делает программа, изучите программу, чтобы определить, нужна она или нет. Удалите любое программное обеспечение, которое вы считаете ненужным, после подтверждения того, что его можно удалить. Сделайте резервную копию важных файлов и данных перед удалением ненужного программного обеспечения, чтобы предотвратить случайное удаление программ, которые могут оказаться важными для вашей ОС. Если возможно, найдите установочный носитель (например, компакт-диск) для программного обеспечения на случай, если вам потребуется переустановить его.
Если вы не знаете, что делает программа, изучите программу, чтобы определить, нужна она или нет. Удалите любое программное обеспечение, которое вы считаете ненужным, после подтверждения того, что его можно удалить. Сделайте резервную копию важных файлов и данных перед удалением ненужного программного обеспечения, чтобы предотвратить случайное удаление программ, которые могут оказаться важными для вашей ОС. Если возможно, найдите установочный носитель (например, компакт-диск) для программного обеспечения на случай, если вам потребуется переустановить его. - Изменить ненужные функции по умолчанию. Как и удаление ненужного программного обеспечения, изменение или удаление ненужных функций по умолчанию уменьшает возможности злоумышленников. Просмотрите функции, включенные по умолчанию на вашем компьютере, и отключите или настройте те, которые вам не нужны или которые вы не планируете использовать. Как и при удалении ненужного программного обеспечения, обязательно изучите функции, прежде чем изменять или отключать их.

- Работают по принципу наименьших привилегий. В большинстве случаев заражения вредоносным ПО оно может работать только с привилегиями вошедшего в систему пользователя. Чтобы свести к минимуму последствия заражения вредоносным ПО, рассмотрите возможность использования стандартной или ограниченной учетной записи пользователя (т. е. учетной записи без прав администратора) для повседневных действий. Входите в систему с учетной записью администратора, которая имеет полные права на работу в системе, только когда вам нужно установить или удалить программное обеспечение или изменить системные настройки вашего компьютера.
- Защитите свой веб-браузер. Когда вы впервые устанавливаете веб-браузер на новый компьютер, он обычно не имеет настроек безопасности по умолчанию, вам нужно будет настроить параметры безопасности вашего браузера вручную. Защита вашего браузера — еще один важный шаг в повышении безопасности вашего компьютера за счет сокращения атак, использующих незащищенные веб-браузеры.

- Применение обновлений программного обеспечения и включение автоматических обновлений. Большинство поставщиков программного обеспечения выпускают обновления для исправления или исправления уязвимостей, недостатков и недостатков (ошибок) в своем программном обеспечении. Злоумышленники могут использовать эти уязвимости для атаки на ваш компьютер. Своевременное обновление программного обеспечения помогает предотвратить такие типы заражения. (См. Сведения об исправлениях и обновлениях программного обеспечения.) При настройке нового компьютера перейдите на веб-сайты поставщиков программного обеспечения, чтобы проверить наличие и установить все доступные обновления. Многие ОС и программы имеют возможность автоматического обновления. Включите автоматические обновления, если они предлагаются; это обеспечит постоянное обновление вашего программного обеспечения, и вам не придется помнить об этом самостоятельно. Загружайте обновления программного обеспечения только непосредственно с веб-сайта поставщика, из надежного источника или с помощью автоматических обновлений.

Каким дополнительным рекомендациям я могу следовать?
Существуют и другие простые способы повышения безопасности вашего компьютера.
- Будьте осторожны с вложениями электронной почты и ненадежными ссылками. Вредоносное ПО обычно распространяется пользователями, которые нажимают на вредоносное вложение электронной почты или ссылку. Не открывайте вложения и не нажимайте на ссылки, если вы не уверены в их безопасности, даже если они исходят от знакомого вам человека. Будьте особенно осторожны с вложениями с сенсационными именами, электронными письмами с орфографическими ошибками или электронными письмами, которые пытаются побудить вас щелкнуть ссылку или вложение (например, электронное письмо с темой, которая гласит: «Эй, вы не поверите, это изображение тебя я видел в интернете!»). (См. Предостережение при работе с вложениями электронной почты.)
- Будьте осторожны при предоставлении информации. Электронные письма, которые кажутся законными, и веб-сайты, которые кажутся законными, могут быть вредоносными.
 Примером может служить электронное письмо, якобы отправленное системным администратором с запросом вашего пароля или другой конфиденциальной информации, или направляющее вас на веб-сайт, который запрашивает вашу информацию. Интернет-службы (например, банковские учреждения, интернет-провайдеры, розничные продавцы) могут потребовать от вас изменить пароль, но они никогда не укажут, на что его следует изменить, и не спросят, что это такое. Если вы получили электронное письмо с просьбой изменить пароль, зайдите на сайт самостоятельно, а не нажимайте на какие-либо ссылки, указанные в электронном письме. (См. Предотвращение социальной инженерии и фишинговых атак.)
Примером может служить электронное письмо, якобы отправленное системным администратором с запросом вашего пароля или другой конфиденциальной информации, или направляющее вас на веб-сайт, который запрашивает вашу информацию. Интернет-службы (например, банковские учреждения, интернет-провайдеры, розничные продавцы) могут потребовать от вас изменить пароль, но они никогда не укажут, на что его следует изменить, и не спросят, что это такое. Если вы получили электронное письмо с просьбой изменить пароль, зайдите на сайт самостоятельно, а не нажимайте на какие-либо ссылки, указанные в электронном письме. (См. Предотвращение социальной инженерии и фишинговых атак.) - Создавайте надежные пароли. Используйте самый надежный и длинный пароль или парольную фразу из разрешенных. Не используйте пароли, которые злоумышленники могут легко угадать, например день рождения или имя вашего ребенка. Злоумышленники могут использовать программное обеспечение для проведения атак по словарю, которые пытаются использовать общие слова, которые могут использоваться в качестве паролей.


 (Дополнительную информацию см. в разделе «Защита домашней сети».)
(Дополнительную информацию см. в разделе «Защита домашней сети».) Антивирусное программное обеспечение использует сигнатуры, предоставленные поставщиками программного обеспечения, для идентификации вредоносных программ. Поставщики часто создают новые сигнатуры, чтобы гарантировать, что их программное обеспечение эффективно против вновь обнаруженных вредоносных программ. Многие антивирусные программы предлагают автоматическое обновление. Если ваша программа имеет автоматические обновления, включите их, чтобы ваше программное обеспечение всегда имело самые последние сигнатуры. Если автоматические обновления не предлагаются, обязательно установите программное обеспечение из надежного источника, например, с веб-сайта поставщика. (См. Знакомство с антивирусным программным обеспечением.)
Антивирусное программное обеспечение использует сигнатуры, предоставленные поставщиками программного обеспечения, для идентификации вредоносных программ. Поставщики часто создают новые сигнатуры, чтобы гарантировать, что их программное обеспечение эффективно против вновь обнаруженных вредоносных программ. Многие антивирусные программы предлагают автоматическое обновление. Если ваша программа имеет автоматические обновления, включите их, чтобы ваше программное обеспечение всегда имело самые последние сигнатуры. Если автоматические обновления не предлагаются, обязательно установите программное обеспечение из надежного источника, например, с веб-сайта поставщика. (См. Знакомство с антивирусным программным обеспечением.) Если вы не знаете, что делает программа, изучите программу, чтобы определить, нужна она или нет. Удалите любое программное обеспечение, которое вы считаете ненужным, после подтверждения того, что его можно удалить. Сделайте резервную копию важных файлов и данных перед удалением ненужного программного обеспечения, чтобы предотвратить случайное удаление программ, которые могут оказаться важными для вашей ОС. Если возможно, найдите установочный носитель (например, компакт-диск) для программного обеспечения на случай, если вам потребуется переустановить его.
Если вы не знаете, что делает программа, изучите программу, чтобы определить, нужна она или нет. Удалите любое программное обеспечение, которое вы считаете ненужным, после подтверждения того, что его можно удалить. Сделайте резервную копию важных файлов и данных перед удалением ненужного программного обеспечения, чтобы предотвратить случайное удаление программ, которые могут оказаться важными для вашей ОС. Если возможно, найдите установочный носитель (например, компакт-диск) для программного обеспечения на случай, если вам потребуется переустановить его.


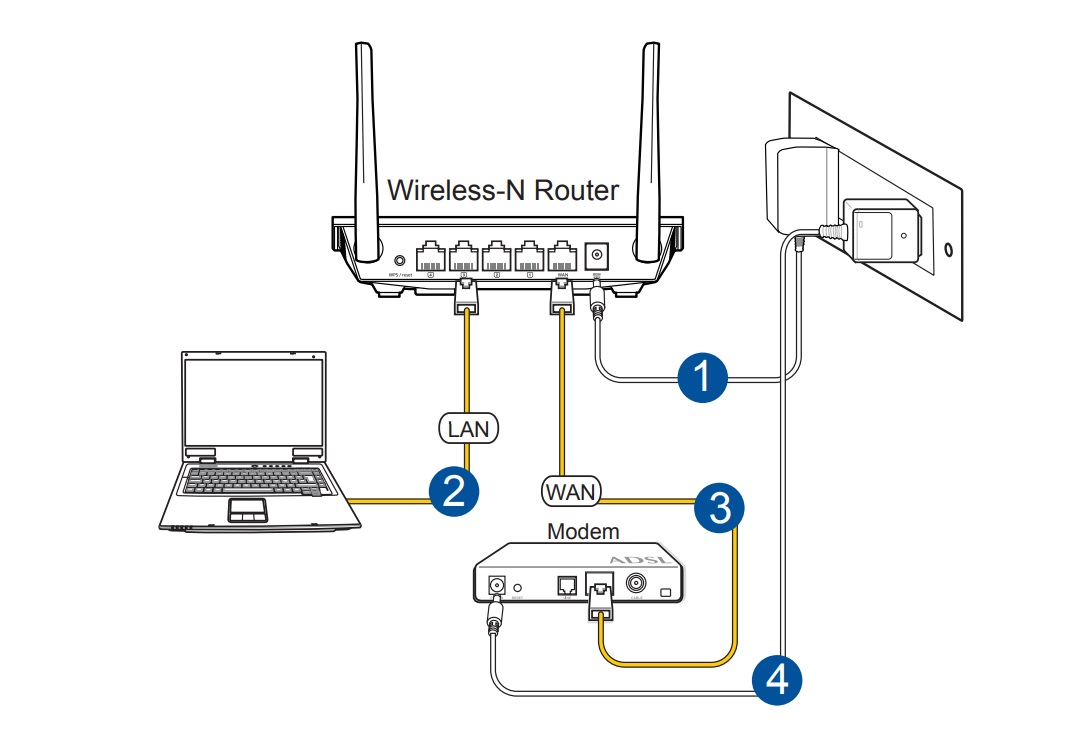 Примером может служить электронное письмо, якобы отправленное системным администратором с запросом вашего пароля или другой конфиденциальной информации, или направляющее вас на веб-сайт, который запрашивает вашу информацию. Интернет-службы (например, банковские учреждения, интернет-провайдеры, розничные продавцы) могут потребовать от вас изменить пароль, но они никогда не укажут, на что его следует изменить, и не спросят, что это такое. Если вы получили электронное письмо с просьбой изменить пароль, зайдите на сайт самостоятельно, а не нажимайте на какие-либо ссылки, указанные в электронном письме. (См. Предотвращение социальной инженерии и фишинговых атак.)
Примером может служить электронное письмо, якобы отправленное системным администратором с запросом вашего пароля или другой конфиденциальной информации, или направляющее вас на веб-сайт, который запрашивает вашу информацию. Интернет-службы (например, банковские учреждения, интернет-провайдеры, розничные продавцы) могут потребовать от вас изменить пароль, но они никогда не укажут, на что его следует изменить, и не спросят, что это такое. Если вы получили электронное письмо с просьбой изменить пароль, зайдите на сайт самостоятельно, а не нажимайте на какие-либо ссылки, указанные в электронном письме. (См. Предотвращение социальной инженерии и фишинговых атак.)
