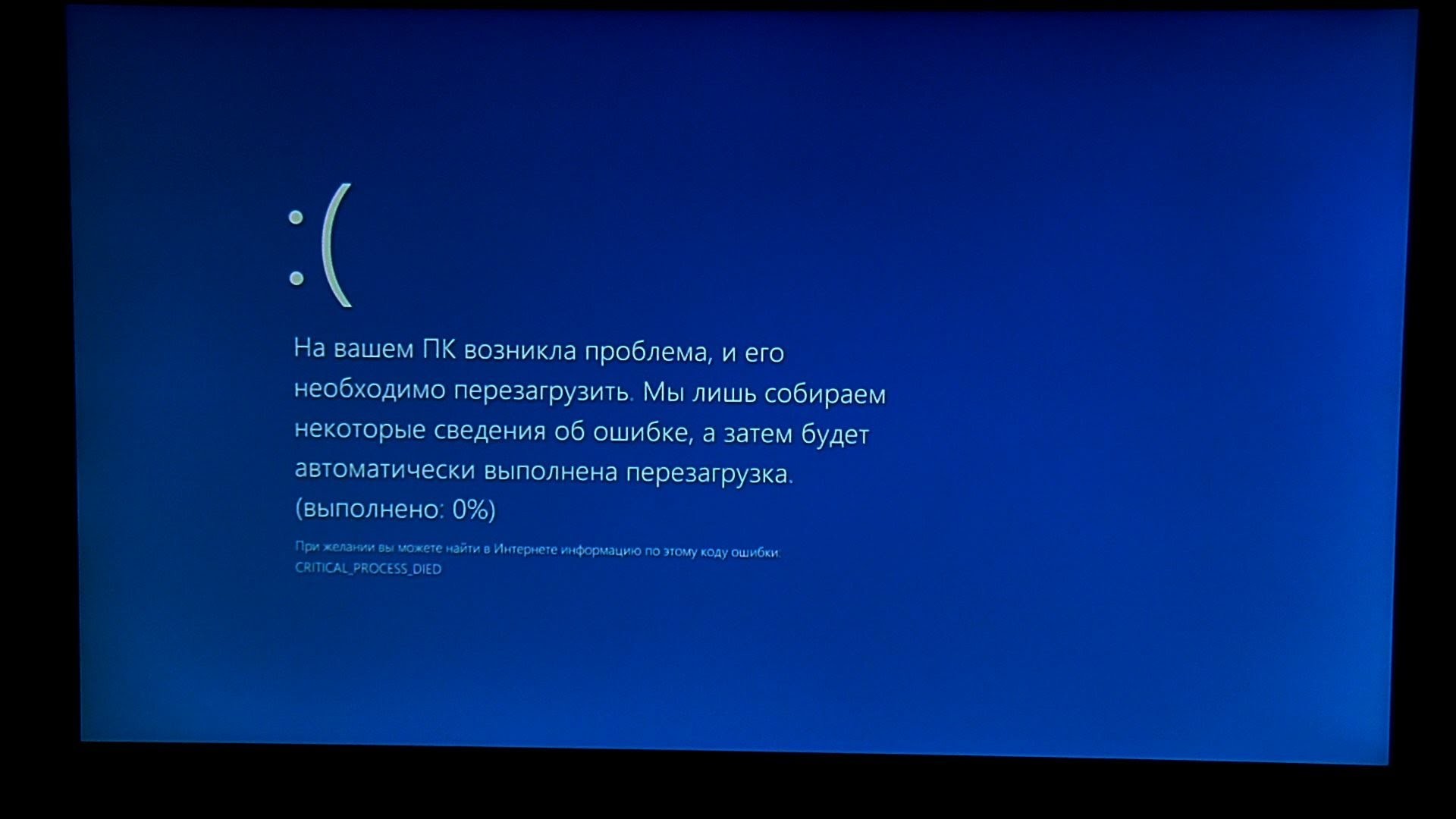Синий экран и белые буквы на пк что делать: Синий экран смерти причины. Что вызывает и как убрать
Содержание
Синий экран смерти причины. Что вызывает и как убрать
Проблемы с компьютерами бывают разные – синие, белые, красные:) и именно о синих мы сейчас с вами поговорим.
При загрузке или работе операционной системы Windows может возникнуть ошибка или сбой, который приведет к появлению синего экрана с белым текстом. Причем в этом случае вы сможете только перегрузить компьютер, так как другие действия будут недоступны. Именно по это причине этот самый экран называют «синим экраном смерти» (от английского Blue Screen of Death или сокращенно BSOD).
Давайте разберемся с тем, что же такое синий экран смерти, какие причины его вызывают и как с ним бороться.
Синий экран смерти может появиться либо при загрузке компьютера, либо при его работе. Причин его появления может быть огромное количество и просто дать четкий алгоритм определения причины сбоя невозможно, так как нужно тщательно разбираться в каждом конкретном случае. Но все же можно составить перечень действий, которые вам помогут разобраться в ситуации и решить проблему.
Но все же можно составить перечень действий, которые вам помогут разобраться в ситуации и решить проблему.
Во-первых, изучите сообщение на синем экране. Операционная система при сбое на синем экране белыми буквами выводит код ошибки в формате 0×000000, а также возможно укажет файл, из-за которого сбой произошел.
/>
Обычно советуют расшифровать код ошибки и действовать в соответствии с рекомендациями, но я бы так делать не стал. Дело в том, что описание ошибок настолько общее, что однозначно определить проблему по коду скорее всего не выйдет. Я много раз сталкивался с ситуацией, когда расшифровка ошибки вводила только в заблуждение. Например, указывалось на проблему с видеокартой, а причиной сбоев служил антивирус. По этой причине перед тем, как вы начнете поиск решения проблемы по коду ошибки, стоит сесть и вспомнить все ваши действия за последнее время. Возможно вы установили какую-то программу, обновили драйвера устройств, чистили компьютер или реестр с помощью специальных программ (например, CCleaner и подобных), вносили изменения в конфигурацию компьютера (заменяли или добавляли устройства) или меняли настройки в BIOS. Все это может служить причиной возникновения синего экрана смерти.
Все это может служить причиной возникновения синего экрана смерти.
Кроме этого есть вирусы, поражающие так называемую главную загрузочную запись (MBR), которая отвечает за загрузку операционной системы. Это также приводит к появлению синего экрана во время загрузки.
Если же вы хотите найти описание ошибки по ее коду, то просто введите код с синего экрана в поисковое поле любого поисковика, например, Яндекса или Гугла. В результатах поиска обязательно будет статья с сайта поддержки компании Microsoft, на котором будут даны рекомендации по решению возникшей проблемы.
Так как же решать проблему с появлением синего экрана смерти?
Тут ситуация такая. Если вы только-только установили Windows и стал появляться синий экран, то скорее всего во время установки произошел какой-то сбой. В этом случае самым простым решением будет переустановить операционную систему заново.
Если же компьютер работал долго и стабильно и вдруг ни с того ни с сего начал появляться синий экран, то вспоминайте какие программы и обновления вы устанавливали. Скорее всего причина в них. Нужно будет их удалить и понаблюдать за работой компьютера некоторое время.
Скорее всего причина в них. Нужно будет их удалить и понаблюдать за работой компьютера некоторое время.
Если обновляли/устанавливали драйвера устройств, то скачайте и установите самые свежие драйвера с сайта производителя устройства.
Также нельзя исключать и аппаратный фактор, то есть проблемы с устройствами самого компьютера. Дело в том, что нестабильная работа устройств компьютера может вызывать ошибки и, как следствие, появление синего экрана. Вот несколько примеров из моей практики:
- Маломощный блок питания не справлялся с видеокартой
- Перегрев процессора из-за слишком маленького корпуса — плохая вентиляция внутри корпуса
- Несовместимость модулей оперативной памяти. В компьютере было два модуля и по отдельности они работали без сбоев, но совместно конфликтовали. Проблема решилась заменой модуля памяти
- Старые драйвера ТВ-тюнера приводили к сбою. Обновление драйверов решило проблему.
Еще не следует забывать про антивирусную защиту, так как вирусы тоже могут являться причиной возникновения экрана смерти.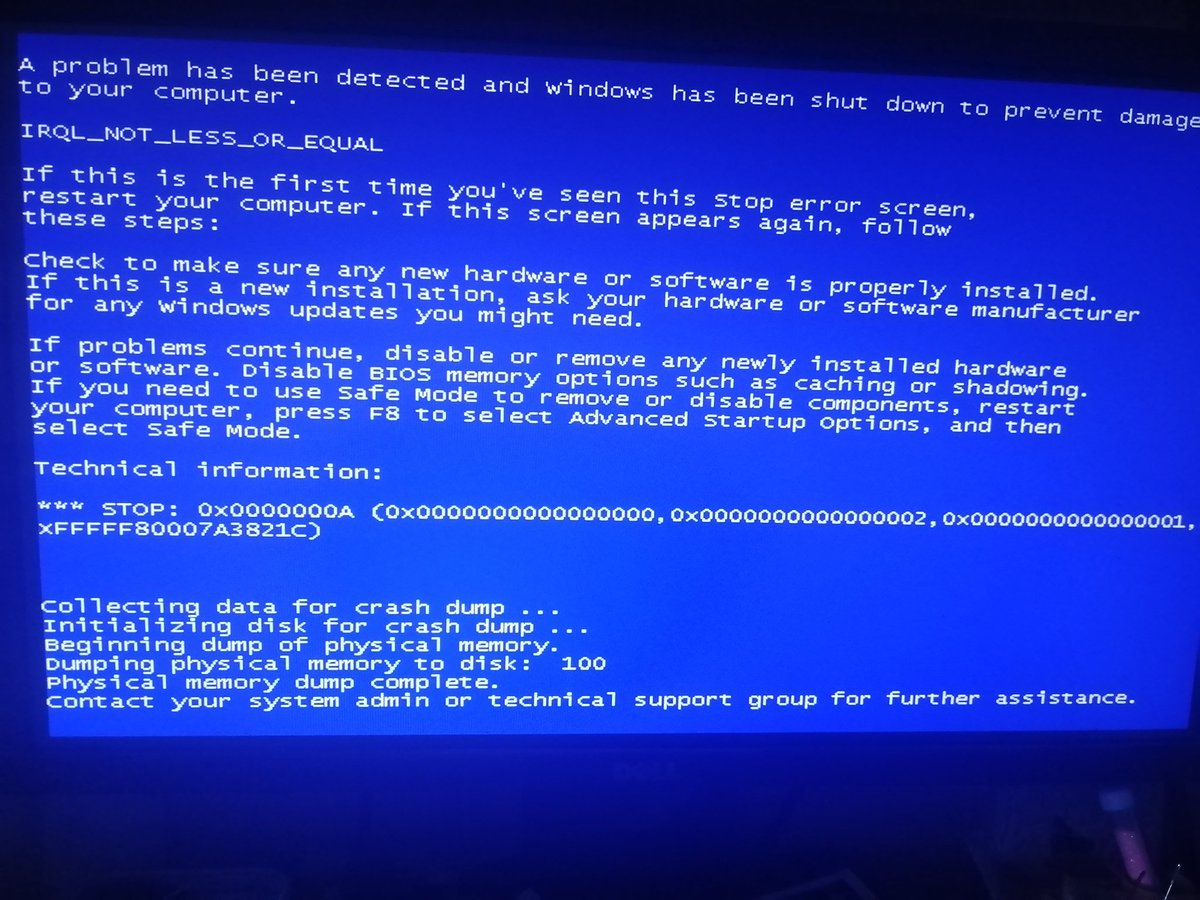 Стоит проверить компьютер на наличие вирусов с помощью специальных средств восстановления, которые предоставляют многие разработчики антивирусного программного обеспечения (например, Dr.Web LiveUSB)
Стоит проверить компьютер на наличие вирусов с помощью специальных средств восстановления, которые предоставляют многие разработчики антивирусного программного обеспечения (например, Dr.Web LiveUSB)
Проблема возникновения синего экрана смерти очень обширна, поэтому в следующих заметках я более детально и подробно опишу некоторые действия, которые вам помогут выявить причину его возникновения.
-
Мария Лимонова
Код ошибки STOP: 0x0000007E (0xFFFFFFFFC0000420, 0xFFFF80003A2829A, 0xFFFFF880031D4478, 0xFFFFF880031D31D3CE0) причина не известна тут не показана, если перезагрузить то также будет и не пропустит. Мое предположение это из за восстановление запуска, ведь когда я запускал то она и выскочила. После восстановления появляется синий экран и все.

-
александра Козлова(Дьякова)
Милана тебе ответили что делать? Просто у меня токая же фигня и я не знаю что делать.
-
[…] компьютера приводят к появлению так называемого Синего экрана смерти или BSoD (Blue Screen of Death). Именно о решении подобных проблем […]
-
[…] Проверка системных файлов Windows — это одно из первых мероприятий, которое стоит производить при появлении синего экрана смерти.
 […]
[…] -
[…] Проверку жесткого диска следует проводить как в случае самопроизвольной перезагрузки компьютера, так и в случае появления «Синего экрана смерти». […]
-
[…] при загрузке компьютера у вас стал появляться «синий экран смерти«. Вы внимательно проанализировали свои действия за […]
-
[…] всего вы увидите синий экран смерти с кодом ошибки или ваш компьютер попросту перестанет […]
- org/Person»>
Юлия ЯишенкинаЗдравствуйте. Включаю компьютер, работает около 10 минут, затем выключается. Код ошибки пишет, файл нет. Что делать?
-
Светлана *****
Здравствуйте Андрей. У меня windows XP и при включении появляется это STOP: c0000218{
-
привет я код ошибки не видел у меня показал синий экран я его по новай запустил через резервный способ что дальше делать ??? винда7максимальная
-
[…] Этот режим называется безопасным и его используют в тех случаях, когда, например, компьютер зависает во время загрузки или появляется синий экран смерти (BSoD).
 […]
[…] -
Мой код ошибки oxoooooof4 (0x0000000000000003,0xfffffa80056d5060, oxfffffa80056d5340,0xfffff800033d9e40) файла из за которого произошла ошибка нет, за то пишет что- процесс или поток решающее значение для работы системы неожиданно завершилась или расторжена! Помогите пожалуйста умоляю у меня виндовс 7
-
Vova Frolov
Здравствуйте Андрей. У меня windows XP и при включении появляется это STOP: c0000218{
} -
Нужна помощь !!!! Я загружаю компьютер и он работает минут 3-6 и он в синим экране что делать не знаю.
 …
… -
Сергей Ютюб
У меня вообще после этого пк не запускается((что делать???
-
lover tan€l
Андрей, срочно нужна помощь! После проверки кеша в игре от стима cs go, вылетает синий экран, а потом исчезает и появляется надпись какая то
-
У меня сейчас вылетает вот такая ошибка 0x00000014, читал решение тут https://siniy-ekran.
 ru/kody-oshibok/0x00000014 ну чет я не разобрался че мне делать, может есть у кого какие предположения ???
ru/kody-oshibok/0x00000014 ну чет я не разобрался че мне делать, может есть у кого какие предположения ??? -
перезагрусите и всо
-
Саша Могила
Смени Windows или смени термопасту на процесоре
-
Данияр Хакимов
Windows xp выдает синий экран после включения компьютера. Что делать
org/Comment» itemscope=»»> -
Андрей Помнящий
Здравствуйте Андрей !. У меня такая проблема -компьютер работал больше часа. Я сидел только в you tube и Вконтакте и спустя какое-то время ко мне пришёл папа и сказал что его компьютер не запускается, когда он пришёл был синий экран. Пытался включить его сначало он не запускается, только приветствие
org/Comment» itemscope=»»> -
Евгений Шелягин
У вас полетел вентилятор.
-
Проверяйте температуру процессора. Скорее всего перегревается.
 На сайте есть видео и заметки как это можно сделать.
На сайте есть видео и заметки как это можно сделать. -
Здравствуйте Андрей. У меня такая проблема— после 30 мин работы компьютера появляется синий экран, а после перезагрузки я его не могу запустить дальше чем приведствие виндоус. Постоянно или перезагружаеться или вообще ничего не показывается на мониторе. Что может быть???
-
dilmurad
Компьютер был перезагружен после критической ошибки. Код ошибки: 0x000000e1 (0xfffff800031d41b0, 0x0000000000000002, 0xfffffa800c35ec20, 0xfffffa800c35ec20). Дамп памяти сохранен в: C:\Windows\MEMORY.DMP.
 Код отчета: 082714-29375-01.
Код отчета: 082714-29375-01. -
0x0000006в(0x0000102,0x00000002,и 2 раза все нули) что это
-
Нужно тестировать комплектующие — проверить в первую очередь жесткий диск, оперативную память и видеокарту.
-
добрый день. у меня в последнее время появилась такая проблема: компьютер иногда просто останавливает свою работу,при этом в наушниках слышен сильный звук сбоя, и потом перезагружается сам по себе. переустановил ОС,почистил — не помогло
org/Comment» itemscope=»»> -
Очень сложно установить причину без серьезного анализа. Следует узнать больше об ошибке, которая выводится на синем экране. Она может указывать на причину. Затем следует внимательно изучить журнал Windows и посмотреть когда сбой происходил. Потом следует протестировать оперативную память и жесткий диск на наличие повреждений. Не помешает проверится на вирусы…
Как видите, причин может быть много и если вы не очень понимаете как все вышесказанное проделать, то самостоятельно вам эту проблему не решить. Борьба с синим экраном задача достаточно сложная и требует определенного опыта. Решить проблему удаленно практически никогда не получается… Самый простой способ борьбы — это переустановка Windows. Если дело было не в устройствах (оперативная память, жесткий диск, видеокарта), то это поможет, если же дело в устройствах, то нужен более глубокий анализ и дополнительные тесты.
Решить проблему удаленно практически никогда не получается… Самый простой способ борьбы — это переустановка Windows. Если дело было не в устройствах (оперативная память, жесткий диск, видеокарта), то это поможет, если же дело в устройствах, то нужен более глубокий анализ и дополнительные тесты. -
Здравствуйте Андрей! помагите пожалуйста у меня синий экран смерти стал появляться 2 раза 1 раз в день 2-ой на следующий день думаю чтото случилосьу меня ноутбук ASUS хмм.. в статье написонно что устанавиливали постороние программы я не устонавливал и не делала обновление других программ думаю чтото. Случилось антивирус NOD 32 5-ый, и вирусов не было не чего не скачивал ноутбук работал превосходно ну там были мелкие не поладки например:звук (кнопка) не работало.
-
Raisa, зайдите на страницу Видеокурсы и изучите бесплатные материалы.
 Уверен, они вам помогут.
Уверен, они вам помогут. -
Здравствуйте, Андрей! Я начинающий «компьютерщик»,едва научилась читать и открывать письма, многие термины мне смерть, поскольку, не знаю английского и спецязыка компьютера. От любопытства могу куда-нибудь влезть, а обратно- не умею. Научилась фотографироваться на камере, а как послать фотку, например, «В Контакт», не знаю, пока искала, как, наделаладелов на обратную вылазку на полдня. Поэтому очень тщательно читаю Ваши письма,хотя, часто и не понимаю, о чем. Думаю, что я его одолею с Вашей помощью. Спасибо, Успехов и Здоровья!
-
Danya, вот ответ на Ваш вопрос — http://pcsecrets.ru/problemy-i-oshibki/kak-samostoyatelno-spravitsya-s-trudnostyu.
 html
html -
Ошибка 0х00000116 ( 0х871453Е0, 0х92329в02, 0х00000000, 0х00000002)Что значет?
-
Валентина
CПАСИБО,Андрей!!!! Я уже прошла через несколько переустановок Windows, но узнала кое-что нового от Вас в этом вопросе.Спасибо, удач!!!!С Богом!!
-
екатерина
Здравствуйте Андрей! Статья толковая, в ней подробно описана проблема сбоя оперативной системы кампа, её признаки.
 Мне приходилось сталкиваться с таким явлением. К сожалению после появления синего экрана приходится переустанавливать систему, часто с потерями базы данных. Считаю, что это работа злоумышленников, которые вредят пользователям и вычислить их нет никакой возможности. Антивирусная защита тоже дело ненадёжное. Главное, пользователь должен быть внимательным, не поддаваться соблазну получить что-то бесплатно,а бесплатный сыр только в мышеловке. Если вам обещают какой-то супер-приз, не открывайте файл, выключайте камп.
Мне приходилось сталкиваться с таким явлением. К сожалению после появления синего экрана приходится переустанавливать систему, часто с потерями базы данных. Считаю, что это работа злоумышленников, которые вредят пользователям и вычислить их нет никакой возможности. Антивирусная защита тоже дело ненадёжное. Главное, пользователь должен быть внимательным, не поддаваться соблазну получить что-то бесплатно,а бесплатный сыр только в мышеловке. Если вам обещают какой-то супер-приз, не открывайте файл, выключайте камп.
Спасибо за предупреждение и описание действий в ситуации синего экрана.Удачи Вам и здоровья. -
Татьяна
Здравствуйте, Андрюша! Благодаря Вам я, наконец, разобралась с появлением синего экрана, появление которого меня настораживало и злило.
 Компьютер зависал и работал предельно замедленно. Сейчас переустановили систему. Как-будто нормально . Благодарю за просвещение!
Компьютер зависал и работал предельно замедленно. Сейчас переустановили систему. Как-будто нормально . Благодарю за просвещение! -
Максим
Здравствуйте Андрей.Отличная статья, у меня не раз возникала такая проблема и я не знал из-за чего это может быть, и ни кто конкретно не мог сказать что дальше делать. Вы в кратце рассказали и я теперь буду хоть немного знать что к чему. Спасибо!!!
Милана Белка
Здравствуйте Андрей! У меня проблема в том что когда я включаю Windows XP у меня появляется синий экран и пишет STOP: c0000139{
Что делать ?!
Любовь Паршукова
Помогите синий экран ошибка 0×000000ВЕ (0×ААС6В514, 0×0ВЕ5Д121, 0×Ф79ЕА07С, 0×0000000В) я полный лох в ноуте, с финансами туго чтоб отдать в ремонт пытаюсь сама может поможите
альбина
у меня синий экран смерти что делать?
:-!
|
Компьютерная помощь «Ufakompmaster» Техническое обслуживание компьютеров, нетбуков, ноутбуков в Уфе
Закажите звонок Без выходных
Здравствуйте. Напишу кратко, что такое Синий экран смерти BSOD. Синий фон появляется тогда, когда в Windows возникает критическая ошибка из-за, которой операционная система не может нормально функционировать. Всё, что может сделать Windows — это записать в специальный файл причину этой ошибки. после этого можно увидеть сообщение о причине ошибки и что её вызвало. Не сохраненные данные будут наверняка потеряны. В синем экране нет ничего страшного, он всего лишь говорит, о том, что в компьютере или системе есть проблемы, которые нужно устранить. Если синий экран появился несколько раз, то в принципе можно не беспокоиться. Синий экран смерти, что из себя представляет Экран с настройками BIOS. Эта программа в которой находятся настройки вашего компьютера. Зайти в BIOS можно в самом начале загрузки компьютера, нажав на Del. Если вы случайно зашли в Bios, не волнуйтесь это не синий экран. Чтобы выйти нажмите Esc. Экран тестирования жесткого диска на наличие ошибок, работа программы Chkdsk. Часто данная утилита запускается в результате неправильного завершения работы Windows. Например отключили свет Или не хочется ждать завершения работы, вы просто выключаете компьютер из розетки. Наконец-то Синий экран смерти BSOD B Win Vista выскакивает красный экран, это одно и тоже. Причины возникновения синего экрана смерти в Windows: Проблемы с драйверами. Это частая причина таких проблем в Уфе.
Расшифровка Bsod
Включение записи отладочной информации (дампов) Снимите галочку в пункте Выполнить автоматическую перезагрузку, в пункте Запись отладочной информации, поставьте Малый дамп памяти после нажмите OK. Тут же чуть ниже указывается папка малого дампа. Обычно файлы дампов сохраняются в C:\Windows\Minidump. Синий экран можно вызывать и принудительно. Для чего? А чтобы узнать текущие проблемы операционной системы. Делается это по двойному нажатию клавиши SCROLL LOCK при удерживании клавиши CTRL. Но чтобы это сработало данную функцию нужно включить.
Анализ дампов BSOD Далее жмём на кнопку обновления как показано ниже и выделяем нужный нам дамп (сортируются они по дате). В нижнем окне мы видим драйверы виновники, которые подсвечены красным цветом. Устранение причин синего экрана смерти Интересные статьи
|
3 Исправления для экрана компьютера имеет синий оттенок в Windows 10
Проблема может возникнуть из-за проблем с драйверами или оборудованием
by Александр Огнянович
Александр Огнянович
Эксперт по поиску и устранению неисправностей
Главной страстью Александра являются технологии. Имея солидный писательский опыт, он полон решимости донести до обычного пользователя передовые технологии.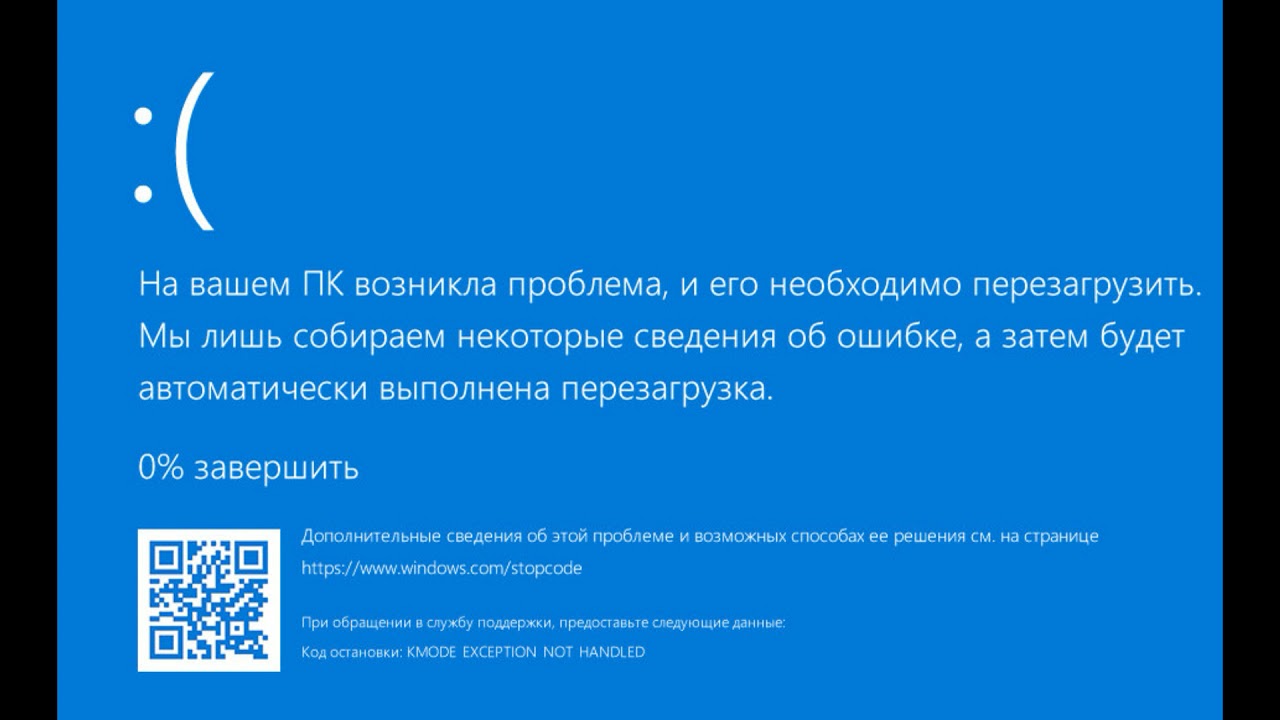 С зорким глазом он всегда… читать дальше
С зорким глазом он всегда… читать дальше
Обновлено
Рассмотрено
Влад Туричану
Влад Туричану
Главный редактор
Увлеченный технологиями, Windows и всем, что имеет кнопку питания, он тратил большую часть своего времени на развитие новых навыков и изучение мира технологий. Скоро… читать дальше
Раскрытие партнерской информации
- Если на экране компьютера появился синий оттенок, это может быть связано с аппаратным сбоем.
- Первое, что нужно сделать, столкнувшись с этой проблемой, — проверить экран ПК и разъемы.
- Другим решением является обновление или переустановка драйверов дисплея.
XINSTALL НАЖМИТЕ НА ФАЙЛ ЗАГРУЗКИ
Чтобы исправить различные ошибки Windows 10, мы рекомендуем Fortect:
Это программное обеспечение исправит распространенные компьютерные ошибки, защитит вас от потери файлов, повреждения вредоносных программ, отказа оборудования и оптимизирует ваш компьютер для достижения максимальной производительности.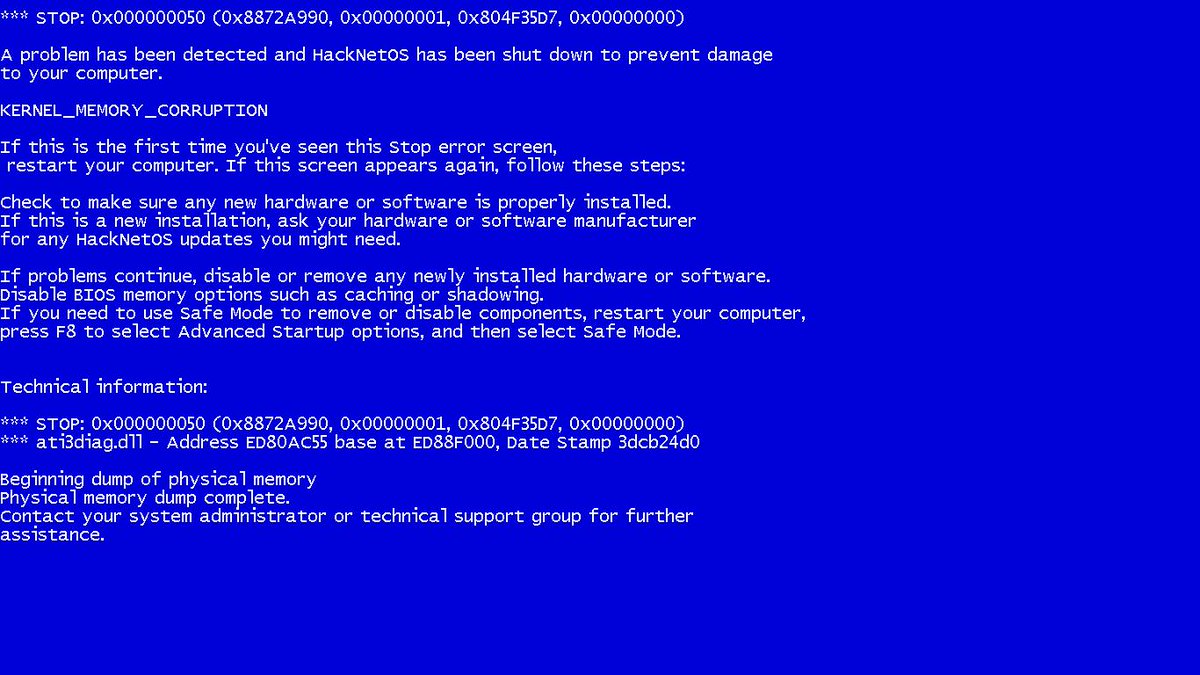 Исправьте проблемы с ПК и устраните вирусные повреждения прямо сейчас, выполнив 3 простых шага:
Исправьте проблемы с ПК и устраните вирусные повреждения прямо сейчас, выполнив 3 простых шага:
- Скачайте и установите Fortect на свой ПК
- Запустите инструмент и начните сканирование , чтобы найти поврежденные файлы, вызывающие проблемы.
- Щелкните правой кнопкой мыши Начать восстановление , чтобы исправить проблемы, влияющие на безопасность и производительность вашего компьютера.
- В этом месяце Fortect скачали 0 читателей.
Список проблем с Windows 10 длинный, и последняя жалоба пользователей на синий оттенок экрана компьютера. Этот синий оттенок обычно не глубокий, как и проблема с красным оттенком на экране в Windows 10. Синий оттенок должен быть более доминирующим, чем должен быть.
Синий оттенок преобладает больше, чем должен быть; к счастью, эта проблема не самая сложная для решения, как мы покажем в этом руководстве.
Почему мой монитор имеет синий оттенок?
Синий оттенок на экране компьютера может быть вызван аппаратными или программными проблемами. Ниже приведены некоторые из причин, о которых сообщают пользователи:
Ниже приведены некоторые из причин, о которых сообщают пользователи:
- Проблемы с оборудованием : Первое, что нужно проверить, когда ваш компьютер показывает синий оттенок, это то, что проблема связана с вашим монитором или соединительными проводами. Вы можете подтвердить это, щелкнув внешний монитор на вашем ПК.
- Проблемы с драйверами: Устаревшие или неисправные драйверы дисплея также могут вызывать этот синий оттенок на вашем ПК. Опять же, откат или обновление вашего драйвера должно решить проблему здесь.
Как решить проблему синего оттенка на мониторе?
Прежде чем использовать исправления из этого руководства для решения проблемы с синим оттенком на экране ноутбука, попробуйте подключить внешний монитор. Если цвет не отображается на внешнем мониторе, это связано с аппаратным обеспечением, и вам может потребоваться обратиться к специалисту.
Но если проблема сохраняется на внешнем мониторе, теперь вы можете перейти к следующим исправлениям:
1.
 Обновите драйвер
Обновите драйвер
- Нажмите клавишу Windows + X и выберите Диспетчер устройств .
- Щелкните стрелку рядом с параметром Видеоадаптеры , чтобы развернуть его, и дважды щелкните драйвер.
- Теперь щелкните вкладку Драйвер вверху.
- Нажмите Кнопка обновления драйвера .
- Наконец, выберите Автоматический поиск драйверов и установите все доступные обновления.
Если ваше оборудование не является причиной синего оттенка экрана компьютера на ноутбуке ASUS или других продуктах, скорее всего, это проблема с драйвером. В этом случае обновление драйвера должно восстановить нормальную работу.
Если вы начали замечать проблему после обновления драйвера, вы можете нажать кнопку «Откатить драйвер» на вкладке драйвера.
Кроме того, вы можете использовать профессиональное программное обеспечение DriverFix для автоматического обновления драйверов.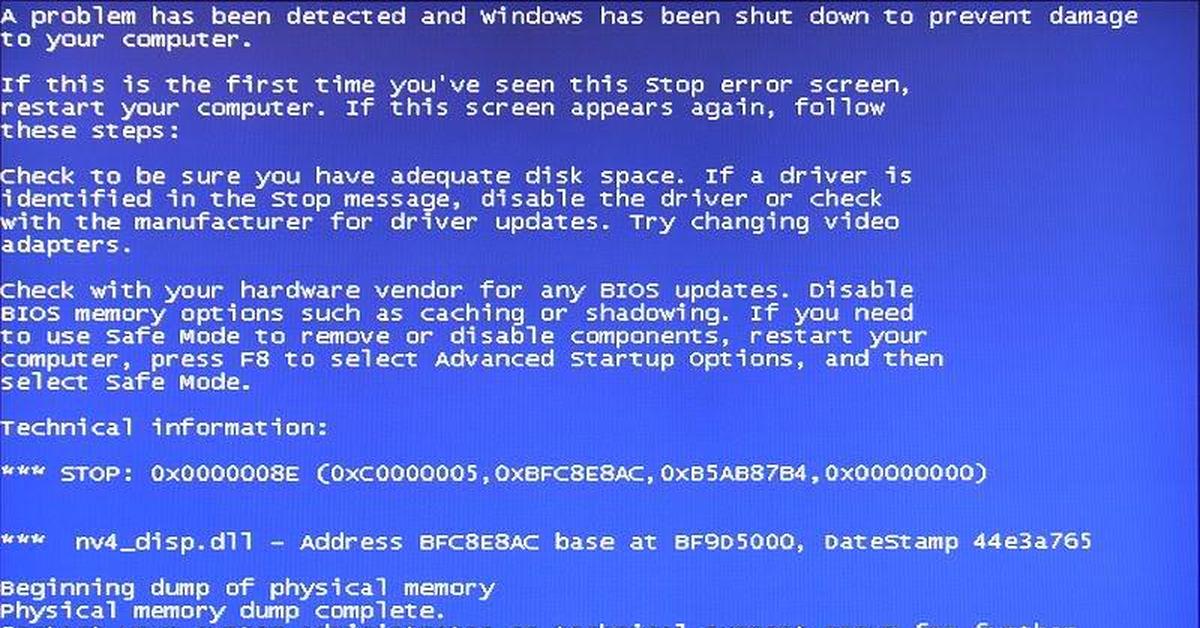 Как только вы установите эту программу, она просканирует ваше устройство на наличие устаревших драйверов и предоставит точный отчет о том, какие элементы содержат новые файлы.
Как только вы установите эту программу, она просканирует ваше устройство на наличие устаревших драйверов и предоставит точный отчет о том, какие элементы содержат новые файлы.
Совет эксперта:
СПОНСОРЫ
Некоторые проблемы с ПК трудно решить, особенно когда речь идет об отсутствующих или поврежденных системных файлах и репозиториях Windows.
Обязательно используйте специальный инструмент, например Fortect , который просканирует и заменит ваши поврежденные файлы их свежими версиями из своего репозитория.
У вас есть база данных из более чем 18 миллионов файлов, из которой вы можете загружать новые исправления и планировать свои обновления, чтобы ваш компьютер работал как новый.
Чтобы убедиться, что все идет гладко и избежать каких-либо ошибок драйвера графического процессора, обязательно используйте полный помощник по обновлению драйверов, который решит ваши проблемы всего за пару кликов, и мы настоятельно рекомендуем DriverFix . Выполните следующие простые шаги для безопасного обновления драйверов:
Выполните следующие простые шаги для безопасного обновления драйверов:
- Загрузите и установите DriverFix .
- Запустить программу.
- Подождите, пока DriverFix обнаружит все неисправные драйверы.
- Теперь приложение покажет вам все драйверы, у которых есть проблемы, и вам просто нужно выбрать те, которые вы хотели бы исправить.
- Подождите, пока приложение загрузит и установит новейшие драйверы.
- Перезагрузите компьютер, чтобы изменения вступили в силу.
DriverFix
Держите ваш GPU на пике производительности, не беспокоясь о его драйверах.
Бесплатная пробная версия
Посетите сайт
Отказ от ответственности: эта программа должна быть обновлена с бесплатной версии, чтобы выполнять некоторые определенные действия.
2. Удалите драйвер дисплея
- Отключите подключение к Интернету, запустите Диспетчер устройств и разверните Видеоадаптеры 9вариант 0006.

- Щелкните правой кнопкой мыши драйвер и выберите Удалить устройство .
- Установите флажок для Удалить программное обеспечение драйвера для этого устройства и нажмите кнопку Удалить .
- Теперь перезагрузите компьютер, и драйвер по умолчанию будет установлен.
Иногда обновление или откат адаптера дисплея может не решить проблему с синим оттенком на мониторе или ноутбуке Samsung или любом другом продукте. В этом случае проблема может быть в сломанных или неисправных драйверах.
Удаление драйвера должно решить эту проблему.
3. Включите и настройте Night Light
- Нажмите клавишу Windows + I и выберите опцию System .
- Если Night light включен, переключите его обратно, чтобы отключить.
- Можно также выбрать параметр Настройки ночного освещения , если включено ночное освещение.

- Используйте Силу 9Ползунок 0006, чтобы уменьшить присутствие синего света, пока он не будет соответствовать вашим предпочтениям.
Не последнюю роль во всем этом может сыграть недавно представленная функция Night Light. Эта отличная функция позволяет уменьшить присутствие синего света на экране, делая изображение более комфортным для глаз.
Это также может оказаться жизнеспособным решением проблемы. Вы можете включить эту функцию, и она автоматически уменьшит синий оттенок.
Однако экран может показаться слишком красноватым на ваш вкус, поэтому вы можете настроить его по своему вкусу.
Мы подошли к концу этого подробного руководства. Итак, если вы хотите узнать, как избавиться от синего оттенка на мониторе Windows 10, в этом руководстве есть вся необходимая информация.
Если вы столкнулись с другими проблемами, связанными с дисплеем, такими как искаженный экран в Windows 10, ознакомьтесь с нашим превосходным руководством, чтобы исправить это.
Пожалуйста, сообщите нам, если вы можете решить эту проблему, используя какие-либо решения в этом руководстве.
Проблемы все еще возникают?
СПОНСОРЫ
Если приведенные выше рекомендации не помогли решить вашу проблему, на вашем компьютере могут возникнуть более серьезные проблемы с Windows. Мы предлагаем выбрать универсальное решение, такое как Fortect , чтобы эффективно решать проблемы. После установки просто нажмите кнопку View&Fix , а затем нажмите Start Repair.
Была ли эта страница полезной?
Есть 3 комментария
Делиться
Копировать ссылку
Новостная рассылка
Программное обеспечение сделок
Пятничный обзор
Я согласен с Политикой конфиденциальности в отношении моих персональных данных
Как исправить ошибку «Розовый экран смерти» в Windows
Ошибка «Розовый экран смерти» (PSOD) почти идентична ошибке «Синий экран смерти» (BSOD) в Windows. Розовый экран смерти — это неприятная компьютерная ошибка, которая возникает, когда Windows не загружается должным образом и отображает розовый экран.
Розовый экран смерти — это неприятная компьютерная ошибка, которая возникает, когда Windows не загружается должным образом и отображает розовый экран.
Обычно это происходит, когда что-то выходит из строя с оборудованием, например неисправная материнская плата, плохие карты памяти или ОЗУ, перегрев графической карты или даже ослабленные компьютерные кабели.
Если вы также столкнулись с проблемой «Розовый экран смерти», продолжайте читать, чтобы узнать больше о возможных причинах и способах их устранения.
Что такое розовый экран смерти?
Розовый экран смерти (PSOD) возникает, когда операционная система Windows не загружается или когда программа Windows заставляет компьютер зависать и отображать ярко-розовый экран. Причин появления розового экрана может быть множество: от устаревших графических драйверов до аппаратных ошибок и даже поврежденных системных файлов.
Если цвет вашего экрана внезапно изменится на розовый и появится код ошибки, вам не о чем беспокоиться.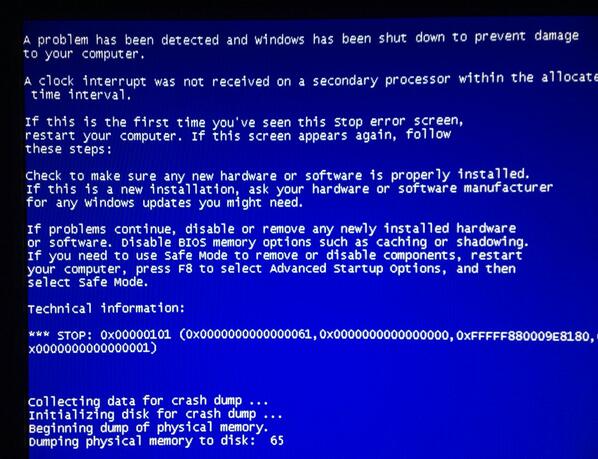 Вот несколько способов устранения проблемы с розовым экраном смерти в Windows.
Вот несколько способов устранения проблемы с розовым экраном смерти в Windows.
1. Перезагрузите компьютер
Если вы видите полностью розовый экран на вашем компьютере, первым делом попробуйте перезагрузить компьютер. Перезагрузка компьютера часто может сразу решить проблему с розовым экраном.
Если вы используете ноутбук, вы можете перезапустить его, нажав и удерживая кнопку питания, пока он не выключится, а затем снова нажав ее, чтобы снова включить ноутбук.
Если вы используете ПК, вы можете перезапустить систему, нажав кнопку Restart на компьютере. После этого проверьте, исправляет ли быстрый перезапуск ошибку с розовым экраном и возвращает ли все в нормальное состояние, прежде чем переходить к чему-то более продвинутому. Однако, если быстрый перезапуск не помог, вам, возможно, придется попробовать выполнить некоторые дополнительные действия, чтобы избавиться от этой ошибки.
2. Отменить любой выполненный вами разгон
Разгон означает внесение изменений в системные компоненты, такие как процессор и память, для увеличения их скоростей сверх спецификаций производителя. Если вы разогнали свой компьютер, обратите внимание, что выход оборудования за пределы его возможностей может привести к ошибке «Розовый экран смерти».
Если вы разогнали свой компьютер, обратите внимание, что выход оборудования за пределы его возможностей может привести к ошибке «Розовый экран смерти».
Хотя разгон обеспечивает небольшое повышение производительности, он может привести к повышению температуры системы и даже к повреждению компонентов системы, если не будет выполнен правильно. В таком случае вы должны отменить разгон или отменить такие изменения, чтобы предотвратить дальнейшие проблемы.
Существует множество различных инструментов для разгона компьютера, и, к счастью, большинство из них снабжены кнопкой Reset для отмены изменений. Вы можете найти опцию сброса на главном экране программы, которую вы использовали для разгона, или в ее настройках. После использования опции сброса вам необходимо перезагрузить систему, чтобы отменить разгон.
Реверсивный разгон может быть сложным процессом, особенно для тех, кто не разбирается в технологиях. Поэтому, если вам слишком сложно отменить разгон, лучше всего обратиться за помощью к тому, кто имеет предыдущий опыт в этом процессе.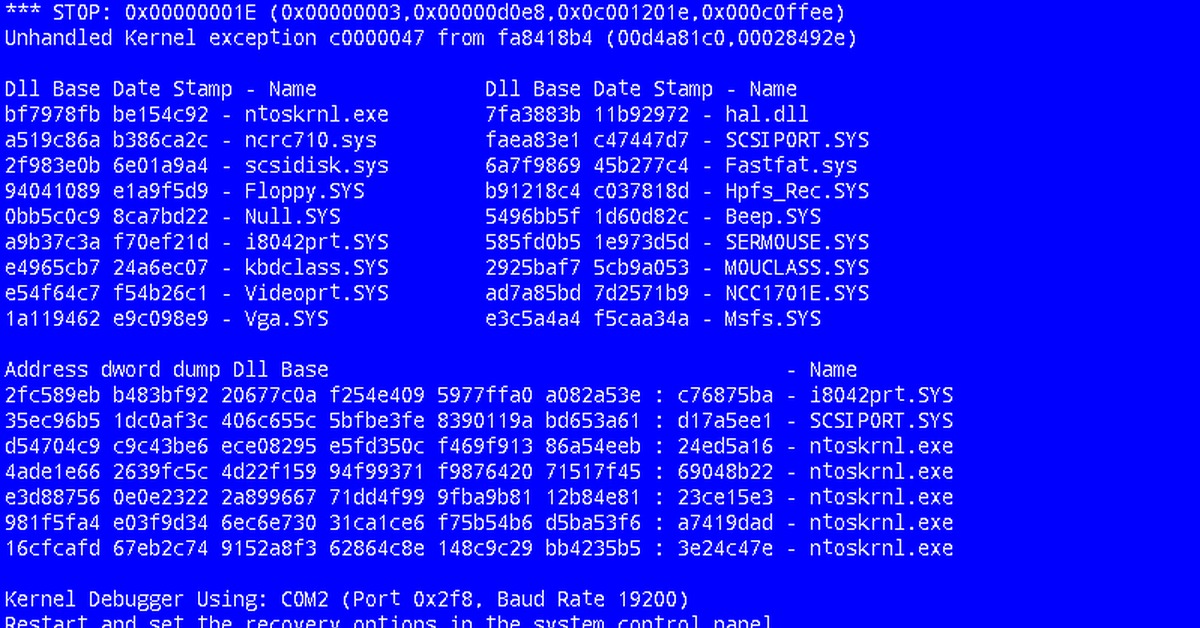
3. Следите за температурой вашего компьютера
На производительность вашего компьютера может негативно повлиять перегрев, который также может вызвать проблему с розовым экраном. Поэтому крайне важно предотвратить перегрев компьютера. Чтобы ваш компьютер работал бесперебойно, важно регулярно проверять температуру вашей системы и при необходимости принимать меры для ее охлаждения.
Если вы много играете в игры, вполне вероятно, что видеокарта вашего компьютера иногда перегревается. Кроме того, возможно, что блок питания не может обеспечить достаточную мощность графического процессора или других компонентов, что может привести к повышению температуры.
Ниже приведены некоторые способы поддержания стабильной температуры на вашем компьютере:
- Всегда держите компьютер в чистоте изнутри, так как пыль может затруднить эффективное охлаждение процессорного вентилятора.
- Инвестируйте средства в покупку вентилятора процессора большего размера для вашего ПК.
 Вы даже можете купить систему водяного охлаждения «все в одном» (AIO), если хотите приключений.
Вы даже можете купить систему водяного охлаждения «все в одном» (AIO), если хотите приключений. - Если вы недавно разогнали без надлежащих знаний, вы должны немедленно отменить разгон. Есть вероятность, что вы неправильно разогнали свой компьютер, что привело к повышению температуры процессора.
- Вы также можете подумать о переносе компьютера в более прохладное помещение. Кроме того, убедитесь, что задняя часть шкафа ЦП находится на правильном расстоянии от стены, чтобы обеспечить надлежащую циркуляцию воздуха внутрь и наружу.
Хотя это лишь некоторые из общих способов, вы также можете обратиться за помощью к нашему руководству по контролю перегрева компьютера.
4. Обновите драйвер графического процессора
Драйвер графического процессора является наиболее важным компонентом Windows, поскольку он помогает Windows подключать вашу видеокарту к операционной системе и синхронизировать их работу. Именно благодаря драйверу графического процессора вы можете легко запускать и просматривать различные программы и игры для Windows на своем компьютере.
К сожалению, если на вашем компьютере установлена старая версия драйвера графического процессора, вы можете столкнуться с некоторыми нежелательными ошибками Windows, такими как розовый экран смерти. Обновление драйвера графического процессора — один из самых простых и эффективных способов поддержания стабильности видеокарты. Это обеспечит применение к вашей системе новейших функций и исправлений безопасности.
Выполните следующие действия, чтобы получить последнюю версию драйвера графического процессора в Windows:
- Нажмите Win + S , чтобы открыть окно поиска Windows.
- Введите Диспетчер устройств и нажмите клавишу ввода на клавиатуре.
- Затем дважды щелкните Видеоадаптеры . Щелкните правой кнопкой мыши имя подключенной видеокарты и выберите Обновить драйвер в контекстном меню.
- В следующем появившемся окне нажмите на Автоматический поиск драйверов .

- Затем следуйте инструкциям на экране, чтобы получить последнюю версию драйвера видеокарты. После завершения процесса перезагрузите систему и проверьте, исправлен ли Розовый экран смерти или нет.
Обновляя драйвер графического процессора, вы можете быть уверены, что ваша система работает наилучшим образом и защищена от подобных проблем Windows. Обратите внимание, что даже если вы видите сообщение Лучшие драйверы для вашего устройства уже установлены ; вам следует дважды проверить наличие последней версии на веб-сайте производителя вашего графического процессора.
Если вы не уверены, нажмите Win + R и введите dxdiag в текстовое поле. Нажмите клавишу Enter , чтобы открыть средство диагностики DirectX, а на вкладке Display вверху вы сможете найти название производителя вашего графического процессора.
5. Запустите средство диагностики памяти Windows
Средство диагностики памяти — это полезный инструмент Windows для выявления и решения любых проблем, связанных с оперативной памятью вашего компьютера.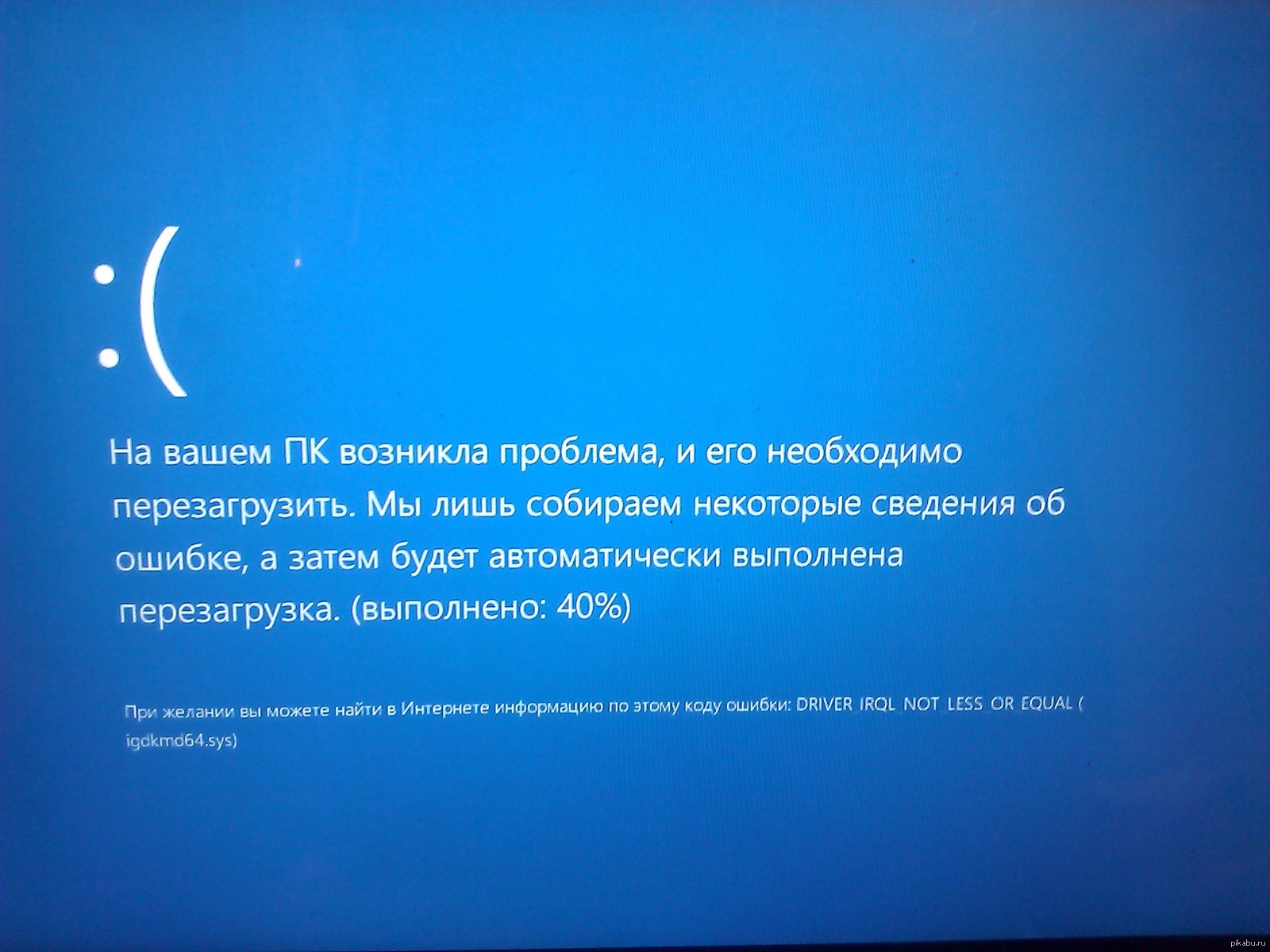 Это поможет убедиться, что ваша система работает должным образом, и может предупредить вас о любых потенциальных проблемах с памятью. Если вы часто сталкиваетесь с проблемой розового экрана, лучше всего запустить средство диагностики памяти в Windows.
Это поможет убедиться, что ваша система работает должным образом, и может предупредить вас о любых потенциальных проблемах с памятью. Если вы часто сталкиваетесь с проблемой розового экрана, лучше всего запустить средство диагностики памяти в Windows.
Выполните следующие действия, чтобы запустить средство диагностики памяти и проверить наличие ошибок памяти:
- Нажмите Win + S , чтобы запустить поиск Windows.
- Введите Диагностика памяти Windows и нажмите , введите .
- Выберите Перезапустить сейчас и проверить наличие проблем (рекомендуется) . Теперь ваш компьютер перезагрузится, и этот инструмент просканирует ОЗУ на наличие ошибок.
Обратите внимание, что когда это будет сделано, ваш компьютер автоматически перезагрузится обратно в Windows. Полный обзор средства диагностики см. в нашем руководстве по средству диагностики памяти.
6. Проконсультируйтесь с техническим специалистом
Если ни одно из рекомендованных выше исправлений не работает для вашего компьютера, то с ним могут быть более серьезные проблемы.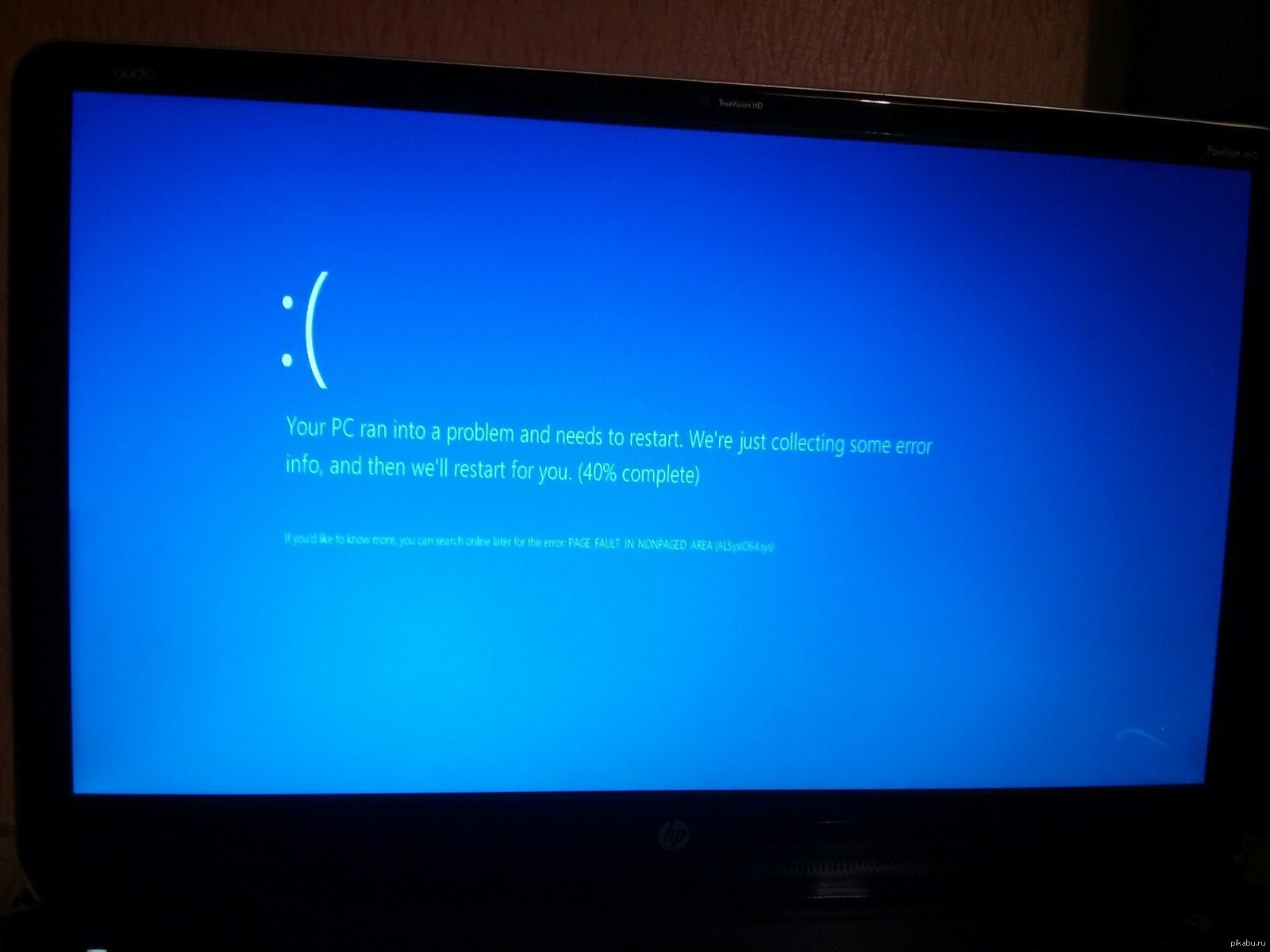 Профессиональный технический специалист знает, как найти и устранить любые проблемы с оборудованием, из-за которых ваш компьютер работает некорректно. Кроме того, если повреждение оборудования серьезное, заменить поврежденную деталь не составит труда.
Профессиональный технический специалист знает, как найти и устранить любые проблемы с оборудованием, из-за которых ваш компьютер работает некорректно. Кроме того, если повреждение оборудования серьезное, заменить поврежденную деталь не составит труда.
Обратите внимание, что чрезмерная нагрузка на слабый компьютер создает для него значительную нагрузку, поэтому вы можете подумать об обновлении технических характеристик, если это позволяет ваш бюджет. Это может повысить производительность и снизить вероятность возникновения аппаратных проблем в будущем.
Если вы новичок, вы должны быть хорошо осведомлены о лучших обновлениях ПК, которые вы можете сделать.
Избавьтесь от ошибки «Розовый экран смерти» в Windows
Надеюсь, проблема с розовым экраном должна быть решена после выполнения описанных выше действий. Если проблема не устранена, вы можете рассмотреть возможность обновления оборудования для вашего ПК.
Хотя ошибка «Синий экран смерти» является распространенной ошибкой, «Розовый экран смерти» возникает нечасто.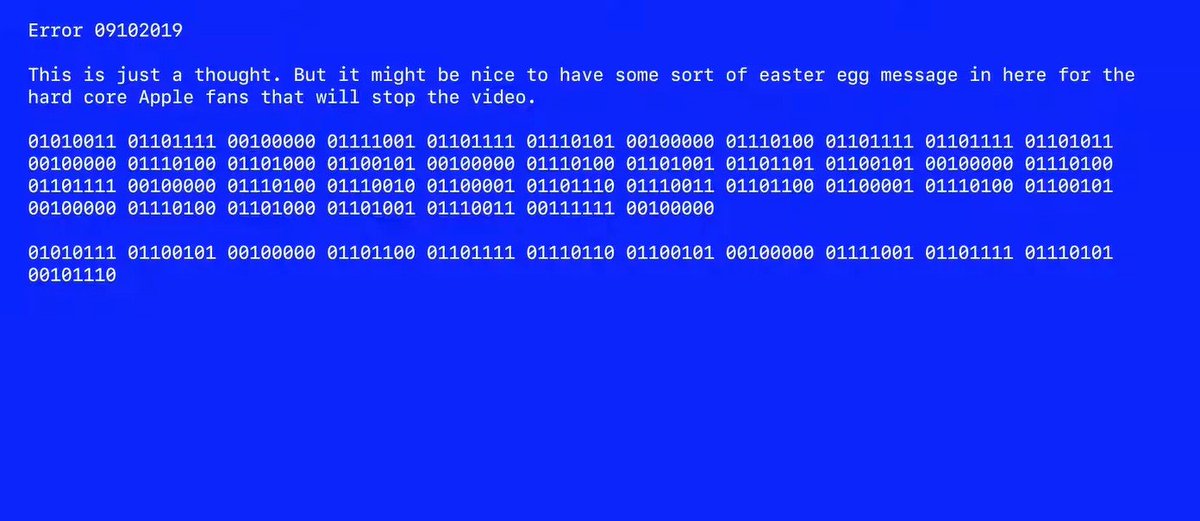


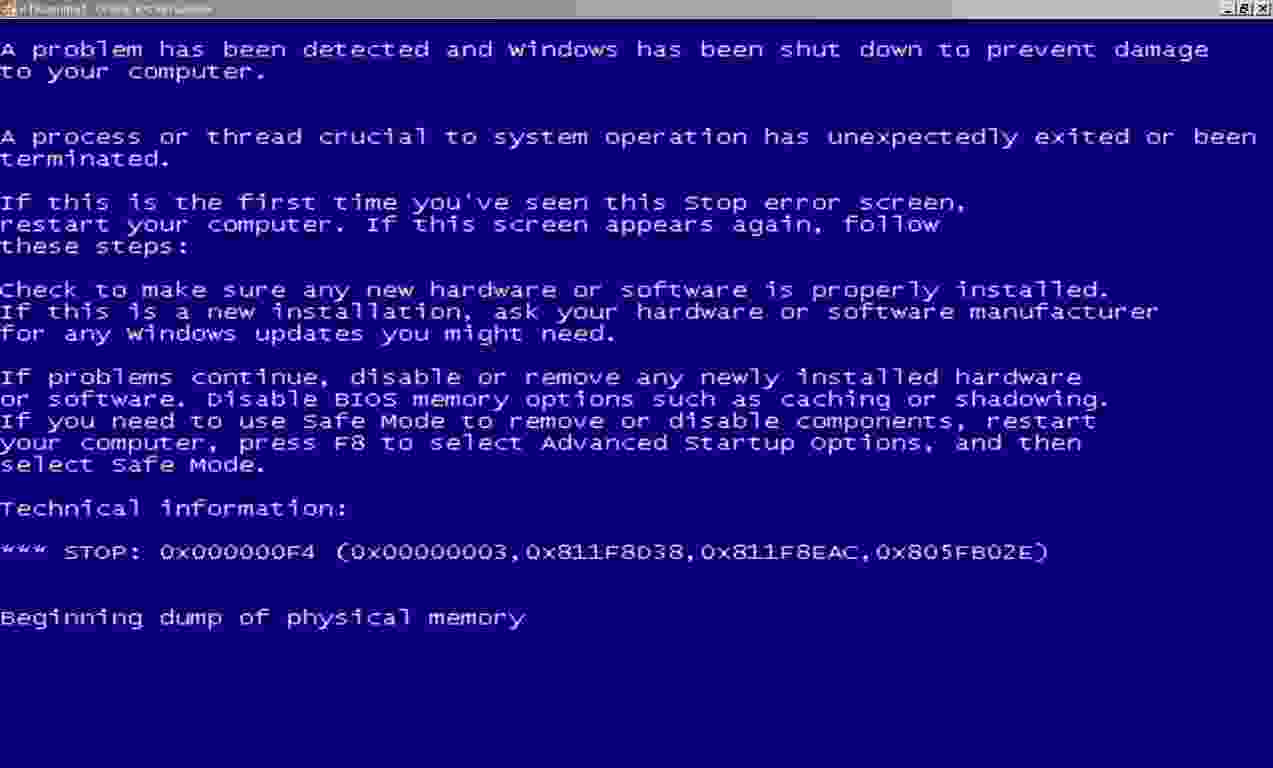 […]
[…] […]
[…]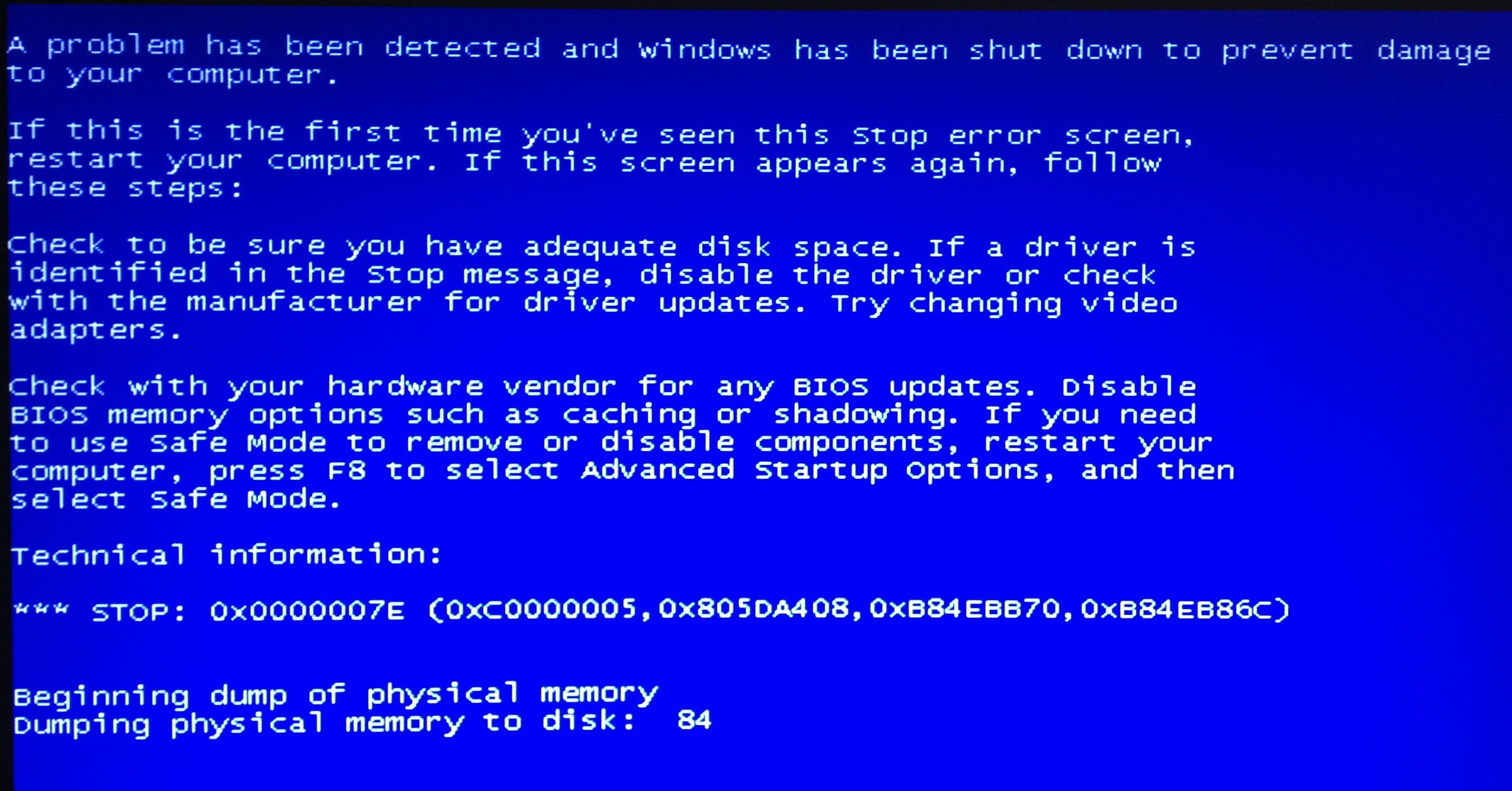 …
…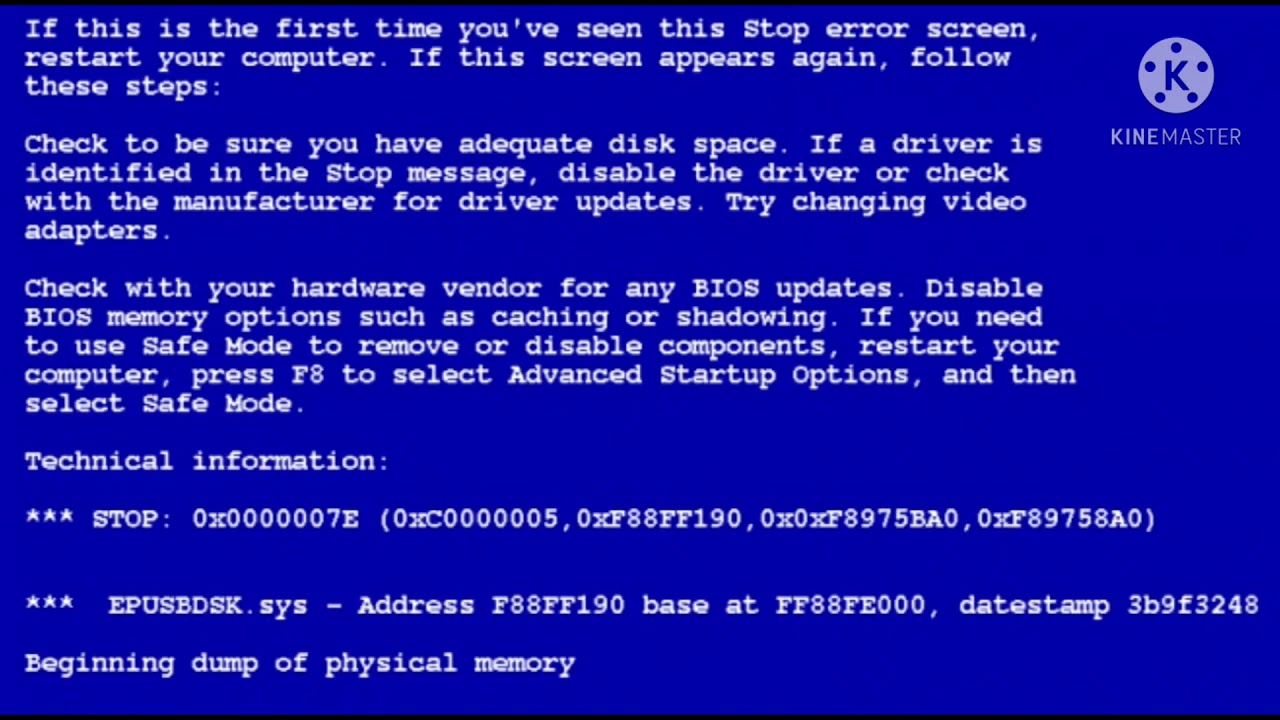 ru/kody-oshibok/0x00000014 ну чет я не разобрался че мне делать, может есть у кого какие предположения ???
ru/kody-oshibok/0x00000014 ну чет я не разобрался че мне делать, может есть у кого какие предположения ???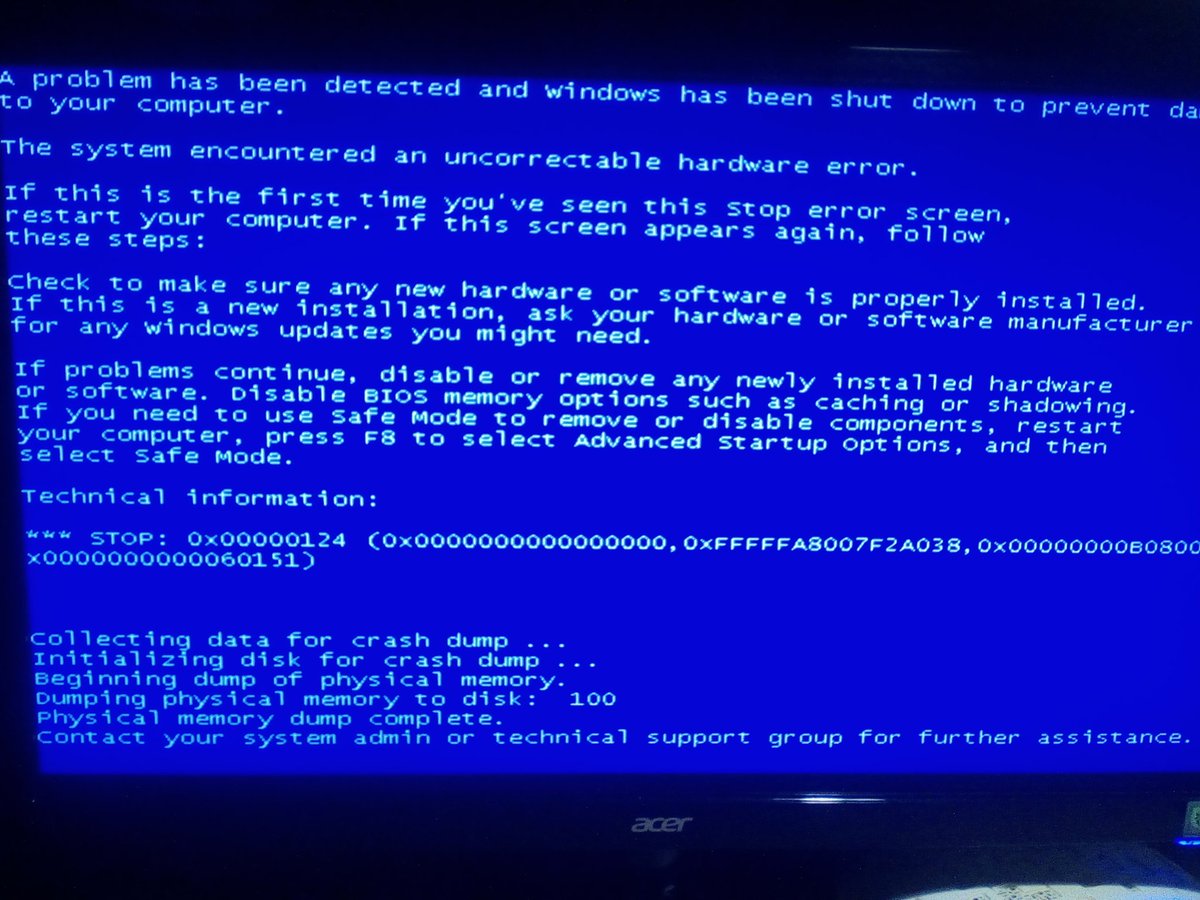 На сайте есть видео и заметки как это можно сделать.
На сайте есть видео и заметки как это можно сделать. Код отчета: 082714-29375-01.
Код отчета: 082714-29375-01. Решить проблему удаленно практически никогда не получается… Самый простой способ борьбы — это переустановка Windows. Если дело было не в устройствах (оперативная память, жесткий диск, видеокарта), то это поможет, если же дело в устройствах, то нужен более глубокий анализ и дополнительные тесты.
Решить проблему удаленно практически никогда не получается… Самый простой способ борьбы — это переустановка Windows. Если дело было не в устройствах (оперативная память, жесткий диск, видеокарта), то это поможет, если же дело в устройствах, то нужен более глубокий анализ и дополнительные тесты. Уверен, они вам помогут.
Уверен, они вам помогут.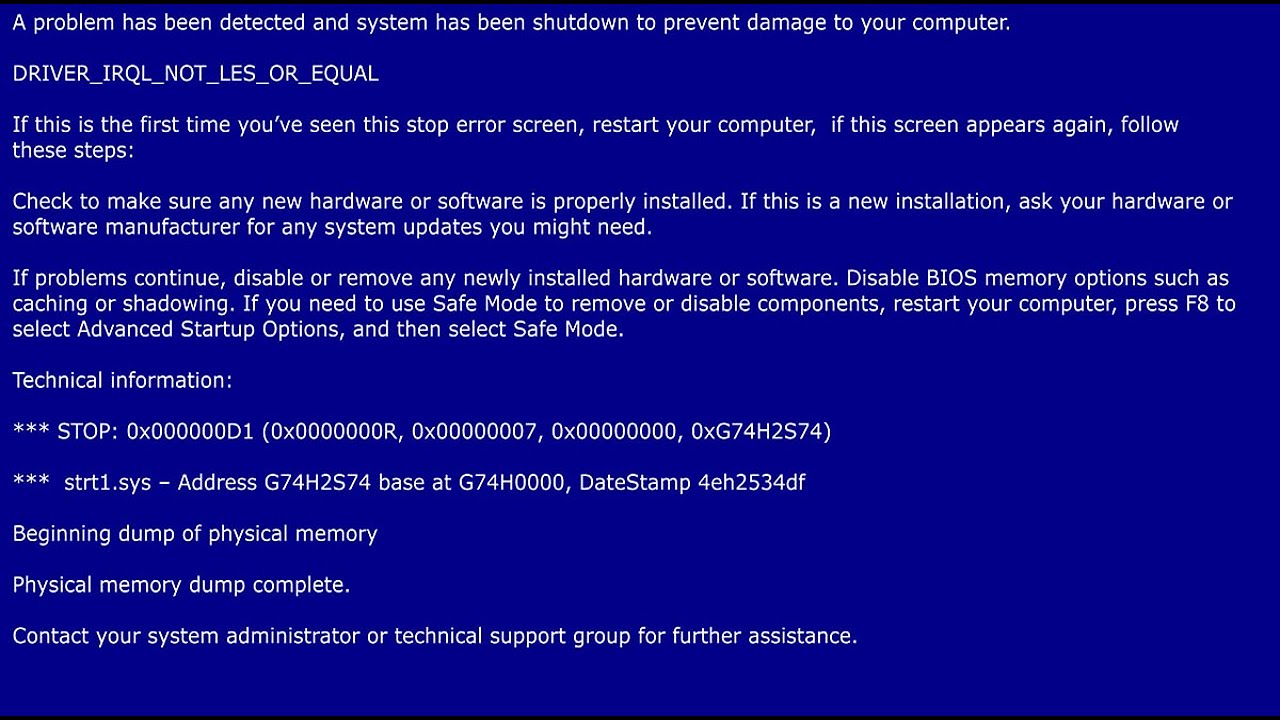 html
html Мне приходилось сталкиваться с таким явлением. К сожалению после появления синего экрана приходится переустанавливать систему, часто с потерями базы данных. Считаю, что это работа злоумышленников, которые вредят пользователям и вычислить их нет никакой возможности. Антивирусная защита тоже дело ненадёжное. Главное, пользователь должен быть внимательным, не поддаваться соблазну получить что-то бесплатно,а бесплатный сыр только в мышеловке. Если вам обещают какой-то супер-приз, не открывайте файл, выключайте камп.
Мне приходилось сталкиваться с таким явлением. К сожалению после появления синего экрана приходится переустанавливать систему, часто с потерями базы данных. Считаю, что это работа злоумышленников, которые вредят пользователям и вычислить их нет никакой возможности. Антивирусная защита тоже дело ненадёжное. Главное, пользователь должен быть внимательным, не поддаваться соблазну получить что-то бесплатно,а бесплатный сыр только в мышеловке. Если вам обещают какой-то супер-приз, не открывайте файл, выключайте камп.
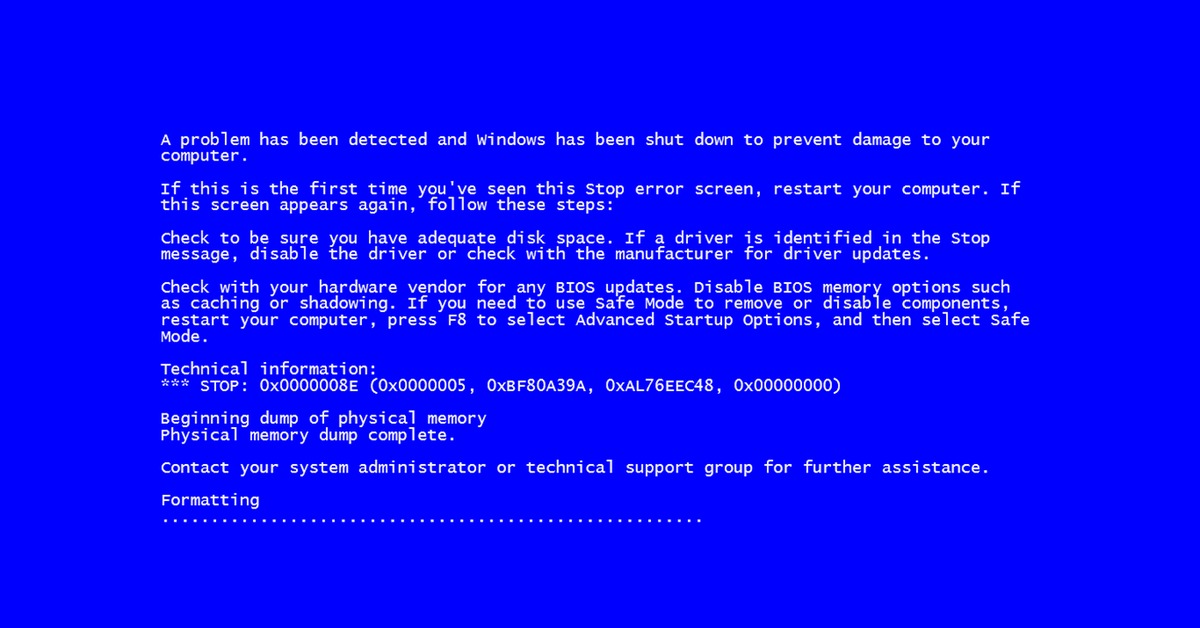 Компьютер зависал и работал предельно замедленно. Сейчас переустановили систему. Как-будто нормально . Благодарю за просвещение!
Компьютер зависал и работал предельно замедленно. Сейчас переустановили систему. Как-будто нормально . Благодарю за просвещение! Наверняка у Вас случалось такое — вот работаешь , занимаешься делами, и тут синий экран с белыми буквами на английском языке, цифры всякие, и вернуться к работе можно после перезагрузки ? подобное явление называется — Синий экран смерти BSOD. Очень часто оказывая услуги компьютерной помощи в Уфе Я, сталкиваюсь с синими экранами. Сегодня я расскажу как быть и что с этим делать.
Наверняка у Вас случалось такое — вот работаешь , занимаешься делами, и тут синий экран с белыми буквами на английском языке, цифры всякие, и вернуться к работе можно после перезагрузки ? подобное явление называется — Синий экран смерти BSOD. Очень часто оказывая услуги компьютерной помощи в Уфе Я, сталкиваюсь с синими экранами. Сегодня я расскажу как быть и что с этим делать.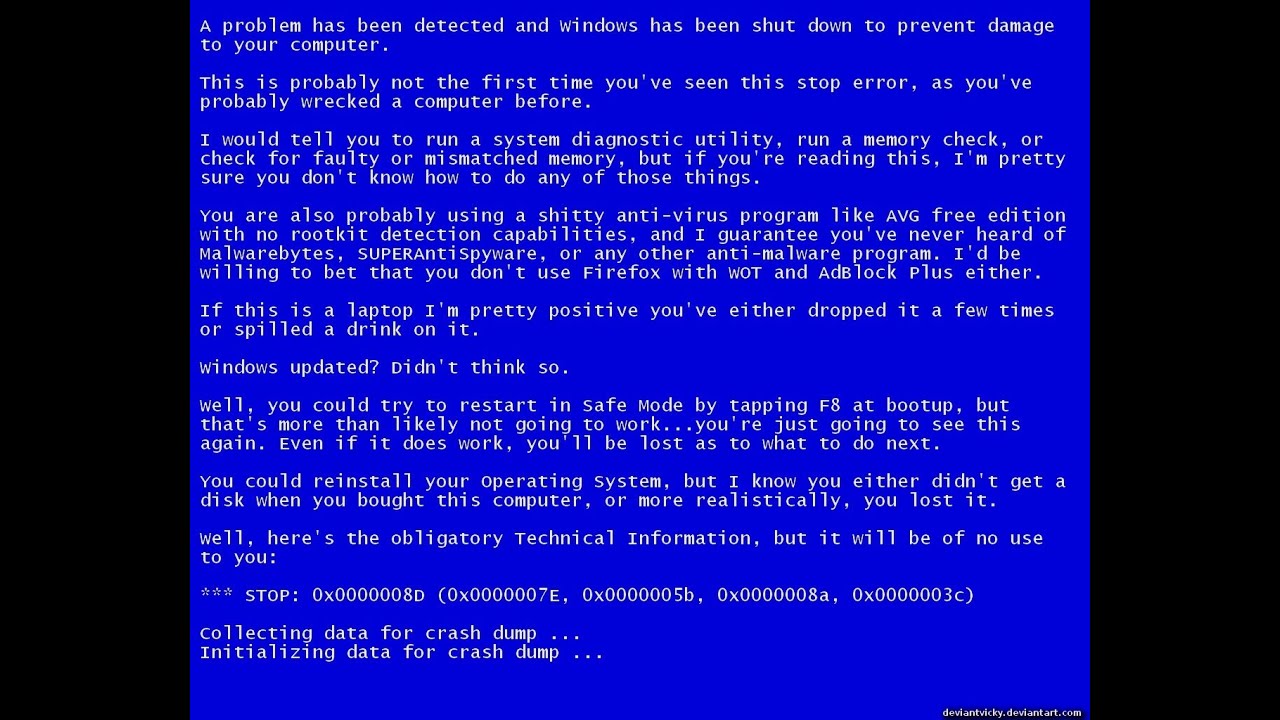 а вот если Вы каждый день сталкиваетесь с этим это уже повод презадуматься о решении данной проблемы.
а вот если Вы каждый день сталкиваетесь с этим это уже повод презадуматься о решении данной проблемы.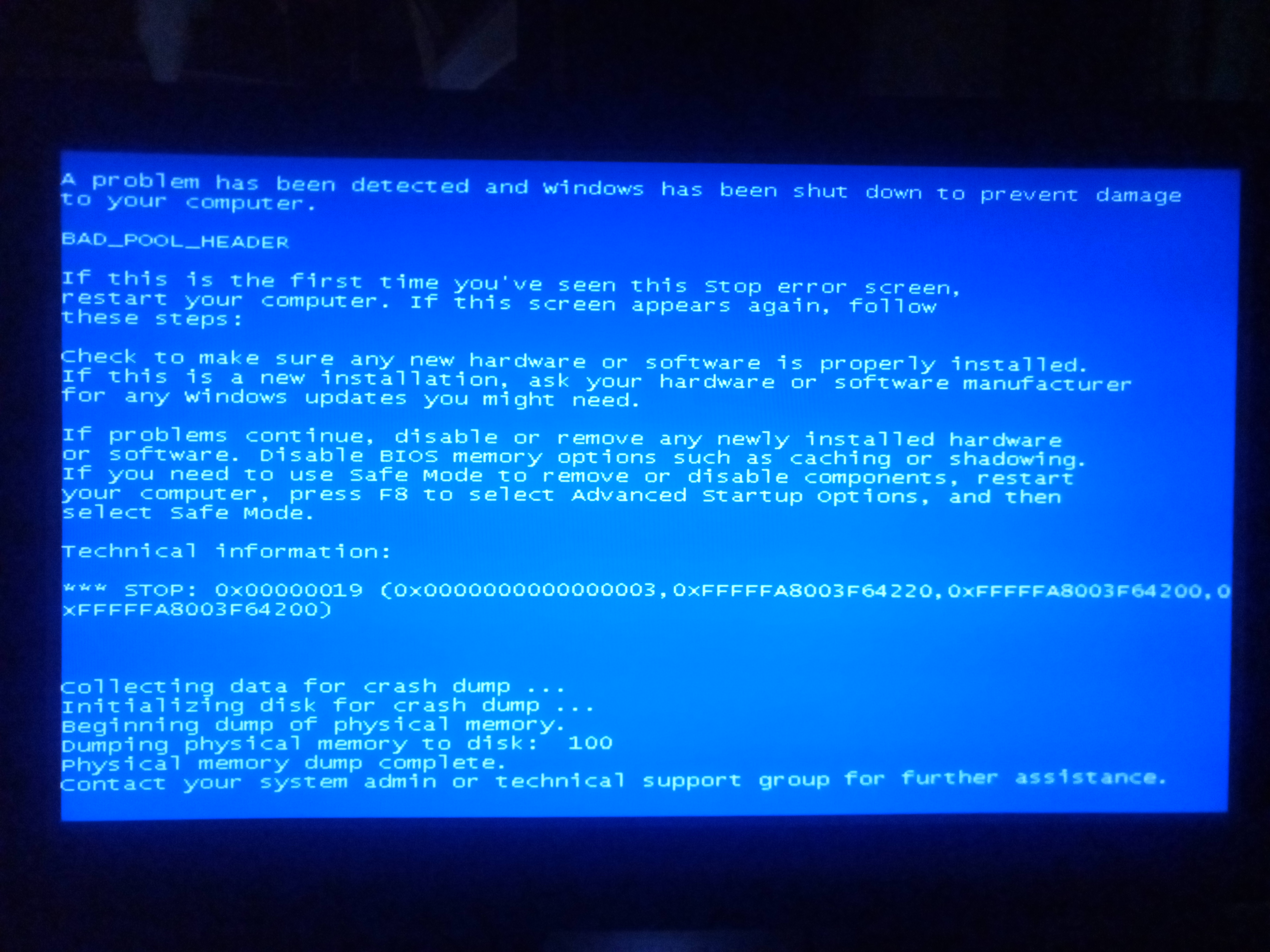
 По умолчанию эта функция в системе отключена. Нужно ее включить. И обычно компьютер после ошибки сразу перезагружается, это тоже нужно исправить.
По умолчанию эта функция в системе отключена. Нужно ее включить. И обычно компьютер после ошибки сразу перезагружается, это тоже нужно исправить. Делается это так:
Делается это так: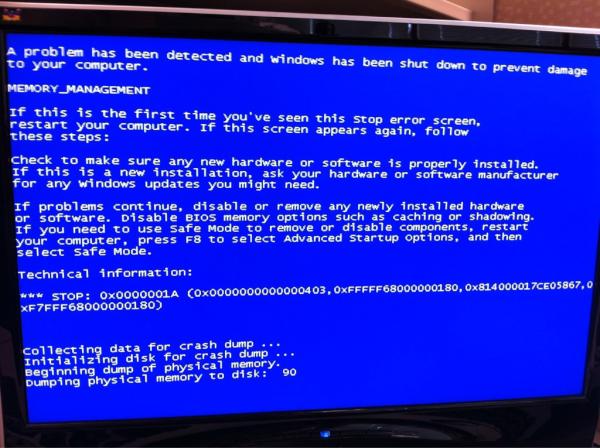
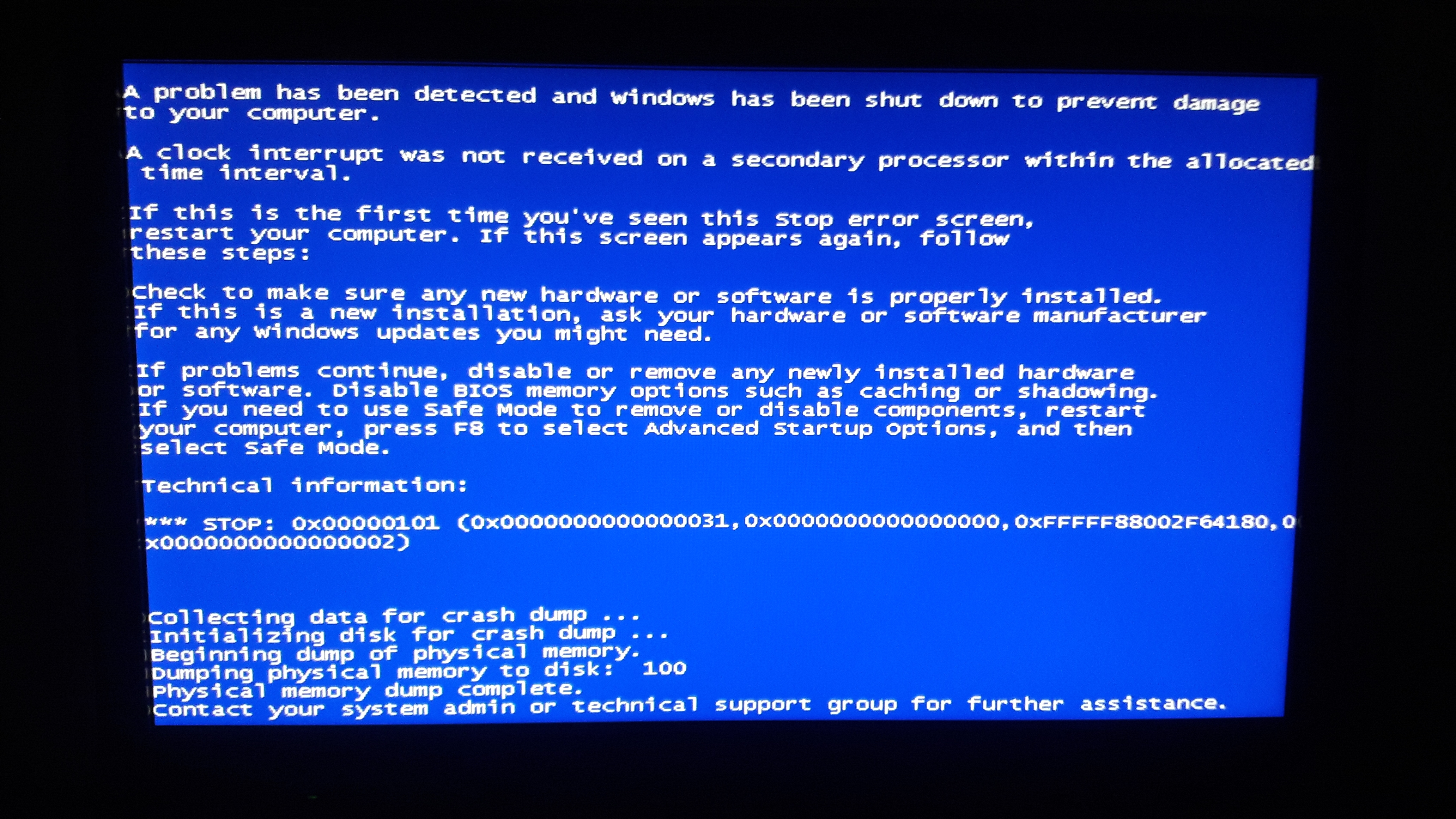
 д) в Уфе, Модернизация компьютера в Уфе, Сборка компьютеров на заказ в Уфе, Восстановление данных в Уфе, Настройка периферийного оборудования (принтер, камера, сканер, фотоаппарат, модем ну и Т.Д.) в Уфе, е включается компьютер в Уфе, Тормозит и медленно работает в Уфе, Не работает интернет, нет Wi-Fi в Уфе, Греется и отключается ноутбук в Уфе, Разбили экран ноутбука в Уфе
д) в Уфе, Модернизация компьютера в Уфе, Сборка компьютеров на заказ в Уфе, Восстановление данных в Уфе, Настройка периферийного оборудования (принтер, камера, сканер, фотоаппарат, модем ну и Т.Д.) в Уфе, е включается компьютер в Уфе, Тормозит и медленно работает в Уфе, Не работает интернет, нет Wi-Fi в Уфе, Греется и отключается ноутбук в Уфе, Разбили экран ноутбука в Уфе

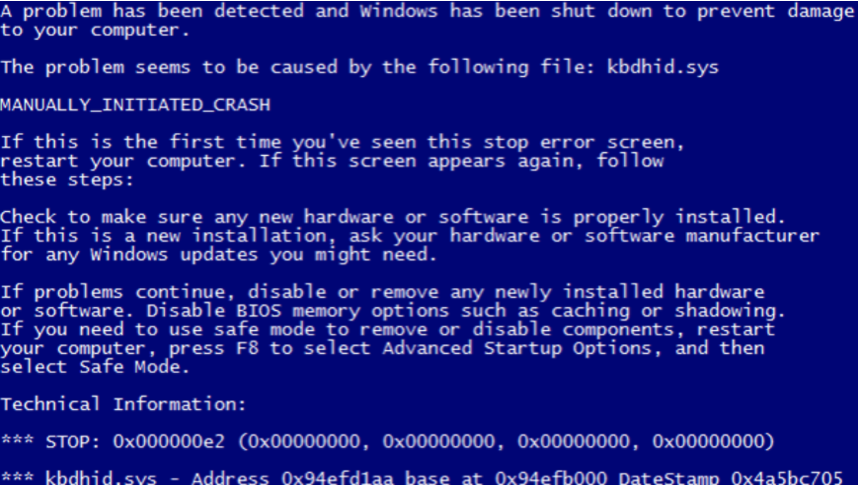
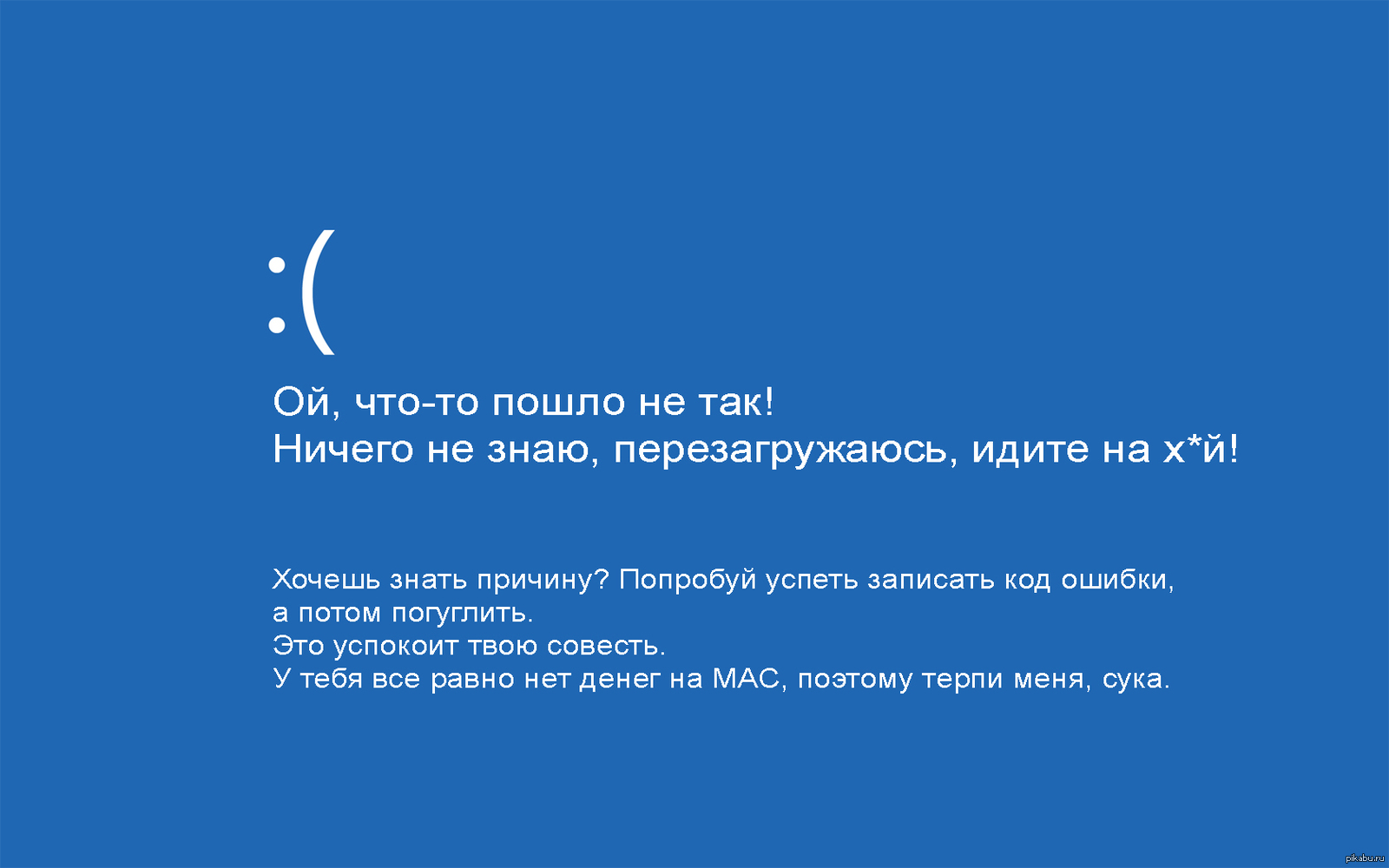 Вы даже можете купить систему водяного охлаждения «все в одном» (AIO), если хотите приключений.
Вы даже можете купить систему водяного охлаждения «все в одном» (AIO), если хотите приключений.