Как работать в яндекс диске: Что такое Яндекс Диск — Яндекс Диск (web). Справка
Содержание
Яндекс Диск – бесплатное облако от Яндекса
Яндекс.Диск – это хранилище для файлов (облако) от компании Яндекс. Получить его может любой желающий после регистрации. Бесплатно выделяется 10 ГБ места. Навсегда!
На заметку. Облачное хранилище – это современный файлообменник. Информация там хранится не в одном каком-то месте, а на множестве небольших серверов, которые находятся в разных концах земного шара. Главное достоинство – крайне низкая вероятность потери данных.
Облако — это удобно, ведь для доступа к сохраненной информации нужно просто иметь интернет. Это позволяет легко получать и передавать разные файлы, в том числе и большого размера.
Облако от Яндекса
Сайт Яндекс уже несколько лет раздает бесплатные «облака» всем желающим. Там можно хранить файлы и передавать их другим пользователям. Причем не только в рамках системы – можно получить ссылку, по которой любой человек сможет скачать файл. Кроме того, сервис даёт возможность настроить автоматическую загрузку фотографий с телефона, планшета и других устройств.
Называется всё это Яндекс.Диск. Чтобы получить себе такую штуку нужно просто зарегистрироваться в системе. А тем, у кого есть почта на Яндексе, облако доступно и без регистрации.
По утверждению создателей сервиса, срок хранения данных на нём неограничен.
Как войти в Яндекс.Диск
Если у вас его ещё нет
Бесплатный диск объемом 10 ГБ выдается любому желающему после регистрации в системе. Но если у вас есть почта в yandex.ru, то специально получать его не нужно – просто зайдите в ящик, а там, наверху, нажмите на «ДИСК».
Если же почты нет, то чтобы получить себе облако, нужно будет зарегистрироваться в системе:
1. Открываем сайт disk.yandex.ru и нажимаем кнопку «Завести свой диск».
2. Отвечаем на несколько вопросов о себе и нажимаем «Зарегистрироваться».
По завершении регистрации вы сразу получите возможность пользоваться сервисом.
Только не забудьте записать выбранный логин и пароль в надежное место. Ведь это данные для входа – без них попасть в облако вы не сможете.
Ведь это данные для входа – без них попасть в облако вы не сможете.
Если Диск уже есть или был когда-то
Значит, чтобы в него попасть, нужно войти на свою страницу. Сделать это можно на официальном сайте disk.yandex.ru. Просто печатаем свой логин/пароль вверху и нажимаем «Войти».
А еще туда можно попасть через главную страницу yandex.ru. Сначала входим в почту через прямоугольник в правом верхнем углу сайта.
Ну, и из почты переходим в Диск.
Как пользоваться
Пользоваться Яндекс.Диском можно так:
- Через веб-интерфейс, то есть через сайт прямо в браузере.
- Через программу: скачать/установить ее на компьютер.
- Через мобильное приложение: установить на телефон или планшет.
Веб-интерфейс
Вот как выглядит диск, когда мы открываем его в браузере (программе для интернета):
Обычно здесь уже есть несколько фотографий, видеозапись и папка с музыкой. Их система создает автоматически, чтобы пользователь мог ознакомиться со всеми возможностями сервиса.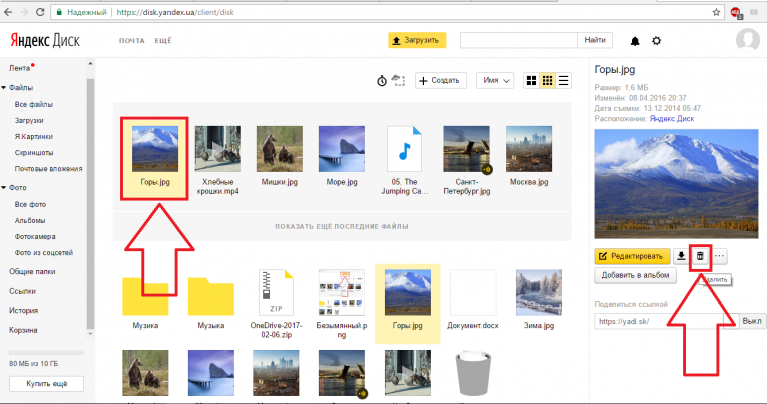
Например, картинки можно не только просматривать, но и редактировать: поворачивать, обрезать, осветлять и др.
Как загрузить свои файлы. Чтобы добавить свой файл в облако, нужно нажать кнопку «Загрузить», которая находится в верхней части страницы.
Откроется окошко (проводник), из которого выбираем файл и жмем кнопку «Открыть». Ну, или просто щелкаем по нему два раза левой кнопкой мыши.
После загрузки файл добавится в Диск. Теперь он будет храниться и на вашем компьютере, и в облаке.
Как поделиться файлом. Любой файл и даже папку с файлами можно передать другому человеку. Отправить по скайпу, почте, опубликовать на своей странице в социальной сети. Для этого нужно получить на него ссылку.
1. Наводим курсор на файл или папку, которую нужно передать, и в появившемся квадратике ставим птичку.
2. С правой стороны, в части «Поделиться ссылкой» щелкаем по «Выкл».
3. Копируем ссылку или сразу же отправляем/публикуем ее, где надо.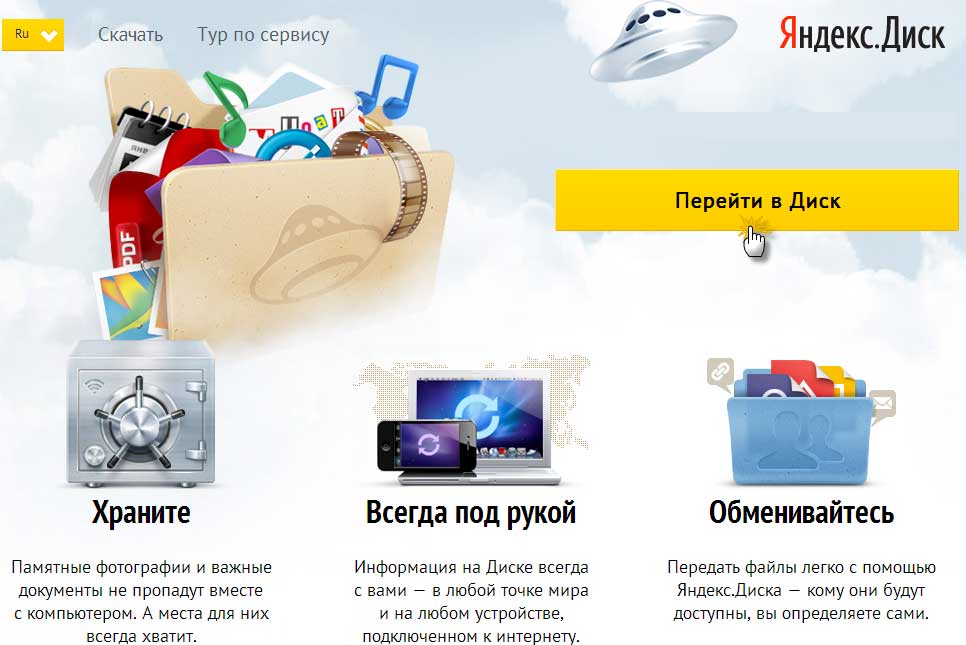
Открыть файл, отредактировать его, переместить куда-то, скачать и даже удалить можно точно так же – через меню с правой стороны.
Программа на компьютер
Облаком также можно пользоваться прямо со своего компьютера через специальную программу. Это удобно, когда часто с ним работаешь. Программу эту можно взять из веб-интерфейса. Щелкаем по пункту «Скачать диск для Windows» и на отдельной странице загружаем программу.
После скачивания запускаем файл и устанавливаем. Здесь всё как обычно, единственное, можно снять птички с пунктов «Установить Яндекс.Браузер» и «Установить настройки поиска и сделать Яндекс домашней страницей», чтобы ничего лишнего в ваш не в компьютер не добавилось.
При первом запуске программы откроется окно, где сразу будет выделена кнопка «Начать работу», но нажав внизу на надписи синего цвета можно изменить некоторые настройки (например, папку, где будет храниться информация).
По умолчанию все папки в Яндекс.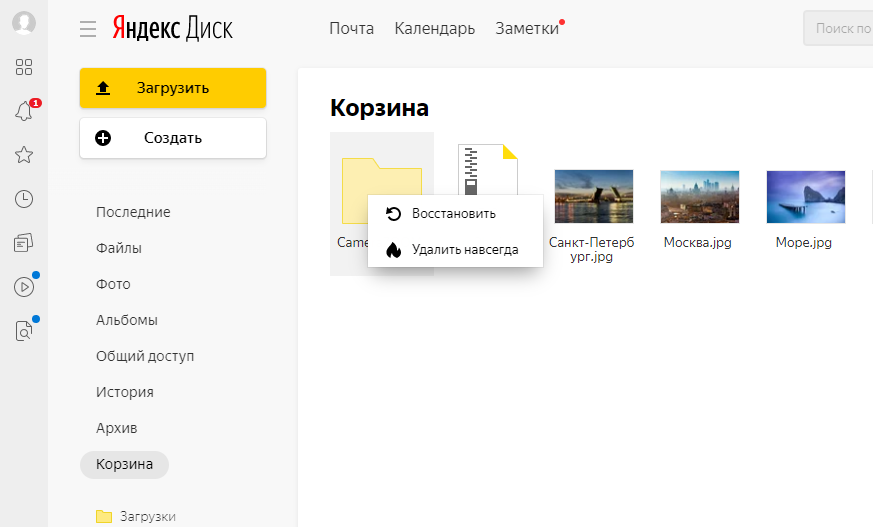 Диске будут синхронизироваться с компьютером (и наоборот) при любом обновлении содержимого, но для отдельных папок можно отменить синхронизацию.
Диске будут синхронизироваться с компьютером (и наоборот) при любом обновлении содержимого, но для отдельных папок можно отменить синхронизацию.
А еще помимо программы есть приложение для планшетов и телефонов, что весьма удобно для тех, кто часто пользуется сервисом с этих устройств.
P.S.
Подробнее о том, как пользоваться веб-интерфейсом, программой и мобильным приложением можно найти на официальной странице сервиса и в блоге.
Автор: Илья Кривошеев
Как пользоваться Яндекс.Диском на Андроид
Содержание
- Настройки приложения
- Загрузка файлов на Диск
- Интерфейс
- Лента
- Файлы
- Фото
- Альбомы
- Дополнительные сервисы
- Работа с файлами
- Корзина
- Общие папки
- Покупка дополнительного места
- Вопросы и ответы
Яндекс.Диск – фирменное облачное хранилище, которое предоставляется пользователю после регистрации в системе Яндекс. Бесплатно доступно 10 ГБ пространства, но можно расширить его, выбрав нужный тарифный план.
Читайте также:
Как зарегистрироваться в Яндексе
Руководство по использованию Яндекс.Диска на ПК
Настройки приложения
Во внутренних настройках приложения Яндекс.Диск можно откорректировать некоторые параметры работы. Чтобы перейти в раздел, необходимо нажать на миниатюру аватарки, которая располагается сверху. Затем из появившегося меню выбрать иконку с шестеренкой.
В строке «Доступное место» показано, сколько памяти в облачном хранилище еще свободно. Если нажать на нее, то отобразится список с информацией о гигабайтах. Например, сколько пользователь получил пространства за регистрацию и подписку Яндекс.Плюс. Также здесь появятся сведения о месте в рамках купленного тарифного плана.
В параметрах «Автозагрузки фото и видео» выбирается контент, который будет загружаться без участия пользователя: фото или видео, а также определенные папки с любым типом файлов. В разделе «Общие» можно включить загрузку и через мобильные данные, но это целесообразно, если используется тарифный план с безлимитным интернетом.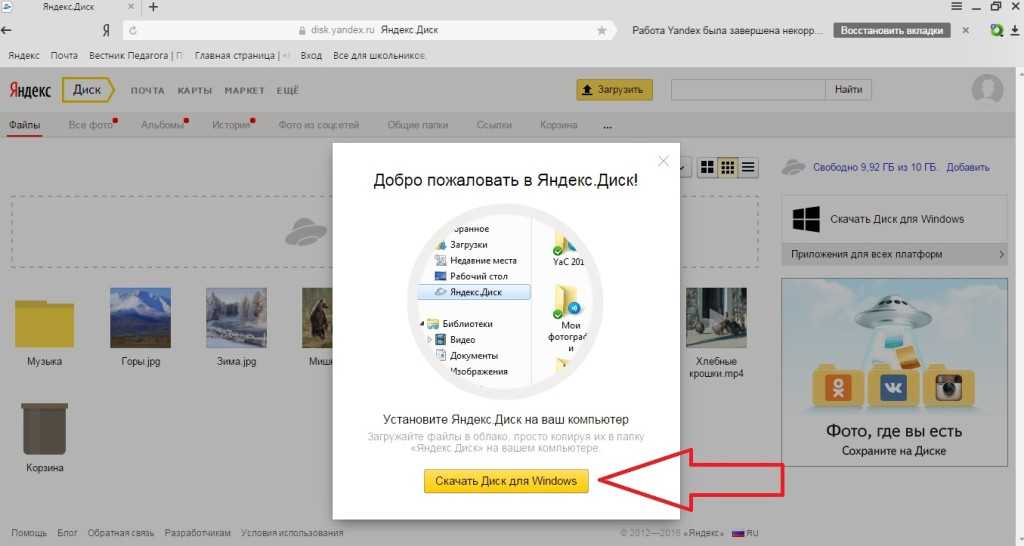
Чтобы выбрать, из каких конкретно папок загружать файлы, нажмите на пункт «Папки на телефоне». По умолчанию сохраняются только те фотографии и видео, которые сделаны с помощью встроенной камеры телефона, но здесь также можно активировать загрузку из других каталогов, где может быть мультимедиа: мессенджеры, социальные сети, каталог с загрузками, скриншоты и другое.
«Обновление раздела Офлайн» обозначает, что каталог с данными при подключении к интернету будет автоматически обновлять контент через выбранную сеть, если содержимое отредактировано с другого устройства. Изначально функция отключена, но при нажатии на ссылку справа всплывет дополнительное меню с параметрами. То же самое касается «Обновление раздела Фото».
В «Настройках» можно выбрать тему интерфейса из трех вариантов: «Светлая», «Темная», «Из настроек системы» (в этом случае цветовая гамма зависит от параметров темы, которая установлена в самой Андроид).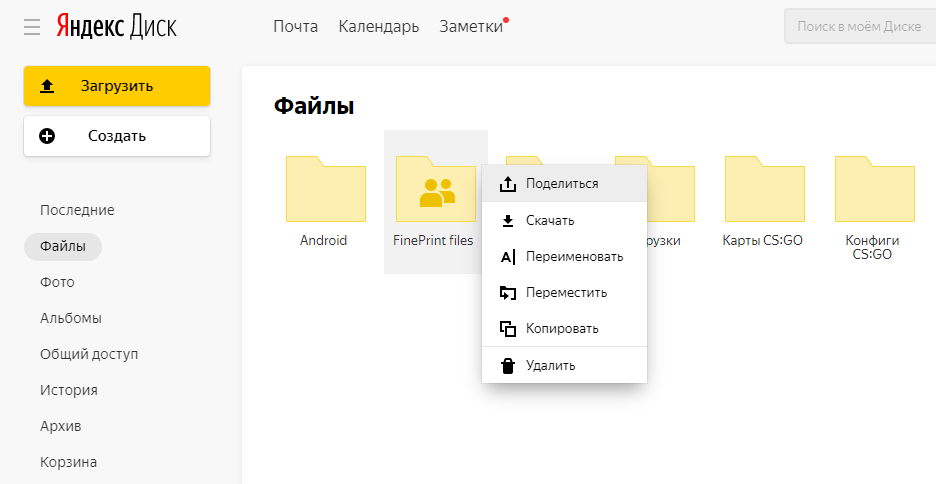
Для защиты данных от посторонних глаз предусмотрена защита в виде запроса пароля при входе. Его можно активировать при помощи тумблера у параметра «Установить PIN». Появится новое окно, где нужно придумать комбинацию цифр, затем подтвердить ее.
В «Управлении памятью устройства» отображается информация о том, сколько места занимают файлы в разделе «Офлайн» и кеше. При необходимости разделы можно очистить, если нажать на них и подтвердить действие во всплывающем окне. Пункт «Раздел Фото» позволяет задать максимальный объем кешированных данных: до 100, 300 и 500 МБ. Еще доступен выбор значения «Не кешировать», что удобно, если нужно сэкономить пространство в памяти мобильного устройства.
В разделе «О программе» вы найдете версию приложения, политику конфиденциальности и лицензионное соглашение. При нажатии на строку «Другие приложения Яндекса» автоматически запустится магазин Google Play Маркет со списком фирменных программ.
Загрузка файлов на Диск
Если приложение не загружает контент со смартфона автоматически (исходя из пользовательских настроек), то это делается самостоятельно. Кроме того, сохранить в облачное хранилище Яндекс можно не только фото и видео, но и документы, музыку, архивы и другие форматы файлов.
- В интерфейсе тапните по синему плюсику, чтобы появилось новое окно с вариантами. В верхней части располагаются иконки для создания документа, таблицы или презентации прямо в облаке. Если нужно создать новый каталог на Диске, то нажмите на иконку «Папка» и придумайте ей имя.
- Для работы с камерой телефона предусмотрены две иконки: «Скан» или «Новое фото». В обоих случаях потребуется разрешение на доступ к фотокамере. Готовый результат будет автоматически загружен на сервис.
- Чтобы добавить только фотографию, тапните по соответствующей кнопке. В некоторых случаях открывается дополнительное меню, через которое можно выбрать приложение для добавления изображений.
 Обычно эта встроенная «Галерея» или сервис Google Фото.
Обычно эта встроенная «Галерея» или сервис Google Фото. - Пункт «Из приложений» предусматривает список различных приложений, откуда можно загрузить данные. Также здесь есть удобная сортировка по типу файла и их перечень для быстрого доступа.
После того как фотографии или файлы выбраны, они автоматически будут загружены на Яндекс.Диск и отобразятся в персональной ленте облака.
Интерфейс
Интерфейс приложения Яндекс.Диск разделен на вкладки (в нижней части экрана), которые упорядочивают загрузки и помогают ориентироваться среди них.
Лента
По умолчанию главное окно – это «Лента», но ее можно поменять через «Настройки» Диска через опцию «Раздел по умолчанию».
На вкладке отображаются файлы, которые были загружены, по дате, то есть вверху – самые последние. Здесь снимки могут быть сгруппированы по содержимому фотографий или за определенный день. Для каждой плитки автоматически генерируется название. Для просмотра содержимого нажмите на кнопку «Просмотреть все».
Для просмотра содержимого нажмите на кнопку «Просмотреть все».
При тапе по вертикальному троеточию в блоке с группой снимков или отдельным файлом появится дополнительное меню, через которое этот самый блок можно скрыть или поделиться различными способами.
Файлы
На вкладке «Файлы» размещаются все папки и данные, которые были сохранены на облачное хранилище. На верхней панели находятся кнопки для быстрого перехода в наиболее популярные разделы: в каталог с загрузками, в «Корзину» с удаленными файлами и в папку с теми данными, которые доступны для просмотра в режиме офлайн, то есть без подключения к интернету.
Раздел располагает расширенными средствами для более удобного использования Яндекс.Диска. Иконка в виде галочки вверху обозначает режим выделения объектов. Нажмите на нее, чтобы у папок и файлов появились чекбоксы, отметив которые, можно производить с выбранными загрузками различные действия. Перечень доступных для управления функций находится в меню, раскрывающееся тапом по вертикальному троеточию вверху.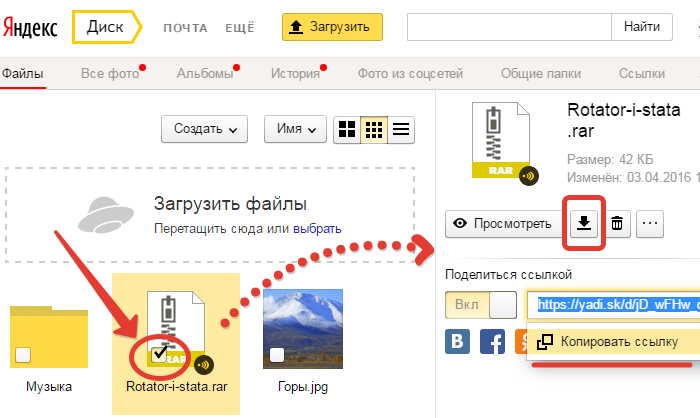
Чтобы воспользоваться поиском, нажмите на значок с лупой. Отобразится строка, в которую нужно ввести запрос. Для этого потребуется знать примерное название файла.
Дополнительное меню, раскрывающееся нажатием на три точки в верхнем правом углу, позволяет удобно рассортировать все данные по различным параметрам, например по типу или размеру. Также здесь можно настроить отображение файлов, и всего два варианта: списком или плитками.
Фото
В разделе «Фото» находятся только изображения, которые рассортированы по дате загрузки. Особенность – это просмотр снимков с использованием календаря. Коснитесь соответствующей иконки вверху, чтобы отобразились миниатюры фото по месяцам.
Здесь тоже реализована поисковая строка, а также есть меню, через которое можно выделить объекты для массового управления или настроить вид отображения по месяцам и даже дням.
Выделить файл можно, если нажать на него пальцем и удерживать его некоторое время, пока не появятся инструменты для работы.
Альбомы
Еще один раздел в интерфейсе Яндекс.Диска – это «Альбомы», где фотографии собраны по каталогам, которые сгенерированы с помощью встроенной технологии. Вверху есть поисковая строка, позволяющая быстро отыскать изображение по названию. При необходимости можно создать собственный альбом с выбранными фотографиями:
- Нажмите на кнопку «Новый альбом» в разделе «Личные альбомы». В появившейся строке введите название.
- Отобразится список всех хранящихся на Диске снимков. Выделите те, которые будут помещены в новый альбом. По завершении используйте кнопку «Готово».
Приложение синхронизируется с внутренним хранилищем мобильного устройства. В разделе «Папки на телефоне» располагаются все каталоги, которые содержат графические файлы. Смахните строку вправо до конца, чтобы посмотреть все.
Иконка с зачеркнутым облаком обозначает, что фото из папки не загружаются на Диск автоматически.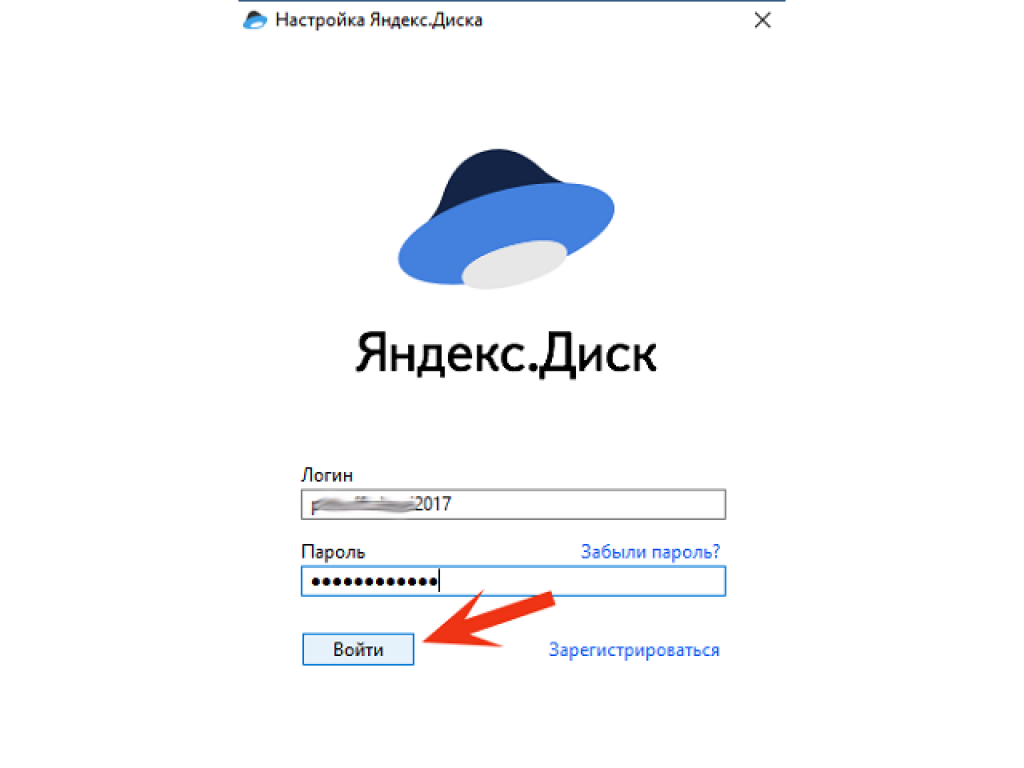
Чтобы добавить объекты из этих альбомов на облачный сервис, откройте папку, нажав на нее. Затем выберите три точки в верхнем углу справа. Здесь можно активировать функцию автозагрузки, а также выборочно отметить файлы.
Дополнительные сервисы
Раздел «Еще» предусматривает дополнительные сервисы Яндекса. Нажмите на него, чтобы открыть окно с иконками инструментов. Здесь есть прямой переход в приложение «Почта» и «Календарь».
Можно открыть окно для работы с документами, которые хранятся на облачном хранилище. Причем они отсортированы по типу, также доступны инструменты для создания и редактирования.
Приложение Яндекс.Телемост позволяет быстро создавать видеоконференции или встречи онлайн.
С помощью сервиса «Заметки» поддерживается создание своих записей в текстовом формате, которые хранятся на Яндекс.Диске. Они хранятся как на телефоне, так и в веб-версии облачного хранилища.
Работа с файлами
Помимо добавления данных для хранения на облачный сервис, можно редактировать их, скачивать или переименовывать непосредственно на Яндекс. Диске. Чтобы работать с файлами, перейдите на любую вкладку интерфейса приложения. Рассмотрим на примере изображения:
Диске. Чтобы работать с файлами, перейдите на любую вкладку интерфейса приложения. Рассмотрим на примере изображения:
- Выберите фотографию, и она откроется в полноэкранном режиме. Внизу располагаются основные функции, позволяющие переместить объект в «Корзину», посмотреть информацию или поделиться им. В последнем случае откроется окно с возможными вариантами: можно использовать «Обмен с окружением», отправить снимок в социальную сеть или мессенджер, на печать или в другое приложение.
- Для показа других инструментов тапните по троеточию вверху. Пункт «Добавить в альбом» позволяет быстро переместить фото в любой альбом.
- Опция «Редактировать» запускает встроенный графический редактор с базовыми функциями. Здесь можно кадрировать снимок или изменить его ориентацию. В разделе «Эффекты» находятся простые фильтры, позволяющие улучшить качество фото.
- С помощью «Текста» на изображение позволяется добавить любые введенные с помощью клавиатуры слова.
 По окончании нажмите на значок-галочку, чтобы измененный объект сохранился на Диске.
По окончании нажмите на значок-галочку, чтобы измененный объект сохранился на Диске. - Через меню можно добавить файл в режим «Офлайн», скачать или сохранить на устройство. Причем загруженные данные будут автоматически помещены в папку «Загрузки» на внутренней памяти.
- Чтобы предоставить доступ к файлу на Диске, потребуется скопировать ссылку на него, затем поделиться ей любым удобным способом. Те пользователи, у которых она будет, смогут не только посмотреть контент, но и скачать на свое устройство. Пункт «Удалить ссылку» закрывает доступ к файлу.
Тот или иной файл напрямую можно открыть с помощью любого приложения, установленного на смартфон Android. К примеру, чтобы почитать книгу в формате FB2, из меню выберите пункт «Открыть с помощью», затем — читалку на смартфоне.
Изображение сразу можно использовать как обои или заставку, а также как фото профиля в социальных сетях или контакта в телефонной книжке. Для этого предусмотрена функция «Использовать как».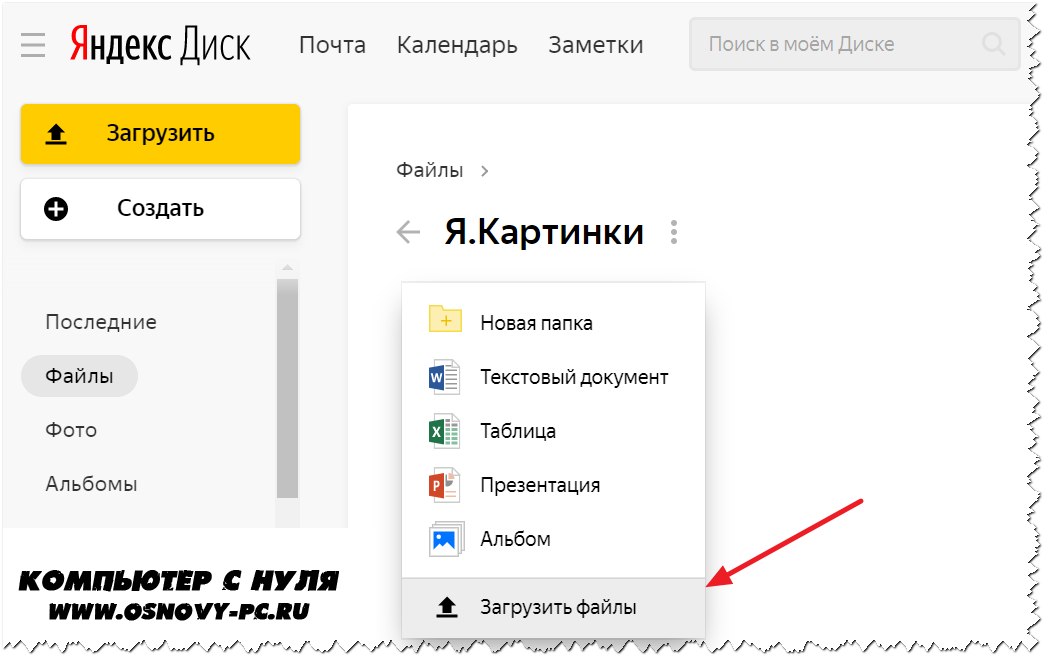
Объект можно скопировать, переместить в любую папку на Диске или переименовать прямо в облачном хранилище.
Корзина
В «Корзине» временно хранятся файлы, которые удалены из облачного хранилища. Через некоторое время они пропадают навсегда, но в первое время могут по-прежнему занимать место на сервисе. Инструмент есть на вкладке «Файлы», а также в главном меню приложения.
При переходе в папку с удаленными файлами возможно несколько действий: восстановление или полное удаление содержимого. Чтобы освободить пространство на Диске, перейдите в «Корзину» и нажмите на кнопку очистки внизу. Слева отображается общий размер удаленных данных.
Чтобы выборочно удалить или восстановить объект, отметьте его. Вверху появится дополнительная панель, где располагаются две иконки. Та, которая в виде круглой стрелки, восстанавливает файл в папку на облаке, откуда он был удален. После нажатия на значок-корзину он будет деинсталлирован без возможности восстановления.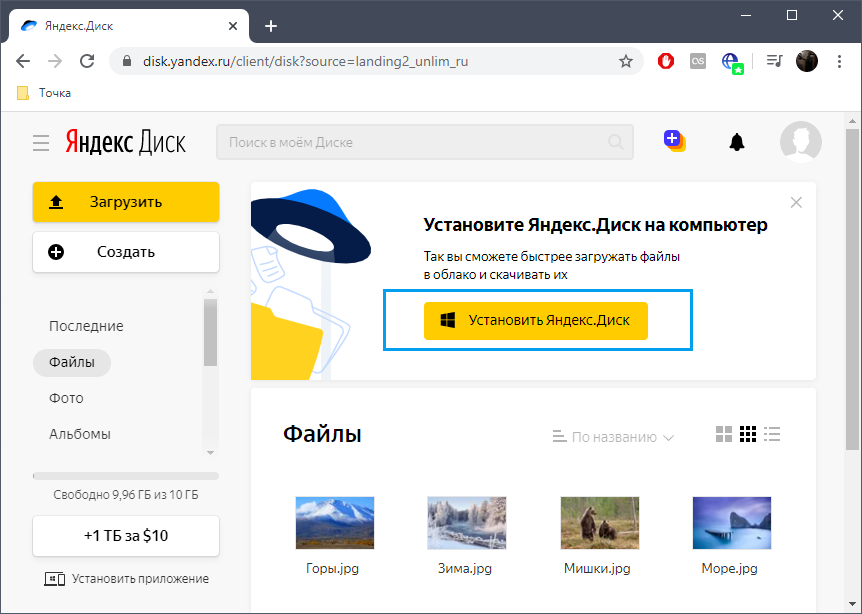
Общие папки
Раздел «Общие папки» находится в главном меню. В таких каталогах можно просматривать, редактировать файлы или обмениваться ими сразу с нескольких аккаунтов. В мобильной версии Яндекс.Диска на Андроид нет возможности создавать общие папки и приглашать пользователей в нее, но здесь можно принимать приглашения и отказываться от них.
Чтобы получить доступ к общей папке, необходимо нажать на кнопку «Принять», когда другой аккаунт пригласит. Каталог с данными появится на вкладке «Файлы». При этом его иконка помечается значком в виде двух человечков.
Покупка дополнительного места
Сервис Яндекс.Диск позволяет расширить пространство на облаке. Для этого необходимо оформить тарифный план за определенную плату. Кроме дополнительного свободного места открываются другие возможности, включая отсутствие рекламы, оперативную техническую поддержку, красивый адрес электронной почты и др.
Оформить подписку можно через главное меню, коснувшись миниатюры аватарки, или через вкладку «Еще», выбрав пункт «Подписки».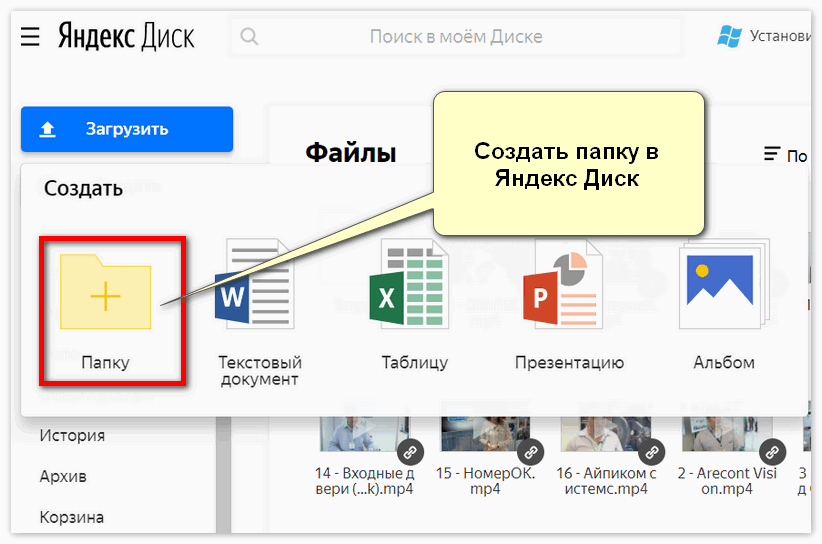
Появится новое окно с актуальными тарифами. Листайте их, чтобы просмотреть. На карточке плана отображается стоимость, а также подробные параметры, связанные с Яндекс 360, Почтой и облачным хранилищем. Чтобы оформить подходящую подписку, на ее странице нажмите на кнопку с ценой на год или месяц.
Если с телефона оплатить тариф не получается из-за ошибок с сервисом оплаты Google Pay, то можно сделать это через веб-версию сервиса, где есть добавление и выбор банковской карты.
Резервное копирование фотографий Facebook в облако с помощью Яндекс.Диска
Рассказ
Андрей Дегелер
История
Андрей Дегелер
Андрей — руководитель отдела СМИ в TNW с более чем десятилетним опытом освещения европейской технологической экосистемы.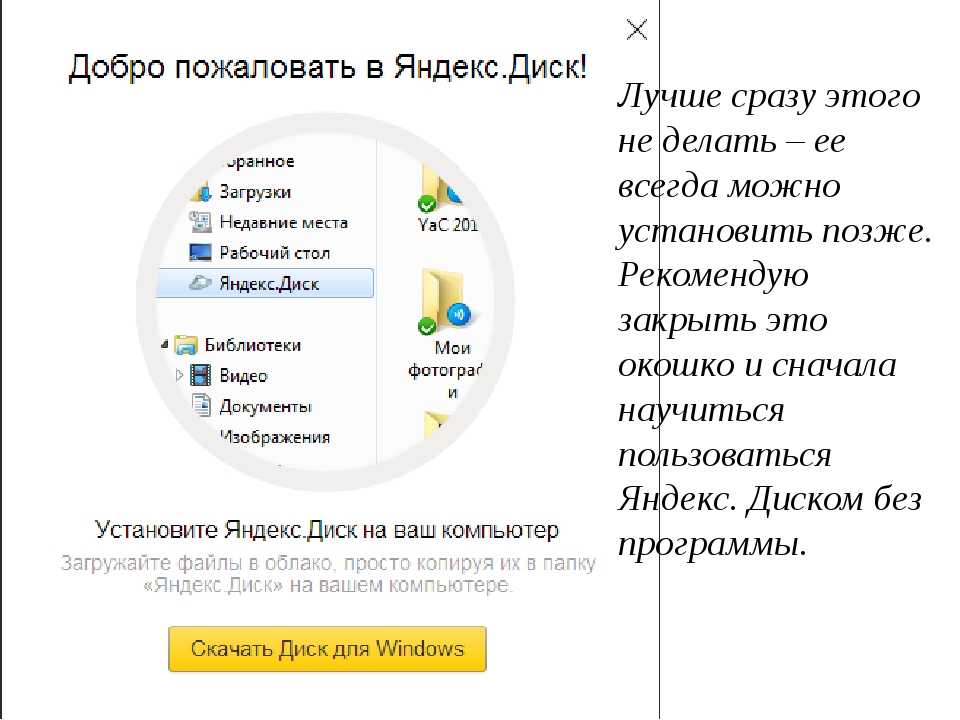 Поговорите с ним о новых и необычных
Поговорите с ним о новых и необычных
(показать все)
Андрей — руководитель отдела СМИ в TNW с более чем десятилетним опытом освещения европейской технологической экосистемы. Поговорите с ним о новых и захватывающих разработках в области технологий, особенно о тех, которые затрагивают крайне заниженные отраслевые ниши и географические регионы.
Российский интернет-гигант Яндекс запустил новую функцию для своего облачного хранилища Яндекс.Диск, которая позволяет пользователям перекачивать свои фотографии из Facebook, в том числе те, на которых они отмечены, в безопасное место в облаке. Помимо Facebook, пользователи могут импортировать фотографии из популярных российских сетей VK.com и Одноклассники, а в ближайшее время появится поддержка Instagram, сообщили TNW в Яндексе.
Помимо Facebook, пользователи могут импортировать фотографии из популярных российских сетей VK.com и Одноклассники, а в ближайшее время появится поддержка Instagram, сообщили TNW в Яндексе.
Функция, которая пока доступна только в десктопной версии Яндекс.Диска, работает и наоборот, позволяя пользователям в несколько кликов экспортировать свои фотографии из облака в три поддерживаемые социальные сети.
Как говорится в пресс-релизе Яндекса, новая функция предназначена не только для потребителей, но и для компаний, таких как стоковые фотоагентства или банки изображений, которые могут использовать ее для упрощения своих рабочих процессов.
Запущенный в 2012 году, Яндекс.Диск в настоящее время имеет 24 миллиона зарегистрированных пользователей, около 5 миллионов из которых не из России. Он доступен на английском, турецком, русском и украинском языках в виде веб-сервиса, настольного приложения для Windows, OS X и Linux, а также мобильного приложения для iOS, Android и Windows Phone.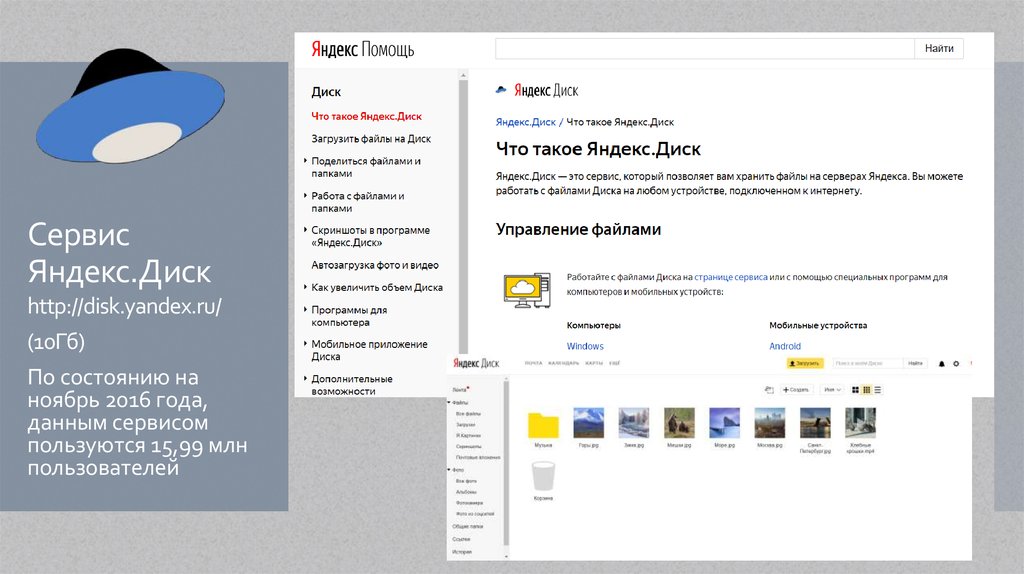
➤ Яндекс.Диск
Последние слухи с технической сцены ЕС, рассказ нашего старого мудрого основателя Бориса и немного сомнительного искусства ИИ. Это бесплатно, каждую неделю, в вашем почтовом ящике. Войти Сейчас!
Не пропустите: 10 приложений для iOS, которые заставят ваши фотографии говорить
Получайте информационный бюллетень TNW
Получайте самые важные технические новости в свой почтовый ящик каждую неделю.
Также помечен
Поиск дубликатов на Яндекс Диске с помощью Clone Files Checker
Раза Али Казми
Облако, удаление дубликатов, решения
Яндекс Диск — это облачный сервис, представленный Yandex N.V., который предоставляет безопасные и легкодоступные облачные сервисы для пользователей. Со временем платформа испытала огромный рост, и ее пользовательская база резко возросла благодаря простоте использования. Давайте посмотрим, как работает Яндекс.
Со временем платформа испытала огромный рост, и ее пользовательская база резко возросла благодаря простоте использования. Давайте посмотрим, как работает Яндекс.
Рекомендуется удалить дубликаты облачных и системных файлов с помощью лучшего в отрасли средства поиска дубликатов Clone Files Checker. Попробуйте бесплатно здесь.
Что такое Яндекс?
Простота использования и безопасность Яндекса — главные причины, по которым он выделяется среди конкурентов. Все файлы загружаются на IP-адрес, который зашифрован для обеспечения оптимальной безопасности. Соединения также проверяются с помощью антивирусного программного обеспечения, что дополнительно исключает любую возможность перехвата данных.
Яндекс также можно использовать через мобильное приложение. Это позволяет пользователю легко получать доступ к своим данным Яндекса на нескольких устройствах с выходом в Интернет. Яндекс также упрощает пользователям сортировку писем через Яндекс Почту и Яндекс Народ.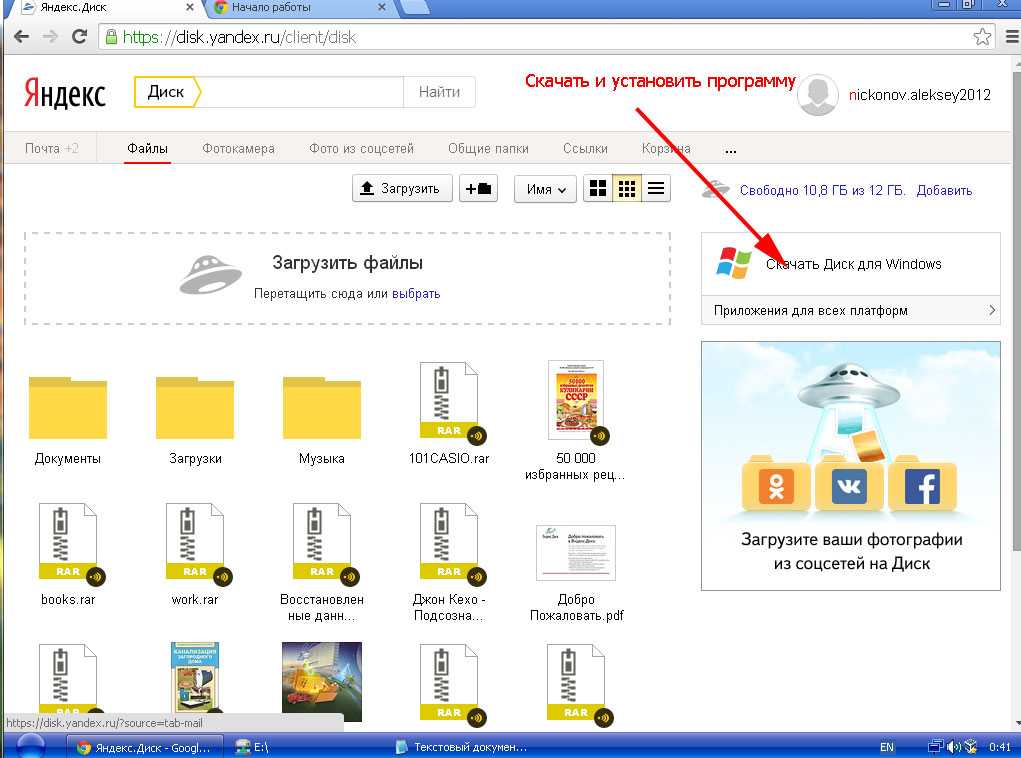 При получении файлов и писем он автоматически отправляет их в соответствующие папки для удобного поиска.
При получении файлов и писем он автоматически отправляет их в соответствующие папки для удобного поиска.
Регистрация в Яндекс Диске
Чтобы подключиться или зарегистрироваться в Яндекс Диске, сначала необходимо зайти на официальный сайт и нажать кнопку «Начать». Затем заполните свои регистрационные данные и, как и другие облачные сервисы, такие как Google Диск и OneDrive, вы получите доступ к браузеру Яндекс, Почте, Календарю и другим функциям после успешной регистрации.
После регистрации вы увидите простой в использовании интерфейс с категориями слева. Загруженные файлы на Яндекс Диск можно редактировать, так как он также предлагает онлайн-версию Microsoft Office. Кроме того, вы можете загрузить данные на свой компьютер, просто нажав кнопку «Загрузить».
Стоимость
Яндекс Диск бесплатно до 10 ГБ. Однако по мере того, как вы продвигаетесь вверх по лестнице хранения, цены также растут. Яндекс взимает 2,40 доллара в месяц за 100 ГБ, 10 долларов в месяц за 1000 ГБ и 30 долларов в месяц за 3000 ГБ.
Хранение
Яндекс предоставляется бесплатно. Изначально пользователю предоставляется 10 ГБ свободного места, которое затем можно увеличить еще на 512 МБ, привлекая других пользователей. Пользователи также могут включить функцию автоматической загрузки на устройствах, чтобы увеличить максимальный объем хранилища с 10 ГБ до 42 ГБ.
Управление дубликатами
В процессе синхронизации файлов на Яндексе (и из них) через несколько устройств могут возникать дубликаты файлов. Чтобы решить эту проблему, мы предлагаем использовать средство проверки файлов клонов, которое будет сканировать загруженные папки вместе с файлами на наличие дубликатов.
Во-первых, вам необходимо загрузить программу проверки файлов клонов, которая доступна как для Windows, так и для Mac. После того, как вы загрузили программу, установите ее через установочный файл. Когда установка будет завершена, откройте ее, чтобы увидеть простой в использовании интерфейс.
Нажмите кнопку Добавить, чтобы выбрать локальную папку Яндекс Диска. Затем выберите, хотите ли вы сканировать эту папку на наличие всех типов дубликатов файлов или определенных типов файлов, таких как музыка, изображения и т. д.
Теперь нажмите кнопку «Начать поиск», чтобы запустить сканирование. Вам придется немного потерпеть, пока средство проверки файлов клонов сделает свою работу. Когда сканирование завершится, вы получите всплывающее окно с результатами сканирования, в котором суммируются обнаруженные дубликаты.
Нажмите кнопку «Мастер исправления». Затем выберите, хотите ли вы сохранить самую новую или самую старую копию в каждой группе дубликатов. Последний шаг — решить, хотите ли вы навсегда удалить дубликаты файлов или переместить их в папку.
Раза Али Казми
Веб-сайт
Раза Али Казми работает редактором и автором технологического контента в Sorcim Technologies (Pvt) Ltd.

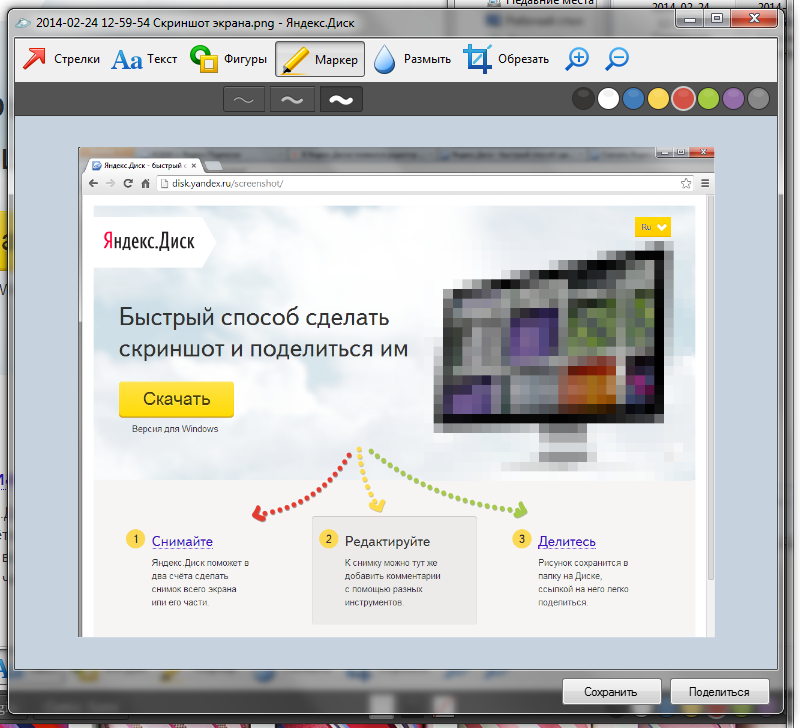
 Обычно эта встроенная «Галерея» или сервис Google Фото.
Обычно эта встроенная «Галерея» или сервис Google Фото.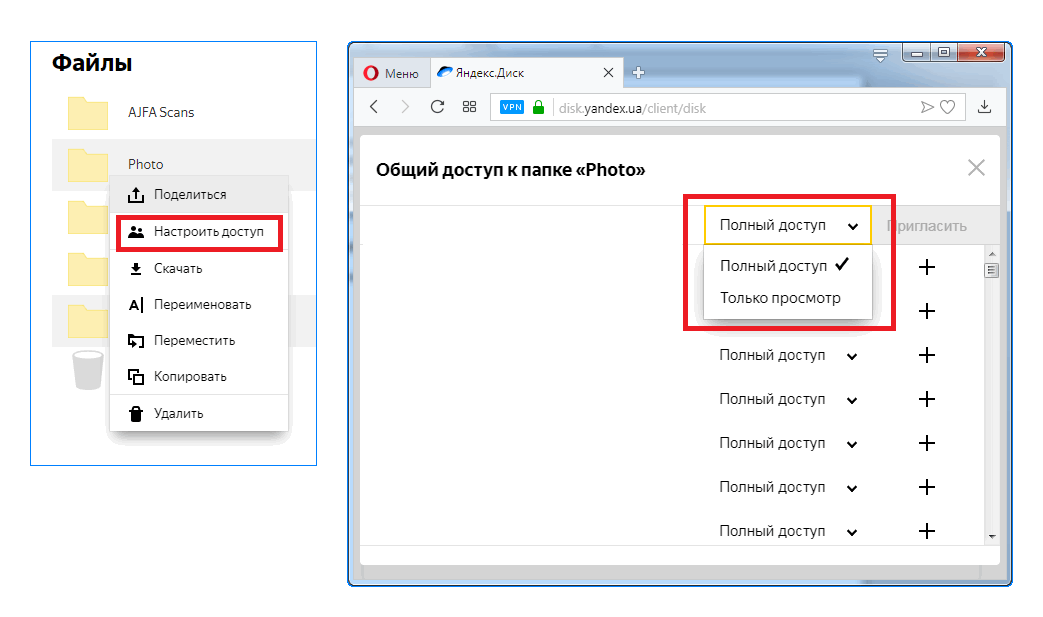
 По окончании нажмите на значок-галочку, чтобы измененный объект сохранился на Диске.
По окончании нажмите на значок-галочку, чтобы измененный объект сохранился на Диске.