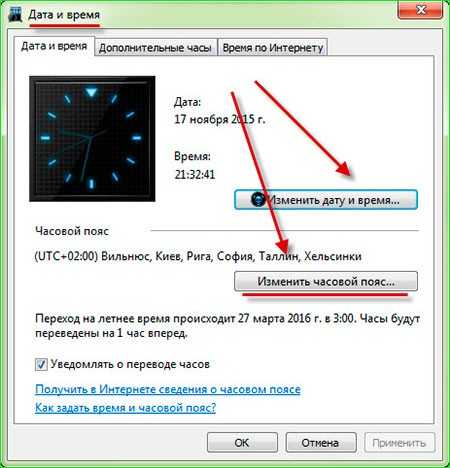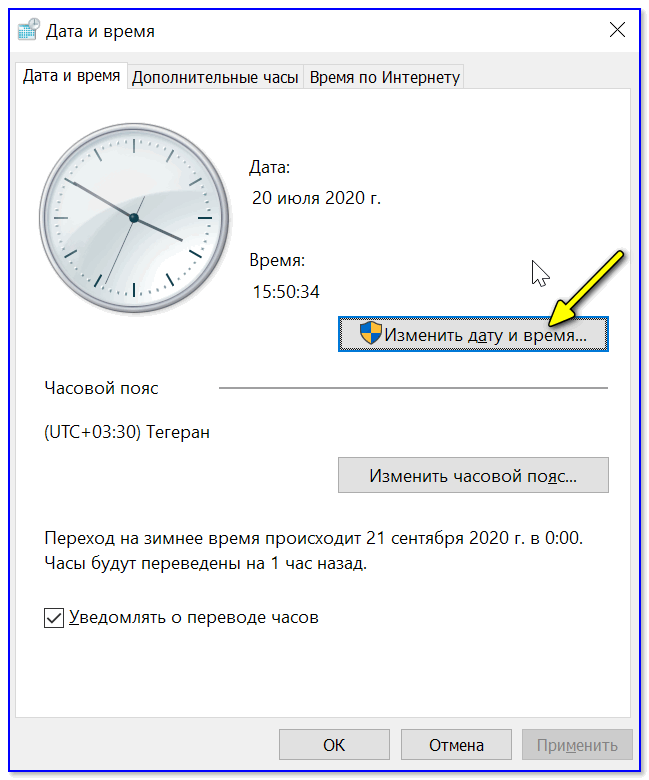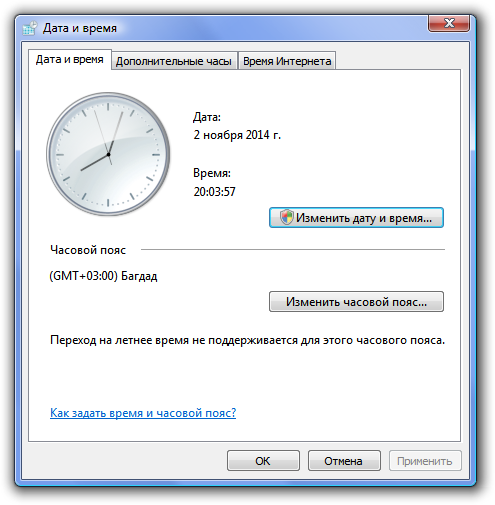Сбивается время и дата на компе что делать: На компьютере сбивается время, что делать
Содержание
вероятные причины и способы решения
Компьютер и операционная система — вещи крайне сложные как в создании, так и последующем функционировании. Поэтому, когда что-то в системе идет не так, начинается настоящая лотерея и пляски с бубном в попытках выяснить, что является причиной появления той или иной проблемы.
В данном случае, речь пойдет о решении вопроса, что делать, если постоянно сбивается дата и время на компьютере.
Время сменить батарею?
Если вы столкнулись с тем, что время и дата на часах устройства расходятся с реальными цифрами, то стоит обратить внимание на батарейку, находящуюся в материнской плате.
Ее главной функцией является сохранение информации BIOS после того, как производится отключение устройства. И, разумеется, в эти данные входят необходимые нам показатели. Подтверждением того, что именно она всему виной, будет вот эта надпись, появляющаяся перед тем, как произойдет загрузка системы:
CMOS cheksum error — default loaded.
Также будет предложено нажать клавиши F1 или F2.
Как исправить ситуацию?
Допустим, ответом на вопрос о том, почему после выключения у компьютера сбивается время, является изношенная батарея. Чтобы исправить проблему, достаточно просто заменить деталь. Делается это следующим образом:
- Устройство отсоединяется от питания и полностью выключается.
- Далее снимается боковая стенка «системника» (если речь идет о стационарном компьютере) или же нижняя часть ноутбука.
- Следующее действие — поиск на материнской плате батарейки CR2032. Это стандартный источник питания в форме таблетки.
- Важно! Если при вскрытии устройства выяснилось, что искомая деталь не зафиксирована крепко, то можно попробовать укрепить ее положение и запустить компьютер. Далее настроить параметры и выполнить перезапуск. Как вариант, ответом на вопрос, почему на компьютере постоянно сбивается время и дата, может стать именно ее непрочная позиция.
- Однако, если действие не помогло, батарейку необходимо удалить. Для этого следует надавить на защелку.

- Теперь можно вставить новую деталь. Убедитесь, что она сидит прочно.
- Запустите устройство. Установите дату и время, после чего выполните перезапуск.
- Если проблем не возникло — закройте крышку корпуса.
Теперь можно переходит к новой части обзора причин, почему сбивается дата и время на ноутбуке или компьютере.
Ошибка в часовых поясах
Это одна из простейших причин возникновения данной проблемы. Иногда может получиться так, что часовой пояс был установлен неверно (к примеру, при установке пиратской версии GTA V ставится часовой пояс, на 5 часов опережающий наш). В связи с этим, компьютер будет постоянно ставить время, ему соответствующее.
В данном случае, ответом на вопрос о том, почему на компьютере сбивается время и дата, станет следующий алгоритм действий:
- Нажать правой клавишей мыши на иконку даты и времени, находящуюся на панели задач.
- Выбрать параметр «Настройка даты и времени».
- В новом окне необходимо отключить функцию автоматического выбора часового пояса.
 Стоит заранее устранить еще одну проблему, и переключить тумблер на автоматической смене времени.
Стоит заранее устранить еще одну проблему, и переключить тумблер на автоматической смене времени.
Однако, это еще не все причины того, почему на компьютере сбивается дата и время.
Обновление версий
Проблема может также заключаться и в устаревшей версии BIOS. Для того чтобы узнать, можно ли на имеющейся материнской плате получить его обновление, достаточно зайти на сайт производителя.
Сброс памяти
На материнской плате есть еще одна деталь, которая может влиять на сохранение настроек времени и даты компьютера. Она располагается недалеко от гнезда с батарейкой.
Внимание! Данная деталь имеется не на всех материнских платах!
Это может быть кнопка или переключатель. Чаще всего возле него встречаются такие надписи:
- reset;
- clear;
- CMOS.
Если в вашем случае такая деталь имеется, необходимо нажать на нее. После этого произойдет сброс CMOS памяти. Сбой времени и даты мог происходить из-за случающихся с ней программных сбоев.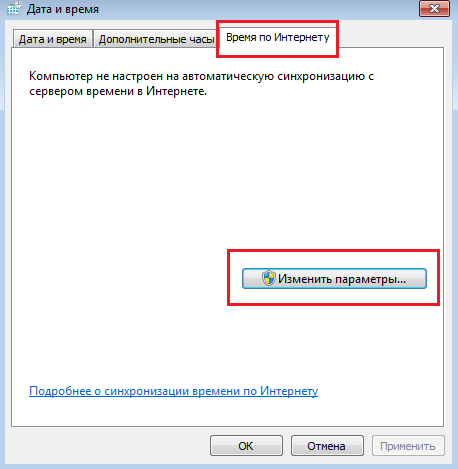
Если же данная деталь установлена в форме переключателя, необходимо проверить ее позицию. Может получиться так, что она стояла в позиции, производящей принудительный сброс памяти при каждой перезагрузке вашего устройства.
Рассмотрим несколько других предполагаемых вариантов того, почему на компьютере сбивается время и дата.
Программы-активаторы
Некоторые платные приложения имеют пробные периоды, длящиеся от нескольких дней до года. И чтобы не расставаться с деньгами или приложением, как только срок бесплатного использования окончен, используются программы активаторы.
Их основной целью является сброс данных даты и времени. Это позволяет продлить срок тестового использования конкретного софта.
Чтобы решить проблему, достаточно просто удалить активатор. Если же после деинсталляции ничего не изменилось, значит проблема может быть гораздо серьезнее.
Наличие вирусов
Данная проблема является крайне опасной, так как может не только вносить какие-то малозаметные изменения, но также и увеличивать нагрузку процессора до 100%, что практически превратит устройство в булыжник.
Чтобы исправить ее, стоит обратиться к антивирусным программам. Это могут быть как сторонние приложения, так и «Защитник Windows», предустановленный на одноименной операционной системе.
Рекомендуется после очистки компьютера удалить антивирусы и снизить активность стандартной программы. Дело в том, что многие антивирусы не пропускают стандартные программы и документы, необходимые пользователю, а также абсолютно не замечают добрую половину вирусов, при этом сильно влияя на скорость работы устройства (например, антивирус Касперского).
Есть также еще несколько причин, почему на компьютере сбивается дата и время.
Длительный перерыв в работе
Может случиться так, что устройство было неактивно в течение долгого промежутка времени (например, месяц). А как только произошло его подключение к сети, время и дата отображаются некорректно.
В таком случае необходимо возвращаться к самым первым пунктам, потому что проблема снова заключается в батарейке. Скорее всего, она настолько изношена, что не выдерживает долгого отключения.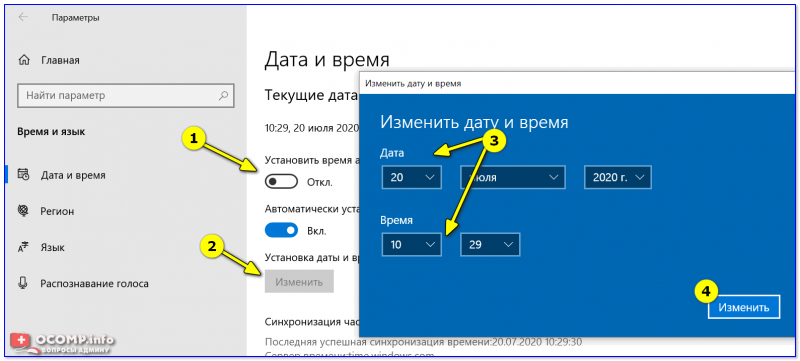
Износ оборудования
Еще одним вариантом ответа на вопрос о том, почему на компьютере сбрасывается дата и время, является поломка «железа» (материнской платы). Если после выполнения всех перечисленных ранее пунктов проблема так и не была устранена, то стоит сделать несколько следующих действий:
- проверить материнскую плату на наличие физических повреждений;
- обратиться в специализированные сервисы, если проблема не была решена ни одним из способов.
При отключении компьютера сбивается время и дата
Главная » Пошаговые инструкции
Пошаговые инструкции
Автор admin На чтение 3 мин Просмотров 3.1к. Опубликовано Обновлено
Бывает, особенно на «престарелых» компьютерах при перезапуске, включении или отключении от электросети сбиваются дата, время и настройки BIOS’а. Причиной этому в 99% случаев является севший аккумулятор на материнской плате, который отвечает (если вкратце) за питание микросхемы памяти (сохранение настроек BIOS’а) и внутренние часы, которые работают независимо от того подключен ли компьютер к розетке или нет.
Причиной этому в 99% случаев является севший аккумулятор на материнской плате, который отвечает (если вкратце) за питание микросхемы памяти (сохранение настроек BIOS’а) и внутренние часы, которые работают независимо от того подключен ли компьютер к розетке или нет.
Исправить постоянные сбросы настроек БИОС’а и системных часов очень просто — достаточно заменить аккумулятор на новый.
Для этого нужны следующие инструменты:
- отвёртка для выкручивания болтов левой боковой крышки компьютера (если смотреть спереди)
- небольшая отвёртка с плоским жалом для отгибания защелки крепления батарейки на мат. плате (но подойдёт и любое другое подобное приспособление. Например — нож)
- собственно, батарейка
Набор необходимых инструментов для замены батарейки в компьютере
О ней [батарейке] поговорим подробнее — как известно, все батарейки разделены на т.н. типоразмеры. Самые популярные «пальчиковые» батарейки, это тип «AA», «минипальчиковые» — «AAA», а для материнских плат всегда используются батарейки типа «CR2032».
Вот так выглядит батарейка для материнской платы компьютера. Для сравнения — слева «пальчиковая» батарейка
Купить батарейку для материнской платы можно в любом специализированном комп. магазине просто попросив у продавца «батарейку на материнскую плату«» стоит это от 1 до 3-4 доллара.
Если дороже — значит Вам попалась либо золотая элитная батарея от Дольче&Габанна или Вас обдирают! Если Вам говорят, что батарея для биоса (мат. платы) дефицит, а поэтому дорого — вам без сомнения врут. Если, конечно вы живёте не в глухой деревне.
Производитель батареи играет не особо существенную роль, т.к. по качеству они все примерно одинаковы и новой батареи хватает на срок от 2 до 5 лет, но известные «бренды» более успокаивающе действуют на нервную систему пользователей. 🙂
Итак, батарея типа «CR2032» куплена, отвёртки приготовлены! Приступаем к, собственно, замене батарейки биоса:
Не забывайте, что при любых работах с компьютером он ОБЯЗАН быть не просто выключен, но ещё и отключен от розетки!
- Открутите болты, удерживающие боковую крышку компьютера (в случае с безболтовыми корпусами — отожмите защелки) и снимите сдвинув назад и вбок крышку корпуса.

- Вашему взгляду предстанет материнская плата с процессором, памятью, видеокартой и т.д.
Помните! Если при работе в непосредственной близости от внутренностей компьютера у Вас «соскользнет» инструмент и Вы попадёте по какой-либо плате или деталям — компьютер придётся отдавать в дорогостлящий ремонт!!! Так что будьте предельно собранны!
Найдите кругляш батарейки (для образца используйте свежекупленную), осмотрите крепление.
Вот так выглядит на материнской плате гнездо с вставленной в нее батарейкой
Чаще всего нужно отжать плоской отвёрткой или ещё чем-то металлический «язычок» сбоку пластикового гнезда батарейки.
Нужно аккуратно отжать металлический язычок, удерживающий батарейку в гнезде
После этого старая батарейка либо «выскочит», подпружиненная контактом на дне гнезда, либо просто выпадет. Аккуратно выньте её. И вставьте новую. Не забывайте, что в большинстве случаев «минус» («донышко») батарейки должен смотреть внутрь (вниз) гнезда.
Почти вынутая батарейка. Ловите, чтобы не упала внутрь корпуса!
После того, как новая батарейка станет на своё место, закройте крышку компьютера, закрутите на место болты и включите в сеть. Всё.
Теперь время, дата и настройки BIOS’а сбрасываться не будут.
- Автор: admin
- Распечатать
Оцените статью:
(1 голос, среднее: 5 из 5)
Поделитесь с друзьями!
Железо
7 способов исправить отсутствующий значок часов на панели задач Windows 10
Быстрый взгляд в угол экрана и отсутствие там часов сбивает с толку и раздражает. В конце концов, как могут пропасть время и дата?
Хотя значки времени и даты обычно послушны, иногда они ведут себя неправильно. Иногда они полностью исчезают с панели задач Windows, а иногда остаются скрытыми, если курсор не находится прямо над ними.
В любом случае, это обычно не является серьезной проблемой, которую нельзя легко исправить.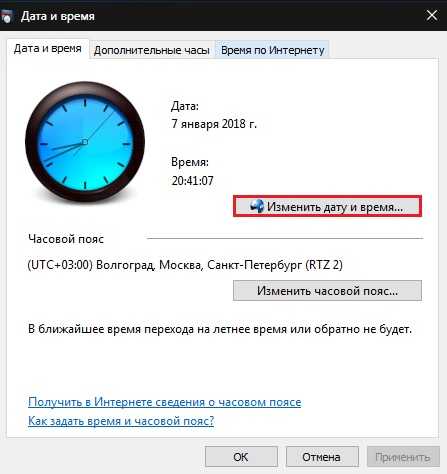 Если вы не знаете, как исправить отсутствующие время и дату на панели задач Windows, вот что вы можете сделать.
Если вы не знаете, как исправить отсутствующие время и дату на панели задач Windows, вот что вы можете сделать.
1. Перезагрузите устройство Windows
Сначала перезагрузите компьютер, прежде чем переходить к более техническим решениям. Как и во многих компьютерных проблемах, перезагрузка решает половину проблем, включая отсутствие часов на панели задач Windows.
Очищает оперативную память и временный кеш и сбрасывает все в нормальное состояние при повторной активации. Замедления и ошибки, вызванные чрезмерно активной оперативной памятью, прекращаются, и ПК запускается с чистого листа.
Это подходит для многих пользователей, но если проблема не устранена для вас, попробуйте другие варианты.
2. Включите значок часов
Если перезагрузка компьютера не помогла, это может быть связано с выключением часов из-за аварии или сбоя. Тем не менее, решение довольно простое. Вот как вы можете вернуть отсутствующие значки даты и времени на панель задач Windows:
- Щелкните правой кнопкой мыши пустое место на панели задач Windows и выберите Настройки панели задач.

- Прокрутите, пока не дойдете до Область уведомлений и нажмите Включите или выключите системные значки .
- Найдите Часы в списке системных значков и включите его.
- Если он уже включен, попробуйте отключить его, а затем снова включить. В качестве дополнительного шага отключите все ненужные системные значки, заполняющие панель задач, чтобы освободить больше места для отображения значка часов.
3. Увеличьте размер панели задач, если вы используете маленькие значки на панели задач
Когда мы переключаемся на маленькие кнопки панели задач, мы можем подумать, что значки дня и даты отсутствуют на панели задач Windows. На самом деле они просто спрятаны на виду и не помещаются на панели задач меньшего размера.
Для доступа к полному значку часов требуется увеличенный размер панели задач. Вот как его расширить:
- Щелкните правой кнопкой мыши пустое место на панели задач и снимите флажок Заблокировать панель задач.

- Затем поместите курсор на край панели задач и посмотрите, появляется ли стрелка расширителя.
- Удерживайте и перетащите вверх, чтобы увеличить размер панели задач.
Вы увидите значки даты, времени и дня недели на панели задач Windows. Однако, если этот метод не сработал, вы можете проверить, помогает ли отключение маленьких значков на панели задач. Перейдите к «Настройки»> «Персонализация»> «Панель задач» и отключите «Использовать маленькие значки на панели задач».
4. Тонкая настройка режима планшета
Работа устройства Windows в режиме планшета может привести к исчезновению часов с панели задач Windows.
В дальнейшем вы можете сделать две вещи, чтобы восстановить отсутствующие значки времени и даты: отключить режим планшета или настроить его параметры, не отключая его. Вот как вы делаете последнее:
- Откройте меню настроек, нажав Win + I и выберите Система.

- От панели с левой стороны идите к планшету .
- Выберите Изменить дополнительные настройки планшета.
- Выключить Скрыть значки приложений на панели задач и Автоматически скрывать панель задач. Теперь значки даты и времени должны снова появиться на панели задач Windows.
5. Измените тему панели задач
Недавно измененные темы могли привести к сбросу функций часов, что привело к отсутствию значков времени и даты на панели задач Windows. Попробуйте изменить тему на стандартную, чтобы вернуть часы в исходное положение.
Чтобы изменить тему:
- Перейдите в Настройки > Персонализация > Темы.
- Прокрутите вниз до Изменить тему и выберите ту, которую хотите использовать, из доступных вариантов.
Если вы не можете найти понравившуюся тему, вы можете найти и загрузить некоторые из лучших тем для Windows 10, чтобы ваш компьютер выглядел свежо.
6. Перенастройте формат даты и времени
Выбранный формат даты и времени может быть несовместим с панелью задач Windows, что объясняет отсутствие значков. Повторная настройка даты и времени в соответствующем формате может помочь вам восстановить полностью функционирующий значок часов.
- Найдите Панель управления в строке поиска Windows и откройте ее.
- Выберите Часы и регион > Регион > Дополнительные настройки.
- Сначала перейдите на вкладку Time и нажмите Reset , чтобы восстановить настройки по умолчанию.
- Аналогично перейдите на вкладку Дата далее и сбросьте ее настройки.
2 изображения
7. Примите меры по исправлению положения после обновления Windows
Иногда после обновления Windows пропадают значки времени и даты. Вероятно, это связано с тем, что обновление содержит исправление уязвимости, которое перемещало активную панель задач в нижнюю часть экрана или приводило к исчезновению часов.
Обычно не о чем беспокоиться, и с этим можно справиться двумя способами. Если обновление затрагивает всю панель задач, перейдите к Настройки > Персонализация > Панель задач. Здесь убедитесь, что Блокировка панели задач включена, а Автоматически скрывать панель задач в режиме рабочего стола и Автоматически скрывать панель задач в режиме планшета отключены. Это должно восстановить панель задач в исходное положение.
С другой стороны, если пострадали только значки даты и времени, обновите устройство Windows до последней версии. Microsoft известна тем, что устраняет ошибки и уязвимости в своих ежемесячных вторниках исправлений, и последний патч, вероятно, исправит ваши часы. Для этого перейдите на Настройки > Обновление и безопасность > Центр обновления Windows, и, если есть доступное обновление, установите его.
Верните значки времени и даты на панель задач Windows 10
Отсутствие значков даты и времени не является серьезной проблемой, но раздражает.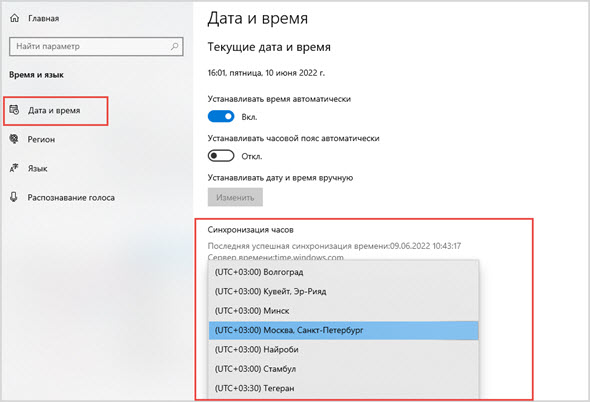 Там, где может быть так много причин, по которым эти значки исчезают с панели задач Windows, существует достаточное количество решений, упомянутых выше, и, надеюсь, одно из них сработало для вас.
Там, где может быть так много причин, по которым эти значки исчезают с панели задач Windows, существует достаточное количество решений, упомянутых выше, и, надеюсь, одно из них сработало для вас.
И теперь, когда ваша панель задач снова работает, вы всегда можете придать ей новый вид, настроив ее с помощью этих изящных приемов.
Как исправить часы в Windows 10
Если на вашем компьютере с Windows 10 отображается неверная дата или время, вы можете быстро и легко изменить их в приложении «Настройки» на своем компьютере.
Хотя вы можете настроить Windows 10 на автоматическое определение времени на основе вашего текущего местоположения, это не всегда работает хорошо. Вы по-прежнему можете получать неправильное время при каждом запуске Windows, и вам может быть неприятно постоянно менять его.
Содержание
Некоторые из причин этой проблемы включают вредоносное ПО, проблемы со службой времени Windows, неправильные настройки часового пояса, неисправную батарею CMOS, устаревшую версию BIOS или на вашем компьютере запущено ошибочное обновление Windows 10.
Мы покажем вам, как исправить часы в Windows 10, чтобы они отображали правильную информацию.
Как исправить часы в Windows 10
Вы можете настроить встроенные системные часы на вашем ПК с Windows для синхронизации с сервером времени в Интернете и убедиться, что часы остаются точными. Если ваши дата и время продолжают отличаться от установленных ранее, возможно, ваш компьютер синхронизируется с сервером времени, и это может повлиять на ваше расписание.
Ниже приведены некоторые решения, которые вы можете попробовать, чтобы часы вашего компьютера не сбрасывали дату и время.
Быстрая проверка
Существует множество причин, по которым часы на вашем ПК с Windows 10 не работают правильно. Вот несколько шагов по устранению неполадок, которые вы можете выполнить, чтобы увидеть, сможете ли вы снова заставить его работать.
- Запустите сканирование на наличие вредоносного ПО на вашем компьютере. Вредоносное ПО часто трудно удалить, но с помощью мощного антивируса и сканера вредоносных программ, в котором используются последние определения вирусов, вы можете обнаружить и удалить вредоносное ПО.

- Замените батарейку CMOS. Эта батарея находится в материнской плате вашего ПК и обеспечивает питание микросхемы CMOS. Если батарея неисправна, микросхема со временем теряет информацию, что влияет на способность часов поддерживать правильную дату и время.
- Обновите BIOS
- Обновите Windows 10
Проверьте свой часовой пояс
Если часы вашего компьютера неверны, вы можете исправить время вручную, но он все равно будет сброшен на неправильный часовой пояс после перезагрузки вашего компьютера. ПК. В таких случаях проблема может заключаться в неправильной настройке часового пояса.
- Открыть Настройки > Время и язык > Дата и время . Кроме того, вы можете щелкнуть системные часы правой кнопкой мыши и выбрать Настройка даты/времени .
- В поле Часовой пояс выберите правильный часовой пояс в раскрывающемся меню.
 Если меню неактивно, отключите ползунок Установить часовой пояс автоматически .
Если меню неактивно, отключите ползунок Установить часовой пояс автоматически .
- Включить Автоматическая настройка на летнее время и Установить время автоматически опции. Таким образом, вам не придется настраивать или обновлять их вручную.
- Выберите Синхронизировать сейчас для Windows, чтобы выбрать нужное время.
Проверить настройки синхронизации
Если ваш компьютер всегда отключается на несколько секунд или минут, вам может потребоваться изменить настройки синхронизации, чтобы исправить часы в Windows 10.
- Перейдите к Настройки > Время и язык > Регион .
- Выберите Дополнительные настройки даты, времени и региона .
- В интерфейсе панели управления перейдите к Часы и регион > Дата и время и выберите Установите время и дату .

- Выберите Изменить настройки на вкладке Интернет-время и при необходимости измените Сервер .
- Выберите вариант из раскрывающегося меню или введите сервер по вашему выбору. Таким образом, система будет синхронизировать часы, чтобы предотвратить их медленный дрейф с течением времени.
- Нажмите клавишу Windows на клавиатуре и введите services , чтобы открыть утилиту Services. В окне Службы перейдите в столбец Имя , щелкните правой кнопкой мыши Время Windows и выберите Свойства .
- Комплект Тип запуска от до Автоматический .
- Выберите Пуск > OK , чтобы убедиться, что служба запущена.
Изменение времени в Linux
Если у вас компьютер с двойной загрузкой, у вас могут возникнуть проблемы с часами при двойной загрузке с Ubuntu/Linux. Это связано с тем, что Linux получает свое время из BIOS, предполагая, что это UTC, а Windows предполагает, что это ваше региональное время.
Это связано с тем, что Linux получает свое время из BIOS, предполагая, что это UTC, а Windows предполагает, что это ваше региональное время.
Каждая операционная система в этом случае будет путать время для другой. Чтобы решить эту проблему, измените время в Linux.
Перейдите к /etc/default/rcS и измените UTC=да на UTC=нет .
Повторная синхронизация службы времени и системы сканирования на наличие поврежденных файлов
Этот метод включает отмену регистрации службы времени Windows и ее повторную регистрацию. Вам нужно будет использовать командную строку для повторной синхронизации службы времени, а затем просканировать вашу систему на наличие поврежденных файлов.
- Введите CMD в поле поиска и выберите Командная строка > Запустите от имени администратора в результатах поиска.
- Затем введите w32tm /debug /disable и нажмите Введите .

- Введите w32tm /unregister и нажмите Введите .
- Когда вы получите ответ W32Time об успешной отмене регистрации, введите w32tm /register и нажмите Enter .
- На этот раз вы должны получить успешно зарегистрированный ответ W32Time, после чего вы можете ввести net start w32time и нажмите Введите еще раз.
- Введите sfc /scannow и перезагрузите компьютер.
- Найдите Службы , щелкните правой кнопкой мыши Время Windows и выберите Свойства . Измените Тип запуска с Ручной на Автоматический .
- В статусе Service выберите Start > Apply > OK , чтобы сохранить изменения и проверить, работают ли часы Windows снова лучше.

Редактирование реестра Windows
Если вы используете компьютер с двойной загрузкой (Windows + Linux), вы можете отредактировать реестр Windows и добавить значение DWORD RealTimeIsUniversal в разделе Информация о часовом поясе управления.
Примечание : Редактирование реестра может привести к ошибкам или повреждению вашего ПК, поэтому вы должны использовать этот шаг только в крайнем случае.
- Щелкните правой кнопкой мыши Пуск > Выполнить , введите regedit в поле Выполнить и нажмите Введите .
- В окне редактора реестра перейдите к HKEY_LOCAL_MACHINE\SYSTEM\CurrentControlSet\Control\TimeZoneInformation .
- Щелкните правой кнопкой мыши пустое место и выберите New > QWORD (64-разрядное) значение .
- Введите RealTimeIsUniversal в качестве нового значения и дважды щелкните его.

- Щелкните правой кнопкой мыши RealTimeIsUniversal , выберите Modify и установите для параметра значение значение 1 , а затем выберите OK , чтобы сохранить изменения. Перезагрузите компьютер и снова установите время.
Используйте инструмент синхронизации времени
Если ни один из вышеперечисленных методов вам не помог, попробуйте использовать инструмент синхронизации времени, такой как Net Time или Atomic Clock Sync, чтобы исправить часы в Windows 10
Net Time — это открытый исходный инструмент, который поможет вам синхронизировать системное время вашего ПК, используя разные серверы времени. Инструмент автоматически синхронизирует систему вашего компьютера, но вы также можете принудительно синхронизировать время или указать, когда она должна быть снова синхронизирована.
Atomic Clock Sync — это также бесплатная утилита, предназначенная для синхронизации времени вашего ПК с сервером атомного времени.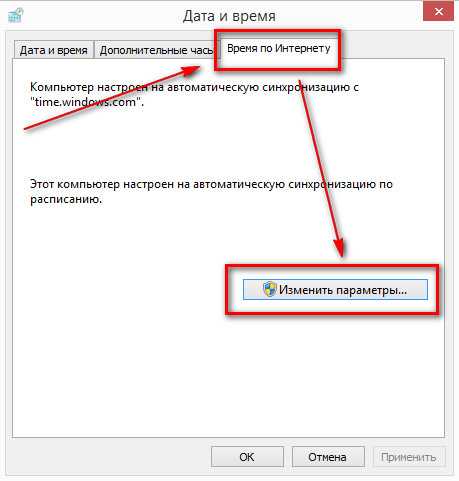 Эти серверы управляются Национальным институтом стандартов и технологий и считаются правильными и точными. Этот инструмент также может помочь восстановить службу времени Windows, если ваш компьютер не может проверить наличие обновлений времени в Интернете.
Эти серверы управляются Национальным институтом стандартов и технологий и считаются правильными и точными. Этот инструмент также может помочь восстановить службу времени Windows, если ваш компьютер не может проверить наличие обновлений времени в Интернете.
Верните часы Windows на время
Простые странности, такие как неправильная дата и время, могут указывать на серьезные проблемы с вашим компьютером. Лучше быть мудрым и действовать немедленно, как только вы обнаружите какие-либо изменения, включая системные часы, чтобы убедиться, что ваш компьютер работает нормально.
Если ни одно из этих исправлений не помогло, попробуйте перезагрузить компьютер или обратитесь к профессиональному специалисту по ремонту компьютеров.
Элси — технический писатель и редактор, уделяющий особое внимание Windows, Android и iOS. Она пишет о программном обеспечении, электронике и других технических темах, ее конечная цель — помочь людям с полезными решениями их повседневных технических проблем в простом, прямом и непредвзятом стиле.

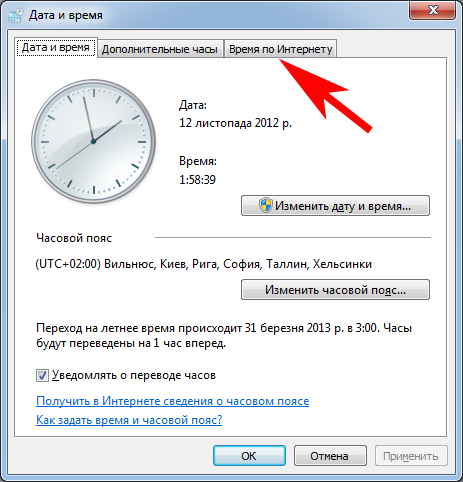
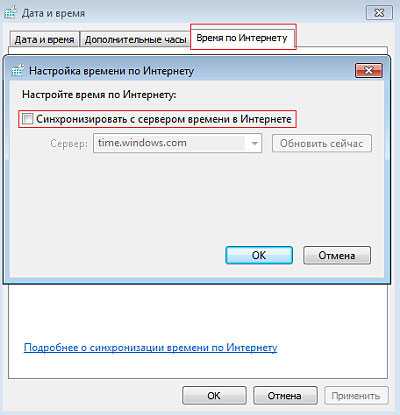 Стоит заранее устранить еще одну проблему, и переключить тумблер на автоматической смене времени.
Стоит заранее устранить еще одну проблему, и переключить тумблер на автоматической смене времени.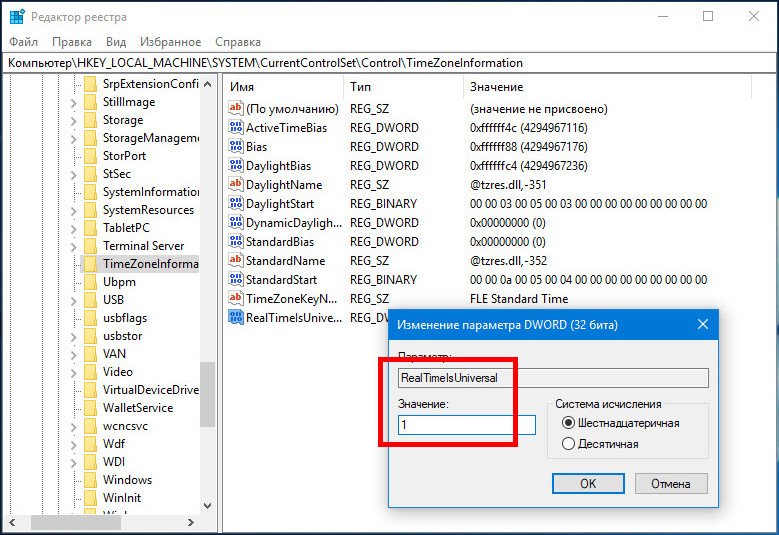
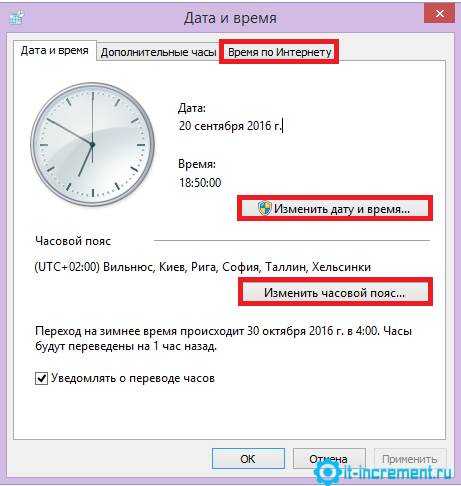

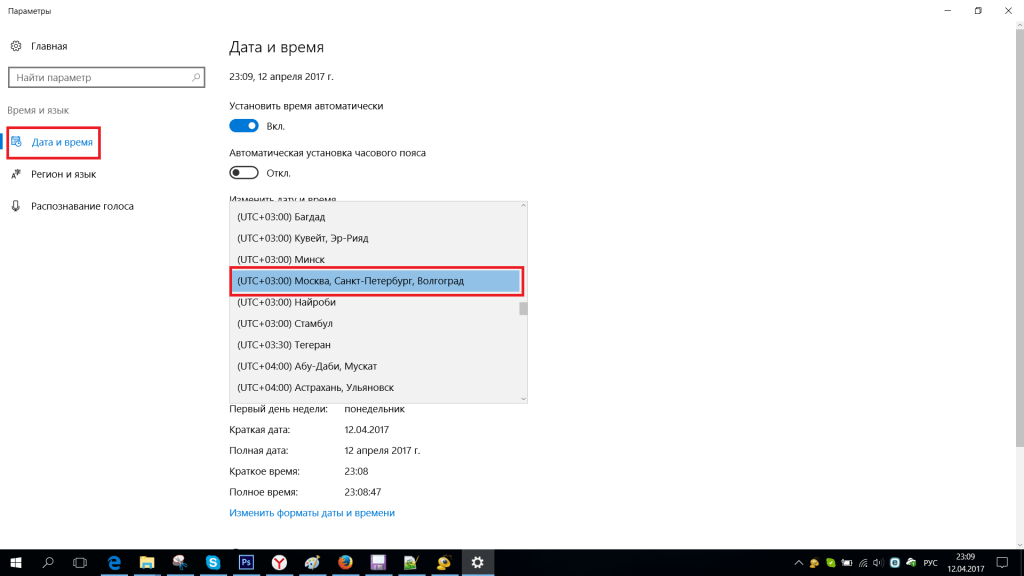
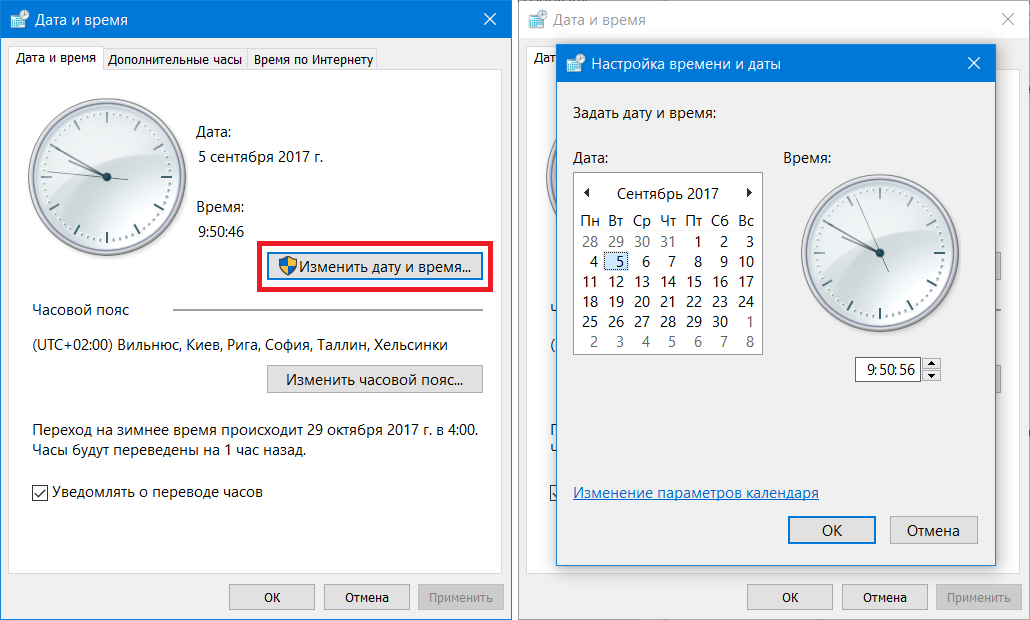
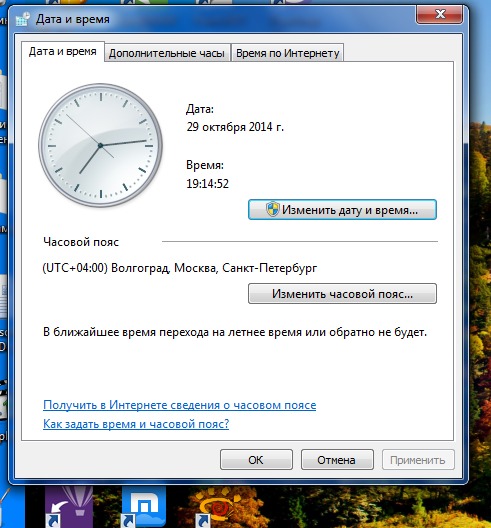 Если меню неактивно, отключите ползунок Установить часовой пояс автоматически .
Если меню неактивно, отключите ползунок Установить часовой пояс автоматически .