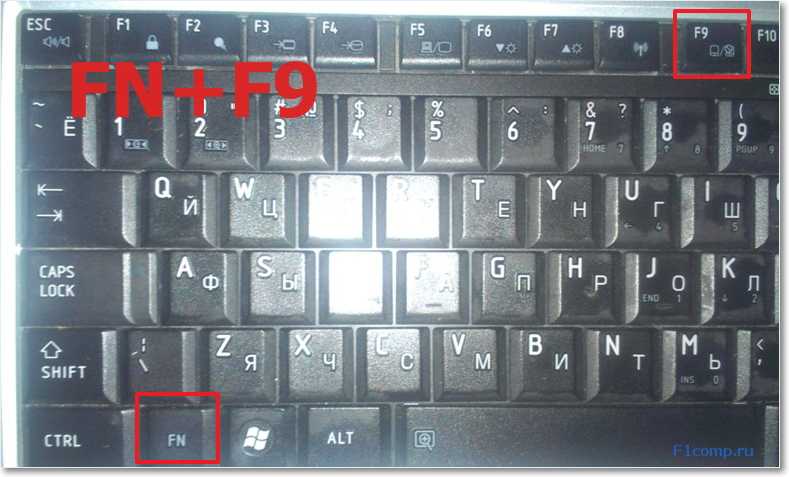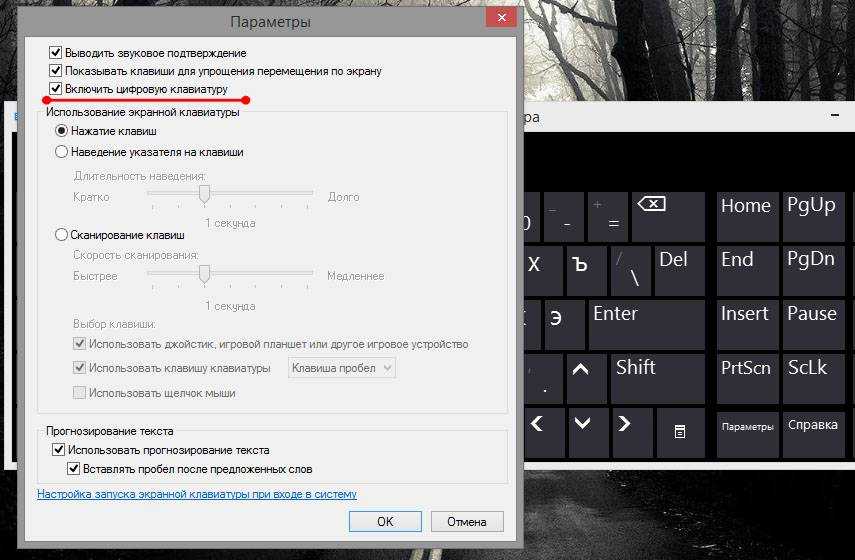Клавиатура после перезагрузки не работает: Некорректно работает клавиатура ноутбука после перезагрузки или выключения? — Хабр Q&A
Содержание
Устранение проблем с отсутствием отклика клавиатуры
For the best Support Center experience, JavaScript must be turned on in your browser settings
При совершении покупок в магазине Avast вы можете получить уведомление о том, что вам необходимо разрешить использование JavaScript и/или файлов cookie в своем браузере. Это связано с тем, что магазин Avast не может загружаться и правильно работать без включения этих настроек.
Чтобы разрешить использование JavaScript и/или файлов cookie, обратитесь к информации в соответствующем разделе ниже в зависимости от вашего браузера.
- Google Chrome
- Mozilla Firefox
- Safari
- Microsoft Edge
- Avast Secure Browser
- Opera
Google Chrome
Разрешение использования JavaScript
Инструкции по разрешению использования JavaScript на всех сайтах, которые вы посещаете с помощью Google Chrome, приведены в разделе Шаг 1. Включите JavaScript справочной статьи Google Chrome, приведенной ниже.
- Справка — Google Chrome ▸ Что делать, если видео или игры не запускаются
Если вы хотите включить JavaScript только для веб-страниц домена avast.com, выполните следующие действия.
- Откройте
⋮Меню (три точки) ▸ Настройки. - Нажмите Конфиденциальность и безопасность ▸ Настройки сайта.
- В меню Содержимое нажмите JavaScript.
- Щелкните кнопку Добавить рядом с элементом Разрешить сайтам использовать JavaScript.
- Введите
[*.]avast.comи нажмите Добавить.
Пункт [*.]avast.com появится в вашем списке Разрешить сайтам использовать JavaScript. Это означает, что для всех веб-страниц с адресом, начинающимся с avast.com (например, www.avast.com/store), будут разрешено использование JavaScript.
Разрешение использования файлов cookie
Инструкции по управлению настройками файлов cookie в Google Chrome приведены в разделе Как изменить настройки файлов cookie справочной статьи Google Chrome, приведенной ниже.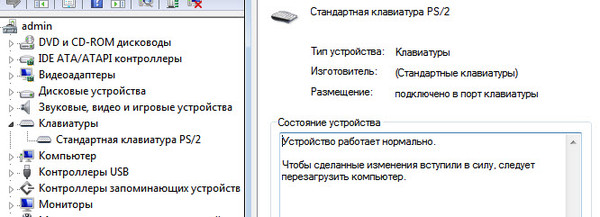
- Справка — Google Chrome ▸ Как управлять файлами cookie в Chrome
Mozilla Firefox
Разрешение использования JavaScript
По умолчанию использование JavaScript разрешено в Mozilla Firefox для всех сайтов. Если вы отключили JavaScript с помощью расширения браузера, которое позволяет настраивать параметры JavaScript, вам необходимо повторно включить JavaScript с помощью этого расширения. Более детальную информацию о настройках JavaScript в Mozilla Firefox можно найти в статье из поддержки Mozilla ниже.
- Поддержка Mozilla ▸ Параметры и настройки JavaScript для интерактивных веб-страниц
Разрешение использования файлов cookie
Инструкции по управлению общими настройками файлов cookie для всех сайтов, которые вы посещаете с помощью Mozilla Firefox, приведены в статье поддержки Mozilla, указанной ниже.
- Поддержка Mozilla ▸ Веб-сайты сообщают, что куки заблокированы. Как их разблокировать
Если вы хотите разрешить файлы cookie только для веб-страниц домена avast. com, выполните следующие шаги.
com, выполните следующие шаги.
- Откройте любую страницу домена avast.com в окне своего браузера (любой URL-адрес, который начинается с avast.com).
- Нажмите значок щита слева от адресной строки.
- Нажмите синий (ВКЛ.) ползунок рядом с элементом Улучшенная защита от отслеживания на этом сайте ВКЛЮЧЕНА, чтобы он стал серым (ВЫКЛ.)
Файлы cookie будут разрешены для всех веб-страниц домена avast.com.
Safari
Разрешение использования JavaScript
По умолчанию использование JavaScript разрешено в Safari для всех сайтов. Если вы самостоятельно отключили JavaScript, выполните следующие действия для включения этой функции.
- Убедитесь, что окно Safari открыто и активно.
- Нажмите Safari ▸ Настройки… в левой части строки меню Apple.
- Выберите панель Безопасность и убедитесь, что рядом с элементом Разрешить JavaScript установлен флажок.
Использование JavaScript будет разрешено для всех сайтов, которые вы посещаете с помощью Safari.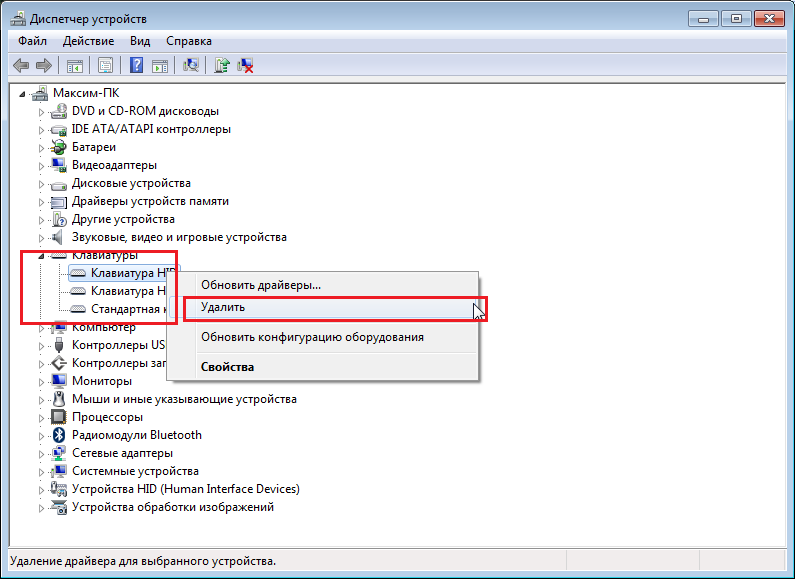
Разрешение использования файлов cookie
В Safari нет возможности разрешить использование файлов cookie для определенных сайтов. Однако вы можете управлять общими настройками файлов cookie, которые применяются ко всем сайтам, посещаемым вами с помощью Safari. Более детальную информацию о доступных вариантах можно найти в статье поддержки Apple, приведенной ниже.
- Служба поддержки Apple ▸ Управление файлами cookie и данными веб-сайтов с помощью Safari на Mac
Microsoft Edge
Информация ниже применима к новой версии Microsoft Edge (версия 79.0.309 или новее).
Разрешение использования JavaScript
Чтобы включить JavaScript для всего домена avast.com, выполните следующие действия.
- Откройте
...Меню (три точки) ▸ Настройки. - Нажмите
☰Настройки в левом верхнем углу. - Выберите Файлы cookie и разрешения сайтов ▸ JavaScript.
- Щелкните кнопку Добавить рядом с элементом Разрешить.

- Введите
[*.]avast.comи нажмите Добавить.
Пункт [*.]avast.com появится в вашем списке разрешений. Это означает, что для всех веб-страниц с адресом, начинающимся с avast.com (например, www.avast.com/store), будут разрешено использование JavaScript.
Разрешение использования файлов cookie
Инструкции по управлению общими настройками файлов cookie, применимыми ко всем сайтам, которые вы посещаете с помощью Microsoft Edge, приведены в справочной статье Microsoft, указанной ниже.
- Служба поддержки Microsoft ▸ Разрешение и блокировка файлов cookie в новой версии Microsoft Edge
Если вы хотите разрешить файлы cookie только для домена avast.com, выполните следующие шаги.
- Откройте
...Меню (три точки) ▸ Настройки. - Нажмите
☰Настройки в левом верхнем углу. - Выберите Файлы cookie и разрешения сайтов ▸ Файлы cookie и данные сайта.

- Щелкните кнопку Добавить рядом с элементом Разрешить.
- Введите
[*.]avast.comи нажмите Добавить.
Пункт [*.]avast.com появится в вашем списке разрешений. Это означает, что для всех веб-страниц с адресом, начинающимся с avast.com (например, www.avast.com/store), будут разрешено использование файлов cookie.
Avast Secure Browser
Разрешение использования JavaScript
Чтобы включить JavaScript для всего домена avast.com, выполните следующие действия.
- Откройте
⋮Меню (три точки) ▸ Настройки. - Откройте меню Конфиденциальность и безопасность ▸ Настройки сайта.
- В меню Содержимое нажмите JavaScript.
- Нажмите Добавить рядом с элементом Разрешать.
- Введите
[*.]avast.comи нажмите Добавить.
Пункт [*.]avast.com появится в вашем списке Разрешать. Это означает, что для всех веб-страниц с адресом, начинающимся с avast.com (например, www.avast.com/store), будут разрешено использование JavaScript.
Это означает, что для всех веб-страниц с адресом, начинающимся с avast.com (например, www.avast.com/store), будут разрешено использование JavaScript.
Разрешение использования файлов cookie
Чтобы разрешить использование файлов cookie для всего домена avast.com, выполните следующие действия.
- Откройте
⋮Меню (три точки) ▸ Настройки. - Откройте меню Конфиденциальность и безопасность ▸ Настройки сайта.
- В меню Содержимое нажмите Файлы cookie и данные сайтов.
- Нажмите Добавить рядом с пунктом Сайты, которые всегда могут использовать файлы cookie.
- Введите
[*.]avast.comи нажмите Добавить.
Пункт [*.]avast.com будет отображаться в вашем списке сайтов, которые всегда могут использовать файлы cookie. Это означает, что для всех веб-страниц с адресом, начинающимся с avast.com (например, www.avast.com/store), будут разрешено использование файлов cookie.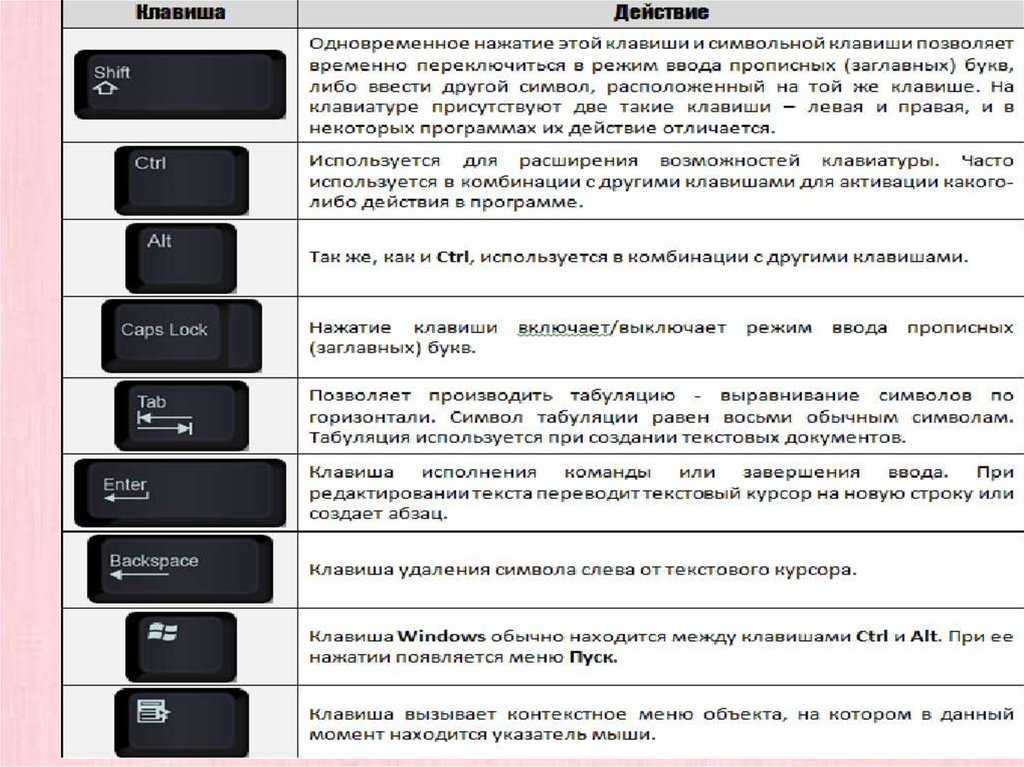
Opera
Разрешение использования JavaScript
Чтобы разрешить использование JavaScript на всех сайтах, которые вы посещаете с помощью браузера Opera, обратитесь к инструкциям в разделе Управление JavaScript на страницах в статье справки Opera, приведенной ниже.
- Opera Help ▸ Веб-предпочтения
Если вы хотите разрешить JavaScript только для домена avast.com, выполните следующие шаги.
- Откройте Меню (значок O) ▸ Настройки ▸ Дополнительно.
- Нажмите Конфиденциальность и безопасность ▸ Настройки сайта.
- В меню Содержимое нажмите JavaScript.
- Щелкните кнопку Добавить рядом с элементом Разрешить.
- Введите
[*.]avast.comи нажмите Добавить.
Пункт [*.]avast.com появится в вашем списке разрешений. Это означает, что для всех веб-страниц с адресом, начинающимся с avast.com (например, www. avast.com/store), будут разрешено использование JavaScript.
avast.com/store), будут разрешено использование JavaScript.
Разрешение использования файлов cookie
Чтобы разрешить использование файлов cookie на всех сайтах, которые вы посещаете с помощью браузера Opera, обратитесь к инструкциям в разделе Управление файлами cookie на страницах в статье справки Opera, приведенной ниже.
- Opera Help ▸ Веб-предпочтения
Если вы хотите разрешить файлы cookie только для домена avast.com, выполните следующие шаги.
- Откройте Меню (значок O) ▸ Настройки ▸ Дополнительно.
- Нажмите Конфиденциальность и безопасность ▸ Настройки сайта.
- В меню Содержимое нажмите Файлы cookie и данные сайта.
- Нажмите кнопку Добавить рядом с элементом Сайты, которые всегда могут использовать файлы cookie.
- Введите
[*.]avast.comи нажмите Добавить.
Пункт [*.]avast.com будет отображаться в вашем списке сайтов, которые всегда могут использовать файлы cookie. Это означает, что для всех веб-страниц с адресом, начинающимся с avast.com (например, www.avast.com/store), будут разрешено использование файлов cookie.
Это означает, что для всех веб-страниц с адресом, начинающимся с avast.com (например, www.avast.com/store), будут разрешено использование файлов cookie.
- Все платные продукты Avast в сегменте потребительских решений
- Microsoft Windows 11 Home / Pro / Enterprise / Education
- Microsoft Windows 10 Home / Pro / Enterprise / Education — 32- или 64-разрядная версия
- Microsoft Windows 8.1 / Pro / Enterprise — 32- или 64-разрядная версия
- Microsoft Windows 8 / Pro / Enterprise — 32- или 64-разрядная версия
- Microsoft Windows 7 Home Basic / Home Premium / Professional / Enterprise / Ultimate — SP 1, 32- или 64-разрядная версия
Ответы | ||||||||||||||||||||||||||||||||||||||||||||||||||||||
|
| ||||||||||||||||||||||||||||||||||||||||||||||||||||||
| ||||||||||||
| ||||||||||||
| ||||||||||||
|
|
| |||||||||||||||||||||||||||||||||||||||||||||||||||
Посмотреть всех экспертов из раздела Технологии
Пользуйтесь нашим приложением
USB-клавиатура и мышь могут не работать после перезапуска или перехода в спящий режим
Симптомы
При перезагрузке компьютера или возобновлении сеанса гибернации на компьютере могут возникнуть следующие симптомы:
- org/ListItem»>
Когда вы открываете Диспетчер устройств, ваши USB-устройства появляются в ветке
Неизвестные устройства.Компьютер добавляет в реестр Windows следующий раздел:
HKEY_LOCAL_MACHINE\System\CurrentControlSet\Enum\USB\VID_0000&PID_0000
Клавиатура или мышь с универсальной последовательной шиной (USB) могут не работать, пока вы не выключите компьютер, а затем не перезагрузите его.
Причина
Эта проблема может возникнуть, если выполняются оба следующих условия:
Поддержка устаревших USB включена в основных настройках системы ввода-вывода (BIOS) на вашем компьютере.

Компьютер использует микросхему Intel 82801BA I/O Controller Hub (ICh3) для управления USB-устройствами.
Чтобы определить, использует ли ваш компьютер микросхему контроллера ввода-вывода Intel 82801BA (ICh3), разверните ветку Контроллеры универсальной последовательной шины в Диспетчере устройств и найдите устройство, похожее на следующее:
Универсальный хост-контроллер USB Intel(r) 82801BA
При перезагрузке компьютера или возобновлении сеанса гибернации на компьютере компьютер повторно обнаруживает ваши USB-устройства, но не перечисляет их правильно. В этом случае параметры поддержки устаревших устройств USB конфликтуют с параметрами, которые пытается применить драйвер универсального хост-контроллера (UHCD).
Резолюция
Чтобы решить эту проблему, получите последний пакет обновления для Windows 2000.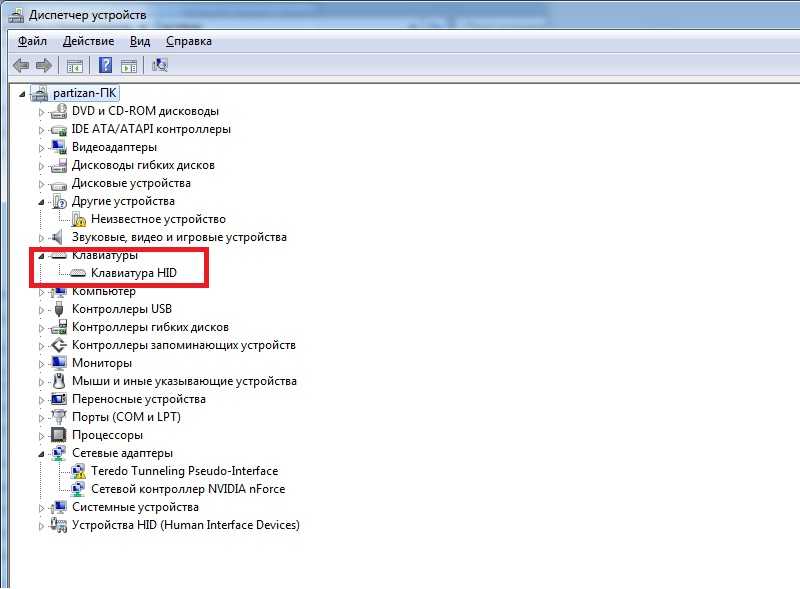 Для получения дополнительной информации щелкните следующий номер статьи базы знаний Майкрософт:
Для получения дополнительной информации щелкните следующий номер статьи базы знаний Майкрософт:
260910 Как получить последний пакет обновления для Windows 2000
Англоязычная версия этого исправления должна иметь следующие или более поздние атрибуты файла:
Дата Время Версия Размер Имя файла
————————————————— ——
05 октября 2001 г. 12:24 5.0.2195.4475 82,080 Halacpi.dll
05 октября 2001 г. 12:24 5.0.2195.4475 66 816 82 976 Halmacpi.dll
Обходной путь
Чтобы обойти эту проблему, отключите устаревшую поддержку USB в BIOS. Вы можете не захотеть делать это, если все устройства ввода, подключенные к компьютеру, являются USB. Дополнительные сведения см. в разделе «Дополнительная информация» этой статьи.
Статус
Корпорация Майкрософт подтвердила, что это проблема продуктов Майкрософт, перечисленных в начале этой статьи. Впервые эта проблема была исправлена в пакете обновления 3 (SP3) для Windows 2000.
Впервые эта проблема была исправлена в пакете обновления 3 (SP3) для Windows 2000.
Дополнительная информация
Как правило, вы можете включить или отключить устаревшую поддержку USB в настройках BIOS вашего компьютера, если BIOS вашего компьютера поддерживает эту функцию. Для получения информации о том, поддерживает ли ваше оборудование эмуляцию устаревшего USB, просмотрите документацию, прилагаемую к вашему компьютеру, или обратитесь к производителю оборудования. FДля получения информации о том, как связаться с производителем оборудования, посетите следующий веб-сайт Microsoft:
http://support.microsoft.com/gp/vendorsДля получения дополнительных сведений о том, как получить исправление для Windows 2000 Datacenter Server, щелкните приведенный ниже номер статьи базы знаний Майкрософт:
.
265173 Программа Datacenter и Windows 2000 Datacenter Server Product
Для получения дополнительных сведений об установке нескольких исправлений с помощью только одной перезагрузки щелкните номер статьи ниже, чтобы просмотреть статью в базе знаний Майкрософт:
296861 Использование QChain. exe для установки нескольких исправлений с одной перезагрузкой
exe для установки нескольких исправлений с одной перезагрузкой
Для получения дополнительных сведений о том, как одновременно устанавливать исправления для Windows 2000 и Windows 2000, щелкните номер статьи ниже, чтобы просмотреть статью в базе знаний Microsoft:
249149 Установка исправлений Microsoft Windows 2000 и Windows 2000
Сторонние продукты, обсуждаемые в этой статье, производятся компаниями, независимыми от Microsoft. Microsoft не дает никаких гарантий, подразумеваемых или иных, в отношении производительности или надежности этих продуктов.
Microsoft предоставляет контактную информацию третьих лиц, чтобы помочь вам найти техническую поддержку. Эта контактная информация может быть изменена без предварительного уведомления. Microsoft не гарантирует точность этой сторонней контактной информации.
[Решено] Клавиатура ноутбука не работает
Обнаружили, что клавиатура ноутбука не работает? Полагаю, это было бы одной из ваших домашних ненавистных вещей.
Не волнуйся. Обычно эту проблему легко исправить.
Как исправить «клавиатура ноутбука не работает»?
Ниже приведены 3 быстрых исправления, которые вы можете попробовать решить свою проблему. Работайте с начала списка, пока не найдете тот, который работает.
- Перезагрузите ноутбук
- Извлеките аккумулятор
- Обновите драйвер клавиатуры
Исправление 1: перезагрузите ноутбук
Вы можете решить многие компьютерные проблемы простым перезапуском. Если клавиатура вашего ноутбука не работает, перезагрузите ноутбук в качестве первого быстрого исправления.
Чтобы перезагрузить ноутбук, вы можете использовать параметр перезагрузки в меню «Пуск» 9.0097 через USB-мышь, подключенную к ноутбуку. Или используйте кнопку питания на ноутбуке, чтобы сначала выключить его, а затем снова загрузить.
После перезагрузки ноутбука попробуйте ввести текст на клавиатуре, чтобы проверить, работает ли он.
Исправление 2: Извлеките аккумулятор
Если перезагрузка ноутбука не может решить вашу проблему, попробуйте следующее:
1) Нажмите кнопку питания на несколько секунд, чтобы выключить ноутбук.
2) Извлеките аккумулятор вашего ноутбука.
3) Подождите некоторое время, затем перезагрузите ноутбук, подключив шнур питания переменного тока напрямую.
4) Попробуйте печатать на клавиатуре, чтобы убедиться, что это работает.
Исправление 3. Обновите драйвер клавиатуры
Проблема с неработающей клавиатурой вашего ноутбука также, вероятно, вызвана проблемами с драйверами. Вышеуказанные шаги могут решить эту проблему, но если это не так или вы не уверены, что можете работать с драйверами вручную, вы можете сделать это автоматически с помощью Driver Easy 9. 0097 .
0097 .
Driver Easy автоматически распознает вашу систему и найдет для нее правильные драйверы. Вам не нужно точно знать, какая система работает на вашем компьютере, вам не нужно рисковать загрузкой и установкой не того драйвера, и вам не нужно беспокоиться об ошибке при установке.
Вы можете автоматически обновлять драйверы с помощью версии Driver Easy FREE или Pro . Но с версией Pro это займет всего 2 клика (и вы получите полную поддержку и 30-дневную гарантию возврата денег):
1) Загрузите и установите Driver Easy.
2) Запустите Driver Easy и нажмите кнопку Сканировать сейчас . Затем Driver Easy просканирует ваш компьютер и обнаружит проблемные драйверы.
3) Нажмите кнопку Обновить рядом с помеченным драйвером клавиатуры, чтобы автоматически загрузить и установить правильную версию этого драйвера (это можно сделать с помощью БЕСПЛАТНОЙ версии ).


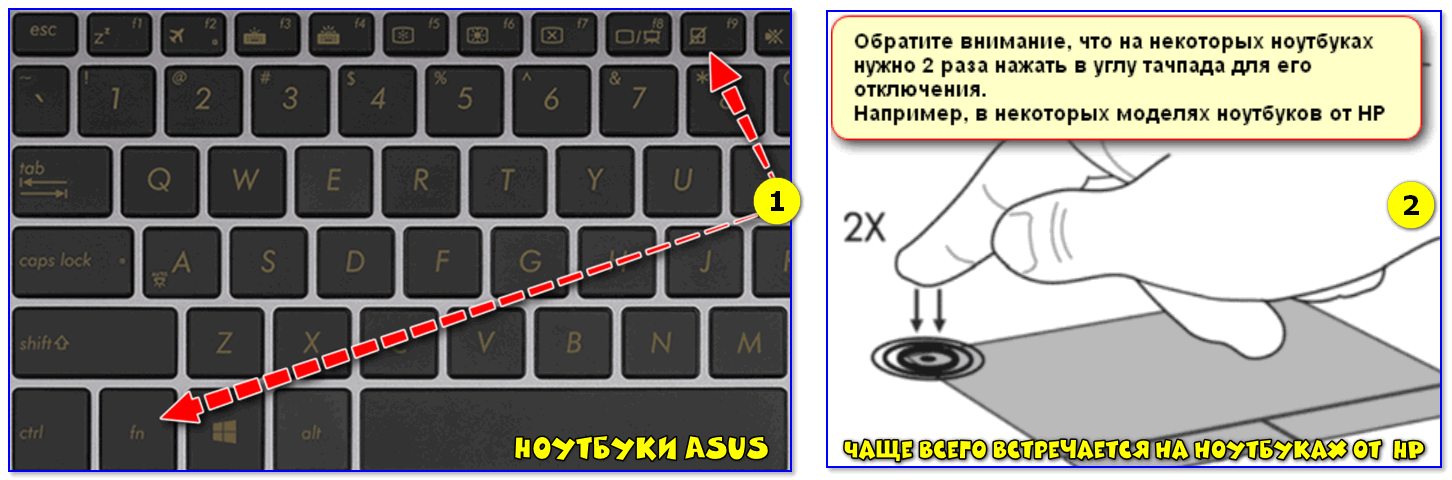
 диска в комплекте)! И почистите компьютер программой AusLogics BoostSpeed ( например )!
диска в комплекте)! И почистите компьютер программой AusLogics BoostSpeed ( например )!