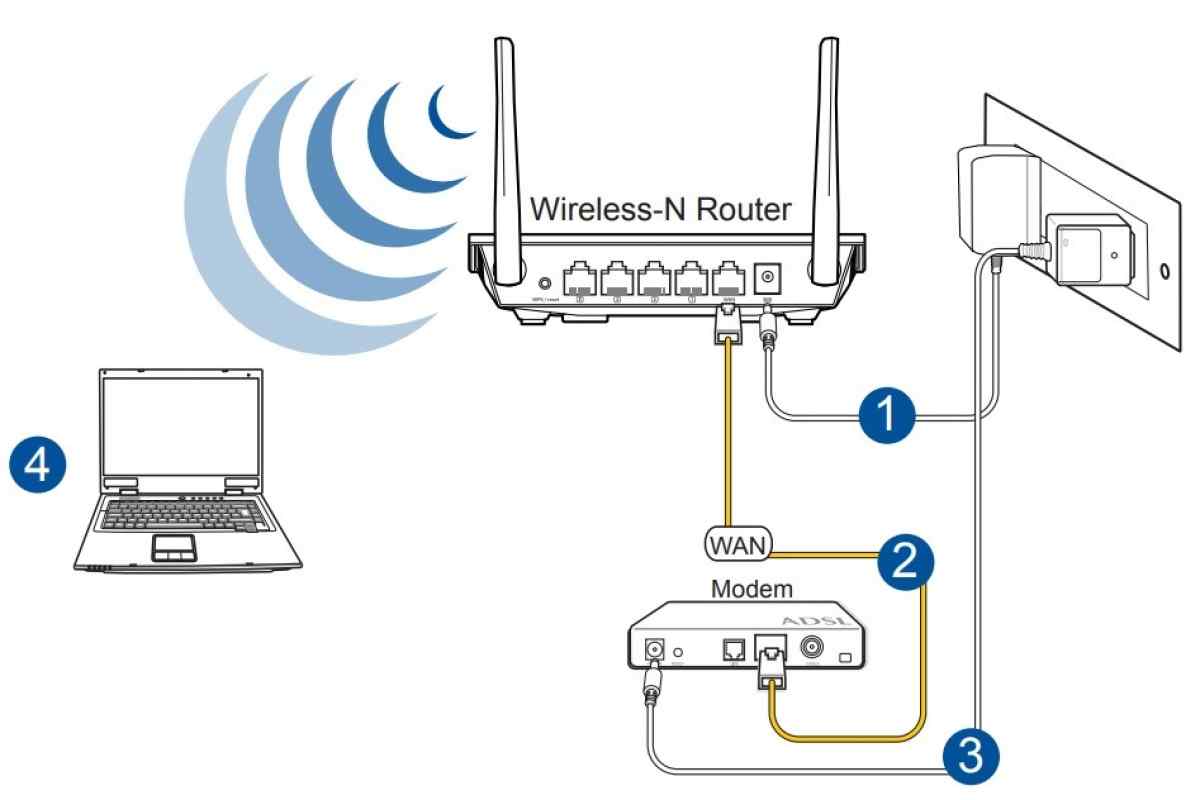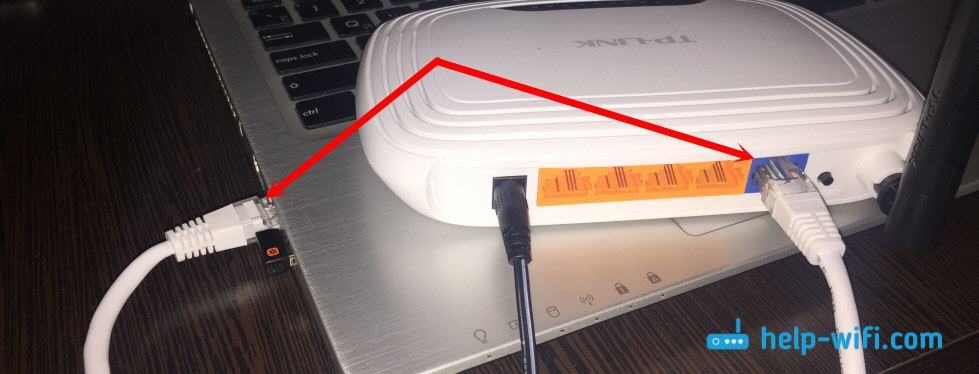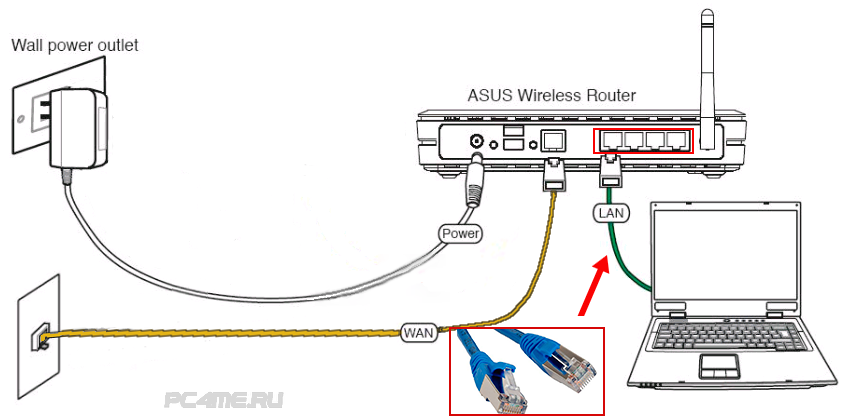Как подключить ноутбук через кабель к модему: Как подключить ноутбук к интернету через модем
Содержание
Как подключить ноутбук к интернету (модем/wifi/проводной)
Главная > Windows инструкции > Подключаем ноутбук к интернету
Автор: Амиль | Дата публикации: 19.02.2015 | В разделе: Windows инструкции
Как известно, компьютер без доступа к всемирной паутине не представляет особого интереса. Интернет необходим практически каждому, однако далеко не все знают, как он настраивается. Процедура подключения ноутбука к интернету практически ни чем не отличается от подобной операции на стационарном ПК. Существует всего несколько способов, которые будут подробно рассмотрены.
Подключение на ноутбуке к проводному интернету
Проводной интернет давно стал привычным удовольствием, которое есть у многих. Такое подключение имеет как плюсы так и минусы. Скорость доступа будет относительно высокой, но вот ноутбук нельзя будет далеко носить с собой, так как провод ограничивает расстояние. Все настройки обычно выполняют мастера при подключении. Также необходимо будет заново все настраивать после переустановки ОС. Для этого потребуется выполнить пару шагов.
Для этого потребуется выполнить пару шагов.
1. В панели управления перейти во вкладку «Сеть и интернет».
2. Выбрать пункт «Управление сетями…».
3. Нажать кнопку «Настройка нового подключения…».
4. Выбрать «Новое подключение», затем нажать на 2-й вариант.
5. Теперь понадобится ввести информацию, предоставленную провайдером (логин, пароль). Здесь же можно задать название и осуществить попытку подключения. Если все верно настроено, то на ноутбуке должен появиться Интернет.
Подключение ноутбука к Wi-fi
Самый удобный метод. Если дома есть настроенный Wi-Fi роутер, то можно всего за пару минут подключить ноутбук к интернету.
Порядок действий:
1. Активировать модуль беспроводной связи на ноутбуке.
2. Открыть вкладку «Сетевые подключения» в панели управления.
3. Теперь нужно найти беспроводное подключение и активировать его посредством меню (пункт «Включить»).
4. Осталось выбрать из списка определенную точку и попробовать соединиться с ней.
Если ранее был установлен пароль доступа, то нужно его ввести. Если же сеть открытая, то ничего вводить не нужно. Однако стоит обязательно установить комбинацию для защиты соединения, чтобы никто не смог к нему подключиться.
Подключение к интернету с помощью модема
После приобретения модема первым делом его нужно подключить к свободному USB-порту. Обычно все компоненты автоматически инсталлируются. После завершения установки ПО можно приступить к процессу настройки.
1. Зайти в панель управления, отыскать «Центр управления сетями…».
2. Необходимо «Настроить новое подключение», затем кликнуть по пункту «Подключение к интернету».
3. Появится список из трех вариантов, нужно нажать «Коммутируемое».
4. Теперь нужно ввести информацию, которая была предоставлена провайдером услуг, и завершить процесс настройки.
Настройка соединения на ноутбуке весьма простая, но нужно сначала определиться с методом подключения. Очень удобно пользоваться Wi-Fi роутером, так как можно подключить не только компьютер, но и смартфон.
Другие инструкции:
Загрузочная флешка
для windows 10
Как скачать видео с YouTube
Подключение смартфона к телевизору
Как подключить ноутбук к интернету через кабель
ГлавнаяИнтернет
С развитие информационных технологий интернет на ноутбук чаще всего «подают» с помощью Wi-Fi-роутера, но иногда требуется напрямую подключить кабель. Это позволяет добиться более стабильного и скоростного соединения, удобного для комфортной работы. Но не все знают, какие действия необходимо выполнить, чтобы подключить ноутбук к интернету через кабель.
Как подключить ноутбук к интернету через кабель
Содержание
- Предварительный этап
- Проверка драйверов
- Присоединение кабеля
- Подключение к сети
- Для Windows 8 и 10
- Windows 7 и младше
- Если интернет не работает
- Если подключается роутер
- Видео — Как настроить интернет на Windows 7
Предварительный этап
Подключение напрямую через кабель осуществляется с помощью сети Ethernet, поэтому необходимо обеспечить ее функциональность. Проверьте, поддерживает ли ваш ноутбук данную технологию. Как правило, все современные лэптопы позволяют подключаться по Ethernet и локальной сети без проблем.
Проверьте, поддерживает ли ваш ноутбук данную технологию. Как правило, все современные лэптопы позволяют подключаться по Ethernet и локальной сети без проблем.
Кабель прокладывается от коммутатора, помещенного в подъезде, до вашей квартиры. Далее необходимо подвести его к месту, где будет располагаться ноутбук. Учтите, что кабель желательно не заводить за острые углы, не пережимать, не запускать в узкие щели, иначе образуется прорыв, и сигнал просто не будет доходить до устройства.
Сигнал интернета теряется при перебитом кабеле
Поэтому провод лучше заранее продолжить по квартире в кабель-канале или внутри плинтуса, чтобы избежать случайного повреждения. Также учтите, что если вы будете перемещать ноутбук, то у кабеля должен быть достаточный запас длины для этого.
Как только витая пара будет продолжена, необходимо смонтировать на его конец штекер со специальным разъемом типа RJ-45. Лучше поручить это дело специалисту, так как при неправильном обжиме кабеля сигнал не будет проходить или будет идти с задержкой.
Штекер со специальным разъемом типа RJ-45
Если вы планируете подключить к ноутбуку Wi-Fi-роутер , то вам понадобится сначала подключить основной кабель непосредственно к роутеру, а затем от роутера пустить второй кабель к ноутбуку.
Проверка драйверов
Если ноутбук ранее никогда не использовался для выхода в интернет, на нем могут отсутствовать необходимые драйвера для функционирования сетевой карты. Без них подключение к мировой Сети будет невозможным.
Для проверки необходимо:
- Войти в «Параметры» через меню «Пуск».
Входим в «Параметры» через меню «Пуск»
- Выбрать раздел «Интернет и сеть».
Выбираем раздел «Интернет и сеть»
- Затем перейти в «Настройки параметров адаптера».
Переходим в «Настройки параметров адаптера»
- Если появится сеть Ethernet, то всё в порядке.
Рабочая сеть Ethernet включена
Совет! Если необходимых драйверов нет, то нужно с другого устройства, имеющего выход в интернет, скачать программное обеспечения для вашей сетевой карты.
Посмотреть, как называется карта, можно на самом ноутбуке либо в подразделе «Интернет и сеть» в основных настройках.
Присоединение кабеля
Для того, чтобы интернет появился, необходимо поместить штекер (или как ее иногда называют, «собачку») в специальный разъем в боковой панели ноутбука. Помещение осуществляется до щелчка. Если штекер замигает зеленым цветом – подключение произведено, и сетевые пакеты начали проходить. Можно переходить непосредственно к настройке интернета.
Подключение к сети
Для Windows 8 и 10
Просто подключить кабель к ноутбуку, чтобы появился интернет, недостаточно. Необходимо выполнить несколько операций, чтобы «активировать» вашу сетевую карту и наладить интернет-сообщение.
Порядок действий будет такой:
- Перейти в «Параметры» через «Пуск».
Входим в «Параметры» через меню «Пуск»
- Выбрать вкладку «Сеть и интернет».
Выбираем раздел «Интернет и сеть»
- Перейти в меню настройки VPN.

Переходим в меню настройки VPN
- Перейти к инициализации нового подключения.
- Указать данные поставщика услуги из договора подключения к интернету, тип соединения, а также свои логин и пароль.
Заполняем поля
- Нажать «Сохранить».
На этом основная часть работы закончена. В большинстве случае интернет заработает после проделывания этих манипуляций. Чтобы подключить или отключить соединение, нужно будет кликнуть на иконку доступных точек входа в интернет в нижнем правом меню (там, где дата и время). В выезжающем окошке нужно будет выбрать имя вашего подключения (вы указывали его при настройках) и кликнуть на нем.
Если вы сохранили логин и пароль, то они будут подставлены автоматически. Если нет – надо будет каждый раз вводить их заново.
Windows 7 и младше
Для инициализации интернет-подключения в данных версиях операционной системы сначала необходимо произвести настройки вашей сетевой карты. Нужно выполнить такие действия:
- Перейти через меню «Пуск» в основные параметры.
 Кликнуть на «Сеть и интернет».
Кликнуть на «Сеть и интернет».Кликаем на «Сеть и интернет»
- Перейти в раздел управления вашими сетями.
- Выбрать локальное интернет-соединение. Перейти в «Свойства» данного устройства.
Выбираем локальное интернет-соединение и открываем «Свойства»
- Кликнуть на протоколе TCP/IPv4.
Кликаем на протоколе TCPIPv4
- Выбрать вариант с получением IP-адреса автоматически либо указать данные IP-адреса, предоставленного провайдером (но большинство поставщиков услуг используют динамические IP, так что установка конкретного значения может оказаться помехой для подключения).
Выбираем вариант с получением IP-адреса автоматически
На этом настройка сетевой карты будет завершена. Теперь нужно настроить непосредственно интернет-подключение. Для этого нужно повторно войти в «Центр управления сетями» и действовать так:
- Нажмите на меню настройки нового онлайн-подключения.
- Выберите ссылку «Подключение к интернету», следом – «Высокоскоростное» (в некоторых версиях операционной системы в зависимости от сборки нужный тип соединения может именоваться PPPoe или «DSL / кабель»).

- Укажите свой логин и пароль, выданные провайдером.
- Назовите подключение так, чтобы не перепутать с другими.
- Нажмите «Подключить».
Теперь для авторизации и установлении связи со всемирной сетью в разделе «Сетевые подключения» достаточно дважды нажать на названии вашего подключения.
Для более удобного присоединения к интернету можно создать ярлык.
Создаём ярлык на рабочем столе
- Для этого в меню выберите нужную сеть.
Выбираем нужную сеть
- Нажмите на нее левой клавишей мыши и просто перетяните его на рабочий стол.
Перетягиваем значок на рабочий стол
- Ярлык появится автоматически. Теперь, когда вы кликните на него, произойдет соединение с провайде
Ярлык создан на рабочем столе
ром и на ноутбуке появится интернет.
Если интернет не работает
Если онлайн-соединение всё еще не появилось, вам нужно проверить корректность подключения. Это делается так:
- Переходите в панель управления, как обычно.

- Выбираете разделы «Сеть»-«Параметры адаптера».
Выбираем разделы «Сеть»-«Параметры адаптера»
- Нажимаете на соединении Ethernet и выбираете диагностику.
Нажимаем на соединении Ethernet и выбираем диагностику
- Если мастер не нашел ошибок, но интернета всё равно нет, перейдите в свойства интернет-подключения, кликнув на нем правой кнопкой мыши и выбрав «Состояние».
Выбираем «Состояние»
- Проследите, чтобы были подключены протокол IP версии 4, а также драйвер протокола LLDP – это наиболее частые ошибки.
Если это не помогло, свяжитесь с провайдером. Возможно, имеются какие-то проблемы на его стороне. Или вашему соединению требуется особенная настройка. Следуйте инструкциям мастера, и интернет обязательно появится.
Если подключается роутер
Если вам необходимо установить роутер, то процесс подключения к интернету в целом аналогичен. Однако, чтобы роутер заработал и начал раздавать Wi-Fi, необходимо его правильно настроить.
Подключение роутера к ноутбуку
Для каждой модели роутера и для каждого провайдера предусмотрены свои настройки, которые лучше посмотреть на официальном сайте поставщика услуги. Лучше заранее переписать алгоритм действий, что и как нужно подключить, либо позвонить провайдеру и следовать его инструкциям.
Самостоятельно настраивать роутер без должных знаний и опыта не следует!
Видео — Как настроить интернет на Windows 7
Понравилась статья?
Сохраните, чтобы не потерять!
Рекомендуем похожие статьи
Как подключить ПК к модему с помощью кабеля Ethernet
Последнее обновление: 6 июня 2022 г.
Добро пожаловать в руководство по подключению компьютера или ноутбука к модему с помощью кабеля Ethernet. Возникли проблемы с беспроводным маршрутизатором или Интернетом? Хотите напрямую подключить свой компьютер к модему, чтобы проверить подключение к Интернету? Или, может быть, вы просто хотите присвоить себе всю связь? 😆
Для прямого подключения компьютера к модему:
- Вставьте один конец кабеля Ethernet в порт LAN (обычно желтого цвета) модема.

- Подключите другой конец кабеля Ethernet к компьютеру и используйте USB-адаптер Ethernet, если на компьютере нет порта Ethernet.
- Рекомендуется — отключите беспроводную связь на компьютере, чтобы вместо этого он переключился на проводное соединение.
Вот и все. Но как мы это делаем? Это руководство проведет вас через точные шаги и несколько вещей, на которые нужно обратить внимание — читайте дальше, чтобы узнать!
БЫСТРЫЕ ГОРКИ
СОДЕРЖАНИЕ
| Необходимые элементы | Как подключиться | Некоторые дополнения |
| Конец |
НЕОБХОДИМЫЕ УСТРОЙСТВА
Прямое соединение может быть простым, но для того, чтобы все заработало, все же требуется несколько технических приспособлений.
1. ПОДХОДЯЩИЙ КАБЕЛЬ ETHERNET
Получить на eBay – Щелкните здесь
Да, компьютерные сетевые кабели выглядят одинаково для непосвященных технических гиков. Но на самом деле существует много разных его «версий» — Cat 5, 5e, 6, 6a, 7, 8. Разница между ними на самом деле заключается в скорости передачи и пропускной способности. Я возьму здесь краткую сравнительную таблицу от C&C Tech:
Но на самом деле существует много разных его «версий» — Cat 5, 5e, 6, 6a, 7, 8. Разница между ними на самом деле заключается в скорости передачи и пропускной способности. Я возьму здесь краткую сравнительную таблицу от C&C Tech:
| Категория | Макс. Скорость передачи | Макс. Пропускная способность |
| 5 | 10/100 Мбит/с | 100 МГц |
| 5е | 1000 Мбит/с | 100 МГц |
| 6 | 1000 Мбит/с | 250 МГц |
| 6а | 10 Гбит/с | 500 МГц |
| 7 | 10 Гбит/с | 600 МГц |
| 8 | 40 Гбит/с | 2000 МГц |
Ну, просто возьмите кабели категории 7, если вы не уверены (категория 8 — это излишество). Хорошей новостью является то, что все они обратно совместимы, поэтому даже если вы используете старый сетевой адаптер, кабели все равно должны работать правильно.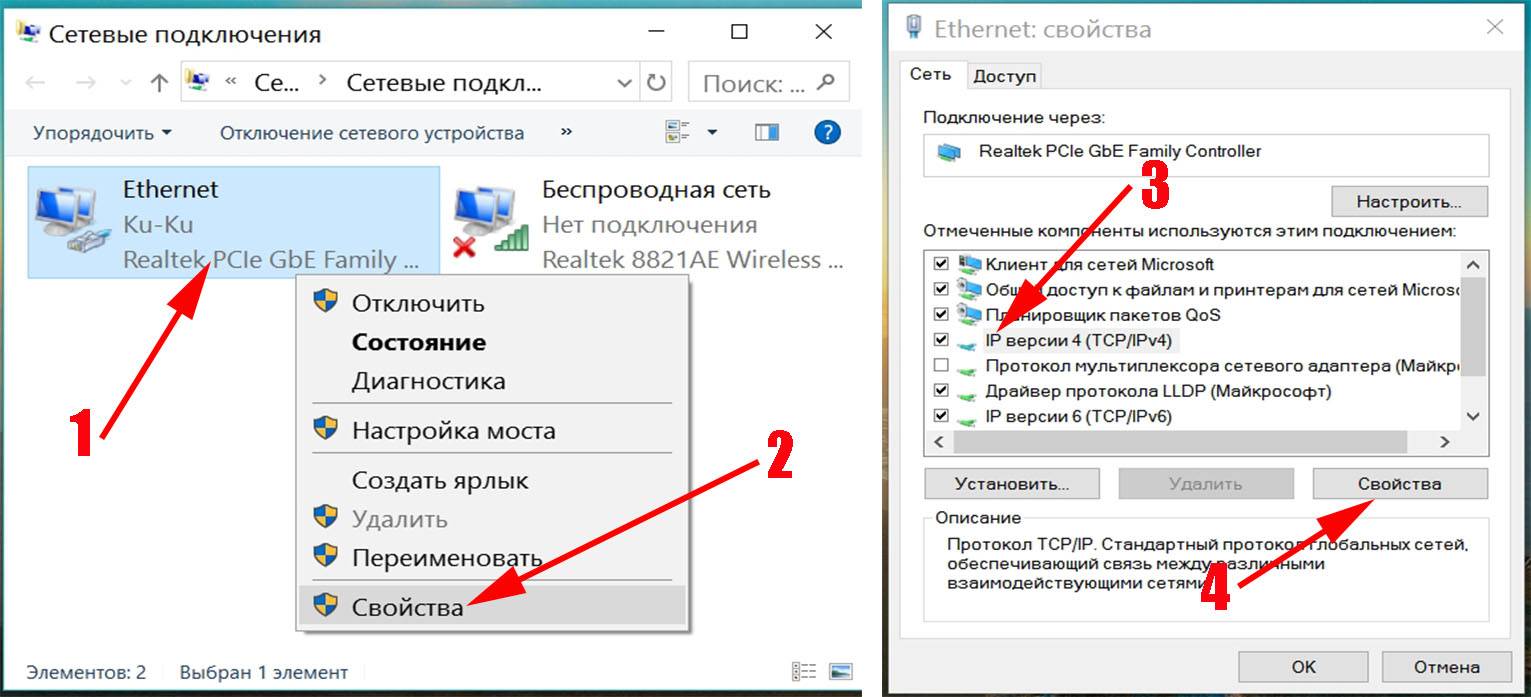
P.S. Пожалуйста, не забудьте измерить, сколько кабеля вам нужно. Это больно, когда вы получаете кабель, который не является достаточно длинным.
2. АДАПТЕР USB ETHERNET
Получить на eBay – Щелкните здесь
К сожалению, на вашем компьютере нет портов Ethernet. Не бойтесь, в Интернете есть множество USB-адаптеров Ethernet, и самые дешевые из них обычно стоят около 10 долларов. Некоторые из них даже служат USB-хабами.
Обратите внимание на одну вещь: действительно дешевые устройства обычно работают только со скоростью до 100 Мбит/с, и я рекомендую вместо этого потратить немного больше, чтобы приобрести адаптер на 1000 Мбит/с.
3. МОДЕМ
Будь то кабельный модем, оптоволоконный модем или беспроводной модем — ваш интернет-провайдер (ISP) должен был предоставить вам один из них. Поскольку модемы могут быть довольно субъективными, лучше спросить своего интернет-провайдера, если у вас его еще нет.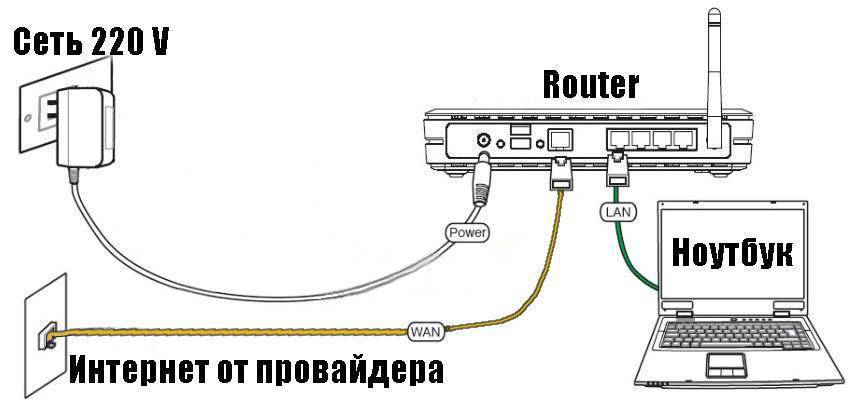
4. ВАШ КОМПЬЮТЕР
Наконец, очевидно, ваш собственный компьютер. 🙄
КАК ПОДКЛЮЧИТЬСЯ
Теперь, когда у вас есть все гаджеты, вот как установить прямое соединение – что на самом деле довольно легко сделать.
ШАГ 1) ПОДКЛЮЧИТЕ КАБЕЛЬ ETHERNET К МОДЕМУ
В зависимости от сборки и марки вашего модема все будет выглядеть немного по-разному. Но для большинства современных модемов просто подключите один конец кабеля к порту LAN или Ethernet — обычно ярко-желтого цвета, так что вы не ошибетесь.
У некоторых из вас может быть модем со встроенным маршрутизатором (или коммутатором) с несколькими портами LAN. В данном случае не имеет значения, какой из них вы выберете. Просто подключите кабель к любому из открытых портов.
ШАГ 2) ПОДКЛЮЧИТЕ КАБЕЛЬ ETHERNET К ВАШЕМУ КОМПЬЮТЕРУ
Затем просто подключите другой конец кабеля к порту LAN на вашем компьютере. Если на вашем планшете или ноутбуке нет этого порта, вам придется купить дополнительный USB-адаптер Ethernet; Ссылку на которую я оставил в предыдущем разделе.
Если на вашем планшете или ноутбуке нет этого порта, вам придется купить дополнительный USB-адаптер Ethernet; Ссылку на которую я оставил в предыдущем разделе.
ШАГ 3) НАСТРОЙКИ КОМПЬЮТЕРА – ОТКЛЮЧЕНИЕ БЕСПРОВОДНОЙ СВЯЗИ
Большинство современных установок Windows и Mac OSx должны быть достаточно умными, чтобы автоматически определять и переключаться на использование более быстрого кабельного соединения. Но если он каким-то образом зависает при сканировании беспроводных сетей — вот как отключить беспроводную связь.
WINDOWS
- Щелкните значок беспроводной сети на панели задач.
- Просто нажмите «Wi-Fi», чтобы отключить его.
- Конечно, вы всегда можете щелкнуть по нему еще раз, чтобы снова включить его.
MAC OSX
То же самое и с Mac.
- Щелкните значок беспроводной сети в строке меню.
- Нажмите «Выключить AirPort».
Готово.
ШАГ 4) ПЕРЕЗАГРУЗКА МОДЕМА (РЕКОМЕНДУЕТСЯ)
Дайте компьютеру пару минут, чтобы установить соединение, но если оно не работает, перезагрузите модем. Как гласит старая добрая мудрость по устранению неполадок в области ИТ: если это не работает, полностью выключите и снова включите питание.
НЕТ СОЕДИНЕНИЯ? НАСТРОЙКА DHCP
Все еще не удается подключиться к Интернету? Возможно, вам потребуется получить доступ к модему и выполнить некоторые ручные настройки (каждое устройство отличается, см. руководство). Для модемов со встроенным маршрутизатором или коммутатором лучше всего включить DHCP и позволить устройству выполнить собственное автоматическое назначение.
ПРОВЕРЬТЕ СКОРОСТЬ СОЕДИНЕНИЯ
Как лучше всего проверить подключение к Интернету? Просто запустить браузер, выйти в Интернет и посмотреть несколько видео на YouTube? Я поделюсь несколькими хорошими онлайн-инструментами для проверки скорости вашего соединения, если вы еще не знаете:
- Тест скорости
- Волокно Google
- Быстро (от Netflix)
НЕБОЛЬШОЕ НАПОМИНАНИЕ И ПРЕДУПРЕЖДЕНИЕ
Теперь, когда ваш компьютер подключен напрямую к модему, вы можете наслаждаться необузданной мощью полного интернет-соединения.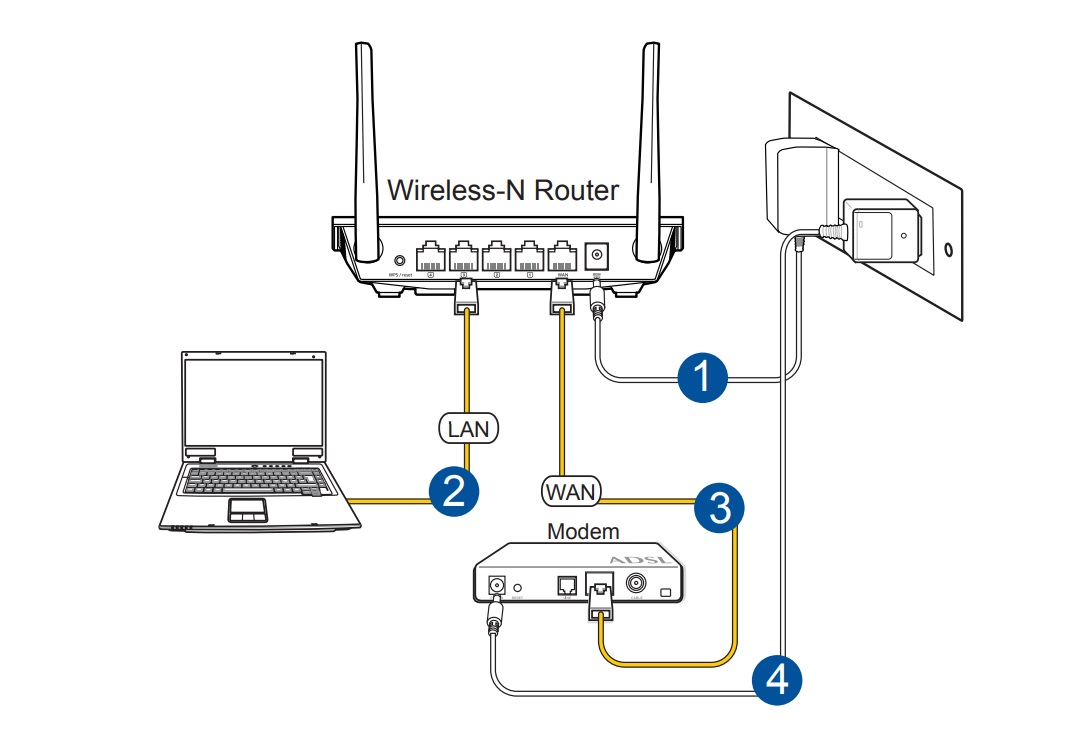 😎 Но что же может пойти не так? Это также похоже на плавание голышом в открытом океане.
😎 Но что же может пойти не так? Это также похоже на плавание голышом в открытом океане.
Это очень увлекательно, и в наши дни вы можете доверять Интернету. Поэтому, если вы хотите постоянно использовать это прямое соединение, не забудьте включить брандмауэр и, по крайней мере, установить бесплатный антивирус.
Я ХОЧУ WI-FI И ПРОВОДНЫЕ СОЕДИНЕНИЯ
- Приобретите беспроводной маршрутизатор с портами LAN.
- Подключите беспроводной маршрутизатор к модему.
- Подключите ПК/ноутбук/смартфон/планшет к маршрутизатору с помощью кабеля или по беспроводной связи.
* Вставьте сюда лицо Хаби Хромого *
КОНЕЦ
Спасибо за внимание, мы подошли к концу этого руководства. Я надеюсь, что это помогло вам лучше понять, и если у вас есть чем поделиться с этим руководством, пожалуйста, не стесняйтесь комментировать ниже. Удачи и счастливых вычислений. Да прибудет с вами киберсила.
Как подключить модем к ПК [7 полезных советов]
Использование встроенного Wi-Fi — наша первая рекомендация
by Владимир Попеску
Владимир Попеску
Ответственный редактор
Будучи художником всю свою жизнь, а также играя в гандбол на профессиональном уровне, Владимир также развил страсть ко всему, что связано с компьютерами.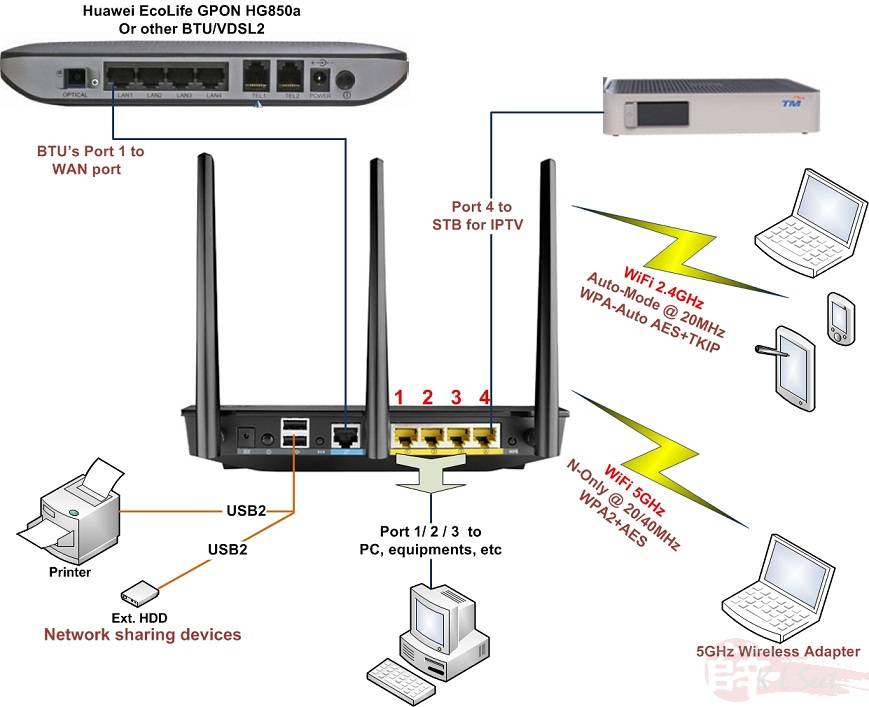 С врожденным обаянием… читать дальше
С врожденным обаянием… читать дальше
Обновлено
Рассмотрено
Влад Туричану
Влад Туричану
Главный редактор
Увлеченный технологиями, Windows и всем, что имеет кнопку питания, он тратил большую часть своего времени на развитие новых навыков и изучение мира технологий. Скоро… читать дальше
Раскрытие партнерской информации
- До появления беспроводных соединений подключение к Интернету с помощью кабеля Ethernet было единственным вариантом.
- Маршрутизаторы и модемы всегда были отдельными устройствами. Вместе они создают безопасную домашнюю сеть.
- В этом посте описаны некоторые способы подключения компьютера к Интернету без кабеля Ethernet.
XУСТАНОВИТЬ, НАЖИМАЯ НА ФАЙЛ ЗАГРУЗКИ
Для устранения системных проблем ПК с Windows вам понадобится специальный инструмент
Fortect — это инструмент, который не просто очищает ваш компьютер, но имеет репозиторий с несколькими миллионами системных файлов Windows, хранящихся в их исходной версии. Когда на вашем ПК возникает проблема, Fortect исправит ее за вас, заменив поврежденные файлы свежими версиями. Чтобы устранить текущую проблему с ПК, выполните следующие действия:
Когда на вашем ПК возникает проблема, Fortect исправит ее за вас, заменив поврежденные файлы свежими версиями. Чтобы устранить текущую проблему с ПК, выполните следующие действия:
- Загрузите Fortect и установите его на свой компьютер.
- Запустите процесс сканирования инструмента , чтобы найти поврежденные файлы, которые являются источником вашей проблемы.
- Щелкните правой кнопкой мыши Start Repair , чтобы инструмент мог запустить алгоритм исправления.
- В этом месяце Fortect скачали 0 читателей.
Вы все еще подключаете компьютер к модему с помощью кабеля Ethernet? Неважно, есть ли у вас старый настольный компьютер или ноутбук без возможностей Wi-Fi. Вы можете избавиться от этих кабелей, которые заставляют вас сидеть в одном месте, чтобы просматривать Интернет.
Несколько лет назад беспроводное соединение считалось передовой технологией. И подключение к Интернету с помощью кабеля было единственным вариантом.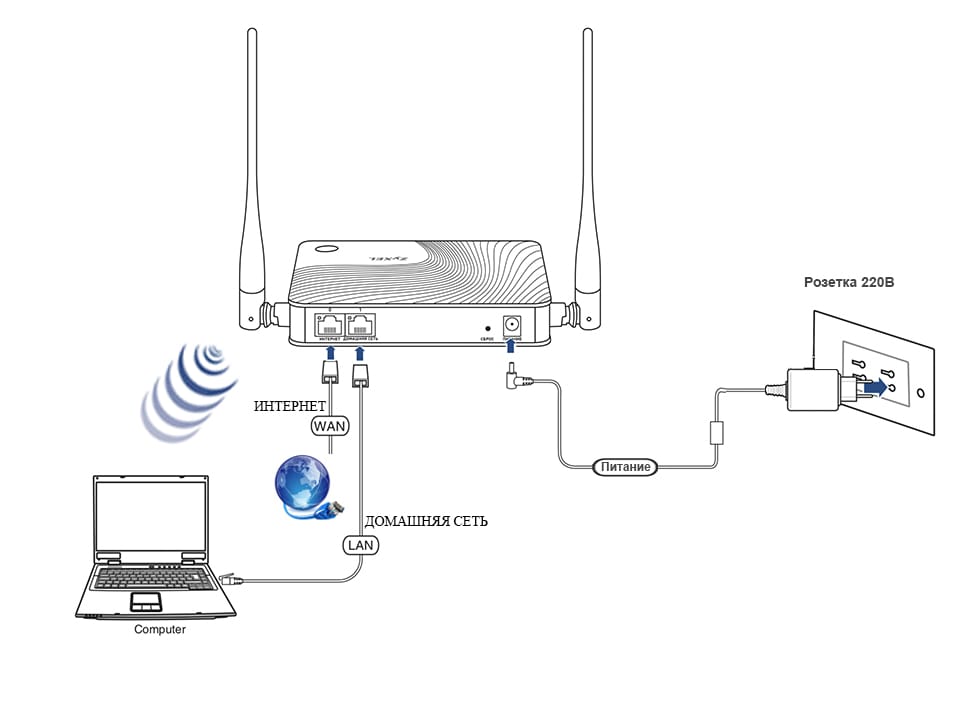
Но теперь вы можете подключить почти все компьютеры с помощью беспроводного соединения. Продолжайте читать пост, чтобы узнать, как подключить ПК к модему без кабеля Ethernet.
Подключать ли компьютер к маршрутизатору или модему?
Вам необходимо подключить компьютер к маршрутизатору. Основной причиной этого является безопасность, даже если у вас один ПК.
Модем не является устройством безопасности, вместо этого он передает данные между вами и вашим провайдером Интернет-услуг (Internet Service Provider). Следовательно, он не обеспечивает защиту вашего компьютера от Интернета.
В чем разница между маршрутизатором и модемом?
Маршрутизатор соединяет все ваши устройства друг с другом в настройках проводного подключения к модему. Кроме того, он подключает ваш модем к вашим устройствам через кабель Ethernet или Wi-Fi, если он беспроводной.
Маршрутизаторы создают локальную сеть в вашем доме. Это позволяет устройствам обмениваться файлами и периферийными устройствами, такими как принтеры.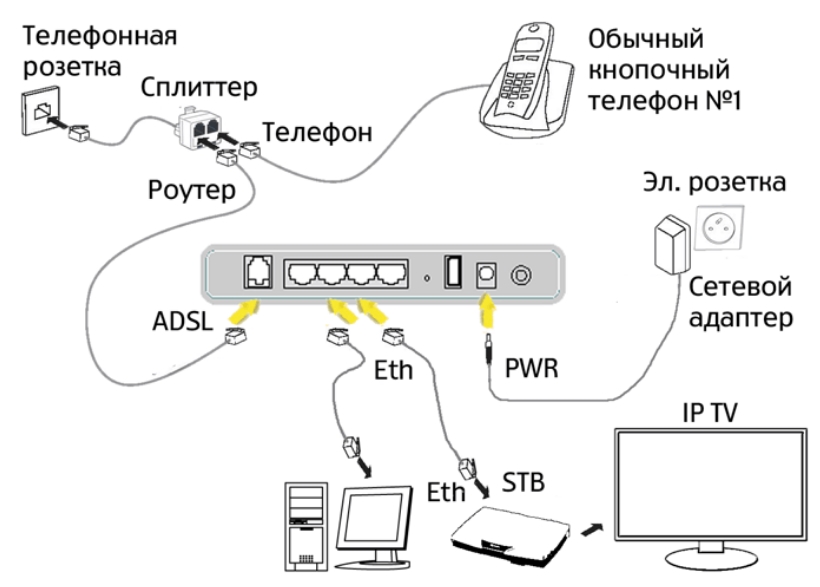 Он также управляет всей информацией, поступающей с каждого устройства, и гарантирует, что она попадет в нужное место.
Он также управляет всей информацией, поступающей с каждого устройства, и гарантирует, что она попадет в нужное место.
С другой стороны, модем — это устройство, которое соединяет ваш дом через кабельное соединение с вашим интернет-провайдером. Он транслирует сигналы от вашего интернет-провайдера на ваши локальные устройства для бесперебойного использования Интернета.
Соединение между вами и Интернетом обычно называется глобальной сетью (WAN). Кроме того, каждый модем имеет предварительно назначенный общедоступный IP-адрес, который идентифицирует его в Интернете.
Нужны ли мне и модем, и маршрутизатор?
Модем — это транслятор вашей сети, в то время как маршрутизатор можно рассматривать как контроллер трафика, который общается, поддерживает заказы и следит за тем, чтобы все было в безопасности.
Маршрутизаторы и модемы всегда были отдельными устройствами. Вместе они создают безопасную домашнюю сеть.
Однако с современными технологиями вам не нужен отдельный модем и роутер. Это связано с тем, что теперь доступна новая комбинация модема и маршрутизатора, которая объединяет два устройства в один мощный гаджет.
Это связано с тем, что теперь доступна новая комбинация модема и маршрутизатора, которая объединяет два устройства в один мощный гаджет.
Это многофункциональное устройство обеспечивает мощность, необходимую для простого подключения к вашим смарт-устройствам.
Быстрый совет:
Простое решение, если у вас уже есть ноутбук/компьютер, подключенный через кабель, — создать виртуальную точку доступа с помощью отличного инструмента Connectify Hotspot.
Точка доступа Connectify позволяет использовать компьютер в качестве точки доступа Wi-Fi и предоставлять доступ к Интернету всем вашим устройствам. Кроме того, он поставляется со встроенным блокировщиком рекламы для всех устройств, которые подключаются к вашей сети. Вы можете использовать Connectify везде, если у вас есть подключение к Интернету.
Точка доступа Connectify
Создайте точку доступа Wi-Fi со своего компьютера, когда вам это нужно.
Бесплатно Посетите веб-сайт
Какой кабель может соединить ПК с модемом?
Для подключения ПК к модему требуется кабель Ethernet.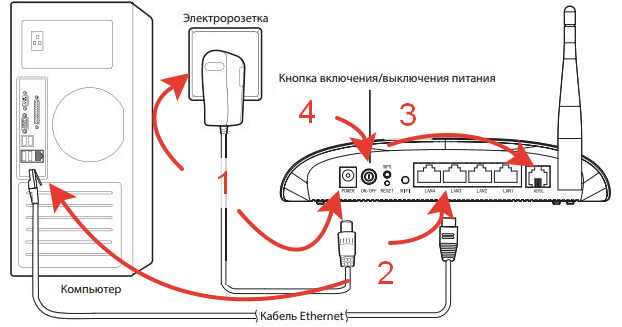 Для этого вам нужно будет подключить его один конец к порту Ethernet или LAN на вашем модеме.
Для этого вам нужно будет подключить его один конец к порту Ethernet или LAN на вашем модеме.
Совет эксперта:
СПОНСОРЫ
Некоторые проблемы с ПК трудно решить, особенно когда речь идет об отсутствующих или поврежденных системных файлах и репозиториях Windows.
Обязательно используйте специальный инструмент, такой как Fortect , который просканирует и заменит поврежденные файлы их свежими версиями из своего репозитория.
А другой конец на вашем рабочем столе или ноутбуке. Каждый модем поставляется с кабелем Ethernet, однако вы можете использовать и другие.
Как подключить компьютер к модему?
1. Использовать встроенный Wi-Fi
- Щелкните Windows + I , чтобы открыть Настройки .
- Нажмите Сеть и Интернет и выберите Wi-Fi .
- Выберите Показать доступные сети .

- Выберите свою сеть и введите пароль для подключения к Интернету.
Вы можете использовать функцию Wi-Fi, которая предустановлена практически на всех современных устройствах. Термин встроенный Wi-Fi просто означает, что маршрутизатор встроен в само устройство.
Несколько пользователей жаловались на то, что Wi-Fi не работает в Windows. Будьте уверены, наш гид поможет вам это исправить.
2. Используйте PCI
Если ваше устройство не оснащено встроенным адаптером, вам потребуется установить адаптер PCI Wi-Fi. При выборе этого адаптера вам придется учитывать совместимость адаптера как с вашим компьютером, так и с типом сигнала Wi-Fi.
3. Используйте внешний USB-адаптер Wi-Fi
USB-адаптер Wi-Fi также можно использовать, если вы хотите упростить его. Вы также можете использовать адаптер Wi-Fi plug-and-play, который подключается непосредственно к USB-кабелю вашего ПК.
4. Используйте USB-кабель
Некоторые маршрутизаторы позволяют подключаться к Интернету через USB-кабель. Этот метод немного экспериментальный, так как не все маршрутизаторы могут это сделать.
Этот метод немного экспериментальный, так как не все маршрутизаторы могут это сделать.
Для поддерживаемых маршрутизаторов вы можете подключить модем сотовой связи 4G к порту USB, чтобы использовать его для подключения к Интернету.
5. Использование USB-модема
Вы также можете использовать Интернет на своем устройстве, подключив его к смартфону. Как только вы подключите свой смартфон к компьютеру, почему кабель USB, вы можете включить касание USB и поделиться своими мобильными данными с вашим устройством, чтобы продолжать использовать Интернет без кабеля Ethernet.
6. Установите коммутируемое подключение к Интернету
- Щелкните Windows + I , чтобы открыть Настройки .
- Нажмите Сеть и Интернет и выберите Набор номера .
- Выберите Установите новое соединение и следуйте инструкциям на экране.
Коммутируемое подключение к Интернету — это метод доступа к Интернету, при котором для установления соединения используются средства телефонной сети общего пользования. Эта сеть устанавливается путем набора телефонного номера на обычной телефонной линии.
Эта сеть устанавливается путем набора телефонного номера на обычной телефонной линии.
7. Используйте свой смартфон
Вы также можете подключиться к Интернету по беспроводной сети с помощью своего смартфона. Это можно сделать, включив функцию точки доступа, а затем подключив компьютер с помощью Wi-Fi. Делать это очень просто и безопасно.
Кроме того, вы также можете установить лимит данных, чтобы отслеживать и минимизировать ежедневное использование данных.
Как подключить компьютер к Интернету без Ethernet?
Вы можете подключить свой компьютер к Интернету без кабеля Ethernet, используя беспроводное соединение. Настройка беспроводного соединения в вашем доме позволяет легко выходить в интернет.
Вот что необходимо для настройки беспроводного сетевого подключения:
- Широкополосное подключение к Интернету и модем
- Беспроводной маршрутизатор
- Адаптер беспроводной сети
Теперь посмотрим, как подключить USB-модем к ПК без кабеля Ethernet.

 Посмотреть, как называется карта, можно на самом ноутбуке либо в подразделе «Интернет и сеть» в основных настройках.
Посмотреть, как называется карта, можно на самом ноутбуке либо в подразделе «Интернет и сеть» в основных настройках.
 Кликнуть на «Сеть и интернет».
Кликнуть на «Сеть и интернет».