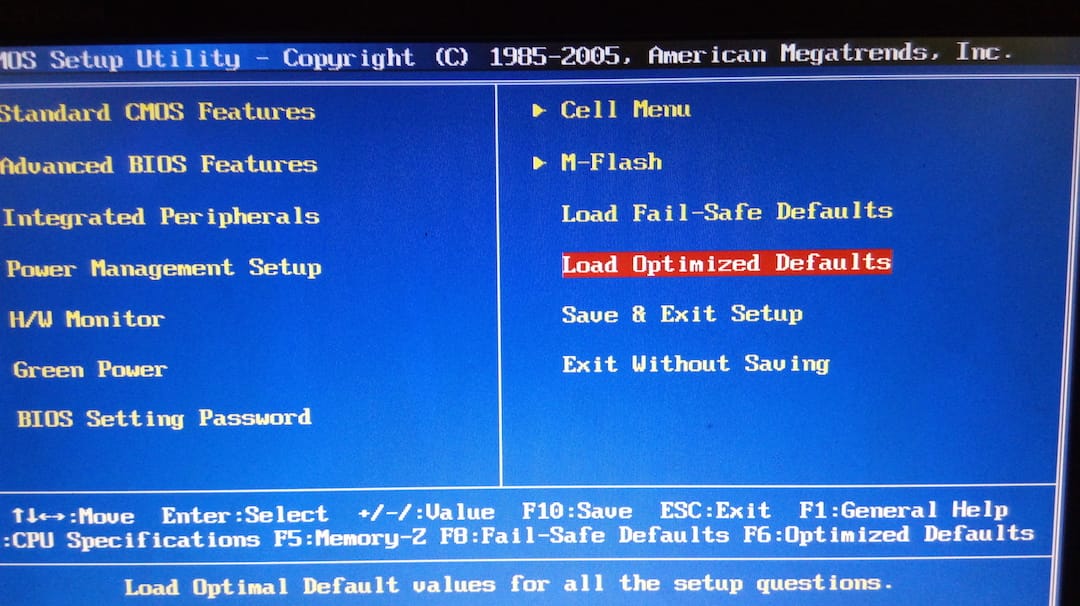Как сбросить виндовс 7 до заводских настроек через биос: Как сбросить windows 7 до заводских настроек: 3 способа
Содержание
как откатить систему через БИОС ПК
Содержание:
- Сброс Windows 10 к заводским настройкам
- В каких ситуациях это может быть необходимо
- Можно ли выполнить сброс из работающей системы
- Сброс системы через настройки Windows 10
- Функция «Начать заново» в Windows 10
- Сброс операционной системы, когда та не запускается
- Возможные проблемы со сбросом Windows 10
Постоянные проблемы с работой операционной системы ПК приводят пользователей к поиску ответов на вопрос, как сбросить виндовс 10 до заводских настроек. Основные причины необходимости возвращения к первоначальному состоянию — это недоработки в последних изменениях, провоцирующие постоянные сбои. Перезапуск и восстановление позволят нормализовать работу компьютера, избавиться от зависаний и излишней захламленности реестра.
Сброс Windows 10 к заводским настройкам
Откат ОС до первоначальных настроек стал возможен только в этой версии виндовс, в предыдущих при проблемах с работоспособностью придется заново все устанавливать, предварительно очистив подраздел жесткого носителя. В последнем варианте предусмотрена концепция хранения ее образа для проведения указанной процедуры.
В последнем варианте предусмотрена концепция хранения ее образа для проведения указанной процедуры.
Сброс к заводским установкам возможен разными способами
Для реализации идеи не нужно использовать установочные накопители, загрузочные флешки со специальным программным обеспечением или образ работоспособной ОС. Разработчики рекомендуют применять функционал в крайнем случае, когда единственным «лечением» проблемной сборки является полноценная переустановка.
Подсказки системы
Важно! Перед проведением процедуры нужно сохранить важную информацию, перезаписав ее в другой подраздел жесткого накопителя или на оптический носитель. В ходе процедуры могут возникать некоторые проблемы, при их появлении необходимо найти источник неполадок и только потом скинуть нефункционирующую ОС и поставить ее нормальную версию.
В каких ситуациях это может быть необходимо
Существует несколько факторов, при которых нужно проводить процедуру:
- замедленная работа ОС.
 Вопрос связан с большим количеством изначально установленных, а затем удаленных утилит. Неполная очистка реестра приводит к видимому торможению и постоянному зависанию. Утилиты слишком медленно работают, а некоторые игры полностью отказываются запускаться;
Вопрос связан с большим количеством изначально установленных, а затем удаленных утилит. Неполная очистка реестра приводит к видимому торможению и постоянному зависанию. Утилиты слишком медленно работают, а некоторые игры полностью отказываются запускаться; - частые остановки в работе программ. Это может провоцироваться лишними программами и вызываться неудачными пакетами обновлений. Параллельно ОС может самопроизвольно сбрасываться, провоцировать перезагрузку по кругу;
- низкая производительность возникает по множеству причин, поиск каждой займет много времени и сил. В этом случае специалисты советуют сделать возврат и начинать работу с «чистого листа»;
- неверные настройки. Неумелая отладка программного обеспечения, установка неважных компонентов, ошибочные записи в командной строке также приводят к потере общей скорости компьютера.
Причины и решение зависания компьютера
К сведению! Компьютерщики предпочитают потратить час своего времени на воссоздание всей оболочки, чем на постоянную борьбу с возникающими неполадками. Преимуществом этой процедуры они считают возможность сохранности личной информации — различной документации, настроек приложений и утилит.
Преимуществом этой процедуры они считают возможность сохранности личной информации — различной документации, настроек приложений и утилит.
Можно ли выполнить сброс из работающей системы
Как сбросить виндовс 7 до заводских настроек
Как можно сбросить виндовс 10? Переустановка функционирующей ОС относится к простым и действенным методикам. Она осуществима при условии, что персональный компьютер нормально включается и позволяет пользователю входить в меню настроек.
Предостережение от виндовс
Важно! Если ноутбук не отзывается, для отладки необходимо использовать загрузочный носитель.
Сброс системы через настройки Windows 10
Стандартный сброс до заводских настроек Windows 10 производится по проверенному алгоритму:
- Из «Пуска» переходят в подраздел «Параметры» (на дисплее он напоминает обычную шестеренку). Там открывают блок «Безопасность и обновления».
- Из него выходят в «Воссоздание», где разыскивают вкладку «Возвращение компьютера в исходное положение».
 Процедура активизируется кнопкой «Начать».
Процедура активизируется кнопкой «Начать». - После запуска процесса она выведет на экран запрос, состоящий из двух вариантов исхода событий: с полноценным уничтожением личной информации или ее сохранением. В последнем случае документация и иные файлы затронуты изменениями не будут, а в первом — произойдет полная очистка пространства (без возможности воссоздания сведений) или простое удаление данных.
- Очередной системный запрос подтверждается клавишей «Сброс».
Пользователь должен дождаться завершения процесса, в ходе которого компьютер может несколько раз перезагрузиться. В итоге на рабочем столе останутся личные файлы, посторонние программы будут удалены, а базовое программное обеспечение вернется к заводским установкам.
Обратите внимание! После проведенных манипуляций на системном диске останется папка Windows.old. В ней содержится старая версия ОС. Если в ней нет необходимости, то от нее можно избавиться включением функционала «Очистка». Оставлять ее не рекомендуется, она занимает слишком много свободного пространства на HDD.
Оставлять ее не рекомендуется, она занимает слишком много свободного пространства на HDD.
Сброс через раздел обновлений
Пользователи, у которых на компьютере установлен билд (редакция 1607), появившийся в августе 2016 г., могут провести переустановку десятки еще одним способом. В нем также присутствует возможность сохранения или полного удаления файлов. Методику применяют, если не сработал первый вариант или попытки использования заканчиваются неудачами.
Чтобы снести неработоспособную версию и привести ее в порядок, нужно соблюдать определенную последовательность:
- Из «Параметров» переходят в блок «Воссоздание». В расширенной версии жмут на вкладку «Узнать, как начать заново с чистой установки виндовс».
- На официальной странице компании кликают по надписи «Скачать средство сейчас». После завершения загрузки проводят запуск утилиты, знакомятся с правилами использования и принимают запрос на выполнение.
- После выбора варианта обработки данных (удалять или сохранить информацию) активизируют клавишу «Начать».

На этом переустановка виндовс через Refresh Windows Tool завершается. ОС вернется к первоначальным характеристикам.
Функция «Начать заново» в Windows 10
Как сбросить айфон до заводских настроек
Первичный функционал возник в варианте 1703 Creators Update. Если ОС регулярно обновляется и в ней установлен указанный пакет, то пользователь может спокойно произвести автоматическую установку чистой виндовс 10. Процедура проходит через стандартные функции:
- Из подраздела «Параметры» переходят в блок «Безопасность и обновления», затем перемещаются во вкладку «Воссоздание». Там находится кнопка «Узнать, как начать заново с чистой установкой виндовс».
- После нажатия на раздел на дисплее возникнет окно с запросом «Хотите переключить приложения». Его нужно подтвердить кнопкой «Да», а в новом окошке, находящемся в одноименном блоке, кликнуть на «Начало работы». Программа выведет на экран краткое описание функционала и сообщение, что все посторонние приложения будут в процессе обновления удалены, а личные файлы с настройками виндовс — сохранены.
 Процедура займет около 20 мин., точное время зависит от модели компьютера.
Процедура займет около 20 мин., точное время зависит от модели компьютера. - Следующий список выведен на обозрение установленных утилит, подлежащих очистке. Для удобства пользователя он будет сохранен в файле и отправлен на рабочий стол. Такая особенность помогает не забывать все актуальные программы и заново их установить после изменений. Процедура активизируется кнопкой «Начать». Пользователю останется ждать ее автоматического завершения.
Как можно отформатировать ноутбук с Windows 10? Перед проведением отладки устройство должно быть подключено к электрической сети.
Функционал «Начать заново»
Обратите внимание! Возврат к заводским установкам требует реконструкции отдельных драйверов и программ. Чтобы не ошибиться, можно открыть сохраненный файл и устанавливать утилиты по списку. После удаления старой версии ОС пользователь может продолжать пользоваться своим персональным компьютером.
Сброс операционной системы, когда та не запускается
Как сбросить Андроид до заводских настроек — откат и восстановление
Если ОС не реагирует на команды, то реконструкцию ее функциональности возможно провести через меню BIOS (БИОС).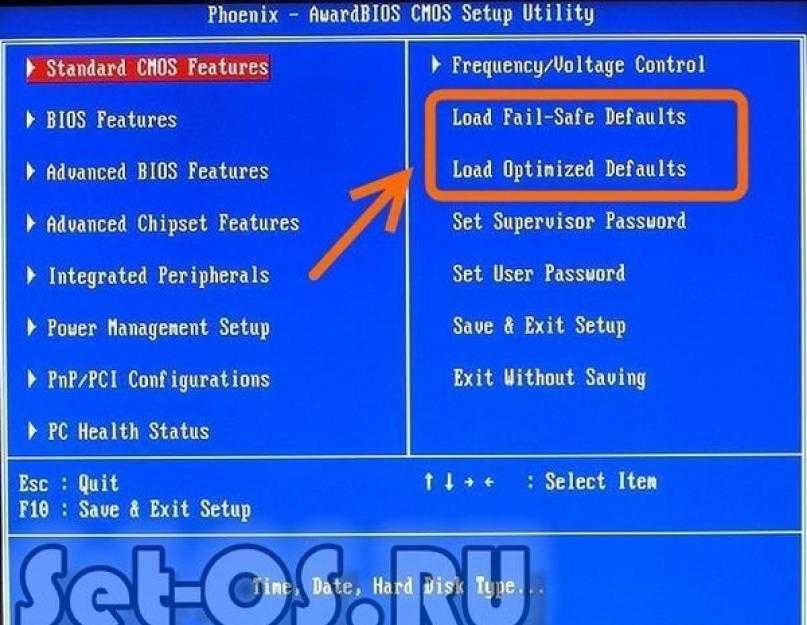 Многие пользователи почему-то называют этот вариант отладки именно так, особенно если виндовс перестала запускаться. Для проведения процедуры понадобятся:
Многие пользователи почему-то называют этот вариант отладки именно так, особенно если виндовс перестала запускаться. Для проведения процедуры понадобятся:
- накопитель или флеш-карта для воссоздания. Их можно создать на другом персональном компьютере, действуя строго по инструкции. Самое важное, чтобы у обоих устройств совпадала разрядность: 32 или 64 бита;
- загрузочный оптический носитель или флеш-карта. Они используются при невозможности проведения возврата к заводским установкам. В этом варианте пользователю придется полностью переустанавливать ОС с форматированием раздела и потерей всей личной информации.
Обратите внимание! Для сброса загружают компьютер или ноутбук с загрузочного накопителя и входят в режим «Реконструкции». В нем выбирают актуальный язык и перемещаются в «Устранение и поиск неисправностей». Там выбирают «Вернуть компьютер в исходное состояние».
Выбор носителя
Дальнейшие действия производятся по стандартному алгоритму:
- Программное обеспечение предложит выбор способа отката к первоначальным установкам: с сохранением или стиранием личной информации.
 Нужно выбрать подходящий вариант.
Нужно выбрать подходящий вариант. - На дисплее возникнут данные о самой процедуре сброса параметров, их желательно прочитать. После нажать на «Возвращение в исходное положение» и подтвердить.
Надпись на экране
Важно! При совершении загрузки в БИОС, но не через «Загрузочное меню» появится надпись «Нажмите любую клавишу для загрузки с DVD-диска». Ничего трогать не нужно, тогда процесс пойдет с жесткого диска, а не загрузочного накопителя.
Возможные проблемы со сбросом Windows 10
Не все попытки быстрой отладки бывают успешны. В отдельных случаях на дисплее возникает надпись «Проблема при отправке компьютера в исходное состояние, изменения не были внесены». Неполадка говорит о проблеме с файлами возобновления, которые находятся в каталоге WinSxS. Они могут быть повреждены, отсутствовать или быть исправлены автором сборки.
Важно! Если после неудачи ОС начала исправно запускаться, то нужно провести проверку системных файлов на их целостность, а весь жесткий диск — на появление поврежденных секторов.
Когда ни один из вышеприведенных способов не решает вопроса, пользователю придется провести инсталляцию ОС. Перед процедурой необходимо сохранить важную информацию на стороннем носителе или в другом подразделе жесткого носителя.
Окно установки
Компьютер может просить вставить накопитель с файлами установки ОС. При его отсутствии можно воспользоваться программой Refresh Windows Tool или флешкой с образом, снятым с постороннего компьютера. ОС должна полностью соответствовать по редакции и разрядности.
В список распространенным проблем с откатом профессионалы отнесли:
- невозможность действия в функционирующей программе. Возникает, если пользователь превысил отпущенный на реконструкцию месяц или забыл остановить отсчет дней. В этом случае проблема решается только полноценной перезаписью ОС;
- отсутствуют варианты сброса. Подобное возникает при вставленном оптическом носителе или флешке. Нужно проверить порядок загрузки персонального компьютера с BIOS, убедиться в работоспособности DVD-дисковода или USB-порта, могут ли они прочитать носитель.
 Если присутствуют аппаратные неисправности, то нужно произвести замену носителя или флеш-карты, восстановить функциональность компьютера. Если проблема связана с планшетом, то проверяют исправность OTG-переходника, порта microUSB, USB-концентратора;
Если присутствуют аппаратные неисправности, то нужно произвести замену носителя или флеш-карты, восстановить функциональность компьютера. Если проблема связана с планшетом, то проверяют исправность OTG-переходника, порта microUSB, USB-концентратора; - неверно записанные сведения на загрузочное устройство. Нужно провести перезапись заново с соблюдение всех правил. В некоторых случаях пользователи вместо загрузочного накопителя создают обычную копию виндовс. Изменения исправят возникающую ошибку;
- урезанная версия ОС. Встречается редко, но требует воссоздания с нуля. Нужно использовать только полные сборки без авторских отклонений. Такие уменьшенные варианты возникают при нехватке свободного места на жестком носителе информации, они не позволяют откатиться или сбросить виндовс.
Существует несколько вариантов решения проблемы с работоспособностью виндовс, когда домашний компьютер начинает беспричинно загружаться, может зависнуть. Пользователь должен выбрать для себя наиболее подходящий метод (обновить, откатить или обнулить ОС), заново проинсталлировать операционку.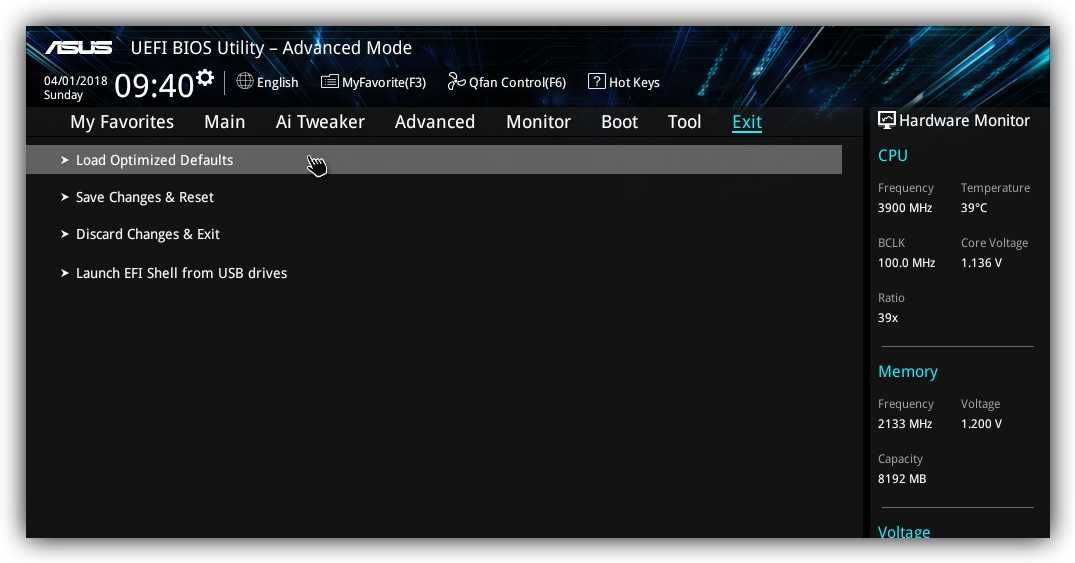 В каждом из случаев нужно точно следовать инструкции по возобновлению настроек.
В каждом из случаев нужно точно следовать инструкции по возобновлению настроек.
Автор:
Влaдимиp Гpoмaкoв
Как обнулить биос на компьютере windows 7 — Dudom
Если компьютер работает нестабильно, могут помочь несколько советов про то, как обнулить БИОС. Проблемы возникают в следствии некорректной настройки БИОСА или программных сбоев. Условно разделим процедуру обнуления на два подхода в зависимости от неполадки: на программный и ручной.
Программный заключается в том, что бы войти в БИОС и применить дефолтные (стандартные) настройки. Для этого при запуске компьютера нажмите F2 или DEL (часто используемые клавиши). Если ничего не получается, почитайте о том, как выйти в БИОС.
В настройках CMOS найдите пункт, отвечающий за сброс параметров по умолчанию.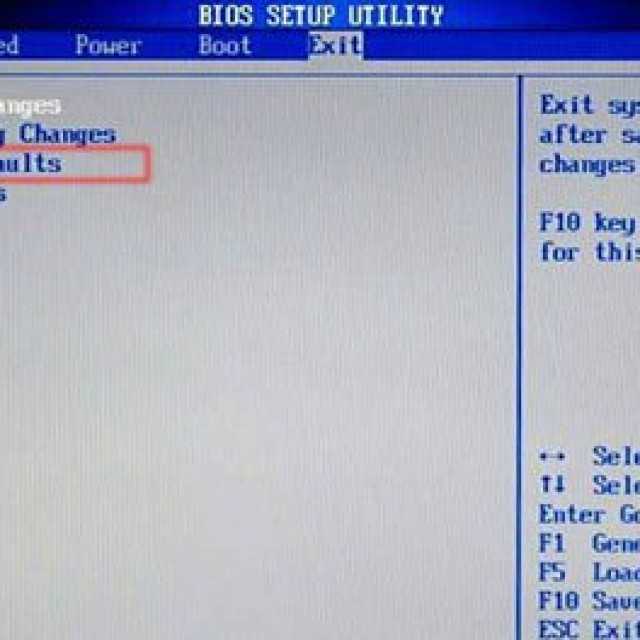 Называется Load defaults BIOS, Load fail-safe defaults или что-то похожее. Располагается в отдельном пункте меню или всегда отображается в правой, нижней части справочного окна. Все зависит от вида БИОСА, либо это AMI, либо AWARD, которые отличаются внешним видом, названием и расположением элементов меню.
Называется Load defaults BIOS, Load fail-safe defaults или что-то похожее. Располагается в отдельном пункте меню или всегда отображается в правой, нижней части справочного окна. Все зависит от вида БИОСА, либо это AMI, либо AWARD, которые отличаются внешним видом, названием и расположением элементов меню.
После того как нашли эту опцию, нажмите функциональную клавишу enter или F5, F6, F9, F11, F12. Далее Вам предложат подтвердить изменения, наберите клавишу Y или выберите OK и нажмите ENTER.
Когда сделаете все действия, обязательно сохраните изменения. За это отвечает пункт save and exit и клавиша F10. Компьютер перезагрузится и настройки вступят в силу.
Бывают ситуации, когда сбои происходят сразу после включения компьютера. Поэтому нет возможности обнулить настройки БИОСА. Существует ряд альтернативных действий, которые относятся к ручным.
Рекомендации описанные ниже универсальные. Подойдут к таким материнским платам как asus, asrock, gigabyte. По архитектуре они схожи, но отличаются расположением элементов. Далее рассмотрим какие элементы нам понадобятся.
По архитектуре они схожи, но отличаются расположением элементов. Далее рассмотрим какие элементы нам понадобятся.
Убедительная просьба, перед выполнением ниже описанных действий рекомендуется изучить документацию материнки. Это убережет от нежелательных последствий. Вы будите лучше ориентироваться в своих действиях.
1 способ. Обязательно выдерните компьютер из розетки. При включенном ПК в сеть, так же происходит небольшая подпитка энергией, которая помешает обнулить БИОС.
Снимите боковую крышку. Внимательно осмотрите материнскую плату. Здесь понадобится найти контакты замкнутые перемычкой (джампером). Рядом с которыми написано Clear_CMOS, CLR_CMOS, СCMOS или по-другому, подробнее в описании вашей платы.
Есть 3 контакта, первые два из которых замкнуты перемычкой. Пересадите джампер на контакты 2-3 на секунд 15, после чего переключите перемычку назад.
Если контакта всего два и они без перемычки, замкните их металлическим предметом, например, отверткой.
2 способ. Если у Вас современная материнская плата, она может быть снабжена специальной кнопкой для обнуления БИОСА, которая подписана как CLR CMOS. Найдите и зажмите ее на несколько секунд для сброса настроек до заводских.
3 способ. Не очень надежный метод. Необходимо извлечь CMOS батарейку, минимум минут на 10, а то и больше. Именно поэтому этот способ может не принести желаемого результата. Кто захочет ждать несколько часов? Иногда для того, чтобы обнулить параметры требуется столько времени.
После выдержки необходимо вставить батарейку назад и запустить компьютер.
Описанные выше рекомендации обнулят не только параметры до заводских, но и сбросят пароль с БИОСА.
Бывает и такое, что владельцы готовы уже выкинуть свои комплектующие. Хочу Вас предостеречь от поспешных выводов. Для начала проведите тщательную диагностику своего железа. Часто проблемы кроются не в поломке отдельных деталей, а в программных сбоях.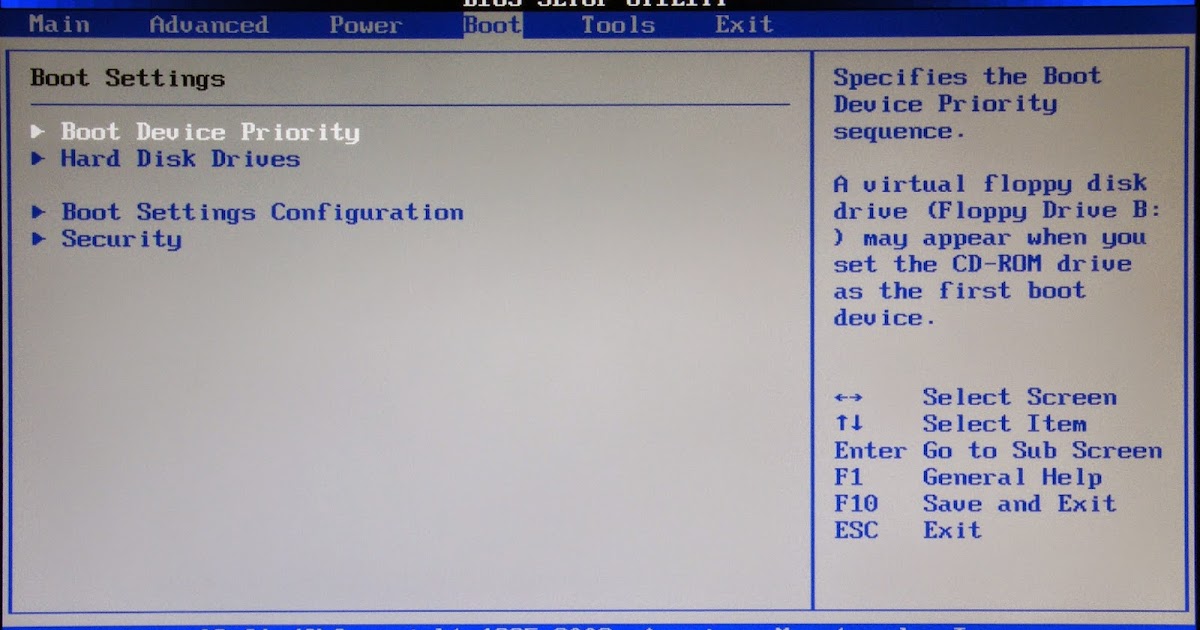
В практике было такое, что компьютер запускался, но кроме черного экрана ничего не было. Постепенная замена комплектующих не обвенчалась успехом. Последнее, что пришло в голову попробовать обнулить БИОС. Реально помогло.
Большинство настроек компьютера и времени вашего ПК хранятся в такой системе, как BIOS. Многие задают такой вопрос, как сбросить настройки биоса, чтобы вернуться к заводским настройкам? Хочу сказать, что такой вопрос задают не только любители полазать в настройках BIOS и изменить их так, что компьютер потом не включится, но и довольно опытные пользователи. Все-таки человеку свойственно ошибаться и на этом мы учимся.
Итак, в данной инструкции я буду рассматривать несколько вариантов сброса BIOS. Сброс нужен для того, чтобы вернуться к заводским настройкам, то есть, настоящая конфигурация, которую вы настраивали полностью сбросится. В этом случае, могут разрешиться те проблемы, которые вас часто мучали, например, не загружалась операционная система. Еще сброс поможет, если стоит пароль и вы его забыли.
Еще сброс поможет, если стоит пароль и вы его забыли.
Еще забыл сказать, что BIOS можно сбросить программно и физически. Что из себя представляют эти два метода вы узнаете ниже.
Программный метод сброса
1 вариант – сброс с помощью BIOS
Для сброса BIOSа можно использовать и сам BIOS. Некоторые не знают, как войти в биос, поэтому, на нашем сайте уже есть об этом статья, переходим по ссылке.
В старых вариантах биоса обычно мы видим синий экран с различными пунктами. Так вот, все, что мы должны сделать – выбрать пункт Load BIOS Setup Defaults. Он может называться по-разному в зависимости от производителя вашего ноутбука или материнской платы. Например, есть еще такие названия: Load Optimized Defaults, Load Fail-Safe Defaults.
Допустим, в ноутбуках мы можем сбросить биос, если зайдем во вкладку Exit и найдем там пункт Load Setup Defaults.
Как видите, этот параметр почти везде одинаково выглядит, просто где-то переставлены слова или добавлены другие.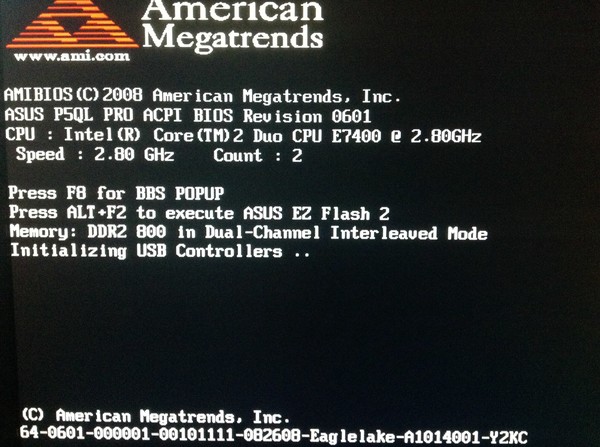 В BIOS UEFI, сброс почти такой же, пункт называется Load Defaults и находится во разделе Save and Exit.
В BIOS UEFI, сброс почти такой же, пункт называется Load Defaults и находится во разделе Save and Exit.
2 вариант – сбросить bios с помощью утилиты Debug
Данная утилита присутствует в семействе Windows, вам нужно всего лишь открыть окно «Выполнить» с помощью клавиш Win+R и ввести туда команду debug. Откроется окно, в которое мы по очереди вводим следующие команды (для AWARD и AMI BIOS):
| О 70 17 |
Для Phoenix BIOS вводим следующее:
| O 70 FF |
Физический метод сброса
1 вариант – Сброс BIOS с помощью перемычки на материнской плате
Почти все материнские платы оснащаются специальными перемычками, которые помогут сбросить bios. Как выглядит данная перемычка вы можете увидеть из изображения ниже:
Когда мы замыкаем контакты, то некоторым образом меняются параметры работы системной платы, в данном случае происходит сброс биоса. Для проведения данной операции нужно произвести несколько действий:
Для проведения данной операции нужно произвести несколько действий:
- Это самый главный пункт. Выключить питание, сначала выключите сам компьютер, потом нажмите на задней панели системного блока переключатель. Для лучшего эффекта выдерните еще и вилку из розетки.
- Откройте корпус системного блока и найдите там CMOS батарейку, рядом с ней должна быть перемычка и имеет подпись, типа: CMOS RESET, BIOS RESET, CCMOS, Clear CMOS, CRTC, Clear RTC. Также, там должно находится два или три контакта, отвечающие за сброс.
- При наличии 3-х контактов нам нужно переставить перемычку во второе положение, если 2 контакта, то для сброса необходимо замкнуть эти контакты любым токопроводящим предметом, например, отверткой и немного подождать – секунд 20.
- Если не уверены, как использовать перемычку, то посмотрите об этом в документации к материнской плате, там должно быть все написано.

Хочу сказать, что на современных и топовых материнских платах есть даже специальная кнопка CLR CMOS, помогающая быстро сбросить БИОС.
2 вариант – извлечение батарейки CMOS
За работу БИОСа и часов материнской платы отвечает обычная батарейка. Чтобы сбросить время и память CMOS достаточно просто вынуть батарейку, в этом случае сбрасывается BIOS, но для этого нужно подождать несколько минут, желательно 20 мин, если не помогло, то проделайте эту же операцию, только подождите подольше, но, обычно это не требуется.
Есть такие материнские платы, в которых батарейка не снимается, будьте внимательны и не прилагайте лишних усилий.
Для того, чтобы вынуть батарейку, нужно нажать на защелку, а для вставки ее обратно, достаточно немного надавить и батарейка встанет на место.
Как сбросить настройки БИОС на компьютере и ноутбуке? Порой возникают ситуации, когда ноутбук или компьютер перестают загружаться. Сама машина работает, но загрузки до операционной системы windows не происходит. Причин этому может быть много, но самая частая неправильные настройки BIOS — это подсистема, в которой заданы алгоритмы для работы устройства, в том числе и параметры загрузки. Они могут быть нарушены. Выход из этой ситуации — обнулить настройки базовой системы ввода-вывода.
Причин этому может быть много, но самая частая неправильные настройки BIOS — это подсистема, в которой заданы алгоритмы для работы устройства, в том числе и параметры загрузки. Они могут быть нарушены. Выход из этой ситуации — обнулить настройки базовой системы ввода-вывода.
Когда следует производить сброс настроек BIOS
Надо понимать, что это не панацея от всех болезней. И если вы точно знаете, что в настройках подсистемы вы ничего не меняли, то этот способ не спасёт от недозагрузки системы.
Возврат к настройкам по умолчанию следует делать если:
- Когда вы (или кто-то другой) меняли в настройки БИОС и после этого система перестала загружаться;
- Забыт пароль от входа в виндовс или в подсистему;
- Если вы обновляли BIOS и после этого начались проблемы;
- В случае разгона видеокарты либо процессора — это больше применимо к старым моделям компьютеров или ноутбуков, так как новые исправляют проблему автоматически либо не дают возможность разгона в принципе.

После сброса подсистемы произойдёт возврат к заводским настройкам.
БИОС можно обнулить, не разбирая компьютер, но если вы поставили пароль на подсистему и забыли его, то без вскрытия «пациента» не обойтись. Далее рассмотрим оба способа.
Как сбросить настройки БИОС на компьютере и ноутбуке с помощью меню BIOS
Подсистемы на разных машинах могут немного отличаться друг от друга, но принцип одинаковый. Конечно если у вас не стоит UEFI boot — это альтернатива БИОСу, о ней вы можете почитать здесь.
Рассмотрим алгоритм сброса по шагам:
1.Первое, что нужно сделать — войти в BIOS. Сделать это можно клавиш клавиатуры: Dеl, F2, F10, F12. Либо сочетания кнопок клавиатуры: alt+F2, fn+f2 и т.п. В зависимости от модели вашего компьютера или ноута. Обычно информацию о том, какую кнопку нажимать, можно увидеть при запуске компа.
2.После попадания в подсистему, надо найти кнопку, отвечающую за снос настроек к дефолтному состоянию. Обычно она называется по английски так: «Load Setup Defaults». Найти этот пункт меню можно в пункте менюшки «smart» (см. скриншот). В некоторых подсистемах снос настроек находится во вкладке «Exit»
Найти этот пункт меню можно в пункте менюшки «smart» (см. скриншот). В некоторых подсистемах снос настроек находится во вкладке «Exit»
3.Нажимаем на «Load Setup Defaults». Понадобится подтверждение действия. Так что нужно приложить ещё немного усилий и нажать кнопочку «Ок».
4.Сохраняем настройки. Переходим на вкладку «Exit» и нажимаем на Save Changes and Exit.
Произойдёт автоматическая перезагрузка и если проблема была с BIOS, то она исчезнет и Windows будет загружен.
Бывают ситуация, когда сброс БИОСа не помогает. Компьютер не загружается, так как не знает с чего произвести загрузку. Например, у вас в заводских настройках по умолчанию стоит загрузка с флешки, а не с жесткого диска.
Решается эта проблема просто:
1.Переходим на вкладку Boot (англ. профес. — загрузка). Попадаем в меню, где выставляются параметры загрузки подсистемы. Цифры от одного до трёх означают последовательность вариантов загрузки.
Если в первом варианте стоит USB, CD-ROM или Disabled, а вам нужна загрузка с жёсткого диска, то в таком случае нужно конфигурацию изменить.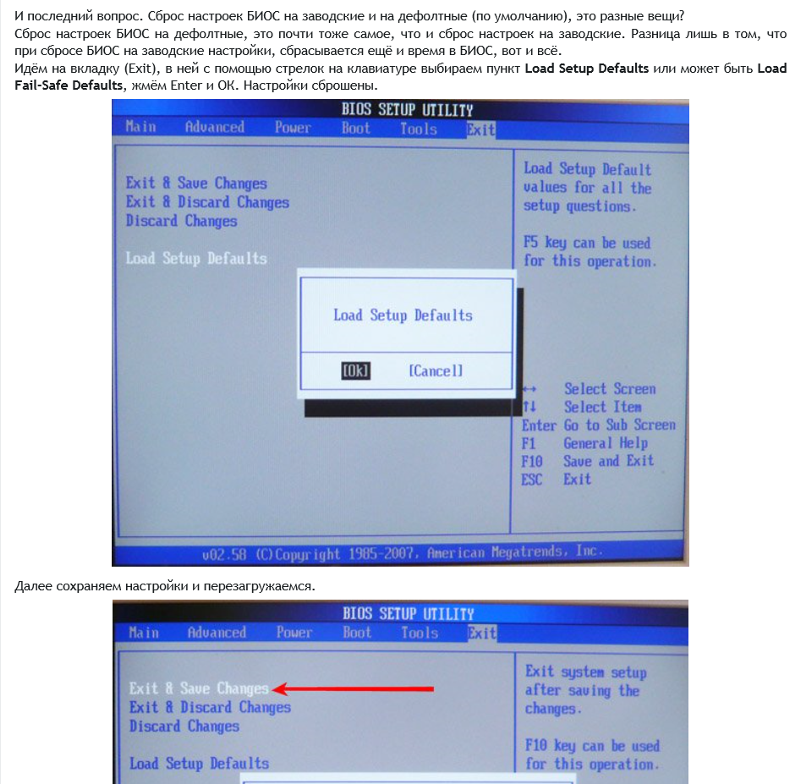
2.Нажимаем на первый пункт в меню и из списка выбираем название нашего жесткого диска.
3.Подтверждаем изменения.
4.Переходим на вкладку «Exit» и жмём «Save Changes and Exit».
Если проблема была с БИОСом, то все она исчезнет.
Забыли пароль от BIOS? Вскрываем компьютер!
Бывает такое, что настройки обнулить необходимо, но вы напрочь забыли пароль. В таком случае поможет только «вскрытие». На самом деле процесс не сложный и полезный (заодно можно почистить компьютер от пыли).
Внимание! Если ноутбук или компьютер находятся на гарантии, то несите в сервисный центр, иначе вы потеряете возможность гарантийного обслуживания.
Рассматривать ситуацию будем на ПК, но для ноутбука алгоритм в принципе такой же, просто детали меньше и сложнее добраться.
Есть два метода:
1. «Таблетка» CMOS.
2. Джампер на материнке.
Рассмотрим оба способа.
Обнуление БИОС с помощью CMOS
Для настольного компьютера это самый быстрый и безопасный способ откатиться к заводским настройкам BIOS.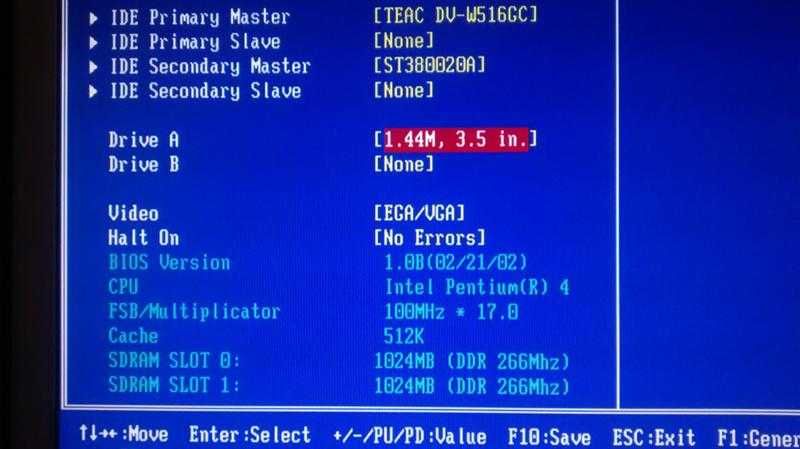 С ноутбуком справится сложнее, так как его корпус очень легко повредить.
С ноутбуком справится сложнее, так как его корпус очень легко повредить.
Рассмотрим пошаговый алгоритм для компьютера:
1.Обязательно отключаем ПК от сети.
2.Дальше нужно открыть правый борт компа.
3.Находим заветную батарейку:
4.Берём отвёртку и осторожно нажимаем на защёлку. Батарейка должна легко выскочить.
5.Ждём 10-15 минут. Это время нужно, чтобы подсистема забыла всё что с ней делали после магазина
Вставляем батарейку правильно — надписями вверх. Собираем компьютер, включаем и радуемся!
Важный момент! В некоторых компьютерах, после извлечения батарейки при первом запуске потребуется выбрать вариант загрузки примерно такой — «Load defaults». И система подскажет что нажимать, например: F2 или F1.
Извлечение батарейки CMOS в ноутбуке
Вообще в новых ноутах для сброса БИОСа достаточно открутить одну плашку корпуса и там должна быть кнопка сброса подсистемы. Если у вас ноутбук, в котором этой кнопки нет, то вам повезло меньше. В большинстве случаев придётся полностью открутить болты снизу корпуса и вытащить материнскую плату. Потому что батарейка находится с другой стороны.
В большинстве случаев придётся полностью открутить болты снизу корпуса и вытащить материнскую плату. Потому что батарейка находится с другой стороны.
Рассмотрим алгоритм поиска таблетки CMOS на примере ноутбука Compac Presario:
1.Отключаем ноутбук от сети и не забываем извлечь аккумулятор!
2.Переворачиваем ноутбук и откручиваем сначала болты отдельных элементов, которые закрывают жёсткий диск и оперативную память. Здесь нам может повезти. Бывает, что под этими крышками располагается кнопка сброса БИОСа либо под дискетой оперативной памяти есть джампер. В нашем случае ничего такого нет, поэтому идем дальше.
3.Надо полностью раскрутить корпус ноутбука не только по периметру, но и не забыть про болты в центре, под жестким диском, под аккумулятором ноутбука и т.д. У каждого ноутбука расположение и количество разное. Предупреждаю, качество этих болтов оставляет желать лучшего, так что вам нужно подобрать отвёртку по размерам, иначе сорвёте грани и не сможете открутить.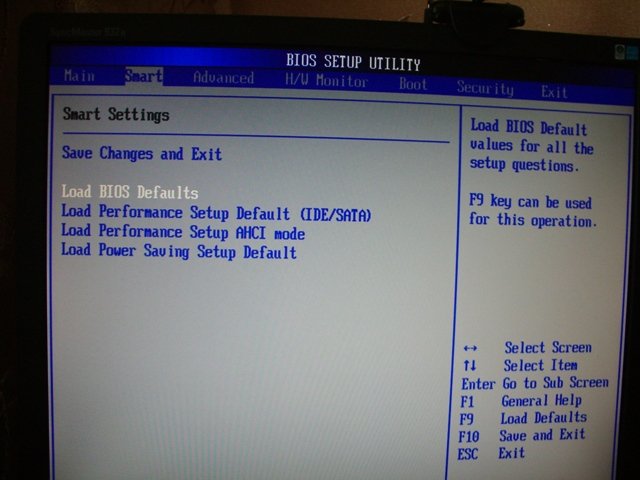
4.После того, как все болты были откручены, можно приступать к снятию клавиатуры сверху. Да-да! Снизу ничего не отсоединиться, это же корпус и он статичен. Снимаем клавиатуру. Не забудьте, что к материнской плате от клавиатуры идут шлейфы, так что не надо дёргать с корнями! Нужно аккуратно отцепить клавиатуру. Обязательно будет широкий шлейф и 2-3 узких. Отсоединяем их от матплаты и двигаемся дальше.
5.Вот мы видим материнскую плату сверху во всей красе. Но батарейки CMOS нет! В большинстве ноутбуков она находится снизу материнской платы. Я взял самый сложный случай. Снизу подлезть никак — мешает корпус. Поэтому нам нужно снять плату полностью и перевернуть её. Для этого нужно проверить материнку на наличие креплений и болтов. Она должна сниматься легко. Если идёт туго, значит вы что-то сделали не так.
6.Снимаем и переворачиваем плату. Вот как выглядит наша заветная «таблеточка» справа внизу. Теперь нам нужно её отключить.
7.Чтобы отключить батарейку CMOS на ноутбуке её саму не надо извлекать из корпуса. Достаточно отсоединить провод, идущий от таблетки к материнке.
Достаточно отсоединить провод, идущий от таблетки к материнке.
8.Ждём 10-15 минут. Батарейка поддерживает память на настройки. Поэтому, когда питание пропадает, система забывает все настройки и помнит только заводские.
9.Проделываем обратную процедуру и загружаем ноутбук.
Обнуляем подсистему джампером
Этот способ больше подойдёт для персонального компьютера. На ноутбуке джампер практически не встречается.
В системнике компьютера на материнской плате нужно найти вот такой джампер:
Он может быть подписан CMOS или CLRTC. Найти его можно без труда. Возникает вопрос — что с ним делать? Ответ прост — замкнуть. Бывают разные джамперы, например, у меня стоит 2 голых контакта. Чтобы сбросить настройки, следует замкнуть контакты чем-то токопроводящим (отвёртка).
Также бывают трёх-контактные джамперы с перемычкой.
Перемычка замыкает первые 2 контакта. Чтобы произвести сброс BIOS с помощью джампера, нужно его снять и переставить рядом, замкнув 2-й и 3-й контакты.
Положение 1 Положение 2
Бывают более редкие случаи, когда контактов больше. Но это не беда. Замкнуть их для обнуления подсистемы также несложно. Вам поможет эта схема:
В ноутбуках тоже встречаются джамперы, но очень редко. Ищите надписи CMOS, CLRTC либо что-то похожее. Если найдёте, то вам повезло. Нужно будет просто замкнуть контакты. Принцип замыкания точно такой же как на компьютере.
Как сбросить настройки ноутбука HP с Windows 7 до заводских
Я хочу восстановить чистую среду Windows, как сбросить настройки ноутбука HP до заводских ?
Если у вас есть диск восстановления , отнесите его к сбросу ноутбука HP к настройкам по умолчанию . Удерживайте нажатие F11 и запустите ноутбук HP, пока не появится экран «Дополнительные параметры». Выберите « Восстановить заводские настройки » и следуйте указаниям мастера восстановления системы шаг за шагом.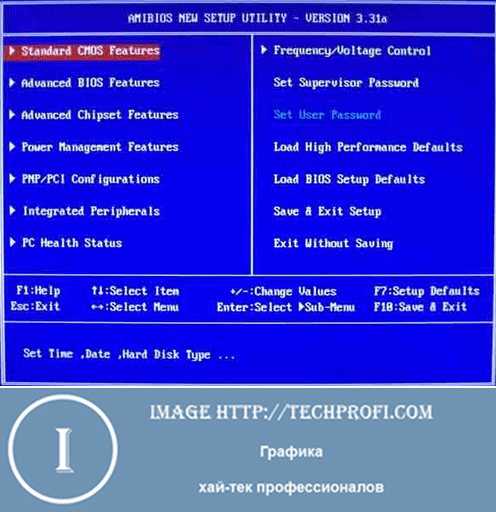
Если нет, продолжайте следовать указаниям ниже.
Восстановление заводских настроек ноутбука HP с помощью одной клавиши
1. Включите ноутбук и непрерывно нажимайте F10 , когда F10 появится в левой нижней части экрана. Примерно через несколько секунд вы получите доступ к программе восстановления с одним ключом. Прочтите описание программы и нажмите «ОК».
2. В окне восстановления системы будет подробное описание этой программы. Нажмите Advanced Options »и выберите соответствующий вариант восстановления системы, Destructive Recovery выбран по умолчанию.
- Пожалуйста, внимательно прочитайте введение и выберите его. Нажмите «Далее.
- Появится окно восстановления системы Windows. Выберите его после прочтения введения.
- Удалите раздел диска восстановления системы, выберите его и нажмите «Далее», чтобы продолжить.
3. Начните восстановление ноутбука HP при нажатии кнопки Далее.
Начните восстановление ноутбука HP при нажатии кнопки Далее.
4. После завершения восстановления системы вы можете перезагрузить или закрыть Windows.
Когда ноутбук HP перезагрузится в следующий раз, установите системную информацию Windows в соответствии с сообщением с запросом.
После завершения настройки системной информации ноутбук HP будет успешно работать.
Описание использования программы восстановления системы:
При нажатии меню Пуск выберите «Восстановление системы» во всех программах, вы увидите три варианта.
1. Восстановление ПК.
Щелкните здесь, и появится окно восстановления ПК. Будут перечислены два варианта: восстановление системы Microsoft и восстановление ПК.
- Выберите «Восстановление системы Microsoft» и нажмите «Далее». Появится окно с подсказкой. Нажмите «ОК», и это будет то же самое, что и восстановление системы.

- Выберите «Восстановление ПК», и ноутбук снова автоматически перезагрузится. Следующие шаги такие же, как и в программе восстановления одного ключа.
Один ноутбук создает только одну серию программ восстановления ноутбука.
2. Создайте диск для восстановления ПК
Щелкните «Программа создания диска восстановления ПК» и вставьте чистый компакт-диск в портативный компьютер, чтобы создать серию дисков восстановления.
Советы:
Перед созданием диска необходимо убедиться, что жесткий диск находится в режиме заводских разделов. Системный раздел и раздел восстановления не были уничтожены. Ноутбук может создать только один диск восстановления системы.
3. Восстановление приложений и дисковых программ. Нажмите эту опцию, и вы увидите окно приложения и диска.
Выберите установку прикладной программы или установку программы привода и щелкните Далее. Выбираем программы, которые хотим установить и нажимаем кнопку «Установить». Одновременно можно было установить только одну прикладную программу или программу привода.
Одновременно можно было установить только одну прикладную программу или программу привода.
Статьи по теме:
- Как восстановить заводские настройки ноутбука без диска
- на Surface Windows 8/8.1 Pro
- Как восстановить заводские настройки Windows 10 с паролем или без него
- Как сбросить пароль администратора/БИОС HP Elitebook 8460p
- Сброс пароля HP на Windows Server 2012
Аппаратный сброс Microsoft
Теги: Сброс к заводским настройкам
Опубликовано в Сброс к заводским настройкам ноутбука
Как восстановить заводские настройки ПК Dell без входа в систему
не удается нормально войти в систему, возможно, вам потребуется восстановить заводские настройки компьютера Dell, чтобы устранить проблемы. Как сбросить ноутбук/настольный компьютер Dell до заводских настроек без входа в систему? Следуйте этой статье и выберите подходящий метод, который зависит от того, какая система установлена на вашем компьютере Dell Inspiron, XPS, Latitude, Vostro, Alienware, Studio, Venue, Precision и OptiPlex, например Windows 10/8. 1/8/7/Vista/XP. .
1/8/7/Vista/XP. .
Советы:
После восстановления заводских настроек ПК настройки ПК, установленные приложения или личные файлы будут удалены. Таким образом, может быть хорошей идеей сделать резервную копию ваших данных и хранить их в безопасном месте, например на внешнем компакт-диске, USB-накопителе или в облачном хранилище.
Восстановление заводских настроек ПК Dell для разных Windows:
- Windows 10/8.1
- Windows 7/Vista
- Windows XP
Windows 10/8.1
1. Загрузите компьютер в среду восстановления Windows (WinRE)
Если ваш компьютер вышел из строя и не может загрузиться до экрана входа в систему, запустите компьютер несколько раз. На ноутбуке/настольном ПК с Windows 10/8.1/8, если система не может нормально загрузиться, она автоматически загрузится в режиме WinRE.
Если вы все еще можете загрузиться на экран входа в систему Windows, нажмите и удерживайте клавишу «Shift», нажмите кнопку питания и выберите «Перезагрузить».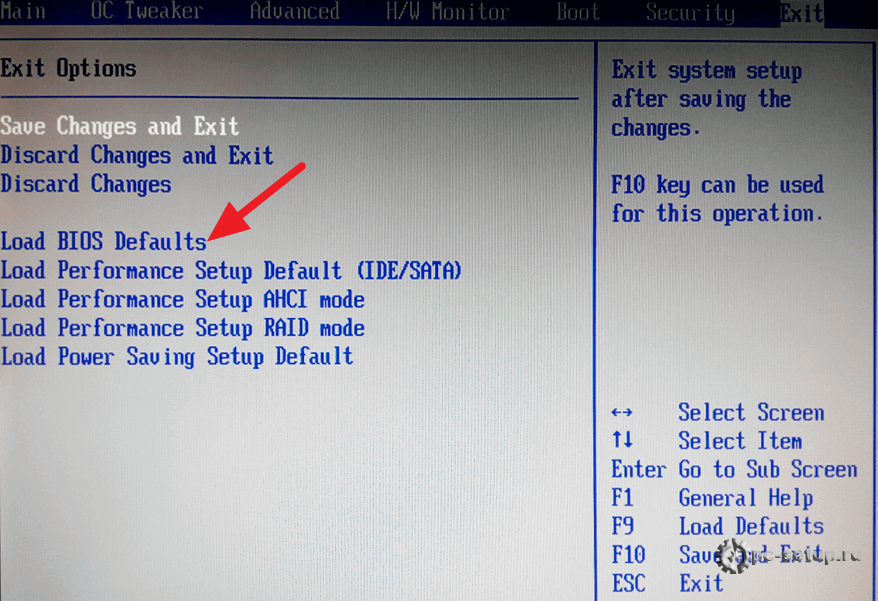 (Пожалуйста, удерживайте клавишу «Shift», пока не появится окно «Выберите вариант».)
(Пожалуйста, удерживайте клавишу «Shift», пока не появится окно «Выберите вариант».)
2. При загрузке в режиме WinRE нажмите «Устранение неполадок».
3. Нажмите «Сбросить этот компьютер».
4. Затем вы увидите два варианта выбора: Сохранить мои файлы или Удалить все.
Сохранить мои файлы: этот параметр удалит приложения и настройки, но сохранит ваши личные файлы.
Удалить все: этот параметр удалит все ваши личные файлы, приложения и настройки.
5. Выберите учетную запись, которой вы часто входите в свой компьютер.
6. Введите пароль учетной записи пользователя и нажмите «Продолжить».
Если для этой учетной записи пароль отсутствует, оставьте текстовое поле пустым и нажмите «Продолжить».
Таким образом, если вы установили пароль для своей учетной записи администратора и забыли пароль своего компьютера Dell, вы не сможете восстановить заводские настройки компьютера.
7. Когда все будет готово к работе, нажмите кнопку «Сброс», чтобы начать процесс сброса.
Советы: Убедитесь, что ваш компьютер подключен к источнику питания, чтобы предотвратить разрядку аккумулятора компьютера во время процесса сброса настроек.
8. Дождитесь завершения процесса сброса и настройте компьютер.
Windows 7/Vista
1. Перезагрузите компьютер Dell и несколько раз нажмите клавишу F8, пока на экране не появится меню дополнительных параметров загрузки.
2. С помощью клавиши со стрелкой (↓↑) выберите Восстановить компьютер и нажмите Enter.
3. Выберите раскладку клавиатуры в меню «Параметры восстановления системы» и нажмите «Далее».
4. Выберите свою учетную запись, введите пароль и нажмите OK, чтобы продолжить.
Если вы забыли пароль учетной записи администратора, вы не сможете восстановить заводские настройки ноутбука Dell.
5. Выберите Dell Factory Tools или Dell Factory Image Restore в зависимости от конфигурации вашего ПК Dell.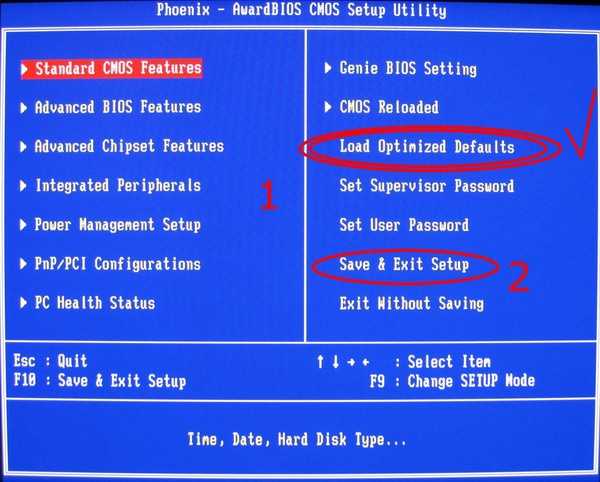

 Вопрос связан с большим количеством изначально установленных, а затем удаленных утилит. Неполная очистка реестра приводит к видимому торможению и постоянному зависанию. Утилиты слишком медленно работают, а некоторые игры полностью отказываются запускаться;
Вопрос связан с большим количеством изначально установленных, а затем удаленных утилит. Неполная очистка реестра приводит к видимому торможению и постоянному зависанию. Утилиты слишком медленно работают, а некоторые игры полностью отказываются запускаться;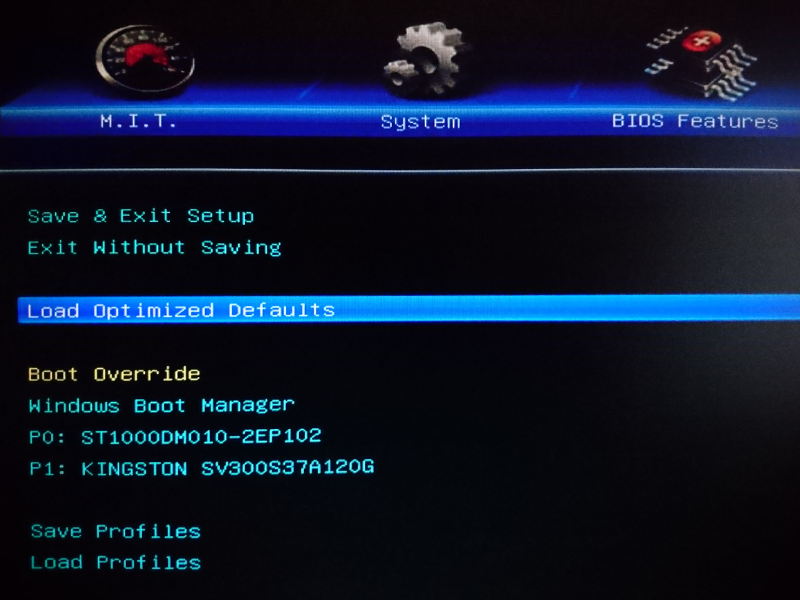 Процедура активизируется кнопкой «Начать».
Процедура активизируется кнопкой «Начать».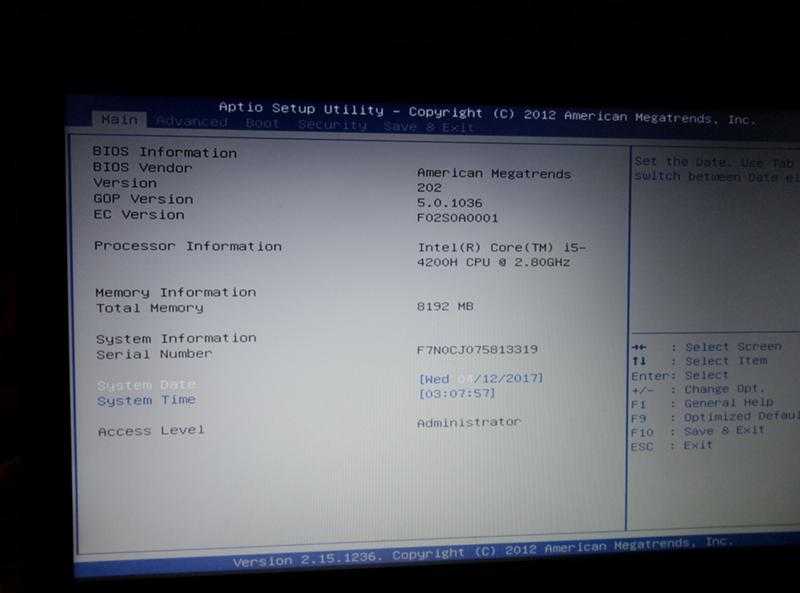
 Процедура займет около 20 мин., точное время зависит от модели компьютера.
Процедура займет около 20 мин., точное время зависит от модели компьютера.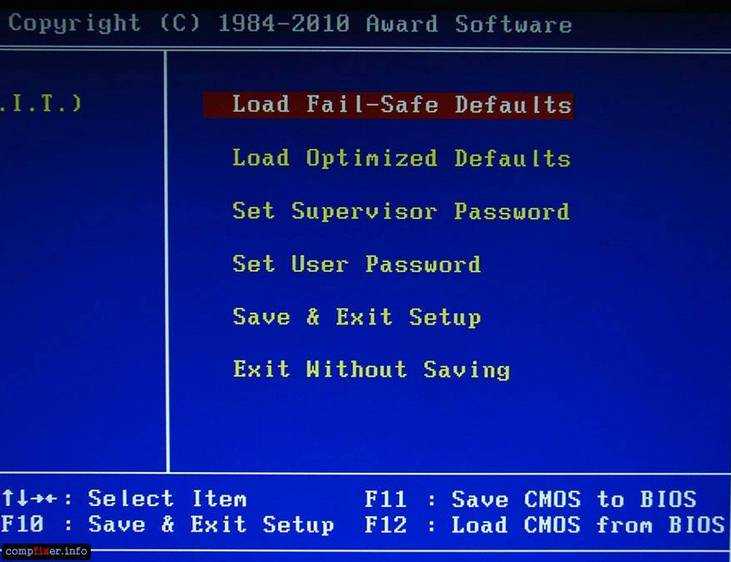 Нужно выбрать подходящий вариант.
Нужно выбрать подходящий вариант.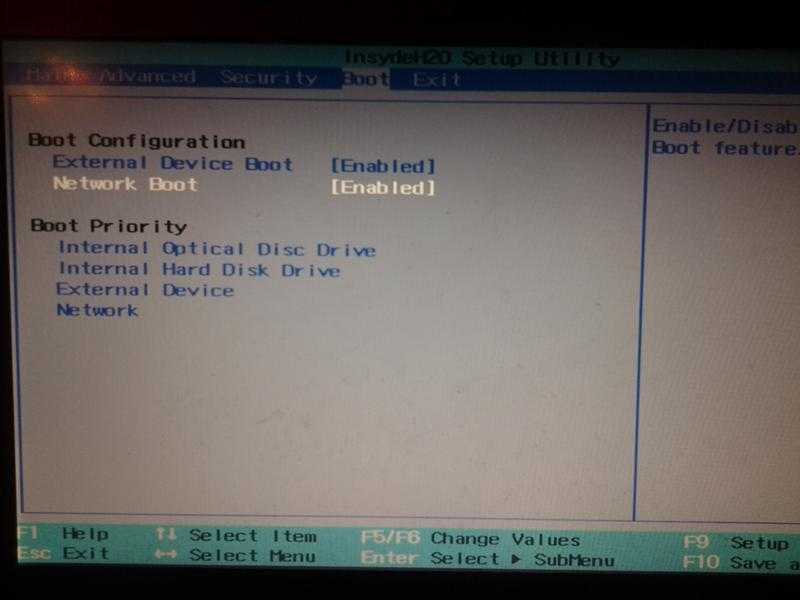 Если присутствуют аппаратные неисправности, то нужно произвести замену носителя или флеш-карты, восстановить функциональность компьютера. Если проблема связана с планшетом, то проверяют исправность OTG-переходника, порта microUSB, USB-концентратора;
Если присутствуют аппаратные неисправности, то нужно произвести замену носителя или флеш-карты, восстановить функциональность компьютера. Если проблема связана с планшетом, то проверяют исправность OTG-переходника, порта microUSB, USB-концентратора;