Как настроить инет: Как настроить мобильный интернет на смартфоне или планшете Samsung Galaxy
Содержание
настраиваем интернет на семерке своими руками
Чтобы стать интернет-пользователем, мало заключить договор с местным провайдером и определиться с тарифом, немаловажно еще уметь настроить сеть на определенной версии Windows. Современные компании стараются предоставлять услуги так, чтобы клиентам было смогли быстро настроить подключение.
В том числе, у пользователей возникают вопросы по настройке интернета на Windows через вай-фай. Особых сложностей оно не вызывает, однако есть некоторые технические нюансы, которые следует учесть.
Интернет на Windows 7 через Wifi
Ноутбук, работающий на базе Windows 7, не может полноценно работать без интернет-подключения. Дело в том, что эта ОС позволяет интегрировать все сервисы в одном месте.
Настройка после переустановки пошагово будет выглядеть так:
- Кликнуть левой клавишей мышки на иконке «Сеть». Как это выглядит, вы можете увидеть на фото ниже:
-
Выбрать точку вай-фай на Виндовс -
Вписать пароль к Wifi. Пример представлен на фото:
Пример представлен на фото:
- Если данные подключения к роутеру будут верными, ноутбук соединится с интернетом. Успешное подключение смотрите на фото:
Альтернативный вариант настройки интернета через вай-фай
Опытные юзеры также могут попробовать другой способ настроить вай-фай на ноутбуке после переустановки Виндовс 7. Создать такое переключение сложнее, однако он способствует увеличению скорости интернета на ноутбуке. Для этого необходимо:
-
Щелкнуть на трее правой кнопкой мыши и найти «Центр управления сетями» -
Выбрав «Настройку нового подключения», отдать предпочтение ручной настройке роутера. Это нужно для получения высокой скорости интернета через Wifi. -
В появившемся окошке записывается имя точки доступа к роутеру, тип шифрования и безопасности.
Таким же образом можно изменить настройки подключения, которое было создано после переустановки Windows 7. Для это стоит щелкнуть по кнопке выбранного соединения и изменить параметры во вкладке «Свойства». Максимальная скорость отдачи роутера гарантирована.
Для это стоит щелкнуть по кнопке выбранного соединения и изменить параметры во вкладке «Свойства». Максимальная скорость отдачи роутера гарантирована.
Если соединения не появилось, ищите причины. В первую очередь, проверить есть ли в устройстве специальный адаптер. Его наличие покажет Диспетчер устройств. Кроме того, в списке должна быть беспроводная сетевая карта. Кроме того, адаптер может быть отключен, тогда нужно включить его принудительно (с помощью BIOS или соответствующей комбинации клавиш).
Связь с интернетом может отсутствовать и по причине слабого сигнала (если в помещении толстые стены или устройство располагается далеко от места нахождения ноутбука). Самая банальная причина – неправильный пароль, который ввел пользователь.
Дополнительные варианты подключения интернета
Безусловно, после переустановки системы на компьютере можно использовать не только беспроводное интернет-подключение. Есть и другие варианты.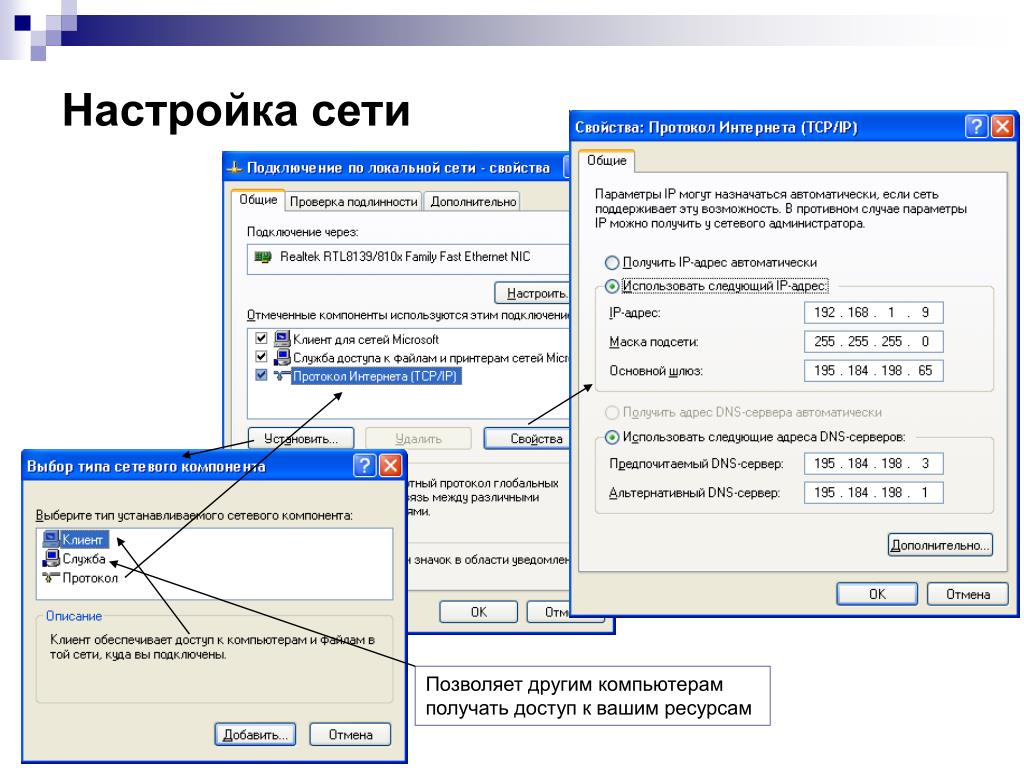
Настроить высокоскоростное соединение можно в несколько шагов:
-
Нажать на «Пуск» и зайти в Панель Управления -
Во вкладке «Сеть» просмотреть состояние соединения -
Начать настройку нового подключения. Для этого следует выбрать «Подключение к сети» и нажать «Далее» -
Выбрать PPPoE, обеспечивающее высокую скорость обмена информацией -
Записать пароль и логин, записанные в договорных документах. -
Нажать кнопку «подключить».
В любом случае, необходимо знать информацию для доступа к сети интернет. Хотя бывают и исключения из правил, в частности, беспроводной доступ без пароля. Такой вай-фай можно встретить в кафе, кинотеатрах, на вокзалах. В домашних условиях, использование пароля и логина крайне желательно.
Возможные проблемы
При организации интернет-сети могут возникать проблемы. Проверке подлежит:
Проверке подлежит:
-
Файервол, который зачастую идет в комплекте с антивирусной программой. При создании нового соединения, файервол может блокировать его. При необходимости параметры утилиты можно откорректировать. -
Работа драйверов оборудования. Если они функционирую некорректно, интернет может отсутствовать. -
Наличие вирусов на ПК. Они могут ограничивать доступ в виртуальное пространство.
Если данные пункты не помогли, действия из инструкции необходимо повторить.
Все о мобильном интернете Win mobile в Крыму и Севастополе
Вопрос-ответ Обслуживание Бланки заявлений Задать вопрос Качество связи
Вопрос-ответОбслуживаниеБланки заявленийЗадать вопросКачество связи
Общие Интернет Звонки / SMS Роуминг
Как узнать остаток трафика интернет?
Узнать остаток трафика интернет на своем устройстве можно набором запроса *815#.
Какова скорость передачи/получения данных интернет?
Максимальная скорость приема/передачи данных в сети 2G – до 236,8 Кбит/сек., в сети 3G — до 2 Мбит/сек., в сети 4G LTE — до 20 Мбит/сек.
Однако, фактический уровень сигнала связи и скорость приема/передачи данных зависят от особенностей природного рельефа, городского рельефа, метеорологических условий, а также от характеристик абонентского устройства и количества абонентов, находящихся и работающих в одном районе.
Что делать, если не работает интернет?
1) В случае новой SIM-карты.
Если Вы стали абонентом Win mobile и, вставив SIM-карту в Ваше устройство, обнаружили, что интернет не подключается автоматически (при этом Вы уже активировали нужную Вам интернет-опцию или тариф), нужно настроить точку доступа интернет. Подробно о настройке точки доступа описано в вопросе «Как настроить интернет?».
2) В случае действующей SIM-карты.
Проверьте баланс, возможно суммы на счету недостаточно для доступа в интернет.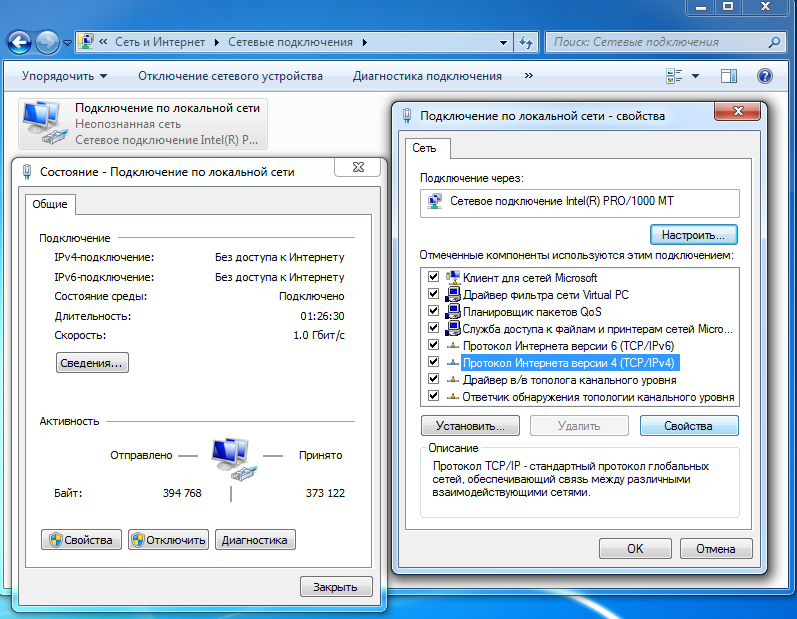 Пополнив баланс и убедившись, что денежные средства поступили на Ваш счет, следует перезагрузить устройство (выключить и включить). Если Вы начали использовать SIM-карту Win mobile на новом устройстве, процедура настройки интернета та же, что и в случае новой SIM-карты.
Пополнив баланс и убедившись, что денежные средства поступили на Ваш счет, следует перезагрузить устройство (выключить и включить). Если Вы начали использовать SIM-карту Win mobile на новом устройстве, процедура настройки интернета та же, что и в случае новой SIM-карты.
3) Медленно работает интернет.
Проверьте остаток трафика (смотреть в вопросе «Как узнать остаток трафика?»), возможно, Вы превысили квоту ежедневного/ежемесячного трафика и Ваша скорость ограничена до конца дня/месяца соответственно. Подробнее о тарифах и интернет-услугах указано в описании тарифных планов «Просто», «Премиум», «МегаХит» и «Свобода Общения New».
4) Возможно, Ваша SIM-карта вышла из строя.
Информацию о процедуре замены SIM-карты Вы найдете в разделе «Обслуживание».
Как настроить интернет?
Для настройки доступа в интернет на устройстве с операционной системой Android в параметрах мобильной сети необходимо выбрать «Точка доступа APN» — «Создать новую точку доступа».
 В появившемся окне с параметрами точки доступа необходимо прописать следующие значения:
В появившемся окне с параметрами точки доступа необходимо прописать следующие значения:Имя: internet
Точка доступа (APN): internet
Тип аутентификации: PAP (для некоторых моделей устройств — CHAP)
Тип точки доступа (тип APN): default
В меню точки доступа необходимо выбрать «Сохранить точку доступа» и выставить ее по умолчанию (галочка справа). После данной процедуры в предыдущем меню необходимо включить передачу данных.
Для настройки доступа в интернет на устройстве с операционной системой iOS в параметрах сотовой связи необходимо выбрать «Сотовая связь передачи данных». В разделе «Сотовые данные» необходимо прописать следующие значения:
APN: internet
После данной процедуры в предыдущем меню необходимо включить сотовые данные.
Для настройки режима модема на устройстве с операционной системой iOS в параметрах сотовой связи необходимо выбрать «Сотовая связь передачи данных».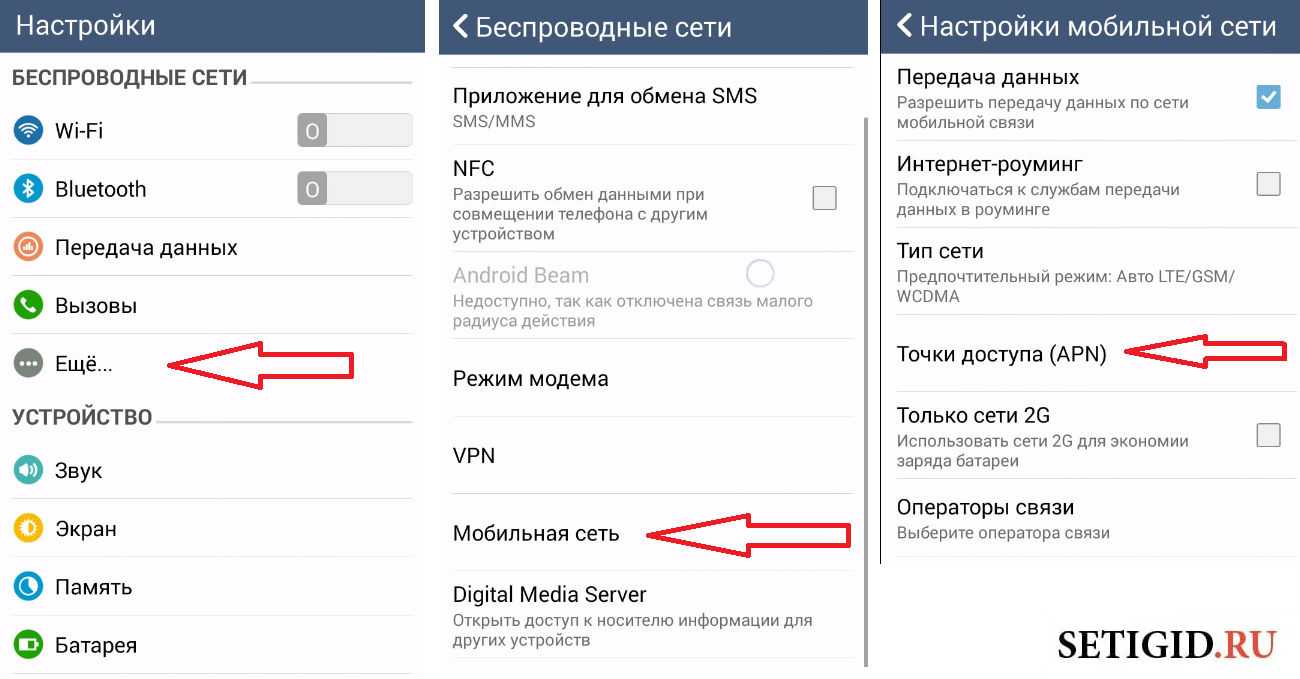 В конце раздела «Сотовые данные» необходимо прописать следующие значения:
В конце раздела «Сотовые данные» необходимо прописать следующие значения:
APN: internet
Имя пользователя: internet
Пароль: internet
Для настройки доступа в интернет на устройстве с операционной системой Windows Phone в параметрах передачи данных необходимо выбрать «Добавить точку интернет-доступа». В появившемся окне с параметрами точки доступа необходимо прописать следующие значения:
Точка доступа: internet
После данной процедуры необходимо сохранить данную точку доступа и включить передачу данных.
Для настройки доступа в интернет для других устройств необходимо внести следующие параметры в настройки профиля интернет:
Название профиля: internet
Канал данных: GPRS
Точка доступа (APN): internet
В зависимости от версии операционной системы и марки/модели устройства, некоторые параметры точек доступа/профиля интернет могут отличаться.
Если после внесения настроек и включения передачи данных интернет не работает, следует перезагрузить Ваше устройство (выключить и включить). При возникновении проблем с настройкой/стабильностью работы интернета, рекомендуем Вам обратиться в ближайший офис продаж и обслуживания Win mobile.
Как настроить интернет в USB-модеме?
Для настройки доступа в интернет посредством USB-модема (стандарта GSM/UMTS/LTE, не привязанного к какому-либо одному оператору), после установки SIM-карты Win mobile, в приложении обслуживания модема необходимо создать новый профиль интернет и ввести следующие настройки:
- Имя: internet
- Точка доступа (APN): internet
- Номер набора: *99***1#
Необходимо сохранить данный профиль и выставить его по умолчанию. После данной процедуры в главном меню приложения модема необходимо нажать кнопку «Подключить».
В зависимости от марки/модели устройства передачи данных, некоторые параметры профиля интернет могут отличаться.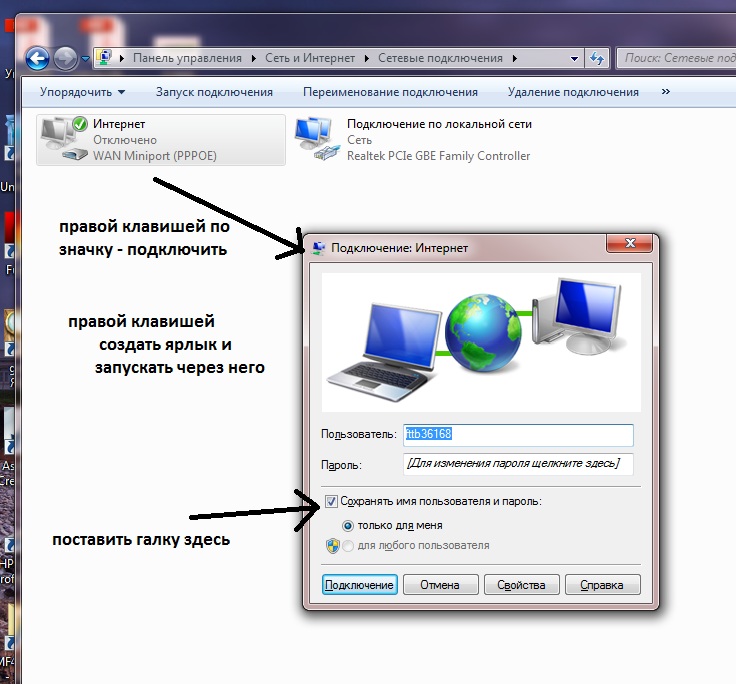
Если после внесения настроек и включения передачи данных интернет не работает, следует перезагрузить Ваше устройство. При возникновении проблем с настройкой/стабильностью работы интернета, рекомендуем Вам обратиться в ближайший офис продаж и обслуживания Win mobile .
Как настроить Интернет в вашем новом доме — Forbes Home
Независимо от того, переезжаете ли вы через улицу или через всю страну, настройка вашего интернета как можно скорее имеет решающее значение для того, чтобы это беспокойное время жизни прошло как можно более гладко. Следуйте инструкциям Forbes Home по настройке интернет-сервиса в новом доме, и вы будете работать из дома, масштабировать с семьей и тратить часы на Twitter в кратчайшие сроки.
Рекомендуемые партнеры
Реклама
ЭТО РЕКЛАМА, А НЕ РЕДАКЦИОННОЕ СОДЕРЖАНИЕ. Обратите внимание, что мы получаем компенсацию за любые продукты, которые вы покупаете или подписываетесь через эту рекламу, и эта компенсация влияет на ранжирование и размещение любых предложений, перечисленных здесь.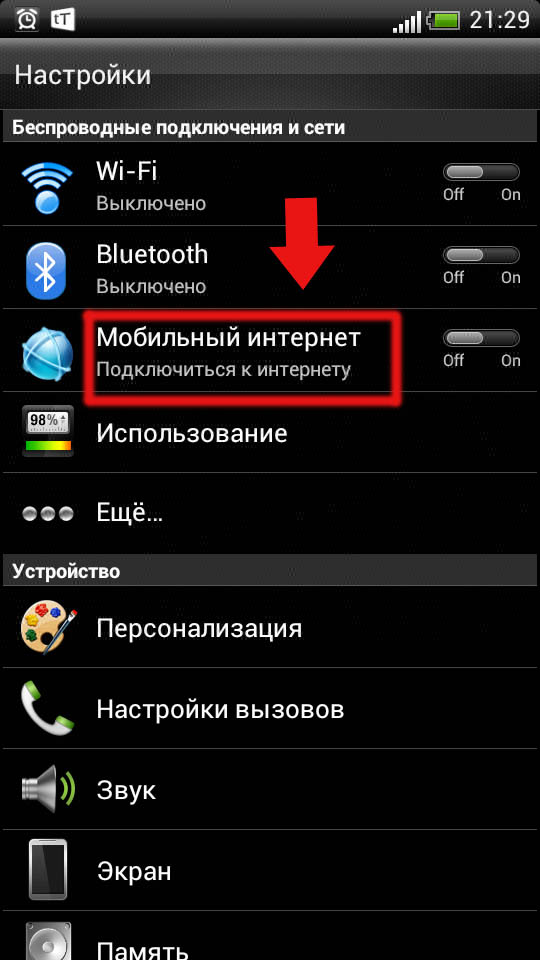 Мы не предоставляем информацию о каждом доступном предложении. Информация и суммы сбережений, изображенные выше, предназначены только для демонстрационных целей, и ваши результаты могут отличаться.
Мы не предоставляем информацию о каждом доступном предложении. Информация и суммы сбережений, изображенные выше, предназначены только для демонстрационных целей, и ваши результаты могут отличаться.
1
T-Mobile
1
T-Mobile
Узнать больше
На сайте T-Mobile
2
Xfinity
2
Xfinity
Узнать больше
На веб-сайте Xfinity
3
AT&T Интернет
3
Интернет AT&T
866-518-1282Подробнее
На веб-сайте AT&T
1. Определите свои потребности в Интернете
То, как ваша семья использует Интернет, поможет вам определить, как настроить интернет. Подумайте, сколько устройств совместно использует ваша семья и для каких целей каждый ее член использует Интернет. Наличие стримеров или геймеров в семье может значительно увеличить ваши потребности в пропускной способности интернета, и если один или несколько человек работают из дома, вам следует проявлять осторожность при выборе интернет-услуги и плана.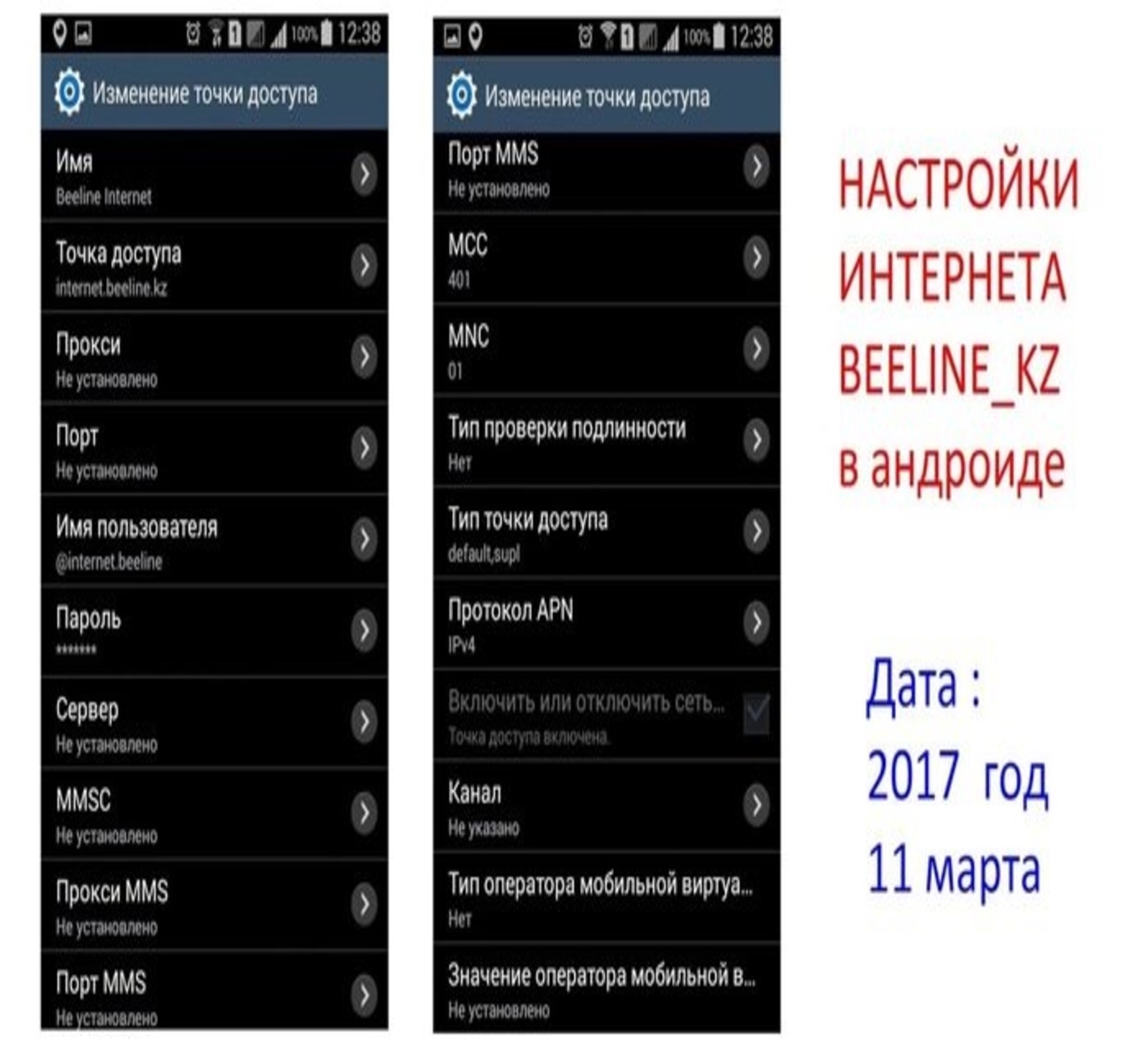
2. Найдите подходящего вам интернет-провайдера
Поиск лучшего интернет-сервиса для вас включает в себя больше, чем просто просмотр обзоров. Ниже приведены некоторые основные аспекты, которые следует учитывать, прежде чем заблокировать провайдера:
Типы подключения
У вас есть четыре варианта выбора типа подключения к Интернету: оптоволокно, кабель, 5G и DSL.
- Оптоволоконный интернет использует оптоволоконные кабели и считается самым быстрым, надежным и безопасным вариантом. Однако в настоящее время он доступен только примерно для половины американских домохозяйств и может быть быстрее (и, следовательно, дороже), чем вам нужно.
- Кабельный Интернет использует инфраструктуру кабельного телевидения для обеспечения вашего дома доступом в Интернет. Кабельный интернет, безусловно, самый популярный тип подключения к Интернету, обеспечивает скорость загрузки до 100 Мбит/с, чего для большинства домохозяйств более чем достаточно.
 Однако кабельный интернет немного менее надежен, чем оптоволокно, поскольку экстремальные погодные условия и чрезмерное использование иногда угрожают его производительности.
Однако кабельный интернет немного менее надежен, чем оптоволокно, поскольку экстремальные погодные условия и чрезмерное использование иногда угрожают его производительности. - Интернет 5G — это услуга беспроводного доступа в Интернет, которая обеспечивает дом доступом в Интернет через ресивер. Хотя он быстрый и надежный, его доступность довольно ограничена.
- Цифровая абонентская линия (DSL) Интернет — это тип широкополосного доступа в Интернет, который работает через телефонные линии. Известно, что он медленнее, чем другие типы Интернета, но если ваши потребности в использовании Интернета ограничены, его доступность может сделать его достойным изучения.
Доступность
В то время как вы сможете найти надежный кабельный и DSL-интернет в любой точке США, доступность оптоволокна и 5G значительно более ограничена. Изучите варианты для вашего региона, прежде чем слишком привязываться к одному типу интернет-соединения.
Скорость интернета
Медленная загрузка, отсутствие обновления папки «Входящие» и сообщение о том, что ваше видео «буферизируется», могут привести в бешенство, особенно на фоне и без того раздражающего опыта перемещения. Чтобы избежать таких унижений, вам нужно убедиться, что вы выбрали интернет-сервис с правильной скоростью.
Скорость Интернета измеряется в мегабитах в секунду (Мбит/с), и для некоторых действий требуется больше Мбит/с, чем для других. Например, для использования электронной почты требуется только один, а для многопользовательских игр — четыре. 100 Мбит/с — хорошая отправная точка для семьи из четырех человек (при условии, что вы не все геймеры), но вы всегда можете изменить свой план скорости интернета.
Надежность в Интернете
Скорость играет важную роль в надежности Интернета. Кроме того, оптоволоконный интернет на сегодняшний день является самым надежным, а DSL считается наименее надежным.
Цены на интернет-план
Ведущие интернет-провайдеры часто предлагают пакеты и планы, которые могут помочь вам сэкономить деньги, если вы выбираете услугу, которую может предоставить ваш дом, которая доступна в вашем районе и соответствует потребностям вашей семьи. Планы обычно распределяются по уровням в зависимости от скорости и количества используемых устройств.
Планы обычно распределяются по уровням в зависимости от скорости и количества используемых устройств.
Служба поддержки клиентов
Если вам нужна помощь в выборе интернет-услуги для вашего нового дома или в ее настройке, большинство провайдеров могут предложить помощь. Свяжитесь с представителем вашего провайдера по телефону (Интернет, в конце концов, еще не вариант) и попросите его обсудить с вами ваши проблемы.
3. Установите оборудование
Установка своими руками
Большинство интернет-провайдеров предложат вам бесплатный комплект для установки в Интернете, что делает эту работу своими руками привлекательным вариантом для экономии денег. В целом, установка интернет-сервиса самостоятельно не представляет большого труда, если вы следуете инструкциям производителя, особенно для кабельного и DSL-интернета.
Поскольку они являются относительными новичками на рынке, 5G и оптоволоконный интернет могут быть немного сложнее в установке, но пользователи сообщают, что инструкции просты.
Профессиональная установка
Если вы устанавливаете кабельный, оптоволоконный или DSL-интернет, а в вашем новом доме нет инфраструктуры для этого, вам нужно обратиться к профессионалу, чтобы оборудовать ваш дом для подключения к Интернету.
4. Настройка беспроводной сети
Многие устройства в вашем доме, скорее всего, будут подключаться к вашей сети по беспроводной сети, поэтому вам потребуется настроить беспроводную сеть, чтобы ваши устройства заработали. Сначала подключитесь к роутеру. Если у вас более новый маршрутизатор, вы можете сделать это с помощью приложения на своем телефоне, а если у вас более старый, вы можете сделать это вручную с помощью веб-браузера и IP-адреса вашего маршрутизатора, который должен появиться либо в вашем руководство пользователя или на наклейке на самом роутере.
Получив IP-адрес маршрутизатора, подключите устройство к маршрутизатору с помощью кабеля Ethernet и введите номер адреса в браузере, чтобы получить доступ к настройкам безопасности маршрутизатора.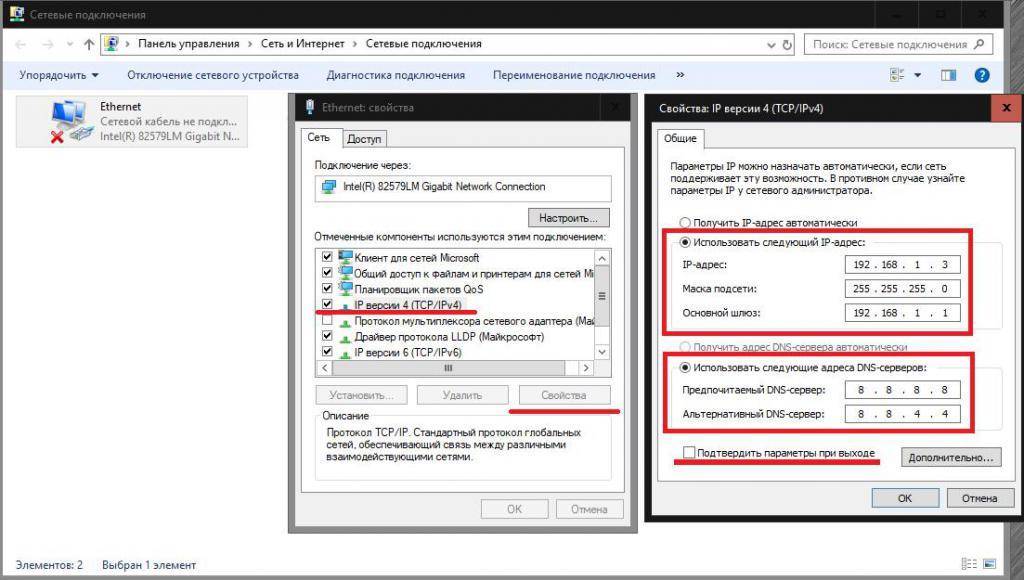
Затем войдите в свой маршрутизатор, используя свое имя пользователя и пароль. Если вы принесли маршрутизатор из предыдущего дома, эта информация останется прежней. Если это новый маршрутизатор, информация появится в руководстве пользователя или на наклейке на самом маршрутизаторе. Используя это, войдите в систему, измените имя сети (SSID), установите протокол безопасности на WPA2 и создайте новый пароль.
Реклама
ЭТО РЕКЛАМА, А НЕ РЕДАКЦИОННОЕ СОДЕРЖАНИЕ. Обратите внимание, что мы получаем компенсацию за любые продукты, которые вы покупаете или подписываетесь через эту рекламу, и эта компенсация влияет на ранжирование и размещение любых предложений, перечисленных здесь. Мы не предоставляем информацию о каждом доступном предложении. Информация и суммы сбережений, изображенные выше, предназначены только для демонстрационных целей, и ваши результаты могут отличаться.
Интернет для вашего дома со Spectrum Internet
5. Подключите свои устройства
Имя вашей беспроводной сети должно отображаться при попытке подключения к Интернету.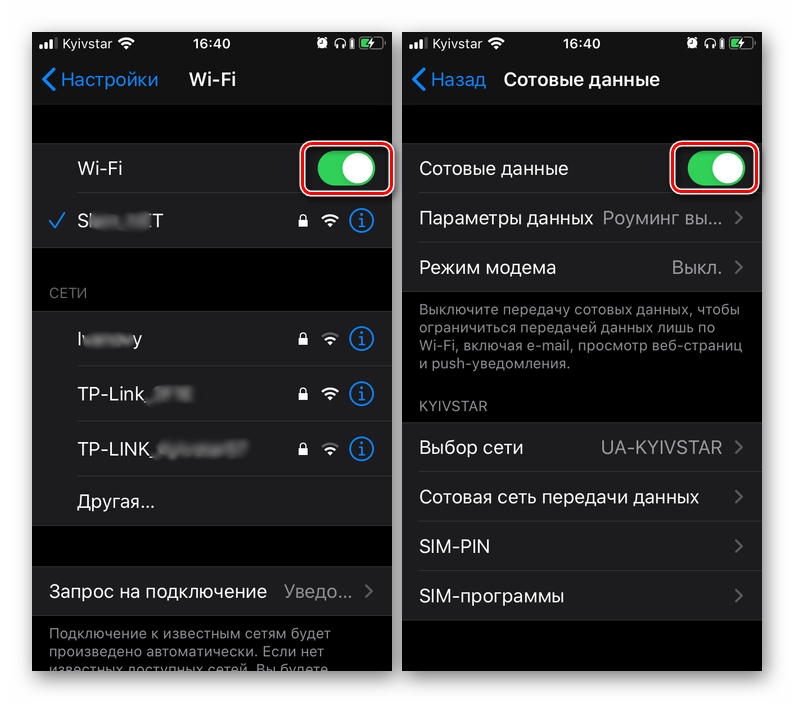 Нажмите на нее и войдите, используя новый пароль. Если это работает нормально, сделайте то же самое с другими вашими устройствами.
Нажмите на нее и войдите, используя новый пароль. Если это работает нормально, сделайте то же самое с другими вашими устройствами.
6. Проверьте свою сеть
Теперь, когда вы успешно подключили свои устройства к Интернету, убедитесь, что все работает нормально, проверив сеть. Отправьте тестовое электронное письмо, посетите веб-страницу или сделайте что-нибудь еще, что поразит ваше воображение.
Дополнительные принадлежности
Сейчас вы должны быть настроены на подключение к Интернету, но если в вашем доме есть особые потребности в Интернете, вам следует решить их как можно скорее. Если вам необходимо соединить несколько компьютерных систем вместе, вам потребуется приобрести и установить кабель Ethernet, что ненамного сложнее, чем установка самого Интернета. Если в вашем доме есть области, в которых отсутствует сильное (или какое-либо) подключение к Интернету, вы можете приобрести и установить один или несколько усилителей Wi-Fi, чтобы усилить сигнал.
Лучшие интернет-провайдеры
Наши данные, основанные на таких факторах, как отзывы клиентов, варианты поддержки клиентов, доступность и стоимость, показывают, что лучшими интернет-провайдерами 2023 года являются AT&T, T-Mobile, Cox Communications, CenturyLink и Xfinity.
Рекомендуемые партнеры
Реклама
ЭТО РЕКЛАМА, А НЕ РЕДАКЦИОННОЕ СОДЕРЖАНИЕ. Обратите внимание, что мы получаем компенсацию за любые продукты, которые вы покупаете или подписываетесь через эту рекламу, и эта компенсация влияет на ранжирование и размещение любых предложений, перечисленных здесь. Мы не предоставляем информацию о каждом доступном предложении. Информация и суммы сбережений, изображенные выше, предназначены только для демонстрационных целей, и ваши результаты могут отличаться.
1
T-Mobile
1
T-Mobile
Узнать больше
На сайте T-Mobile
2
Xfinity
2
Xfinity
Узнать больше
На веб-сайте Xfinity
3
AT&T Интернет
3
AT&T Интернет
866-518-1282Подробнее
На сайте AT&T
Установка своими руками по сравнению с профессиональной установкой через Интернет
В большинстве случаев работа своими руками должна помочь. Большое исключение здесь, если вам нужно оборудовать свой новый дом для размещения совершенно новой интернет-системы, так как это потребует серьезной установки.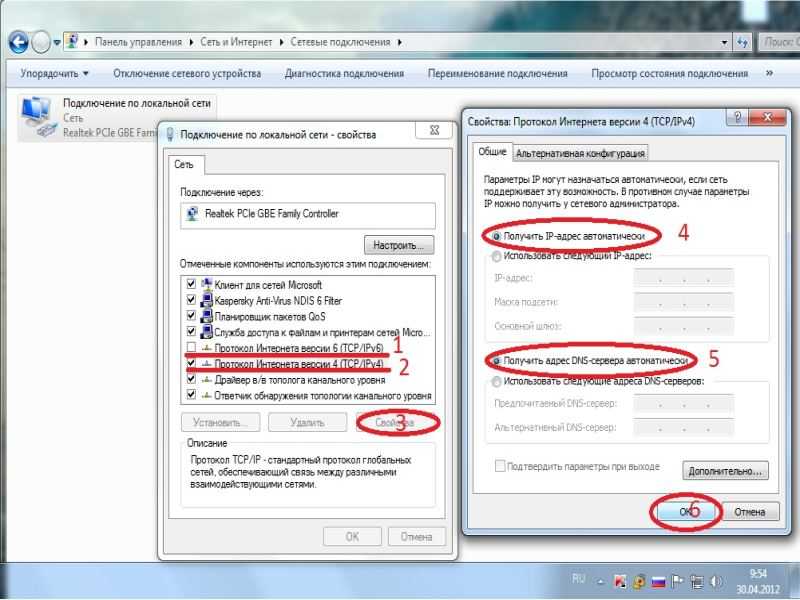
Часто задаваемые вопросы (FAQ)
Где лучше разместить модем и маршрутизатор?
Лучшее место для размещения модема и маршрутизатора — в центре, чтобы Wi-Fi был одинаково доступен по всему дому. Поднятие модема и маршрутизатора над полом увеличивает радиус действия Wi-Fi, поэтому вы можете разместить их на полке или другом предмете мебели. Убедитесь, что модему и маршрутизатору ничего не мешает.
Будет ли мое старое интернет-оборудование работать с новыми провайдерами?
Пока вы используете тот же тип подключения к Интернету, что и раньше, ваш модем, маршрутизатор и кабели должны работать нормально, независимо от вашего провайдера. Но если вы переходите, скажем, с DSL на оптоволоконный интернет, вам придется приобрести новое оборудование.
Взимают ли интернет-провайдеры плату за установку?
Большинство интернет-провайдеров берут с вас от до долларов США за услугу по настройке Интернета в вашем доме.
Могу ли я настроить интернет до того, как заеду?
Если вы арендуете помещение, другой арендатор должен будет выехать, прежде чем вы сможете настроить интернет-услуги. Если есть какая-то задержка или необычный график въезда, стоит спросить своего арендодателя.
Ваш дом. Ваши решения. Наша поддержка.
Получайте советы экспертов по вашему дому, советы по дизайну, сколько платить профессионалам и нанимайте экспертов, доставляемых вам ежедневно.
{{ информационный бюллетеньState.emailErrorMsg }}
Спасибо и добро пожаловать в сообщество Forbes Home Improvement!
{{ информационный бюллетеньState.emailErrorMsg }}
Я согласен получать информационный бюллетень Forbes Home по электронной почте. Пожалуйста, ознакомьтесь с нашей Политикой конфиденциальности для получения дополнительной информации и подробностей о том, как отказаться.
Как настроить Интернет на новом месте
Переезд — это волнительно, но, мягко говоря, напряжно. Одна вещь, которую вы можете сделать, чтобы свести к минимуму стресс, — это убедиться, что у вас на новом месте установлено хорошее интернет-соединение.
Одна вещь, которую вы можете сделать, чтобы свести к минимуму стресс, — это убедиться, что у вас на новом месте установлено хорошее интернет-соединение.
Большинство интернет-провайдеров упрощают перенос услуги при переезде, но если ваш текущий провайдер не обслуживает ваш новый адрес, вам придется предпринять несколько дополнительных шагов, чтобы сменить интернет-провайдера. Даже если ваш текущий провайдер доступен по вашему новому адресу, возможно, стоит проверить, доступны ли какие-либо новые интернет-провайдеры в этом районе.
Вот как можно без проблем перенести интернет-услуги с вашего текущего адреса на новый дом, будь то перенос услуги или регистрация у нового поставщика. Чтобы получить дополнительные советы по переезду, ознакомьтесь с нашим выбором лучших компаний по перевозке грузов, узнайте, сколько вы должны давать грузчикам чаевых, и как определить, какой размер грузовика вам нужен.
Определение местоположения местных интернет-провайдеров
Контрольный список переноса интернет-услуг
- Проверьте, какие провайдеры и планы доступны по вашему новому адресу
- Решите, следует ли зарегистрироваться у нового поставщика услуг Интернета или передать текущую услугу (если применимо)
- Свяжитесь с вашим текущим поставщиком услуг по поводу передачи или отмены вашей услуги
- Настройте обслуживание у вашего нового поставщика услуг (если применимо)
- Тщательно упакуйте оборудование и отнесите его в свой новый дом при переносе услуги или следуйте инструкциям поставщика услуг по его возврату
- Установите существующее или новое оборудование в удобном месте в вашем новом доме
Какие интернет-провайдеры обслуживают мой новый адрес?
Прежде чем вы решите перенести свой интернет-сервис или подписаться на новый, вам нужно знать, какие у вас есть варианты.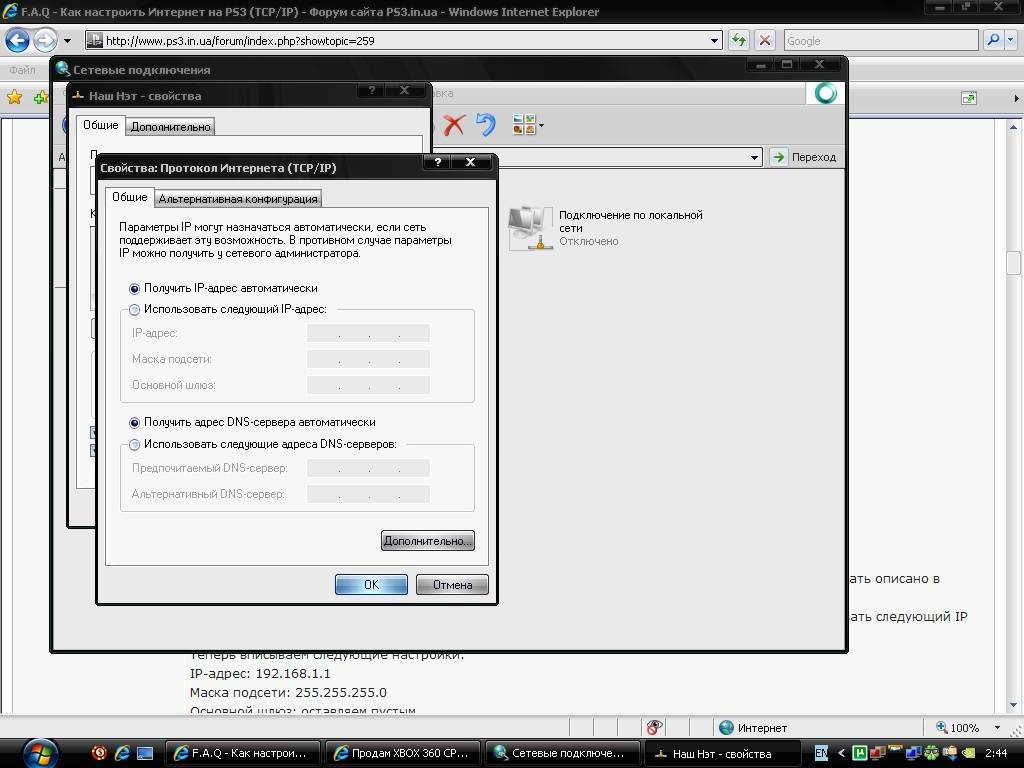 Многие веб-сайты позволяют вам проверять местных интернет-провайдеров, включая CNET — просто нажмите «Изменить местоположение» в инструменте выше и введите свой адрес, чтобы просмотреть доступных провайдеров и планы.
Многие веб-сайты позволяют вам проверять местных интернет-провайдеров, включая CNET — просто нажмите «Изменить местоположение» в инструменте выше и введите свой адрес, чтобы просмотреть доступных провайдеров и планы.
При использовании этих сайтов или инструментов или проверке доступности на официальном сайте провайдера вы получите наилучшие результаты при использовании адреса, а не чего-то общего, например, «интернет-провайдеры в Шарлотте, Северная Каролина». Большинство провайдеров работают в определенных зонах обслуживания, поэтому доступность может зависеть от почтового индекса или даже района. Во время переезда из другого города не всегда безопасно предполагать, что ваш текущий провайдер будет доступен по вашему новому адресу или что в вашем новом доме не будет больше вариантов подключения к Интернету, чем ваш текущий адрес.
Мы можем помочь вам выяснить, какие интернет-провайдеры доступны в вашем новом районе.
Getty/onurdongel
Как насчет интернета в моей квартире?
При переезде в новую квартиру уточните в отделе аренды, есть ли в комплексе основной интернет-провайдер. В то время как Федеральная комиссия по связи стремится увеличить конкуренцию с широкополосным доступом в квартирах, ваша квартира может быть подключена к определенному типу интернет-услуг, например, кабелю, оптоволоконному кабелю или даже фиксированной беспроводной связи. В таких случаях лучшим вариантом, скорее всего, будет обратиться к любому провайдеру, который обслуживает комплекс, но вы можете найти и другие варианты. Опять же, поговорите со своим офисом по аренде о том, что доступно, прежде чем въезжать.
В то время как Федеральная комиссия по связи стремится увеличить конкуренцию с широкополосным доступом в квартирах, ваша квартира может быть подключена к определенному типу интернет-услуг, например, кабелю, оптоволоконному кабелю или даже фиксированной беспроводной связи. В таких случаях лучшим вариантом, скорее всего, будет обратиться к любому провайдеру, который обслуживает комплекс, но вы можете найти и другие варианты. Опять же, поговорите со своим офисом по аренде о том, что доступно, прежде чем въезжать.
Как переключить или перенести интернет-услугу
После того, как вы выбрали интернет-провайдера, который вам нужен, будь то ваш текущий провайдер или новый, и план, который лучше всего соответствует вашим потребностям, пришло время связаться с провайдерами.
Очевидно, что вам нужно будет связаться только с одним поставщиком услуг и сообщить ему даты выезда и заезда, если вы переводите услугу. Некоторые провайдеры, такие как Verizon Fios и Xfinity, позволяют запланировать передачу услуги онлайн, тогда как другие, такие как Spectrum, требуют, чтобы вы звонили в службу поддержки.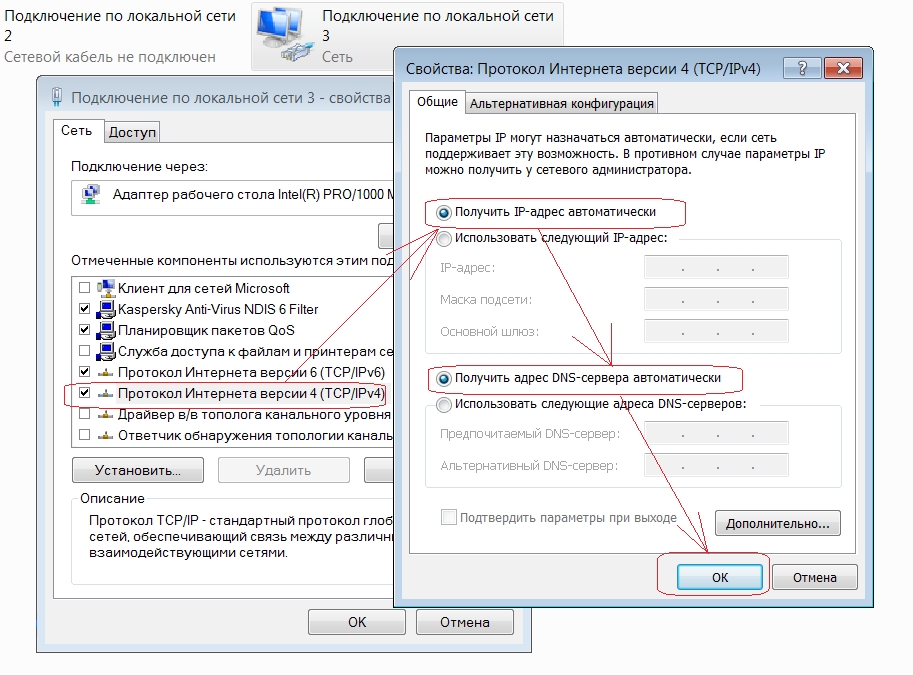
Ваш провайдер может взимать комиссию за перевод. Я бы посоветовал договориться с вашим провайдером и посмотреть, откажутся ли они от платы. Для этого может потребоваться звонок в службу поддержки клиентов, даже если вы можете перенести свою услугу онлайн, что может не стоить вашего времени, когда вы пытаетесь упаковать вещи. Плата за перевод услуги часто невелика, в диапазоне от 10 до 20 долларов, но каждый доллар на счету при переезде.
Переход на нового интернет-провайдера
В случае смены провайдера я бы рекомендовал сначала связаться с вашим текущим провайдером. Таким образом, вы можете запланировать дату отключения и получить подробную информацию о любых оставшихся платежах и о том, что вам нужно делать с вашим оборудованием, и все это полезно знать перед днем переезда.
Кроме того, предположим, что ваш текущий провайдер также доступен по вашему новому адресу, и вы выражаете заинтересованность в переходе на нового провайдера. В этом случае они могут предложить вам более низкую ставку или другие стимулы для сохранения вашего бизнеса — льготы, которые вы можете не получить, просто передав свои услуги.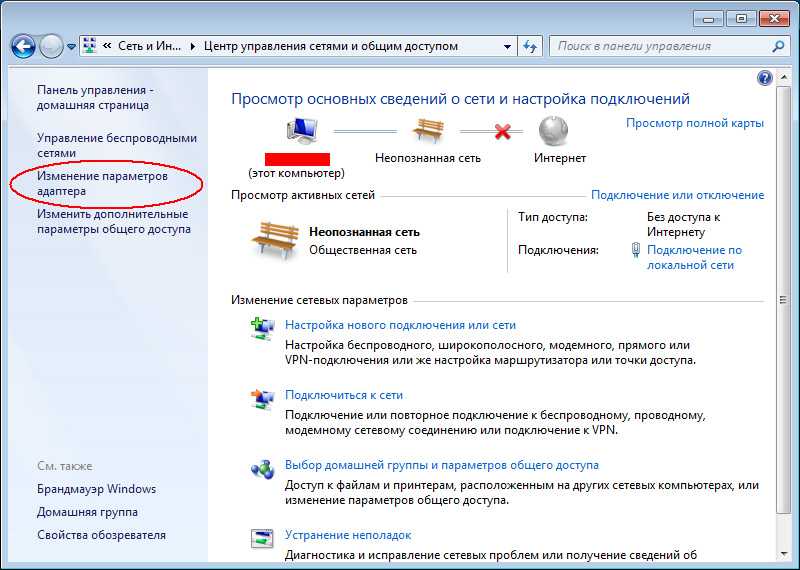
При переходе к новому провайдеру, либо из-за того, что ваш текущий провайдер недоступен, либо по вашему новому адресу предлагаются варианты более быстрого интернет-провайдера с более дешевыми тарифными планами, постарайтесь настроить новую услугу задолго до переезда. Таким образом, у вас будет больше шансов запланировать установку как можно ближе к дате и времени вашего въезда. Большинство провайдеров позволяют вам подписаться на услугу онлайн и назначить дату установки прямо с вашего компьютера или телефона. В некоторых случаях вы также можете выбрать предпочтительное окно времени для установки.
Если доступна самостоятельная установка и вас это устраивает, это может быть лучшим способом обеспечить установку службы в нужное время. Просто имейте в виду, что для самостоятельной установки может потребоваться забрать оборудование или дождаться его прибытия по почте.
Вот что делать с оборудованием
Ваш провайдер возьмет на себя обслуживание вашего интернет-соединения, но вы будете нести ответственность за оборудование.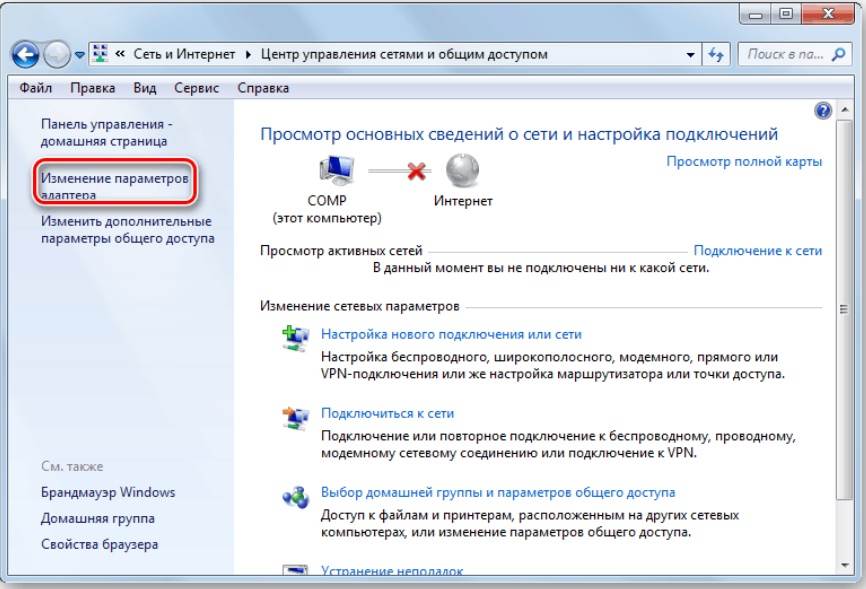
При переносе службы или при использовании собственных сетевых устройств вам, вероятно, придется упаковать ее и взять с собой. Если у вас все еще есть коробка, в которой поставлялось оборудование, это будет лучшим вариантом для его хранения и перемещения. В противном случае не стесняйтесь бросить его в коробку с другими вещами, хотя вы можете завернуть его в полотенце или тонкое одеяло, чтобы предотвратить повреждение во время переезда. Кроме того, и это важно, следите за тем, чтобы ваше оборудование не намокало.
Смена провайдера потребует возврата вашего старого оборудования и получения новых устройств. У многих провайдеров есть обычные места, где вы можете вернуть свое снаряжение, но если у вас нет, или если поездка и ожидание в очереди вам не по карману, отправка по почте также может быть вариантом.
Получение нового оборудования сводится к самостоятельной установке, а не к профессиональной. Для самостоятельной установки вам, возможно, придется забрать свои устройства в обычном месте или получить их по почте.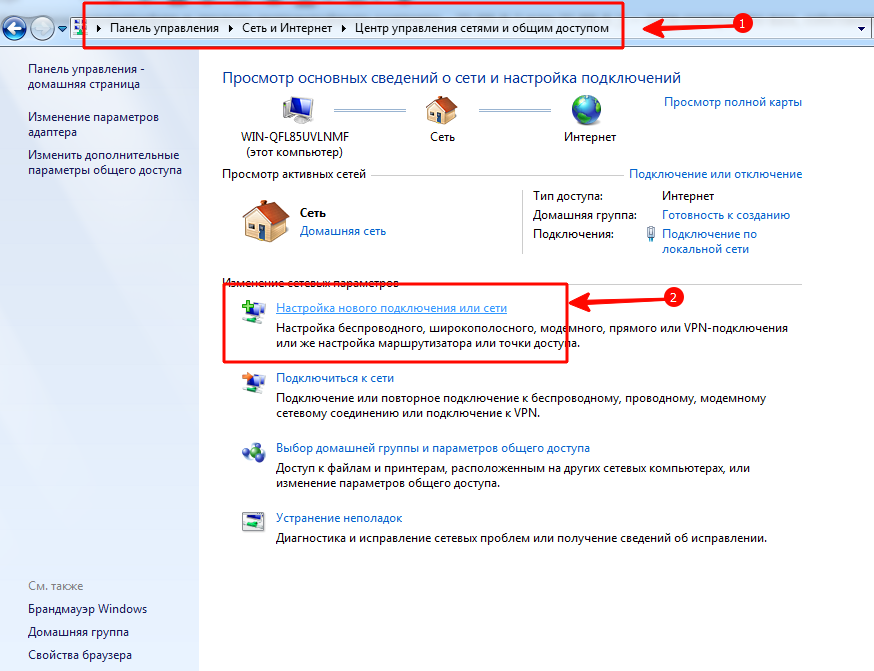 Если вам это не мешает, я бы порекомендовал забрать его лично, чтобы он был у вас в день переезда. Опять же, постарайтесь переместить оборудование в коробку, в которой оно было доставлено, и, прежде всего, не допускайте его намокания.
Если вам это не мешает, я бы порекомендовал забрать его лично, чтобы он был у вас в день переезда. Опять же, постарайтесь переместить оборудование в коробку, в которой оно было доставлено, и, прежде всего, не допускайте его намокания.
Если вы выберете профессиональную установку, вы можете рассчитывать на то, что техник принесет необходимые аксессуары и шнуры — одной проблемой при переезде станет меньше.
При настройке сети постарайтесь найти центральное открытое место для маршрутизатора, защищенное от стен и других препятствий, а также от помех от близлежащей электроники.
Ry Crist/CNET
Настройка новой сети Wi-Fi
При профессиональной установке ваш технический специалист будет знать, где лучше всего установить ваши устройства, и должен проверить подключение перед отъездом. Однако бывают случаи, когда вы можете захотеть переместить свое оборудование после установки, чтобы обеспечить наилучшее соединение Wi-Fi по всему дому.
При самостоятельной установке или перемещении оборудования после профессиональной установки постарайтесь разместить маршрутизатор в центре дома, как можно выше и вдали от больших препятствий, таких как стены или другая электроника.

 Пример представлен на фото:
Пример представлен на фото:
 Однако кабельный интернет немного менее надежен, чем оптоволокно, поскольку экстремальные погодные условия и чрезмерное использование иногда угрожают его производительности.
Однако кабельный интернет немного менее надежен, чем оптоволокно, поскольку экстремальные погодные условия и чрезмерное использование иногда угрожают его производительности.