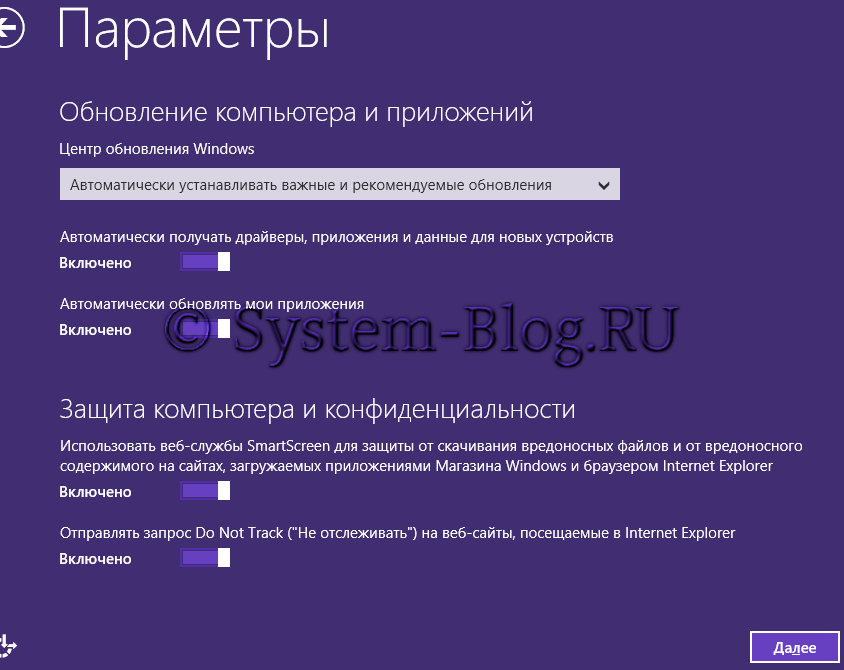Загрузка с флешки windows 8: Как загрузиться с USB -диска в BIOS (Меню загрузки) — Windows 8, Windows 10 — ideapad / Lenovo
Содержание
Как установить Windows 8 с флешки? Инструкция для чайников
Если Вы хотите установить Windows 8 с флешки, то нужно сделать её загрузочной. Именно об этом сегодня пойдет речь. Раньше я уже писал уроки по теме установки системы Windows и создания загрузочной флешки. Хоть и не на профессиональном уровне, но несмотря на это мои статьи по теме установки Windows 8, 7, XP и по созданию загрузочных носителей стали
очень популярными, как на сайте, так и в русском интернете в общем. Большая часть пользователей отзывается хорошо, и чаще всего у них всё получается.
Новое видео по установке Windows 8 с флешки!
И это причина!
Это причина, почему я решил, что пришла пора написать урок о том, как создать загрузочную флешку для Windows 8 и в двух словах рассказать, как её установить, так как подробный процесс установки «Восьмерки» я описал в соответствующем уроке: «Как установить Windows 8». Рекомендую ознакомиться. Но несмотря на это, краткий процесс установки Windows 8 с флешки мы разберем.
Рекомендую ознакомиться. Но несмотря на это, краткий процесс установки Windows 8 с флешки мы разберем.
А теперь непосредственно к теме данного урока: Как создать загрузочную флешку для Windows 8 и установить!
Для того, чтобы решить этот вопрос нам понадобятся как минимум две вещи: образ с Windows 8 и программа для записи образов. Ах ну да, ещё и флешка само собой нам необходима. USB-флешку и образ Windows 8 вы должны «раздобыть» сами, а вот ссылку на официальный сайт программы, которую мы будем использовать в этом уроке, я Вам конечно дам.
Мы будем работать в многофункциональной программе UltraISO. Она платная, но несмотря на это, мы можем абсолютно бесплатно использовать её в течение месяца. Поэтому времени, чтобы создать загрузочную флешку, у нас будет не мало.
Скачать программу UltraISO с официального сайта
Перейдите по этой ссылке и скачайте UltraISO, нажав ссылку Free Trial.
Выберите для закачки русскую версию.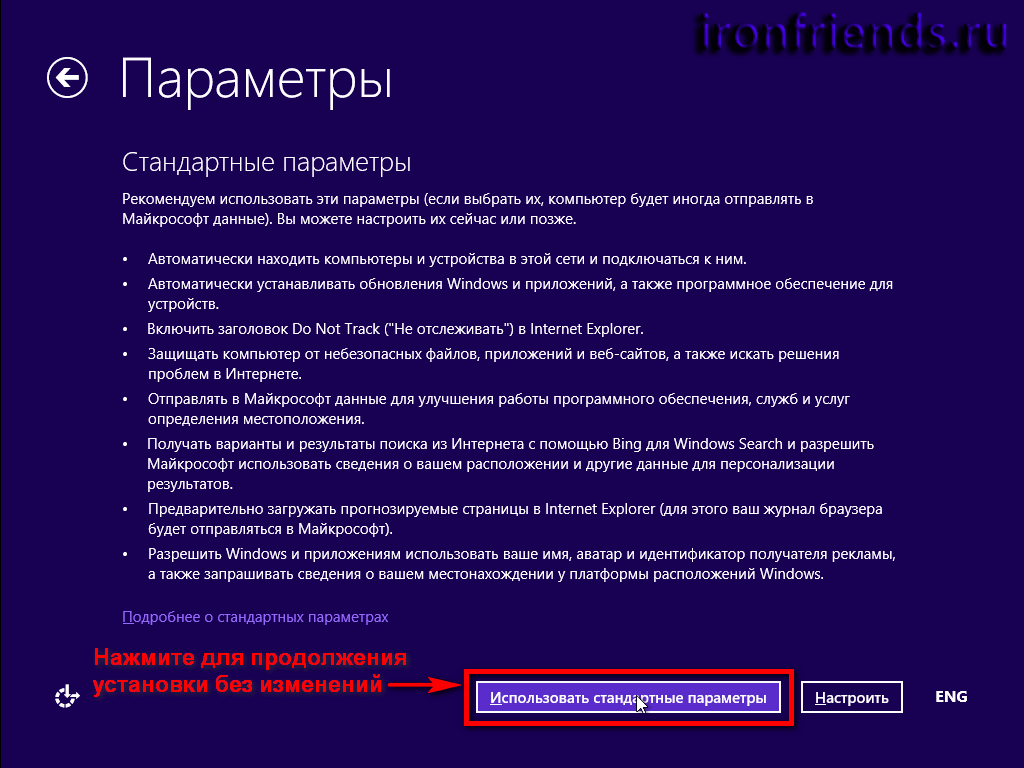
Думаю, с установкой UltraISO Вы разберетесь сами, ну а мы перейдем к следующему шагу – созданию загрузочной флешки с Windows 8. Само собой не забудьте вставить флешку в USB разъём, объемом не менее четырёх гигабайт.
Создание загрузочной флешки для Windows 8
Запускаем программу UltraISO и выбираем для использования «Пробный период».
Первым делом нам нужно открыть образ Windows 8 в этой программе. Для этого переходим в меню «Файл – Открыть».
В открывшемся окне указываем, где на компьютере лежит образ.
Теперь нам нужно записать систему на флешку сделав её загрузочной. Переходим в меню «Самозагрузка – Записать образ жесткого диска».
В параметре Disk Drive нам нужно указать флешку на которую будет записана Windows 8 и нажать кнопку «Записать», чтобы начать создание загрузочной флешки с Windows 8.
Подтверждаем форматирование флешки. Все данные на ней будут стёрты. Жмем «Да».
Все данные на ней будут стёрты. Жмем «Да».
Можем наблюдать за процессом.
А по окончанию мы увидим сообщение «Запись завершена», это означает что система записана и можно безопасно извлечь флешку.
Установка Windows 8 с флешки
Вообще установку Windows 8 я описал в другом уроке, ссылку на который дал в начале этой статьи. И процесс обычной установки «Восьмерки» ничем не отличается от установки Windows 8 с флешки. Но несмотря на это рассмотрим кратко, а уже дальше можно будет справиться и без инструкций.
Итак, первым делом нужно убедиться, что флешка вставлена в компьютер. Затем перезагрузить его и зайти в БИОС. Нажимая клавишу Del, F2 или F8, в зависимости от материнской платы, мы попадем в BIOS.
Переходим на вкладку Boot, выбираем пункт Boot Device Priority или Hard Disk Drives, это зависит от БИОСа.
На первое место нужно поставить свою флешку.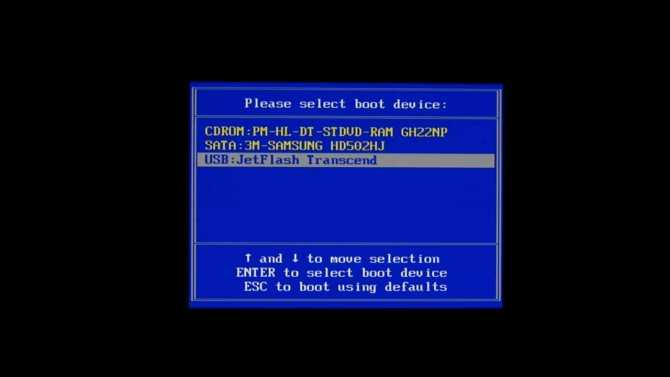 Обычно определить её можно по ключевому слову USB.
Обычно определить её можно по ключевому слову USB.
Теперь нужно сохранить настройки БИОС, клавишей F10 и снова перезагрузить компьютер.
Теперь уже наш ПК будет грузиться с флешки и можно приступать к установке Windows 8: выбираем русский язык, жмем установить, принимаем условия лицензионного соглашения, указываем диск на который система будет установлена, и теперь ждем.
Вдаваться в подробности мы не будем, так как нашей целью было создать загрузочную флешку для Windows 8, а детальную установку, как я уже неоднократно говорил, я описал в другой своей статье.
Ну что ж, жду ваших комментариев. Разобрались ли вы, как установить Windows 8 с флешки, и будете ли вообще делать её загрузочной? Или вы по традиции пользуетесь дисками? А у меня на этом всё, надеюсь моя инструкция оказалась Вам полезной. Желаю удачи.
Желаю удачи.
Интересные статьи по теме:
Как установить Windows 8 ? Инструкция для чайников
Как установить Windows 7 с флешки? Инструкция для начинающих
Как переустановить Windows 7. Инструкция для чайников
Как переустановить Windows XP. Инструкция для чайников
Создание флешки с переносной Windows 8
Наверное, многие из Вас уже наслышаны о новой заманчивой возможности создать переносную копию Windows 8 на USB Flash (флешке). Такая Windows позволит работать без привязки к компьютеру или поможет получить доступ к сбойнувшей системе и восстановить её работоспособность.
Windows To Go (или «Windows с собой» в русской версии) позволяет штатными средствами (без «танцев с бубном») создать USB накопитель с полноценной переносной копией Windows.
Основное отличие от обычных LiveCD заключается в том, что все документы и программы сохраняются, а не удаляются из памяти при перезагрузке
Необходимые компоненты
- USB-накопитель (флешка, жесткий диск) объёмом не менее 32 гигабайт.
 Рекомендуются для лучшей производительности устройства с интерфейсом USB 3.0
Рекомендуются для лучшей производительности устройства с интерфейсом USB 3.0 - Установленная Windows 8 Enterprise (Корпоративная)
- Диск, флешка или образ с установочной Windows 8 Enterprise
На 16-гигабайтную флешку мне установить не удалось, как и не удалось на 32-гигабайтную карточку памяти. Windows абсолютно справедливо рассудила, что SD-карта не является USB-накопителем.
Установка
Процесс установки несложен, но занимает определённое время (напрямую зависит от скорости Вашего устройства).
Жмем клавиши Win+W —> наберите to go —> запустите найденное приложение:
Выберите накопитель, на который будет произведена установка:
Вставьте носитель с установочной Windows или смонтируйте образ двойным щелчком. Если мастер не нашел файл install.wim самостоятельно, укажите его расположение с помощью кнопки Добавить расположение для поиска:
При необходимости флешку можно зашифровать с помощью BitLocker:
Читаем предупреждение об уничтожении всех данных на накопителе и подтверждаем кнопкой Создать
Дождитесь завершения установки и на последнем этапе выберите, необходимо ли загружаться на этом компьютере с USB-накопителей (Да) или всё оставить как есть (Нет).
Это новая интересная возможность загрузки с USB не меняя приоритетов в BIOS (настройки BIOS не изменяются). Если выбрать Нет, а в BIOS первым устройством выставлен USB-накопитель, загрузка всё равно пойдёт с него.
В дальнейшем Вы всегда сможете поменять эти настройки, выбрав в результатах поиска Изменение параметров запуска Windows To Go(см. первый скриншот).
Установка завершена. Рекомендую нажать Сохранить и перезагрузить, сразу загрузиться с этого накопителя и произвести стандартную настройку с принятием лицензионного соглашения, выбором имени компьютера и пользователя и т.д. Это необязательно делать сразу, но позволит сэкономить несколько минут в будущем. Да и Вам наверняка интересно посмотреть, что же в итоге получилось
Различия между Windows To Go («Windows с собой») и типовой установкой Windows
Windows с собой выполняется подобно любой другой установке Windows с несколькими исключениями. К этим исключениям относятся:
К этим исключениям относятся:
- Режим гибернации и спящий режим отключены по умолчанию. Во избежание случайного повреждения данных Windows с собой в роуминге режим гибернации и спящий режим отключены. Однако их можно включить в параметрах групповой политики.
- Внутренние диски работают автономно. Во избежание случайного нарушения конфиденциальности данных внутренние жесткие диски главного компьютера при загрузке в Windows с собой по умолчанию работают автономно. Аналогично, если диск Windows с собой вставляется в работающую систему, диск Windows с собой не отображается в Проводнике Windows.
- Доверенный платформенный модуль (TPM) не используется. Для обеспечения безопасности при шифровании диска по методу BitLocker вместо TPM используется загрузочный пароль предоперационной системы, поскольку TPM привязан к конкретному компьютеру, в то время как диски Windows с собой перемещаются между компьютерами.

- Среда восстановления Windows недоступна. В тех редких случаях, когда требуется восстановление диска Windows с собой, следует переустановить его из образа, создав новый образ Windows.
- Кнопка «Сброс» недоступна. На практике восстановление заводских установок в Windows с собой не применяется, поэтому данная функция отключена.
Похожие публикации
- Создание загрузочной флешки с чистой Windows 10
- Создание установочного диска или флешки с образом Windows 10
- Редактирование автозагрузки в Windows 10
Разделы
Дополнительно
Быстро
Разработка
Learn Everything’s — принудительная загрузка Windows с USB-накопителя при перезагрузке
Принудительная загрузка Windows с USB-накопителя при перезагрузке
Synonym.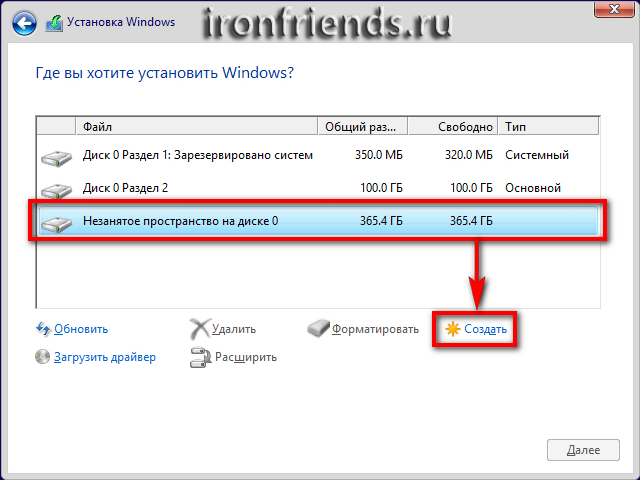 com/
com/
Windows 8 Recovery Environment
Windows 8 позволяет пользователям выбрать альтернативную загрузку устройство, например USB-накопитель, в загрузочном меню Recovery Environment. Обычно Recovery Environment используется, когда с компьютером что-то пошло не так; однако есть два способа преднамеренного доступа к среде восстановления. Перед использованием любого метода подключите USB-устройство к компьютеру. Чтобы использовать первый способ, откройте меню выключения Windows и выберите «Перезагрузить», удерживая клавишу «Shift». Второй способ — использовать опцию «Расширенный запуск», выполнив поиск «Расширенный запуск» в меню поиска Charms, выбрав «Расширенный запуск» и нажав «Перезагрузить сейчас».
Выбор загрузочного устройства Windows 8
При преднамеренном запуске среды восстановления компьютер начнет загружаться как обычно и отобразит заставку BIOS: однако компьютер загрузится в среду восстановления вместо Windows 8.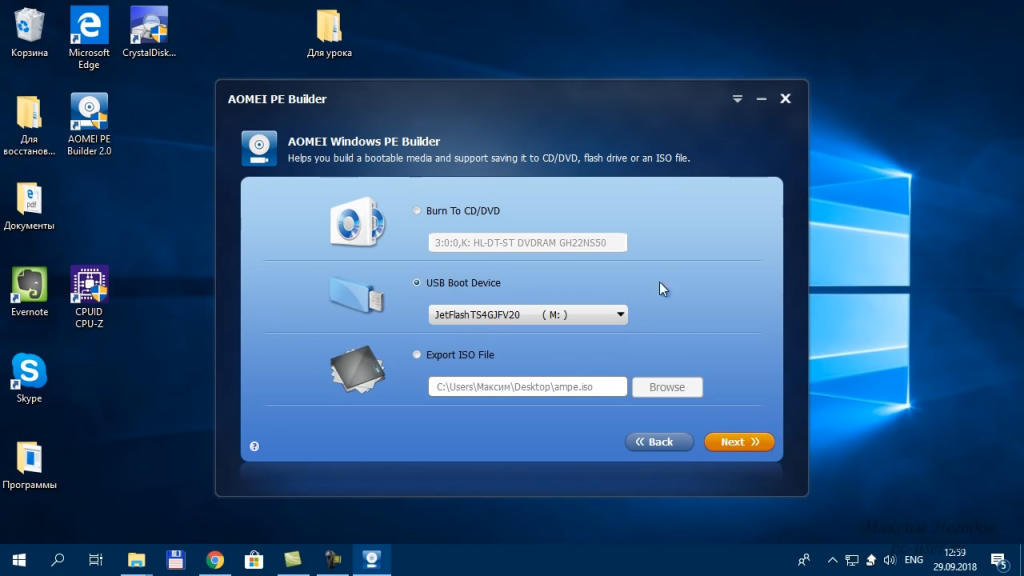 После среды восстановления завершится загрузка, выберите опцию «Использовать устройство», нажмите «Меню загрузки» и выберите USB-накопитель из списка. Старые компьютеры могут не поддерживать параметр «использовать устройство» и требовать использования BIOS для перенастройки приоритета загрузки.
После среды восстановления завершится загрузка, выберите опцию «Использовать устройство», нажмите «Меню загрузки» и выберите USB-накопитель из списка. Старые компьютеры могут не поддерживать параметр «использовать устройство» и требовать использования BIOS для перенастройки приоритета загрузки.
Устаревший приоритет загрузки BIOS
На старых компьютерах под управлением Windows 8 есть задержка во время заставки BIOS, во время которой вы можете нажать кнопку на клавиатуре, чтобы получить доступ к конфигурации системы. Если USB-устройства имеют приоритет над жесткими дисками, компьютер будет автоматически загружаться через USB при подключении USB-устройства. На экране обычно отображается, какую клавишу вам нужно нажать на заставке, чтобы войти в BIOS. Клавиша обычно «F1», «F2», «F10», «Del» или «Esc». Войдя в BIOS, с помощью клавиш со стрелками на клавиатуре перейдите в меню «Boot». Следуя инструкциям на экране, измените первое приоритетное загрузочное устройство на «USB» и выберите «Сохранить и выйти».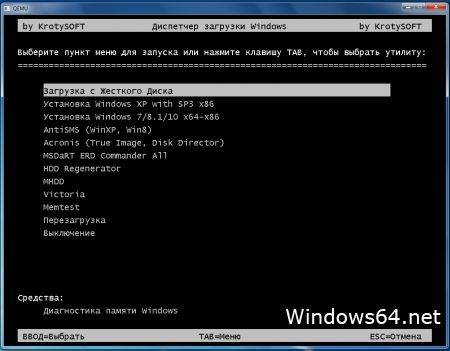 Когда компьютер перезагрузится, он загрузится с подключенного USB-устройства.
Когда компьютер перезагрузится, он загрузится с подключенного USB-устройства.
USB-накопитель должен быть загрузочным
Простое копирование программы на USB-накопитель и выбор ее в параметрах загрузки не сработает. USB-устройство должно иметь основную загрузочную запись в загрузочном секторе, чтобы компьютер мог загрузиться с него. Загрузочный сектор включает в себя необходимые инструкции для компьютера, чтобы загрузить операционную систему или программу на запоминающем устройстве. Форматирование диска для загрузки требует использования командной строки от имени администратора.
Каталожные номера
Gizmodo: Windows 8 загружается так быстро, что вы не можете получить доступ к меню загрузки
Redmond Magazine: Microsoft объясняет параметры загрузки Windows 8 Меню (F12) на ПК с предустановленной ОС Microsoft Windows 8
Проблемы с компьютером: как войти в BIOS или настройку CMOS
Auslogics: изменить настройки BIOS
Энциклопедия журнала PC: определение: загрузочный сектор
Блоги Microsoft Developer Network: как создать загрузочную флешку для установки Windows 8 Developer Preview
——————— ————————————————— ————————————————— ————————————————— —————————————
Как создать загрузочную флешку Windows 8 с помощью Командная строка (шаг за шагом)
Мауро Хук
@pureinfotech
Вы можете создать загрузочный USB-накопитель Windows 8 с помощью инструмента Windows 7 USB/DVD от Microsoft или утилиты Win8USB для автоматизации процесса. Однако, если вы разбираетесь в технологиях, вы знаете, что самое интересное делать это самостоятельно.
Если вы считаете, что справитесь с этой задачей, в этом руководстве вы узнаете, как создать загрузочный USB-накопитель Windows 8 с помощью Diskpart, утилиты командной строки для управления разделами в операционной системе.
Первое, что вам нужно сделать, это загрузить ISO-образ Windows 8, если вы еще этого не сделали.
Смонтируйте ISO-образ Windows 8. (Вероятно, вы используете Windows 7, в которой нет встроенного инструмента для монтирования образа, но не волнуйтесь, я вам помог! Посетите предыдущую статью и загрузите WinCDEmu, это бесплатный инструмент, который отлично справляется со своей задачей.
 монтирование файлов ISO.)
монтирование файлов ISO.)Подключите к компьютеру USB-накопитель емкостью не менее 4 ГБ. Обязательно сделайте резервную копию любых данных на флэш-накопителе, так как в процессе они будут стерты.
Откройте Запустите , выполните поиск Командная строка , щелкните правой кнопкой мыши результат и выберите Запуск от имени администратора .
Введите следующую команду, чтобы запустить утилиту командной строки Diskpart для управления разделами в Windows, и нажмите Enter :
дискпарт
Введите следующие команды и нажмите Введите в каждой строке:
список дисков выберите диск 2 чистый создать раздел первичным выберите раздел 1 активный формат ФС=NTFS
Примечание: Важно отметить, что я использую
select disk 2для выбора моего USB-накопителя, вам нужно заменить 2 на номер диска, который вы хотите использовать.
Введите следующую команду, чтобы назначить том и букву диска для USB-накопителя. В этом руководстве я буду использовать X, но вы можете использовать любую доступную букву и нажать . Введите :
.
назначить букву = X
Введите следующую команду и нажмите Введите для выхода из Diskpart:
выезд
Перед загрузкой файлов на USB-накопитель нам необходимо сделать его загрузочным. Воспользуйтесь средством регистрации загрузочного сектора (bootsect.exe). Вы можете найти этот инструмент в папке boot в корне ISO-образа Windows 8. В командной строке продолжите создание загрузочного USB-накопителя.
Введите букву диска с установочными файлами Windows 8 и введите цифру 9.0003 загрузите папку , чтобы сделать это, введите X:\boot и нажмите Введите (обратите внимание, что X в команде необходимо изменить на букву вашего USB-накопителя), а затем введите следующую команду и нажмите Введите еще раз:
бутсект /nt60 X :
Скопируйте все установочные файлы Windows 8 на подготовленный USB-накопитель.


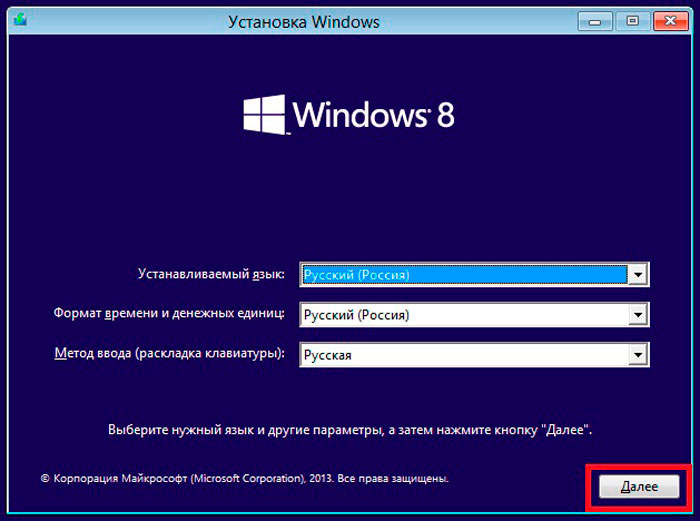 Рекомендуются для лучшей производительности устройства с интерфейсом USB 3.0
Рекомендуются для лучшей производительности устройства с интерфейсом USB 3.0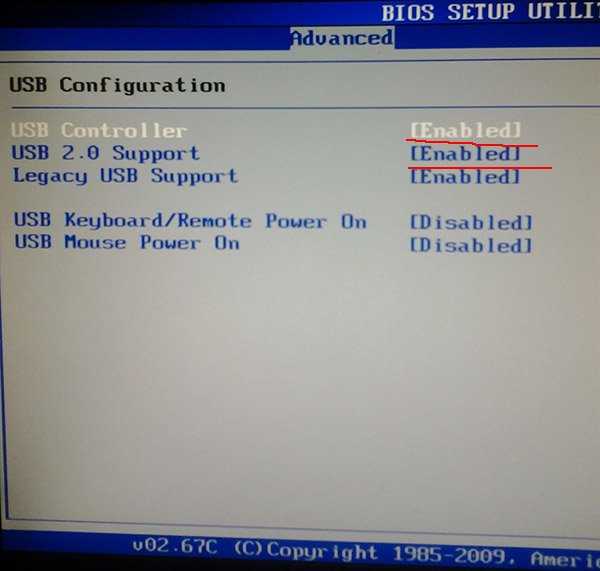
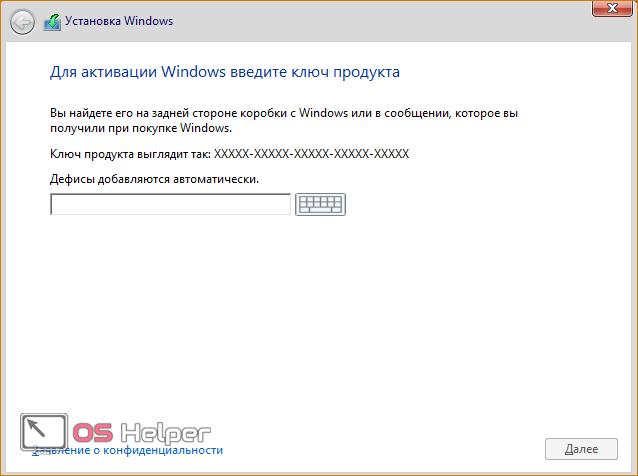 монтирование файлов ISO.)
монтирование файлов ISO.)