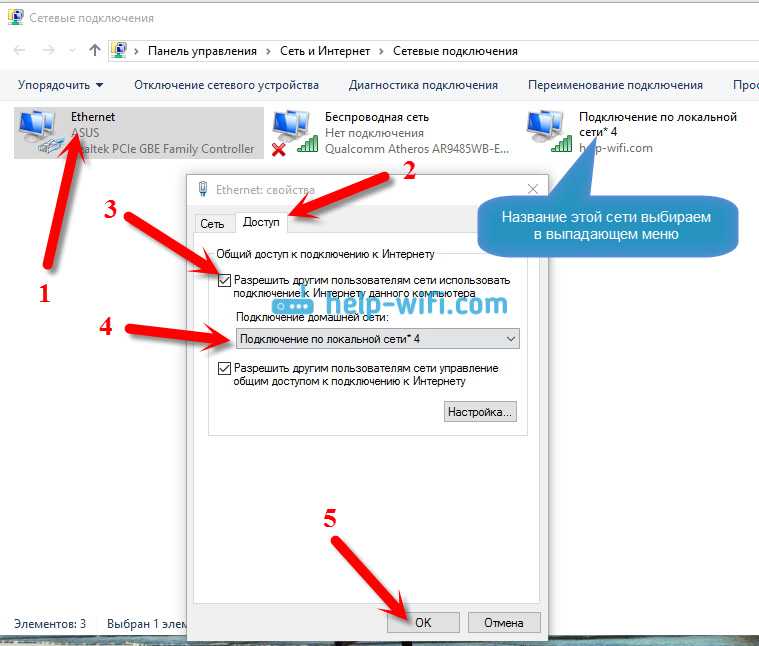Как подключить к сети ноутбук: Как включить и настроить WiFi на ноутбуке самому
Содержание
Как включить и настроить WiFi на ноутбуке самому
Иногда у пользователей ноутбука или нетбука бывают различные сложности при включении и настройке вай фай. Сама процедура довольно проста, но в ряде случаев бывают разнообразные загвоздки и непредвиденные трудности, так же иногда требуется сначала настроить роутер, перед тем как приступить к подключению ноутбука к нему. В этой статье мы рассмотрим как штатное подключение к WiFi, так и варианты решения некоторых проблем.
Включаем вай фай адаптер на ноутбуке
Обычно, чтобы включить вай фай, достаточно произвести 2-3 несложных операции. Каких именно, зависит от модели и производителя ноутбука. Вот варианты включения вай фай на ноутбуках наиболее популярных производителей:
- На ноутбуке ASUS нужно нажать сочетание кнопок FN и F2.
- На Acer и Packard bell удерживайте кнопку FN и не отпуская её нажмите на F3.
- На ноутбуках HP, вай фай включается сенсорной кнопкой с символическим изображением антенны, а на некоторых моделях — сочетанием клавиш FN и F12.
 Есть и такие модели, на которых для этой цели предусмотрена обычная кнопка с рисунком в виде антенны.
Есть и такие модели, на которых для этой цели предусмотрена обычная кнопка с рисунком в виде антенны. - Для включения WiFi на Lenovo держим FN и нажимаем F5. Встречаются модели, где есть специальный аппаратный переключатель включения / отключения беспроводной сети.
- На ноутбуках от компании Samsung для включения WiFi нужно удерживая кнопку FN, нажать либо F9, либо F12, в зависимости от модели.
Для подключения вай фай на ноутбуках различных моделей и разных производителей может использоваться своя оригинальная комбинация клавиш. Подробное описание для конкретной модели можно посмотреть в руководстве пользователя, которое прилагается к ноутбуку. Кнопка FN есть практически на всех моделях современных ноутбуков. С ее помощью осуществляется подключение различных функций и соединение ноутбука с другими устройствами. Если же на ноутбуке нет кнопки FN, значит, для включения беспроводной сети используется специальная кнопка или переключатель. Как правило, он обозначен одним из этих значков.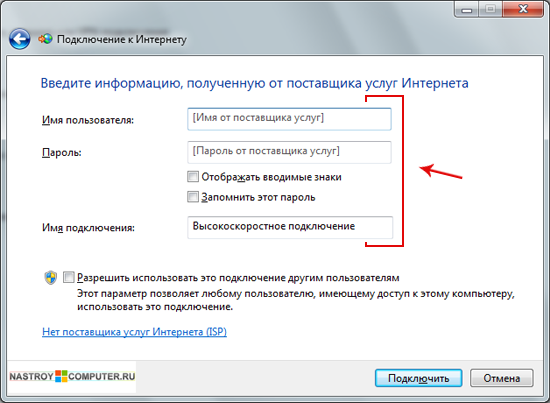
Если его не нашли на клавиатуре, то исследуйте торцы ноутбука, возможно переключатель находится сбоку. А также внимательно осмотрите нижнюю часть вашего ноутбука. Есть модели, у которых переключатель располагается на нижней крышке. Причем, производители делают эту кнопочку едва заметной. Она практически сливается с корпусом, и ее можно с первого взгляда не увидеть. Она может иметь подпись Wireless или WLAN. Если Вы уже включили WiFi нужной кнопкой или комбинацией клавиш, а он все равно не работает, то следует его настроить или установить драйвер.
Внимание! Стоит сказать, что такие выключатели могут находиться в самых неожиданных местах, даже на нижней крышке ноутбука. Так что если у вас не работает WiFi, внимательно осмотрите ноутбук.
Пример спрятанного выключателя WiFi
Как включить вай фай на ноутбуке с Windows 10
Итак, давайте разберемся как включить и настроить WiFi в операционной системе Windows 10.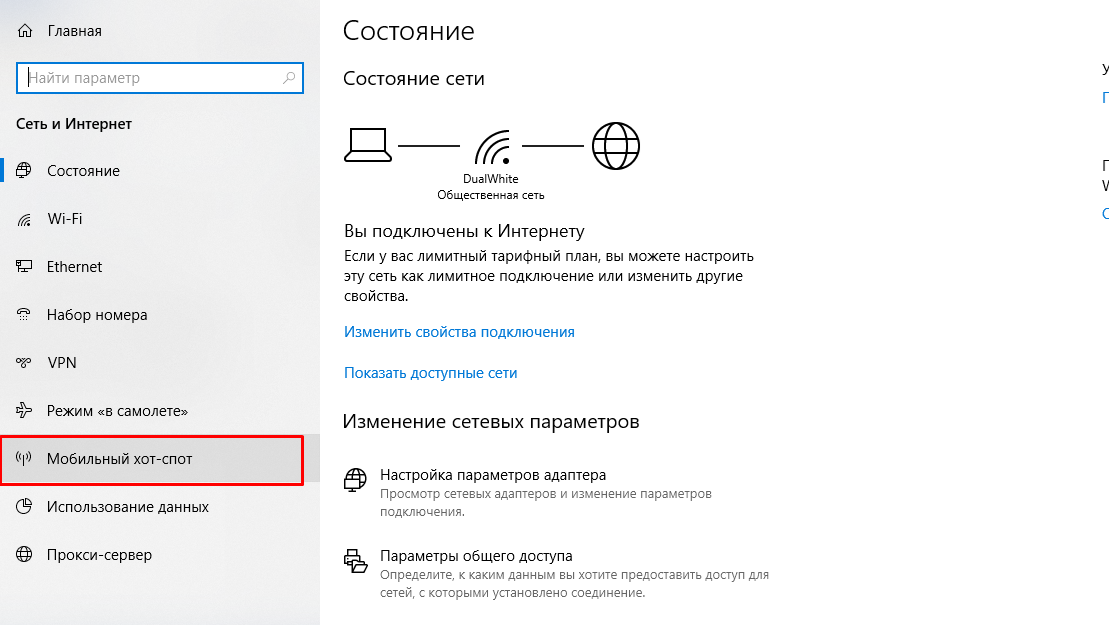 Если у Вас что-то не получается Вы всегда можете обратиться ко мне за помощью в комментариях.
Если у Вас что-то не получается Вы всегда можете обратиться ко мне за помощью в комментариях.
Когда все штатно
В нижнем правом углу экрана, на панели задач Windows 10, найдите иконку в виде делений сети или глобуса. Не забывайте, что эта иконка может прятаться за стрелочкой вверх. После клика мышкой по иконке, внизу справа появится небольшое окно с доступными к подключению вай фай сетями. Найдите среди них свою сеть, выберите ее и кликните по кнопке «Подключиться».
После чего система должна попросить ввести пароль или нажать кнопку WPS на роутере.
Если пароль будет введен правильно, то перед вами появится окно с вопросом: «Вы хотите разрешить другим компьютерам и устройствам в этой сети обнаруживать ваш ПК?». Если Вы подключаетесь к своему домашнему роутеру, то нажмите на кнопку ДА, а если в кафе то НЕТ.
После этих простых действий Вы успешно подключитесь к беспроводной WiFi сети.
Когда что-то пошло не так
Теперь давайте разберемся, в одной из самых распространенных проблем при подключении к вай фай. Итак Вы перевели свой взгляд в нижний правый угол, чтобы найти там иконку в виде делений или глобуса, но её там не оказалось, а вместо этого там есть иконка в виде монитора, на котором стоит красный крест. Это означает, что ваш вай фай адаптер отключён, и вам нужно подключить его заново. Для этого кликните на иконку в виде монитора, правой кнопкой мыши, и в выплывшем меню выберите пункт Центр управления сетями и общим доступам. В открывшимся окне кликните на пункт в левам меню Изменение параметров адаптера.
Итак Вы перевели свой взгляд в нижний правый угол, чтобы найти там иконку в виде делений или глобуса, но её там не оказалось, а вместо этого там есть иконка в виде монитора, на котором стоит красный крест. Это означает, что ваш вай фай адаптер отключён, и вам нужно подключить его заново. Для этого кликните на иконку в виде монитора, правой кнопкой мыши, и в выплывшем меню выберите пункт Центр управления сетями и общим доступам. В открывшимся окне кликните на пункт в левам меню Изменение параметров адаптера.
После чего откроется окно Сетевые подключения. В нем если Вы ведите иконку с подписью Беспроводная сеть, и под ней написано Отключено. То Вам нужно просто включить её. Для этого кликните по ней правой кнопкой мыши и выберите пункт меню Включить. После этого беспроводная сетевая карта будет включена.
Если в окне Сетевые подключения, иконки Беспроводная сеть нет, то возможно Ваш вай фай адаптер отключен аппаратно выключателем на корпусе ноутбука или на него не установлен драйвер.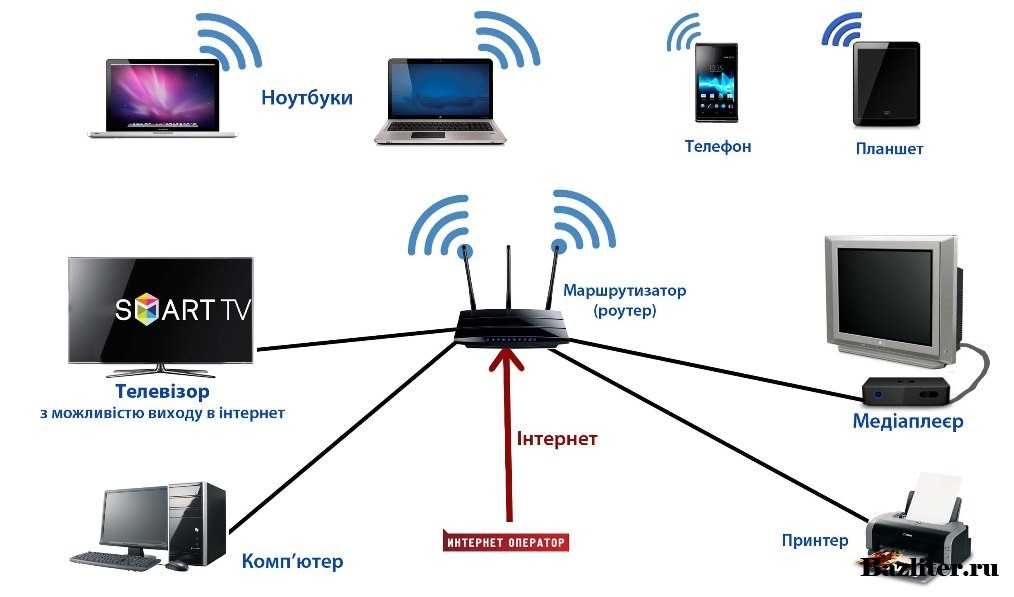
Проверим установлен ли драйвер
Кликнете в любом месте (пустом) на нижней панели задач правой кнопкой мыши, и в выпавшем меню выберите Параметры.
Затем кликните по ссылке Главная в левом меню, затем по иконке Устройства.
На открывшейся странице в самом низу выберите Диспетчер устройств.
Теперь в открывшемся окне разверните вкладку Сетевые адаптеры, там должно отображаться название вашего WiFi адаптера, обычно в его назывании присутствует слово «Wireless«.
В первую очередь обратите внимание на иконку рядом с названием вашего адаптера. Если на ней есть какие-то посторонние значки такие как «Восклицательный знак» или «Кружочек с точкой», то это означает, что драйвер установлен, но работает не корректно. Для устранения проблемы требуется обновить или переустановить драйвер. Чаще бывает так, что во вкладке Сетевые адаптеры, вообще отсутствует беспроводной адаптер со словом «Wireless» это означает, что драйвер под ваш адаптер не установлен. Если это так, то в ветке Другие устройства будет присутствовать надпись «Неизвестное устройство» или «Неизвестный сетевой адаптер«. Выглядеть это будет примерно так:
Если это так, то в ветке Другие устройства будет присутствовать надпись «Неизвестное устройство» или «Неизвестный сетевой адаптер«. Выглядеть это будет примерно так:
Решением этой проблемы будет установка драйвера с сайта производителя ноутбука или с диска, который шел с ноутбуком. Если же в ветке Другие устройства нет строки «Неизвестное устройство«, то это может означать, что ваш wifi адаптер отключен, вышел из строя, или просто отсутствует.
Как включить вай фай на ноутбуке с Windows 7
Итак, давайте разберемся как включить WiFi на ноутбуке с системой Windows 7. Если у Вас что-то не получается Вы всегда можете обратиться ко мне за помощью в комментариях.
Проверка драйверов
Перед настройкой, нужно проверить наличие установленных драйверов. Для этого в Панели управления выберите пункт Диспетчер устройств, который может скрываться внутри пункта Оборудование и звук.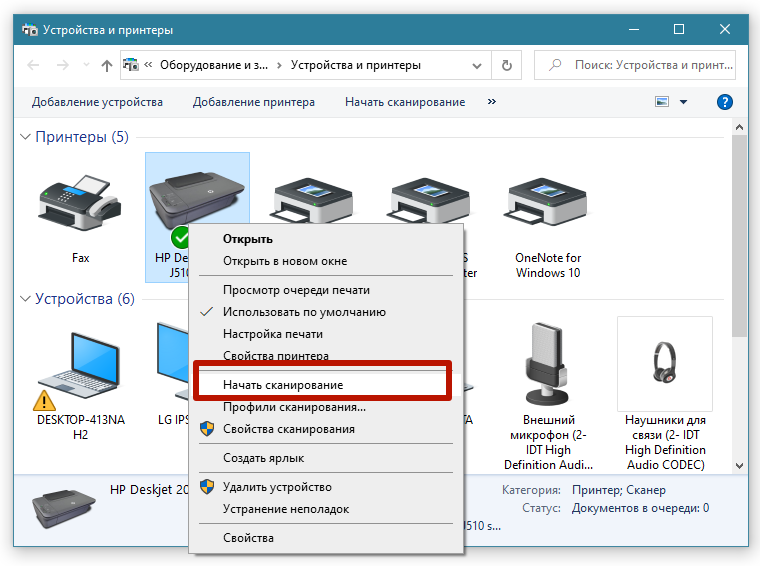
Откроется окошко, в котором нужно найти Сетевые адаптеры. Там должны присутствовать два пункта: Ethernet и Wi-Fi. В названии одного из них должно быть слово «Wireless». Это и есть Ваш беспроводной адаптер.
Если запись о WiFi адаптере отсутствует, или напротив нее стоит значок с восклицательным знаком на желтом фоне, это означает, что есть проблема с драйвером. Если запись отсутствует, значит, драйвера не установлены и вам предстоит установить их с диска, который шел в комплекте с ноутбуком. Или найти его на сайте производителя ноутбука и скачать его.
Без драйверов вай фай адаптер работать не будет. Если запись есть, но напротив нее стоит желтый восклицательный значок, кликните на этот пункт правой кнопкой мыши. В появившемся окне выберите «Задействовать».
Причина возникновения сложностей при подключении может крыться в том, что в адаптере установлен режим экономии электроэнергии. Чтобы его отключить, кликните по нему правой кнопкой мыши, далее Свойства и Управление электропитанием, теперь нужно убрать галочку с пункта «Разрешить отключение этого устройства для экономии энергии».
Теперь с драйвером должно быть все в порядке.
Включение адаптера wi-fi если он отключен
Для этого откройте Панель управления → Сеть и Интернет зайдите в Сетевые подключения. Тут найдите Беспроводное сетевое подключение. Это и есть адаптер wi-fi. Кликните по нему правой кнопкой мыши и откройте диалоговое окно, затем выберите пункт «Включить».
Подключение к точке доступа
Теперь осталось лишь подключить ноутбук с Windows 7 к беспроводной точке доступа. Убедитесь, что точка доступа включена. Найдите в правом нижнем углу экрана на панели задач значок wi-fi. Кликните по нему мышкой. Должно открыться окно со списком доступных сетей, выберите нужную сеть и нажмите «Подключение».
Если сеть защищена паролем, то система попросит его ввести (если вы забыли пароль от своей сети то можно узнать его несколькими способами или подключиться к точке по WPS. Если сеть открытая, без пароля, то подключение произойдет сразу же.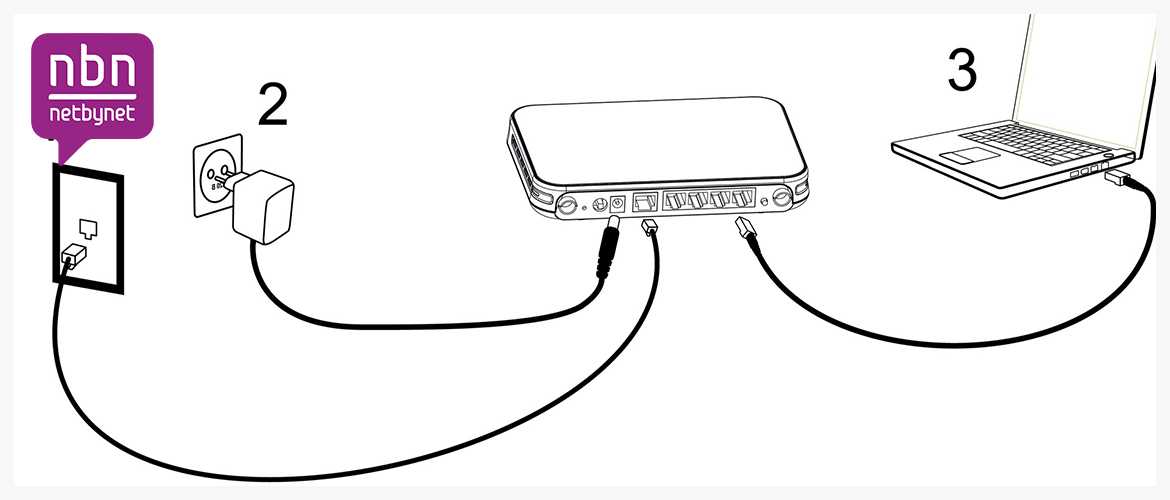 Все, включение и настойка WiFi на ноутбуке завершена. Приятных и простых подключений без приключений!
Все, включение и настойка WiFi на ноутбуке завершена. Приятных и простых подключений без приключений!
Автор рекомендует так же прочесть статьи:
- Подключаемся к WiFi роутеру без ввода пароля через WPS
- Ноутбук не видит WiFi
- Как узнать кто подключен к моему WiFi?
- Как раздать WiFi с ноутбука?
Как включить WI-FI на ноутбуке и настроить его: 5 способов
В каждом из последних ноутбуков вшит коннектор, соединяющийся с вай-фай. Но что делать, если включив новехонький лэптоп с установленной на нем операционкой, подсоединение к роутеру для получения связи, не получается? Нужно “прошарить” настройки, подключив самому Wi-Fi. Мы рассмотрим классические методы проверки способности адаптера, вмонтированного в ноутбук, к подключению и представим способы, помогающие изменить параметры вай-фая, настроить его, в работе версий Виндовс 7-10.
Включаем Wi-Fi в ноутбуке аппаратно
Включить соединение помогут средства аппаратного типа. Для этого следует применить предназначенные для подключения к wi-fi кнопки – это самый простой вариант. Если он не срабатывает – стоит глянуть, не “слетел” ли драйвер на ноутбуке.
Включаем беспроводные соединения кнопками ноутбука
Некоторые версии техники, снабженные элементом, который дает возможность использовать wi-fi, требуют отдельного его включения: не всякое устройство предполагает автоматический запуск беспроводной сети. Некоторые девайсы предполагают использование двух клавиатурных кнопок, некоторые – снабжаются одной клавишей для адаптерного запуска. На старых версиях лэптопов располагается самостоятельная кнопочка на корпусе, а не на клавиатуре, выполненная в виде ползунка.
Если юзер осмотрел обшивку ноутбука, но не обнаружил автономного ползунка, следует присмотреться к клавиатуре. Как правило, чтобы включить передатчик, позволяющий присоединиться к беспроводного разновидности сети, применяются функциональные кнопки F (от первой до двенадцатой).
Необходимо посмотреть на символы, нарисованные на этих клавишах. На одном из этих клавиатурных элементов “выбит” значок вай-фай, выполненный в виде антенны.
Важно: для подключения к интернету, относящемуся к типу беспроводных, чаще используется комбинация Fn+F5, поэтому сначала следует посмотреть именно на эти клавиатурные элементы.
Проверка и установка драйверов на Wi-Fi
Если юзер поставил операционку и подсоединился к Wi-Fi, скомбинировав нужные кнопки или же найдя отдельную, но соединение так и не заработало – вся “соль” в драйвере. Операционка не смогла подобрать и поставить нужный драйвер для вмонтированного приемника.
Чтобы узнать, поставлена ли нужная для вай-фай подключения утилита, пользователю необходимо войти в диспетчер, отображающий эти программки, и посмотреть, есть ли там пресловутая утилита.
Важно: чтобы зайти в диспетчер, щелкните правой клавишей манипулятора на “Мой компьютер” (или войдите в эту папку, а затем клацните на пустое место) и выберите раздел, который отобразит свойства.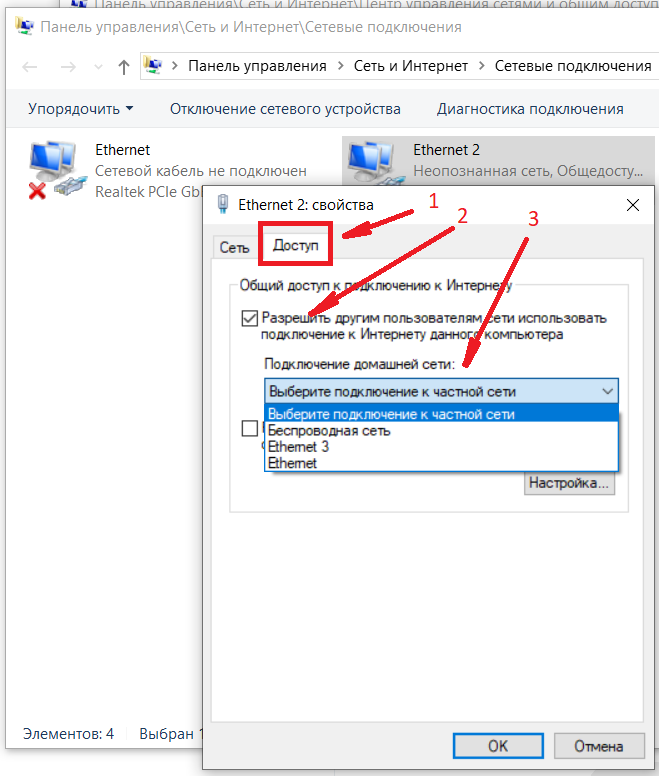 Найдите в нем нужную вкладку.
Найдите в нем нужную вкладку.
В диспетчере, показывающем вкладки для подсоединенных девайсов, найдите ту, что показывает адаптеры сетевого типа. Если адаптера видно, то драйвер есть, просто он выключен или нет сеток, к которым может подключиться пользователь.
Устройств для беспроводного подсоединения юзер не обнаружил? Драйвера нет, поэтому его следует установить. Найдите диск, который шел в комплекте с ноутбуком, и поставьте нужный вариант с него. Еще вариант – скачивание с сайта, который принадлежит производителю.
Помните: при поиске нужного драйвера на сайте, указывайте точное название модели лэптопа, например, Lenovo Yoga 920-13IKB. Если необходимо, укажите версию ОС, установленную на ноуте.
Когда драйвер найден и скачен в переносной ПК, нажмите на загруженный в лэптоп файл и следуйте предлагаемым советам, касающимся установки.
Если утилита установлена, но интернет беспроводного типа не работает, следует проверить наличие сетей, доступных юзеру, а также перезагрузить роутер.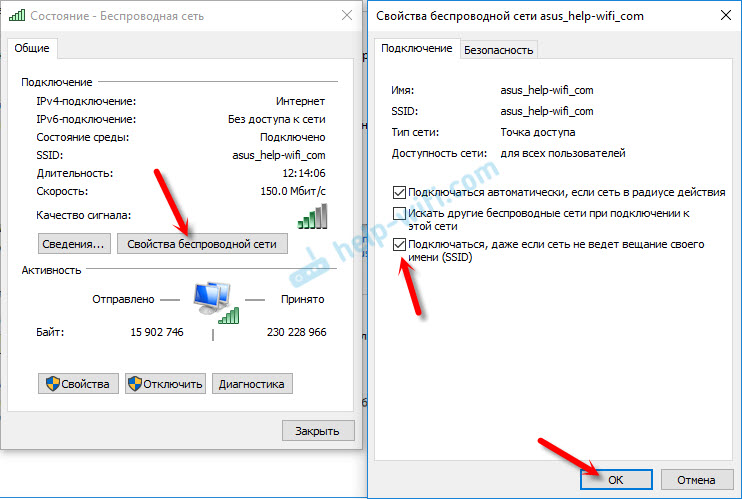 Эти манипуляции не сработали? Переустановите или скачайте обновления для драйвера.
Эти манипуляции не сработали? Переустановите или скачайте обновления для драйвера.
Читайте также: Как сделать скриншот на компьютере и ноутбуке? 10 быстрых способов
Включаем Wi-Fi программно
Если вышеописанными способами не удалось включить элемент, предназначенный для соединения с сетью без проводов, возможно, адаптер выключен программными средствами – был отключен в опциях операционки. Запустить адаптер, воспользовавшись классическими настройками Виндовс, пользователь может двумя методами.
Метод 1
Этот способ заключается в использовании центра, предназначенного для управления сетевым доступом. Чтобы запустить устройство, подключающее ноутбук к вай-фай, пользователю следует воспользоваться комбинацией Win+R, а затем, когда откроется окошко, напечатать “ncpa.cpl”.
Этот запрос вызовет раздел, позволяющий поменять коннекторные параметры.
Внимание! В старых XP версиях этот пункт обозначается по-другому: понадобится найти раздел для подсоединения сетевого типа.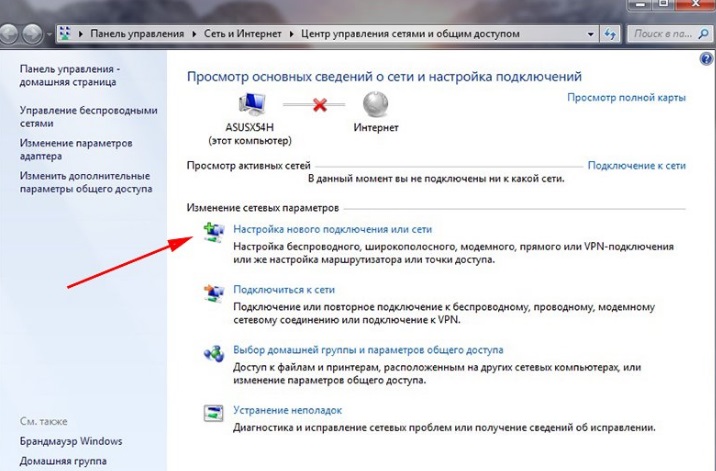
В разделе пользователю необходимо отыскать колонку/опцию, дающую информацию о соединении с сетью, которая относится к типу беспроводных. Если эта графа имеет серый цвет – элемент, коннектящийся к WiFi, выключен. Чтобы запустить его функционирование, необходимо кликнуть клавишей справа на мышке и назначить опцию, предназначенную для включения. После этого стоит попробовать подключиться к доступной сети.
Метод 2
Этот способ предполагает использование диспетчера, который предназначается для отслеживания работы устройств. В диспетчере коннекторы отключают нечасто: обычно прекращение функционирования коннектора вызывается сбоем в работе лэптопа (особенно недорогих, но удобных моделей, как ASUS X515MA-EJ013).
Важно: если встроенный в ноутбук коннектор для вай-фай выключен, то в графе, отображающей подключения, относящиеся к типу сетевых, иконки, соответствующего беспроводным коннекторам, не будет видно.
Чтобы войти в диспетчер, юзеру следует нажать Win+R на клавиатуре, которая встроена в его ноутбук. В открывшемся окошке для выполнения необходимо вбить devmgmt.msc и подтвердить запрос.
В открывшемся окошке для выполнения необходимо вбить devmgmt.msc и подтвердить запрос.
Когда диспетчерское окно откроется, в графе, отображающей адаптеры, отыщите тот, название которого предполагает “Wi-Fi” или “Wireless”.
Затем необходимо выбрать в меню опцию, задействующую коннектор: она вызывается кликаньем правой клавишей тачпада по названию устройства.
Внимание! Если при запуске выдается ошибка – проверьте драйвера: их придется переподключить, обновить или переустановить.
Добавочный способ
Если на ноутбуке поставлена заводская Windows, то иногда юзеру лэптопа приходится включать утилиту, созданную для управления сетками, которые принадлежат к типу беспроводных, от производителя девайса. Эти программы поставляются в комплекте практически с любым ноутбуком.
Эти классические утилиты расположены в пуске: чтобы соединиться с интернетом без проводов, необходимо, чтобы программа была запущена – по-другому адаптер не сработает.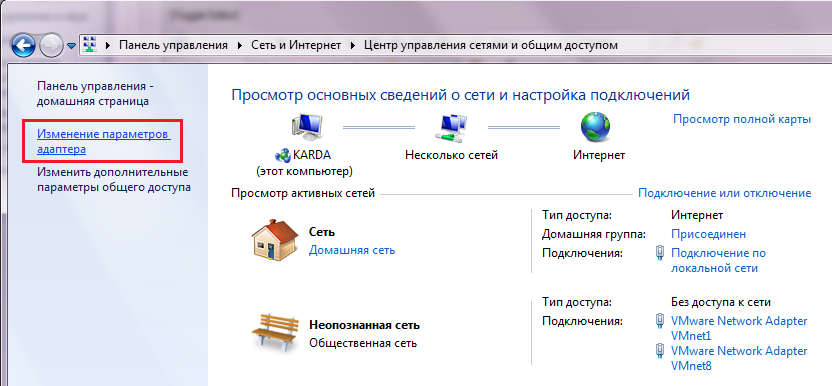
Читайте также: Как включить Bluetooth на ноутбуке: лайфхаки по 3 последним ОС Windows
Настройка WiFi на ноуте с Windows 10
В отличие от восьмого варианта, у десятого (например, Windows 10 Home 64-bit Russian 1pk DVD) нет панели, которая выпадает справа, а именно, ее нельзя “призвать”, нажав на “сетевой столбик”, расположенный в трее системного типа (он находится рядом с часами и датой).
Из-за этого пользователи, которые применяли другую версию Виндовс, могут растеряться во время настройки Wi-fi. Это также вызвано тем, что в десятой версии операционки юзер получает только список подключений, которые доступны для вмонтированного в ноутбук коннектора и находятся в доступном для него радиусе.
Чтобы грамотно настроить вай-фай в десятой версии системы операционного типа, созданной Майкрософт, и не сбить другие настройки, первым делом следует отыскать в системном трее ярлычок. В значке отобразится перечень тех сетей, которые открыты для подключения.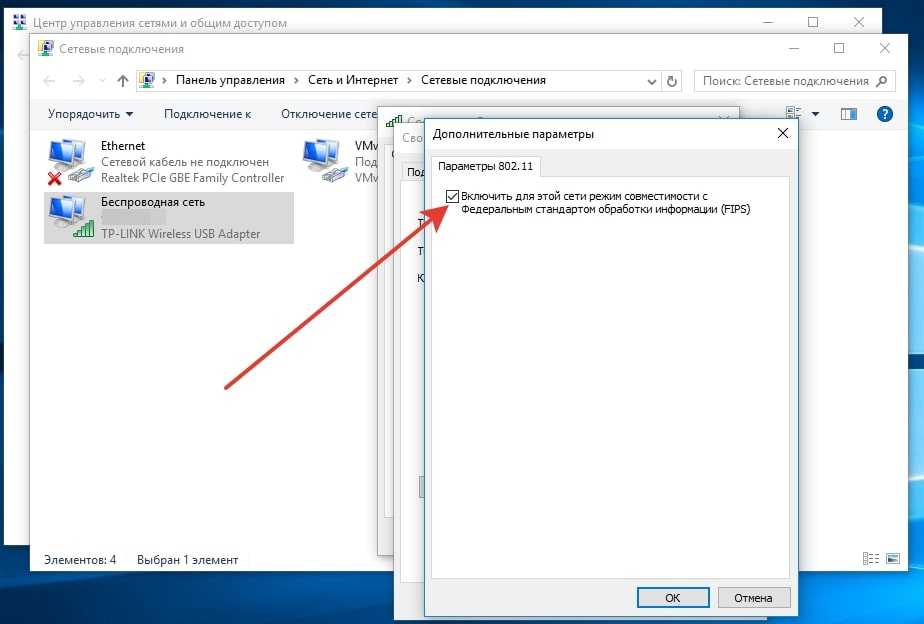
Внимание! Если после нажатия на значок сетевого списка не видно, кликните на строчку, которая способна показать доступные подключения. После того как пользователь кликнет на надпись, справа отобразится панель.
Когда сеть найдена, на нее следует нажать: если она защищена – введите пароль и подтвердите. После этого на мониторе компьютера появится сообщение об успешном подключении. Чтобы не вбивать пароль каждый раз, стоит немного повозиться с настройками.
Выбирайте опцию, дающую доступ к дополнительным параметрам. Когда откроется окно, кликните на раздел, ведущий в центр, который предназначен для обозначения параметров сетки. Найдите в центре подключение, нажмите на него и выбирайте опцию, ведущую к его сетевым свойствам.
Важно: после выполненных действий следует отметить те функции, которые пользователь считает необходимыми для того, чтобы работать с вай-фай комфортно.
Так, пользователь волен подсоединиться к любой, видимой устройством, сети незапароленного типа.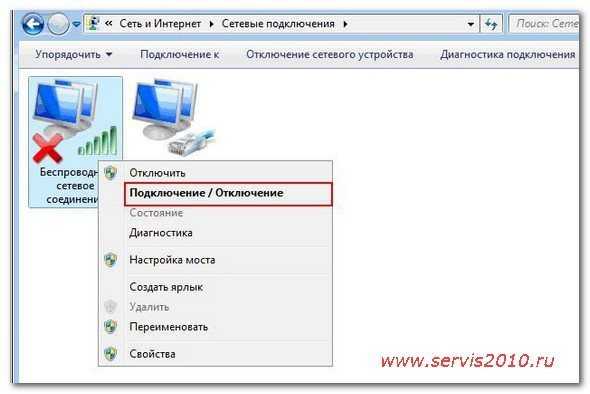 Эта графа располагается во вкладке, предназначенной для контроля подсоединений, которые относятся к разновидности беспроводных.
Эта графа располагается во вкладке, предназначенной для контроля подсоединений, которые относятся к разновидности беспроводных.
Также владелец ноутбука, который работает на “десятке”, имеет возможность открыть автоматически срабатывающий – включающийся без запроса – доступ для устройств периферийного типа. Этот раздел находится во вкладке, которая отображает сетевые коннекторы.
Чтобы запустить автоматический доступ, юзеру лэптопа понадобится нажать на раздел для сетевых подсоединений, зайти в свойства и отметить “галочкой” соответствующий пункт.
Интересно: в той же колонке отображены и другие опции, касающиеся сетевых настроек.
В центре, где позволяется работать с подсоединенными устройствами сетевого плана, пользователь ноута имеет возможность запрограммировать роутер и “сотворить” новое соединение, которое принадлежит к разряду тех, что подключаются беспроводным образом. Там же доступна настройка телефонного или сетевого VPN, предназначенного для доступа к рабочим данным на расстоянии.
Пользователь также может создать группу локального характера и включить/отключить Брандмауэр.
Читайте также: Что делать, если ноутбук не включается: 6 основных ситуаций и выходы из них
Настраиваем Wi-Fi на Windows 8-8.1
Чтобы сделать настройку на ноутбуке, который работает на восьмой версии Виндовс, необходимо найти ярлычок сети в трее и кликнуть по нему с помощью левой кнопки тачпада (двойное короткое нажатие на манипулятор,вмонтированный в ноутбук тоже сработает).
Это действие “огласит” перечень доступных для ноутбучного коннектора подключений, которые принадлежат к разновидности беспроводных. После необходимо кликнуть мышкой на Hotspot, к которому пользователь хочет подключиться, а затем – подтвердить действие нажатием на строчку с аналогичным названием. Высветится поле, в которое требуется набрать пароль, дающий доступ к сетевой точке.
Внимание! Чтобы пользователь лэптопа смог увидеть текст пароля, который он написал, ему понадобится клацнуть на иконку, выполненную в виде глазика, который расположен с правой стороны поля. Следует помнить, что напечатанный текст видно, только если “зажать” “глаз”.
Следует помнить, что напечатанный текст видно, только если “зажать” “глаз”.
Когда пароль напечатан, пользователю потребуется клацнуть на “далее”. Если паролевые символы набраны правильно, то через минуту максимум соединение установится. Больше времени соединение с сетью занимает только при медленном интернете.
Знаком того, что все подключилось, является измененный вид сетевого ярлычка, который находится в трее. Удобно, что Windows задает все подлежащие настраиванию параметры, которые необходимы для нового подключения “на автомате”, исключая пароль.
Когда система выйдет в онлайн, она “попросит” определить тип сети. Запрос касается того, желает ли юзер, чтобы принтер или другое устройство периферийного класса, подключалось сразу, без запрашивания доступа. Также пользователю понадобится указать, хочет ли он, чтобы информация на его ноутбуке стала доступна для других компьютеров.
Внимание! Если кликнуть “да”, то в сети под выбранным пользователем именем, будет доступен обмен информацией между подсоединенными ПК и МФУ (печать без проводов).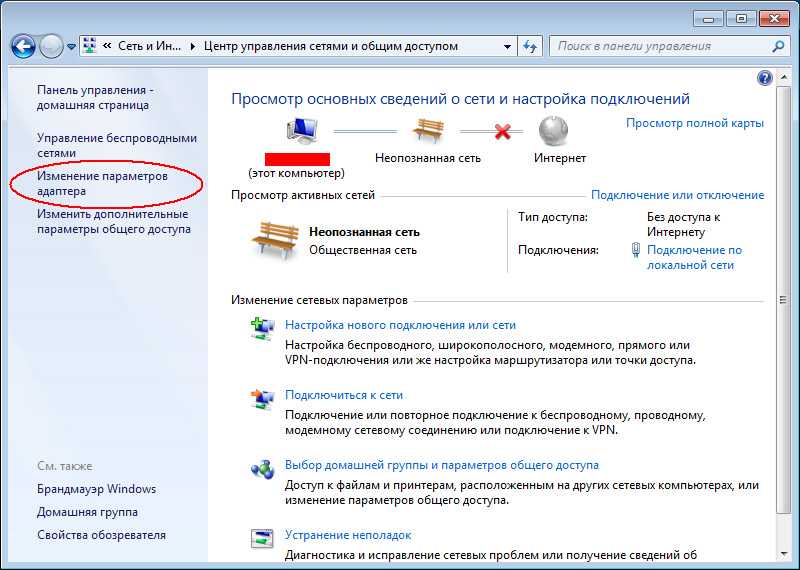 Это удобно для офиса. Если щелкнуть на “нет” – сеть будет работать только с интернетом.
Это удобно для офиса. Если щелкнуть на “нет” – сеть будет работать только с интернетом.
Меняем показатели
Все в том же трее, на ярлычок “сеть”, требуется воспользоваться правой клавишей тачпада, а в выпавшем опциональном окошке щелкнуть на раздел, который представляет собой центр, позволяющий взаимодействовать с сетевыми настройками.
В центре понадобится найти название “хотспота” и нажать на него, чтобы вызвать опцию, отображающую его состояние. В этом окошке следует нажать на свойства, касающиеся сетевого подсоединения. Там требуется отметить “галочками” необходимые пункты, касающиеся настроек.
Читайте также: ТОП-8 программ для раздачи WiFi с ноутбука
Настройка WI-FI на ноутбуке с Windows 7
В седьмой версии Windows действия, необходимые для настраивания вай-фай на портативном компьютере, схожи с теми, что проводятся в более новых сериях, описанных выше.
Классический способ
Итак, заходим в трей, расположенный в правом нижнем углу панели, предназначенной для ежедневных задач, кликаем на сетевой значок левой клавишей манипулятора или тачпада.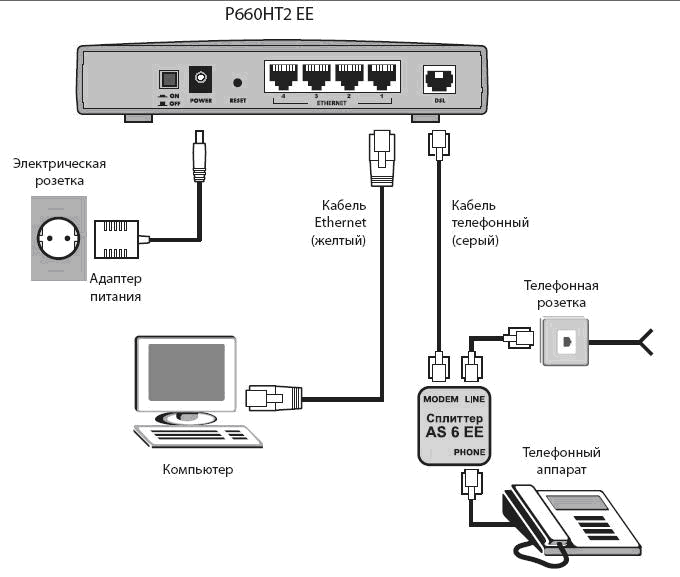 В открывшемся взору пользователя меню требуется выбрать интересующий его hotspot, нажать на него и подтвердить подсоединение.
В открывшемся взору пользователя меню требуется выбрать интересующий его hotspot, нажать на него и подтвердить подсоединение.
После этого на “столе” появится строчка, предназначенная для ввода пароля. Когда владелец компьютерной техники портативного типа ввел пароль и подтвердил его, начнется установка соединения, которая займет пару минут. Сетевой значок изменится, когда подсоединение установится. Если на него кликнуть – в сетевом перечне отобразится выбранная точка доступа: она будет выделена.
Интересно: все настройки сетевого плана, кроме пароля, система поставит автоматическим образом.
“Центральный” метод
Этот добавочный способ, который позволяет создать и настроить подсоединение лэптопа к интернету без проводов, немного сложнее предыдущего классического способа, поскольку требует совершение большего количества действий. Зато этот метод позволяет владельцу ноутбука задать некоторые характеристики, принадлежащие к новому подсоединению, вручную.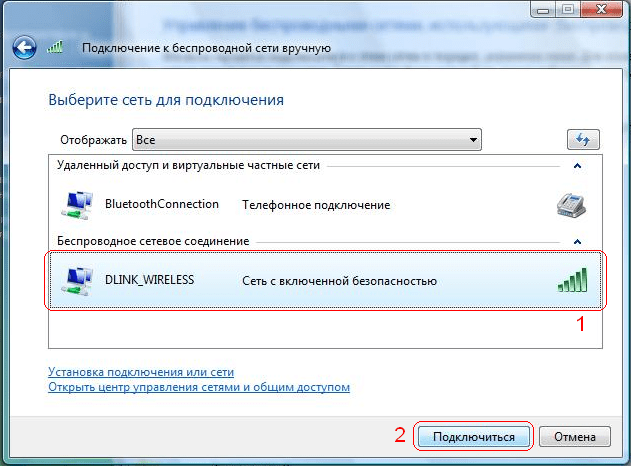
Чтобы воспользоваться этой методикой, зайдите в раздел, который предназначен для взаимодействия с параметрами, присущими сети. Затем пользователю ноутбука понадобится нажать на ссылку, которая покажет настройки, касающиеся нового подсоединения к интернету.
Когда на столе для работы, выведенном на дисплее, откроется диалоговый раздел, юзеру следует выбрать ручную настройку. Откроется еще одно окно, в котором понадобится набрать название точки, которая предоставляет доступ, выбрать тип шифрования, а также безопасности, и ввести пароль. Если все сделано правильно, эта сеть появится в трее.
Примечание: если владельцу лэптопа захочется изменить параметры существующего соединения, ему понадобится кликнуть на левую клавишу, размещенную на сетевом ярлыке, а потом правую – на названии подключения, настройки которого надо поменять. Откроется меню, где требуется кликнуть на “свойства”, вызывающее диалоговый раздел с параметрами: юзеру остается только поставить или снять галочки на интересующих его пунктах.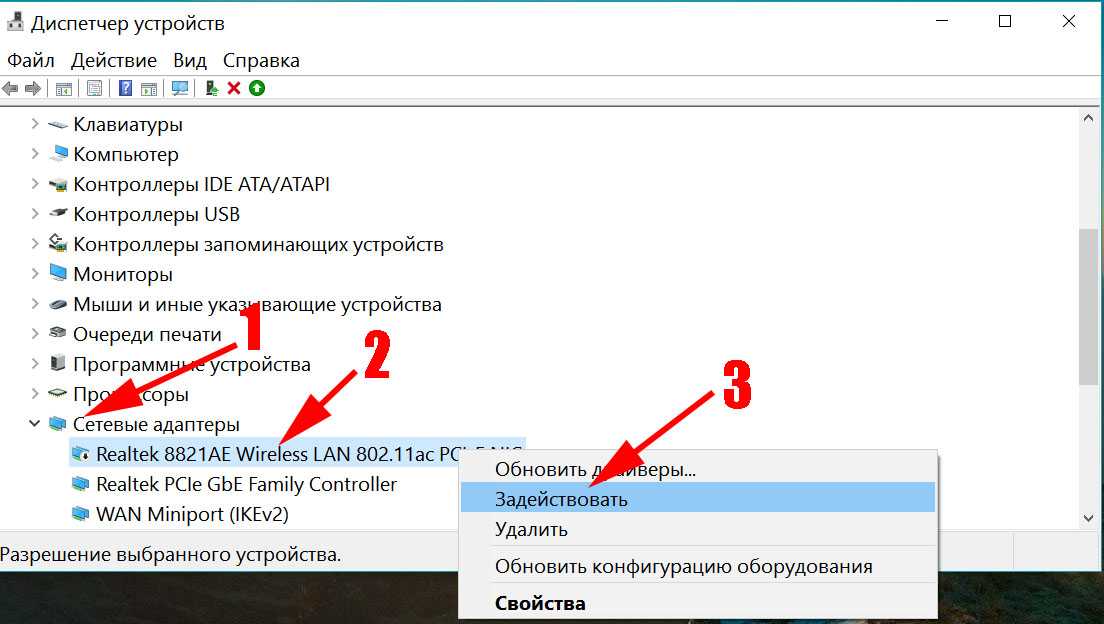
Читайте также: 5 причин купить новый ноутбук
Вышеописанные способы позволяют не только соединиться с интернетом, но и поставить нужные пользователю настройки, которые относятся к беспроводному подсоединению, быстро и просто. Юзеру девайса, который совместим с системой для взаимодействия с ПК, выпущенной Microsoft, остается только подыскать конкретный, заточенный для ОС, вариант: остальное – дело на пару кликов.
Смотрите видео, чтобы узнать больше об особенностях подсоединения к вай-фай на лэптопах.
Как быстро и легко подключить ноутбук к телевизору
Нужен ли вам экран большего размера, провести презентацию или вы ищете более простой способ обмена фотографиями и видео с друзьями и членами семьи, вы можете быстро и легко подключиться свой ноутбук к телевизору. Вам просто нужно иметь подходящее оборудование и знать, куда нажимать на своем компьютере.
Вам просто нужно иметь подходящее оборудование и знать, куда нажимать на своем компьютере.
Также: Как подключить AirPlay к телевизору
Ниже я покажу вам несколько вариантов подключения ноутбука к телевизору, как проводным, так и беспроводным способом.
Как подключить ноутбук к телевизору
Использование порта HDMI телевизора
Телевизоры обычно имеют несколько портов HDMI для облегчения подключения к ним нескольких различных устройств. Например, один порт HDMI можно использовать для звуковой панели, другой порт HDMI — для игровой консоли, а третий порт — для потокового устройства, такого как Apple TV или устройство Roku.
Но вы также можете использовать точно такое же соединение для компьютера, будь то настольный компьютер или ноутбук. Но поскольку сейчас мы сосредоточены на ноутбуках, вот несколько различных способов подключения ноутбука к телевизору с помощью порта HDMI.
Если на вашем ноутбуке есть порт HDMI , вам не нужны никакие специальные адаптеры или оборудование.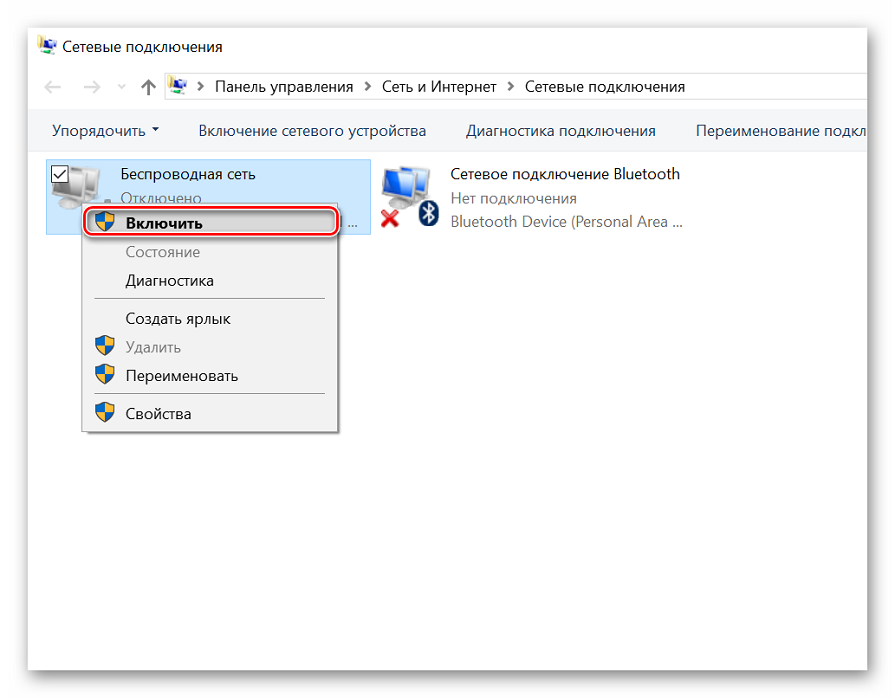 Просто подключите любой стандартный кабель HDMI к соответствующим портам HDMI ноутбука и телевизора, и через секунду или две экран вашего ноутбука появится на телевизоре.
Просто подключите любой стандартный кабель HDMI к соответствующим портам HDMI ноутбука и телевизора, и через секунду или две экран вашего ноутбука появится на телевизоре.
Если на вашем ноутбуке нет порта HDMI , вам потребуется адаптер или концентратор. Если у вас есть более новый ноутбук, в котором нет порта HDMI, вы сможете использовать один из портов USB-C на своем ноутбуке для подключения. Вы можете купить адаптер USB-C на HDMI, использовать концентратор USB-C со встроенным портом HDMI или купить кабель HDMI на USB-C.
Я лично успешно использовал этот кабель USB-C – HDMI за 18 долл. США, и мне он нравится больше, чем концентратор, потому что с ним на одну проблему меньше. Что касается адаптера или концентратора USB-C, концентратор Anker 7-в-1 за 35 долларов — это хорошее предложение, и он выполняет свою работу.
Если у вас нет изображения после подключения ноутбука к телевизору с помощью кабеля HDMI, дважды проверьте, правильно ли настроен вход телевизора. Если у вас по-прежнему нет изображения на телевизоре, проверьте настройки дисплея вашего ноутбука.
Если у вас по-прежнему нет изображения на телевизоре, проверьте настройки дисплея вашего ноутбука.
Также: Я сократил свой счет за потоковое видео вдвое, и вы тоже можете
В Windows вы можете сделать это, открыв приложение Настройки и перейдя к Дисплеи . А на Mac вы можете открыть Системные настройки > Дисплеи . В тех же настройках вы также можете выбрать зеркальное отображение вашего дисплея — это означает, что экран вашего ноутбука и вашего телевизора показывают одно и то же — или расширенный, который рассматривает ваш телевизор как второй монитор.
Отразите или транслируйте экран ноутбука на телевизор
Если использование проводного соединения между вашим ноутбуком и телевизором не идеально или даже невозможно, у вас есть несколько вариантов беспроводного подключения вашего ноутбука к телевизору. Но как во многом зависит от того, какой у вас телевизор или потоковое устройство, а также от того, есть ли у вас ПК или Mac.
Перед тем, как сработает какой-либо из приведенных ниже способов, убедитесь, что телевизор и ноутбук подключены к одной и той же сети Wi-Fi, и не помешает включить Bluetooth на обоих устройствах.
Скриншоты Джейсона Сиприани/ZDNET
На ПК
Если вы используете ПК, процесс может довольно быстро усложниться, поэтому я попытаюсь свести его к возможно самому простому методу, а именно к использованию Chromecast устройство или телевизор с поддержкой Chromecast и браузер Google Chrome.
Чтобы транслировать весь рабочий стол на телевизор, откройте Chrome на своем компьютере, затем нажмите значок меню из трех точек , а затем Cast . Нажмите Источники , а затем Cast Desktop , а затем выберите свой телевизор из списка доступных устройств. Если вы хотите транслировать только определенную вкладку Chrome или видео, щелкните значок трансляции, который появляется на вкладке или в интерфейсе видео.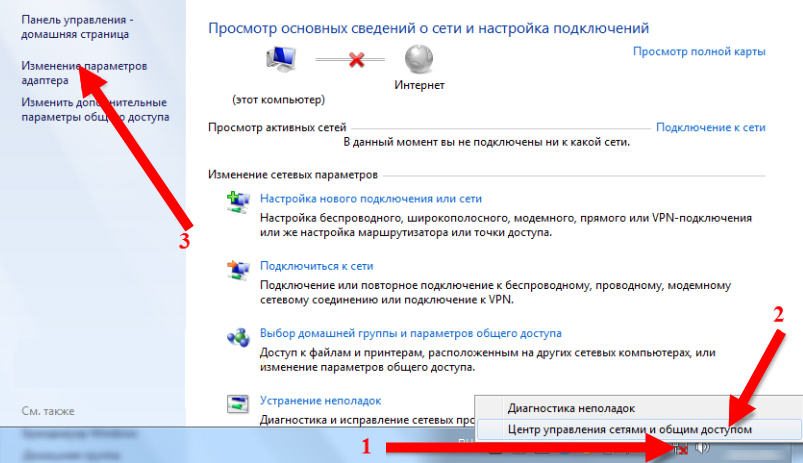
Когда вы закончите трансляцию, нажмите синюю кнопку трансляции рядом с адресной строкой, а затем щелкните имя устройства, к которому вы в данный момент подключены.
Скриншоты Джейсона Сиприани/ZDNET
На компьютерах Mac
Если вы используете Mac, лучше всего использовать технологию AirPlay от Apple для зеркального отображения или расширения экрана вашего Mac. Вы можете сделать это с помощью Apple TV, подключенного к телевизору, или Smart TV с Apple AirPlay и HomeKit.
Также: Эта скрытая функция iPhone поможет вам быстрее заснуть
На Mac нажмите значок Control Center в строке меню. Он должен быть в правом верхнем углу экрана. Найдите параметр Screen Mirroring , щелкните его, а затем выберите устройство Apple TV или AirPlay, на которое вы хотите отразить экран вашего ноутбука.
Когда вы закончите использовать телевизор в качестве места назначения для экрана вашего Mac, просто повторите те же шаги, которые вы предприняли для запуска процесса AirPlay, и ваш компьютер отключится от телевизора.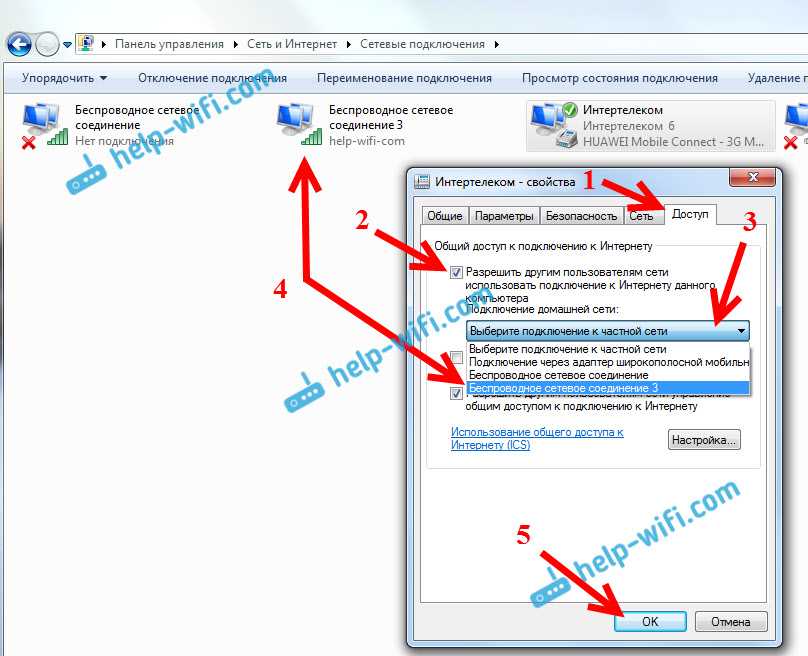
Как подключить мобильный телефон к ноутбуку или ПК для совместного использования Интернета или передачи фотографий или файлов?
Если вы не знаете, как подключить смартфон к ноутбуку или компьютеру для совместного использования Интернета или передачи фотографий или файлов? Тогда вы находитесь в нужном месте, потому что эта статья, несомненно, поможет вам выполнить все эти задачи за несколько простых шагов. Смартфон можно подключить к ноутбуку или ПК, как проводным, так и беспроводным способом. Итак, давайте подробнее рассмотрим шаги по подключению смартфона к ноутбуку или ПК.
Читайте также: YouTube Video Download: Как скачать видео в формате MP4 с YouTube с помощью онлайн-приложений для загрузки и конвертации для подключения смартфона к ноутбуку и совместного использования Интернета. Это включает в себя проводное соединение и беспроводное соединение, вы можете использовать USB-кабель и мобильную точку доступа, чтобы это произошло, и наслаждайтесь Интернетом на своем ноутбуке.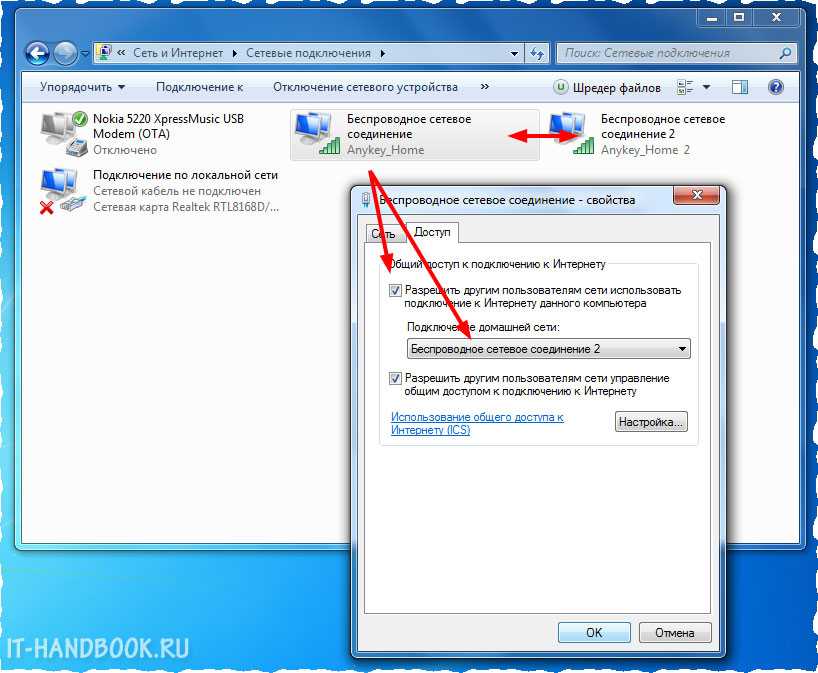
Поделитесь Интернетом через USB-кабель
- Сначала вам необходимо подключить смартфон Android к ноутбуку через USB-кабель .
- Вам нужно разрешить, нажав «Разрешить» , когда вы увидите всплывающее окно разрешения на вашем экране.
- Теперь вам нужно зайти в приложение Setting на вашем смартфоне.
- Коснитесь опции Wi-Fi и сети и выберите 9.0113 Точка доступа и модем.
- Вам нужно включить опцию USB-модем , и все готово.
- Вы можете видеть, что ваш ноутбук теперь подключен к Интернету, и у вас есть все права просматривать столько, сколько вы хотите.
Читайте также: Как записывать экран со звуком на ноутбуках с Windows 10 и Apple macOS?
Поделитесь Интернетом через точку доступа Wi-Fi
- Здесь вам нужно просто направиться к Настройка приложения на вашем смартфоне (Android или iOS).

- Нажмите на Wi-Fi и сеть .
- Выберите Точка доступа и модем.
- Теперь вам нужно выбрать Точка доступа Wi-Fi и включить эту функцию.
- В том же меню вы можете увидеть имя точки доступа и пароль .
- Теперь вам нужно найти соединение Wi-Fi на вашем ноутбуке и выбрать имя точки доступа, которое появилось в результатах поиска.
- Вы должны ввести тот же пароль , который указан в меню точки доступа вашего смартфона.
- После подключения серверов вы можете пользоваться Интернетом на своем ноутбуке без проводов.
Читайте также: Конвертер Word в PDF: как преобразовать документ Word в файл PDF онлайн
Как подключить мобильный телефон к ноутбуку для передачи фотографий кабель, потому что вероятность потери соединения между двумя устройствами очень мала. Кроме того, это простой способ передачи фотографий и видео с телефона на ноутбук или ПК.
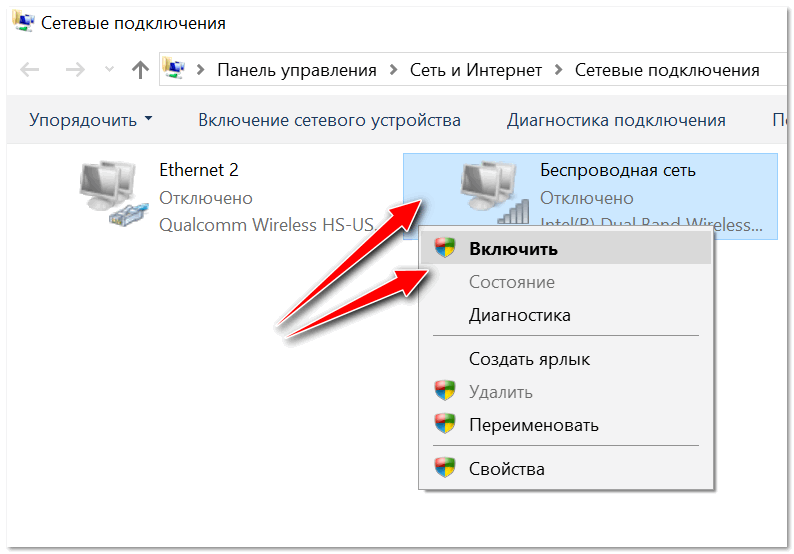
- Во-первых, вам необходимо подключить телефон к ноутбуку через USB-кабель .
- Обычно при подключении смартфона к ноутбуку он по умолчанию переходил в режим зарядки.
- Итак, здесь вам нужно опустить панель уведомлений на экране вашего смартфона.
- Вам нужно прокрутить вниз, где вы увидите кран с названием Система Android .
- Вы можете видеть, что он показывает «Зарядка этого устройства через кабель».
- Теперь нажмите на опцию .
- Это приведет вас к специальному меню под названием USB Preference .
- В этом меню вам нужно нажать Передача файлов.
- На экране вашего ноутбука вы можете увидеть всплывающее новое окно, показывающее файл на смартфоне.
- Нажмите на опцию DCIM и выберите Photos , чтобы получить доступ ко всем фотографиям на вашем смартфоне.

- Теперь вы можете перенести любую фотографию с мобильного и наоборот.
Читайте также: Как заблокировать профиль Facebook в приложении и на веб-сайте для Android или iOS
Как подключить мобильный телефон к ноутбуку для передачи файлов
Перенос файлов с мобильного на ноутбук также аналогичен процессу передачи фотографий и видео. Пользователи также могут отправить файл по почте и открыть его непосредственно на своих ноутбуках, но это может занять ваше облачное хранилище. Поэтому, если вы хотите сохранить свои данные, USB-кабели — лучший способ передачи файлов с мобильных телефонов на ноутбуки. Вот несколько простых шагов, которые помогут вам перенести файлы со смартфона на ноутбук.
- Во-первых, с помощью USB-кабеля, нужно подключить смартфон к ноутбуку.
- Теперь на смартфоне перейдите в приложение Настройка и коснитесь строки поиска.
- Вам нужно найти Настройки USB и выбрать его из результатов.


 Есть и такие модели, на которых для этой цели предусмотрена обычная кнопка с рисунком в виде антенны.
Есть и такие модели, на которых для этой цели предусмотрена обычная кнопка с рисунком в виде антенны.