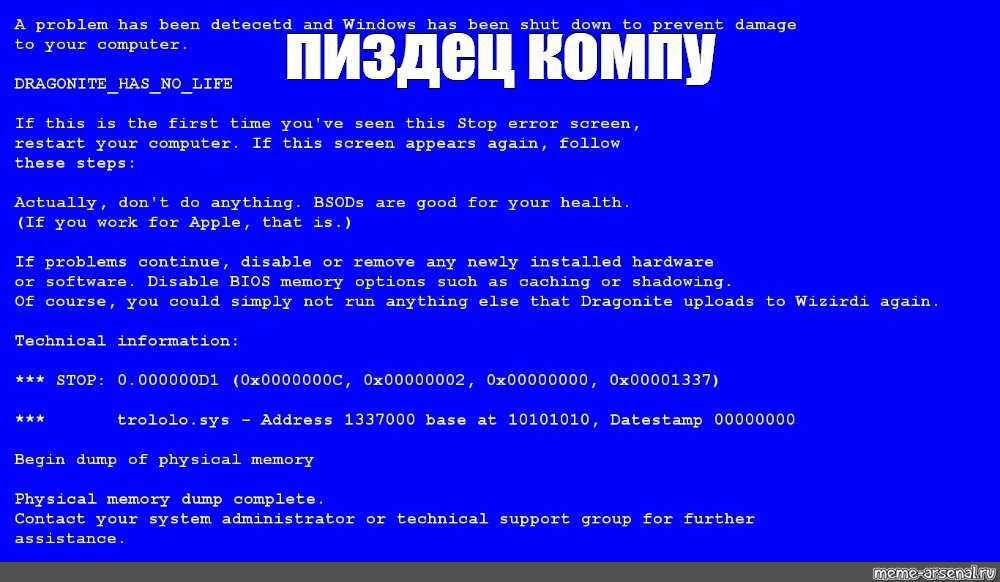На пк синий экран: причины появления и способы устранения на bsodstop.ru
Содержание
Синий экран смерти (BSOD): почему появляется при загрузке Windows и как его устранить
BSOD – синий экран смерти
Синий экран смерти, или иначе «The blue screen of death» (далее BSOD), является весьма тревожным сигналом сбоя работы персонального компьютера (далее ПК). BSOD способствует падению системы Windows и влечет перезагрузку ПК. Что же служит поводом для возникновения данной проблемы, а также существуют ли способы её предотвращения?
Причины появления синего экрана
Экран может стать синим в тот момент, когда Windows находит критическую ошибку, а сама система не может справиться с возникшей ситуацией. При этом поступает запрос на перезагрузку ПК, что влечет за собой безвозвратную потерю несохранённых изменений. Также может пострадать работоспособность системы в целом. BSOD возникает зачастую по причине сбоев ПО практически на уровне ядра Windows, либо когда в ПК нарушена работа аппаратных компонентов или драйверов. Иногда к BSOD приводит неудачное обновление антивирусной программы. При обнаружении сигнала «Стоп-ошибка» система может остановиться и тогда потребуется выключение компьютера с последующей перезагрузкой. Чтобы несохраненные данные не терялись, в идеале программами должен сохраняться прогресс работы. При появлении синего экрана Windows автоматом создает и сохраняет на диск файл «minidump» с данными о критическом нарушении. В дампах можно обнаружить причины возникновения сбоев, приведших к падению с появлением BSOD.
При обнаружении сигнала «Стоп-ошибка» система может остановиться и тогда потребуется выключение компьютера с последующей перезагрузкой. Чтобы несохраненные данные не терялись, в идеале программами должен сохраняться прогресс работы. При появлении синего экрана Windows автоматом создает и сохраняет на диск файл «minidump» с данными о критическом нарушении. В дампах можно обнаружить причины возникновения сбоев, приведших к падению с появлением BSOD.
Перезагрузка компьютера и системы Windows при появлении синего экрана
Перезагрузка ПК без видимой причины преимущественно связана с синим экраном. Детали подобного нарушения работы можно изучить, отменив автоматическую перезагрузку в панели Windows. Путь следующий: «Мой компьютер» — «Свойства» — «Дополнительные параметры системы» — вкладка «Дополнительно» — секция «Загрузка и восстановление» — кнопка «Параметры» — в секции «Отказ системы» снять галочку с задачи «Выполнить автоматическую перезагрузку».
Способы поиска ошибки ошибок BSOD
Благодаря программе BlueScreenView — пользователю предоставляется отличная возможность получения сведений о BSOD.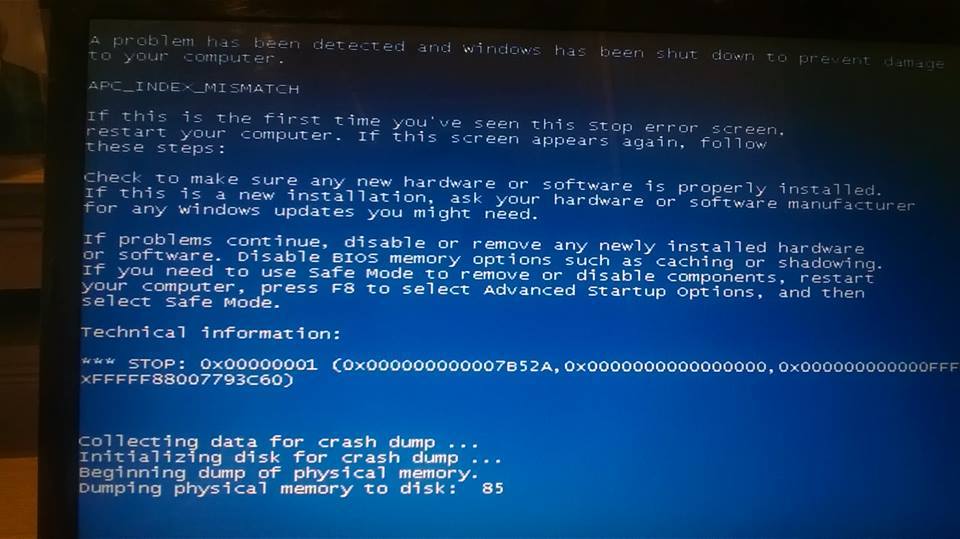 Приложение внимательно изучает весь объем файлов дампа памяти и предоставляет общую картину возникновения сбоя.
Приложение внимательно изучает весь объем файлов дампа памяти и предоставляет общую картину возникновения сбоя.
Классический системный помощник «Просмотр событий» позволяет получить аналогичные сведения в виде единого списка с падениями приложений и иными данными системного журнала.
Продвинутые пользователи и разработчики используют более мощный отладчик дампов WinDbg от Microsoft.
Советы по устранению синего экрана
- При помощи «мастера восстановления системы ». Используйте функцию восстановления системы и она перезагрузит систему до предыдущего стабильно работающего функционала. Если это помогло, то возможно проблемы возникли из за ошибок в ПО компьютера.
- Проверьте свой компьютер на наличие вирусов и сторонних программ, мешающих его стабильной работе или на наличие вредоносных вирусов в вашем ПО.
- Обновите драйвера компьютера и всех приложений. Не редки случаи, когда именно старые драйвера приводят к конфликтам в системе и появлению синего экрана смерти.

- Еще одной частой причиной появления синего экрана могут быть проблемы с самим железом компьютера. С помощью программ проверьте температуру работы всех узлов, и работу памяти компьютера. Если нарушений не выявлено, то значит проблема в другом.
- Финальный вариант исправления ошибки синего экрана – это переустановка всей системы Windows. Конечно не самый лучший и приятный способ, но самый рабочий. Ведь если после переустановки системы Windows , проблемы с BSOD продолжаются, значит причина в самом оборудовании.
Что делать при появлении синего экрана?
Любой из выше описанных методов вы можете провести самостоятельно в домашних условиях. Но стоит ли тратить свои силы и время на такую рутинную работу? Ведь способов решения проблемы синего экрана много, а хочется всегда выйти с минимальными потерями. Наш сервисный центр готов оказать вам помощь в поиске и решении проблемы синего экрана. При ремонте устройства у нас, вы не платите за консультацию и диагностику системы.
Цены на ремонт компьютеров
Ремонт ноутбуков
Вернуться к списку статей
Синий экран смерти на моноблоке, ремонт моноблоков
Самостоятельная диагностика
Синий экран смерти? Предлагаем ремонт по выгодной цене
| Удаление вирусов | До 1 часа | 200 ₽ |
| Установка Windows | До 1 часа | 250 ₽ |
| Восстановление Windows | До 1 часа | 250 ₽ |
| Замена HDD/SSD | До 1 часа | 390 ₽ |
| Системный сбой | До 1 часа | 480 ₽ |
| Выезд мастера | Бесплатно | |
| Диагностика поломки | Бесплатно |
Часто задаваемые вопросы
- org/Question»>
3Насколько быстро приедет специалист?
Из-за того, что мы расширили сеть наших филиалов, инженер может быть у вас уже через 30 минут после оформления заявки.
 Чтобы вызвать инженера, звоните +7 (495) 146-65-51 или оставьте заявку на сайте.
Чтобы вызвать инженера, звоните +7 (495) 146-65-51 или оставьте заявку на сайте.5Как узнать стоимость ремонтных работ?
Итоговая сумма формируется из сложности работ, цены запасных частей, дополнительных процедур и сообщается после бесплатной диагностики.
7Как решить проблему с синим экраном?
org/Answer»>Решение потребует качественной диагностики, поскольку причин возникновения проблемы достаточно много. Рекомендуем обратиться в сервис.
9Как узнать из-за чего синий экран?
Наиболее частые причины БСОД возникновение аппаратных сбоев или программные нарушения. Случаются падения в связи с обновлениями. Точную причину сможет определить инженер, выполнив тщательную проверку ПК.
org/Question»>
1Я проживаю в Московской области. Могу я сделать заявку?
Да, наши специалисты выезжают в любой район Москвы, а также в ближайшем Подмосковье в 30 км от МКАД.
11Что делать если при запуске моноблока появляется синий экран?
Сначала рекомендуем перезагрузить моноблок. При появлении БСОД в нем обязательно указывается код, сообщающий об ошибке, если расшифровать его самостоятельно вы не можете, обратитесь к профессионалам.
Команда специалистов со стажем от 9 лет
Роман ПархоменкоСервисный инженер, стаж 10 лет
Михаил СедловСервисный инженер, стаж 12 лет
Сергей ГофаровСервисный инженер, стаж 9 лет
Александр БасовСервисный инженер, стаж 10 лет
Остались вопросы? Задайте их нашему мастеру
Обслуживаем все районы Москвы
Подмосковье до 30 км от МКАД.
Как исправить «синий экран смерти» (BSOD) в Windows 11
Перейти к содержимомуПерейти к нижнему колонтитулу
IT Pro поддерживается своей аудиторией. Когда вы покупаете по ссылкам на нашем сайте, мы можем получать партнерскую комиссию. Узнать больше
Подробная информация
- Программное обеспечение
- Операционные системы
- Microsoft Windows
Несмотря на разочарование, узнать, как исправить «синий экран смерти» (BSOD) в Windows 11, довольно просто
автор: Chris Merriman
22 ноября 2022
22 ноября 2022
Понимание того, как исправить ошибку «синий экран смерти» (BSOD) в Windows 11, важно для любого энтузиаста ПК, так как каждый столкнется с это на каком-то этапе. Это просто способ операционной системы сообщить пользователю, что что-то пошло не так, и компьютер не может продолжать работать без перезагрузки.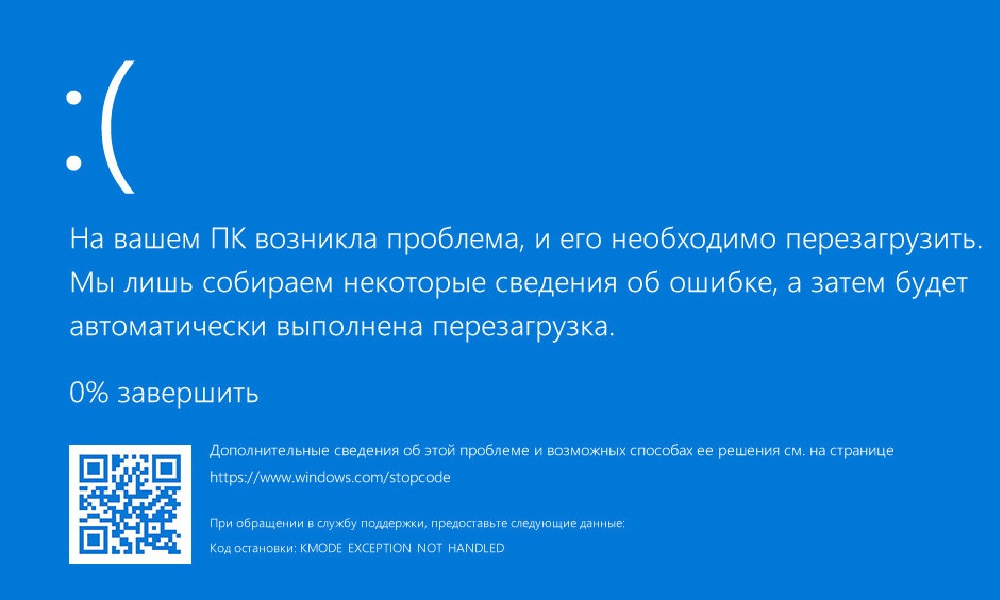
Предупреждение о синем экране Windows может появиться без предупреждения и в любое время, и на протяжении многих лет, несомненно, приводило многих пользователей в ярость из-за потерянного времени и потерянной работы.
Натренированному глазу BSOD на самом деле очень помогает определить, что пошло не так с вашим компьютером, и предлагает подсказки о том, как это исправить, предотвращая повторное появление BSOD из-за той же ошибки.
Но чтение экрана ошибок требует небольшого ноу-хау, чтобы расшифровать жаргон. Мы рассмотрим особенности BSOD и объясним, как правильно использовать ошибку в своих интересах.
Что такое BSOD Windows 11?
Проще говоря, синий экран смерти — это сообщение об ошибке, отображаемое при возникновении фатальной системной ошибки в Windows 11. Его официальное название — «стоп-ошибка», но с учетом его фирменного ярко-синего фона и происхождения ошибок. который заставляет ИТ-специалистов морщиться, он стал более известен под своим неофициальным названием.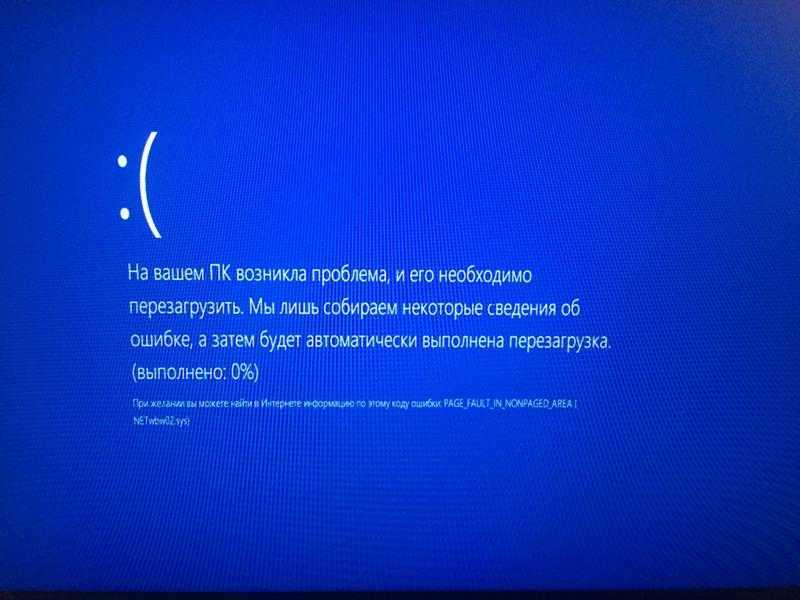
Существует множество причин BSOD, от перегрева до неисправного оборудования. Это может быть зловещим признаком, так как указывает на проблему, не позволяющую вашей операционной системе работать должным образом.
До Windows 8 BSOD был немного менее удобным для пользователя, чем сегодня, а последняя сборка операционной системы Microsoft, Windows 11, также внесла несколько новых изменений. Одно из таких изменений заключалось в замене культового синего фона, вместо этого превратив BSOD в «черный экран смерти», соответствующий черным экранам входа и выключения операционной системы.
В более поздней сборке Windows 11, выпущенной ближе к концу 2021 года, Microsoft восстановила классический синий фон без объяснения причин. Если вы в настоящее время сталкиваетесь с черным экраном смерти, скорее всего, вы используете более старую сборку Windows 11 и хотите как можно скорее обновить ее до последней версии, чтобы пользоваться современными средствами защиты и всеми новейшими функциями. .
.
Зеленый экран смерти в Windows 11?
Если вы участвуете в программе предварительной оценки Windows, BSOD становится GSOD. Мало того, что экран ошибки зеленый, он также содержит дополнительную информацию для выявления ошибок в операционной системе.
Если вы столкнулись с GSOD, вы можете обнаружить, что для вашей проблемы еще нет решения, поскольку сборка все еще проходит бета-тестирование. В таких случаях мы рекомендуем вам обратиться за поддержкой к сообществу инсайдеров.
Как исправить экран BSOD в Windows 11
Текущий экран BSOD гораздо удобнее для пользователя, чем в первые дни существования Windows. Тем не менее, это все еще может быть немного пугающим, особенно потому, что оно может появиться без предупреждения и потребует немедленного внимания.
Прежде чем что-либо делать, дождитесь, пока система создаст резервную копию, которая будет отображаться на экране в процентах. Это должно гарантировать, что вы не потеряете работу.
Как только это будет сделано, пришло время опросить экран перед вами.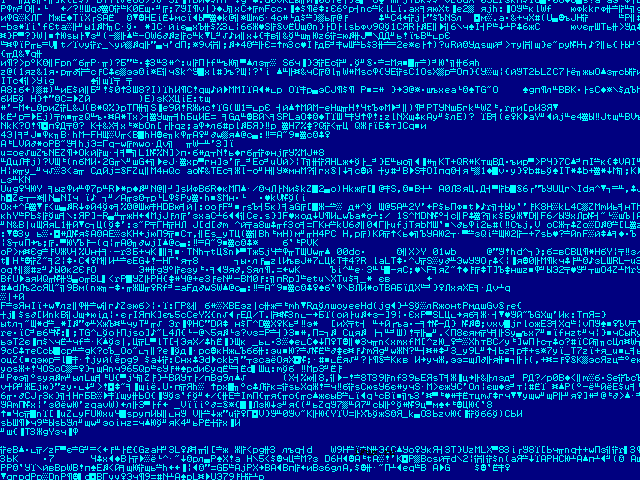 Вот некоторые из ключевых шагов, которые вы можете предпринять, чтобы помочь решить проблему и вернуться к своей работе или просмотру.
Вот некоторые из ключевых шагов, которые вы можете предпринять, чтобы помочь решить проблему и вернуться к своей работе или просмотру.
1. Коды остановки ошибок и QR-коды
Сначала пользователи увидят код ошибки. Это будет смесь цифр и букв, обычно начинающаяся с «Ox».
Важно, чтобы вы запомнили этот номер, потому что он предоставляет важную информацию, относящуюся к конкретной ошибке, с которой вы столкнулись.
Как правило, код ошибки отображается на экране вместе с соответствующим кодом остановки, который указывает пользователю причину проблемы. Код остановки всегда представляет собой серию слов, написанных заглавными буквами и заключенных в квадратные скобки.
Например, код ошибки 0x00000001 может отображаться как «APC_INDEX_MISMATCH» , который сообщает пользователю о несоответствии в индексе состояния APC.
Между тем, [CRITCAL_PROCESS_DIED] информирует пользователя о том, что что-то не так с аспектом операционной системы, на которой работает ваше устройство. Не беспокойтесь, если появится только код ошибки, потому что он все равно будет полезен любому техническому специалисту, к которому вам, возможно, придется обратиться за помощью.
Не беспокойтесь, если появится только код ошибки, потому что он все равно будет полезен любому техническому специалисту, к которому вам, возможно, придется обратиться за помощью.
QR-коды были представлены в Windows 8, и это удобная функция. При этом вы можете использовать камеру вашего смартфона, чтобы сразу перейти на нужную страницу поддержки. Это действительно хорошо для тех случаев, когда компьютер не перезагружается.
2. Понимание кодов ошибок BSOD
Знание того, что означают коды ошибок, — это только первая часть процесса; следующая часть — выяснить, что они означают. В большинстве случаев код будет намекать на проблему или просто указывать правильное направление, а не указывать точную причину.
Одним из наиболее распространенных кодов является 0xc000000f , который появляется после того, как Windows не удалось запустить. В частности, речь идет об установке или обновлении более нового программного обеспечения Windows, которое мешает процедурам запуска операционной системы, вызывая ее сбой.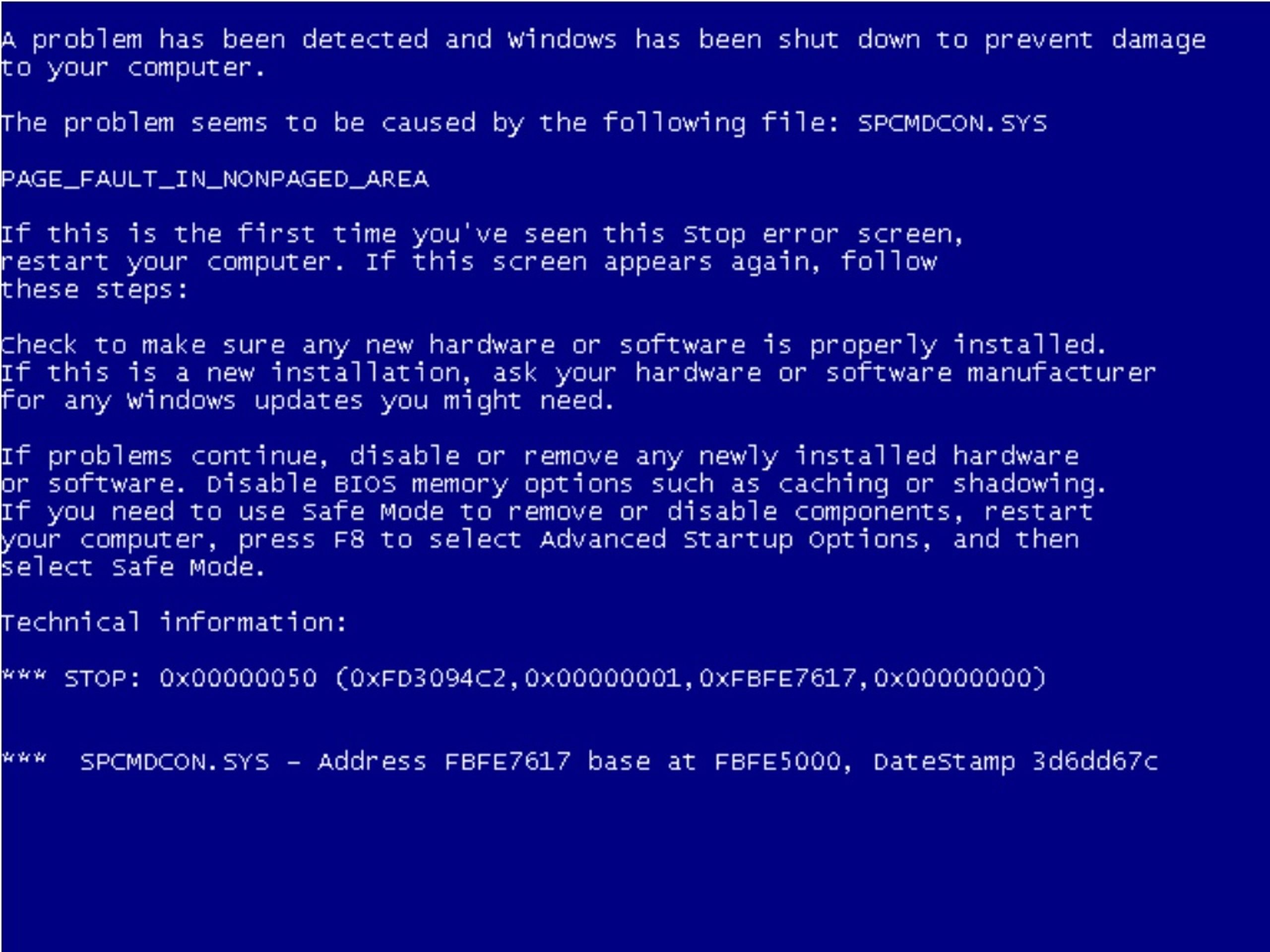
Однако некоторые ошибки сложнее диагностировать. Например, код ошибки IRQL_not_less_or_equal обычно связан с аппаратным сбоем, например с повреждением модуля ОЗУ.
Это также может быть вызвано неисправными драйверами или даже неисправным антивирусным программным обеспечением.
Помимо использования QR-кода, самый быстрый способ проверить ошибку — ввести код в поисковой системе. Лучше всего сначала найти страницу поддержки Microsoft для этого кода, прежде чем искать сторонние сайты, которые либо попытаются продать вам быстрое исправление, либо заставят вас попробовать все возможные исправления.
На странице поддержки Microsoft можно объяснить ошибку, обстоятельства, вызвавшие ее, а также узнать, есть ли исправление или обходной путь для ее устранения. Страница поддержки должна давать вам пошаговые инструкции, которым нужно следовать, и направлять вас на пути к решению проблемы.
Если нет никаких исправлений или если на странице представлена только расплывчатая информация, такая как «проблема с драйвером», пришло время вспомнить все недавние установки или изменения, которые вы внесли в свой компьютер, и, при необходимости, удалить их.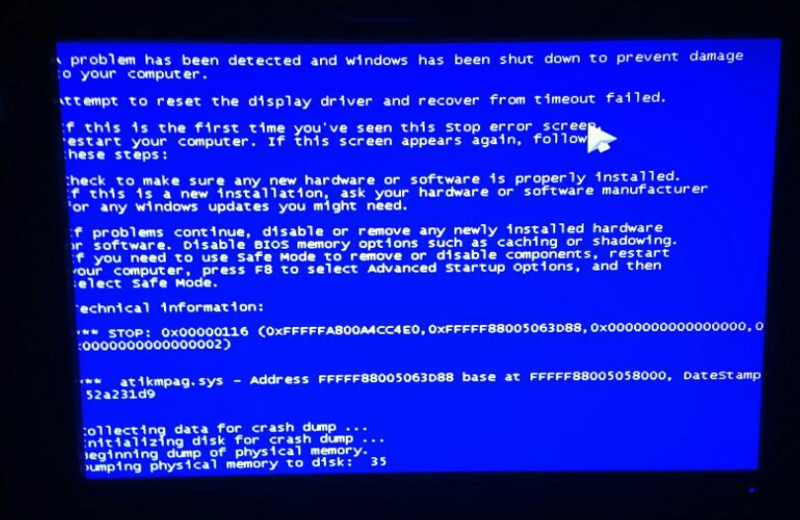
3. Проверьте дамп памяти Windows 11
Если на странице поддержки нет ответа на ваш вопрос, вы можете найти гораздо больше информации, просмотрев дамп памяти, журнал ошибок, который автоматически создается всякий раз, когда Windows сталкивается с ошибкой, из которой он не может восстановиться.
Вы найдете его на том же диске, где находится ваша установка Windows 11, в папке с именем %SystemRoot%\MEMORY. DMP или %SystemRoot%\Minidump .
Чтобы открыть файл, вам понадобится приложение под названием WinDbg из Магазина Microsoft. В этой статье мы не будем подробно останавливаться на том, как расшифровать дамп памяти, но если вам нужно, вызовите специалиста техподдержки или системного администратора.
Связанный ресурс
Почему разработчики обращаются к сверхмощным рабочим станциям для большей свободы творчества при меньших затратах
Рынок приложений ИИ огромен, а их экономическая ценность еще выше
Бесплатная загрузка
К сожалению, Windows может только диагностировать далеко, и если на данном этапе все еще не ясно, в чем проблема, возможно, вам придется обратиться за помощью извне.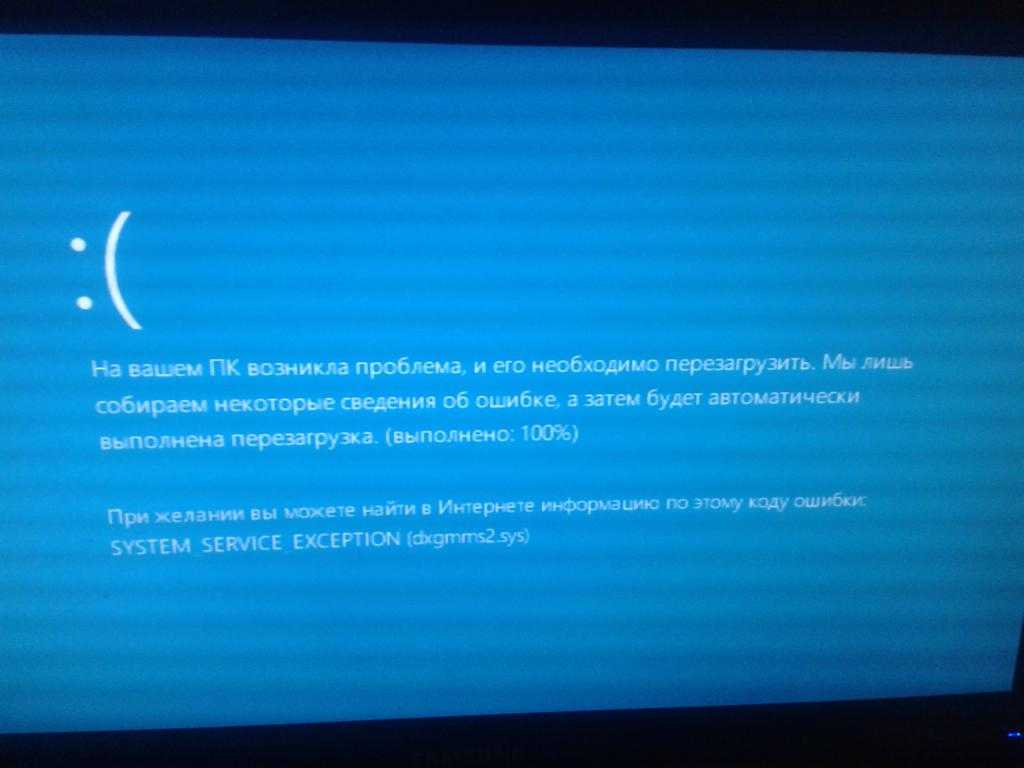 У Microsoft есть форумы для подобных вопросов, на которых работают представители сообщества и инженеры Microsoft.
У Microsoft есть форумы для подобных вопросов, на которых работают представители сообщества и инженеры Microsoft.
Чтобы использовать их, очень важно как можно тщательнее рассказать о том, что вы делали, когда появился BSOD, и не забудьте указать как код ошибки, так и код остановки.
У нас есть руководство по доступу к справке в Windows, которое даст вам множество указаний.
Хотя рекомендуется следовать вариантам поддержки, описанным корпорацией Майкрософт или техническими специалистами, существуют и другие варианты, которые могут помочь вам разрешить ситуацию.
4. Загрузка Windows в безопасном режиме
Если ошибка синего экрана появляется перед входом в систему и, следовательно, не позволяет вам получить доступ к рабочему столу, вам необходимо загрузиться в безопасном режиме и повторить попытку.
Вот удобное руководство по загрузке Windows 11 в безопасном режиме
Существует несколько различных способов загрузки устройства в безопасном режиме. Если вы пользователь Windows 11, процесс довольно прост. Точно так же для пользователей Windows 10 процесс практически такой же.
Если вы пользователь Windows 11, процесс довольно прост. Точно так же для пользователей Windows 10 процесс практически такой же.
5. Использование восстановления системы
Кроме того, вы можете использовать восстановление системы. Но имейте в виду, что этот вариант имеет некоторые существенные недостатки.
При использовании функции «Восстановление системы» ваше устройство вернется к предыдущей точке, прежде чем вы столкнулись с ошибкой, что означает, что вы также потеряете все последние изменения, внесенные в файлы и папки на вашем ПК.
Чтобы использовать восстановление системы, откройте панель управления и введите «восстановление».
Выберите «Восстановление» и «Открыть восстановление системы», затем нажмите «Далее» в поле «Восстановить системные файлы и настройки». Отсюда вы сможете выбрать точку восстановления, которую хотите использовать.
6. Перезагрузите компьютер
Если вы исчерпали все возможные варианты и просто не можете исправить BSOD, возможно, пришло время подумать о перезагрузке компьютера.
Для этого перейдите по адресу:
- Меню Пуск
- Настройки
- Система
- Восстановление.
Попав в это меню, вы можете выбрать опцию «Перезагрузить компьютер».
При выборе перезагрузки ПК будет удален диск C:, а также все файлы и папки, сохраненные на рабочем столе, в документах и загрузках.
Что нужно помнить
В конечном счете, ключевое правило для большинства проблем BSOD простое: все, что вы установили, удалили, очистили, обновили или иным образом изменили до того, как произошел сбой, вероятно, является причиной.
- операционные системы
- ПО для бизнеса
- ошибки
- аварийное восстановление (DR)
- Microsoft Windows
Рекомендуемые ресурсы
Роль хранилища в решении проблем обеспечения киберустойчивости
Понимание роли хранения данных в обеспечении киберустойчивости
Бесплатная загрузка
Что должны знать ИТ-директора банков при выборе облачных решений для банков Стоимость отчета об утечке данных 2022
Узнайте о факторах, которые помогут снизить затраты на утечку данных
Бесплатная загрузка
Четыре шага к принятию более эффективных бизнес-решений
Определение того, как данные могут помочь вашему бизнесу
Скачать бесплатно
Самый популярный
Зачем вам нужно облачное решение для вашей удаленной поддержки
Функция рекламы
Почему вам нужно облачное решение для вашей удаленной поддержки
2 март 2023
2 Mar 2023
2 март 2023
2 Mar 2023
2 март 2023
2 Mar 2023
2 март 2023
2 Mar 2023
2 март 2023
2 Mar 2023
2 март 2023
Отключение большого ТфОП: что происходит до 2025 года?
Спонсировано
Отключение большого количества PSTN: что произойдет до 2025 года?
13 марта 2023
13 марта 2023 г.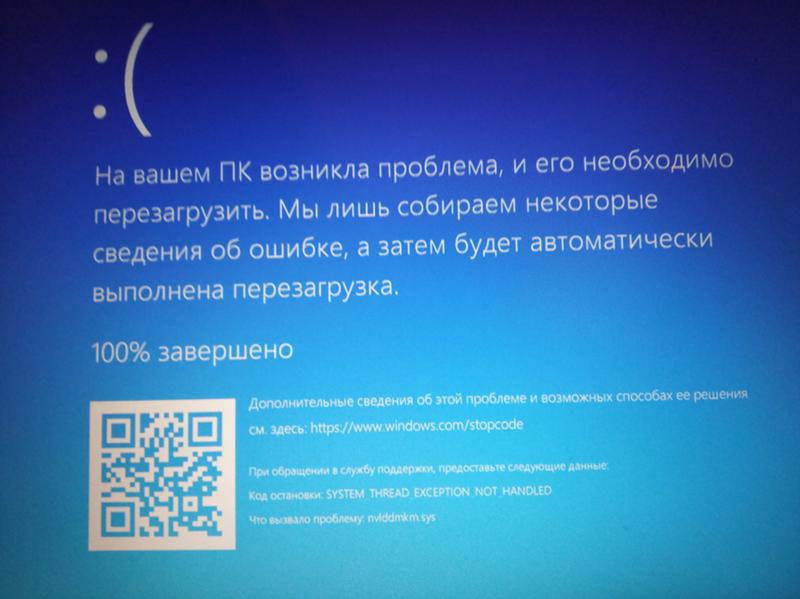
MI5, чтобы создать новое агентство безопасности для противодействия китайскому взлому, шпионаж
Политика и законодательство
MI5 для создания нового агентства безопасности для противодействия китайскому взлому, шпионаж
13 март 2023
13 март 2023.
Перейти к заголовкуПерейти к содержимому
Как исправить ошибку «синий экран» на игровом ПК с Windows
«Синий экран смерти» или BSOD — это системный сбой или фатальная системная ошибка, возникающая при сбое операционной системы. Обычно это вызвано серьезной проблемой, которая слишком сильно влияет на операционную систему, в результате чего она мгновенно перестает работать. Это заставит ваш экран показать синий экран с сообщением об ошибке.
Ошибки синего экрана случаются редко, и если вы сталкиваетесь с этой ошибкой слишком часто, это означает, что с вашим компьютером возникла серьезная проблема. Рекомендуется, чтобы ваше устройство проверили профессионалы, и если проблема не может быть устранена, вам следует перейти на новый игровой ПК.
Рекомендуется, чтобы ваше устройство проверили профессионалы, и если проблема не может быть устранена, вам следует перейти на новый игровой ПК.
Но прежде чем вы это сделаете, вот несколько советов, которые вы можете сделать, чтобы исправить синий экран смерти на вашем игровом ПК с Windows:
Проверьте свою память.
Одной из частых причин появления синего экрана на ПК является дефект памяти. Так что, если это когда-нибудь случится, первое, что вам нужно проверить, это вашу память. Хорошо, что в Windows есть встроенный инструмент проверки памяти.
Перейдите в поле поиска «Начать» и введите Диагностика памяти . Запустите программу, нажмите Проверить наличие проблем , а затем перезагрузите компьютер, чтобы начать проверку.
После загрузки компьютера найдите результат теста, введя Event Viewer в поле поиска Start. Щелкните Журнал Windows , а затем Система .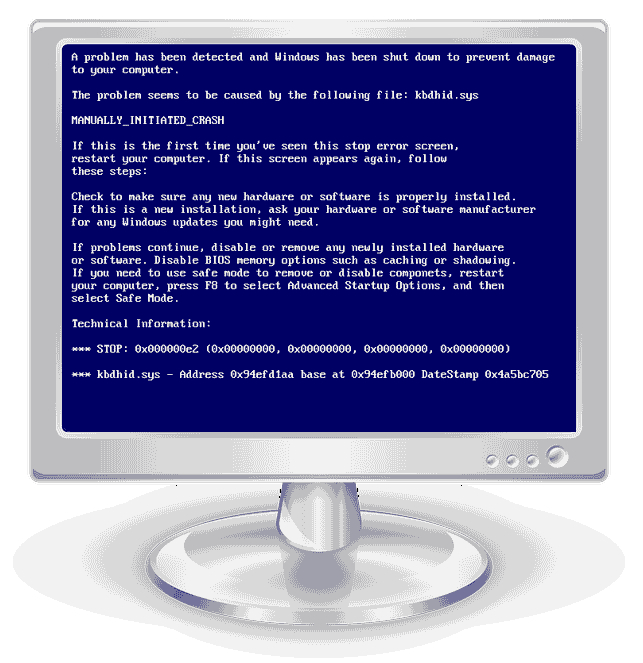 Нажмите Найдите на правой панели и найдите Диагностика памяти . Вы должны увидеть результаты. Если в журнале Windows сообщается о какой-либо проблеме, то ошибка BSOD, с которой вы столкнулись, связана с неисправной памятью.
Нажмите Найдите на правой панели и найдите Диагностика памяти . Вы должны увидеть результаты. Если в журнале Windows сообщается о какой-либо проблеме, то ошибка BSOD, с которой вы столкнулись, связана с неисправной памятью.
Устраните эту проблему, заменив или обновив оперативную память в зависимости от причины проблемы.
Просмотрите последние обновления.
В некоторых случаях люди обычно сталкиваются с ошибками синего экрана после изменения или обновления своей системы. Некоторые обновления могут быть несовместимы с вашим текущим аппаратным компонентом и вызывать проблемы. Определите эти недавние изменения, которые вы внесли, чтобы помочь вам в устранении неполадок.
Чтобы определить последние обновления, установленные на вашем устройстве, перейдите на Настройки и нажмите Обновление и безопасность . Перейдите к Центр обновления Windows и нажмите Просмотреть историю обновлений .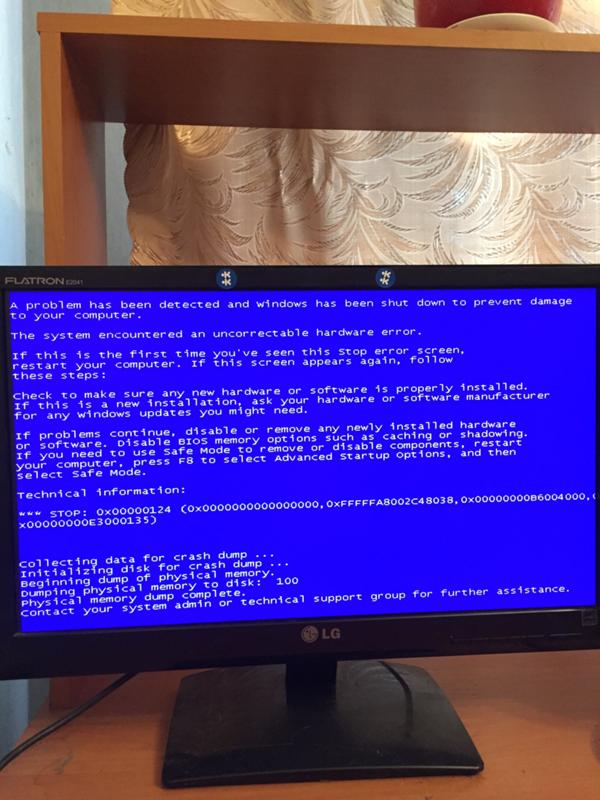
Когда вы увидите список, нажмите Удалить обновления и удалите все последние обновления, установленные на вашем ПК, если они решат проблему.
Тот же метод устранения неполадок применим и к обновлениям программного обеспечения. Если вы заметили какие-либо ошибки синего экрана после установки новой программы. Удалите приложение и посмотрите, решит ли это проблему.
Запустите восстановление системы.
В Windows есть встроенный инструмент под названием «Восстановление системы». Эта программа позволит вам вернуть вашу систему в прежнее состояние. Это простой в использовании инструмент для устранения неполадок, который может быстро исправить программные проблемы, вызывающие ошибку синего экрана.
Чтобы запустить восстановление системы, введите «recovery» в поле «Начать поиск». Откройте «Восстановление» — «Панель управления» и нажмите «Открыть восстановление системы». Нажмите «Далее» один раз, чтобы увидеть список точек восстановления, к которым может вернуться ваша система.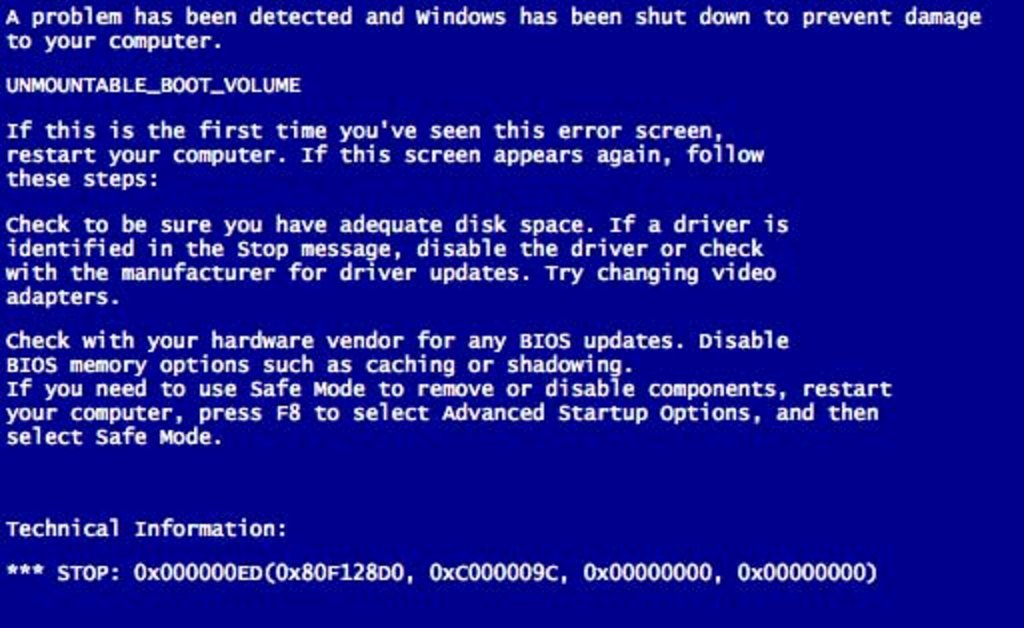 Выберите один, а затем нажмите «Сканировать на наличие уязвимых программ», чтобы увидеть, какие программы изменятся.
Выберите один, а затем нажмите «Сканировать на наличие уязвимых программ», чтобы увидеть, какие программы изменятся.
Преимущество восстановления системы в том, что оно не влияет ни на один из ваших файлов. Однако после восстановления он удалит все установленное вами программное обеспечение или драйверы.
После того, как вы выбрали точку, которую ваша система хочет вернуть, нажмите «Подтвердить», чтобы начать процесс. После восстановления системы посмотрите, не появится ли у вас синий экран.
Проверьте компьютер на наличие вредоносных программ или вирусов.
Вредоносное ПО может серьезно повредить системные файлы Windows, если его игнорировать. Хотя большинство людей считают, что вредоносное ПО создано только для кражи данных у пользователей. Он также может уничтожить файлы вашего компьютера и, в конечном итоге, его систему.
Чтобы проверить, не вызывает ли вредоносное ПО ошибку синего экрана на вашем ПК. Запустите сканирование вредоносных программ, чтобы найти это вредоносное программное обеспечение и удалить его из вашей системы.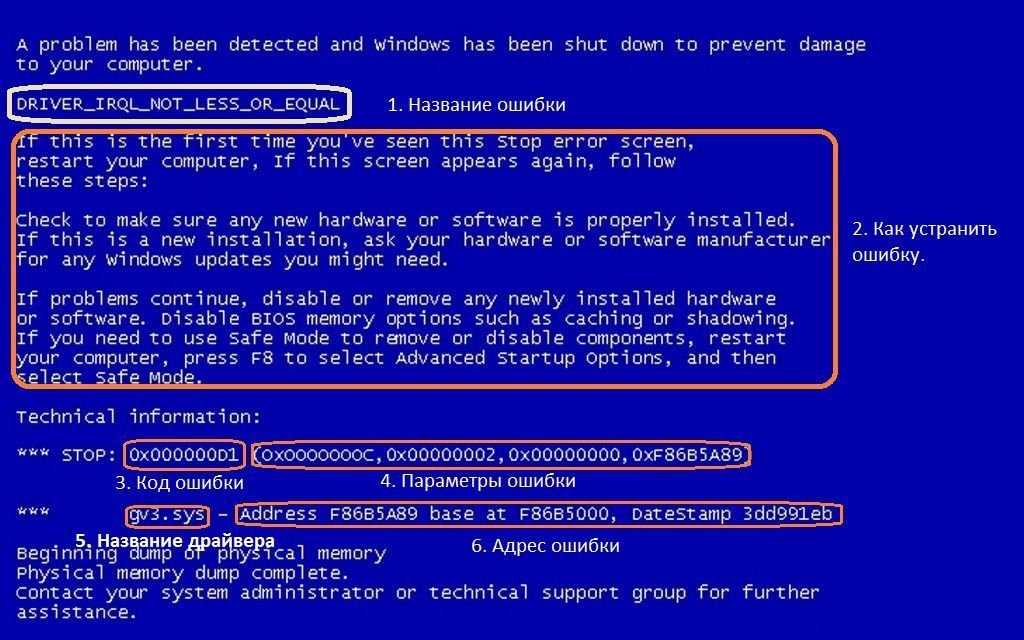
Если вредоносное программное обеспечение может обнаружить какое-либо вредоносное программное обеспечение в вашей системе, перезагрузите программу после очистки и посмотрите, исчезнет ли ошибка синего экрана.
Переустановите Windows.
Если ни один из приведенных выше советов не помог устранить повторяющуюся ошибку синего экрана, проблема может быть вызвана только двумя причинами. На вашем ПК возникла аппаратная или критическая проблема с программным обеспечением, которую нелегко устранить.
Чтобы исключить вероятность проблемы с программным обеспечением, вы можете перезагрузить компьютер и переустановить Windows. Этот процесс удалит все программы, установленные на вашем оборудовании. Вам нужно будет переустановить все программы, которые вы установили ранее.
Вы можете перезагрузить компьютер и переустановить Windows, выполнив следующие действия:
- Введите «Сбросить этот компьютер» в поле «Начать поиск» и щелкните результат.


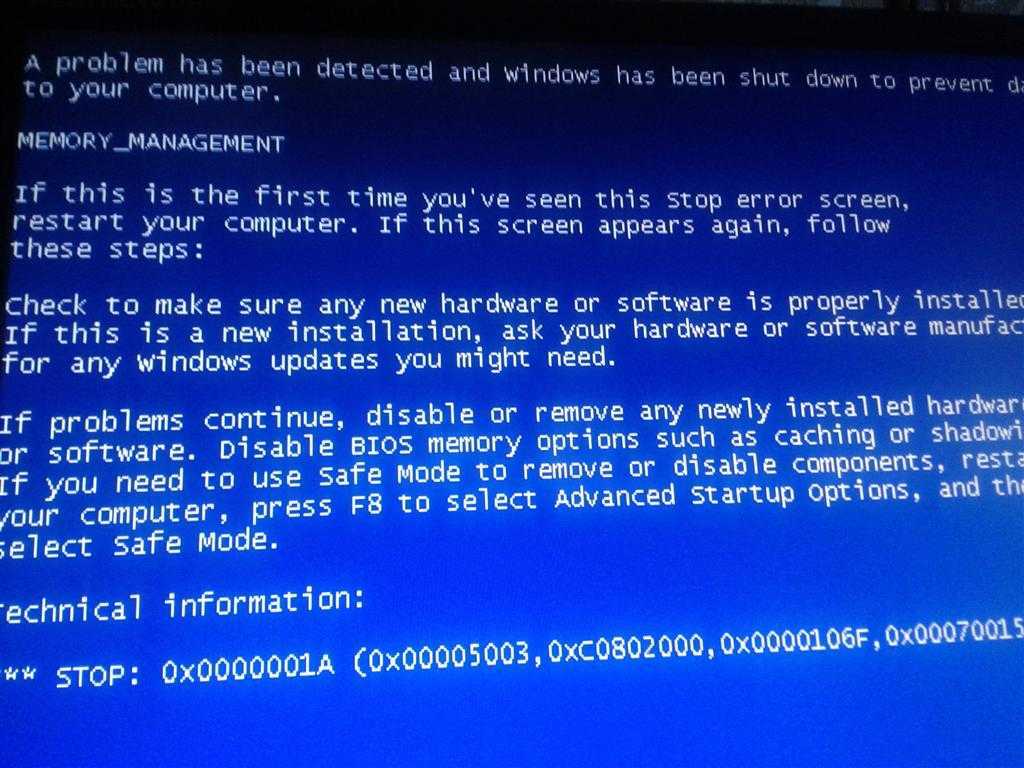
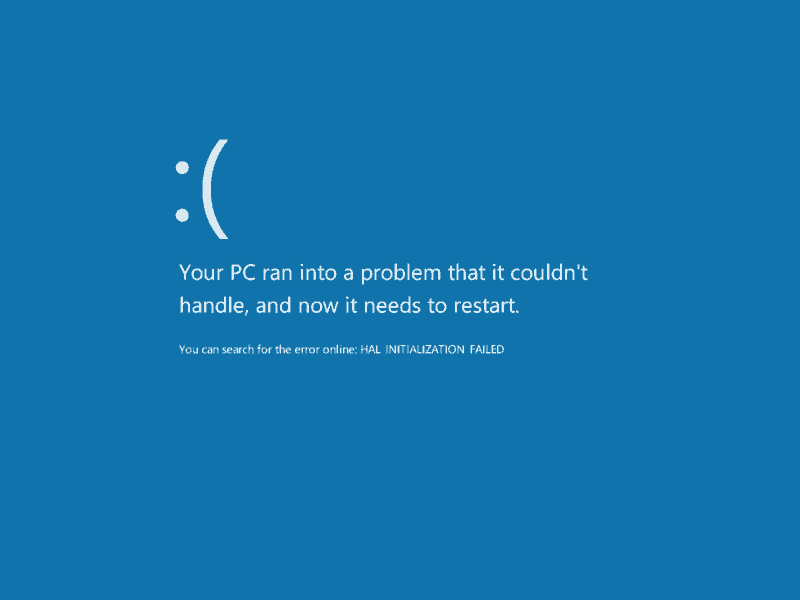 Чтобы вызвать инженера, звоните +7 (495) 146-65-51 или оставьте заявку на сайте.
Чтобы вызвать инженера, звоните +7 (495) 146-65-51 или оставьте заявку на сайте.