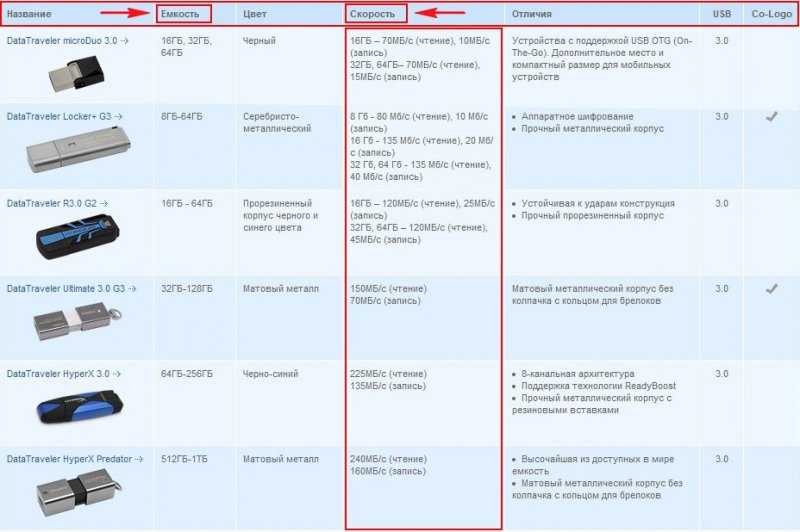Как вытащить информацию с поврежденной флешки: Три способа восстановления удалённых файлов с флеш-накопителя
Содержание
Как восстановить данные с повреждённой флешки?
Многие уже не мыслят свою жизнь без флешки. Мы доверяем этому девайсу важнейшие данные — но как же бывает обидно и тревожно, когда флешка отказывается работать.
По какой причине повреждаются флеш-накопители?
Это может быть попадание в воду, падение с высоты, постоянные подключения и некорректные отключения из разнообразных устройств. А также элементарное «старение» гаджета.
Файлы в итоге не открываются — или не обнаруживаются операционной системой.
Что делать?
Главное, не паниковать.
Даже самый неопытный пользователь может попробовать предпринять с нашей помощью пять несложных шагов по обнаружению и устранению неполадок!
Способ 1: ПОПРОБУЙТЕ ПОДКЛЮЧИТЬ ФЛЕШКУ К ДРУГОМУ USB-ПОРТУ.
Как ни странно, часто именно этот способ оказывается действенным.
Возможно, контакты флешки плохо соприкасаются с контактами usb-порта. Попробуйте пошевелить флеш-накопитель в разъёме.
Если порт «незнакомый», у него могут быть установлены ограничения в пользовании. Подключите флешку к другому порту — или проверьте на другом устройстве. Если там гаджет читается — дело в компьютере или ноутбуке.
Способ 2: МЕНЯЕМ БУКВУ ДИСКА
Иногда операционная система «Windows» не может присвоить флешке букву диска. Но мы можем назначить её сами!
— В нижнем левом углу рабочего стола находим кнопку «Поиск» по соседству с кнопкой «Пуск».
— Введите поисковый запрос — слово «форматирование». Наверху появятся результаты поиска.
— Нам нужна кнопка «Создание и форматирование разделов жесткого диска». Смело нажимайте!
В открывшейся вкладке «Управление дисками» видим наш диск. Нажимаем на значок нашего диска правой кнопкой мыши.
— После этого нам нужно дать команду «Изменить букву диска или путь к диску»
— Дальше всё просто:
— В выпадающем буквенном списке выбираете любую букву.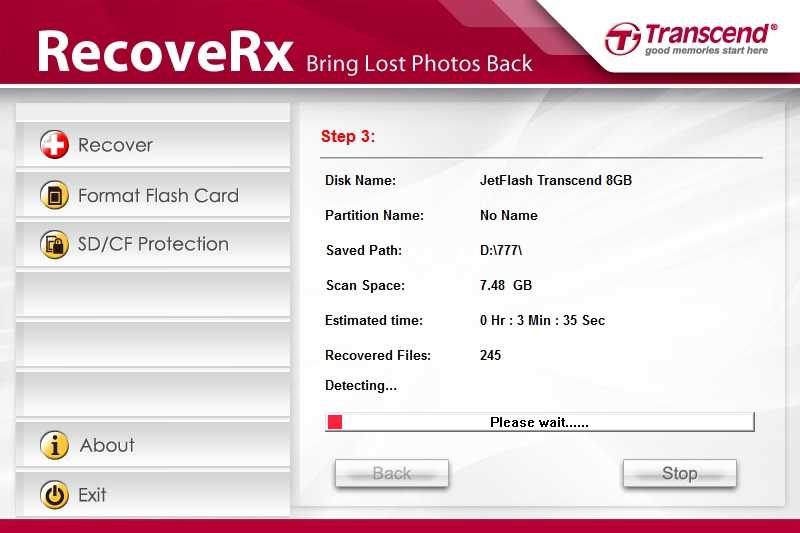 Два раза нажимаем «ОК» — и изменения будут сохранены.
Два раза нажимаем «ОК» — и изменения будут сохранены.
Пробуйте открыть флешку. Получилось?
Поздравляем!
Способ 3: ПЕРЕУСТАНОВКА ДРАЙВЕРА ФЛЕШКИ
Вполне возможно, что могут подводить устаревшие, неисправные драйверы флеш-накопителя.
И опять выручает кнопка «Поиск»: вводим в ее окошко фразу «Диспетчер устройств».
— Входим в «Диспетчер устройств».
— Здесь нужны «Дисковые устройства» — тут отобразится наш драйвер. А если ваше устройство помечено желтым восклицательным знаком, значит, что у операционной системы сложности с его работой!
— Не видите такого? Все равно выполните переустановку драйвера.
— Теперь нам нужно удалить драйвер флешки.
Теперь корректно извлеките флешку из устройства — и перезапустите его.
После перезапуска опять вставьте ваш флеш-накопитель. Возможно, теперь операционная система «признает» флешку, и быстро установит нужный драйвер!
Способ 4: ПРОВЕРКА ДИСКА
Если предыдущий способ не сработал, не отчаивайтесь! Давайте проверим диск на наличие ошибок файловой системы — и попробуем их устранить!
— Сначала заходим в «Мой компьютер», находим в отображающихся дисках нашу флешку.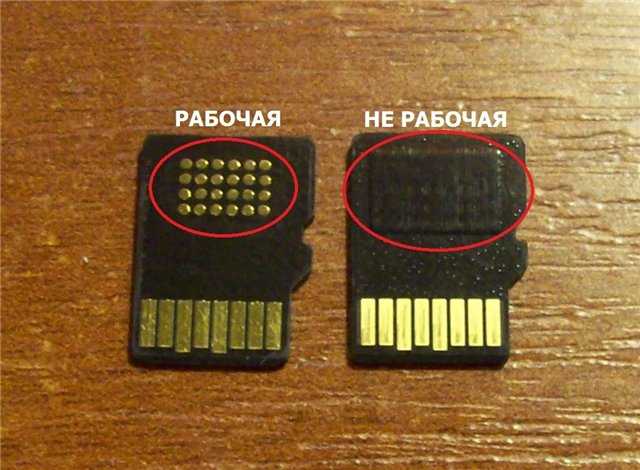
— Нажимаем на значок найденного диска правой кнопкой мыши; в выпадающей панельке нам нужна кнопка «Свойства»
— В открывшемся окне нам нужно нажать на панель «Сервис». Видим предложение системы «Выполнить проверку». Соглашаемся!
— Поставим все галочки — и нажимаем «Запуск»!
— Операционная система трудится, выполняет проверку:
— Система обнаружила проблему? Появится сообщение, в котором будет предложен вариант исправления. Запускайте процесс соответствующей кнопкой!
— А если нажмете ссылку «Показать подробности», то запустится «Просмотр событий» — там будет вес отчёт о проделанной для вас работе!
Опять не помогло?
Значит, пробуем «тяжёлую артиллерию»!
Способ 5: СПЕЦИАЛЬНЫЕ ПРОГРАММЫ ДЛЯ ВОССТАНОВЛЕНИЯ ДАННЫХ С ФЛЕШКИ
Подскажем вам самые мощные и удобные в использовании.
Эти ребята умеют восстановить любые данные с внутренних и внешних жестких дисков, с флешек и других устройств, работают с файловыми системами «FAT» и «NTFS», могут «вытащить» файлы после больших механических повреждений или полного краха операционки.
— Бесплатные программы, показывающие отличный результат:
JetFlash Recovery Tool — отличная утилита: проведёт углублённую проверку блока памяти флеш-накопителя.
D-Soft Flash Doctor – сделает полную резервную копию данных с флешки для подстраховки, работает как с Flash USB, так и с жесткими дисками всех форматов.
Прошли весь этот путь, но проблема оказалась хитрее?
Способ 6: ОБРАЩЕНИЕ К СПЕЦИАЛИСТУ.
У работников сервисного центра по ремонту флешек точно есть оборудование и возможности для реанимации флеш-накопителя. Есть вероятность восстановления большинства данных с флешки. Но цена вопроса может быть высока. И абсолютной гарантии там не дадут: работники ремонта — увы, не волшебники.
Наш совет
Пользуйтесь флешкой аккуратно и правильно. Не подвергайте её испытаниям!
И, если данные на гаджете супер-важны, хотя бы иногда делайте резервные копии ваши материалов. Тогда не придется переживать!
Тогда не придется переживать!
Читать еще:
OTG-адаптер: маленький герой-работяга
Именные флешки — самый уместный и всегда нужный подарок выпускникам и преподавателям.
СВЕТОЗАР стали подделывать. Что будет, если приобрести подделку?
Как восстановиться с флешки: наиболее рекомендуемый подход
Обновлено Валин Хуа / 13 июня 2022 г. 09:20
Флешка актуальна и полезна людям и по сей день. Пользователи в основном используют флэш-накопители для хранения важных данных и легкого доступа к ним, когда они им нужны.
Перенос файлов на флэш-накопитель также позволяет освободить место на вашем компьютере или других устройствах. Тем не менее, некоторые обстоятельства неизбежны, например, вы непреднамеренно удалили свои данные с флэш-накопителя или заметили, что ваши файлы внезапно исчезли без вашего ведома причин.
Не парься! Восстановить потерянные и удаленные данные очень просто, используя методы, которые мы перечислили ниже.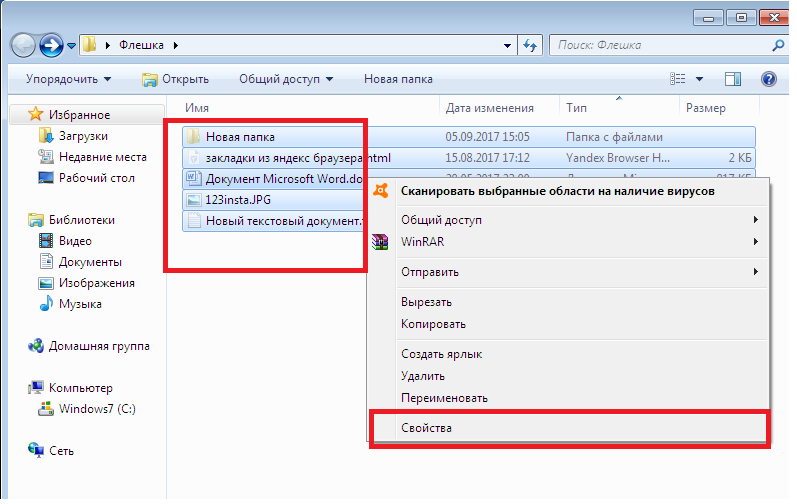 Мало того, что бы ни случилось с вашей флешкой, вы все равно сможете извлечь с нее свои файлы. И мы покажем вам, как сделать резервную копию компьютера на флешку!
Мало того, что бы ни случилось с вашей флешкой, вы все равно сможете извлечь с нее свои файлы. И мы покажем вам, как сделать резервную копию компьютера на флешку!
Список руководств
- Часть 1. Лучший сервис восстановления флешек
- Часть 2. Как сделать резервную копию компьютера на флэш-накопитель
- Часть 3. Часто задаваемые вопросы о восстановлении с флешки
Часть 1. Лучший сервис восстановления флешек
Вы случайно удалили или внезапно потеряли свои файлы на флешке, и не знаете, что делать? Не принимайте близко к сердцу. FoneLab Data Retriever может помочь вам восстановить важные файлы. Инструмент позволяет извлекать практически все типы файлов с компьютера, карты памяти, жесткого диска, флешки и т. д. Он также прост и безопасен в использовании, и даже новичок может быстро научиться им пользоваться. И это еще не все. Таким же образом вы можете попробовать Глубокий анализ режим этой программы, если вы не можете найти данные, которые хотите восстановить.
FoneLab Data Retriever
FoneLab Data Retriever — восстанавливайте потерянные / удаленные данные с компьютера, жесткого диска, флэш-накопителя, карты памяти, цифровой камеры и многого другого.
Восстановление фотографий, видео, документов и других данных с легкостью.
Предварительный просмотр данных перед восстановлением.
Бесплатная загрузка Бесплатная загрузка Узнать больше
Теперь следуйте приведенному ниже руководству, чтобы узнать, как вы можете использовать его для восстановления потерянных и удаленных файлов:
Шаг 1Для начала скачайте и установите FoneLab Data Retriever бесплатно на вашем компьютере. После установки сразу запустится.
Шаг 2Во-вторых, выберите тип данных, который вы хотите восстановить, или установите флажок рядом с Проверьте все типы файлов из основного интерфейса. Затем выберите свою флешку и нажмите кнопку Scan кнопку.
Шаг 3После процесса сканирования выберите папку, содержащую файлы, которые вы хотите восстановить. Выберите данные, установив флажок рядом с именем файла.
Примечание. Если искомые данные отсутствуют в отсканированных данных, попробуйте Глубокий анализ опцию.
Шаг 4Когда вы закончите выбор данных, вы можете нажать кнопку Recover кнопка. Затем вы можете выбрать, где вы хотите сохранить восстановленные данные; это может быть на вашем компьютере или хранить данные снова на флешке. Наконец, нажмите кнопку OK кнопка. И вот оно!
Вот как вы можете быстро восстановить свои данные, независимо от того, удалены они или потеряны, с помощью FoneLab Data Retriever. Действительно, это лучший восстановление флешки сервис, которым вы можете воспользоваться. Именно поэтому мы настоятельно рекомендуем вам это средство.
Хотите узнать, как сделать резервную копию компьютера на флешку? Хорошо, что мы подготовили для вас подсказку. Перейдите к следующей части этого поста, чтобы узнать, как это сделать.
Перейдите к следующей части этого поста, чтобы узнать, как это сделать.
Часть 2. Как сделать резервную копию компьютера на флэш-накопитель
Чтобы сделать резервную копию файлов вашего компьютера на флэш-накопитель, вы можете увидеть множество способов при поиске в Интернете. Но здесь мы перечисляем 2 самых простых и эффективных способа резервного копирования данных на флэш-накопитель. Проверьте и попробуйте эти методы.
Способ 1. Встроенные инструменты
Для Windows вы можете использовать встроенный инструмент «Резервное копирование и восстановление», а если вы являетесь пользователем Mac, вы можете использовать Time Machine для простого резервного копирования файлов вашего компьютера на флэш-накопитель. И вот как использовать эти инструменты.
Для Windows: резервное копирование и восстановление
В Windows 7 перейдите или найдите «Резервное копирование и восстановление» в меню «Пуск». Затем нажмите Добавить диск и выберите подключенную флешку на вашем компьютере.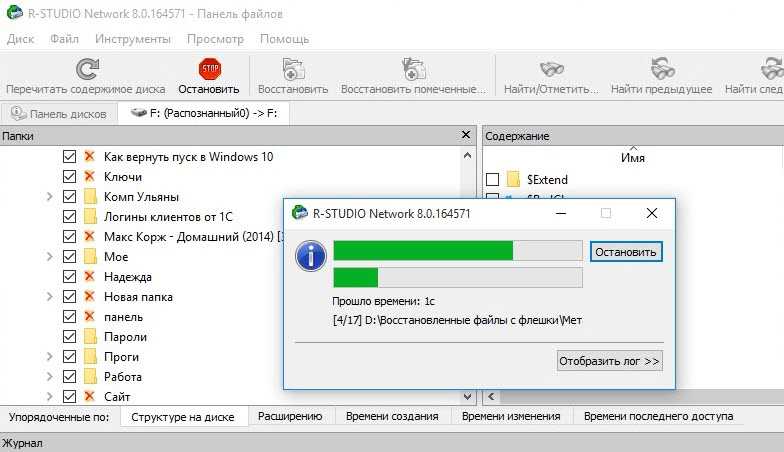 Для Windows 10 введите Восстановление и Настройки резервного копирования из результатов поиска. Те же пути к Windows 7, под Восстановление , нажмите Добавить диск и выберите подключенную флешку. На этом этапе он создаст резервную копию ваших файлов на флэш-накопителе. Вот и все!
Для Windows 10 введите Восстановление и Настройки резервного копирования из результатов поиска. Те же пути к Windows 7, под Восстановление , нажмите Добавить диск и выберите подключенную флешку. На этом этапе он создаст резервную копию ваших файлов на флэш-накопителе. Вот и все!
Если кнопки «Добавить диск» нет, внимательно проверьте ее. Если вы не можете его найти, попробуйте перезагрузить компьютер или обратитесь к разработчикам.
FoneLab Data Retriever
FoneLab Data Retriever — восстанавливайте потерянные / удаленные данные с компьютера, жесткого диска, флэш-накопителя, карты памяти, цифровой камеры и многого другого.
Восстановление фотографий, видео, документов и других данных с легкостью.
Предварительный просмотр данных перед восстановлением.
Бесплатная загрузка Бесплатная загрузка Узнать больше
Для Mac: машина времени
Запустите встроенное приложение Apple Time Machine, которое поможет вам автоматически создавать резервные копии файлов на флэш-накопителе.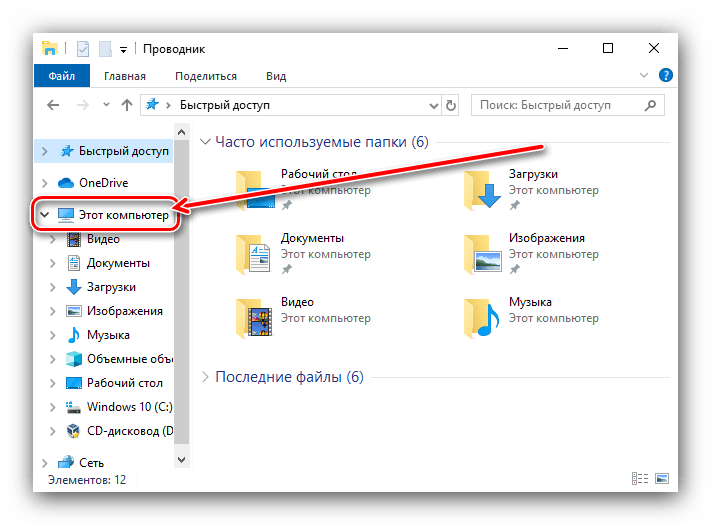 Обратите внимание, что вам понадобится флэш-накопитель USB такой же емкости, как и жесткий диск, для которого вы хотите создать резервную копию. Затем подключите флешку к компьютеру. Теперь нажмите «Выбрать резервный диск». Затем выберите свою флешку в качестве места для резервного копирования. Наконец, утилита Time Machine немедленно начнет резервное копирование вашего жесткого диска. И вот оно.
Обратите внимание, что вам понадобится флэш-накопитель USB такой же емкости, как и жесткий диск, для которого вы хотите создать резервную копию. Затем подключите флешку к компьютеру. Теперь нажмите «Выбрать резервный диск». Затем выберите свою флешку в качестве места для резервного копирования. Наконец, утилита Time Machine немедленно начнет резервное копирование вашего жесткого диска. И вот оно.
Способ 2. Техника копирования и вставки
Этот метод, вероятно, является старым, но простым способом резервного копирования файлов вашего компьютера в выбранное вами место, методом копирования и вставки. Для этого просто выберите файлы, которые вы хотите скопировать с компьютера на флешку, затем щелкните правой кнопкой мыши и выберите Копировать из списка или просто нажмите CTRL + C. После этого снова щелкните правой кнопкой мыши и выберите параметр «Вставить» или нажмите кнопку CTRL+В. Затем файлы вашего компьютера были скопированы на флэш-накопитель.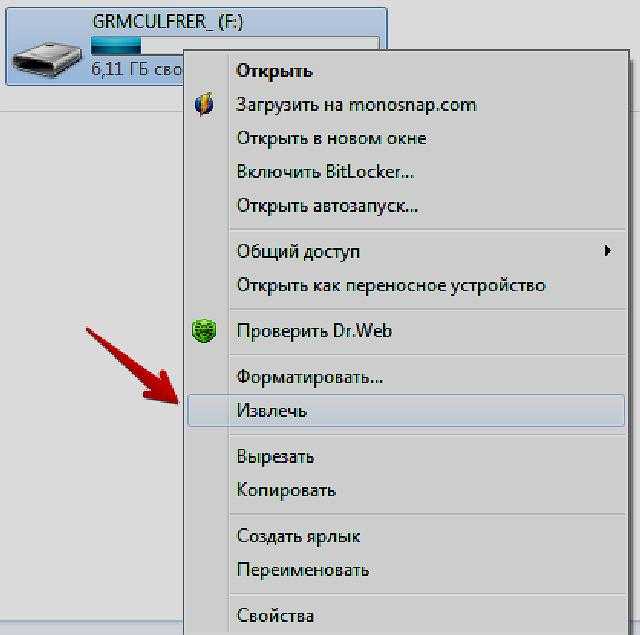 Если в Mac, просто нажмите клавиши Command + C и вставьте, нажав CTRL+В ключи. Вот и все!
Если в Mac, просто нажмите клавиши Command + C и вставьте, нажав CTRL+В ключи. Вот и все!
Эти 2 метода эффективны, действенны, и, безусловно, вы можете положиться на них, когда дело доходит до резервного копирования файлов вашего компьютера на флэш-накопитель.
Часть 3. Часто задаваемые вопросы о восстановлении с флешки
1. Как скопировать флешку на другую флешку на компьютере?
Самый простой способ скопировать флешку на другую флешку — это скопировать и вставить ее или CTRL + C и CTRL+В. Для этого подключите обе флешки к компьютеру. Затем запустите проводник Windows и откройте два подключенных флэш-накопителя. Затем перетащите или нажмите CTRL + C и CTRL + V для копирования и вставки ваших файлов на целевую флешку. Эти шаги почти одинаковы для вашего Mac; разница только в том, что нужно нажать Ctrl + C и Ctrl + V для копирования и вставки выбранных файлов.
—
2.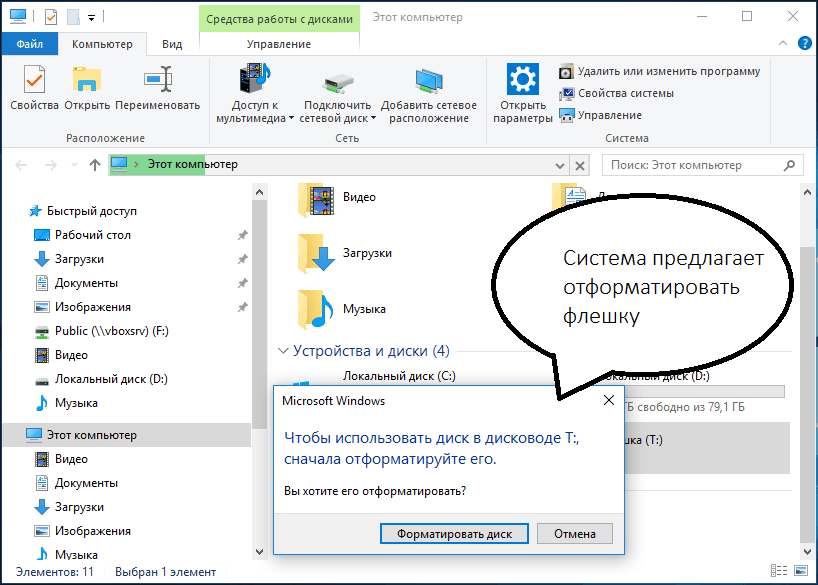 Можно ли восстановить файлы со сломанной флешки?
Можно ли восстановить файлы со сломанной флешки?
Да, ты можешь. В большинстве случаев флешка может быть сломана, потому что файловая система повреждена и становится RAW. В этом случае вы можете использовать восстановление флэш-накопителя, чтобы восстановить важные данные со сломанного флэш-накопителя. Чтобы узнать больше о способах восстановления данных с флешки, посетите эту страницу. Восстановление данных с Falsh Drive.
В заключение, это ответы на ваши вопросы «как сделать резервную копию компьютера на флэш-накопитель» и «как сделать резервную копию моего компьютера на флэш-накопитель». Все упомянутые выше методы являются надежными и наиболее эффективными решениями, которые вы можете использовать. Дальше, Восстановление данных с Falsh Drive это инструмент, который может гарантировать вам 100% успешное восстановление данных из другого источника устройства. Так что попробуйте скачать его бесплатно!
Кроме того, вы можете оставлять вопросы и писать свои предложения в разделе комментариев ниже.
FoneLab Data Retriever
FoneLab Data Retriever — восстанавливайте потерянные / удаленные данные с компьютера, жесткого диска, флэш-накопителя, карты памяти, цифровой камеры и многого другого.
Восстановление фотографий, видео, документов и других данных с легкостью.
Предварительный просмотр данных перед восстановлением.
Бесплатная загрузка Бесплатная загрузка Узнать больше
Как восстановить файлы со сломанного или поврежденного USB-накопителя
У вас есть USB-накопитель, на котором хранятся важные личные файлы и деловые данные? Вы когда-нибудь сталкивались с ситуацией, при которой все файлы становятся недоступными? Будете ли вы волноваться, когда он сломается, не подавая знака? Пожалуйста, продолжайте читать, чтобы найти ответы.
USB-флешка любима многими людьми в основном за ее портативность. Тем не менее, частое использование также увеличивает вероятность потери данных USB.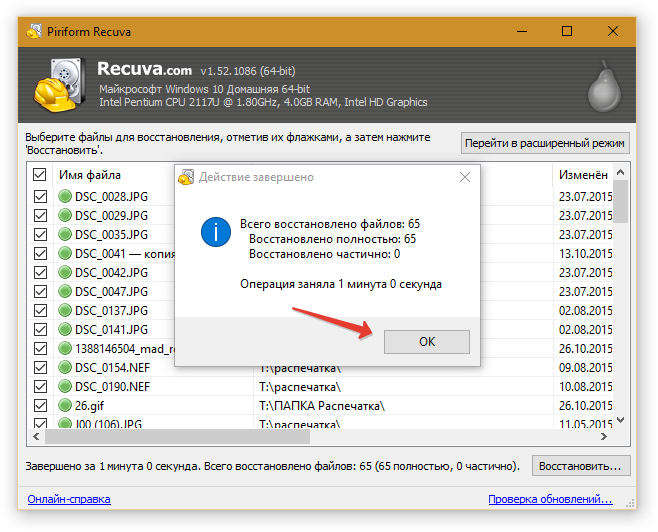 Когда на USB-накопителе пропали важные данные, вам не терпится их вернуть, верно?
Когда на USB-накопителе пропали важные данные, вам не терпится их вернуть, верно?
Прежде чем читать эту статью, вы можете попытаться кратко ответить на вопросы. Если ваш ответ абсолютный да, то вы не можете пропустить следующий контент. Я научу вас , как починить и сломанную флешку в разных случаях. Вы можете перейти непосредственно к той части, которая вас больше всего интересует. Теперь давайте начнем с конкретного случая поломки USB-накопителя.
Реальный пример:
USB-накопитель погнулся в порту, при вставке загорается лампочка, но компьютер не может его распознать… какой совет, можно ли сохранить информацию на нем? – спросил neilm на форуме Anandtech
Из этого ясно видно, что пользователь хочет восстановить данные с USB-накопителя после того, как обнаружил, что его флешка не распознается компьютером.
Я знаю, все вы должны знать, как восстановить файлы со сломанной карты памяти USB, если важные данные все еще сохраняются здесь, когда она внезапно перестает работать.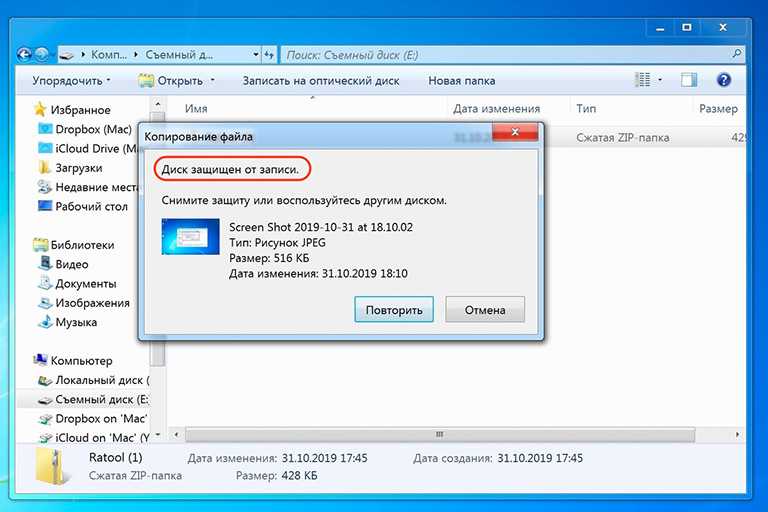 Но возможно ли это особенно для пользователей, которые никогда раньше не занимались подобной работой? Это реалистично; пока USB-накопитель не разбит на части, у вас все еще есть шанс восстановить данные со сломанного USB-накопителя, а затем попытаться исправить ошибку и снова сделать его пригодным для использования.
Но возможно ли это особенно для пользователей, которые никогда раньше не занимались подобной работой? Это реалистично; пока USB-накопитель не разбит на части, у вас все еще есть шанс восстановить данные со сломанного USB-накопителя, а затем попытаться исправить ошибку и снова сделать его пригодным для использования.
Что делать, если вы столкнулись со сломанным компьютером? Не беспокойтесь, так как я тоже могу помочь.
Как починить сломанный USB-накопитель с помощью программного обеспечения
Вы хотите начать восстановление файлов USB сразу же после обнаружения повреждения USB-накопителя? Но чаще всего под рукой нет подходящего инструмента. Заметив это, я представляю вам MiniTool Power Data Recovery. Вы можете загрузить это программное обеспечение , чтобы сначала испытать его, а затем решить, хотите ли вы купить полную версию.
Бесплатная загрузка
Теперь вы должны установить этот инструмент на диск (, кроме сломанного USB-накопителя ), а затем запустить его, чтобы получить бесплатную услугу восстановления данных USB.
- Если ваш USB-накопитель поврежден из-за логических ошибок, а не физически, вы всегда можете попробовать программу для восстановления данных с поврежденного USB-накопителя.
- Если USB-накопитель не распознается вашим компьютером, проверьте его в разделе «Управление дисками» Windows — назначьте ему букву диска или измените порт подключения USB.
Восстановление данных с USB-накопителя без форматирования
Большинство людей надеются восстановить поврежденный USB-накопитель без потери данных, но как? Лучшим и первым выбором должно быть использование MiniTool Power Data Recovery для запуска восстановления USB-файлов. Конечно, вы можете нанять компании по восстановлению данных с флешек, чтобы они сделали это за вас; но они будут взимать большую сумму денег за восстановление USB, и ваша конфиденциальность не может быть хорошо защищена. Так что советую восстанавливать файлы с поврежденной флешки на ПК самостоятельно.
Как это сделать:
Шаг 1 : перейдите в Управление дисками Windows ( WDM) , чтобы узнать, можете ли вы найти здесь сломанный USB-накопитель.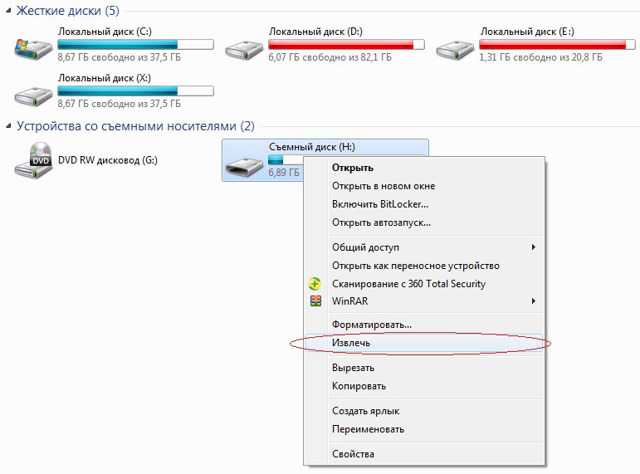 Пока вы можете сделать так, чтобы он отображался здесь, вы можете запустить MiniTool Power Data Recovery для восстановления файлов USB.
Пока вы можете сделать так, чтобы он отображался здесь, вы можете запустить MiniTool Power Data Recovery для восстановления файлов USB.
Совет: Если USB-накопитель не отображается, рекомендуется прочитать «Исправить USB-накопитель не распознан и восстановить данные — как сделать», чтобы узнать возможные причины, по которым он не обнаружен; там же рассказывается, как починить флешку, которая не распознается компьютером.
Шаг 2 : вы должны держать USB-накопитель подключенным к компьютеру, чтобы восстановить данные с USB. Теперь выберите « This PC » или « Removable Disk Drive » в левой части основного интерфейса.
Шаг 3 : выберите сломанный USB-накопитель, с которого вы хотите восстановить данные, в том же интерфейсе. Затем у вас есть два варианта:
- Дважды щелкните по нему, чтобы начать сканирование.
- Нажмите « Scan ” в правом нижнем углу для поиска потерянных/удаленных файлов.

Шаг 4 : дождитесь сканирования и просмотрите увеличивающееся количество файлов и папок, найденных программой. Если вы сможете обнаружить все нужные вам файлы, вы можете остановить сканирование в любое время.
Шаг 5 : выберите файлы, которые вы хотите восстановить со сломанного USB-накопителя, а затем нажмите кнопку « Сохранить », чтобы выбрать другой диск для их сохранения.
Если вы достаточно внимательны, вы обнаружите, что пробная версия MiniTool Power Data Recovery предназначена только для того, чтобы помочь людям сканировать целевой диск, а затем предварительно просматривать найденные файлы ( изображения, фотографии и текстовые файлы ). Это не позволяет никому восстанавливать найденные предметы в реальном смысле. После нажатия на кнопку « Сохранить », расположенную в правом нижнем углу, появится окно с сообщением о том, что вы не можете восстановить какие-либо файлы, если не решите обновить его до полной версии.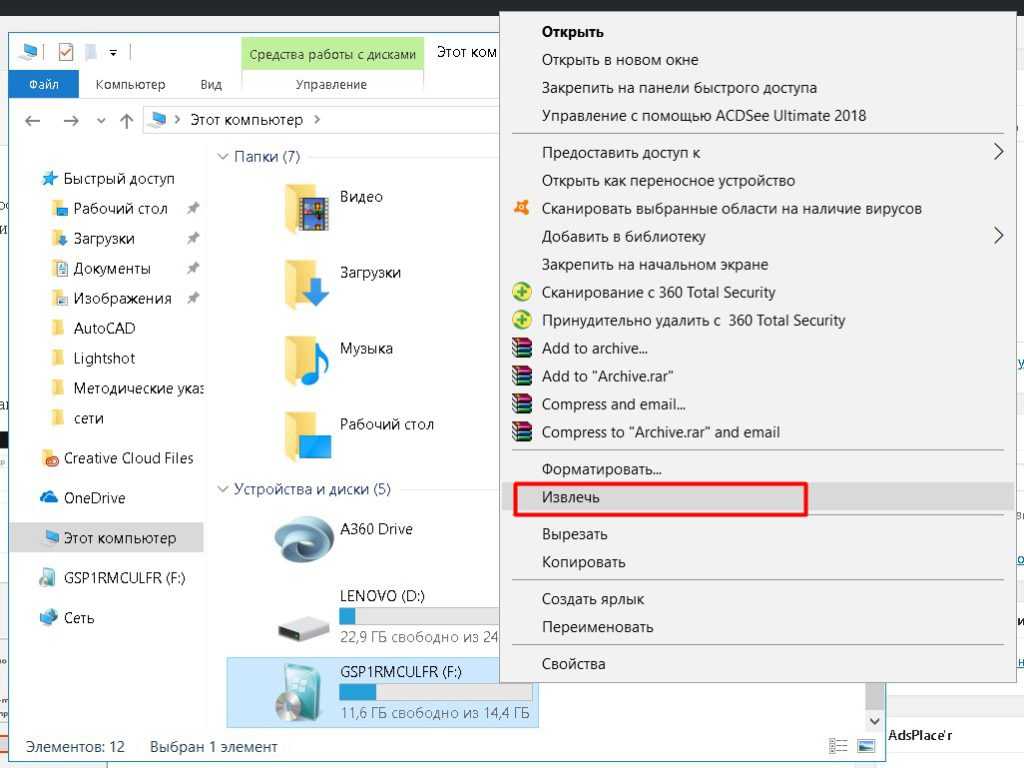 2 способа обновления:
2 способа обновления:
- Нажмите кнопку « Обновить сейчас » в окне подсказки.
- Посетите эту страницу, чтобы узнать о различиях между различными лицензиями, а затем нажмите соответствующую кнопку, чтобы купить.
Этот способ также подходит вам для восстановления файлов, удаленных с USB-накопителя.
Нажмите, чтобы твитнуть
Сообщения об ошибках, указывающие на то, что у вас сломана флешка
Вы можете получить следующие сообщения об ошибках при попытке доступа к сломанной флешке:
- Доступ запрещен.
- Вставьте диск в съемный диск.
- Файл или каталог поврежден и не читается.
- Том не содержит распознаваемой файловой системы.
- Неверный параметр.
- Вам необходимо отформатировать диск в приводе *, прежде чем вы сможете его использовать.
- Запрос не может быть выполнен из-за ошибки устройства ввода/вывода.
Что делать с ошибкой USB-накопитель не отформатирован?
Как починить сломанный USB-накопитель без стороннего программного обеспечения
Как опытный пользователь компьютера, вы должны хорошо знать встроенные в Windows средства управления дисками и CMD ( command. exe ). Независимо от того, на какой из них вы предпочитаете полагаться при возникновении проблем, следующий контент может быть очень полезен. Это потому, что я решил показать вам, как выполнить восстановление USB-накопителя в CMD и управлении дисками соответственно и подробно.
exe ). Независимо от того, на какой из них вы предпочитаете полагаться при возникновении проблем, следующий контент может быть очень полезен. Это потому, что я решил показать вам, как выполнить восстановление USB-накопителя в CMD и управлении дисками соответственно и подробно.
Предупреждение: Пожалуйста, не пытайтесь использовать эти 2 метода, если вы не совсем уверены, что делать, если вы еще не полностью завершили восстановление файлов USB. Все следующие операции выполняются в 64-разрядной операционной системе Windows 7 Enterprise.
Как починить неисправный флэш-накопитель
Обычно существует два способа починить неисправный флэш-накопитель в Windows без использования какого-либо программного обеспечения.
- Проверка и исправление файловой системы в инструменте командной строки (CMD).
- Восстановить в панели управления дисками Windows.
Метод 1 — Проверка и исправление файловой системы в CMD
Подготовка : подключите сломанный USB-накопитель к компьютеру; после этого запустите « cmd.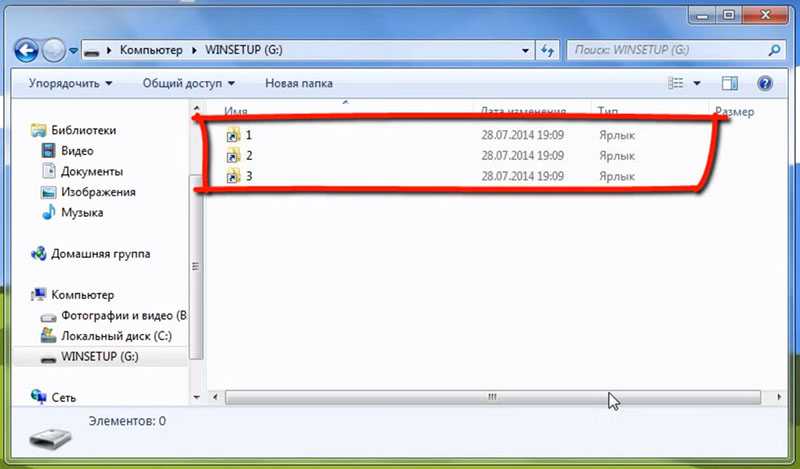 exe » следующими способами.
exe » следующими способами.
Первый способ:
- Нажмите кнопку « Start » в левом нижнем углу.
- Выберите « Все программы » в меню «Пуск».
- Откройте « Принадлежности ».
- Выберите « Командная строка » внутри.
Способ второй:
- Нажмите кнопку « Start ».
- Введите « command »/« cmd » в « Поиск программ и файлов» » и нажмите « Введите ».
- Выберите « Командная строка » из результатов поиска.
Способ третий:
- Нажмите « Win » + « R » на клавиатуре одновременно, чтобы открыть окно « Run ».
- Введите « cmd » или « exe » в текстовое поле после « Open ».
- Нажмите кнопку « OK » или нажмите « Enter 9».0038» на клавиатуре.

Способ четвертый:
- Откройте « Компьютер » ( Проводник Windows ).
- Дважды щелкните диск, на котором установлена ваша система, чтобы открыть его.
- Откройте папку « Windows ».
- Откройте папку « System32 » в 32-разрядной ОС или « SysWOW64 » в 64-разрядной ОС.
- Теперь вы можете найти и запустить программу cmd.
Вот шаги ремонта, которые вам нужны.
Шаг первый : введите « chkdsk /X /f * : » или « chkdsk *: /f » в окне командной строки.
Шаг второй : нажмите « Введите », после чего вам нужно будет только дождаться результата ( если на USB-накопителе обнаружена какая-либо проблема, Windows исправит ее автоматически ).
« *» обозначает букву диска USB-накопителя ; если вы не знаете это четко, вы можете сначала перейти к управлению дисками, чтобы подтвердить.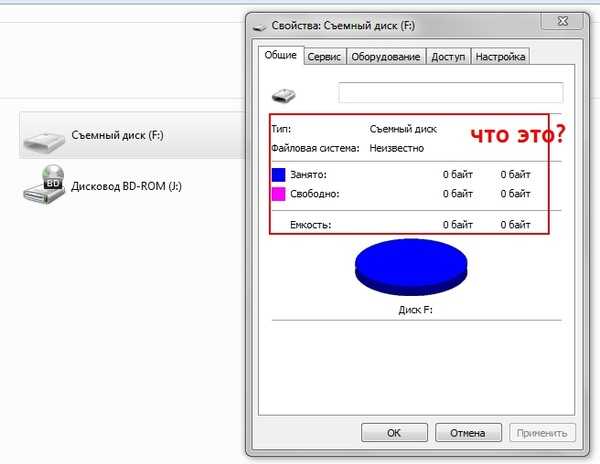
Способ 2 — Восстановление в панели управления дисками
Подготовка : откройте проводник Windows и найдите USB-накопитель ( если вы не можете найти его здесь, вы можете открыть «Управление дисками», чтобы посмотреть ).
Действия по ремонту :
- Щелкните правой кнопкой мыши на USB-накопителе.
- Выберите опцию « Свойства » во всплывающем меню.
- Перейдите на вкладку « Инструменты ».
- Нажмите « Проверить сейчас… ”кнопка.
- Нажмите на кнопку « Start » во всплывающем окне, в котором вы можете увидеть, что опция « Automatically fix file system errors » отмечена по умолчанию.
Верьте или нет, эту работу также можно легко выполнить с помощью функции «Проверить файловую систему» в мастере разделов MiniTool.
Как исправить флэш-накопитель, который не читает
После того, как вы попробовали все упомянутые выше методы для восстановления данных с USB или починки USB-накопителя, вы все равно можете столкнуться с ошибкой. В настоящее время вы должны учитывать, что ваш USB-накопитель физически поврежден. Кроме того, я дам несколько советов по устранению физической проблемы без привлечения профессионалов, когда вы не можете позволить себе услуги по ремонту USB-накопителей по высокой цене.
В настоящее время вы должны учитывать, что ваш USB-накопитель физически поврежден. Кроме того, я дам несколько советов по устранению физической проблемы без привлечения профессионалов, когда вы не можете позволить себе услуги по ремонту USB-накопителей по высокой цене.
Предупреждение: Если файлы, сохраненные на вашей сломанной флешке, слишком важны, чтобы рисковать ими, я советую вам найти надежную компанию и оплатить услугу восстановления данных с флешки. Если файлы не так важны или у вас есть резервные копии для них, вы можете попробовать следующие действия.
Шаг 1 : подготовьте следующие вещи, необходимые для ремонта сломанного разъема флэш-накопителя.
- Прецизионный паяльник с припоем и флюсом
- Старый USB-кабель, который вы выбрасываете
- Кусачки или стрипперы
- Маленькая плоская отвертка
- Увеличительное стекло (или вместо него можно использовать ювелирную петлю)
Шаг 2 : аккуратно откройте корпус сломанного USB-устройства плоской отверткой.
Шаг 3 : используйте увеличительное стекло для визуального осмотра печатной платы ( PCB ) и контактных площадок.
- Если во время осмотра вы обнаружите, что печатная плата повреждена или контактные площадки припоя приподняты, вам, вероятно, понадобится помощь профессионалов.
- Если нет, то можно продолжить.
Шаг 4 : Если вы обнаружите, что контактные площадки целы, выполните следующие действия:
- Используйте кусачки, чтобы отрезать гнездовой конец USB-кабеля.
- Используйте инструмент для зачистки проводов, чтобы оголить около 0,25 дюйма ( 6 см ) каждого из четырех проводов, которые видны внутри кабеля.
- Нанесите немного припоя на каждый провод и осторожно припаяйте эти четыре провода к четырем площадкам для пайки.
- Подключите другой конец этого USB-кабеля к компьютеру и посмотрите, что произойдет.
Если получилось, поздравляем! Просто хлопайте себе; если это все еще не удается, пожалуйста, ищите другие способы.
Нажмите, чтобы твитнуть
Подведите итоги
Как неопытный пользователь компьютера, вашей первой реакцией будет обращение за помощью к профессионалам, когда внезапно сломалась флешка. Это разумно. Но я хочу сказать, что вы сами можете спасти жизнь. Вы можете выполнить следующие операции, чтобы попробовать:
- Вспомните, сохраняли ли вы важные файлы без резервных копий на сломанной флешке.
- Если у вас есть, подключите USB-накопитель к компьютеру. Затем используйте MiniTool Power Data Recovery для сканирования и восстановления данных с USB-накопителя.
- Если USB-флешка не может быть обнаружена компьютером, как бы вы ни пытались, вам, возможно, придется обратиться к профессионалам и добровольно заплатить за восстановление USB-файла.
- Если все это не помогло, возможно, сломанный USB-накопитель имеет физические повреждения. В настоящее время вы можете исправить физическое повреждение с помощью некоторых инструментов при условии, что нет важного файла.

Вот и все, как починить сломанную флешку. Сделав то, что я сказал в этом посте, большинство людей могут восстановить необходимые данные со сломанного USB-накопителя. Надеюсь, вы один из них!
Как починить сломанный флэш-накопитель Часто задаваемые вопросы
Можно ли восстановить данные со сломанного USB-накопителя?
Ответ на этот вопрос не ясен. На самом деле, сможете ли вы восстановить данные с USB-накопителя или нет, зависит от того, насколько накопитель был поврежден. Если он поврежден логически, вы можете легко восстановить данные с USB-накопителя; в противном случае вероятность восстановления данных будет снижена.
Как исправить неработающую флешку?
Результаты исследования показывают, что существует множество причин, по которым USB-накопитель не распознается; например, сбой USB-порта, устаревший драйвер и отсутствующая буква диска. Вы должны выяснить причину и выбрать соответствующее решение для исправления сломанного USB-накопителя.
Как включить порты USB?
- Откройте поиск Windows и введите диспетчер устройств или devmgmt.msc .
- Выберите Диспетчер устройств из результатов.
- Развернуть Контроллеры универсальной последовательной шины .
- Щелкните правой кнопкой мыши каждый USB-порт в списке и выберите Включить устройство .
- Перезагрузите компьютер.
Как переустановить драйверы USB?
- Получите последние версии драйверов для вашего USB и установите их. Если это не сработает, пожалуйста, продолжайте.
- Откройте Диспетчер устройств на своем компьютере.
- Найдите свое устройство в разделе Контроллеры универсальной последовательной шины .
- Щелкните правой кнопкой мыши USB-накопитель и выберите Удалить устройство .

- Нажмите Удалить и подождите.
- Перезагрузите компьютер.
- Твиттер
- Линкедин
- Реддит
Как исправить поврежденный флэш-накопитель USB и восстановить данные
Как исправить поврежденный флэш-накопитель без потери данных?
Когда флэш-накопитель USB поврежден или недоступен на компьютере с Windows, отображается сообщение о том, что диск недоступен, файлы или каталог повреждены и не читаются. Но не беспокойтесь, вы можете перейти на эту страницу и починить USB-накопитель с помощью CMD и восстановить данные с помощью программного обеспечения Recoverit Data Recovery .
В чем причина того, что флэш-накопитель становится нечитаемым/поврежденным?
Флэш-накопитель USB похож на жесткий диск, на нем хранятся все файлы данных.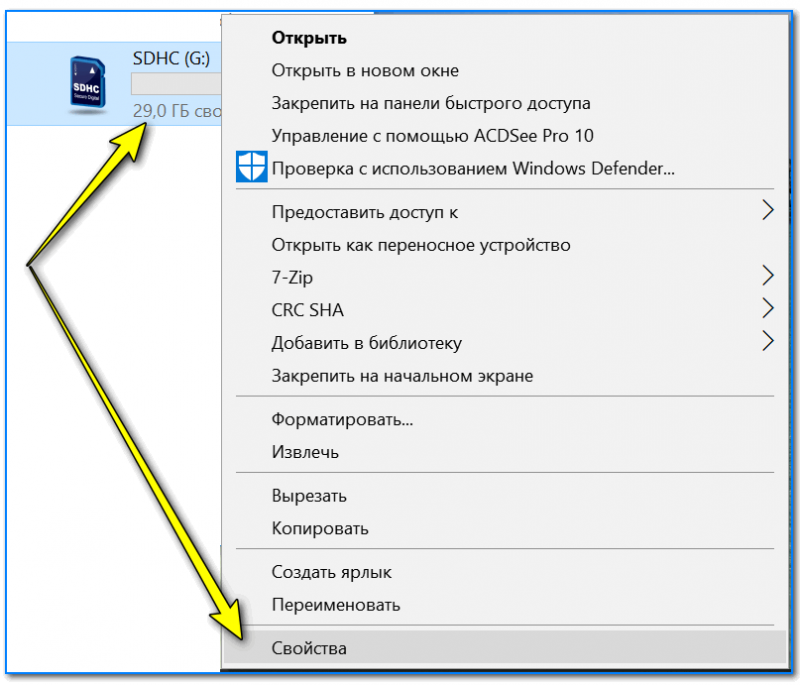 Может быть много причин, из-за которых USB-накопитель был поврежден или не читался, а данные на нем недоступны. Неправильное отсоединение накопителя от USB-порта может привести к повреждению данных, структура каталогов на USB-накопителе, MBR или PBR может быть вызвана повреждением данных.
Может быть много причин, из-за которых USB-накопитель был поврежден или не читался, а данные на нем недоступны. Неправильное отсоединение накопителя от USB-порта может привести к повреждению данных, структура каталогов на USB-накопителе, MBR или PBR может быть вызвана повреждением данных.
Общие логические и физические проблемы с повреждением данных могут привести к повреждению или недоступности данных USB. Некоторые логические ошибки с накопителем можно легко исправить, восстановить файловую структуру и повторно использовать флешку. К физическим проблемам с повреждением относятся поврежденные стержни, RAW, ошибки формата и доступности и т. д.
Как исправить поврежденный USB-накопитель с помощью CMD?
Выполните следующие шаги, чтобы исправить поврежденный USB-накопитель с помощью CMD. В этом решении вам нужно ввести CMD команды и Windows отформатирует поврежденный USB-накопитель.
Шаг 1. Подключите поврежденный/нечитаемый USB-накопитель к компьютеру.
Шаг 2. Нажмите правой кнопкой мыши кнопку Пуск и выберите Командная строка (Администратор), затем перейдите в окно CMD.
Шаг 3. Введите код diskpart и нажмите Enter. Все ваши устройства, подключенные к вашему компьютеру, будут отображаться.
Шаг 4. Затем введите выберите диск (номер вашего USB-накопителя) и нажмите Enter. Убедитесь, что вы выбрали правильный USB-накопитель, иначе вы отформатируете внутренний жесткий диск.
Шаг 5. Введите очистить и введите > введите создать первичный раздел и нажмите Enter. Введите active и выберите раздел 1 , затем введите format fs=fat32 и введите.
Шаг 6. Это займет некоторое время, пожалуйста, не закрывайте CMD.
После восстановления флешки с помощью CMD флешка должна быть отформатирована. Теперь можно использовать USB-накопитель как новый диск. Но если вы хотите восстановить свои данные, вам не следует сохранять новые данные на диске. Следуйте следующему решению, чтобы восстановить данные с USB-накопителя после повреждения с помощью программы Recoverit USB Data Recovery .
Теперь можно использовать USB-накопитель как новый диск. Но если вы хотите восстановить свои данные, вам не следует сохранять новые данные на диске. Следуйте следующему решению, чтобы восстановить данные с USB-накопителя после повреждения с помощью программы Recoverit USB Data Recovery .
Как восстановить данные с поврежденной флешки?
Recoverit Data Recovery – это мощная программа для восстановления флэш-накопителя, которая поможет вам получить доступ к поврежденному диску и восстановить данные. Он может легко и эффективно восстановить потерянные данные с поврежденного или поврежденного USB-накопителя, загрузить и установить восстановление данных с USB-накопителя на компьютер и выполнить следующие шаги, чтобы восстановить ваши данные обратно.
Загрузить для Win Загрузить для Mac
Шаг 1. Запустите Recoverit Data Recovery, выберите диск, обнаруженный программой, и далее.
Шаг 2. Программа восстановления флэш-накопителя начнет сканирование устройства для поиска потерянных данных, что займет несколько минут.
Шаг 3. В конце можно проверить все восстановленные файлы. Предварительный просмотр таких файлов, как фотографии, видео, музыка, аудио и офисный файл.
Советы по предотвращению повреждения файлов с флэш-накопителя USB
Вот рекомендации, которые помогут предотвратить повреждение накопителя:
- Возьмите за привычку извлекать флэш-накопитель с помощью параметра «Безопасное извлечение». не просто извлеките флешку, так как это один из самых распространенных способов ее повреждения.
- Всегда извлекайте флэш-диск после завершения передачи файла. Если извлечение выполняется во время передачи файла, это может привести к повреждению файла и, в конечном итоге, к повреждению жесткого диска.
- Настоятельно рекомендуется использовать надежную флэш-память, такую как SLC Flash, для хранения важных данных и приложений.