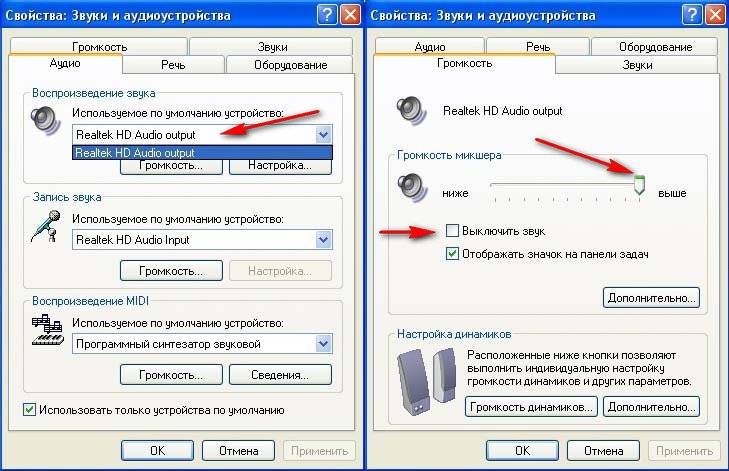Отсутствует звук на ноутбуке windows 7: Устранение проблем со звуком или звуком в Windows 7, 8 и 10
Содержание
Нет звука по HDMI с ноутбука или компьютера
Одна из проблем, с которой можно столкнуться, подключая ноутбук к ТВ по кабелю HDMI — отсутствие звука на телевизоре (т.е. он воспроизводится на ноутбуке или колонках компьютера, но не на ТВ). Обычно такая проблема легко решается и далее в инструкции — возможные причины того, что по HDMI нет звука и способы их устранения в Windows 10, 8 (8.1) и Windows 7. См. также: Как подключить ноутбук к телевизору, Плохое качество изображения по HDMI.
Примечание: в некоторых случаях (причем не очень редко) все далее описанные шаги по решению проблемы оказываются не нужны, а все дело в убавленном до нуля звуке (в плеере в ОС или на самом телевизоре) или случайно нажатой (возможно, ребенком) кнопкой Mute на пульте ТВ или ресивера, если он используется. Проверьте эти моменты, особенно если еще вчера всё работало исправно. Если при диагностике аудио устройства HDMI вы видите сообщение, что это устройство уже используется другим приложением, отдельное руководство по этой проблеме здесь: Это устройство уже используется другим приложением при выводе звука по HDMI.
Настройка устройств воспроизведения Windows
Обычно, когда в Windows 10, 8 или Windows 7 вы подключаете телевизор или отдельный монитор по HDMI к ноутбуку, звук автоматически начинает воспроизводиться на нем. Однако, бывают исключения, когда устройство воспроизведения не изменяется автоматически и остается прежним. Тут стоит попробовать проверить, имеется ли возможность вручную выбрать, на чем будет проигрываться аудио.
- Нажмите правой кнопкой мыши по значку динамика в области уведомлений Windows (справа внизу) и выберите пункт «Устройства воспроизведения». В Windows 10 1903, 1809 и 1803 чтобы попасть в устройства воспроизведения в меню выберите пункт «Открыть параметры звука», а в следующем окне — «Панель управления звуком», либо через Панель управления — Звук.
- Обратите внимание на то, какое из устройств выбрано в качестве устройства по умолчанию. Если это Динамики или наушники, но в списке также присутствуют NVIDIA High Definition Audio, AMD (ATI) High Definition Audio или какие-то устройства с текстом HDMI, нажмите по нему правой кнопкой мыши и выберите пункт «Использовать по умолчанию» (делайте это, когда телевизор уже подключен по HDMI).

- Примените сделанные настройки.
Вероятнее всего, этих трех шагов будет достаточно, чтобы решить проблему. Однако, может оказаться, что в списке устройств воспроизведения нет ничего похожего на HDMI Audio (даже если нажать правой кнопкой мыши по пустому месту списка и включить отображение скрытых и отключенных устройств), тогда, возможно, помогут следующие варианты решения проблемы.
Установка драйверов для HDMI аудио
Возможен вариант, что у вас не установлены драйверы для вывода аудио по HDMI, хотя драйверы видеокарты установлены (такое может быть, если при установке драйверов вы вручную задавали какие именно компоненты нужно установить).
Чтобы проверить, ваш ли это случай, зайдите в диспетчер устройств Windows (во всех версиях ОС для этого можно нажать клавиши Win+R на клавиатуре и ввести devmgmt.msc, а в Windows 10 также из меню правого клика по кнопке «Пуск») и откройте раздел «Звуковые, игровые и видеоустройства». Дальнейшие шаги:
- На всякий случай в диспетчере устройств включите показ скрытых устройств (в пункте меню «Вид»).

- Обратите внимание в первую очередь на количество звуковых устройств: если это единственная аудио-карта, то, судя по всему, драйверы на звук по HDMI действительно не установлены (об этом далее). Также возможен вариант, что устройство HDMI (обычно имеет в названии эти буквы, либо производителя чипа видеокарты) есть, но отключено. В этом случае, нажмите по нему правой кнопкой мыши и выберите пункт «Задействовать».
В случае, если в списке только ваша звуковая карта, то путь решения проблемы будет следующим:
- Загрузите драйверы для вашей видеокарты с официального сайта AMD, NVIDIA или Intel, в зависимости от самой видеокарты.
- Установите их, при этом, если вы используете ручную настройку параметров установки, обратите пристальное внимание на то, что драйвер звука по HDMI отмечен и устанавливается. Например, для видеокарт NVIDIA он носит название «Аудиодрайвер HD».
- По завершении установки перезагрузите компьютер.
Примечание: если по той или иной причине драйверы не устанавливаются, возможно, дело в каком-то сбое текущих драйверов (и проблема со звуком объясняется тем же самым). В этой ситуации можно попробовать полностью удалить драйверы видеокарты, а затем установить их заново.
В этой ситуации можно попробовать полностью удалить драйверы видеокарты, а затем установить их заново.
Если звук с ноутбука по HDMI все также не воспроизводится на телевизоре
Если оба способа не помогли, при этом в устройствах воспроизведения точно выставлен нужный пункт, рекомендую обратить внимание на:
- Еще раз — проверьте настройки ТВ.
- Если есть такая возможность, попробуйте другой кабель HDMI, или проверить, будет ли передаваться звук по этому же кабелю, но с другого устройства, а не с текущего ноутбука или компьютера.
- В том случае, если для подключения по HDMI используется переходник или адаптер на HDMI, звук может и не получиться заставить работать. Если используется VGA или DVI на HDMI, то точно нет. Если DisplayPort — HDMI, то должно работать, но на некоторых адаптерах по факту звука нет.
Надеюсь, вам удалось решить проблему, если же нет — опишите подробно, что и как происходит на ноутбуке или компьютере при попытке выполнить шаги из руководства. Возможно, мне удастся вам помочь.
Возможно, мне удастся вам помочь.
Дополнительная информация
Программное обеспечение, поставляемое с драйверами видеокарт, также может иметь собственные настройки вывода звука по HDMI для поддерживаемых дисплеев.
И хотя это редко помогает, загляните в настройки «Панель управления NVIDIA» (пункт находится в панели управления Windows), AMD Catalyst или Intel HD Graphics.
remontka.pro в Телеграм | Способы подписки
ᐈ Пропал звук на ноутбуке — что делать?
Автор: Анна Суровец
Инструкции
Дата написания: 26.10.2022
Не можете понять, что не так со звуком вашего ноутбука? Вот как исправить эти проблемы со звуком.
Нет ничего лучше, чем включить музыку, чтобы поддержать рабочий ритм в течение рабочего дня. Но если динамики вашего ноутбука не работают, это может испортить ваше настроение. Может быть трудно выяснить проблему; это ваши наушники или может что-то не так внутри вашего компьютера? Вот как устранить неполадки на вашем ПК, если звук пропал.
Проверьте уровень громкости
Это кажется очевидным, но сложно сказать, сколько раз мы сталкивались с такими случаями, когда человек случайно выключал звук на ноутбуке. Щелкните значок динамика в правом нижнем углу панели задач Windows 10 и убедитесь, что звук включен и полоса громкости не находится на отметке ноль.
В Windows 11 настройки Wi-Fi, громкости и батареи доступны с помощью одной кнопки на панели задач. Нажмите ее, выберите полоску громкости и перетащите ее вправо, чтобы увеличить звук; когда вы отпустите ее, вы должны услышать «Звук».
Пользователи компьютеров Mac с системой macOS Big Sur или более новой версии будут иметь элементы управления звуком, скрытые в «Центре управления» в правом верхнем углу экрана. Перетащите полосу звука вправо, чтобы сделать звук громче. На устройствах со старыми версиями ОС вместо нее будет отдельная кнопка звука.
Если у вас подключены внешние динамики, убедитесь, что у них включена громкость.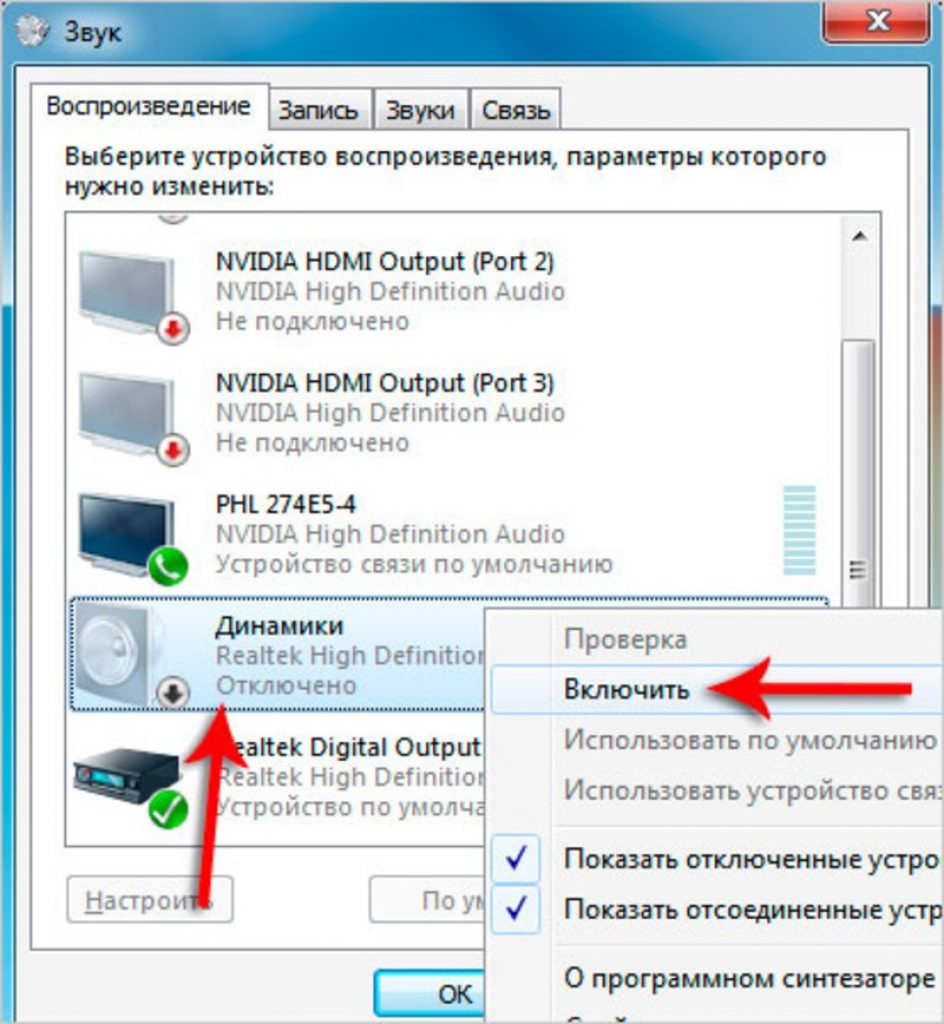 Если вы слышите звуковой сигнал при увеличении громкости, возможно, звук выключен в приложении, которое вы пытаетесь использовать. Убедитесь, что в музыкальном или видеоплеере или же в любом другом приложении, которое вы используете, звук включен.
Если вы слышите звуковой сигнал при увеличении громкости, возможно, звук выключен в приложении, которое вы пытаетесь использовать. Убедитесь, что в музыкальном или видеоплеере или же в любом другом приложении, которое вы используете, звук включен.
То же самое относится к YouTube и другим браузерным плеерам — их легко случайно отключить, что может быть сложно диагностировать позже. Пользователи Chrome, например, могут нажать на иконку «Отключение динамика» в меню браузера, чтобы управлять воспроизведением аудио с любой вкладки.
Попробуйте подключить наушники
Если у вас возникли проблемы со встроенными динамиками ноутбука, попробуйте подключить наушники или другие динамики. Если звук через них воспроизводится, возможно, у вас аппаратная проблема со встроенными динамиками ноутбука.
Вы также можете попробовать подключить пару USB-наушников (например, игровую USB-гарнитуру), если у вас есть что-то подобное под рукой. Они могут обойти стандартный звуковой драйвер и указать, где может быть проблема, поэтому стоит попробовать.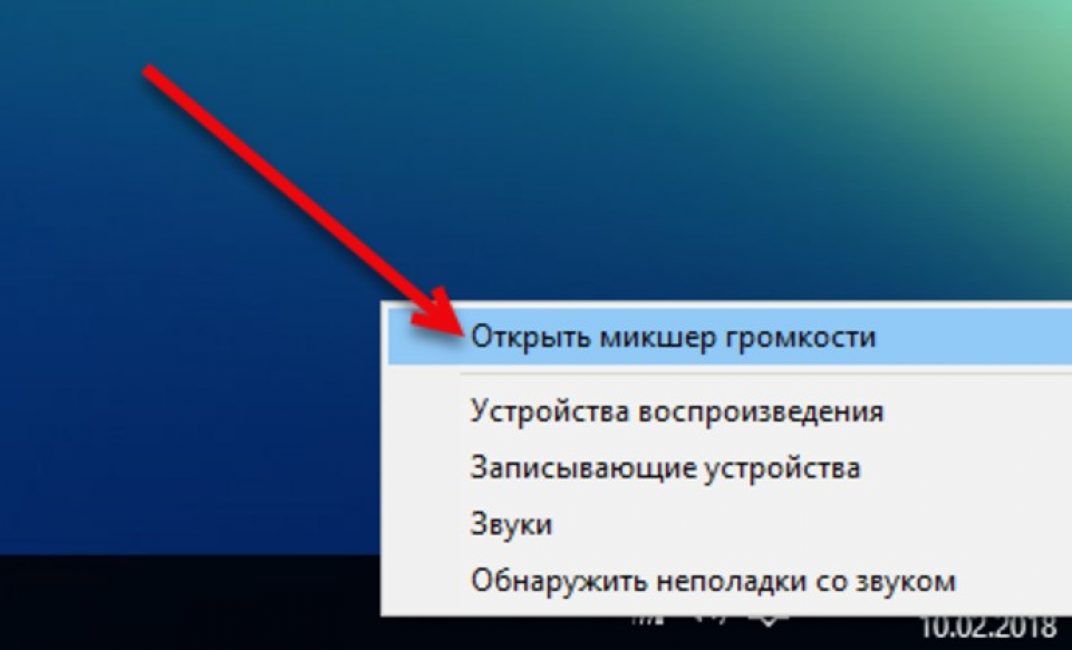
Измените свое аудиоустройство
Возможно, ваши динамики работают нормально, но компьютер направляет звук на неправильное устройство вывода — это особенно часто случается, если вы подключили аудиоустройство USB или подключили внешний монитор HDMI, у которого нет динамиков.
В Windows 10 щелкните правой кнопкой мыши на динамик на панели задач и выберите «Звуки». Перейдите на вкладку «Воспроизведение» и выберите устройство, которое вы хотите использовать. Если он не отображается, попробуйте щелкнуть правой кнопкой мыши и установить флажок «Показывать отключенные устройства». Выберите нужное устройство вывода и нажмите кнопку Установить по умолчанию.
В Windows 11 перейдите в Настройки > Система > Звук > Все звуковые устройства и убедитесь, что выбрано правильное устройство вывода.
Если вы пользователь компьютера Mac, перейдите в «Системные настройки» > «Звук» и выберите вкладку «Вывод». Убедитесь, что правильное устройство вывода находится в верхней части списка. Если это не так, выберите тот, который вы хотите использовать, и убедитесь, что он появляется над линией, разделяющей другие варианты.
Если это не так, выберите тот, который вы хотите использовать, и убедитесь, что он появляется над линией, разделяющей другие варианты.
Отключить функцию улучшения звука
Если у вас возникают проблемы со звуком, Microsoft рекомендует отключить любые улучшения звука, которые могут быть включены. Если вы используете Windows 11, перейдите в «Настройки» > «Система» > «Звук», выберите текущее устройство вывода и отключите такие функции, как «Улучшение звука» и «Пространственный звук».
В Windows 10 вернитесь в то же меню «Звук» из вышеупомянутого раздела и выберите аудиоустройство, которое вы пытаетесь использовать. Нажмите «Свойства» и просмотрите параметры, которые появятся на экране. Убедитесь, что отмечены правильные поддерживаемые форматы, все улучшения отключены, а на вкладке «Дополнительно» снят флажок с пункта «Эксклюзивный режим». Попробуйте также отключить любые улучшения пространственного звука.
После внесения изменений попробуйте воспроизвести аудио еще раз и проверьте, не были ли какие-то из этих параметров причиной ваших проблем.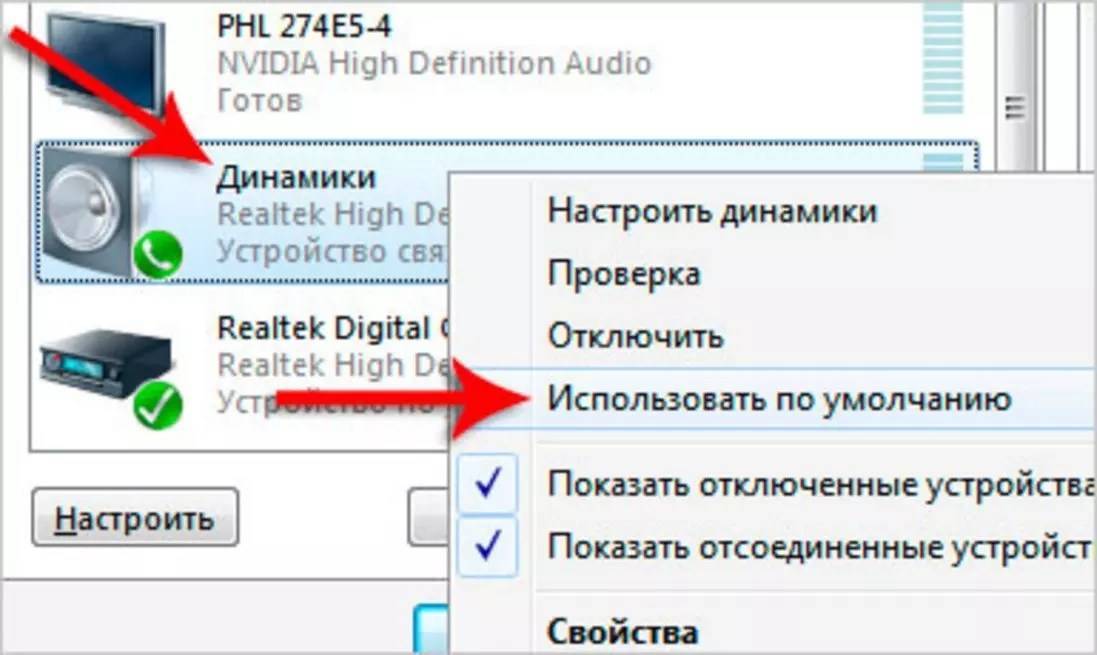
Установите или обновите драйверы
Если вы сомневаетесь, что часть оборудования ПК не работает, проверьте драйверы.
Нажмите меню «Пуск», введите «Диспетчер устройств» и нажмите Enter, чтобы открыть панель управления. Прокрутите вниз до Контроллеры звука, видео и игр и разверните меню, чтобы показать все возможные устройства вывода звука на вашем компьютере. Если рядом с каким-либо из них стоит желтый восклицательный знак, это означает, что вам может потребоваться найти и установить его драйвер с веб-сайта производителя. Если нет, вам все равно стоит попробовать установить драйвер.
Вы также можете попробовать удалить драйвер: щелкните правой кнопкой мыши тот, который вы пытаетесь использовать — в нашем случае ноутбук использует Realtek Audio — и выберите «Удалить устройство». Перезагрузите Windows, и она попытается переустановить свои стандартные драйверы, что может вернуть динамики к жизни.
Обновите свой BIOS
В редких случаях несовместимость оборудования, обновление программного обеспечения или переустановка Windows может привести к тому, что звук перестанет работать, и вам может потребоваться что-то настроить в BIOS. Перезагрузите компьютер и войдите в меню настроек BIOS/UEFI, обычно нажатием клавиши Delete, F10 или F2 или другой клавиши во время запуска.
Перезагрузите компьютер и войдите в меню настроек BIOS/UEFI, обычно нажатием клавиши Delete, F10 или F2 или другой клавиши во время запуска.
Во-первых, убедитесь, что ваша звуковая карта активирована в BIOS, так как она могла быть отключена в какой-то момент. Если это не помогло, проверьте, какую версию BIOS или UEFI вы используете, и сравните ее с последней версией на веб-сайте производителя вашего ноутбука.
Если ваш производитель недавно выпустил новую версию, возможно, вам стоит обновить ее. Только обязательно прочитайте инструкцию и действуйте осторожно, так как при неправильном обновлении BIOS также может сломать данные, если вы сделаете это неправильно.
Отремонтируйте колонки
Если вы не можете решить проблему в программном обеспечении, есть вероятность, что сломались сами динамики, или кабель вышел из строя внутри вашего компьютера. Если вы можете найти инструкцию по ремонту вашего компьютера, не бойтесь открыть ее и посмотреть, что к чему.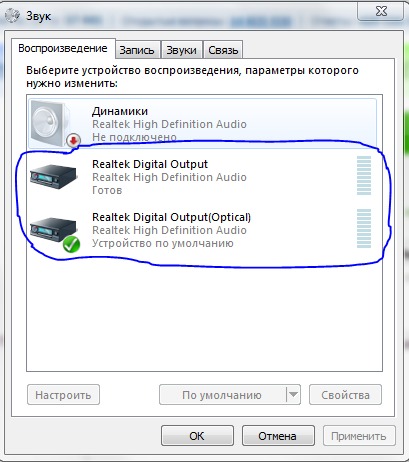
Вы можете отправьте его производителю для ремонта, если он находится на гарантии, либо же обратиться к профессионалам в сервисный центр ServiceinUa.
Статья была полезной? Поделись с друзьями:
windows 7 — нет звука после перевода ноутбука в спящий режим или режим гибернации
спросил
Изменено
7 лет назад
Просмотрено
15 тысяч раз
У меня есть Lenovo под управлением Win7-x64 (SP1), и после того, как я перевел свой ноутбук в спящий режим или режим гибернации, компьютер не издает никаких звуков после пробуждения. Действительно странная часть заключается в том, что если я снова переведу компьютер в спящий/спящий режим, он будет воспроизводить звук, когда я его разбужу. (И он перестает воспроизводить звук, когда я снова перевожу компьютер в спящий/спящий режим).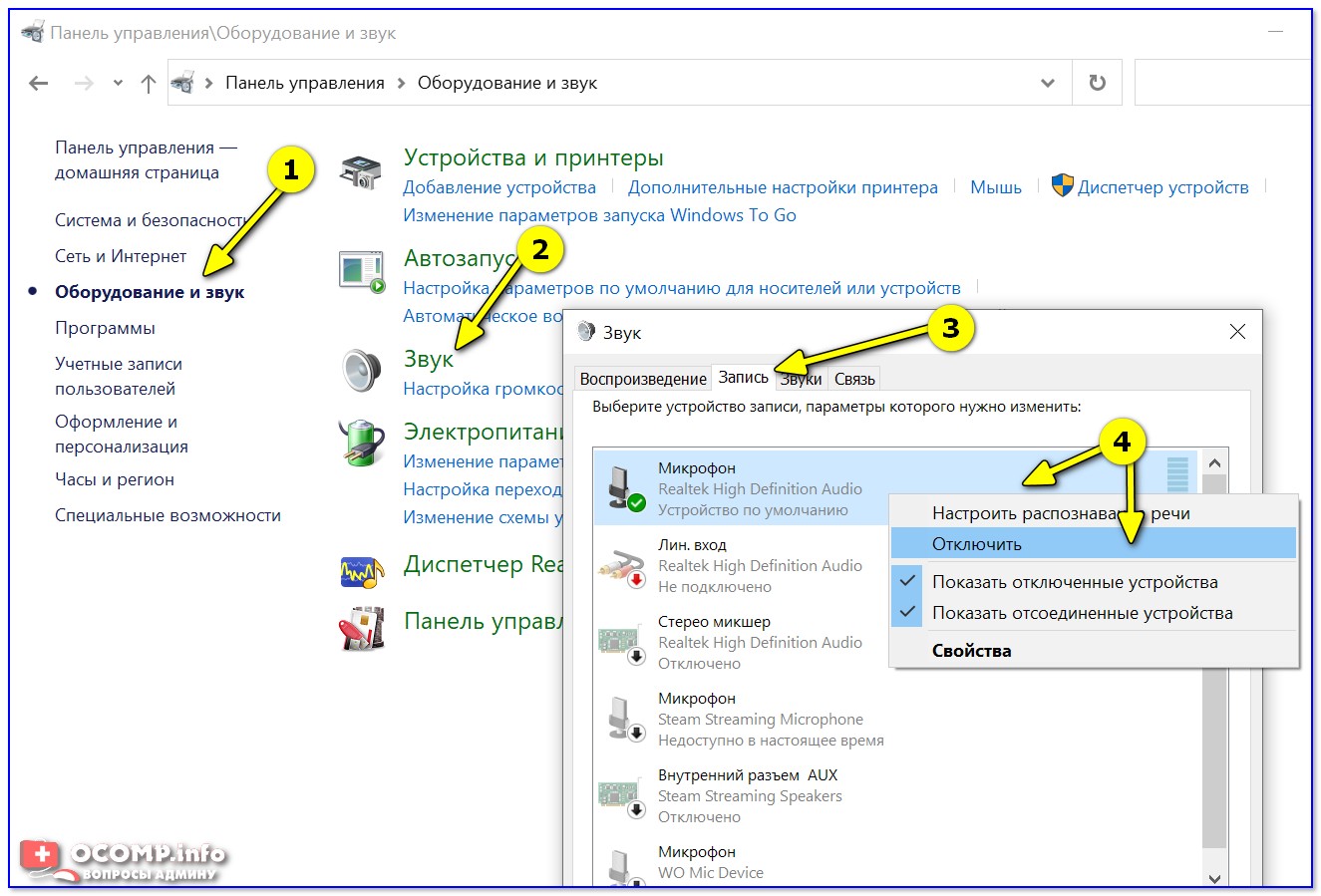 Перезагрузка компьютера также решит проблему. У меня установлены последние обновления Windows и драйверы.
Перезагрузка компьютера также решит проблему. У меня установлены последние обновления Windows и драйверы.
Здесь есть похожая проблема, но ответов нет.
- windows-7
- windows
- аудио
- звуковая карта
Убедитесь, что у вас установлены последние версии драйверов для звуковой карты и системной платы, а также последние исправления для Windows.
Состояния питания и драйверы в лучшем случае имеют незначительную взаимосвязь, и первым шагом к устранению любых проблем, связанных с изменением состояний питания, всегда должно быть обеспечение актуальности драйверов всех затронутых систем.
Затем проверьте, работает ли служба Windows Audio после цикла включения питания. Пуск -> Выполнить -> «services.msc» Войти. Убедитесь, что статус службы Windows Audio «Запущен».
Кроме того, когда вы воспроизводите звук, а звук не выводится, дважды щелкните регулятор громкости на панели задач и посмотрите, движется ли индикатор уровня звука, указывая на то, что система «видит» звук, проходящий через регулятор громкости.
6
Другой причиной может быть то, что вы перевели ноутбук в спящий режим при подключении наушников, но активировали его после отключения наушников. Ноутбук думает, что все еще подключен к наушникам, но на самом деле наушники не подключены.
Это мой чехол для ноутбука asus x550j. Я еще не нашел решения. Перезапуск решает проблему, я поищу новое решение позже.
1
Зарегистрируйтесь или войдите в систему
Зарегистрируйтесь с помощью Google
Зарегистрироваться через Facebook
Зарегистрируйтесь, используя электронную почту и пароль
Опубликовать как гость
Электронная почта
Требуется, но не отображается
Опубликовать как гость
Электронная почта
Требуется, но не отображается
Нажимая «Опубликовать свой ответ», вы соглашаетесь с нашими условиями обслуживания, политикой конфиденциальности и политикой использования файлов cookie
.
ASIO4ALL Official Home — новости и обновления
Объявления
4 декабря 2022: ASIO4ALL 2.15 (украинский)
Удивительно только, что это заняло так много времени…
16 февраля 2022: Наконец – Версия 2.15 (финальная !)
- Эта версия официально поддерживает Windows 10 и Windows 11.
- Также подтверждена работа с Windows 7 и Windows 8, однако с некоторыми незначительными визуальными артефактами графического интерфейса.
- Сообщайте об ошибках по адресу [email protected]!
Изменения по сравнению с версией 2.15 (бета-версия 3):
- Обходной путь для Oculus VAD.
- Исправлен сбой с драйвером Blackmagic Design DeckLink.
- Избегайте использования входа «Stereo Mix» в конфигурации по умолчанию.
- Исправить ошибочное поведение параметра «Принудительно 16 бит», особенно если драйвер WDM не поддерживает 16-битный формат выборочных данных.

28 января 2022 г.: Отладочная сборка с выводом трассировки
Как установить и обновить Realtek…
Пожалуйста, включите JavaScript 4 Отладочная сборка полностью заменяет Отладочная утилита «a4ainfo.exe» и порядок ее использования. Пожалуйста, , а не , жалуйтесь, что ссылка для скачивания «a4ainfo.exe» внизу этой страницы перенаправляет вас сюда и сейчас!
Установите и работайте в обычном режиме, пока не произойдет ошибка, о которой вы хотели бы сообщить. Затем выйдите из аудиоприложения. Сборка отладки создаст файл журнала трассировки на рабочем столе Windows (в текстовом формате). Это можно использовать для отправки отчетов о проблемах по электронной почте — вместе с содержательным описанием ошибки, конечно же -> [email protected]!
Опять же, вы, вероятно, получите предупреждение SmartScreen, по крайней мере, в течение следующих нескольких дней.
19 января 2022 г.
 : Некоторые исправления в версии 2.15 (бета-версия 3)
: Некоторые исправления в версии 2.15 (бета-версия 3)
- Исправление кодировки и орфографических ошибок в китайской и турецкой локализациях
- Установщики теперь имеют цифровую подпись. По иронии судьбы, это может вызвать предупреждение SmartScreen — в то время как распространение полностью неподписанных исполняемых файлов — год за годом в прошлом — этого не происходило. Давай Майкрософт!
- Поскольку функциональных изменений не было, ссылки для скачивания бета-версии 3 были только что обновлены без изменения номера версии.
20 декабря 2021 г.: Версия 2.15 (бета-версия 3)
- Эта версия официально поддерживает Windows 10 и Windows 11. Более старые версии ОС могут (и, вероятно, будут) по-прежнему работать, но мы больше не заявляем, что поддерживаем их.
- Выпущено на всех поддерживаемых в настоящее время языках, чтобы также выявлять ошибки локализации.
- Сообщайте об ошибках по адресу [email protected]!
Изменения по сравнению с версией 2.
 15 (бета-версия 2):
15 (бета-версия 2):
- Устранены возможные проблемы совместимости с Windows 11.
- Исправления и обходные пути для встроенного звука в новых системах AMD (например, Ryzen 5000).
- Исправлен ряд проблем, связанных с поддержкой пакетов WaveRT.
- Исправьте визуальное искажение графического интерфейса на дисплее с высоким разрешением.
- Улучшение обратной совместимости с Windows 8 (официальной поддержки нет!)
21 апреля 2021 г.: Версия 2.15 (бета-версия 2)
- Эта версия поддерживает только Windows 10. Старые версии ОС могут (и, скорее всего, будут) по-прежнему работать, но мы больше не заявляем, что поддерживаем их.
Изменения по сравнению с версией 2.15 (бета-версия 1):
- Исправление: иногда образцы данных усекались до 16 бит на устройствах с высоким разрешением.
- Исправление: «Внутреннее переполнение кучи» — сообщение с 32-битными приложениями на некоторых системах. 64-битные программы не пострадали.

- Исправление: иногда загадочная строка появлялась в качестве имени канала USB-устройства в настройках хоста ASIO.
- AsioGetChannelInfo() изменен для группировки каналов по отдельным устройствам.
- Графический интерфейс пользователя теперь показывает используемый в настоящее время формат аудиоданных вместо возможностей для любого активного элемента.
- Дальнейшая очистка графического интерфейса
11 марта 2021 г.: Версия 2.15 (бета-версия 1).
- Крупное обновление , поэтому сначала в бета-версии!
- Эта версия поддерживает только Windows 10. Старые версии ОС могут (и, скорее всего, будут) по-прежнему работать, но мы больше не заявляем, что поддерживаем их.
Изменения по сравнению с версией 2.14:
- Обходной путь для ошибки в Windows 10 Creators Update отменен, так как Microsoft тем временем исправила исходную проблему.
- Теперь ASIO4ALL знает о Intel(R) SST и решает несколько проблем.

- Рефакторинг реализации WaveRT как для режима извлечения, так и для опроса. Устранена проблема, из-за которой в 64-битном режиме ASIO4ALL не использовал регистр положения, а использовал устаревший механизм
- . Улучшена поддержка пакетных устройств WaveRT. Аудиоустройства USB класса 2.0 теперь должны работать намного лучше
- Некоторые аудиоустройства не были обнаружены ASIO4ALL
- Полная поддержка Unicode для визуальных элементов
- Графический интерфейс пользователя теперь также работает с более высокими разрешениями экрана
- Дальнейшая очистка графического интерфейса
- Руководство по эксплуатации теперь онлайн, доступ к нему можно получить через кнопку справки графического интерфейса
- Полностью прекращена поддержка «ReWuschel» и автономных настроек. Вы все еще можете снова включить «ReWuschel», установив ключ реестра, но кто на самом деле все еще использует программное обеспечение, которому более 20 лет?
11 февраля 2021 г.
 :
:
Несколько обновлена утилита перечисления устройств A4A Info. Использование как всегда:
- Загрузите .exe
- Откройте командную строку и запустите «a4ainfo.exe» (в идеале из того места, где вы его загрузили, или из какого-либо другого каталога, фактически содержащего .exe)
- Будет создан простой текстовый файл «a4ainfo.dbg» — отправьте его в отзыв @asio4all.com — вместе с подробным описанием ошибки!
| Скачать «a4ainfo.exe» |
Важно!
Это , а не новая версия драйвера ASIO4ALL! Это делает не установить что угодно. Единственное, что он делает, это создает простой текстовый файл, содержащий информацию о ваших аудиоустройствах. Также очень мало пользы в отправке мне только файла без какого-либо полезного описания ошибки !
Что именно не работает, что вы видите в графическом интерфейсе ASIO4ALL и т. д.
д.
07 февраля 2021 г.: Добавлены ресурсы для разработчиков.
05 февраля 2021: Сайт перенесен на WordPress.
Теперь можно будет добавлять контент быстрее — в отличие от предыдущего подхода: использование простого HTML внутри текстового редактора [так в оригинале]. Так что может случиться так, что при переходе сломалась та или иная вещь на сайте. В таком случае вы либо дайте мне знать, либо я со временем сам разберусь. Излишне говорить, что на подходе также новая версия программного обеспечения!
23 мая 2017 г.: Выпущена версия 2.14!
- Комбинированная 32/64-битная версия, поддерживает Win 98SE/ME/2k/XP/MCE/2003/XP64 и Vista/Windows 7/Windows 8.x/Windows 10 x86/x64
- В этой версии есть только одно изменение. Если ваша система не затронута, нет причин для обновления. Локализованные версии предоставляться не будут по той же причине.
Изменения по сравнению с версией 2.13:
- Обход ошибки в обновлении Windows 10 Creators: захват звука через USB больше не работает (красный восклицательный знак, искаженный звук, …)
05 ноября 2015 г.