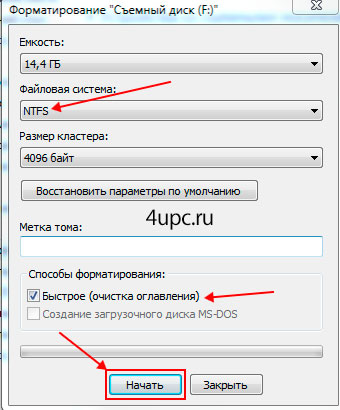Как обезопасить флешку от вирусов: Как защитить флешку от вирусов? Защищаем флешку!
Содержание
Как защитить флешку от вирусов
Флешки в первую очередь ценятся за свою портативность – нужная информация всегда с собой, просмотреть ее можно на любом компьютере. Но вот нет гарантии, что один из этих компьютеров не окажется «рассадником» вредоносного ПО. Наличие вирусов на съемном накопителе всегда несет за собой неприятные последствия и доставляет неудобства. Как уберечь свой носитель информации, мы рассмотрим далее.
Как защитить флешку от вирусов
Содержание: Как защитить флешку от вирусов
- Как защитить флешку от вирусов
- Способ 1: Настройка антивируса
- Способ 2: Отключение автозапуска
- Способ 3: Программа Panda USB Vaccine
- Способ 4: Использование командной строки
- Способ 5: Защита «autorun.inf»
Как защитить флешку от вирусов
К защитным мерам может быть несколько подходов: одни посложнее, другие попроще. При этом могут использоваться сторонние программы или средства Windows. Полезными могут быть следующие меры:
При этом могут использоваться сторонние программы или средства Windows. Полезными могут быть следующие меры:
- настройка антивируса для автоматического сканирования флешки;
- отключение автозапуска;
- использование специальных утилит;
- использование командной строки;
- защита autorun.inf.
Помните, что иногда лучше потратить немного времени на превентивные действия, чем столкнуться с заражением не только флешки, но и всей системы.
Способ 1: Настройка антивируса
Именно из-за пренебрежения антивирусной защитой вредоносное ПО активно распространяется по различным устройствам. Однако важно не просто иметь установленный антивирус, но и произвести правильные настройки для автоматического сканирования и очистки подключенной флешки. Так можно предотвратить копирование вируса на ПК.
В Avast! Free Antivirus перейдите по пути
Настройки / Компоненты / Настройки экрана файловой системы / Сканирование при подключении
Галочка должна обязательно стоять напротив первого пункта.
Если Вы используете ESET NOD32, следует перейти в
Настройка / Дополнительные настройки / Защита от вирусов / Съемные носители
В зависимости от выбранного действия будет производиться либо автоматическое сканирование, либо появляться сообщение о необходимости его проведения.
В случае с Kaspersky Free в настройках выберете раздел «Проверка», где также можно задать действие при подключении внешнего устройства.
Чтобы антивирус наверняка выявлял угрозу, не забывайте иногда проводить обновления вирусных баз.
Читайте также: Как спасти файлы, если флешка не открывается и просит отформатировать
Способ 2: Отключение автозапуска
Многие вирусы копируются на ПК благодаря файлу «autorun.inf», где прописан запуск исполняемого вредоносного файла. Чтобы этого не происходило, можно деактивировать автоматический запуск носителей.
Эту процедуру лучше проводить после того, как флешка была проверена на вирусы.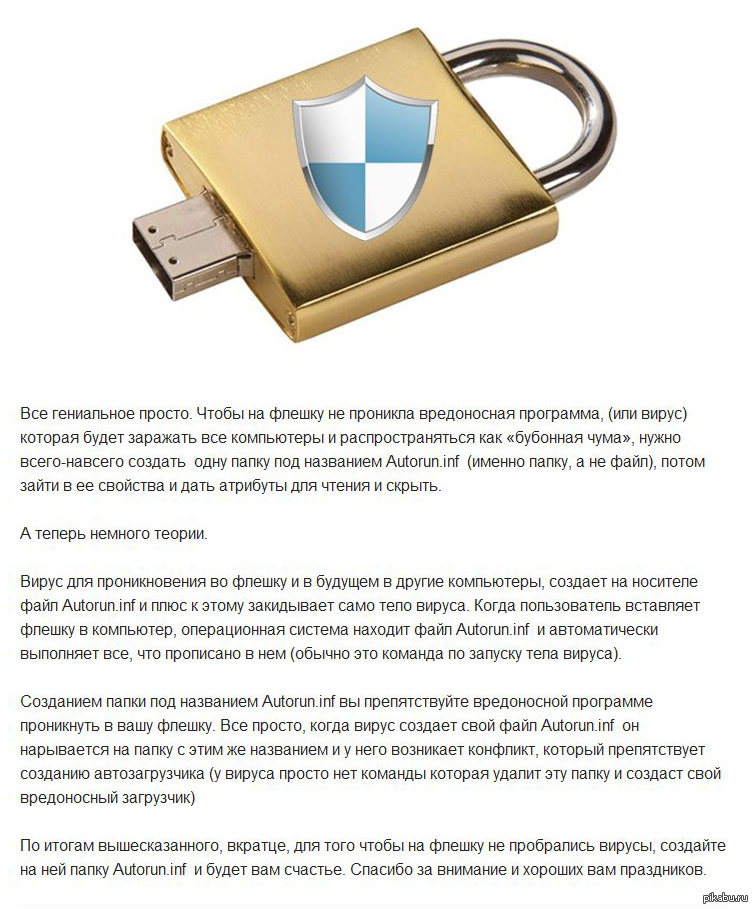 Делается это следующим образом:
Делается это следующим образом:
1. Кликните правой кнопкой по значку «Компьютер» и нажмите «Управление».
2. В разделе «Службы и приложения» двойным щелчком откройте «Службы».
3. Отыщите «Определение оборудования оболочки», кликните по ней правой кнопкой и перейдите в «Свойства».
4. Откроется окно, где в блоке «Тип запуска» укажите «Отключена», нажмите кнопку «Остановить» и «ОК».
Такой способ не всегда удобен, особенно если используются компакт-диски с разветвленным меню.
Способ 3: Программа Panda USB Vaccine
С целью защиты флешки от вирусов были созданы специальные утилиты. Одной из лучших является Panda USB Vaccine. Эта программа также отключает AutoRun, чтобы вредоносное ПО не могло его использовать для своей работы.
Скачать Panda USB Vaccine бесплатно
Чтобы воспользоваться этой программой, сделайте вот что:
1. Скачайте и запустите ее.
Скачайте и запустите ее.
2. В выпадающем меню выберите нужную флешку и нажмите кнопку «Vaccinate USB».
3. После этого вы увидите рядом с обозначением накопителя надпись «vaccinated».
Способ 4: Использование командной строки
Создать «autorun.inf» с защитой от изменений и перезаписи можно, применив несколько команд. Речь идет вот о чем:
1. Запустите командную строку. Найти ее можно в меню «Пуск» в папке «Стандартные».
2. Вбейте команду
md f:\autorun.inf
где «f» – обозначение вашего накопителя.
3. Дальше вбейте команду
attrib +s +h +r f:\autorun.inf
Учтите, что не для всех типов носителей подойдет отключение AutoRun. Это касается, например, загрузочных флешек, Live USB и т.п. О создании таких носителей читайте в наших инструкциях.
Урок: Инструкция по созданию загрузочной флешки на Windows
Урок: Как правильно записать LiveCD на флешку
Способ 5: Защита «autorun.inf»
Полностью защищенный файл автозагрузки можно создать и вручную. Ранее было достаточно просто создать на флешке пустой файл «autorun.inf» с правами «только для чтения», но по заверениям многих пользователей такой способ уже не эффективен – вирусы научились его обходить. Поэтому используем более продвинутый вариант. В рамках такового предполагаются следующие действия:
1. Откройте «Блокнот». Найти его можно в меню «Пуск» в папке «Стандартные».
2. Вставьте туда следующие строки:
attrib -S -H -R -A autorun.*
del autorun.*
attrib -S -H -R -A recycler
rd «\\?\%~d0\recycler\» /s /q
attrib -S -H -R -A recycled
rd «\\?\%~d0\recycled\» /s /q
mkdir «\\?\%~d0\AUTORUN.INF\LPT3″
attrib +S +H +R +A %~d0\AUTORUN.INF /s /d
mkdir «\\?\%~d0\RECYCLED\LPT3″
attrib +S +H +R +A %~d0\RECYCLED /s /d
mkdir «\\?\%~d0\RECYCLER\LPT3″
attrib +S +H +R +A %~d0\RECYCLER /s /dattrib -s -h -r autorun.*
del autorun.*
mkdir %~d0AUTORUN.INF
mkdir «?%~d0AUTORUN.INF..»
attrib +s +h %~d0AUTORUN.INF
Копировать их можно прямо отсюда.
3. В верхней панели «Блокнота» нажмите «Файл» и «Сохранить как».
4. Местом сохранения обозначьте флешку, а расширение поставьте «bat». Имя может быть любое, но главное, написать его латиницей.
5. Откройте флешку и запустите созданный файл.
Эти команды удаляют файлы и папки «autorun», «recycler» и «recycled», которые, возможно, уже «оприходовал» вирус. Затем создается скрытая папка «Autorun.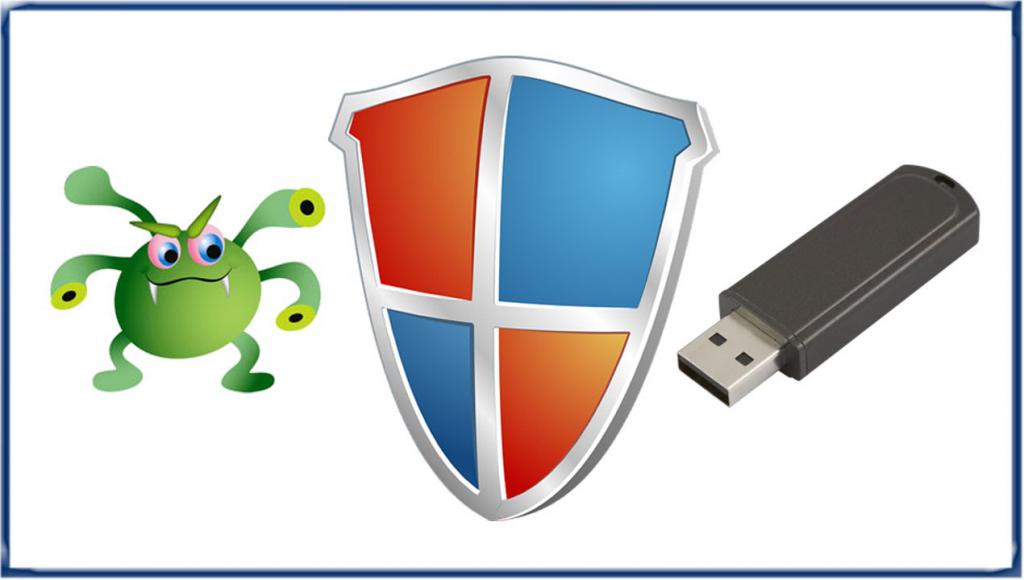 inf» со всеми защитными атрибутами. Теперь вирус не сможет изменить файл «autorun.inf», т.к. вместо него будет целая папка.
inf» со всеми защитными атрибутами. Теперь вирус не сможет изменить файл «autorun.inf», т.к. вместо него будет целая папка.
Этот файл можно скопировать и запустить на других флешках, таким образом проведя своеобразную «вакцинацию». Но помните, что на накопителях, использующих возможности AutoRun, подобные манипуляции производить крайне не рекомендуется.
Главный принцип защитных мер – запретить вирусам использовать автозапуск. Это можно сделать и вручную, и с помощью специальных программ. Но забывать о периодической проверке накопителя на вирусы все равно не стоит. Ведь не всегда вредоносное ПО запускается через AutoRun – некоторые из них хранятся в файлах и ждут своего часа.
Читайте также: Как посмотреть скрытые файлы и папки на флешке
Если Ваш съемный носитель уже заражен или у Вас есть на это подозрение, воспользуйтесь нашей инструкцией.
Урок: Как проверить вирусы на флешке
Как защитить флешку от вирусов: профилактика заражения
Заражение через флешку — один из самых распространённых сценариев появления вредоносных программ на компьютере. По своей частоте он уступает только инфицированию через Интернет. Существуют специальные средства, позволяющие защитить флешку от вирусов. Однако, они эффективны только в отношении отдельных типов вредоносного ПО. В первую очередь, это те вирусы, которые используют автозагрузку с внешнего накопителя. Для обеспечения максимальной защиты антивирус должен быть установлен на компьютере, к которому подключается съёмный носитель.
По своей частоте он уступает только инфицированию через Интернет. Существуют специальные средства, позволяющие защитить флешку от вирусов. Однако, они эффективны только в отношении отдельных типов вредоносного ПО. В первую очередь, это те вирусы, которые используют автозагрузку с внешнего накопителя. Для обеспечения максимальной защиты антивирус должен быть установлен на компьютере, к которому подключается съёмный носитель.
Лучшая защита флешки от вирусов
Лучшая защита USB накопителя — его использование только на проверенных компьютерах с установленным антивирусом. Но так как эта возможность есть не всегда, можно принять некоторые меры, усиливающие безопасность. Чаще всего на флешках переносятся вредоносные файлы, эксплуатирующие механизм автозапуска для внедрения в файловую систему. Такая функция и полезна для установочных дисков, но на обычных накопителях с файлами её лучше отключить.
Пути автозапуска на USB устройствах можно поменять вручную, используя любой текстовый редактор. С этой задачей справится даже простой «Блокнот», входящий в стандартный комплект Windows. Однако, чтобы надёжно защитить их от дальнейшей перезаписи, лучше применять специальный софт. Среди таких программ можно выделить Bitdefender USB Immunizer. Утилита работает довольно просто. В главном окне отображаются все подключенные накопители. Для защиты от модификации файла «autorun.inf» достаточно найти нужное устройство и кликнуть на его значок. Когда защита будет включена, цвет иконки изменится с красного на зелёный.
С этой задачей справится даже простой «Блокнот», входящий в стандартный комплект Windows. Однако, чтобы надёжно защитить их от дальнейшей перезаписи, лучше применять специальный софт. Среди таких программ можно выделить Bitdefender USB Immunizer. Утилита работает довольно просто. В главном окне отображаются все подключенные накопители. Для защиты от модификации файла «autorun.inf» достаточно найти нужное устройство и кликнуть на его значок. Когда защита будет включена, цвет иконки изменится с красного на зелёный.
Похожим образом работает другое приложение — Panda USB Vaccine. Оно также имеет небольшой объём и простой интерфейс. Чтобы защитить файл автоматической загрузки, достаточно подключить накопитель, выбрать нужную букву диска из выпадающего списка и нажать «Vaccinate USB». Уточнить букву, присвоенную системой для подключенного устройства, можно через меню «Этот компьютер». Разработчики предупреждают, что лучше всего их софт работает на носителях с файловой системой FAT32. Работа с NTFS внедрена в качестве экспериментальной функции.
Работа с NTFS внедрена в качестве экспериментальной функции.
Обратите внимание! Этот инструмент также можно использовать, чтобы защитить Windows. Нажмите кнопку «Vaccinate computer» для отключения автоматической загрузки с любых накопителей (CD и DVD, USB-устройств, внешних HDD).
Проверка флешки на вирусы и трояны
Сканирование USB накопителей поддерживается всеми популярными антивирусами. Функция работает вне зависимости от того, установлена программа на ПК или используется портативная версия. Установленное антивирусное ПО обычно добавляет команду запуска сканирования в контекстное меню дисков и каталогов. Чтобы начать проверку, кликните по названию диска правой кнопкой и выберите нужную опцию. Для версий без установки предварительно запустите антивирусное средство и выберите сканирование в меню. Среди такого ПО можно выделить:
- Avast — бесплатный продукт, который помогает защитить флешку от вирусов.
- Антивирусы компании Dr.
 Web — платные системы комплексной защиты и свободно распространяемые утилиты для быстрой проверки ПК.
Web — платные системы комплексной защиты и свободно распространяемые утилиты для быстрой проверки ПК. - Продукты лаборатории Касперского — мощные утилиты, распространяемые на платной основе.
- ESET NOD32 Antivirus — домашние и корпоративные программы с возможностью бесплатного тестирования в течение 30 дней.
Важный совет! Если установленный антивирус поддерживает автоматическую проверку подключаемых девайсов, рекомендуется включить эту функцию. С ней система будет защищена даже в том случае, если вы забудете запустить сканирование в ручном режиме.
Лечение обнаруженных вирусов
После окончания проверки или сразу при выявлении опасности появится предупреждение о найденных угрозах. Как правило, на выбор пользователя предоставляется несколько действий. Обнаруженный объект можно вылечить, удалить, пропустить или отправить на карантин. К сожалению, лечение доступно не для всех видов вредоносных файлов. Отправка на карантин подразумевает изоляцию подозрительного объекта в безопасное временное хранилище.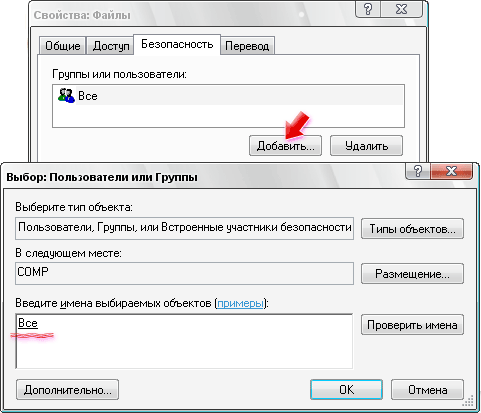
Важно! Иногда случаются ложные срабатывания антивирусного ПО. При подозрении на безвредность найденной угрозы выполните поиск в Интернете по её названию. Также можно загрузить подозрительный файл на онлайн-сервис VirusTotal для проверки другими средствами.
Полезное видео: Шифрование флешки для защиты от вирусов и троянов
Поделиться:
Сервисы
Подписывайтесь на нас в соцсетях:
Вопрос-ответ
Задать вопрос
Как защитить флешку от вирусов?
Поиск
В настоящее время флэш-накопители USB являются основным источником для передачи или переноса данных. Мы регулярно подключаем нашу флешку ко многим компьютерам, но не все из них свободны от вирусов. Не говоря уже о том, что вирусы могут распространяться на ваш USB-накопитель при подключении к зараженному ПК.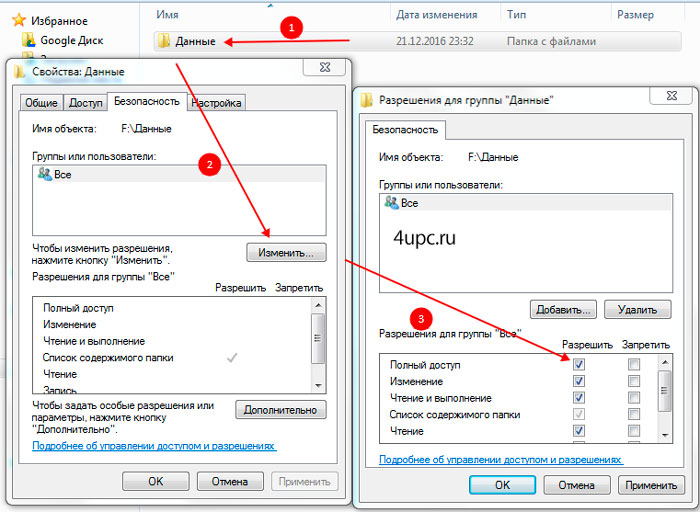 Это создаст угрозу для любого другого компьютера, к которому после этого будет подключен диск, включая ваш.
Это создаст угрозу для любого другого компьютера, к которому после этого будет подключен диск, включая ваш.
Чтобы избежать таких ситуаций или исправить флешку, зараженную вирусом, вы можете попробовать одно из решений, перечисленных ниже. Эти решения просты, но требуют некоторых инструментов и небольшого количества Интернета.
Содержание
Способ 1. Обеспечьте безопасность флэш-накопителя
Вам не нужно загружать какие-либо инструменты для защиты USB-накопителя, вам необходимо отредактировать права доступа к флэш-накопителю (с файловой системой NTFS), поэтому вирус не может заразить вашу флешку.
Шаги:
- Нажмите кнопку «Пуск» (или нажмите Win+X) и откройте «Диспетчер устройств».
- В диспетчере устройств разверните «Дисковые накопители» > , щелкните правой кнопкой мыши флэш-накопитель и выберите « Свойства».
- В окне свойств выберите вкладку «Политики» и выберите «Лучшая производительность» и нажмите «ОК».

- Теперь снова отформатируйте флешку, используя файловую систему NTFS.
- После завершения форматирования откройте свойства флешки.
- Выберите вкладку «Безопасность» и установите для всех разрешение «Только чтение» .
Теперь ваша флешка в полной безопасности, и никакие вирусы не могут попасть на флешку и заразить ее.
Способ 2: Используйте USB Immunizer (бесплатно | Windows):
USB Immunizer — это бесплатный инструмент от Bitdefender для иммунизации вашего флэш-накопителя или SD-карты, чтобы никакие вирусы не могли заразить ваш USB-накопитель.
- Запустите USB Immunizer и позвольте ему обнаружить ваш USB-накопитель.
- Щелкните значок USB-накопителя и дайте Immunizer поработать.
- Теперь ваш USB-накопитель невосприимчив и не заразится никаким вирусом.
Совет: Запустите Immunizer, откройте настройки и включите «автоматические иммунные флешки». Теперь ваш компьютер будет невосприимчив к любой подключенной к нему флешке.
Теперь ваш компьютер будет невосприимчив к любой подключенной к нему флешке.
Загрузить USB Immunizer (3,88 МБ)
Дополнительные бесплатные инструменты, такие как USB Immunizer, работают так же, как и USB Immunizer:
- Phrozen Safe USB (бесплатно | Windows) (821 КБ)
- Ninja Pendisk (бесплатно | Windows) (746 КБ)
- Антивирус MX-One (бесплатно | Windows) (1,3 МБ)
Примечание. Для вирусов Shortcut вы можете либо удалить файлы .ink, подключив диск к смартфону, либо загрузить инструмент «Shortcut Virus Remover», чтобы выполнить эту работу.
Вывод
Эти бесплатные инструменты защитят ваши флешки от любых вирусов и вредоносных программ. Но все же рекомендую не подключать флешку ни к какому ПК, если ПК заражен вирусом.
Предыдущая статьяКупите iFFALCON 4K HDR и FHD Android TV с большими скидками на Flipkart
Следующая статьяКак протестировать скорость чтения и записи USB-накопителя
Ashutosh Tayal
Наш старший аналитик по слухам, Ашутош — аспирант биотехнологии и проявляет огромный интерес в следующих технологических разработках. Спокойный по натуре, он заядлый шахматист. Он отвечает за работу с сотрудниками офиса и предоставление им последних обновлений, происходящих в мире технологий.
Спокойный по натуре, он заядлый шахматист. Он отвечает за работу с сотрудниками офиса и предоставление им последних обновлений, происходящих в мире технологий.
Новейшие смартфоны
Виво X90 Pro 5G
₹ 84 999виво X90 5G
₹ 59 999Realme Нарзо N55
₹10,999Tecno Phantom V Fold 5G
₹ 89 999Виво Y11
₹ 10 744OnePlus Nord CE 3 Lite 5G
₹ 19 999
вирусостойкий флэш-накопитель; Вы контролируете, защищен ли USB-накопитель от записи или нет
Теперь, когда оптические приводы для компакт-дисков и DVD практически исчезли с ноутбуков, USB-накопители (или флэш-накопители, как их также называют) действительно являются лучшим способом хранения больших файлов и передавать их между компьютерами. Однако большую часть времени они работают нормально, но что, если они будут скомпрометированы вирусом?
Никому не нужен вирус на его компьютере. Все мы знаем, что можно получить вирус, нажав на ссылку при просмотре незащищенного веб-сайта или, возможно, в нежелательном электронном письме. Однако один из наиболее распространенных способов заражения компьютера вредоносными программами — через USB-порт через зараженную флешку.
Все мы знаем, что можно получить вирус, нажав на ссылку при просмотре незащищенного веб-сайта или, возможно, в нежелательном электронном письме. Однако один из наиболее распространенных способов заражения компьютера вредоносными программами — через USB-порт через зараженную флешку.
Однако теперь эта проблема может уйти в прошлое. Великолепный новый флэш-накопитель Lock License — это защищенный от записи флэш-накопитель от Nexcopy, который защищает ваш USB-накопитель от вирусов и вредоносных программ, обеспечивая надежную защиту каждый раз, когда вы его подключаете. и узнайте, почему флэш-накопитель с заблокированной лицензией является обязательным для всех, кто использует USB-накопители.
Устранение рисков, связанных с USB-накопителями
USB-накопитель может заразить компьютер вирусом несколькими способами. Например, он может непреднамеренно загрузить зараженный файл с другого компьютера, а затем передать его на ваш. Или это может произойти даже более преднамеренно. Это может быть связано с падением USB-накопителя, чтобы вы могли найти его и затем подключить. Это может показаться немного надуманным, но это реальная вещь, это называется атакой с падением USB, и это происходит чаще, чем вы, вероятно, себе представляете!
Это может быть связано с падением USB-накопителя, чтобы вы могли найти его и затем подключить. Это может показаться немного надуманным, но это реальная вещь, это называется атакой с падением USB, и это происходит чаще, чем вы, вероятно, себе представляете!
Вирус распространяется в любом случае, потому что USB-накопитель по умолчанию доступен для записи, что позволяет поврежденным файлам и вредоносным программам проникать на устройство без ведома оператора. В идеале USB должен блокировать любую попытку записи данных на устройство, если пользователь не знает о таком действии.
Вот тут-то и приходит на помощь флешка Lock License от Nexcopy. Их решение требует совершенно другого подхода. Это новое сверхзащищенное устройство всегда защищено от записи, если только вы специально не попросите этого не делать. Это меняет правила игры и означает, что вы можете использовать этот USB-накопитель снова и снова, со 100% уверенностью, что он не будет поврежден при подключении.
Total Virus Protection
Компьютерные вирусы распространяются множеством способов.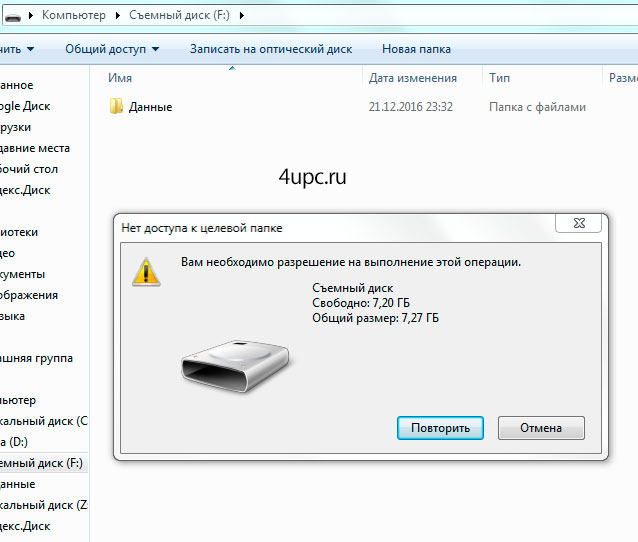 Одним из наиболее распространенных методов является вирус, который предназначен для сканирования недавно подключенных устройств, а затем их тестирования, чтобы увидеть, может ли он распространиться на них. Он обнаружит новый источник питания, а затем быстро попытается получить доступ к вашим файлам. При подключении любого записывающего устройства к вашему компьютеру, будь то внешние жесткие диски, SD-карты и карты microSD, это момент возможности для компьютерных вирусов и время уязвимости для вашего ноутбука.
Одним из наиболее распространенных методов является вирус, который предназначен для сканирования недавно подключенных устройств, а затем их тестирования, чтобы увидеть, может ли он распространиться на них. Он обнаружит новый источник питания, а затем быстро попытается получить доступ к вашим файлам. При подключении любого записывающего устройства к вашему компьютеру, будь то внешние жесткие диски, SD-карты и карты microSD, это момент возможности для компьютерных вирусов и время уязвимости для вашего ноутбука.
Вплоть до подхода Lock License наличие USB-накопителя с возможностью записи по умолчанию было причиной того, что вирус может так легко распространяться через USB-накопители. Однако, поскольку диск Lock License всегда по умолчанию защищен от записи, когда вы его подключаете, несмотря ни на что, вирус попытается сделать свое дело, но сразу же упрется в кирпичную стену. Он быстро определит, что диск с заблокированной лицензией недоступен для записи, а затем вернется в спящий режим.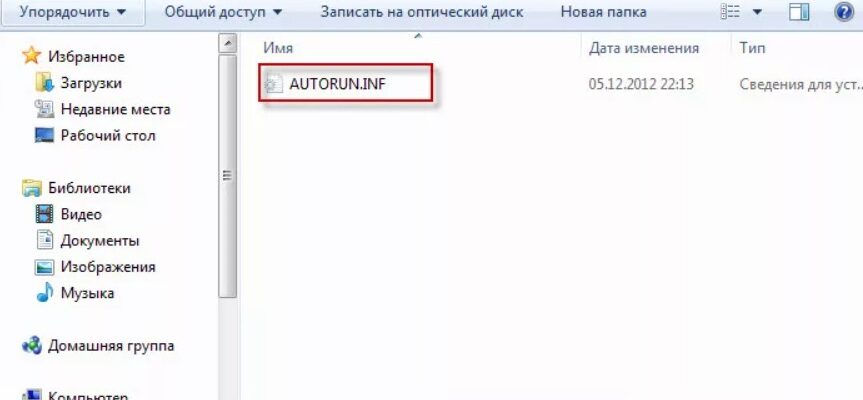
Это решение от Nexcopy встроено в аппаратную часть флешки, это не программное решение. Поэтому всякий раз, когда вы отключаете это умное устройство от своего ноутбука (независимо от того, правильно ли вы его извлекаете или просто выдергиваете), лицензия блокировки немедленно возвращается к защите от записи.
Загрузка данных
Лицензия блокировки всегда возвращается в это пуленепробиваемое состояние, что означает, что ничего в ней нельзя удалить, отредактировать, манипулировать или изменить. Но как насчет того, когда вы действительно хотите его изменить, например, загрузить в него какие-то данные?
Пользовательский пароль можно использовать для временного снятия защиты от записи. Пароль — это единственный способ разблокировать устройство, а полное шифрование используется, когда пользователь отправляет пароль на блокировку лицензионного диска для дополнительной безопасности. Но будьте осторожны, если вы потеряете или забудете этот пароль, диск навсегда будет заблокирован в режиме только для чтения.

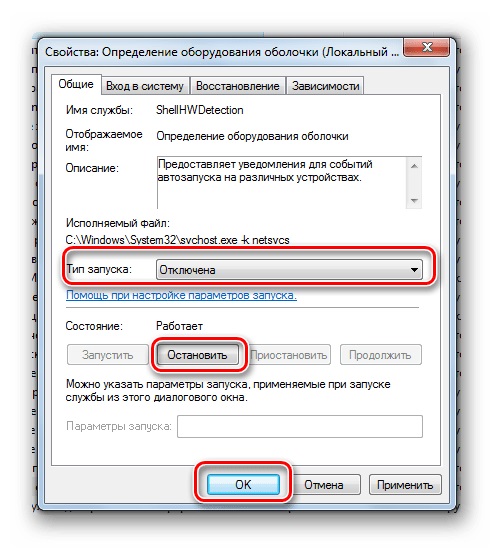 INF\LPT3″
INF\LPT3″ Web — платные системы комплексной защиты и свободно распространяемые утилиты для быстрой проверки ПК.
Web — платные системы комплексной защиты и свободно распространяемые утилиты для быстрой проверки ПК.