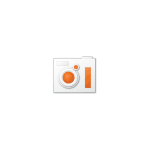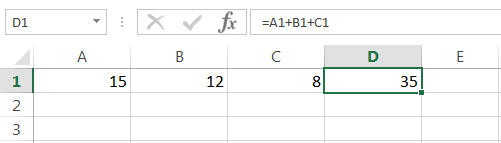Срок доставки товара в течении 1-3 дней !!!
|
|
Как сделать загрузочную USB флешку для установки Windows 10. Как подготовить флешку для установки виндовс 10
Как сделать загрузочную USB флешку для установки Windows 10.
1) Сделать загрузочную USB флешку Windows 10 с помощью копирования;
2) Создать установочную USB флешку Windows 10 с помощью Windows 10 Installation Media Creation Tool;
3) Загрузочная USB флешка Windows 10 с помощью Windows USB/DVD Download Tool;
4) Как сделать загрузочную флешку с помощью программы UltraISO.
5) Делаем установочную USB флешку Windows 10 с помощью командной строки.
Внимание!!! Для любого из описанных способов необходимо подготовить USB флешку- перенести с нее все данные или быть готов к тому, что вся информация на ней будет удалена.
Сделать загрузочную USB флешку Windows 10 с помощью копирования.
Этот способ крайне просто и требует минимум действий от вас, НО он подойдет только тем, кто хочет установить Windwos 10 на компьютер/ ноутбук с UEFI вместо BIOS.
UEFI (единый интерфейс EFI) — это стандартный интерфейс встроенного ПО для компьютеров, заменяющий BIOS. Отличить его от БИОС довольно просто, он обладает графическим интерфейсом + доступно управление курсором мыши.
Если вы планируете установить Windows 10 на компьютер/ ноутбук с БИОС или вы не знаете, что на нем используется, лучше использовать любой другой способ описанные ниже.
Для этого способа нам понадобится:
1) USB флешка объемом не менее 6 ГБ;
2) ISO образ Windows 10 (скачать Windows10).
Делаем все по шагам:
а)Отформатируйте USB флешку в файловую систему FAT32 (очень важно, именное в FAT32!!!).
b)Разархивируйте файл ISO с образом Windows 10.

c) Скопируйте содержимое ISO образа в корень USB флешки.

Вот и все, загрузочная флешка с Windows 10 готова.
При установке Windows с такой флешки, выберите "Меню загрузки (F8)" и загрузку с UEFI:<ваш USB носитель>

Далее начнется процесс установки Windows 10.
Создаем установочную USB флешку Windows 10 с помощью Windows 10 Installation Media Creation Tool.
Для этого способа понадобится:
1) USB флешка объемом не менее 6 ГБ;
2) Доступ в Интернет с компьютера/ ноутбука, с которого вы подготавливаете USB флешку.
Плюс этого способа состоит в том, что для него не требуется ISO образа Windows, все файлы будут загружены с Интернета. Первым делом подключите USB флешку к компьютеру, на котором вы подготавливаете загрузочную флешку. Далее необходимо загрузить с официального сайта Windows 10 Installation Media Creation Tool. При этом выберите ту версию разрядности, которая используется на компьютере/ ноутбуке, с которого подготавливается загрузочная USB флешка.
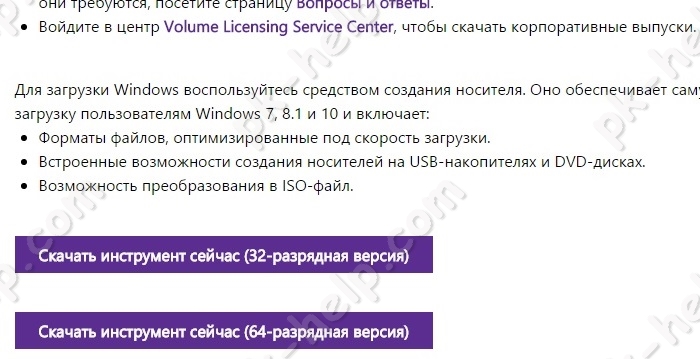
Запустите скаченный файл MediaCreationToolx64.exe или MediaCreationTool.exe
Первое что необходимо сделать, выбрать пункт "Создать установочный носитель для другого компьютера".

Следующим шагом выберите язык, версию Windows 10 (исходите из того, для какой версии у вас есть лицензионный ключ) и версию архитектуры.
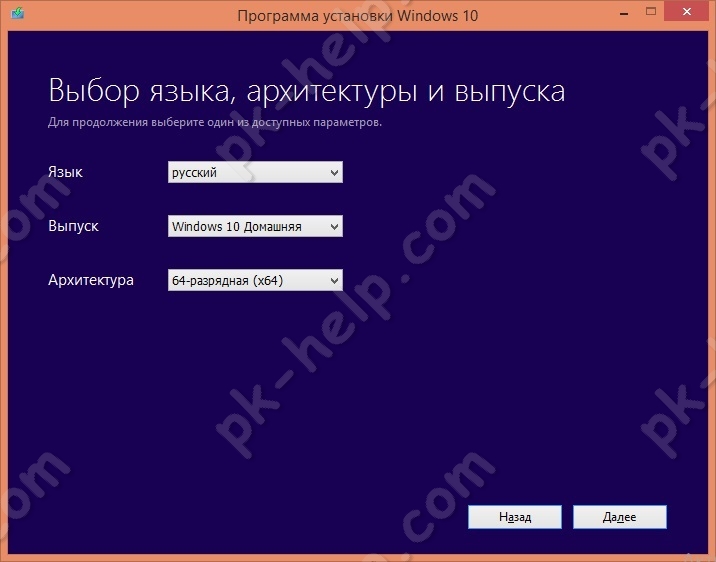
Далее укажите "USB- устройство флэш-памяти".
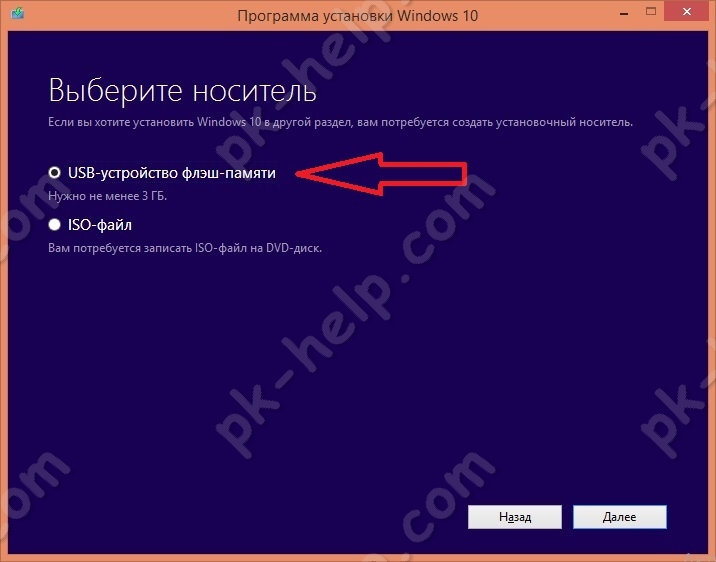
После этого выберите вашу USB флешку.
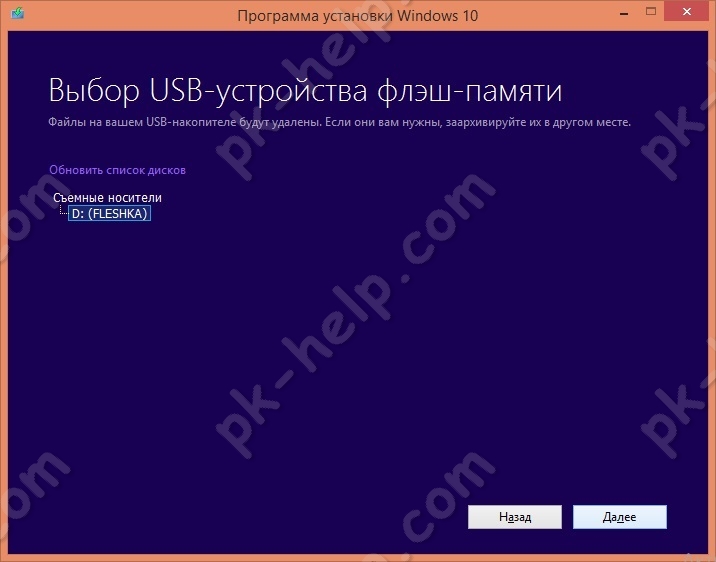
После этого необходимо подождать около получаса-часа пока произойдет загрузка и запись Windows 10 на флешку.
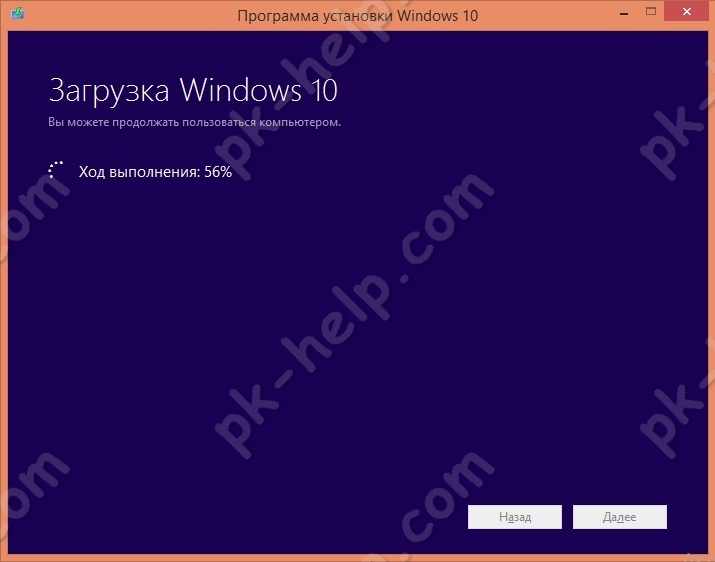
В итоге вы увидите сообщение о том, что загрузочная USB флешка Windows 10 готова.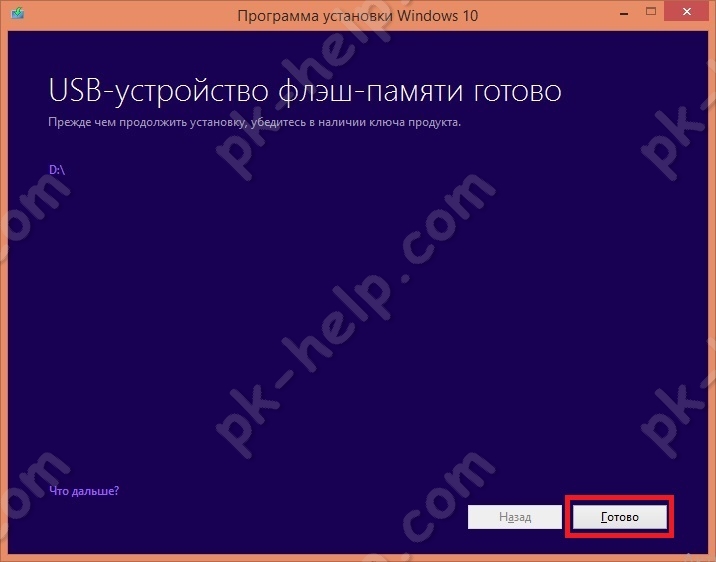
Сделать загрузочную USB флешку Windows 10 используя Windows USB/DVD Download Tool.
Что вы воспользоваться этим способом, необходимо иметь при себе:
1) USB флешку объемом не менее 6 ГБ;
2) Скачать и установить утилиту Windows USB/DVD Download Tool;
3) ISO образ Windows 10 (скачать бесплатно).
Установка Windows USB/DVD Download Tool не скрывает в себе подводных камней, несколько нажатий "Next" и ярлык с утилитой у вас на рабочем столе. Далее остается запустить утилиту.
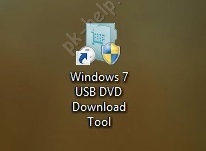
Вы увидите окно, в котором вам нужно выбрать ISO образ Windows 10. Нажмите кнопку "Brouse" и укажите путь к образу. После этого нажмите "Next".
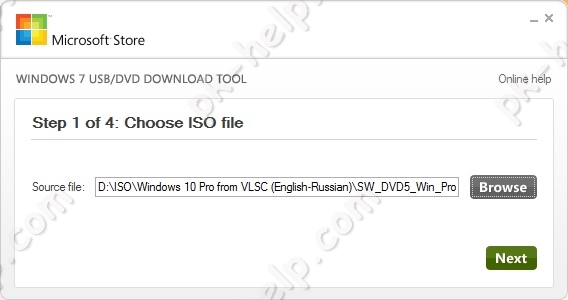
Далее выберите "USB device".
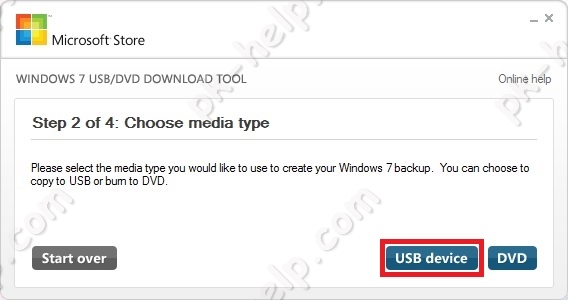
Выберите USB флешку на которую хотите записать Windows 10.

Появится сообщение о том, что вся информация с флешки будет удалена, нажмите "Erase USB Device".
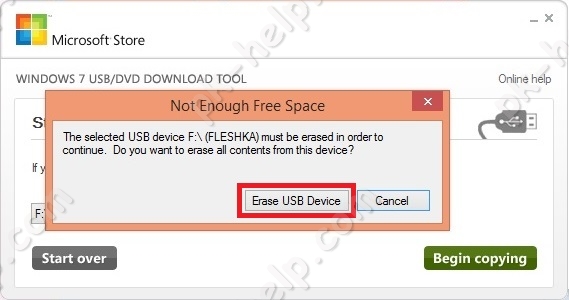
Затем появится еще одно окно аналогичного содержания, нажмите "Да".
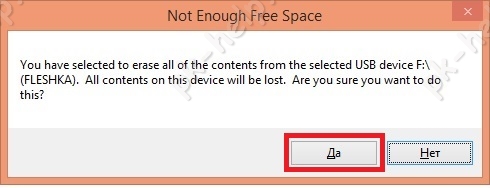
В течении нескольких минут ваша USB флешка будет подготавливаться. В итоге вы получите строку о том, что все готово "Bootable USB device created successfully".
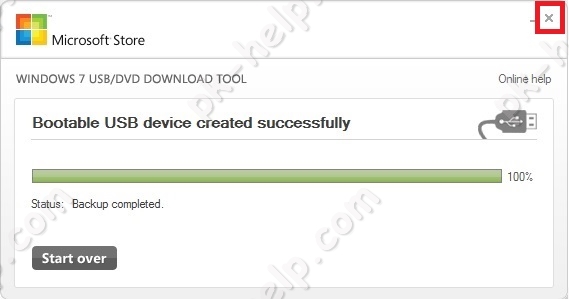
Теперь можно закрыть окно с программой.
Как сделать загрузочную флешку с помощью программы UltraISO.
До этого я рассматривал способы создания загрузочной флешки инструментами Windows, в этом способе предлагаю воспользоваться сторонней программой UtraISO.
Для этого способа понадобится:
1) USB флешка объемом не менее 6 ГБ;
2) Программа UltraISO;
3) ISO образ Windows 10 (скачать Windows 10).
Скачайте и установить программу UltraISO. Нас устроит бесплатная версия, поэтому на сайте выберите "Free Trial"
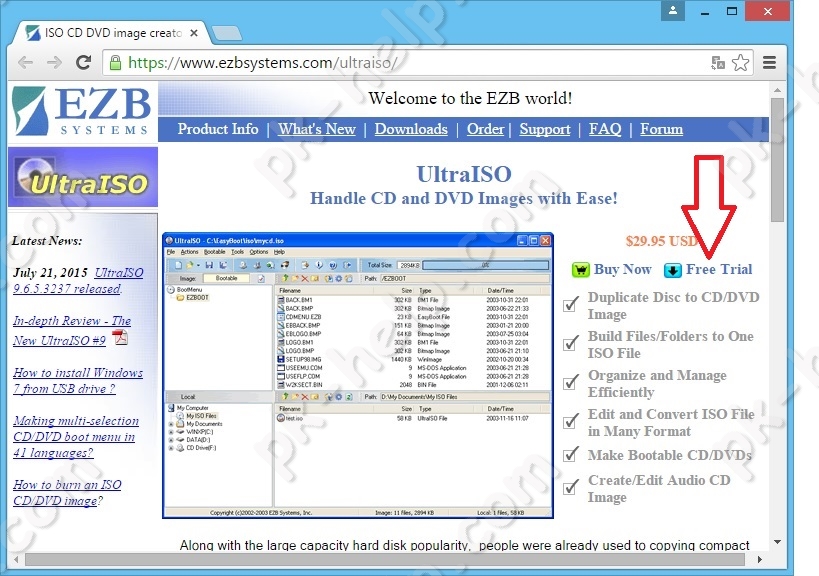
Выберите русскую версию и скачайте ее.
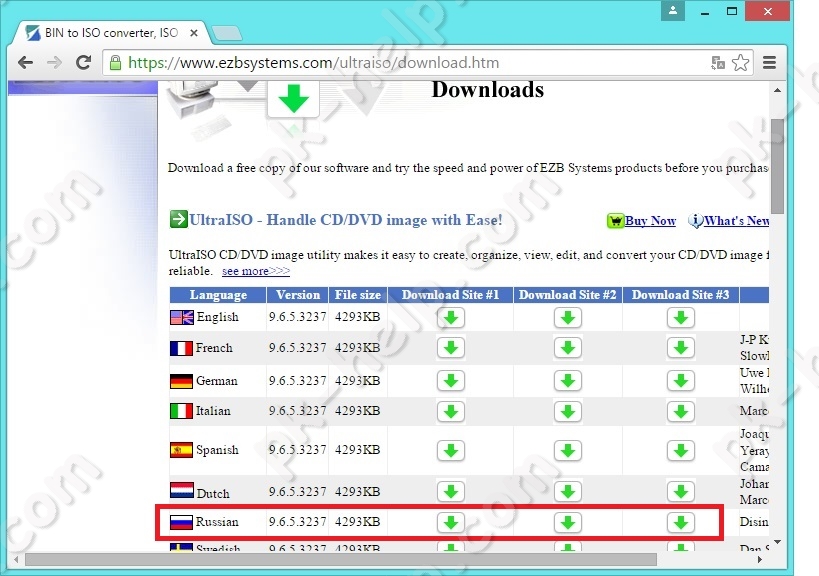
Установка программы сводится к нескольким нажатия кнопки "Далее", так что с этим, я думаю, проблем не возникнет ни у кого. Запустите UltraISO и выберите "Пробный период".

После этого выберите "Файл" - "Открыть".

Укажите ISO образ Windows 10 и нажмите "Открыть"
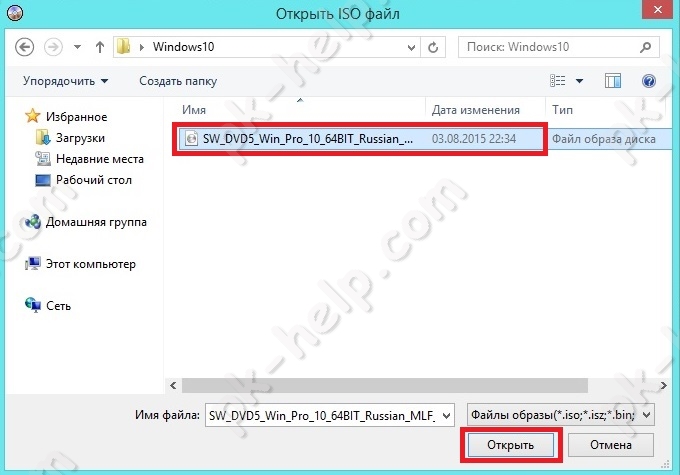
Затем нажмите "Самозагрузка" - "Записать образа Жесткого диска..."
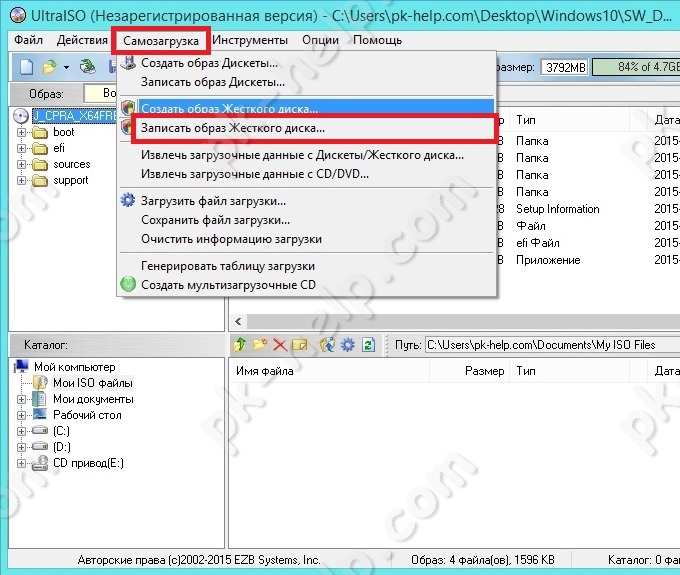
Проверьте что бы в поле "Disk Drive" была указана ваша USB флешка и нажмите "Записать".

Появится окно, предупреждающее что вся информация с USB носителя будет удалена, нажмите "Да".

Затем необходимо подождать несколько минут, пока программа UltraISO подготовит загрузочную USB флешку. В итоге в окне программы вы должны увидеть "Запись завершена!"

Теперь можно приступать к установке Windows 10 с флешки.
Делаем установочную USB флешку Windows 10 с помощью командной строки.
Предлагаю вашему вниманию самый аскетичный способ создания установочной флешки Windows10 - с помощью командной строки. Для этого способа нам понадобятся:
1) USB флешка объемом не менее 6 ГБ;
2) ISO образ Windows 10 (скачать бесплатно Windows10).
Запустите командную строку от имени администратора.
Ниже принтскрин командной строки с указанием команд для создания загрузочной флешки. Поэтапно выполняйте каждый шаг. Еще ниже описано, зачем нужна та или иная команда.
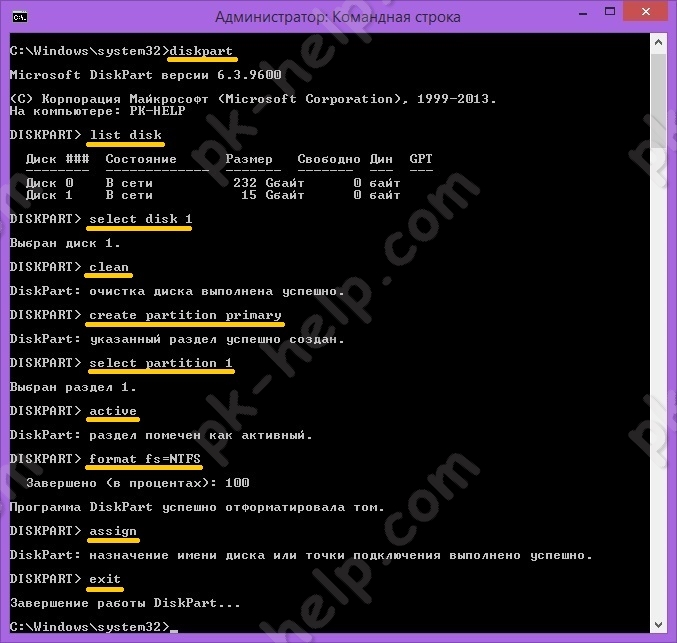
diskpart - интерпретатор, который позволяет управлять объектами (дисками, разделами или томами).
list disk - просмотр дисков/ флешек подключенных к компьютеру.
select disk 1 - выбор диска, с которым в дальнейшем будут производится действия. Необходимо указать ту цифру, которую присвоила ОС вашему USB носителю. Будьте внимательны с выбором.
clean - очистка диска
create partition primary - создание раздела на флешке
select partition 1 - выбор первого раздела.
active - помечаем выбранный раздел как активный
format fs=NTFS - форматирование раздела в NTFS (процесс довольно длительный, может занять не один десяток минут).
assign - назначение буквы диска
exit - выход
Теперь необходимо разархивировать ISO образ Windows 10.

И скопировать все на USB носитель.

В этой статье я описал 5 различных способов, как можно сделать загрузочную USB флешку Windows10, вам остается выбрать какой из способов подходит вам и воспользоваться им.
Я очень надеюсь, моя статья помогла Вам! Просьба поделиться ссылкой с друзьями:
pk-help.com
Как создать загрузочную флешку Windows 10
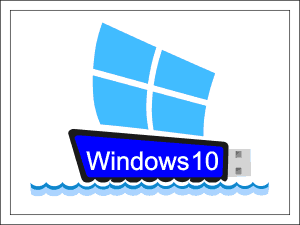
Читайте, как создать загрузочную флешку Windows 10 тремя наипростейшими способами: двумя новыми и одним, доставшимся в наследство от Виндовс 7.
Способ проще некуда: Ctrl+C – Ctrl+V
Кому подойдет: пользователям ПК и ноутбуков последнего поколения – на базе UEFI (прошивки материнской платы, пришедшей на смену BIOS), накопитель которых имеет стиль разметки GPT либо не размечен вообще (новый).
Что потребуется:
- Дистрибутив Windows 10 x64 в любом виде – на оптическом диске или в формате образа iso. Поскольку UEFI поддерживает загрузку только 64-битных ОС, Windows 10 x86 (32-битная) не подойдет.
- Флеш-накопитель емкостью от 4 Gb.
- Привод для чтения оптических дисков (если источник данных записан на DVD).
Предварительная подготовка:
- Удалите с флеш-накопителя всё содержимое и, используя любой подходящий инструмент, отформатируйте его в FAT32. Например, средствами Виндовс (команда «Форматировать» находится в контекстном меню флешки).
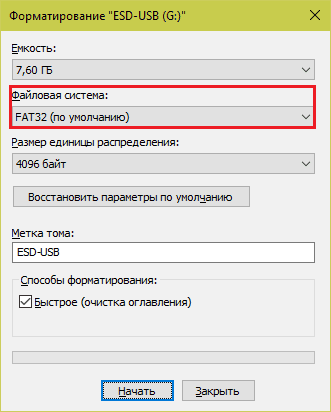
- Откройте дистрибутив. Образы в формате iso можно открывать непосредственно в проводнике Windows 8 и 10, выбрав в меню правой кнопки мыши «Открыть с помощью» – «Проводник». При использовании более ранних выпусков «винды» понадобится программа, способная смонтировать образ диска в виртуальный CD-привод. Такая, как UltraISO или DAEMON Tools.

Основная часть работы:
А теперь… (барабанная дробь) скопируйте файлы дистрибутива (Ctrl+C) и вставьте их на флешку (Ctrl+V). Загрузочный носитель готов! Можете приступать к инсталляции.
Вариант посложнее (но тоже очень простой): без дистрибутива
Кому подойдет: всем.
Что потребуется:
- Утилита MediaCreationTool (загрузите с сайта Microsoft). На странице загрузки нажмите «Скачать средство сейчас».
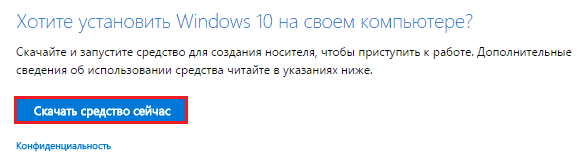
- Флеш-накопитель от 4 Gb.
- Интернет (чем выше скорость, тем быстрее результат).
Дистрибутив Windows 10 не нужен!
Предварительная подготовка:
Удалите с флешки все данные. Если пропустите этот шаг, они будут стерты в процессе записи.
Основная часть работы:
- Запустите MediaCreationTool (инсталлции она не требует). Примите лицензионное соглашение. При появлении запроса, что вы собираетесь сделать, отметьте «Создать установочный носитель для другого ПК» и кликните «Далее».
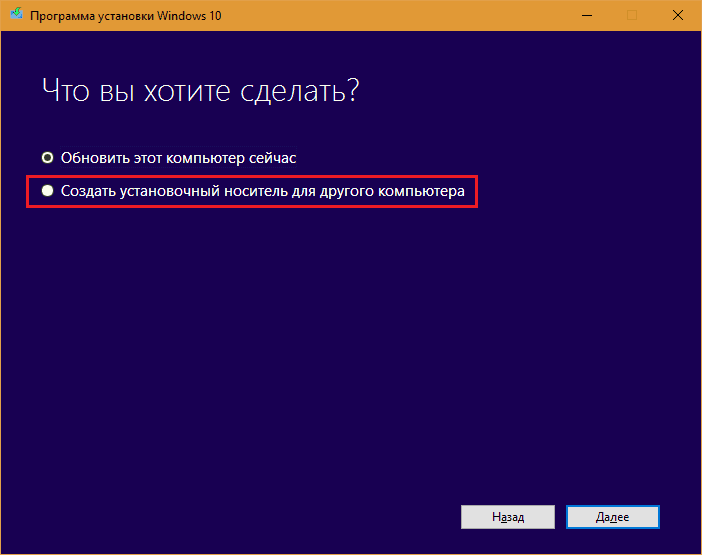
- В следующем окне укажите желаемые параметры новой ОС: язык; версию – «Windows 10» (в программе не указано, но имеется ввиду профессиональная) или «Windows 10 домашняя для одного языка»; разрядность – x64, x86 или ту и другую. Если оставить это на усмотрение программы – поставить метку возле «Использовать рекомендуемые параметры для этого компьютера», варианты выбора станут неактивными.
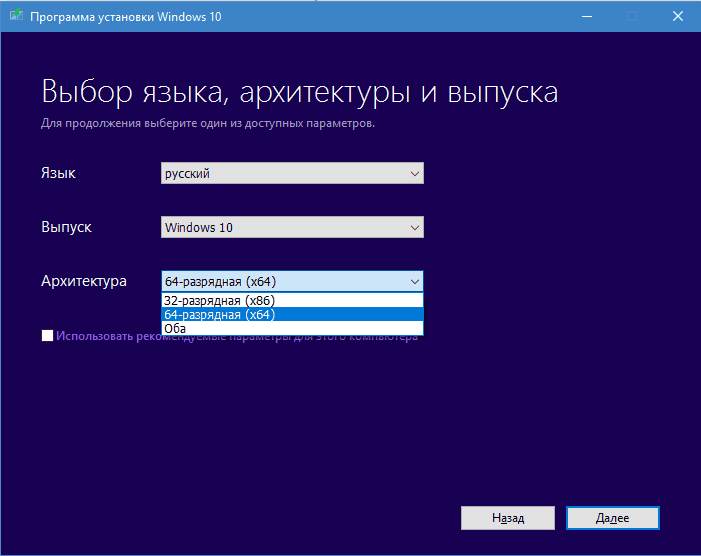
- Далее выберите носитель. В нашем случае это USB-устройство.
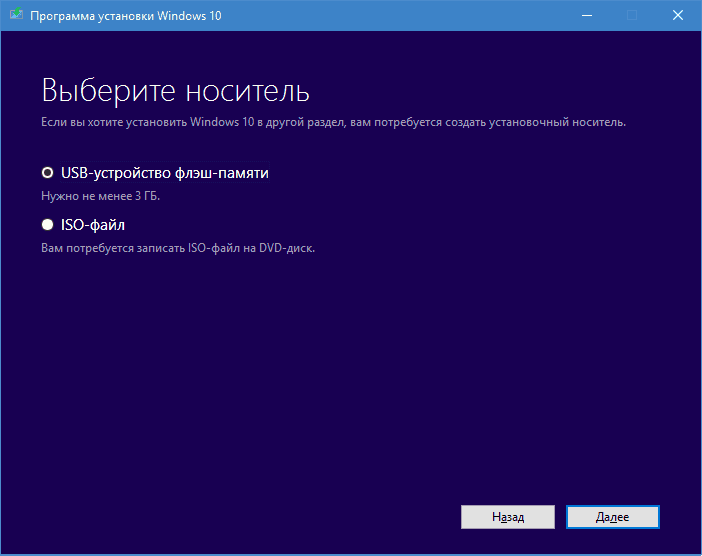
- Если к компьютеру подключено несколько USB-флешек, отметьте нужную.
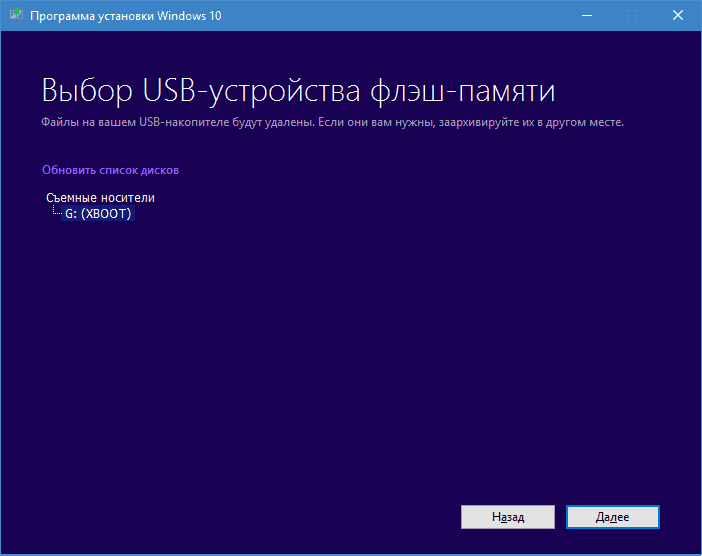
- Наблюдайте, если хотите, за ходом загрузки файлов «десятки». На этом ваше активное участие закончено.
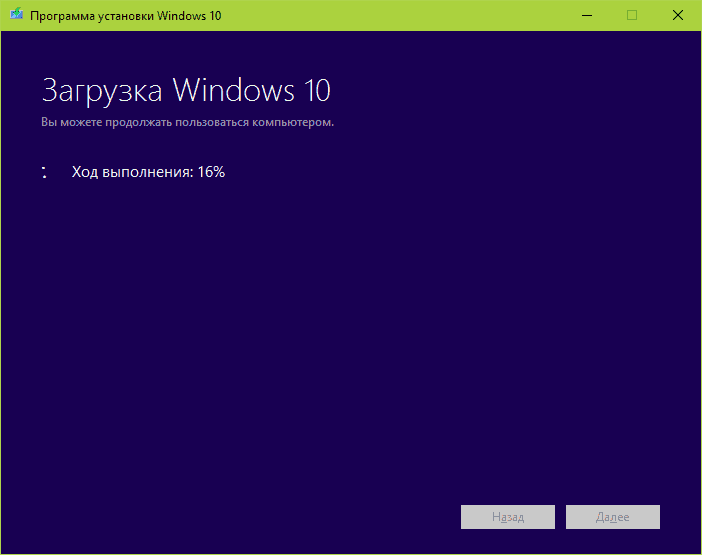
- После закачки дистрибутива новой системы MediaCreationTool приступит к созданию установочного носителя. Вы при этом можете продолжать использовать компьютер.
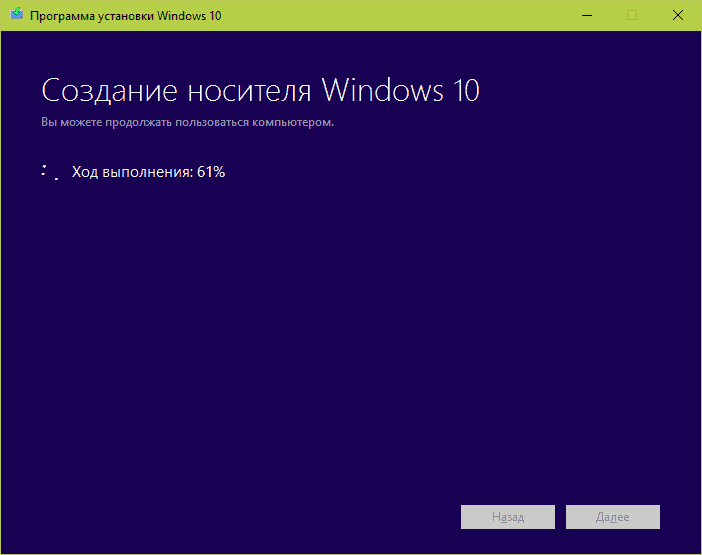
- Когда утилита сообщит об окончании записи, нажмите «Готово».
При средней скорости Интернета создание установочной флешки с помощью MediaCreationTool занимает 30-40 минут.
Самый «трудоемкий» вариант: 4 простейших шага
Кому подойдет: всем.
Что потребуется:
- Утилита Microsoft Windows USB/DVD Download Tool. В далеком 2009 году она была разработана для установки Виндовс 7 и с тех пор ни разу не обновлялась. Но, как выяснилось на практике, ее вполне можно использовать и для записи загрузочных носителей «десятки».
- USB-флешка от 4 Гб.
- Дистрибутив Windows 10 – образ iso или DVD с файлами.
Предварительная подготовка:
- Проинсталлируйте утилиту на компьютер.
- Освободите флешку от информации.
Основная часть работы:
- Запустите Windows USB/DVD Download Tool. Первый шаг – это выбор дистрибутива-источника («Source file»). Щелкните кнопку «Browse» и укажите программе путь к iso или диску с файлами Виндовс 10.
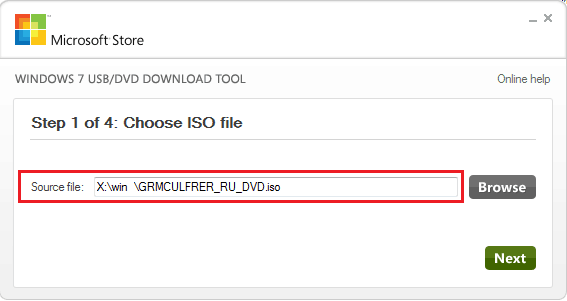
- Второй шаг – выбор «приемника» (флешки). Кликните «USB device».

- На следующем этапе укажите нужный носитель (выберите из списка) и кликните «Begin coping» (начать копирование).
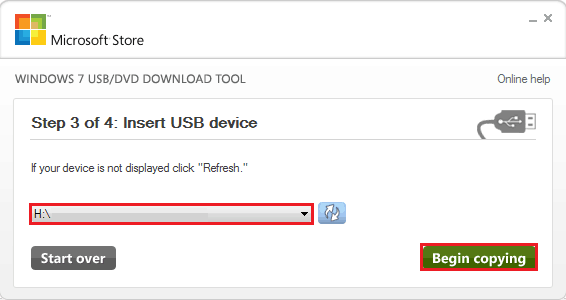
- Четвертый шаг не требует никакого вашего участия – можете просто наблюдать за ходом выполнения.
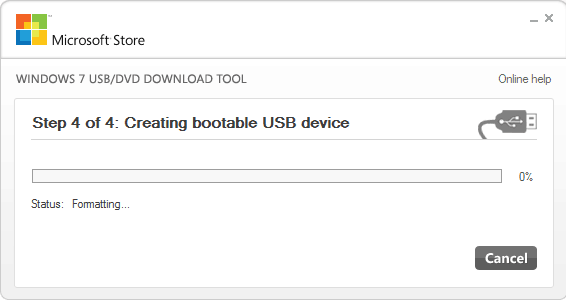
О том, что носитель записан, проверен и готов к использованию, программа проинформирует вас фразой «Booable USB-device created successully». Можете извлекать флешку и приступать к инсталляции Виндовс 10.
На подготовку одной установочной флешки в Windows USB/DVD Download Tool уходит примерно 10-20 минут. Время зависит от общего быстродействия компьютера.
***
Надеюсь, эта статья избавит вас от мороки при выборе средства создания установочных флеш-USB. Чем проще, тем меньше ошибок и лучше результат. Удачной работы!f1comp.ru
Как создать загрузочную флешку Windows 10 c поддержкой UEFI
До выхода новой версии Windows остались считаные дни, и многие наши читатели уже готовятся попробовать эту систему в действии. Из этой статьи вы узнаете, как подготовить флеш-накопитель для «чистой» установки Windows 10.
Компания Microsoft проделала большую работу, чтобы пользователи Windows могли обновить эту систему самым удобным способом. Специальный инструмент под названием Get Windows 10 уведомит вас о доступности новой версии, автоматически скачает и установит все необходимые компоненты.
Однако далеко не всем подходит такой способ обновления. Некоторые предпочитают «чистую» установку, при которой пользователь получает совершенно свежую, не отягощённую предыдущими ошибками и настройками систему. Этот же способ вам придётся использовать в том случае, если вы хотите установить Windows 10 в качестве второй системы.
Для «чистой» установки Windows 10 вам понадобится скачать образ системы в формате ISO, записать его на сменный носитель, а затем загрузиться с него и выполнить установку. Однако на новых системах, использующих UEFI вместо старого доброго BIOS, эта последовательность действий приведёт к появлению различного рода ошибок или просто к невозможности загрузиться со сменного носителя.
В этом случае вам на помощь придёт утилита Rufus, которая предназначена для создания загрузочных флешек с поддержкой как MBR, так и GPT. Эта программа имеет небольшой размер, не требует установки и распространяется совершенно бесплатно. Вот перечень шагов, которые вам необходимо сделать для записи Windows 10.
- Скачайте портативную версию Rufus по ссылке, которую вы найдёте в конце статьи. Запустите программу.
- Выберите в меню «Устройства» сменный накопитель, на который вы хотите записать образ системы.
- В меню «Схема раздела и тип системного интерфейса» установите значение «GPT для компьютеров с UEFI».
- Меню «Файловая система» и «Размер кластера» оставьте без изменений. Отметьте флажком опцию «Создать загрузочный диск».
- В выпадающем меню выберите пункт «ISO-образ» и укажите на образ диска операционной системы.
- Нажмите кнопку «Старт» и дождитесь окончания операции.
Теперь попробуйте загрузиться с записанной вами флешки и начать установку Windows 10. Если вы всё сделали правильно, то инсталляция должна пройти до самого конца без всяких ошибок. Кроме того, вы можете использовать Rufus и для установки других операционных систем, например Windows 7, Windows 8 или Linux в полном EFI-режиме.
Rufus Windows 10 Insider Preview ISO
lifehacker.ru
Загрузочная флешка Windows 10

Итак, вы столкнулись с необходимостью переустановить или установить Windows 10, а загрузочного накопителя у вас нет. Как быть в этой ситуации? На помощь придет загрузочная флешка Windows 10, а эта инструкция рассказывает, как это сделать несколькими способами.
Существует много способов создания загрузочной флешки. Простых и не очень, официальных и сторонних. Рассмотрим несколько из них.
Важно: у вас должна быть в наличии флешка с минимум 4 Гб свободного пространства.
Загрузочная флешка официальным способом
Media Creation Tool – это простая программа, которая вышла вместе с Windows 10. Ее можно использовать для создания загрузочного накопителя на USB-флешке или DVD-диске. Также MCT умеет обновлять компьютер до актуальных версий Windows 10.
Важно: Media Creation Tool скачивает официальные чистые дистрибутивы Windows 10, которые надо активировать ключами или цифровой подписью.
- В первую очередь нас будет интересовать создание загрузочного накопителя, поэтому вам надо выбрать пункт Создать установочный накопитель для другого компьютера. Перейдите на следующий шаг.
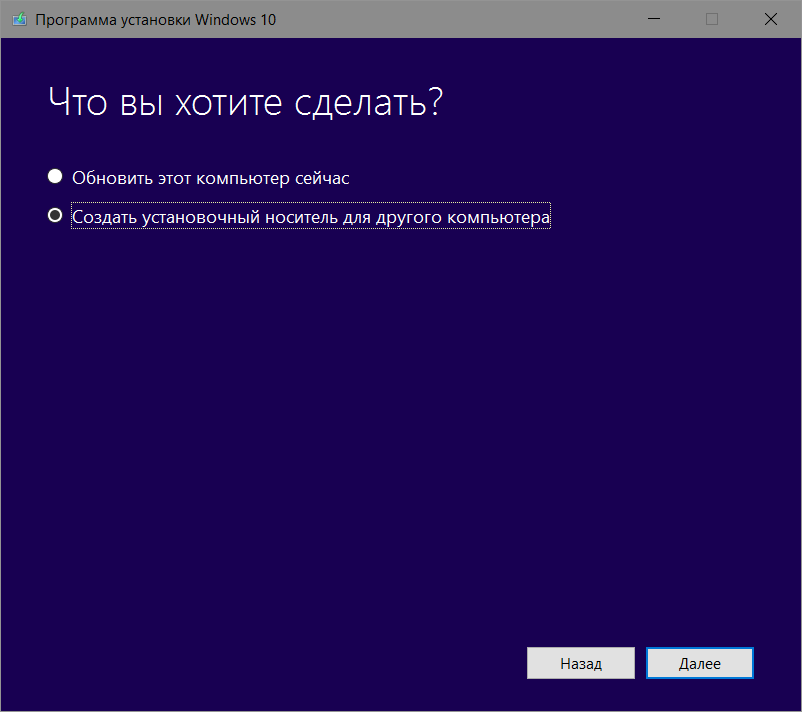
- Теперь надо указать параметры устанавливаемого издания. Media Creation Tool позволяет записать Windows 10 Профессиональная, Windows 10 Домашняя, Windows 10 для одного языка и Windows 10 N. Выберите нужную вам версию.
 Важно: подбирайте именно ту, которая у вас установлена, или на которую у вас есть ключ. Ключ от Домашней не подойдет к Профессиональной и наоборот. Также будьте внимательны с архитектурой. Выбирая архитектуру выходите из того, какая у вас сейчас установлена или из правила 4 Гб RAM и больше – 64-бита. Меньше 4 Гб RAM – 32-бита.
Важно: подбирайте именно ту, которая у вас установлена, или на которую у вас есть ключ. Ключ от Домашней не подойдет к Профессиональной и наоборот. Также будьте внимательны с архитектурой. Выбирая архитектуру выходите из того, какая у вас сейчас установлена или из правила 4 Гб RAM и больше – 64-бита. Меньше 4 Гб RAM – 32-бита.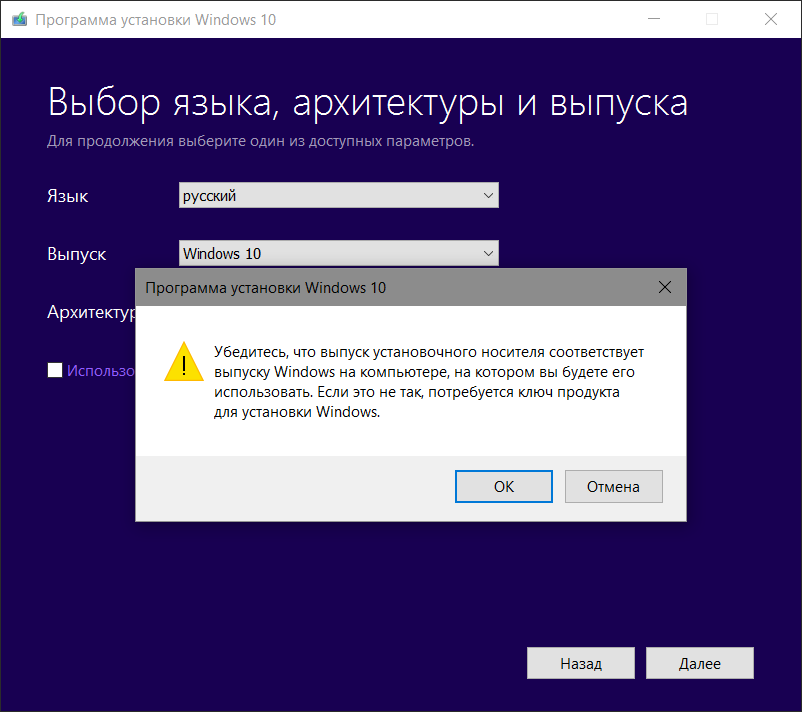 Можно оставить параметры по умолчанию, которые будут подобраны на основании текущей конфигурации. В этом случае вы не ошибетесь ни с языком, ни с версией, ни с разрядностью. Только надо будет согласиться с предупреждением о совместимости.
Можно оставить параметры по умолчанию, которые будут подобраны на основании текущей конфигурации. В этом случае вы не ошибетесь ни с языком, ни с версией, ни с разрядностью. Только надо будет согласиться с предупреждением о совместимости. - Дальше выберите тип носителя. Систему можно закатать прямо на USB-накопитель или создать ISO-файл, который потом можно записать на DVD-диск.

- Следующее окно предлагает выбрать флешку, на которую будет осуществлена запись. Это последний шаг.
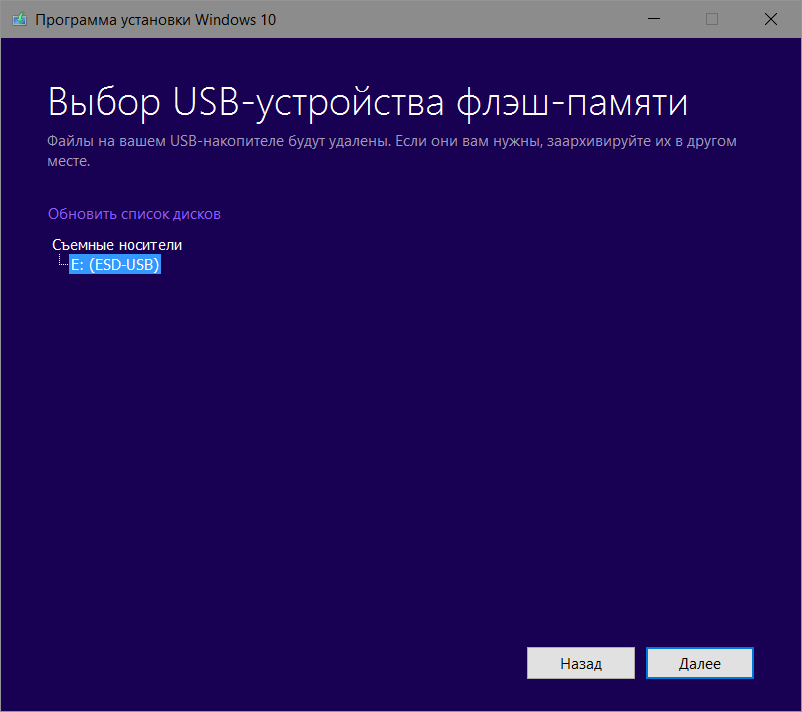
- Теперь система начинает загружаться и записываться на вашу USB-флешку.
После завершения вы можете использовать накопитель для чистой установки Windows, обновления или восстановления в случае неполадок. Универсальный инструмент, так сказать.
Создание загрузочной флешки Windows 10 без программ
Если ваша материнская плата поддерживает UEFI (новые платы по умолчанию оснащаются таковым биосом), записать Windows на флешку можно и без каких-либо программ. Но вам понадобится ISO-файл с дистрибутивом Windows 10. Его можно сделать с помощью Media Creation Tool, только вместо записи на USB выбрать создание ISO-файла.
- Отформатируйте флешку в FAT32.
- Смонтируйте ISO-файл в систему, откройте его и скопируйте содержимое.
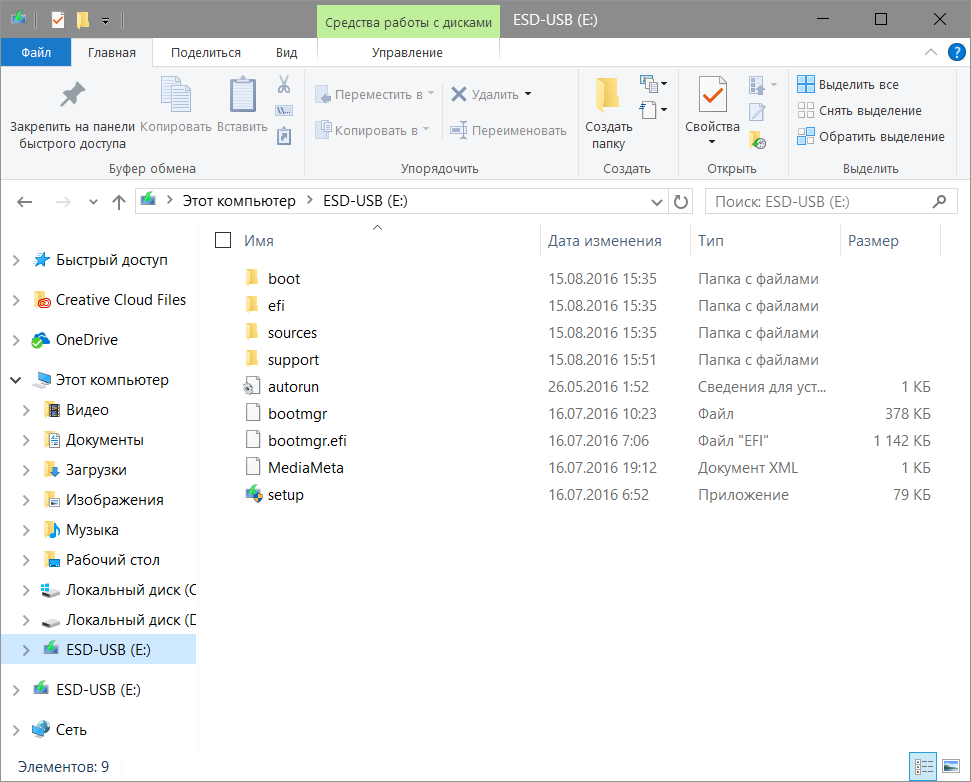
- Откройте в Проводнике вашу флешку и вставьте туда все файлы из ISO.

- Дождитесь завершения копирования.
Когда процесс копирования будет завершен, перезагрузите компьютер и загрузитесь в режиме UEFI. Сделать это можно в параметрах биоса вашей материнской платы.
Как создать загрузочную флешку в Rufus
Подходит для тех, у кого старые legacy-биос и кому по непонятным причинам не нравится первый, наверное, самый простой способ. В таком случае на помощь спешит простенькая утилитка Rufus. Только учтите, что вам тоже понадобится уже готовый ISO-файл образа установочного накопителя.
- Откройте Rufus и в пункте Устройство выберите свою флешку.
- Выберите MBR для компьютеров с BIOS или UEFI в пункте Схема раздела и тип системного интерфейса. Если у вас используется UEFI выберите GPT для компьютеров с UEFI.

- Отметьте ниже Создать загрузочный диск и ISO-образ.
- Затем нажмите на иконку с диском и укажите путь к установочному образу.
- Нажмите Старт.
UltraISO - программа для создания загрузочной флешки Windows 10
Это очень популярный и весьма простой метод создания загрузочных флешек или DVD-дисков с любой операционной системой. Вам надо лишь скачать программу UltraISO с официального сайта, скачать ISO-файл и иметь под рукой нужный носитель данных. Учтите, что покупать UltraISO не надо – вполне сойдет и демо-версия.
- Запустите UltraISO и в верхнем меню выберите Файл – Открыть. Найдите свой образ системы и откройте его.
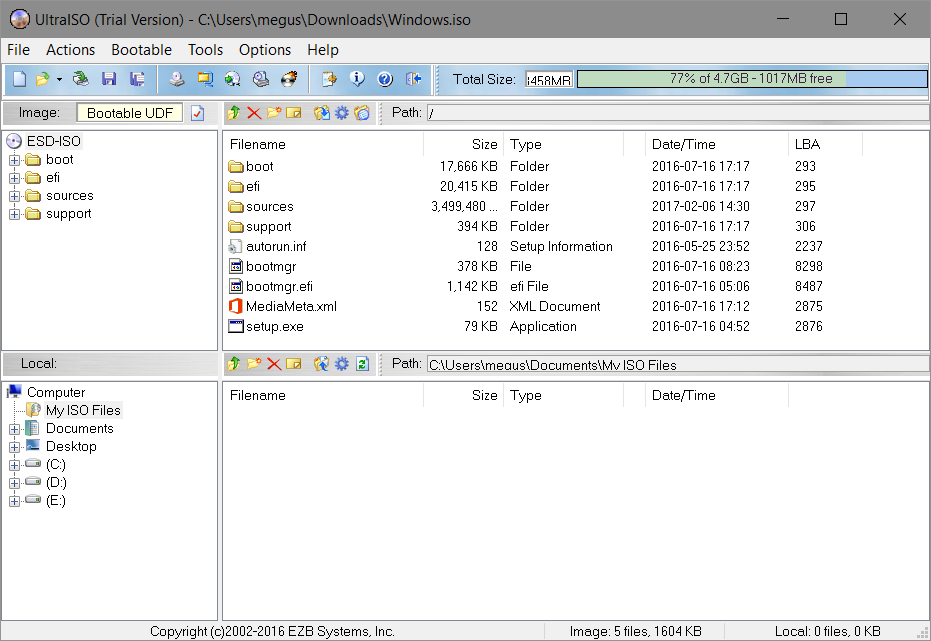
- Снова в верхнем меню выбираем Самозагрузка – Записать образ жесткого диска.
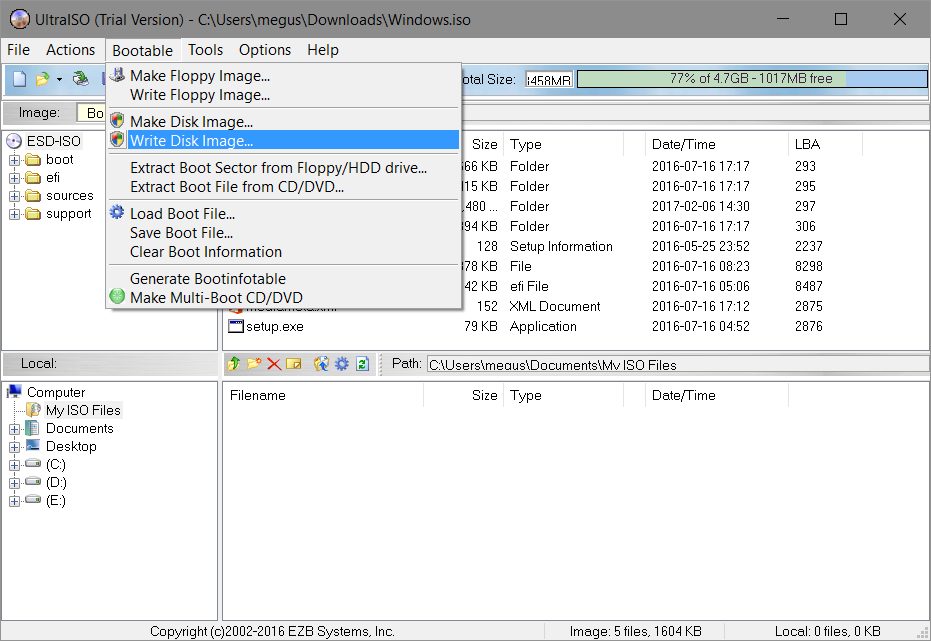
- Откроется небольшое окно. Если у вас подключена только одна флешка, никакие параметры не надо менять. В противном случае выберите необходимый накопитель из списка.
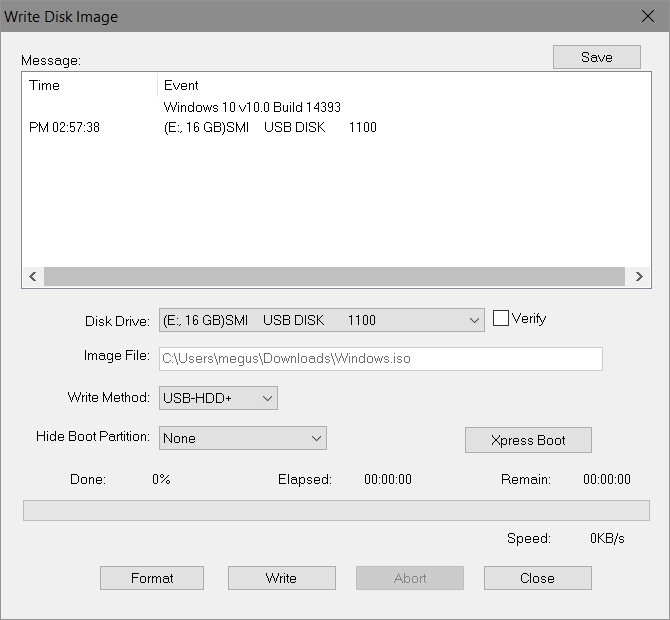
- Затем нажмите Записать. Система предупредит о необходимости форматирования. Согласитесь и дождитесь завершения записи.
Windows 7 USB/DVD Download Tool - утилита для загрузочных накопителей
Утилита по своей сути похожа на Media Creation Tool и тоже поставляется официально компанией Microsoft. Только она была сделана еще со времен Windows 7, но не потеряла своей актуальности и может использоваться даже для установки более новых операционных систем, вроде Windows 10. Как и в случае с предыдущими двумя способами, вам будет нужен готовый ISO-файл с операционной системой.
- Скачайте утилиту по ссылке.
- Первый шаг – выбор образа системы. Укажите путь к папке, где лежит ваш ISO.

- Второй шаг – выбор носителя, на который будет записан образ. Система предложит либо USB, либо DVD. Уже на ваше усмотрение, как вам удобнее.
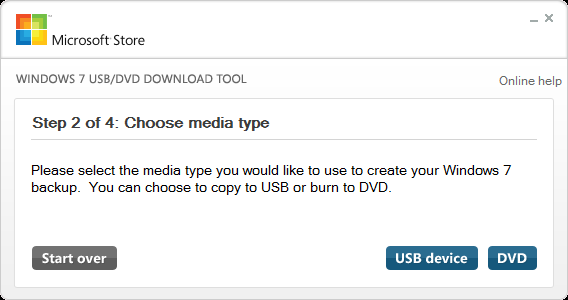
- Третий шаг – выбор подключенного носителя. Если только одна флешка подключена, тогда в списке будет только одна. Если несколько – выберите нужную.
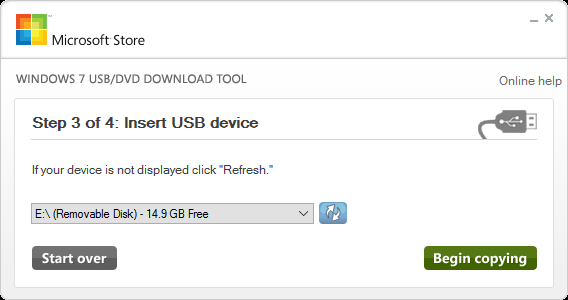
- Четвертый шаг – запись. Просто дождитесь завершения процедуры записи.

WinSetupFromUSB - загрузочная флешка в два клика
Еще одна небольшая программа для записи различных операционных систем на любой USB-накопитель. Скачать ее можно по ссылке.
- Сверху указываем необходимый носитель и отмечаем пункты Autoformat it with FBinst.
- Ниже вам надо выбрать записываемую операционную систему. Если Windows, тогда ставим галочку возле пункта Windows Vista / 7 / 8 / Server 2008/2010 Based ISO. Укажите путь к файлу.
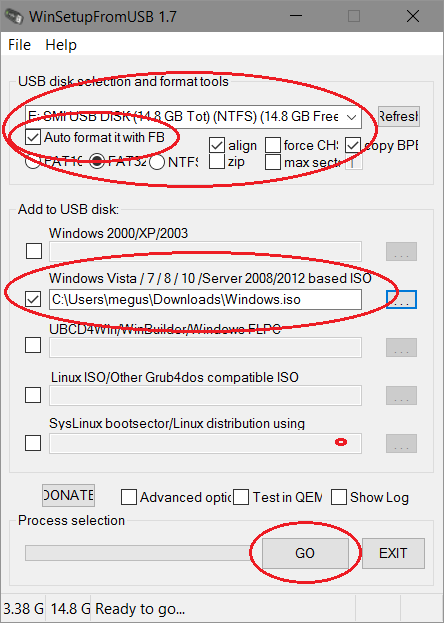
- При желании вы можете записать еще несколько операционных систем, отметив их в списке и указав пути к дистрибутивам.
- Нажмите на кнопку Go для старта записи. На все предупреждения соглашайтесь, а затем просто дождитесь завершения процесса записи.
Загрузочная флешка через командную строку
Все способы выше для слабаков. Настоящие хардкорные пользователи записывают установочные носители через командную строку. Вот как это сделать.
- Нажмите Win + X и из списка выберите Командная Строка (Администратор).
- Введите команду diskpart. Утилита откроется в отдельном окне.
- Чтобы найти нужную флешку ориентируйтесь по объемах. На скриншоте видно, что нужная нам флешка отмечена вторым диском. Вводим команду select disk 2. Если в вашем случае флешка под другим номером, используйте соответствующий.
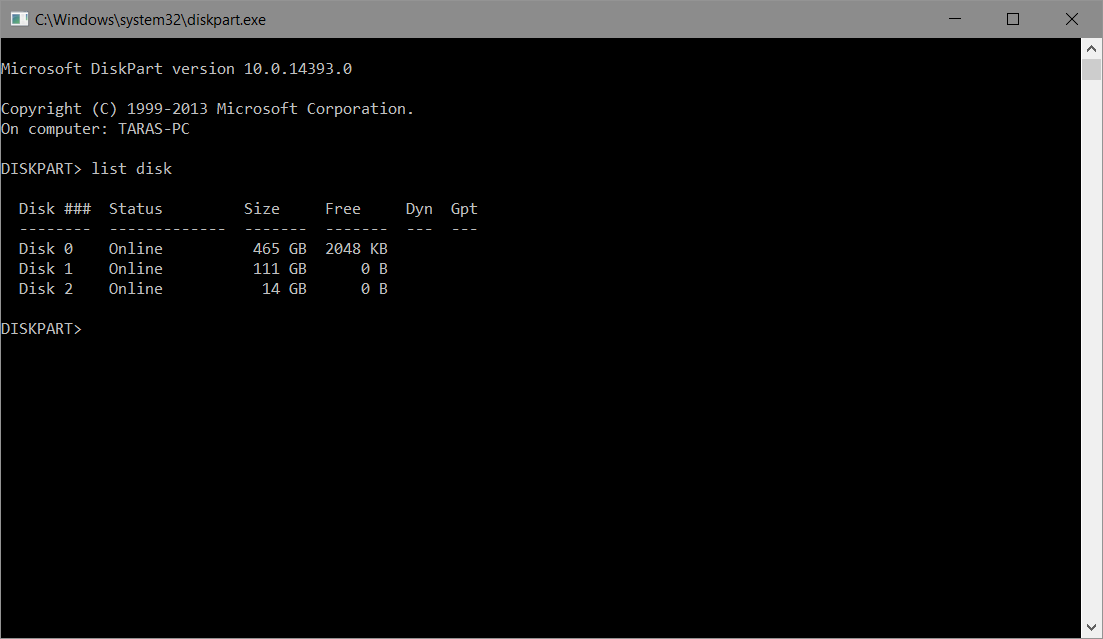
- Теперь введите команду clean. Это отформатирует ваш накопитель.
- Следующий шаг – команда create partition primary. Учтите, что все действия должны сопровождаться сообщениями об успешной выполнении команды.
- Введите select partition 1, после чего активируйте раздел командой active.
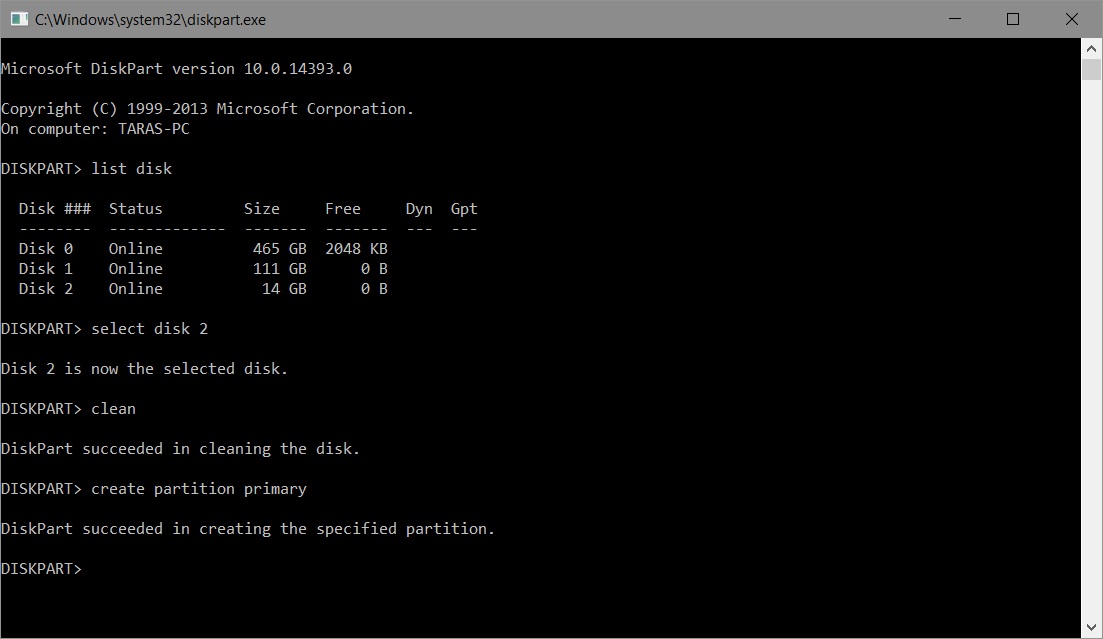
- Отформатируйте диск снова. Только в этот раз используйте команду format fs=NTFS. Дождитесь завершения процесса. Это может занять кое-какое время.
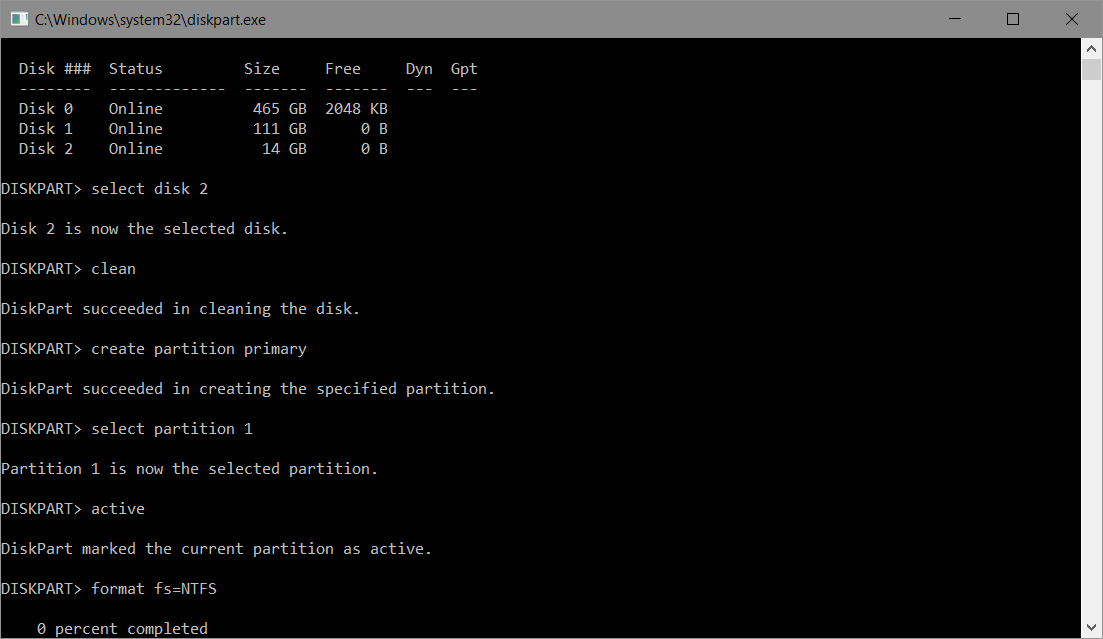
- Назначьте диску любую букву на ваше усмотрение. Для этого используйте команду Assign letter=Z. В данном случае Z – применяемая буква.
- После этого введите команду exit. Diskpart закроется.
- Теперь скопируйте содержимое ISO-дистрибутива на вашу флешку. Готово.
Конечно, для 99% пользователей самым простым будет первый способ, но для разнообразия своей жизни или увеличения опыта можно воспользоваться любым из описанных. Мало ли, что у вас будет под рукой в критический момент.
wp-seven.ru
Как создать загрузочную флешку Windows 10? 5 быстрых способов!
Если вы все еще сидите на старой доброй операционной системе Windows 7 и у вас закрадываются мысли об установке новой Windows 10, то вам будет нужна такая информация, как создать загрузочную флешку Windows 10. Как правило, разработчики предусмотрели возможность обновления со старой системы на новую, без чистой установки, но как показывает практика, лучше все же переустановить Windows и настроить её с нуля. В данной статье я вам расскажу, как сделать загрузочную флешку при помощи фирменной утилиты Microsoft, а также с применением специальных утилит. Конечно для начала, вам понадобится сам образ операционной системы, как его скачать читайте в статье - Как скачать Windows 10 с официального сайта
Содержание статьи
Как создать загрузочную флешку Windows 10 с помощью официальной утилиты.
С релизом новой версии Windows, разработчики представили пользователям и специальную фирменную утилиту, с помощью которой, мы с вами сможем создать загрузочную флешку Windows 10. Данная утилита называется Windows 10 Installation Media Creation Tool.
Обратите внимание! При помощи данной утилиты вы можете установить только оригинальный образ Windows 10 Профессиональная или Домашняя версии и для одного языка. При этом, созданная флешка подойдет в том случае, если у вас есть лицензионный ключ для данного продукта или же вы ранее обновили старую версию Windows до последней, то тогда при авторизации в учетной записи Microsoft система будет активирована автоматически.
Давайте приступим непосредственно к установке. Скачиваем Windows 10 Installation Media Creation Tool с официального сайта. Обратите внимание на разрядность программы, вам нужна такая же версия, какая сейчас у вас установлена Windows (32 или 64 бита).
После запуска, фирменная утилита спросит вас, что вы хотите сделать:
- Обновить этот компьютер;
- Создать загрузочную флешку Windows 10;
Так как нам нужна флешка с системой, то выбираем второй вариант. 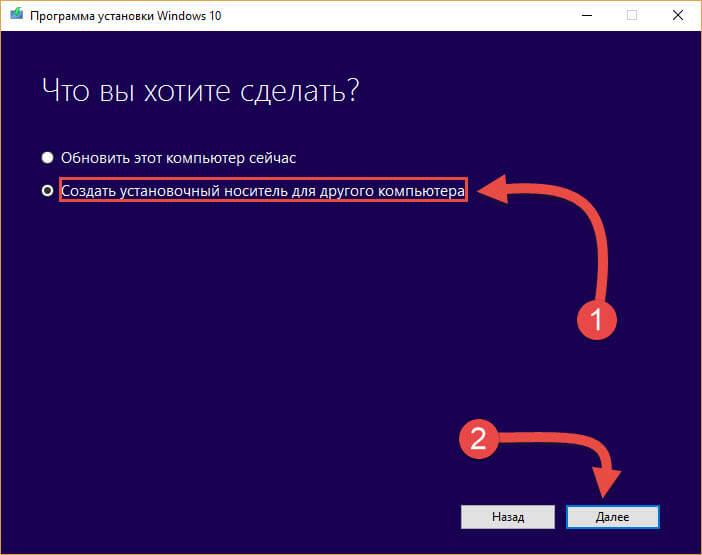
Далее откроется следующее окно программы, в котором нам с вами нужно будет выбрать язык устанавливаемой Windows, выпуск Windows 10 (Pro или Home) и архитектуру (32 или 64 разрядную) и нажать кнопку «Далее». 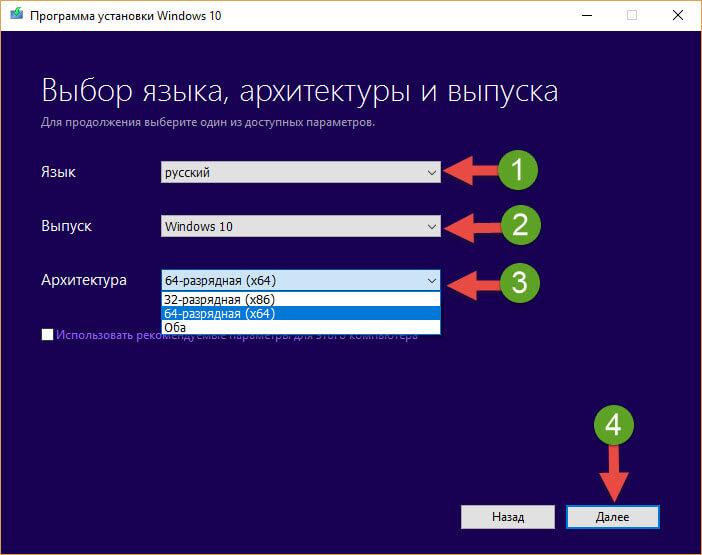
В завершении настроек нам с вами нужно указать носитель, на который будет записана Windows 10. Выбираем пункт «USB-устройство флеш-памяти». После нажатия кнопки «Далее» программа скачает дистрибутив Windows 10 c официального сайта и запишет его на флешку. 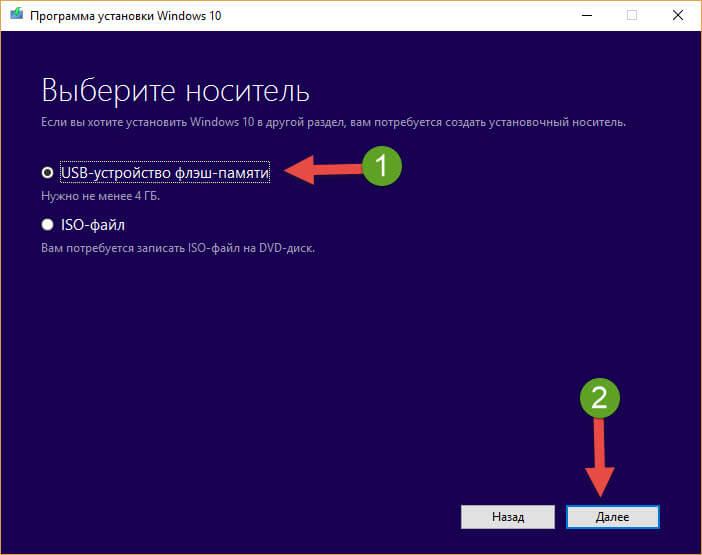
По окончанию данной процедуры у вас будет готовая загрузочная флешка, с помощью которой вы сможете выполнить чистую установку операционной системы Windows 10, а так же восстановить её после серьезных сбоев.
Создаем загрузочную флешку Windows 10 без программ.
Данный способ подойдет не для всех компьютеров. Необходимое условие – материнская плата с поддержкой программного обеспечения UEFI (простыми словами плата должна поддерживать EFI загрузку).
Совет! Как правило данную функцию поддерживаю почти все современные материнские платы.
Для того чтобы создать загрузочную флешку Windows 10 данным способом, нам с вами потребуется скаченный ISO образ системы, а также флешка, отформатированная в файловую систему FAT32 (это обязательно).
Для того, чтобы записать образ на флешку, нужно выполнить следующие шаги:
- Скаченный образ операционной системы необходимо смонтировать через специальную утилиту (Daemon Tools, Alcohol120%) или открыть при помощи стандартных средств;
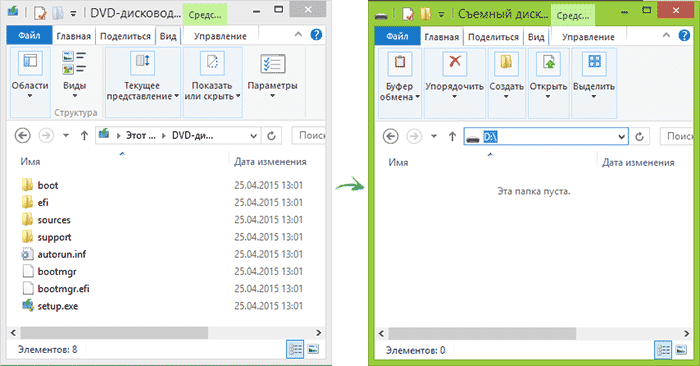
- Выполнить копирование всех файлов, находящихся в образе на подготовленную флешку;
- После этого, можно перезагрузить компьютер и если в системе выставлен режим загрузки UEFI, то вы с легкостью сможете установить Windows
Программа Rufus поможет создать установочный USB накопитель.
Как видите, мы с вами медленно, но верно переходим к рассмотрению, как создать загрузочную флешку Windows 10 при помощи сторонних программ. Данный способ подойдет всем тем, кто по каким-либо причинам не смог воспользоваться предыдущими двумя способами.
Rufus – специальная программа, которая позволит сделать загрузочную флешку в пару кликов мышью. Кстати программа полностью русифицирована, и подойдет для всех пользователей.
Чтобы сделать загрузочный USB с Rufus, достаточно будет указать путь до USB накопителя в строке «Устройство». 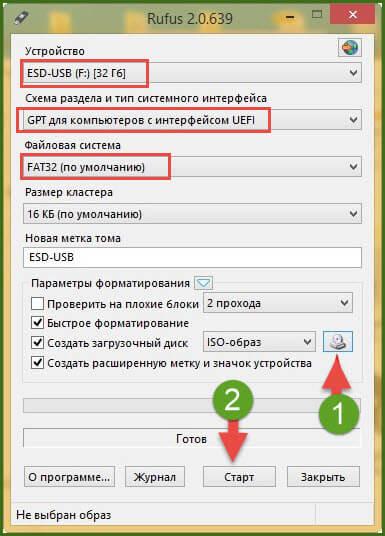
Указать, что требуется сделать программе. В нашем случае – «Создать загрузочный диск». Указать путь до ISO образа и нажать кнопку «Старт». После этого, программа отформатирует флешку и запишет образ. По завершению процесса у вас в руках будет готовая загрузочная USB флешка.
При создании загрузочной флешки с Rufus, обратите внимание на пункт «Схема раздела и тип системного интерфейса». Так если у вас обычный BIOS, то нужно выбрать MBR для компьютеров с BIOS или UEFI-CSM. Если у вас материнская плата с поддержкой ПО UEFI, то выбираем GPT для компьютеров с UEFI. Читайте полное руководство — Как пользоваться программой Rufus.
Как создать загрузочную флешку с UltraISO.
Как вы уже, наверное, догадались из названия пункта, создать загрузочную флешку Windows 10, можно при помощи еще одной популярной программы – UltraISO. Данная программа создана, чтобы работать с образами дисков. Поэтому она, как раз идеально подойдет для наших целей.
Программа UltraISO платная, но, как и большинство программ имеет пробную версию, которой нам хватит для создания загрузочной флешки.
Для того, чтобы создать загрузочную флешку windows 10 из iso образа при помощи UltraISO нам с вами нужно выполнить следующие шаги:
- Запустить программу и при помощи меню открыть подготовленный образ Windows 10;
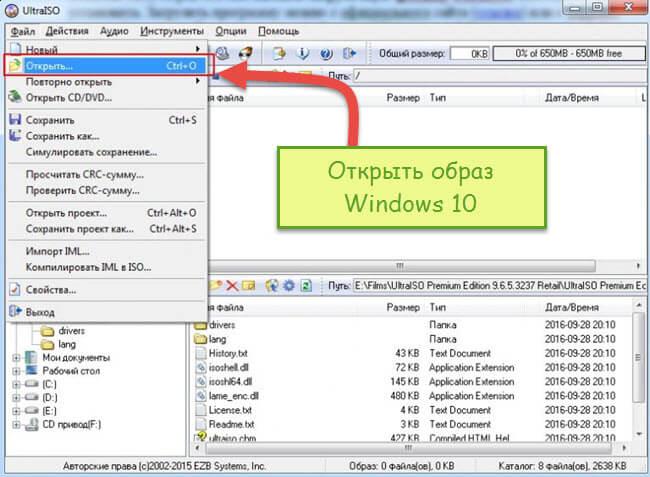
- Далее открыть пункт меню «Самозагрузка» и выбрать действие «Записать образ жесткого диска»;
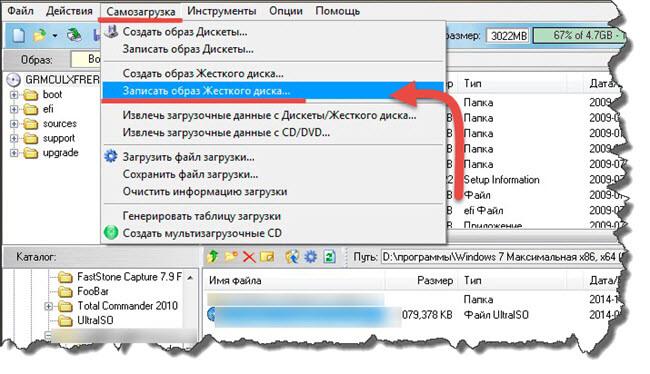
Более подробно как создать загрузочную флешку в UltraISO, будет описано в отдельной статье.
WinSetupFromUSB создаст загрузочную флешку в два клика.
WinSetupFromUSB – небольшая специальная программа для создания загрузочных USB флешек с Windows. Она прекрасно подойдет для создания флешки с Windows 10.
Настройка программы перед записью достаточно проста. 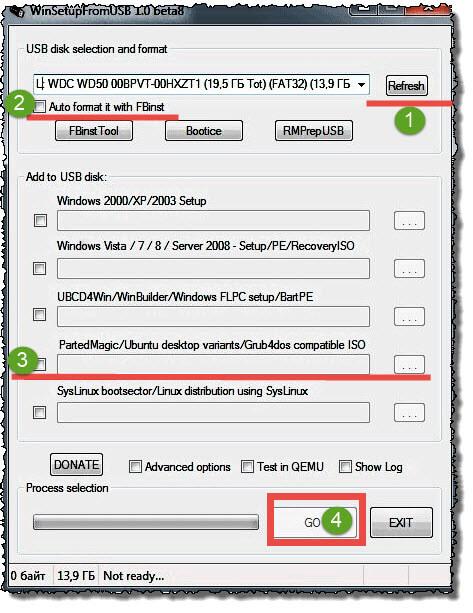
- Нам нужно будет указать где расположен установочный образ операционной системы на жестком диске;
- Нужно будет выбрать USB флеш накопитель, на который будет записана система и отметить пункт «Auto format it with FBinst». После выполненных настроек нажать кнопку «Go».
Заключение.
В данной статье мы с вами рассмотрели, как создать загрузочную флешку Windows 10. Как видите, создать загрузочную флешку у вас не составит большого труда и справится с данным заданием любой пользователь. Вам потребуется образ операционной системы Windows 10 и программа для записи образа на флешку. После этого, вам лишь останется установить операционную систему на компьютер, но это тема другой статьи. Желательно держать такую флешку всегда под рукой, так как она вам поможет не только при восстановлении системы после серьезных сбоев, но и для выполнения чистой установки системы.
strana-it.ru
Как создать установочную флешку Windows 10
Представляем простейший способ создания загрузочной флешки Windows 10. Вам нужна лишь свободная флешка и подключение к интернету. Создавать будем с помощью официальной программы от Microsoft, которая называется MediaCreationTool.
Создаем загрузочную флешку Windows 10
Для начала скачаем программу MediaCreationTool с официального сайта щелкнув на кнопку «Скачать средство сейчас»:
Перейти и скачать

- Заускаем программу от имени администратора (правой кнопкой мыши -> запуск от имени администратора). Появится это окошко:

- Оставляем галочку «Выбрать подходящие параметры». Утилита определит язык, версию и разрядность автоматически

- Установочные файлы запишем на USB-устройство

- Выбираем флешку для записи установочных файлов. Если имеется несколько съемных дисков, нужный нам можно посмотреть открыв «Мой компьютер». Программа предупредит что все данные на ней будут удалены — соглашаемся.

- Ждем окончания процесса скачивания установочных файлов с интернета и их записи на диск. В зависимости от скорости интернета этот процесс может идти долго.

Все, загрузочная флешка создана!
Как убрать ввод ключа при установке Windows 10
Теперь, если загрузиться с этой флешки, на начальном этапе установки Windows 10 предложит ввести ключ активации продукта (как и в случае с Windows 8.1). Без его ввода последующая установка будет невозможной. Давайте избавимся от этого неприятного обстоятельства 😉
Открываем Мой компьютер -> Диск F: (установочный флеш-накопитель) -> Sources и создаем там файл ei.cfg с содержимым:

Если лень писать, можно скачать готовый файл ei.cfg. Теперь Windows 10 можно установить без обязательного ввода ключа активации.
kak-pereustanovit-windows.ru
Загрузочная флешка windows 10 — простые способы
Процедура установки для новой Windows 10 не изменилась. Однако вопрос о том, как создать загрузочную флешку Windows 10, остается открытым. В статье речь пойдет об основных способах решения данной задачи: официальном и при помощи внешнего скачиваемого софта.
Официальный способ
Разработчики Windows 10 позаботились о своей аудитории и сразу же после выпуска операционной системы на официальном сайте в свободном доступе представили специальную утилиту – Installation Media Creation Tool.


Она предназначена для того, чтобы без труда создать загрузочную флешку Windows 10, с которой в дальнейшем система будет инсталлирована на компьютер. Естественно, предназначен данный способ для обладателей лицензионного ключа или учетной записи Microsoft, для которой система уже активировалась.
Запустив программу необходимо выбрать вариант с созданием установочного носителя.


Затем нужно будет выставить параметры, как показано на скриншоте. В актуальной версии утилиты отсутствует пункт с выбором версии ОС, поскольку выбирать ее пользователь будет уже при установке Windows.


На последнем шаге останется лишь отметить пункт загрузки на USB-накопитель.


Нажимаем «Далее» для начала процесса загрузки, по завершению которого на флешке окажется операционная система готовая для установки или обновления более ранних версий.
Без использования стороннего софта
Следующий способ работает лишь на тех устройствах, где материнская плата имеет заранее предустановленное ПО UEFI. Речь идет о большинстве материнских плат, выпущенных за последние 2-3 года. О таких говорят, что Windows устанавливается по технологии EFI-загрузки.
Чтобы произвести создание загрузочной флешки Windows 10 таким способом, у пользователя должен быть загружен на компьютер запакованный образ системы в ISO формате и в наличии должна иметься флешка подходящего размера (от 8 гигабайт для полной версии или 4 гигабайта для урезанной). USB-накопитель обязательно должен быть отформатирован с параметром файловой системы – FAT32. Достаточно просто подключить его и в меню «Компьютер», нажав на подключенной флешке ПКМ, выбрать «Форматировать» с последующим выставлением нужных параметров.


Нельзя забывать о последствиях установки системы: стирание личных файлов из системного диска, удаление файлов с USB-накопителя.
Надо перенести все важные файлы на не системный диск или на другой накопитель.
Дальнейший алгоритм действий прост:
- Образ должен быть смонтирован в системе при помощи любого программного обеспечения на выбор пользователя (Daemon Tools, Alcohol и т.д.). Можно даже использовать архиватор WinRAR, который может открывать файлы данного формата.
- Когда виртуальный привод появился в списке подключенных устройств, необходимо скопировать все файлы и папки с него на USB-накопитель, либо перенести их из архива (если используется WinRar).


Флешка готова к работе, но исключительно в режиме UEFI-загрузки. Для начала установки предпочтительнее будет самостоятельно выбрать флешку в BootMenu. Открыть данное меню можно нажатием определенной клавиши при старте системы. Обычно клавиши нажимаются в самом начале запуска устройства. О том, как загрузиться с накопителя более подробно рассказывалось здесь.


Программа Rufus
Другой неофициальный способ предполагает использование программы Rufus. В этом случае создается загрузочная флешка Windows 10 из ISO образа.
Программа находится в свободном доступе: rufus.akeo.ie.
До начала работы опять же нужно иметь ISO образ. Запустив приложение, нужно сделать все так, как показано на скриншоте. Значок диска позволяет открыть проводник и выбрать необходимый виртуальный образ диска с операционной системой. После нажатия «Старт» нужно будет дать разрешение на форматирование USB-накопителя, а затем программа в автоматическом режиме выполнит создание загрузочной флешки.
Выбирая схему раздела необходимо:



 На практике, чтобы создать загрузочную флешку Windows 10, Rufus использовать разумнее всего, поскольку он обладает универсальным функционалом, для работы которого нужно иметь лишь виртуальный образ и накопитель подходящей емкости.
На практике, чтобы создать загрузочную флешку Windows 10, Rufus использовать разумнее всего, поскольку он обладает универсальным функционалом, для работы которого нужно иметь лишь виртуальный образ и накопитель подходящей емкости.
Программа Windows 7 USB/DVD Download Tool
У Microsoft также имеется свой аналог Rufus. Из названия понятно, что создавалась данная утилита под Windows 7, но актуальна она и сейчас.
Алгоритм работы с программой очень прост:
- Имея загруженный на компьютер ISO образ системы нужно запустить программу и выбрать данный образ через проводник.


- Указать, что загрузка будет осуществляться на USB устройство.


- Затем выбрать само устройство и не забывать о том, что программа удалит все данные с него (об этом будет сделано соответствующее предупреждение).


- Ждем завершения процедуры.


Программа UltraISO
Если Вам нужно создать загрузочную флешку Windows 10, UltraISO является универсальной программой, которая не только поможет в создании, но и позволит управлять виртуальными образами в ISO формате.
Алгоритм работы с программой также не вызовет трудностей:
- Запускаем и открываем виртуальный образ (наш ISO файл).


- Затем переходим в пункт «Самозагрузка и выбираем «Создать образ жесткого диска». Дальнейшие действия выполнить по подсказкам мастера и с помощью представленных скриншотов.




Все действительно очень просто, ведь файл образа уже определен, а пользователю останется лишь указать, на какой накопитель записывать. По окончанию процесса флешка готова к использованию. Если вы хотите прочитать о том, как переустановить систему, то вот статья.
В статье подробно описано, как сделать загрузочную флешку Windows 10. Обширный список различного софта дает возможность выбрать наиболее оптимальное ПО для этой цели. Любой метод подойдет, а пользователю останется лишь найти подходящую сборку Windows 10.
it-increment.ru