Как создать загрузочную флешку linux mint 18 в linux: Создание загрузочного носителя — Документация Linux Mint Installation Guide
Содержание
UNetbootin — создание загрузочной флешки
Содержание
UNetbootin — создание загрузочной флешки
Создание загрузочной флешки
Частичная русификация LiveUSB
Настройка параметров BIOS
Ссылки
UNetbootin — Universal Netboot Installer — позволяет вам создавать загрузочные LiveUSB-диски для Ubuntu, Fedora и любых других дистрибутивов Linux без записи CD (Brasero или k3b). Он работает на Windows, Linux и Mac OS X. Вы можете либо загрузить какой-либо поддерживаемый дистрибутив прямо в окне программы, либо предложить свой собственный файл ».iso» Linux. Распространяется на условиях лицензии GNU GPLv2
Создание загрузочной флешки
Загрузите пакет unetbootin для Windows
Пакет из репозитория universeОткройте Unetbootin с правами администратора.

Выберите желаемый дистрибутив, например, отсюда Ubuntu.
Выберите версию выбранного дистрибутива, например, 14.04_Live.
Тип диска: Устройство USB.
Носитель: /dev/sdc1.
Если в этом поле несколько носителей — отсоедините лишние флешки, и перезапустите программу.Запустите процесс и подождите пару минут
Готово!
Частичная русификация LiveUSB
В меню загрузки Unetbootin выберите пункт Default и нажмите клавишу Tab
В конец строки добавьте « locale=ru_RU» (без кавычек).
Нажмите клавишу Enter
Дождитесь загрузки системы
Частичная русификация LiveCD
Настройка параметров BIOS
Для запуска загрузочной флешки с Ubuntu необходимо настроить ваш BIOS таким образом, чтобы он в первую очередь загружал данные с Flash-диска, а не с HDD. Для этого вам необходимо зайти в окно управления BIOS вашего компьютера, это делается нажатием специальной кнопки (Del, F2 или другие) в момент после включения компьютера и до загрузки операционной системы.
Для этого вам необходимо зайти в окно управления BIOS вашего компьютера, это делается нажатием специальной кнопки (Del, F2 или другие) в момент после включения компьютера и до загрузки операционной системы.
Выставите необходимую очередь загрузки так, чтобы загрузочный Flash-диск с Ubuntu загружался первым, после чего сохраните настройки и перезагрузите компьютер назначенной клавишей, на примере это F101).
Готово!
Ссылки
программа Unetbootin — тема на форуме
UNetbootin — Homepage and Downloads — домашняя страничка проекта (англ.)
UNetbootin, Universal Netboot Installer — страничка проекта на SourceForge (англ.)
UNetbootin на Launchpad
UNetbootin на Википедии
Обсуждение статьи на форуме. Не задавайте здесь вопросы по предмету, только по содержанию статьи!
тэг:UNetbootin
Индексная статья,
FDD,
GRUB,
Загрузочный диск,
Загрузочная флешка,
Установка
1)
в вашем случае и вид BIOS, и кнопка записи и перегрузки могут быть другими
Как создать загрузочную флешку при работе в Linux (или как перейти с Ubuntu на Windows / в качестве примера)
Вопрос от пользователя
Добрый день.
Александр, подскажите с одной ерундой. В общем у меня полетел ноут, и я купил новый. Но он проглядел и на нем не было винды, вместо него стоял линукс убунту. Я не знаю, как с ним работать, и хочу переустановить систему.
В общем погуглил, пытаюсь сделать загрузочную флешку с виндой, но не получается. Можете показать пример, хотя бы 1-2, как лучше что-то сделать…
Привет.
Да… Про загрузочную флешку (я бы скорее сказал 📌 аптечку) лучше подумать заранее. чтобы она всегда была под рукой.
Ниже в заметке я приведу несколько способов решения проблемы (на примере Ubuntu, так как она чаще всего встречается на новых ноутбуках). Тем не менее, я предупрежу вас, что на всякий случай я скачаю 2 разных образа ISO и запишу их на 2-3 флешки несколькими способами.
За что? Дело в том, что при установке винды придется форматировать диск с линуксом (вероятно), и если в дальнейшем «возникнет ошибка», то создать другую флешку уже не получится! (по крайней мере, на случай, если рядом нет соседа/друга, который поможет записать флешку 🙂)
*
Содержание
- Создание загрузочной флешки в Linux
- Способ 1
- Способ 2
- Способ 3
- Способ 4
- Как установить Windows, что делать дальше с «этой» флешкой
*
📌 Важно!
Первое, что вам нужно сделать, это загрузить загрузочный ISO-образ с нужной вам версией Windows (Linux). В способах ниже я не буду на этом останавливаться, вот пара ссылок, где можно найти Windows 8-11 и популярные дистрибутивы Linux:
В способах ниже я не буду на этом останавливаться, вот пара ссылок, где можно найти Windows 8-11 и популярные дистрибутивы Linux:
- Окна — ссылка;
- Linux (Ubuntu, Mint, Elementary OS и др.) — ссылка.
*
Способ 1
Во-первых, система Ubuntu хороша тем, что в ее арсенале уже есть множество встроенных приложений (что значительно облегчает жизнь новичку). Так что для записи установочной флешки — тоже есть встроенное решение! (по крайней мере, в текущей версии Ubuntu 22.04 с обычным типом установки.).
Правда, с его помощью вряд ли получится записать образ с виндой… (но никто не мешает попробовать?!)
*
Инструмент можно найти в списке предустановленных, см боковое меню. Название: «Создание загрузочного диска». 👇
Скриншот. Приложения Ubuntu — создать загрузочный диск
Затем нужно выбрать ISO-образ, флешку и начать запись. Все просто! 👌
Скриншот. Выбор образа, диск, кнопка запуска
*
Способ 2
Отличное приложение, позволяющее максимально просто создавать универсальные мультизагрузочные флешки — речь идет о Ventoy (подходит как для Windows, так и для Linux флешек).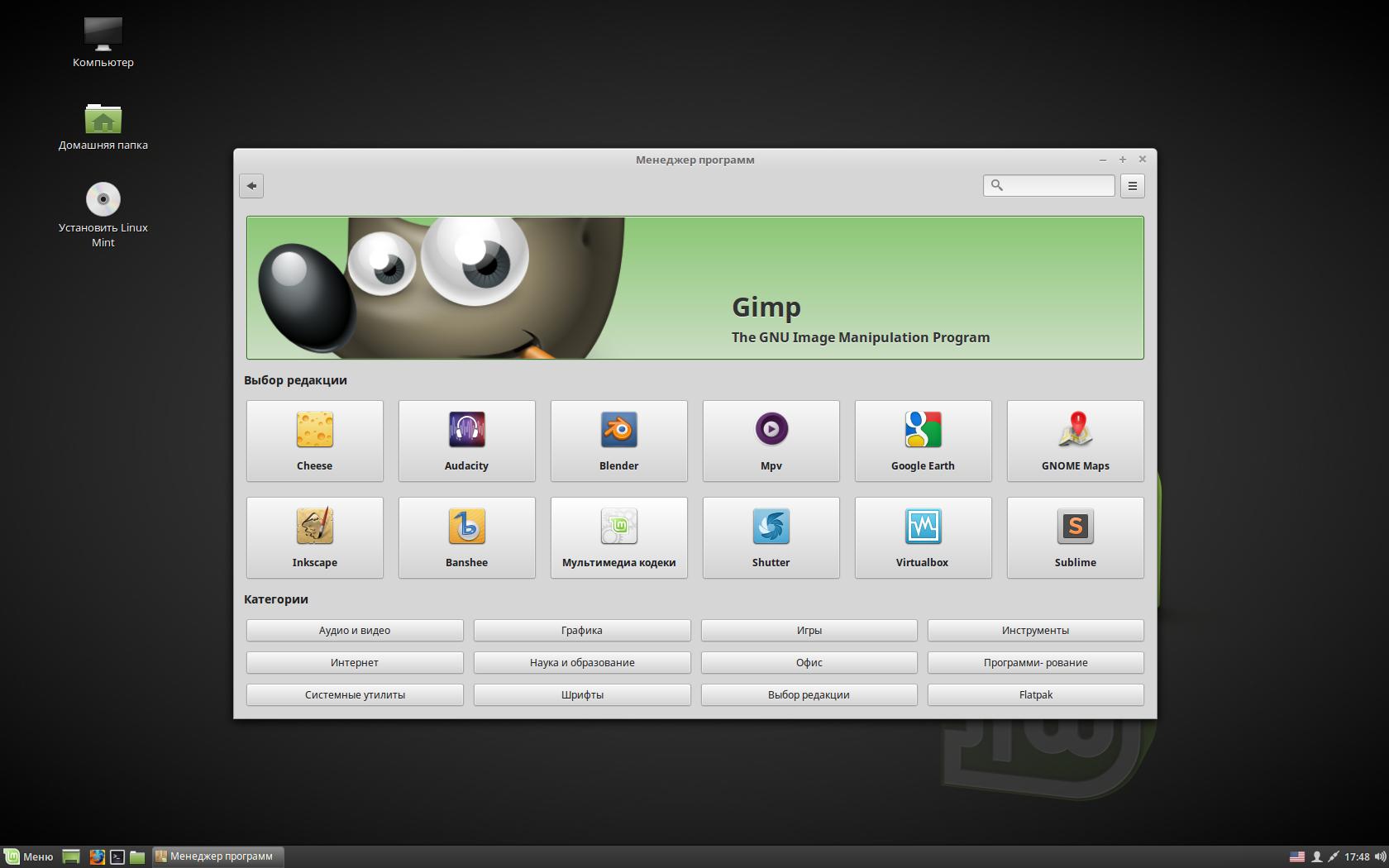
Вентой
Ссылка на официальный сайт: https://www.ventoy.net/en/download.html
Я покажу вам, как использовать версию для Linux на примере…
*
Так…
1) Сначала на официальном сайте откройте страницу «Скачать» и перейдите по ссылке вида «Ventoy… Linux.tar.gz». См пример ниже. 👇
Скриншот официального сайта. Вентой для Linux
2) Затем скачать сам архив (с сайта GitHUB). Он весит около 18 МБ (на данный момент).
Скриншот. Скачать Ventoy для Linux
3) Затем открываем папку «Загрузки», т.е ту папку, куда мы скачали архив с приложением… (в Ubuntu, кстати, в меню слева есть ссылка на дисковый браузер/проводник).
Архив необходимо распаковать (в той же Ubuntu — правой кнопкой мыши и выбрать в меню…). 👇
Скриншот. Распаковать архив с помощью Ventoy
4) Далее открываем папку с файлами приложения (которую мы разархивировали), и кликаем правой кнопкой мыши по одному из свободных мест — в меню выбираем «Открыть в терминале» (это работает в Ubuntu).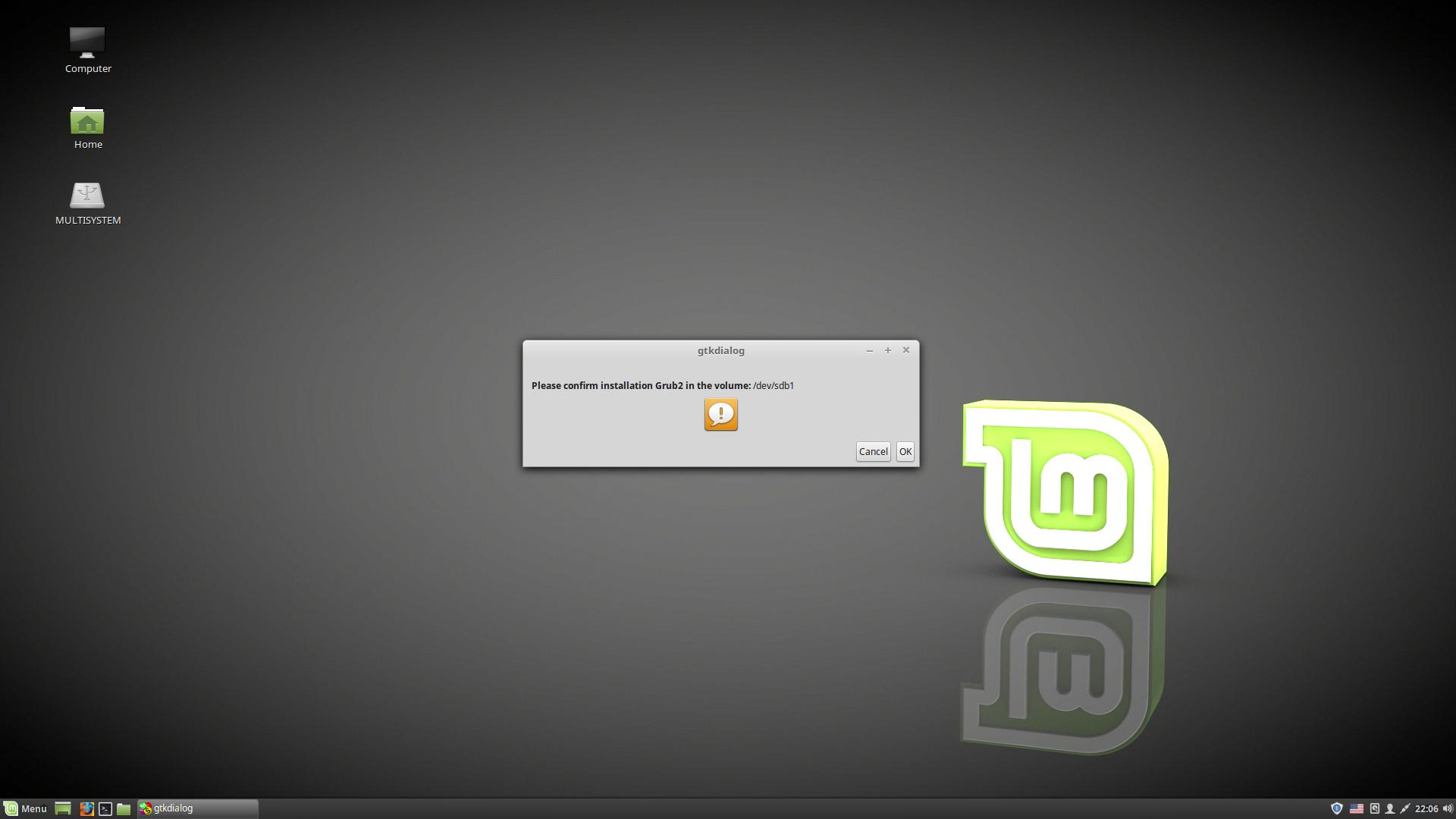 👇
👇
Скриншот. Откройте папку в терминале
5) Введите в терминал следующую команду и нажмите Enter:
судо ./VentoyWeb.sh
Если все прошло успешно и приложение запустилось, вы увидите URL, по которому оно доступно. Например http://127.0.0.1:24680
Адрес необходимо скопировать и вставить в адресное поле браузера (например, Firefox).
Скриншот. Запускает Ventoy
6) Собственно по этому адресу и откроется Ventoy — осталось только подключить флешку и нажать кнопку «Установить». Смотрите скриншот ниже. 👇
Скриншот. Открыть в браузере Ventoy
7) Обратите внимание, что при подготовке загрузочной флешки в Ventoy все данные на ней будут удалены! О чем кстати приложение предупреждает и просит подтвердить аж 2 раза!
Скриншот. Подтвердите форматирование диска
Если все прошло успешно и флешка была подготовлена, должно появиться поздравительное сообщение (см мой пример ниже 👇).
Скриншот. Флешка отформатирована и теперь загрузочная!
Флешка отформатирована и теперь загрузочная!
9) Теперь просто копируем загрузочные ISO образы (Да! Можно не один, а несколько) на подготовленную нами флешку в Ventoy.
Скриншот. Перемещаем ISO-образы с нужными нам системами на флешку (Linux, Windows, LiveCD, антивирус и т.д.)
10) После того, как образы скопированы на флешку, можно пользоваться, больше ничего делать не нужно.
Скриншот. Ждем завершения копирования (3 мин.)
*
Способ 3
Есть еще одно простое, надежное и универсальное приложение для нашей задачи — речь идет о Rosa Image Writer (ссылка на официальный сайт). Работает не только с Rosa OS, но и с другими ISO-образами (что нам и нужно 🙂).
Как использовать:
1) Зайти на официальный сайт (ссылка выше) и скачать архив с Розой».
Скриншот. Скриншот с официального сайта Розы
2) Затем извлечь директорию из архива, войти в нее и в свободном месте сделать ПКМ мышкой — в меню выбрать «Открыть в терминале».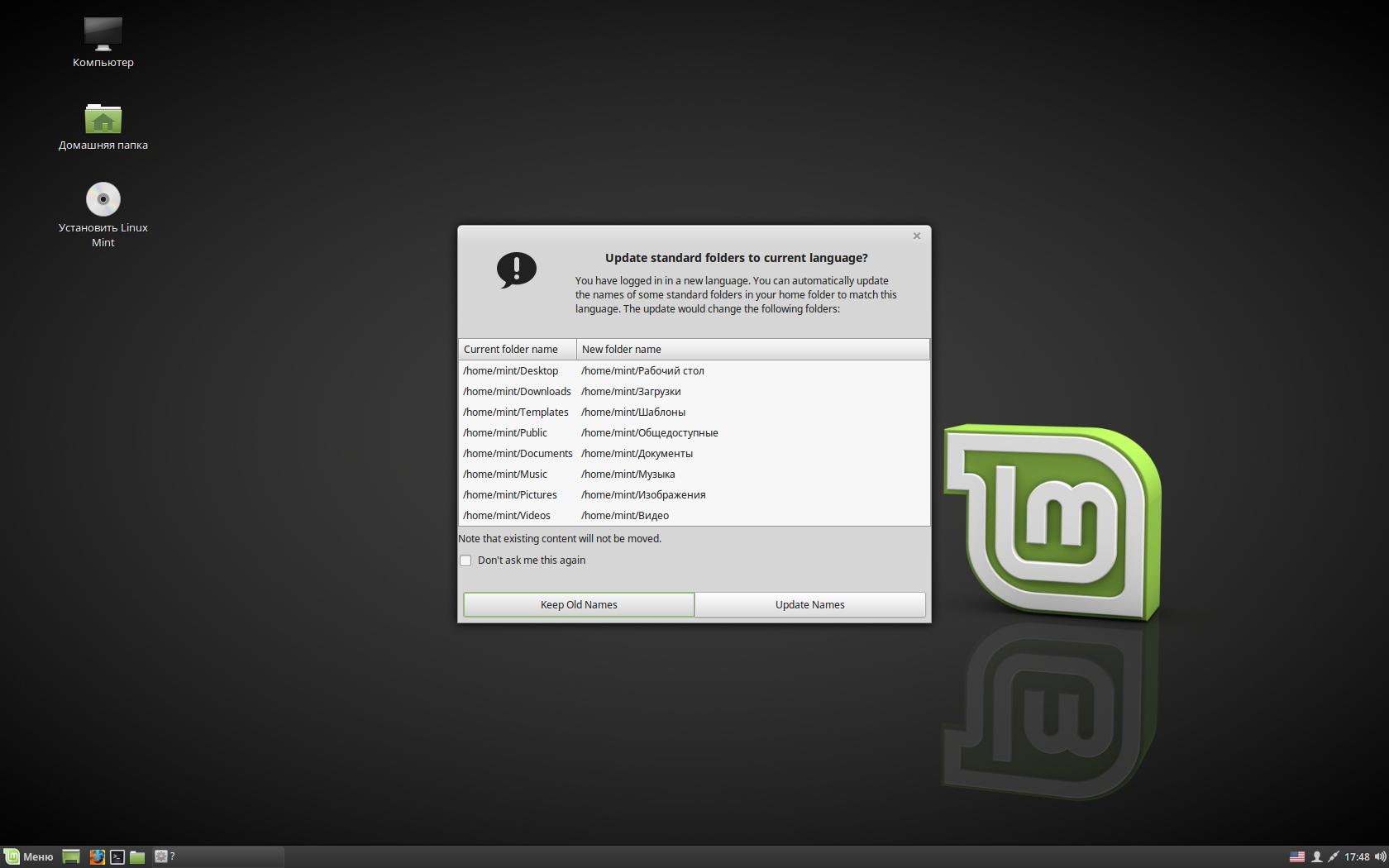 Затем используйте следующую команду в терминале:
Затем используйте следующую команду в терминале:
судо ./RosaImageWriter
Если все правильно, приложение запустится. Осталось выбрать флешку, ISO-образ (см папку «Домашняя» — это домашняя директория в Linux, в ней есть папка «Загрузки», куда по умолчанию скачиваются все файлы) и нажать «Записать».
Скриншот. 4 ШАГА, чтобы записать диск с помощью Rosa
3) Приложение предупредит, что во время записи флешки все предыдущие данные с нее будут удалены.
Скриншот. Предупреждение росы
4) Ну и осталось только дождаться завершения операции. Кстати, приложение работает очень хорошо!
Скриншот. Операция завершена («Роса»)
*
Способ 4
Etcher — еще одно простое и универсальное решение для записи загрузочных флешек. Официальный сайт: https://www.balena.io/etcher/
1) Обратите внимание, что на официальном сайте нужно скачать версию для Linux (см скриншот ниже. По умолчанию она не всегда выбрана).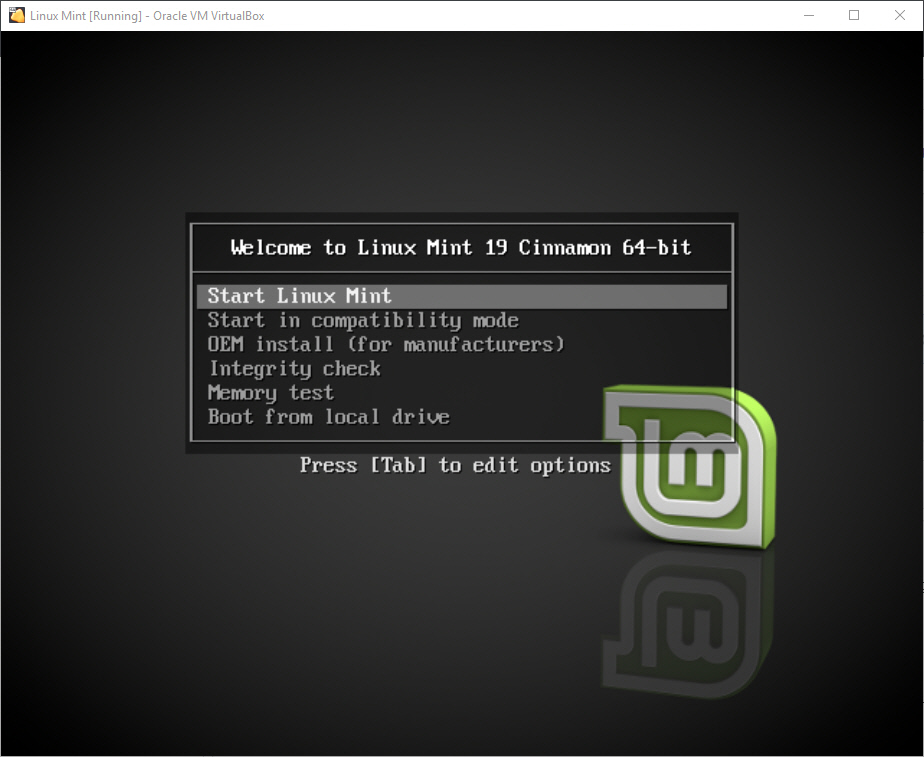 👇
👇
Скриншот. Скриншот с официального сайта Etcher
2) Далее необходимо распаковать скачанный архив (можно сразу перейти в папку загрузки).
Скриншот. Извлечь в текущую папку (Etcher)
3) Затем заходим в эту папку и запускаем процесс переименования файла: это нужно чтобы скопировать имя (оно нам нужно).
Скриншот. Скопируйте имя исполняемого файла
4) Теперь в той же папке в любом свободном месте кликаем правой кнопкой мыши и выбираем в меню «Открыть в терминале» (актуально, по крайней мере, для Ubuntu).
Скриншот. Открыть в терминале
5) Затем последовательно введите в терминале две команды (обратите внимание на вторую: после «sudo./» укажите имя файла, которое мы скопировали чуть ранее):
sudo apt установить предохранитель
судо ./balenaEtcher-1.7.9-x64.AppImage
Скриншот. Установите Fuse и запустите приложение Etcher
6) Сразу после этого должно появиться окно — приложение Etcher.
В ней нужно выбрать образ с Windows (см папку «Домашняя» — это домашняя директория в Linux, в ней есть папка «Загрузки», куда по умолчанию скачиваются все файлы), указать флешку и нажать вспышка!» для начала.
Скриншот. Этчер — начать запись
7) После этого остается только дождаться завершения операции…
Скриншот. Дожидаемся готовности флешки
Если все прошло успешно и ошибок не было, вы увидите сообщение «Flash Compete!». 👇
Скриншот. Полный! Это то, что нам нужно, ура!
*
Как установить Windows, что делать дальше с «этой» флешкой
- подключите флешку к USB-порту;
- включите компьютер/ноутбук и сразу же нажмите кнопку 📌 для входа в загрузочное меню;
- в Boot Menu выбираем строку с «нашей» флешкой и нажимаем Enter;
Скриншот. Выбор загрузочного USB-накопителя — меню загрузки
- затем должна начаться установка Windows (в зависимости от того, какая версия выбрана, могут быть нюансы).
 Полная установка Windows 10 — смотрите в этой заметке, Windows 11 — в этой.
Полная установка Windows 10 — смотрите в этой заметке, Windows 11 — в этой.Скриншот. Установить Windows
- как правило, на этапе выбора диска для установки Windows нужно удалить все разделы с линуксом… (поскольку винда не поддерживает файловую систему EXT4, которую использует та же Ubuntu…). 📌Важно: разумеется, при удалении раздела диска все данные на нем также будут удалены!
Скриншот при установке Windows 10. Удаляем все ненужные разделы
- В остальном установка проходит по обычному сценарию!
*
Другие варианты решения проблемы приветствуются в комментариях…
Удачи!
👋
Как создать загрузочный USB-накопитель из ISO в Linux
В этом руководстве показано, как с минимальными усилиями создать загрузочный USB-накопитель из ISO в Linux с помощью встроенной команды dd.
Создание загрузочного USB-накопителя из образа ISO в Linux — отличный способ установить новую операционную систему или попробовать новый дистрибутив.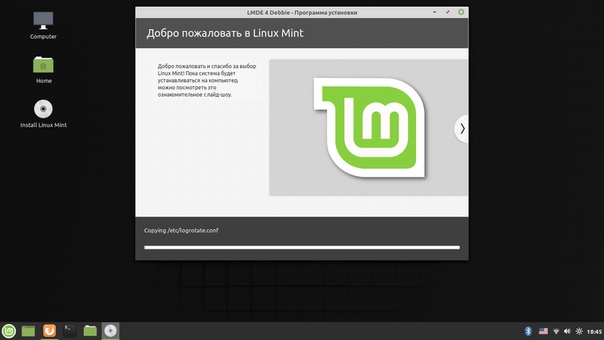 С помощью загрузочного USB-накопителя вы можете легко загрузить компьютер с USB-накопителя и установить операционную систему прямо на жесткий диск.
С помощью загрузочного USB-накопителя вы можете легко загрузить компьютер с USB-накопителя и установить операционную систему прямо на жесткий диск.
Существует несколько способов создания загрузочного USB-накопителя из ISO-образа в Linux, поскольку пользователи часто предпочитают использовать для этой цели приложения с графическим интерфейсом, такие как Etcher. Но есть и простой способ командной строки.
С помощью встроенного в Linux инструмента dd можно создать загрузочный ISO для любой операционной системы. Хорошей новостью является то, что в большинстве дистрибутивов Linux он предустановлен по умолчанию.
Это руководство поможет вам создать загрузочный USB-накопитель из образа ISO в Linux с помощью команды dd , чтобы за считанные минуты ваш загрузочный USB-накопитель был готов к работе, не тратя время на установку дополнительных приложений.
Что такое команда dd в Linux?
Утилита dd (данные дупликатор) – это мощный инструмент командной строки, который поблочно создает копии с одного устройства на другое. Таким образом, мы можем использовать его для резервного копирования и восстановления данных с одного устройства на другое.
Таким образом, мы можем использовать его для резервного копирования и восстановления данных с одного устройства на другое.
Однако вы, возможно, слышали прозвище приложения «уничтожитель данных», потому что эта команда способна нанести значительный ущерб. Например, если вы укажете в качестве места назначения корневой раздел вашего диска, а не USB-устройство, вы получите уничтоженную операционную систему. Итак, дважды проверьте свой синтаксис, чтобы избежать непоправимых ошибок и потери ваших данных.
Как создать загрузочный USB-накопитель из файла ISO в Linux
Предполагается, что у вас уже есть файл ISO, который вы хотите переместить на внешний флэш-накопитель; тип том USB-накопителя.
1. Найдите имя USB-устройства
Сначала подключите USB-устройство и найдите имя, под которым оно представлено на вашем компьютере. Вы можете легко сделать это с помощью команды lsblk .
lsblk Найдите имя USB-устройства.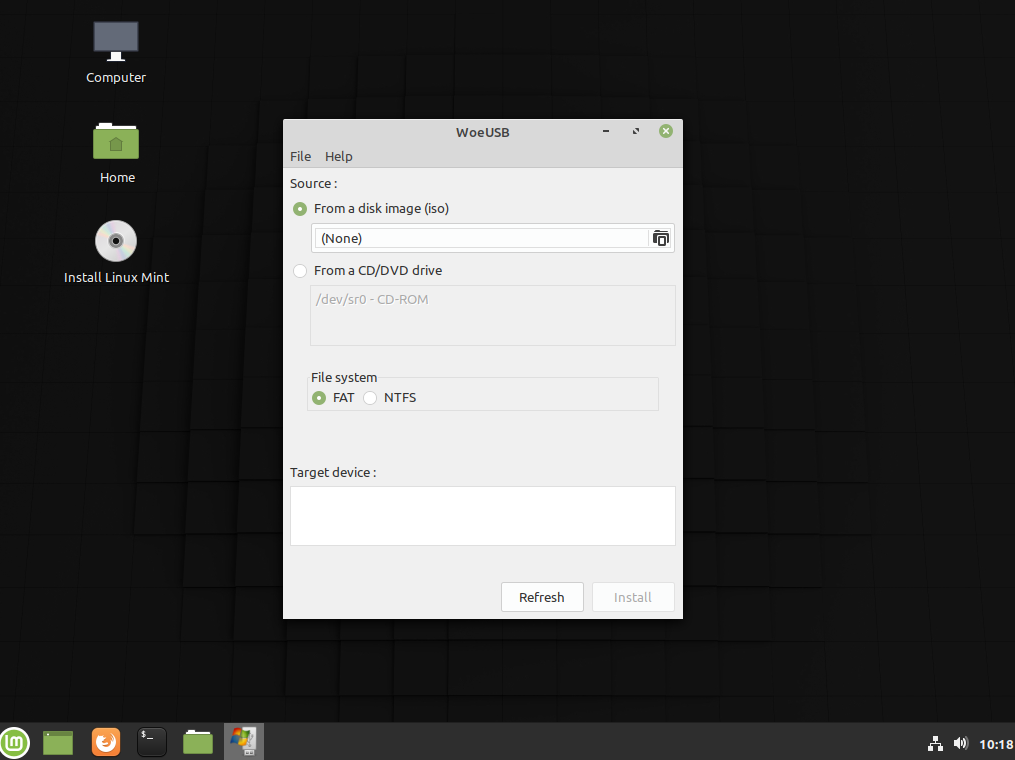
Как видите, монтируется как « sdb » в нашем случае, и поэтому к нему можно получить доступ по полному пути как « /dev/sdb ». Однако, если к вашей системе уже подключено несколько USB-накопителей, в качестве целевого диска может быть « /dev/sdc », « /dev/sdd » и т. д.
2. Размонтируйте и Отформатируйте USB-устройство
После подтверждения целевого диска вам необходимо размонтировать его перед форматированием.
sudo umount /dev/sdb Далее нам нужно отформатировать размонтированный диск. Сделаем это с помощью следующей команды:
sudo mkfs.vfat /dev/sdb 3. Создайте загрузочный USB-накопитель из файла ISO
Мы готовы скопировать файл ISO на USB-накопитель с помощью команды dd . Я бы рекомендовал перейти в каталог, в который вы скачали ISO. Допустим, вы поместили его в каталог « Downloads » вашего пользователя.
cd ~/Downloads Поскольку мы уже находимся в нужном каталоге, мы можем использовать следующую команду для записи ISO на USB и создания загрузочного USB-накопителя:
sudo dd bs=4M if=filename. iso of=/dev/sdb status=progress
iso of=/dev/sdb status=progress Где « filename.iso », конечно же, заменяется фактическим именем вашего ISO-файла.
- bs : Устанавливает размер блока по умолчанию.
- , если : означает «входной файл». Он используется для указания местоположения файла ISO.
- из : означает «выходной файл». Он устанавливает, куда записать файл ISO. В нашем случае это « /dev/sdb «.
Команда dd скопирует содержимое файла ISO на USB-накопитель. Это может занять несколько минут. Вы должны увидеть примерно такие результаты:
Создайте загрузочный USB-накопитель из файла ISO.
Вот и все. Вы можете использовать USB-накопитель в качестве установочного носителя Linux или установщика программного обеспечения после завершения процесса. Вы также можете использовать тот же метод, чтобы превратить файл установочного образа ISO в загрузочный USB-накопитель.
Заключение
Создание загрузочного USB-накопителя Linux из файла ISO относительно просто.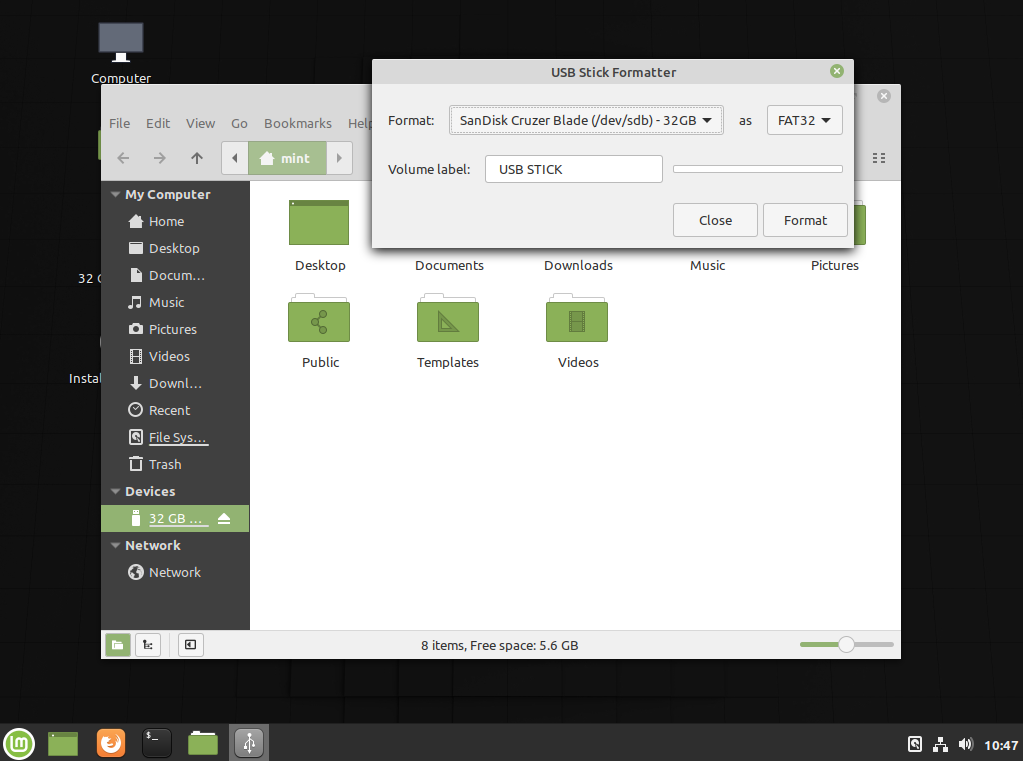 Общие шаги включают выбор ISO-образа и целевого USB-накопителя, а затем выполнение процесса записи для переноса образа на USB-накопитель.
Общие шаги включают выбор ISO-образа и целевого USB-накопителя, а затем выполнение процесса записи для переноса образа на USB-накопитель.
Чтобы узнать больше о команде dd в Linux, обратитесь к ее странице руководства.
Спасибо за использование этого руководства. Ваши отзывы и комментарии приветствуются.
Бобби Борисов
Бобби, главный редактор Linuxiac, является профессионалом в области Linux с более чем 20-летним опытом. Сосредоточившись на Linux и программном обеспечении с открытым исходным кодом, он работал старшим системным администратором Linux, разработчиком программного обеспечения и инженером DevOps в малых и крупных транснациональных компаниях.
Как установить Linux Mint на ПК | Эрик Льюис
Чтение: 3 мин.
·
18 марта 2018 г.
Вот шаги, которые я предпринял для установки Linux Mint на ПК (ThinkPad X200T) с помощью моего MacBook.
Примечание. Вам потребуется USB-накопитель.
Сначала получите образ диска Linux Mint, который включает загрузочную версию операционной системы и установщик ОС.
Вы можете получить образ диска на странице загрузки Linux Mint. Здесь вы решите, какую среду рабочего стола вы хотите использовать. Я особо об этом не думал и выбрал Cinnamon. Вам также нужно будет выяснить, работает ли ваш компьютер с 32-битным или 64-битным процессором.
Размер образа диска составляет около 1,5 гигабайт, поэтому загрузка в браузере может занять некоторое время. Я скачал через торрент и получил за 5 минут.
Теперь на вашем компьютере должен быть файл образа диска с именем «linuxmint-18-cinnamon-64bit.iso». Точное имя будет зависеть от номера версии, среды рабочего стола и архитектуры процессора ПК.
Подключите USB-накопитель к компьютеру. Сначала мы отформатируем диск, чтобы компьютер мог его прочитать. На Mac откройте «Приложения» > «Утилиты» > «Дисковая утилита». Выберите USB-накопитель и нажмите кнопку «Стереть». В разделе Формат выберите MS-DOS (FAT) и нажмите Стереть.
Выберите USB-накопитель и нажмите кнопку «Стереть». В разделе Формат выберите MS-DOS (FAT) и нажмите Стереть.
Чтобы смонтировать образ ISO на USB-накопитель, я использую UNetbootin. Загрузите приложение и откройте его. Появится диалоговое окно с сообщением «osascript хочет внести изменения» и запросит пароль администратора. Заполните его и продолжайте.
UNetbootin может сам загрузить дистрибутив Linux, или вы можете предоставить образ диска для монтирования. Поскольку мы скачали один, выберите второй вариант и покажите ему, где находится файл образа диска на вашем компьютере.
Убедитесь, что для подключения выбран правильный USB-накопитель, и нажмите OK. Процесс монтирования занимает около 3 минут. После этого вы можете просмотреть содержимое USB-накопителя и увидеть все файлы, составляющие пробный/установочный диск Linux Mint.
Вы можете извлечь USB и убрать свой Mac, он нам больше не понадобится.
Возможно, вам потребуется настроить BIOS ПК для загрузки с USB-накопителя перед загрузкой с жесткого диска.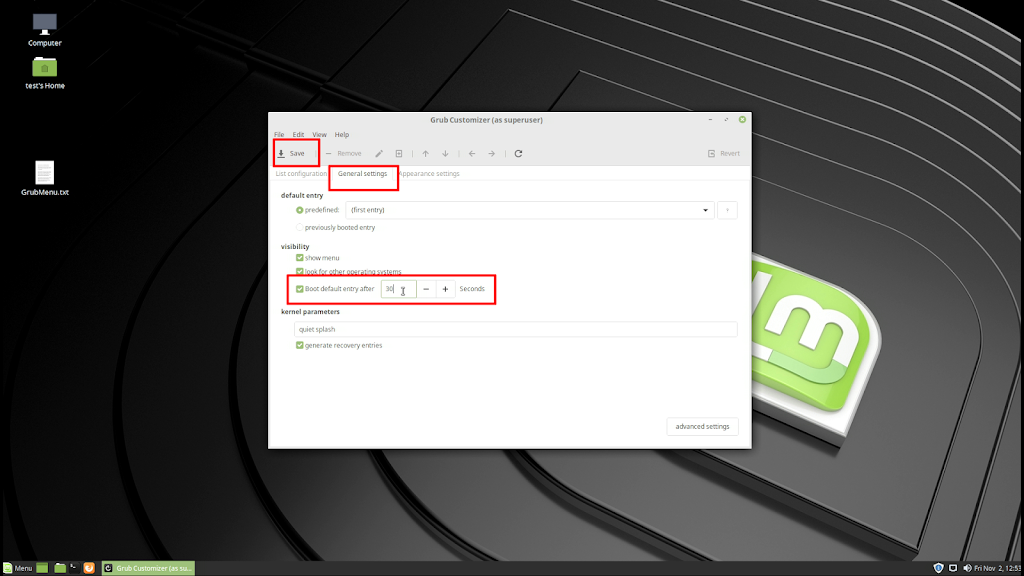 В противном случае система игнорирует USB и загружается с жесткого диска. На моем ThinkPad X200T я нажимаю кнопку ThinkVintage при запуске и вхожу в утилиту настройки BIOS. Затем выберите Startup > Boot и переместите USB-накопители в начало приоритета загрузки.
В противном случае система игнорирует USB и загружается с жесткого диска. На моем ThinkPad X200T я нажимаю кнопку ThinkVintage при запуске и вхожу в утилиту настройки BIOS. Затем выберите Startup > Boot и переместите USB-накопители в начало приоритета загрузки.
Теперь всякий раз, когда я вставляю загрузочную флешку, она загружается первой.
Подключите USB-накопитель к компьютеру и перезагрузите компьютер.
Появится меню загрузки UNetbootin. Выберите Start Linux Mint , который загружает ОС. Это еще ничего не установило, операционная система просто загружается с USB. Вы можете покопаться в этом «пробном режиме» системы и посмотреть, действительно ли это то, что вам нужно.
На рабочем столе загруженного с USB Linux Mint щелкните значок «Установить Linux Mint». Откроется мастер установки, который должен быть простым. Я отмечаю «Установить стороннее программное обеспечение для графики и т. Д.» Я выбираю «Стереть диск и установить Linux Mint», потому что это все, что я хочу на этом компьютере.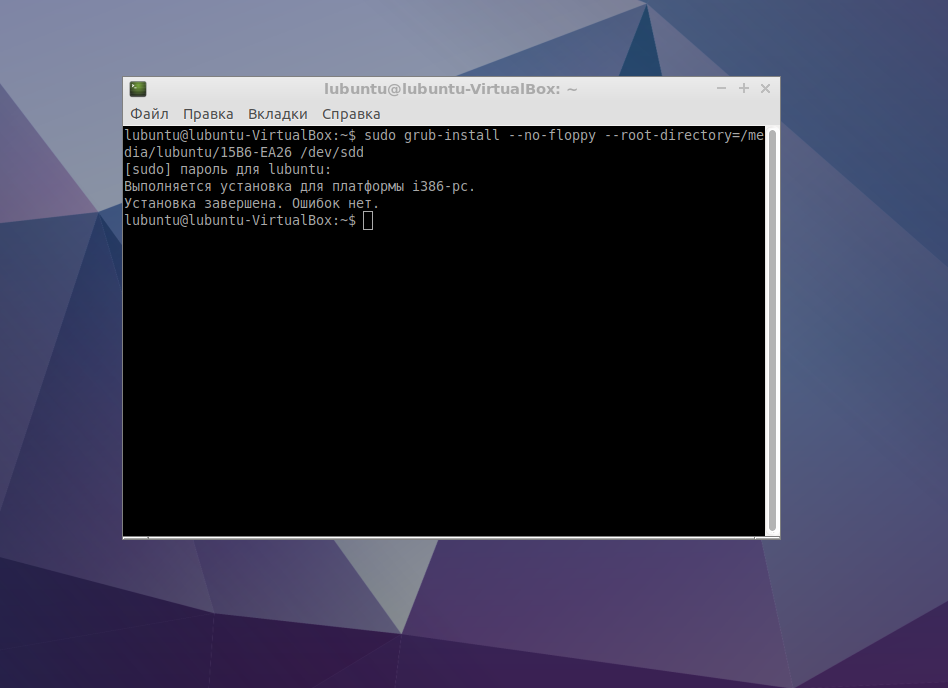


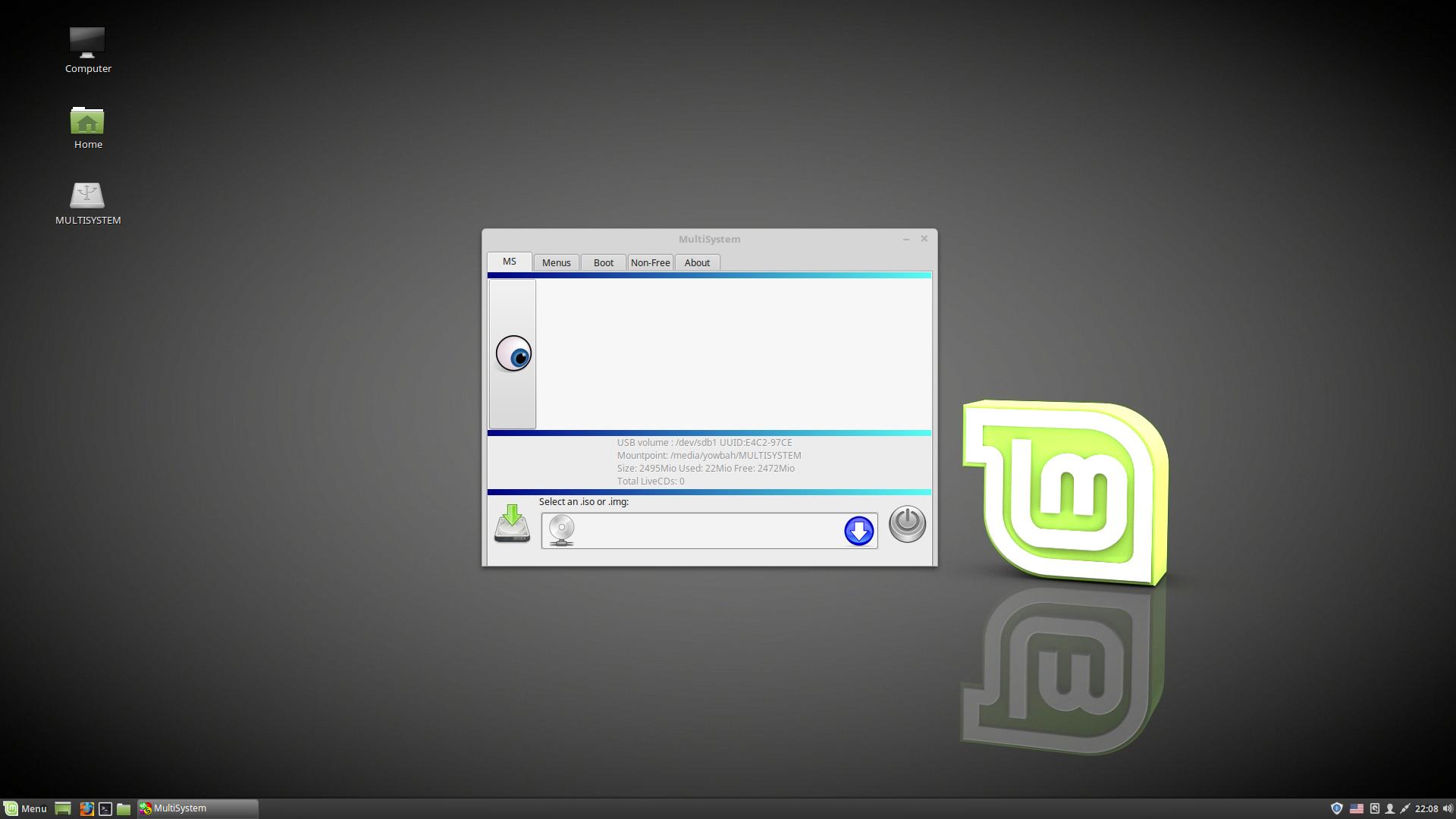
 Полная установка Windows 10 — смотрите в этой заметке, Windows 11 — в этой.
Полная установка Windows 10 — смотрите в этой заметке, Windows 11 — в этой. iso of=/dev/sdb status=progress
iso of=/dev/sdb status=progress 