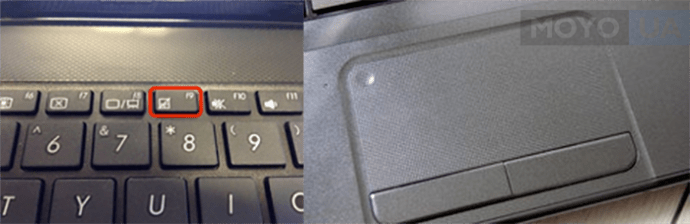Как починить мышку на ноутбуке: Не работает мышка на ноутбуке, что делать
Содержание
Как починить мышь ноутбука, если кнопки не работают?
Учебники
0 368 3 минут на чтение
Часто бывает, что вы работаете за своим ноутбуком, также называемым ноутбук , недавно приобретенные или бывшие в употреблении, но в хорошем состоянии и в одночасье мышь или тачпад перестают работать. Не волнуйтесь, это может быть что-то легкое, здесь мы покажем вам, как исправить мышь ноутбука, когда она перестает работать.
Мышь или мышь — это устройство, встроенное в ноутбук, обычно расположенное в коробке в нижней части клавиатуры. На нем также есть две кнопки, правая и левая, которые выполняют те же функции, что и у традиционных мышей.
При желании у вас также есть возможность изменять и настроить использование кнопок и, таким образом, получить доступ к дополнительным функциям.
Это устройство очень универсальный и помогает вам управлять вашим компьютером в местах или местах, где обычная мышь сделает работу чрезвычайно утомительной.
Что делать, она была повреждена, что делать, чтобы починить мышку ноутбука?
Расслабьтесь, не паникуйте. Возможно, нет необходимости отчаянно бежать к доверенному специалисту, чтобы узнать, что происходит с мышью или тачпад, когда он перестает работать , что приводит к кровотечению из мешочка.
Часто, когда мышь перестает работать, происходит то, что мы случайно нажмите функциональную клавишу, которая отключает устройство и блокирует его .
Может случиться так, что по неосторожности, не осознавая этого, или когда в доме есть дети, которые склонны играть с компьютерами, срабатывает кнопка, блокирующая мышь. Обычно эта функция срабатывает при нажатии клавиши. «Fn», расположен на клавиатуре слева внизу, и на одной из клавиш «Fx» от F1 до F12, расположены в ряд вверху клавиатуры.
Эта функция почти всегда активируется пользователем портативного компьютера при работе с компьютером. традиционная мышь , и он хочет, чтобы тачпад случайно или по неосторожности не мешал его работе. Итак, что можно сделать, чтобы починить мышку ноутбука.
Итак, что можно сделать, чтобы починить мышку ноутбука.
Тогда первое, что нужно сделать, это исключить, что мы не по ошибке отключили мышь, которая, как показано, включается и выключается обычно нажатием двух кнопок на клавиатуре: «Fn» и один из Fx ».
Один прием, который может помочь вам в работе с тачпадом, — это имитировать среднюю кнопку мыши на тачпаде ноутбука.
Исключите другие возможные причины
Если, несмотря на то, что указано, проблема не исчезнет, вам необходимо перейти к настройке портативного компьютера для дополнительных функций. Здесь вы найдете всю информацию об устройстве.
Из этого блока вы можете перейти к перезагрузке ноутбука и сбросу его до исходных заводских настроек. Процесс чрезвычайно прост, просто нажмите на раздел значений в «настройки». Появится окно, в котором внизу справа вы получите опцию «Предопределенный».
Еще одно решение ремонта мышки ноутбука — зайти в меню администрирования в блок установленных приложений. Отсюда вы можете деактивировать оператор Synaptics Pointing и заменить его на более продвинутый.
Отсюда вы можете деактивировать оператор Synaptics Pointing и заменить его на более продвинутый.
В случае ноутбуков марки HP они имеют Светодиодный индикатор интегрированный , который загорается при отключении тачпада. Обычно это происходит, когда вы дважды щелкаете по надстройке, которая идет с устройством вверху. Если это произойдет, вам просто нужно дважды щелкнуть по этому устройству и включить, вы снова активируете мышь.
Сводка шагов по активации тачпада
- Перезагрузите систему. Если неисправность сохраняется, найдите прикосновение Fonction «Fn» на клавиатуре , ты’ попасть в левый нижний угол.
- Во-вторых, найдите на клавиатуре клавишу «Fx» который завершает функцию включения или выключения мыши. Ключи «Fx» расположены в ряду «Ф1» à «Ф12» в верхней части клавиатуры.
- Чтобы активировать или деактивировать мышь или мышь, вы должны удерживать эти две клавиши одновременно.
 Таким образом, мы покажем вам, как починить мышь ноутбука, не прибегая к ближайшему техническому специалисту.
Таким образом, мы покажем вам, как починить мышь ноутбука, не прибегая к ближайшему техническому специалисту.
Чтобы лучше работать с компьютером и указателем, вы можете узнать как вы можете настроить его в Google Chrome.
report this ad
Подобные предметы
Мышка компьютерная – ремонт своими руками
Компьютерная мышь – это электронный манипулятор, предназначенный для дистанционного управления работой программ компьютера с помощью активации курсора, передвигающегося по экрану монитора вслед за перемещением мышки по поверхности. Для управления на корпусе мышки устанавливают не менее двух клавиш и колесо, позволяющее прокручивать страницы в вертикальном направлении.
По способу подключения к компьютеру мышки бывают проводные (подключаются с помощью гибкого кабеля разъемом PS/2 или USB) и беспроводные.
На фотографии представлена беспроводная мышка. Как видите, у нее нет провода для подключения к компьютеру. В беспроводных мышках обмен информацией осуществляется с помощью радиочастоты. В USB порт компьютера, ноутбука или планшета, вставляется приемопередатчик, обеспечивающий через эфир двухстороннюю связь мышки с устройством.
В USB порт компьютера, ноутбука или планшета, вставляется приемопередатчик, обеспечивающий через эфир двухстороннюю связь мышки с устройством.
Беспроводным мышкам присущи следующие недостатки: — они дороже, тяжелее и требуют дополнительное внимание, так как необходимо периодически заменять севшие батарейки или заряжать аккумуляторы.
Оптические компьютерные мышки очень надежны и способны прослужить много лет. Но со временем ломаются, и приходится заменять мышку или ремонтировать самостоятельно, так как починка в мастерской обойдется дороже стоимости новой.
Проводные мышки выходят из строя, в подавляющем числе случаев, из-за перетирания провода в месте выхода из корпуса, а беспроводные по причине разрядки батарейки, аккумулятора или нарушения контакта между ее выводами или контактами в контейнере из-за их окисления. Со временем любые мышки выходят из строя по причине износа кнопок, обычно левой, как наиболее часто используемой. Для ремонта мышку необходимо разобрать.
Как разобрать компьютерную мышку
Для того, чтобы разобрать мышку для ремонта нужно с нижней ее стороны открутить крепежные винты. Обычно бывает один, но могут быть и несколько. В этой модели мышки половинки корпуса скреплены одним винтом.
Обычно бывает один, но могут быть и несколько. В этой модели мышки половинки корпуса скреплены одним винтом.
Если визуально винтов не видно, то, скорее всего они закрыты этикеткой или спрятаны под подпятниками. Нужно легонько надавливать на этикетку по всей площади. Если, в каком, либо месте этикетка прогибаются в форме окружности, значит, скорее всего, там и спрятан винт. У этой мышки винт спрятан под этикеткой, которую пришлось частично отклеить.
В модели, например, TECH X-701 крепление выполнено с помощью двух винтов, один из которых тоже спрятан под этикеткой. При попытке отклеить этикетку она начала рваться, пришлось винт откручивать, проделав в этикетке отверстие. Место прокола этикетки отверткой на фотографии ниже, обозначено, синим кругом.
Если под этикетками винтов обнаружить не удалось, значит, они точно заклеены подпятниками. Для доступа нужно аккуратно ножиком снять подпятники. По окончанию ремонта мышки их надо будет приклеить на место, так как без подпятников она будет хуже скользить по коврику.
После отвинчивания винтов, нужно раздвинуть половинки корпуса мышки со стороны открученного винта в разные стороны и снять верхнюю часть, на которой находятся кнопки.
Печатная плата мышки обычно не зафиксирована винтами и установлена отверстиями на выступающие из корпуса пластмассовые стержни. Но встречаются компьютерные мышки, у которых печатная плата привинчена маленькими винтиками к корпусу. Если при попытке вынуть плату она не поддается, нужно найти и открутить все винты, которые ее крепят. Пример тому компьютерная мышка TECH X-701, которая закреплена к корпусу винтом, фиксирующим одновременно и дополнительную печатную плату боковых кнопок.
Чтобы вынуть плату нужно поддеть ее снизу, одновременно вынимая ось колесика из подшипниковых фиксаторов корпуса.
При разборке мышки запомните, как расположены детали относительно друг друга. Особое внимание обратите на пружинку трещотки колесика (если такая есть). Она похожа на пружину от прищепки, только размером маленькая и может легко потеряться. Если при вращении колесика Вам не нравится, как работает трещотка, то можете немного подогнуть кончик пружины, который входит в соприкосновение с зубцами колесика. Давление уменьшится и колесико будет вращаться мягче.
Если при вращении колесика Вам не нравится, как работает трещотка, то можете немного подогнуть кончик пружины, который входит в соприкосновение с зубцами колесика. Давление уменьшится и колесико будет вращаться мягче.
При разборке и ремонте мышки нужно следить за тем, чтобы не допускать касания рук к поверхностям оптической призмы и других элементов оптики. Если случайно прикоснулись и на поверхности остались потожировые следы, то нужно их обязательно удалить пропитанной специальным составом салфеткой для протирки оптических деталей. Ни в коем случае не допускается применение для очистки, каких либо растворителей. Если специальной салфетки нет под рукой, то просто сотрите следы грязи мягкой чистой тканью.
Ремонт беспроводной мышки
Главной причиной полной неработоспособности беспроводных мышек являются севшие батарейки (аккумуляторы) или плохой контакт их выводов с электрической схемой мышки. Так как лазеры у многих моделей мышек работают в световом диапазоне, то для определения состояния батареек достаточно включить мышку и взглянуть на нее снизу. Если красное свечение излучается, значит, батарейки в порядке. В противном случае ремонт надо начинать с проверки батареек и качества их контакта с электрической схемой мышки.
Если красное свечение излучается, значит, батарейки в порядке. В противном случае ремонт надо начинать с проверки батареек и качества их контакта с электрической схемой мышки.
Для того, чтобы добраться до батареек нужно, например, как в этой мышке, нажать на кнопку «Open», после чего крышка батарейного отсека освободиться, и он откроется.
Если в мышке лазер работает в невидимой зоне, то проверить состояние источника питания можно только заменой или измерив напряжение на выводах батареек.
В давно работающей мышке могут окислиться контакты как на выводах аккумуляторов, так и контакты в мышке. В таком случае их нужно осмотреть и в случае обнаружения окислов удалить их ветошью, смоченной в спирте или просто хорошенько протереть до блеска. Наждачной бумагой удалить окисел с контактов мышки нежелательно, так как с них будет удалено тонкое защитное гальваническое покрытие.
Как в проводной мышке
отремонтировать перетершийся провод
Если при работе мышкой курсор начал самопроизвольно перемещается, перепрыгивать в любое место экрана монитора или зависать, то с большей достоверностью можно утверждать о нарушении целостности провода в месте выхода из корпуса. Проверить это легко, нужно прижать провод к корпусу и если временно работоспособность восстанавливается, значит точно дело в проводе.
Проверить это легко, нужно прижать провод к корпусу и если временно работоспособность восстанавливается, значит точно дело в проводе.
Если при осмотре провода в месте выхода из корпуса компьютерной мышки обнаружено физическое его повреждение, то причина неработоспособности очевидна. Вот пример такого повреждения. На фото видно, что двойная внешняя оболочка провода повреждена, и некоторые проводники вида мишура перетерты.
При наличии навыков пайки паяльником, компьютерную мышку с перетертым проводом не сложно отремонтировать, удвоив ее срок службы. Ремонт заключается в удалении поврежденного участка провода и запайки, вновь подготовленных концов уцелевшей части проводников в печатную плату.
Как отремонтировать перетершийся провод мышки пайкой
Провод, соединяющий компьютерную мышку с разъемом, бывает двух видов – выполненный из обыкновенного тонкого многожильного медного провода и провода типа мишура. Провод типа мишура более эластичный, поэтому имеет высокую устойчивость при изгибах и служит дольше.
Входя в корпус мышки, провод проходит вдоль и соединяется с печатной платой. Встречаются два вида соединений, разъемное соединение или запрессовкой в колодку, которая впаивается в плату. На фото выпаянная из печатной платы колодка с запрессованными в нее проводниками.
В независимости от способа соединения проводов с печатной платой мышки, чтобы знать как запаять при ремонте, нужно сфотографировать или зарисовать, какого цвета провод с каким контактом соединен. Затем выпаять из платы разъем (лучше не разъединять, так легче выпаивать) или колодку. Международного стандарта цветовой схемы проводов для мышек нет, и каждый производитель цвета проводов выбирает по своему усмотрению. Мне приходилось ремонтировать много компьютерных мышек и везде провода от одних и тех же выводов разъемов шли разных цветов. Очевидно, это связано с тем, что мышка считается расходным материалом, и ремонт ее после окончания гарантийного срока производители не предусматривают.
После выпайки старых проводов из печатной платы мышки, необходимо освободить отверстия от припоя для запайки новых проводов. Эту работу легко выполнить при помощи зубочистки или остро заточенной спички. Достаточно разогреть припой в месте нахождения отверстия со стороны печатных проводников платы и вставить в него острие зубочистки, убрать паяльник, и когда припой застынет зубочистку вынуть. Отверстие будет свободным для установки в него проводника.
Эту работу легко выполнить при помощи зубочистки или остро заточенной спички. Достаточно разогреть припой в месте нахождения отверстия со стороны печатных проводников платы и вставить в него острие зубочистки, убрать паяльник, и когда припой застынет зубочистку вынуть. Отверстие будет свободным для установки в него проводника.
Для подготовки проводов к монтажу необходимо отрезать выходящий из корпуса мышки пришедший в негодность отрезок провода длиной 15-20 мм. Снять с проводов изоляцию и пролудить концы проводников припоем. Лудить провода нужно положив их на деревянную подставку, вращая при этом в одном направлении, чтобы облуженные кончики проводов получились круглой формы. Иначе их будет невозможно вставить в отверстия печатной платы.
Вставить в печатную плату мышки провода, в соответствии зарисованной цветовой схеме и запаять паяльником.
Провода типа мишура, залудить при помощи обыкновенного канифольного флюса не получится, так как проводники-ленточки мишуры покрыты слоем изоляционного лака. Кислотный флюс использовать нельзя, так как он пропитает внутреннюю нить провода мишура и со временем разрушит проводники. Лучшим флюсом в данном случае является таблетка аспирина.
Кислотный флюс использовать нельзя, так как он пропитает внутреннюю нить провода мишура и со временем разрушит проводники. Лучшим флюсом в данном случае является таблетка аспирина.
Остается вставить залуженные концы проводов в отверстия печатной платы и запаять припоем.
Иногда встречаются мышки, в которых печатная плата двусторонняя с отверстиями для проводов очень маленького диаметра, и освободить их от припоя очень сложно. В таком случае можно просто припаять проводники к контактным площадкам. Так как физическая нагрузка на провода при работе мышки не прикладывается, соединение служит достаточно надежно.
Теперь можно установить печатную плату в основание корпуса и закрепить ее винтом, уложить провод и закрыть верхней крышкой. При установке крышки с кнопками нужно проследить, чтобы провод не попал под толкатели кнопок, между сопрягаемыми выступа корпус и не касался других подвижных деталей. Перед сборкой мышки обязательно надо удалить пыль и волосинки, которых за длительный срок эксплуатации набивается через щель между колесиком и корпусом довольно много.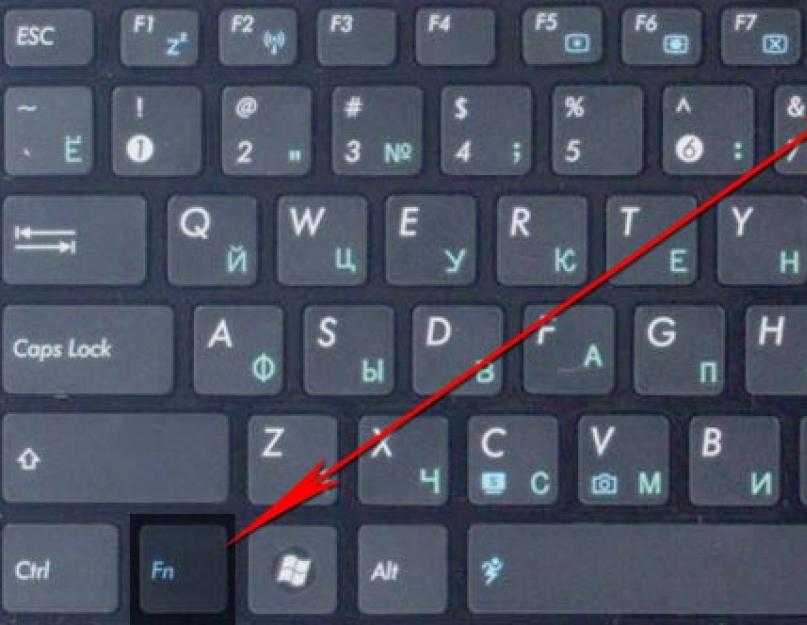 Ремонт окончен и компьютерная мышка опять готова к работе.
Ремонт окончен и компьютерная мышка опять готова к работе.
Как отремонтировать перетершийся провод мышки скруткой
Надежней, чем пайкой провод не отремонтировать, но не все умеют паять, а если и умеют, то не всегда есть под рукой паяльник. С успехом восстановить работу мышки можно и без паяльника, скруткой проводов. Разбирается мышка и вырезается участок перетершегося провода.
Далее, с небольшим нажатием лезвием ножа разрезается внешняя изоляция обоих концов проводков вдоль на 5-6 см.
Аккуратно извлекаются проводники из разрезанной оболочки провода. Оболочка провода не обрезается, она еще послужит.
Подгоняется длина проводников таким образом, чтобы при скрутке места скрутки были сдвинуты относительно друг друга на 8 мм и зачищаются концы проводников от изоляции на длину 5-8 мм.
Концы проводников одинакового цвета плотно скручиваются друг с другом.
Полученные скрутки загибаются вдоль проводников, и проводники заправляются в одну из ранее разрезанных оболочек провода. При заправке нужно обратить внимание, чтобы скрутки ни прикасались друг друга.
При заправке нужно обратить внимание, чтобы скрутки ни прикасались друг друга.
Далее на полученное соединение накладывается разрезанная вдоль вторая часть изоляции провода.
Пару витков изоляции исключит случайное прикосновение скруток к деталям на плате мышки и придадут соединению достаточную механическую прочность.
Осталось вставить разъем провода в ответную часть на печатной плате мышки и уложить провод в корпусе.
Закрываете верхнюю крышку, завинчиваете винты и можно приступать к работе на компьютере. Отремонтированный таким образом провод прослужит еще один срок. Иногда системный блок устанавливают вдали от рабочего места, и длины провода мышки не хватает для работы без его натяга. По выше предложенным технологиям можно с успехом нарастить провод до нужной длины, взяв провод от старой мышки. Так как нет единого цветового стандарта для проводов, нужно предварительно определить прозвонкой, какой цвет провода подключен к какому номеру в разъеме.
Для увеличения срока службы мышки необходимо следить, чтобы провод в месте выхода из корпуса мышки при манипуляциях ней не сильно изгибался.
Если колесико мышки стало плохо вращаться
Иногда при вращении колесика мышки прокрутка страниц происходит рывками или в одну из сторон не передвигается. Одной из причин является попадание пыли и волосинок между фотодатчиком и фотоприемником оптопары колесика. Грязь попадает в корпус мышки через зазор между ее корпусом и колесиком и прилипает к осям колесика, так как они покрыты смазкой для улучшения скольжения.
После удаления пыли и волосинок, работоспособность колесика мышки восстановилась.
Ремонт кнопки мышки
Если при нажатии на левую или правую кнопку мышки реакция происходит не всегда или не происходит вовсе, то причин может быть две. Износ кнопки в месте касания с толкателем микропереключателя или его отказ. Для того, чтобы понять причину, достаточно разобрать мышку и осмотреть место кнопки, соприкасающееся с толкателем. Если присутствует миллиметровое углубление, то возможно в этом и заключается причина.
При нажатии пальцем на толкатель исправной кнопки, должен раздаваться четкий и звонкий щелчок. Если звук глухой, то возможно дело в переключателе. Для проверки нужно подключить мышку со снятой верхней половиной к работающему компьютеру и понажимать пальцем на толкатели микропереключателей. Если нормально работает, то достаточно будет устранить выработку на кнопке любым доступным способом, например плавлением пластмассы, каплей эпоксидной смолы. Если дело в микропереключателе, то придется его заменить.
Если звук глухой, то возможно дело в переключателе. Для проверки нужно подключить мышку со снятой верхней половиной к работающему компьютеру и понажимать пальцем на толкатели микропереключателей. Если нормально работает, то достаточно будет устранить выработку на кнопке любым доступным способом, например плавлением пластмассы, каплей эпоксидной смолы. Если дело в микропереключателе, то придется его заменить.
В подавляющем большинстве мышек применяются микропереключатели стандартных размеров. Устроен и работает микропереключатель следующим образом. В пластмассовом корпусе запрессованы три пластины из латуни сложной конфигурации, которые заканчиваются штырями для запайки в печатную плату. Левая (на фото) пластина является средней точкой переключателя. На ней в распор закреплена дополнительная тонкая латунная пластина с П образным отверстием.
Левой стороной тонкая латунная пластина зацепляется за выступ с левой стороны левой контактной пластины, а правой, изогнутой дугой, зацепляется за правый выступ левой контактной пластины. Тонкая плоская пластина установлена таким образом, что ее правый конец выталкивает всегда вверх, и она контачит с правой толстой пластиной, имеющую Г образную форму.
Тонкая плоская пластина установлена таким образом, что ее правый конец выталкивает всегда вверх, и она контачит с правой толстой пластиной, имеющую Г образную форму.
Когда Вы нажимаете на кнопку, толкатель кнопки передает усилие на тонкую пластину, она перемещается вниз, отходит от верхнего контакта и соприкасается с нижним, вывод которого находится в середине кнопки. После прекращения давления, тонкая пластина, возвращается в верхнее исходное положение и соединяет опять крайние контакты микропереключателя. Таким образом, при не нажатой кнопке соединены между собой крайние контакты, выходящие снизу из кнопки, а при нажатии соединяются между собой левый и средний.
Со временем металл накапливает усталость, дугообразная пружина деформируется и частично теряет свои пружинящие свойства. Вот кнопка и перестает работать. Можно попытаться отремонтировать микропереключатель, для чего разобрать его, извлечь дугообразную пружину и немного распрямить ее. Но имея запас старых мышек к такому ремонту мне прибегать не приходилось.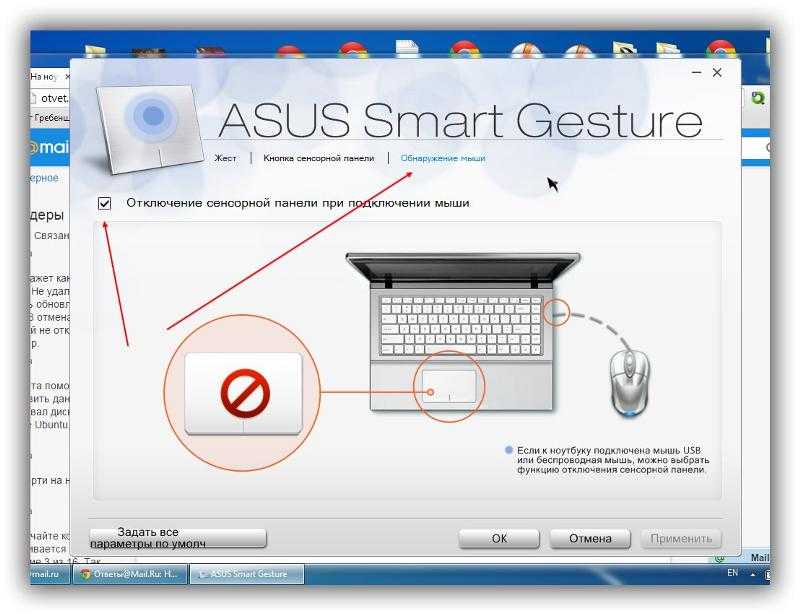 Хотя кнопки в клавиатурах на заре появления компьютеров ремонтировал многократно, в них каждая кнопка работала по такому же принципу как микропереключатели в мышках.
Хотя кнопки в клавиатурах на заре появления компьютеров ремонтировал многократно, в них каждая кнопка работала по такому же принципу как микропереключатели в мышках.
Поэтому, если у вас завалялась старая шариковая, то целесообразнее из нее выпаять микропереключатель для замены вышедшего из строя. Выпаивать лучше всего тот, который установлен под колесом. Он редко используется и, как правило, исправен.
Если нет колесика, то тогда брать микропереключатель правой кнопки. Перед выпаиванием микропереключателя, обратите внимание, как он установлен. В микропереключателях выводы расположены симметрично и при установке легко ошибиться. Если старой мышки нет, то допустимо в ремонтируемой мышке поменять местами микропереключатели, из под левой кнопки на установленную под колесиком. А если совсем безвыходное положение, то придется заняться ремонтом микропереключателя.
Роман 26.10.2016
Здравствуйте, у меня такая проблема. В моей мышке x7 провода оторвались от USB разъёма.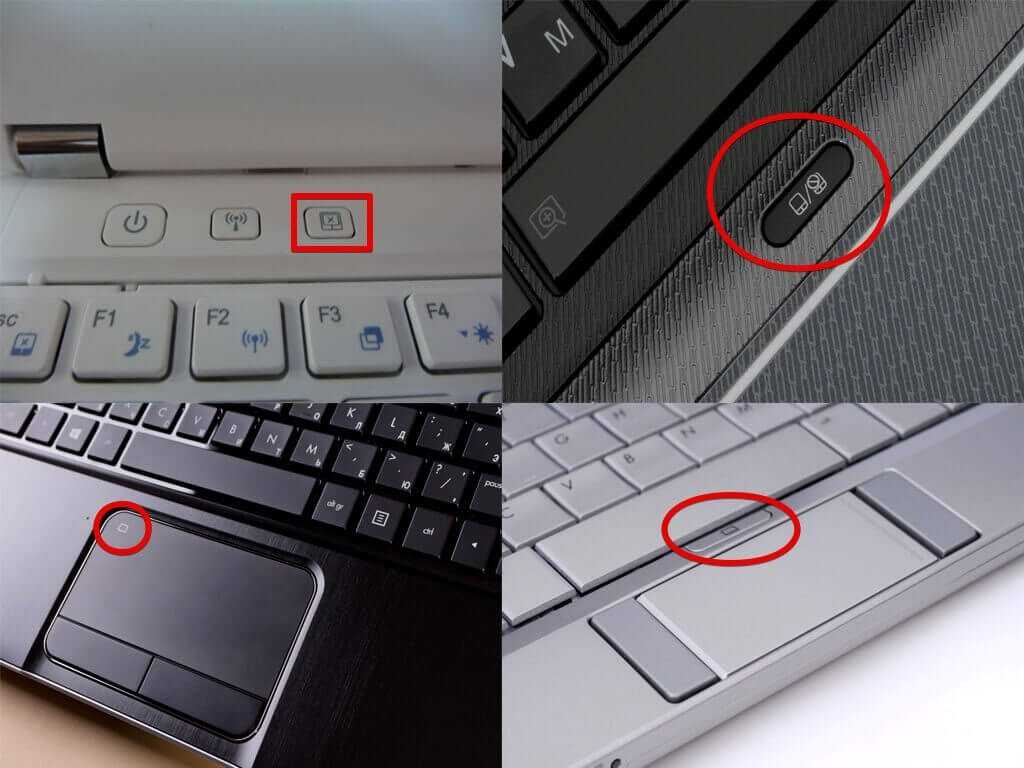 Разобрал разъём, а там 5 проводов синий, зелёный, золотистый, красный и красно-золотистый. На плате красно-золотистый и синий соединены, а на самом штекере какая распайка?
Разобрал разъём, а там 5 проводов синий, зелёный, золотистый, красный и красно-золотистый. На плате красно-золотистый и синий соединены, а на самом штекере какая распайка?
Спасибо.
Александр
Здравствуйте, Роман!
Судя по цветам в мышке стандарт по распайке USB разъема не соблюдается. Поэтому тут нужно разбираться по факту, согласно приведенной схеме распайки USB.
Вероятнее всего провод красного цвета +5 вольт и его надо припаять к выводу 1. Синий и красно-золотистый являются общими и должны быть припаяны к 4 выводу USB. Зеленый к 3, а золотистый ко 2 выводу. Обычно на плате мышки есть электролитический конденсатор, на котором нанесена полярность его подключения. По нему можно определить цвета проводов питания и их полярность, выводы 1 и 4 USB разъема.
Сергей 11.03.2021
Здравствуйте!
В мышке стоит микросхема SB311 (E0906D), от которой идёт провод на USB. Не могу найти какая ножка микросхемы конкретно идёт на определённые контакты USB. Буду очень благодарен, если получу ответ на свой вопрос!
Не могу найти какая ножка микросхемы конкретно идёт на определённые контакты USB. Буду очень благодарен, если получу ответ на свой вопрос!
Александр
Здравствуйте, Сергей!
К сожалению, у меня нет информации по данной микросхеме и в интернете тоже не нашел, так как похоже это специализированная микросхема.
Но выводы, идущие на USB можно узнать и без знания назначения выводов микросхемы.
Питающие выводы определяют так: минус обычно соединён с экранирующим проводов USB кабеля. Еще на пате мышки обычно стоит электролитический конденсатор, который служит для сглаживания пульсаций питающего напряжения и по его выводам можно определить куда припаивать + и — USB кабеля.
Провода данных, обычно выводы 2 и 3 разъёма USB можно припаять случайны образом, если мышка не заработает, то поменять местами. Они защищены и это допустимо.
быстрых исправлений для сенсорной панели ноутбука — локальная сеть | ИТ-услуги для бизнеса — ИТ-поддержка — CyberSecurity
Одной из самых неприятных вещей, которые могут случиться при использовании ноутбука, является тачпад, который перестает работать.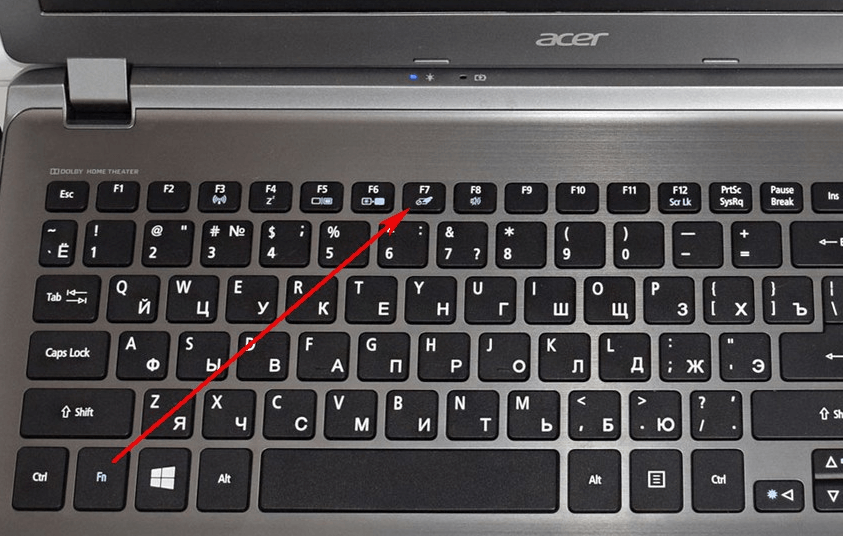 Это может произойти по нескольким причинам, и если у вас нет мыши для подключения к USB-порту, это делает использование вашего ноутбука практически невозможным. Будь то проблема с грязью, проблема с нагревом или вы отстаете от программного обеспечения или обновлений, вы, вероятно, можете решить проблему, не отдавая компьютер профессионалу и не тратя время и деньги. Вот несколько вещей, которые вы можете проверить и исправить самостоятельно, если сенсорная панель вашего ноутбука не работает, что может немного облегчить вашу жизнь. Сенсорная панель горячая
Это может произойти по нескольким причинам, и если у вас нет мыши для подключения к USB-порту, это делает использование вашего ноутбука практически невозможным. Будь то проблема с грязью, проблема с нагревом или вы отстаете от программного обеспечения или обновлений, вы, вероятно, можете решить проблему, не отдавая компьютер профессионалу и не тратя время и деньги. Вот несколько вещей, которые вы можете проверить и исправить самостоятельно, если сенсорная панель вашего ноутбука не работает, что может немного облегчить вашу жизнь. Сенсорная панель горячая
Некоторые ноутбуки имеют неприятные проблемы с нагревом, и одна вещь, на которую может повлиять горячий компьютер, — это мышь с сенсорной панелью. Он находится в нужном месте для нагрева, и вы можете почувствовать, как он излучается на вашу руку или запястье, когда вы печатаете. Затем, когда вы пытаетесь двигать мышь пальцами, сенсорная панель не регистрируется должным образом, если вообще регистрируется. Быстрое решение этой проблемы — подуть на сенсорную панель, чтобы заставить ее работать достаточно, чтобы правильно выключить компьютер. Затем вы можете дать ему немного остыть, прежде чем снова включить его. В долгосрочной перспективе вы можете рассмотреть варианты охлаждения ноутбука, такие как вентиляторы. Проблемы с нагревом могут вызвать гораздо более серьезные проблемы с вашим оборудованием, поэтому для решения может потребоваться консультация со службой технической поддержки.
Быстрое решение этой проблемы — подуть на сенсорную панель, чтобы заставить ее работать достаточно, чтобы правильно выключить компьютер. Затем вы можете дать ему немного остыть, прежде чем снова включить его. В долгосрочной перспективе вы можете рассмотреть варианты охлаждения ноутбука, такие как вентиляторы. Проблемы с нагревом могут вызвать гораздо более серьезные проблемы с вашим оборудованием, поэтому для решения может потребоваться консультация со службой технической поддержки.
Сенсорная панель грязная
На ваших руках есть натуральные масла, которые могут скапливаться на компьютерной мыши или клавишах и вызывать проблемы. Мало того, что они станут грязными, ваша мышь также может потерять чувствительность. Лучшее решение — чистить компьютер, регулярно протирая его. Если образовалось большое количество отложений, можно смочить тряпку спиртом. Это безопасно для использования на поверхности вашего компьютера и быстро испаряется. Не выливайте его на компьютер, так как вы можете случайно пролить.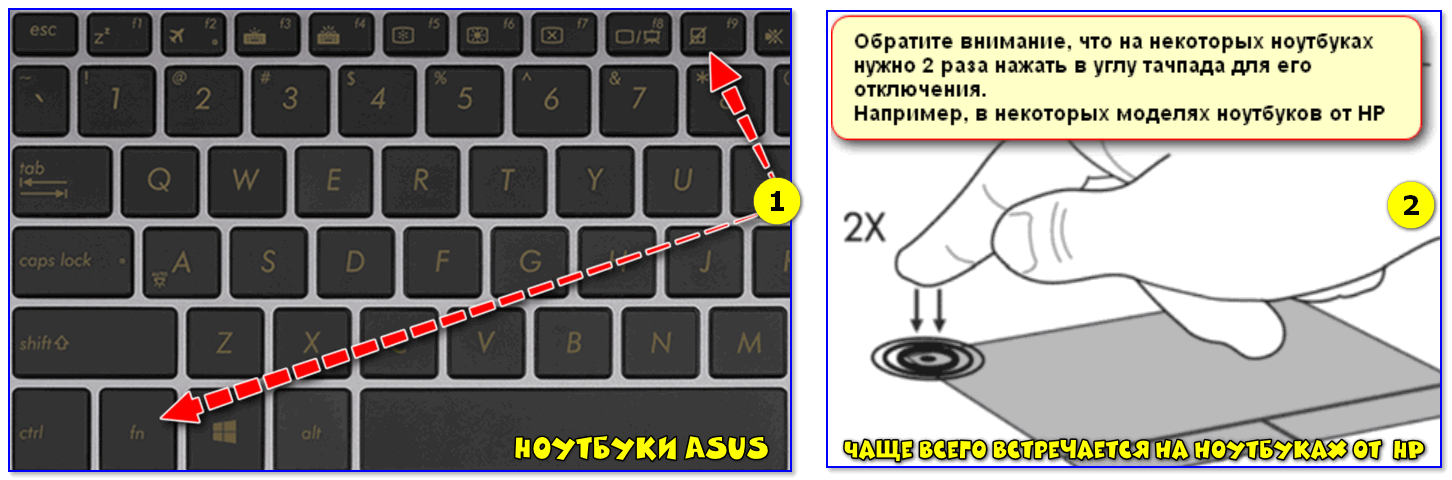
Обновите программное обеспечение
Если нет проблем с нагревом или загрязнением, то лучше всего проверить программное обеспечение. Обновления, ожидающие в очереди, могут вызывать сбои в работе сенсорной панели. Причина, по которой производители выпускают обновления, заключается в исправлении ошибок и угроз безопасности, поэтому вам следует установить их, как только у вас появится время. Чем дольше вы откладываете их, тем больше вещей повлияет на вашу машину.
Проверьте настройки мыши
Вы можете получить доступ к настройкам сенсорной панели вашего ноутбука на панели управления. Возможно, вы или другой пользователь случайно изменили настройки, из-за чего что-то пошло не так. Если это так, вы можете легко это исправить. Вы можете включить его, если он был отключен, и даже изменить чувствительность, чтобы она вам больше нравилась. Если с настройками тачпада все в порядке, есть и диспетчер устройств. Здесь также можно отключить мышь, поэтому просто откройте ее и снова включите.
Проблемы с оборудованием
Если эти быстрые исправления не решают проблему, возможно, это дефект оборудования. Если вы не разбираетесь в технологиях и не любите разбирать вещи, возможно, стоит обратиться за помощью в ремонте компьютера к профессионалу. Вы можете рассказать нам обо всем, что вы пробовали дома, и мы сможем устранить неполадки оттуда.
Как исправить разморозку мыши на ноутбуке? — 8 советов и рекомендаций
Замерзшая мышь ноутбука создает раздражающую ситуацию, поскольку прерывает работу, а также приводит к зависанию ноутбука. Итак, в этой статье мы разбираемся, как исправить разморозку мыши на ноутбуке. У большинства мышей для ноутбуков есть тачпад, который перетаскивает ваши пальцы по поверхности сенсорной панели, так что курсор перемещается по экрану. Итак, как исправить разморозку мыши на ноутбуке? такое поведение может проявляться следующими способами:
- При перемещении курсор не двигается и экран ноутбука зависает.

- При нажатии на кнопки и ссылки не открывается.
Если вы заметили, что курсор застрял на экране. Есть несколько шагов, как легко исправить разморозку мыши.
1. Перезагрузка ноутбука
Как правило, перезагрузка компьютера является одним из простых способов решения подобной проблемы. Перезагрузка ноутбука помогает сбросить любые ошибочные ошибки программного обеспечения или драйверов, которые влияли на работу трекпада. Если вы устали выключать его, а затем включать, вам нужно сдвинуть команду клавиатуры. Вы можете перезагрузить ноутбук с помощью команды клавиатуры.
- Нажмите одновременно Ctrl+Alt+Delete.
- После использования этой команды откроется «Диспетчер задач».
- Нажмите Alt+F4
- Нажмите R
2. Включите сенсорную панель с помощью функциональной клавиши
- Удерживайте нажатой клавишу «Fn» на клавиатуре ноутбука, которая расположена между клавишами Ctrl и Alt.

- В верхней части клавиатуры нажмите «F7», «F8» или «F9». Отпустите кнопку «FN». Это сочетание клавиш можно использовать для отключения или включения сенсорной панели на различных портативных компьютерах.
- Если сенсорная панель была отключена по незнанию, что приведет к зависанию курсора. иногда пользователи используют сочетания клавиш, которые также отключают сенсорную панель, потому что у каждого производителя разные сочетания клавиш, например, у Mac разные сочетания клавиш. Таким образом, эти шаги должны реактивировать его.
3. Отключить программное обеспечение сенсорной панели
- Чтобы открыть диспетчер задач Windows, одновременно нажмите и удерживайте клавиши «Ctrl+Alt+Delete».
- Используйте клавишу со стрелкой вниз, пока не будет выделено программное обеспечение трекпада. Напишите точное название программы, для завершения процесса нажмите клавишу «E».
- Чтобы открыть меню файлов на панели задач, нажмите «Alt+F».

- Нажмите клавишу «N».
- Введите точное название программного обеспечения сенсорной панели в поле поиска.
- Последний шаг — нажать «Enter».
4. Клавиша обновления сенсорной панели
- Нажмите и удерживайте клавишу Windows. Клавиша Windows находится между функциональной клавишей и клавишей Alt.
- В поле поиска введите «Настройка мыши» и нажмите «Ввод».
- С правой стороны есть опция «Дополнительная опция мыши», вы можете использовать клавишу табуляции, если ваша мышь не работает.
- Чтобы открыть вкладку «Оборудование», нажмите «Ctrl + Shift + Tab».
- Чтобы выделить сенсорную панель, используйте клавиши со стрелками.
- Нажмите «Свойства», нажмите «Ввод».
- Для доступа к вкладке «Диски» используйте «Ctrl+Shift+Tab».
- Последний шаг — перезагрузить ноутбук.
5. Удалите драйвер сенсорной панели
- Нажмите и удерживайте клавишу Windows. Клавиша Windows находится между функциональной клавишей и клавишей Alt.

- В поле поиска введите «Настройка мыши» и нажмите «Ввод».
- С правой стороны есть опция «Дополнительная опция мыши», вы можете использовать клавишу табуляции, если ваша мышь не работает.
- Чтобы открыть вкладку «Оборудование», нажмите «Ctrl + Shift + Tab».
- Чтобы выделить сенсорную панель, используйте клавиши со стрелками.
- Кликаем на «Свойства» нажимаем ввод.
- Для доступа к вкладке «Диски» используйте «Ctrl+Shift+Tab».
- Если вам доступно «Удалить устройство», используйте «Tab», чтобы перейти к нему, затем нажмите «Enter».
- Перезагрузите ноутбук с помощью клавиш быстрого доступа.
6. Устранение неполадок с сенсорной панелью ноутбука
Проверьте сенсорную панель вашего ноутбука, если сенсорная панель вашего ноутбука не работает должным образом или постоянно зависает, поэтому вам необходимо устранить неполадки с сенсорной панелью. Кроме того, помните, что это дает вашему ноутбуку хорошую физическую очистку и часто решает проблемы.
7. Используйте внешнюю мышь
Если сенсорная панель вашего ноутбука не работает, вы также можете использовать внешнюю мышь. Вы должны подключить мышь к соответствующему порту ноутбука. После этого вам необходимо перезагрузить ноутбук и установить оборудование. водители.
8. Загрузите ноутбук
После перезагрузки ноутбука мышь все еще зависает, тогда вы можете загрузить свой ноутбук в безопасном режиме, потому что может быть проблема с драйвером или приложением. Также удалите последние приложения и снова перезагрузите ноутбук.
Заключение
Использование клавиши и команды на клавиатуре не слишком упрощает размораживание мыши, но это сложно, поэтому вам нужно проявить терпение, и выше мы обсудили некоторые методы, такие как перезагрузка компьютера, это основное правило книги по ИТ, включите сенсорную панель. с функциональной клавишей, отключить программное обеспечение сенсорной панели, обновить клавишу сенсорной панели, удалить драйвер сенсорной панели и т.

 Таким образом, мы покажем вам, как починить мышь ноутбука, не прибегая к ближайшему техническому специалисту.
Таким образом, мы покажем вам, как починить мышь ноутбука, не прибегая к ближайшему техническому специалисту.