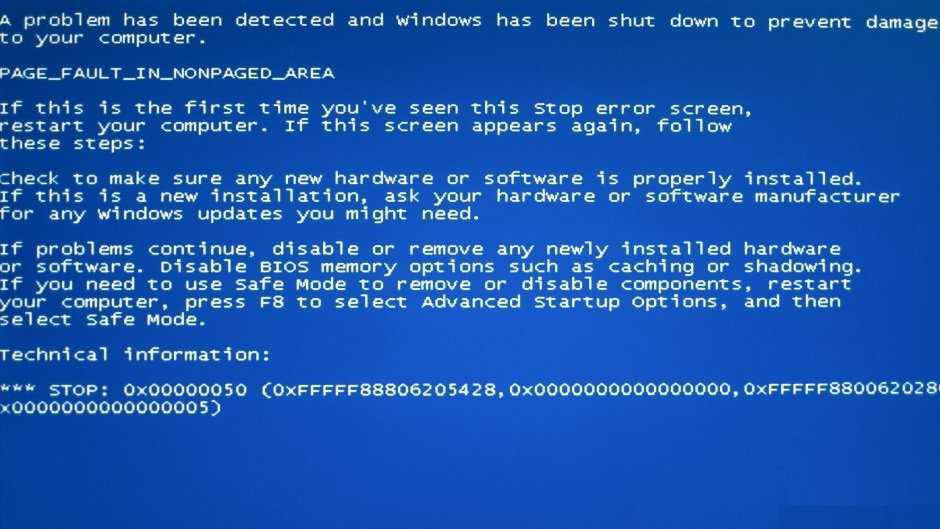На компе синий экран что делать: Что делать, если при работе компьютера выскакивает синий экран смерти и что означают коды ошибок
Содержание
Синий экран на компьютере или ноутбуке (Решение)
Всем привет! Почитав несколько статей по данному запросу, я пришел в ужас от того – насколько же они бесполезны (далее я объясню, почему). Скорее всего вы попали на эту страницу, так как на вашем компьютере с Windows появился синий или голубой экран смерти (Blue Screen of Death, Blue Screen of Doom, BSoD). Кстати, на Windows 11 – он черного цвета (Black Screen Of Death). Давайте для начала разберемся, что же это такое?
Синий экран – это фатальная ошибка, при которой система далее не может работать в нормальном режиме и быстро прекращает своё функционирование, выводя информацию о коде ошибке и драйвере (или файле), который его вызвал. Поэтому гадать, какая причина может вызвать синий экран, не нужно, система сама дает нам эту информацию, которая и отображается на экране.
Может возникнуть вторая проблема – иногда на синем экране не указан файл, который вызвал проблему. В таком случае нам нужно зайти и просмотреть записи о синем экране – они хранятся в системе. Вторая проблема – когда синий экран возникает в момент загрузки или при входе в операционную систему. Тогда алгоритм действия будет совершенно другим. Советую сохранить эту статью в закладках, так как тут есть почти все возможные решения, которые вам точно помогут.
Вторая проблема – когда синий экран возникает в момент загрузки или при входе в операционную систему. Тогда алгоритм действия будет совершенно другим. Советую сохранить эту статью в закладках, так как тут есть почти все возможные решения, которые вам точно помогут.
Статью я разбил на две глобальные части – когда Windows грузится, а когда нет. Поэтому прежде чем приступить к решению – ознакомьтесь с оглавлением. Я постарался описать все как можно подробнее, но, если что-то будет непонятно, пишите в комментариях, и я вам помогу. Давайте же разберемся, как убрать синий экран на вашем компьютере.
Содержание
- Система не грузится
- Система грузится
- Решение 1
- Решение 2
- Решение 3
- Задать вопрос автору статьи
Система не грузится
ПРИМЕЧАНИЕ! Если у вас загружается система, тогда смотрим следующую главу этой статьи. Если же после синего экрана компьютер вообще не включается – читаем эту статью.
Итак, система у нас не загружается, а при включении компьютера вылезает синий экран. Наша первостепенная задача восстановить загрузчик. Для этого нам нужно запустить средства восстановления. Нам понадобится загрузочная флешка или диск с той же самой операционной системой.
- Создаём загрузочный носитель.
- Подключаем его к компьютеру и запускаем. В момент запуска вам нужно запустить «BOOT-menu» – для этого на клавиатуре зажимаем одну из клавиш (F12, F11, Esc, F8). Клавиши можно посмотреть на подсказке начального экрана. Если «BOOT-menu» запустить не получается, пробуем зайти в BIOS (кнопки Delete, F2, F10, Esc) и там в разделе «Boot» ставим на первое место ваш носитель (USB или CD/DVD). При выходе из БИОС не забудьте сохранить настройки.
- Как только вы запустите носитель – жмем «Далее».
- «Восстановление системы».
- Переходим во второй пункт.
- Далее вы увидите несколько вариантов.
 Сначала пробуем «Восстановление при загрузке». После перезагрузки смотрим, чтобы система начала нормально грузится. Если система загрузилась – смотрим следующую главу это статьи. Если система не загружается, пробуем «Восстановление системы». Принцип там аналогичный – нужно будет просто выбрать точку восстановления.
Сначала пробуем «Восстановление при загрузке». После перезагрузки смотрим, чтобы система начала нормально грузится. Если система загрузилась – смотрим следующую главу это статьи. Если система не загружается, пробуем «Восстановление системы». Принцип там аналогичный – нужно будет просто выбрать точку восстановления. - Можно попробовать «Удалить обновления».
- Если ничего не помогло, то это указывает на поломку отдельного раздела, в котором находятся файлы, загружающие ОС. Нам нужно их восстановить, но делается это вручную через командую строку – читаем рекомендации отсюда.
После того как вы решите проблему с загрузкой ОС – перейдите к следующей главе.
Система грузится
Если ваша ОС загружается, то вам повезло, так как нам будет куда проще решить проблему и найти виновника торжества. Я не буду играть в экстрасенса, как это делают другие авторы статей, мы просто посмотрим сами, что же пошло с системой не так. Информация о синем экране записывается в отдельный журнал.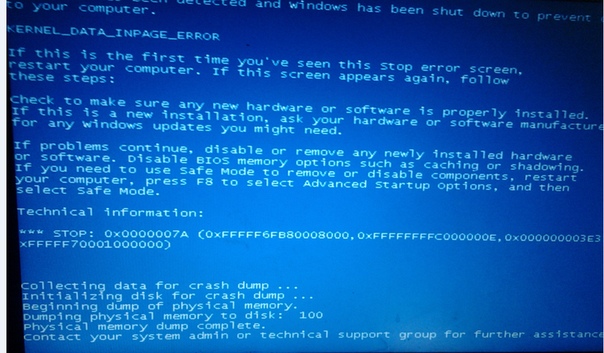 Но проблема в том, что у системы нет удобной программы для её просмотра.
Но проблема в том, что у системы нет удобной программы для её просмотра.
Нам понадобится бесплатная программа – BlueScreenView. Скачиваем её и запускаем. Устанавливать ничего не нужно.
После запуска вы увидите все DMP файлы с информацией. Выбираем последний и смотрим – нас интересует несколько строчек:
- Bug Check String – это текст ошибки.
- Bug Check Code – это код ошибки.
При выделении дампа в самом низу посмотрите название первого файла «Filename» — это и есть виновник, который и вызвал проблему.
Но как использовать эту информацию? – на сам деле эти три зацепки вы можете использовать в трех направлениях, которые в любом случае приведут вас к решению. Давайте рассмотрим все возможные. Я описал 3 решения – если какое-то из них не помогло, просто переходим к следующему.
Решение 1
Берем название файла, который и вызвал нашу проблему, и просто гуглим, к какому драйверу или программе он относится. Чаще всего проблема возникает именно со стороны драйверов от видеокарты, материнской платы, USB-портов, звуковой карты Wi-Fi и Bluetooth модуля.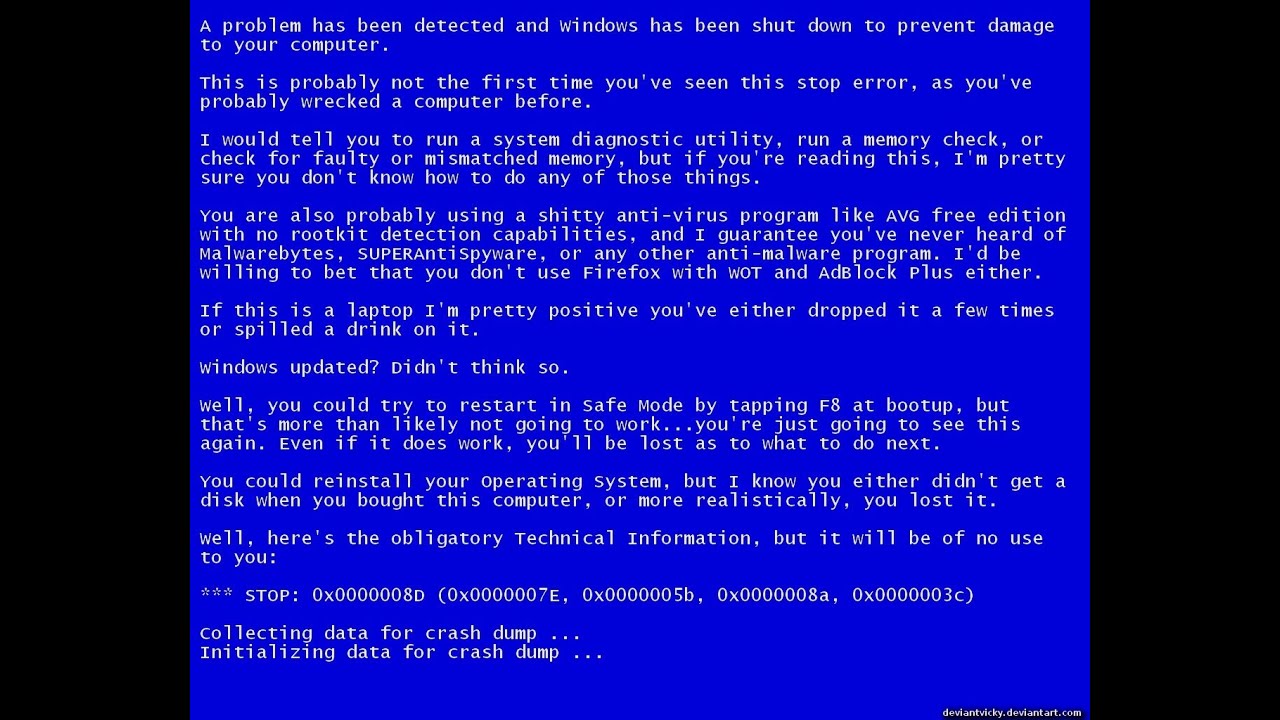 Если вы столкнулись с этим, то ваша задача полностью переустановить драйвера для этого устройства.
Если вы столкнулись с этим, то ваша задача полностью переустановить драйвера для этого устройства.
ПРИМЕЧАНИЕ! Вы аналогично можете гуглить не только по файлу, но и по столбцу «Bug Check Code».
Самое главное, чтобы вы сами скачали драйвер с официального сайта и установили его вручную. НЕ ИСПОЛЬЗУЙТЕ «Диспетчер устройств» — это очень важно. Дело в том, что диспетчер устройств может автоматически скачивать драйвера с серверов Microsoft. Не всегда там есть подходящие или рабочие драйвера – в результате устройство работает неправильно и могут появляться ошибки. При установке драйверов обязательно ориентируйтесь на разрядность вашей системы (32 или 64 бита). Разрядность можно посмотреть, нажав правой кнопкой по «Компьютеру» и кликнув по «Свойствам».
Читаем – как правильно установить все драйвера.
Второй вариант – когда ошибка была вызвана какой-то сторонней программой. Вам нужно полностью её удалить с компьютера и установить повторно. Если ошибка возникнет вновь, попробуйте скачать с интернета свежую версию ПО – скачиваем только с официального сайта. Вы должны понимать, что кривые или пиратские сборки могут вызывать проблему в работе как самой программы, так и системы.
Если ошибка возникнет вновь, попробуйте скачать с интернета свежую версию ПО – скачиваем только с официального сайта. Вы должны понимать, что кривые или пиратские сборки могут вызывать проблему в работе как самой программы, так и системы.
Решение 2
Мы можем использовать текст ошибки. Я на портале уже написал уйму статей по решению всех возможных проблем с синим экраном смерти. Поэтому вот что вам нужно делать:
- В программе BlueScreenView откройте Dump File двойным щелчком левой кнопкой мыши.
- Выделите строчку «Bug Check String» и скопируйте её в буфер обмена, одновременно нажав по кнопкам Ctrl + C. Если такой строчки нет – пропустите это решение и перейдите к следующему.
- На этой страничке пролистайте в самый верх. В правом верхнем углу вы должны увидеть строку поиска – вставьте туда код (Ctrl + V). После этого нажмите по значку лупы или по клавише:
Enter
- Теперь просто переходим на страницу с инструкцией по данной проблеме.

Решение 3
Вы можете столкнуться с проблемой, когда синий экран будет постоянно появляться, но вот в дампе будут постоянно разные коды, файлы и текст ошибки. В таком случае нам нужно провести комплексные меры.
- Ошибка может возникать из-за неправильных данных, полученных из ОЗУ. Поэтому полностью проверьте оперативную память. Советую использовать метод с программой MemTest86. Если с ОЗУ будут возникать ошибки – нужно будет поменять поломанную плашку.
- Второе, что нам нужно проверить – это наличие битых секторов на вашем носителе (SSD или HDD). Для этого отлично подойдет программа Victoria HDD/SSD. По сути ничего сложного нет – просто запускаем проверку и в конце смотрим оценку. Если оценка не удовлетворительная, то нужно задуматься о том, чтобы заменить жесткий диск на новый. Видеоинструкцию можете глянуть тут.
com/embed/Ru-C3YFs3fU?feature=oembed» frameborder=»0″ allow=»accelerometer; autoplay; clipboard-write; encrypted-media; gyroscope; picture-in-picture» allowfullscreen=»»>
Если с жестким диском и оперативной памятью все в порядке, то значит проблема кроется в самой системе или в каких-то драйверах. Если проблема появилась совсем недавно и резко – попробуйте вспомнить, что вы делали до этого. Возможно, вы устанавливали какие-то программы или драйвера. Можно просто откатить систему до точки восстановления.
Если это не поможет, откройте командную строку с правами администратора – это можно сделать через поиск.
После запуска сначала проверяем целостность системных файлов:
sfc /scannow
После этого проверяем и исправляем ошибку жесткого диска:
chkdsk C: /F /R
Если проблема останется, то вот еще ряд рекомендаций:
- Вручную переустановите все драйвера для всего железа – ссылку можете посмотреть в главе «Решение 1» чуть выше.

- Почитайте рекомендации из этой статьи (ссылка) – там написаны все возможные советы по ускорению.
- Проверьте компьютер антивирусной программой.
- Обновите систему через центр обновления.
- Если у вас установлена кривая или пиратская сборка – переустановите Windows.
На этом все, дорогие друзья. Вы можете писать свои вопросы в комментариях, если ошибка все же не решилась. На этом я с вами прощаюсь – до новых встреч на портале WiFiGiD.RU.
Что делать, если на компьютере возник «синий экран смерти»? — ремонтируем компьютер
Что делать, если на компьютере возник «синий экран смерти»? — ремонтируем компьютер
Ремонт компьютеров: Москва, Санкт-Петербург, Екатеринбург, Ростов-на-Дону, Краснодар, Новосибирск, Саратов, Самара, Воронеж, Пермь
Ремонт компьютеров
Компьютер или ноутбук завис, выдав синий экран с набором непонятных символов и цифр? Иногда это говорит о неисправности оборудования, а иногда проблема кроется в программном обеспечении
Первым делом следует сказать, что появление пресловутого синего экрана BSoD не является фатальным случаем, после которого компьютер можно смело отправлять на свалку. Все не так уж трагично, просто таким образом компьютер сообщает, что при работе операционной системы возникла критическая ошибка, а вам предстоит разобраться в причинах ее появления и провести ряд действий, чтобы исправить положение.
Все не так уж трагично, просто таким образом компьютер сообщает, что при работе операционной системы возникла критическая ошибка, а вам предстоит разобраться в причинах ее появления и провести ряд действий, чтобы исправить положение.
Для начала следует принять ряд предварительных мер, чтобы информация о причинах «вылета» операционной системы стала вам доступна после самопроизвольной перезагрузки «оси». Кроме того, благоразумным будет установить на компьютере специальную полезную программу BlueScreenView, которая позволяет автоматически обрабатывать эту информацию и отображать возможные причины появления BSoD.
Что делать, если внезапно возник Синий экран смерти
Как обычно, в поисках причины возникновения проблем следует переходить от простого к сложному.
1. Наиболее распространенной причиной появления BSoD является сбой в работе драйверов. Если это так, то зачастую проблема решается переустановкой или установкой новой версии проблемного драйвера..jpg) Сделать это совсем не сложно:
Сделать это совсем не сложно:
- Нажимаем правой кнопкой мыши на значке «Мой компьютер», а в выпавшем контекстном меню находим пункт «Свойства», в котором активируем вкладку «Оборудование» и нажимаем на кнопку «Диспетчер устройств».
- В появившемся списке выбираем именно то устройство, драйвер которого создает проблему, после чего дважды кликаем по нему левой кнопкой. В открывшемся меню переходим на вкладку «Драйвер» и нажимаем на кнопку «Обновить». В идеале система самостоятельно найдет наиболее актуальный драйвер и установит его.
- Если же в системе нет свежих драйверов, их можно скачать с официального сайта разработчика оборудования, после чего установить на компьютере, используя несложный мастер.
2. Второй по частоте появления причиной возникновения Синего экрана смерти является дефицит свободного пространства в разделе диска, где установлена операционная система.
- Кликаем правой кнопкой по системному разделу винчестера и выбираем пункт «Свойства».

- Если видим, что для операционной системы явно недостаточно места – очищаем системный раздел от различного накопившегося мусора.
3. Зачастую появление на мониторе BSoD провоцирует деятельность различных вирусов и зловредов, повреждающих главную загрузочную запись операционной системы. Косвенным подтверждением вашей догадки может служить то, что при попытке перезагрузить ОС положение не нормализуется. В этом случае следует провести проверку и чистку компьютера специальными антивирусными программами. Сделать это следует так:
- Загрузить систему со специального диска аварийного восстановления;
- Просканировать разделы жесткого диска подходящей антивирусной программой или специальной утилитой.
4. Проблемы с модулями оперативной памяти. Наиболее часто используемой программой для диагностики памяти является MemTest. Обычно она входит в комплект аварийного диска, поэтому может использоваться даже тогда, когда штатная операционная система не грузится. Подробнее в этой заметке: Проблемы с оперативной памятью компьютера?
Подробнее в этой заметке: Проблемы с оперативной памятью компьютера?
5. Критические ошибки на винчестере. Для пользователей, которые применяют операционные системы семейства Windows, проще: в системный комплект входит специальная утилита Check Disk, позволяющая выявлять ошибки на диске. Рекомендуем ознакомиться: Как избежать потерь данных на жестком диске компьютера.
6. Неправильная настройка системы ввода-вывода BIOS. Чтобы устранить данную ошибку достаточно войти в BIOS и отменить последние, некорректные настройки, а если это не поможет — откатить систему к заводским настройкам.
7. Ошибки разработчиков. Проблемы в работе операционной системы могут вызвать сырые программы, плохо отлаженные их разработчиками. В данном случае следует регулярно устанавливать на свой компьютер свежие обновления, выпущенные разработчиками как операционной системы так и собственно прикладных программ, которые вы используете.
Где отремонтировать компьютер?
Устранение ошибки «Ваш компьютер столкнулся с проблемой и нуждается в перезагрузке» Ошибка
Ваш компьютер с Windows внезапно вышел из строя, перестал работать или отказывается загружаться? Если это так, вы можете столкнуться с ошибкой «Ваш компьютер столкнулся с проблемой и нуждается в перезагрузке».
Это распространенная общая ошибка ПК, которую часто называют «синим экраном смерти». Мы собираемся рассказать вам о каждом шаге этой ошибки: что это значит, как узнать, в чем проблема вашего конкретного ПК, и как решить эту проблему.
Что такое ошибка «Ваш компьютер столкнулся с проблемой и нуждается в перезагрузке»?
Выше приведено изображение экрана ошибки «Ваш компьютер столкнулся с проблемой и нуждается в перезагрузке». Это часто называют ошибкой «синий экран смерти» (или BSOD) — вы можете понять, почему!
В этом примере говорится: «Мы перезапустим для вас». На экране также может быть написано: «Мы просто собираем некоторую информацию об ошибке, а затем перезапустим для вас».
Этот экран ошибки обычно появляется, когда ваш компьютер неожиданно выключается или перезагружается, или если что-то мешает его загрузке.
В верхней части экрана грустное лицо, за которым следует сообщение о проблеме. Далее строка гласит:
Дополнительные сведения об этой проблеме и возможных исправлениях см.
на странице https://www.windows.com/stopcode
.
Введите этот URL-адрес в свой интернет-браузер, и вы попадете на страницу поддержки Microsoft. Поскольку эти ошибки могут возникать по разным причинам, поддержка на этой странице является общей, а не конкретной для вашей проблемы. Вы также можете отсканировать QR-код (это раздел слева внизу) на своем телефоне, чтобы перейти на ту же страницу.
Самая важная часть этого экрана находится внизу, где указан «Код остановки». В нашем примере код остановки — «BAD_SYSTEM_CONFIG_INFO». У вас может быть что-то другое. Это потому, что код остановки — это идентификатор, который помогает понять, почему вы получили эту ошибку в первую очередь.
Вы должны записать этот код остановки, чтобы вы могли обратиться к нему позже. Если вы работаете в организации, передайте этот код остановки своему локальному администратору, чтобы он помог диагностировать проблему.
Если вы являетесь домашним пользователем, обратитесь в службу поддержки Microsoft, следуйте их автоматической помощи, а затем, когда вы дозвонитесь до агента, вы можете сообщить ему код остановки.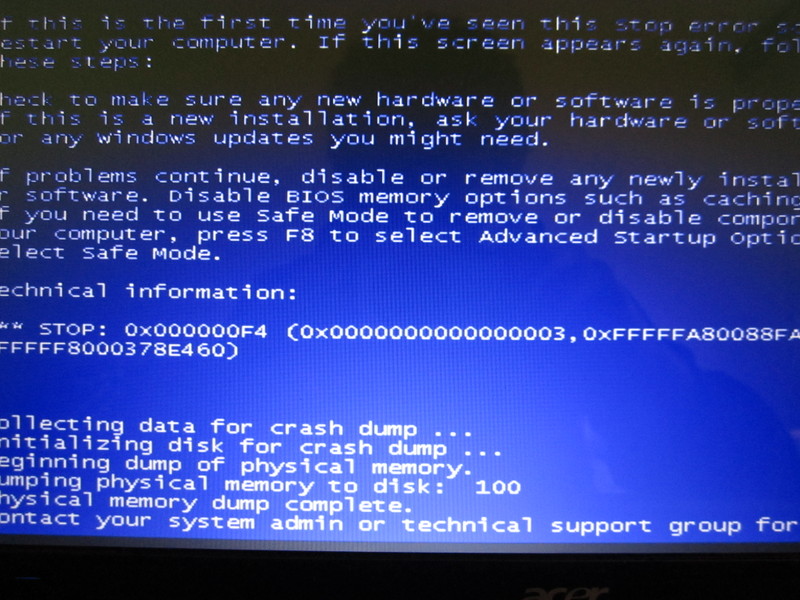
Существуют сотни возможных ошибок кода остановки. Некоторые другие примеры:
- Critical_process_died
- System_thread_exception_NOT_Handled
- IRQL_NOT_LESS_OR_EQUAL
- VIDEY_TDR_TIMEOUT_DETECTED
- PAGE_FAULT_IN_NONPAGER_ARE_TIMEOUT_DETECTED
- PAGE_FAULT_IN_NONPAGERI_ARE_AREATERICED
- PAGE_FAULT_IN_NONPAGER_ARE_IREOUT_DETECTED
- .0032
- DPC_WATCHDOG_VIOLATION
Как исправить определенные ошибки кода остановки
Мы написали статьи о том, как исправить определенные ошибки кода остановки. Если вы видите свою ошибку в списке ниже, щелкните ее, чтобы перейти к этой статье. Если вашего нет в списке, продолжайте читать, чтобы получить общие советы по устранению неполадок.
- SYSTEM_SERVICE_EXCEPTION /> 0x0000003B
- WHEA_UNCORRECTABLE_ERROR / 0x0000124
- CRITICAL_PROCESS_DIED / 0x000000EF
- MEMORY_MANAGEMENT />0x0000001A
0x009ME_BO > 0_0x090ME_BO0032
Как исправить ошибку «Ваш компьютер столкнулся с проблемой и нуждается в перезагрузке» Ошибка
для перезагрузки», что означает невозможность предоставления гарантированного решения. Однако есть вещи, которые с большей вероятностью могут вызвать эти ошибки. Таким образом, выполните следующие действия по устранению неполадок, и это может решить проблему.
Однако есть вещи, которые с большей вероятностью могут вызвать эти ошибки. Таким образом, выполните следующие действия по устранению неполадок, и это может решить проблему.
1. Отключите внешнее оборудование
Вы недавно подключали к компьютеру новый внешний диск, мышь, клавиатуру или что-то подобное? Если это так, это может быть причиной проблемы.
Отключите все, что вам не нужно, и посмотрите, исчезнет ли проблема. Если это так, подключите одно устройство, перезапустите и посмотрите, все ли работает стабильно. Повторяйте этот процесс, пока не определите неисправное оборудование, а затем обратитесь к производителю.
2. Удаление недавно добавленного программного обеспечения
Программное обеспечение, которое вы загружаете и устанавливаете, может вызвать непредвиденные проблемы. Если вы получаете сообщение об ошибке синего экрана после того, как недавно что-то установили, вам следует удалить его. Это часто может произойти с антивирусным программным обеспечением.
Чтобы удалить программу, нажмите клавишу Windows + I , чтобы открыть настройки. Нажмите Приложения . Это выводит список всех ваших установленных программ. В раскрывающемся списке Сортировать по щелкните этот параметр и измените его на Дата установки .
Теперь самые последние установленные программы будут отображаться вверху. Чтобы удалить его, выберите его из списка и нажмите Удалить .
3. Откатить драйверы
Драйвер — это часть программного обеспечения, которое помогает Windows 10 управлять оборудованием. Например, ваша видеокарта, принтер и сетевой адаптер используют драйверы.
Драйверы периодически обновляются для обеспечения совместимости с последней версией Windows 10. Однако иногда обновление драйверов может привести к поломке вашей системы. Таким образом, вам может потребоваться откатить обновление драйвера, то есть вернуться к предыдущей версии.
Для этого нажмите Клавиша Windows + X и нажмите Диспетчер устройств . Этот инструмент показывает такие категории, как Видеоадаптеры и Мониторы , которые можно дважды щелкнуть , чтобы развернуть и просмотреть устройства внутри.
Щелкните правой кнопкой мыши устройство и выберите Свойства > Драйвер . Посмотрите на Driver Date , так как это скажет вам, когда драйвер был обновлен в последний раз. Если дата совпадает с датой, когда у вас возникли проблемы, нажмите Откатить драйвер (если доступно) или Удалить устройство (устройство будет переустановлено при перезапуске).
4. Обновление Windows 10
Windows 10 должна обновляться автоматически, но в очереди загрузки может быть обновление, которое не было обработано.
Важно постоянно обновлять Windows 10, потому что это означает, что вы будете пользоваться новейшими функциями и исправлениями ошибок. Ошибка «синий экран» может возникать из-за несовместимости программного или аппаратного обеспечения, которая была устранена в последнем обновлении.
Ошибка «синий экран» может возникать из-за несовместимости программного или аппаратного обеспечения, которая была устранена в последнем обновлении.
Чтобы проверить, нажмите клавишу Windows + I , чтобы открыть настройки, и нажмите Обновление и безопасность > Проверить наличие обновлений . Если есть какие-либо обновления, следуйте любым инструкциям, чтобы загрузить и установить их немедленно.
Дополнительная помощь и советы по устранению неполадок
Если приведенный выше совет не помог вам избавиться от ошибки «Ваш компьютер столкнулся с проблемой и нуждается в перезагрузке», не беспокойтесь. У нас есть совершенно другое руководство, в котором содержится дополнительная информация о том, как решить проблему с синим экраном смерти.
Проанализируйте ошибку «синий экран» с помощью дополнительных инструментов
Надеюсь, это помогло вам понять значение ошибки «Ваш компьютер столкнулся с проблемой и нуждается в перезагрузке» и направило вас к соответствующей поддержке.
Если вам все еще нужна помощь и вы являетесь опытным пользователем, вы можете устранить ошибки синего экрана с помощью сторонних программ.
4 BSOD (синий экран смерти) Ошибки ПК и их решения
Автор
Редакция Geekflare
в
Окна
|
Последнее обновление:
22 ноября 2022 г.
Поделись на:
Сканер безопасности веб-приложений Invicti — единственное решение, обеспечивающее автоматическую проверку уязвимостей с помощью Proof-Based Scanning™.
Синий экран смерти ( BSOD ) может сократить срок службы вашего ПК, если не принять надлежащих мер.
Экран становится синим, и вы получаете сообщение с кодом ошибки.
BSOD может быть вызван как программным, так и аппаратным обеспечением. Если основная причина является первой, вам просто нужно применить некоторые настройки. В противном случае может потребоваться переформатирование системы.
Те меньше чумовые .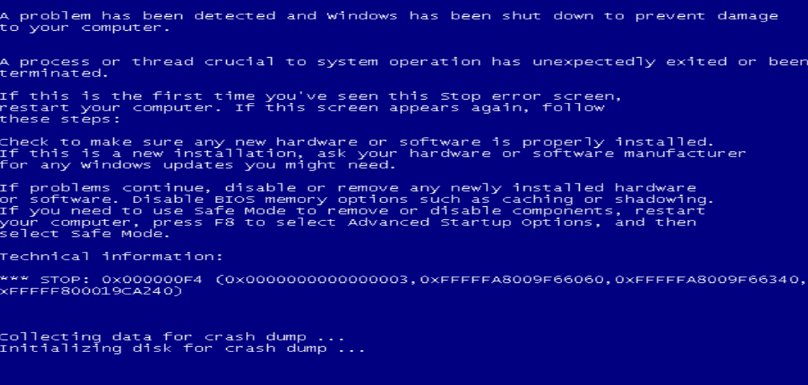
Здесь объясняется один стандартный способ устранения ошибки BSOD в Windows 10. Но что, если причиной этих ошибок BSOD являются оперативная память, жесткий диск, процессор, блок питания, материнская плата, южный мост.
В этом посте мы увидим такие ошибки, которые могут убить ваш компьютер, и как предпринять необходимые действия.
INVALID_DATA_ACCESS_TRAP (Код ошибки 0x00000004)
Это одна из нескольких ошибок BSOD, которые у нас есть. Это может произойти в последних версиях Windows 10–XP.
Это может произойти при установке нового оборудования или драйвера. INVALID_DATA_ACCESS_TRAP появляется во время установки программы. Это может быть конфликт между различными вещами.
Например, ваше приложение устанавливается; загружается драйвер, одновременно запускается или закрывается Windows. Существует множество причин ошибки INVALID_DATA_ACCESS_TRAP.
Некоторые из них — поврежденные драйверы устройств, повреждение реестра Windows, конфликт драйверов, ошибка 0x4, вызванная поломкой жесткого диска, повреждение ОЗУ и т.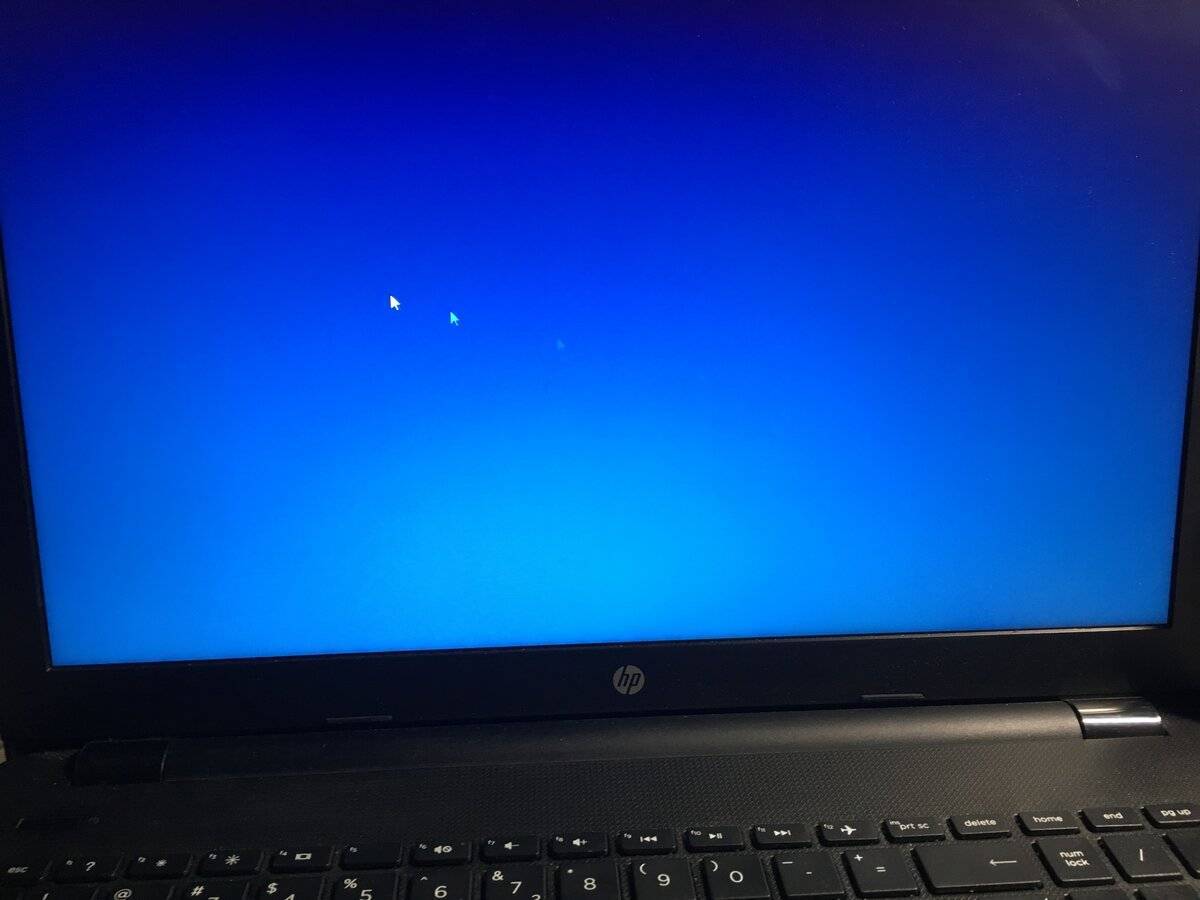 д. этого кода ошибки INVALID_DATA_ACCESS_TRAP.
д. этого кода ошибки INVALID_DATA_ACCESS_TRAP.
- Вы можете использовать программное обеспечение, такое как CCleaner, и удалить записи реестра, чтобы удалить ошибку 0x00000004. Затем эта ошибка будет удалена.
- Используйте известные антивирусы, такие как BitDefender, McAfee, и антивирусные программы, такие как Malwarebytes, для удаления любой инфекции на вашем компьютере.
- Обновите все драйверы вашего ПК, включая системные драйверы, такие как пакет .Net и т. д.
- Удалите все новое программное обеспечение, переустановите его и при необходимости обновите драйверы для него.
- Проверьте повреждение оборудования с помощью команды
chkdsk /fили любого другого средства интерфейса.
- Извлеките оперативную память из слота и протрите золотые края сухой чистой тканью, вставьте ее снова и посмотрите.
NTFS_FILE_SYSTEM (Код ошибки 0x00000024)
Эта ошибка BSOD может привести к внезапному сбою системы после стоп-ошибки.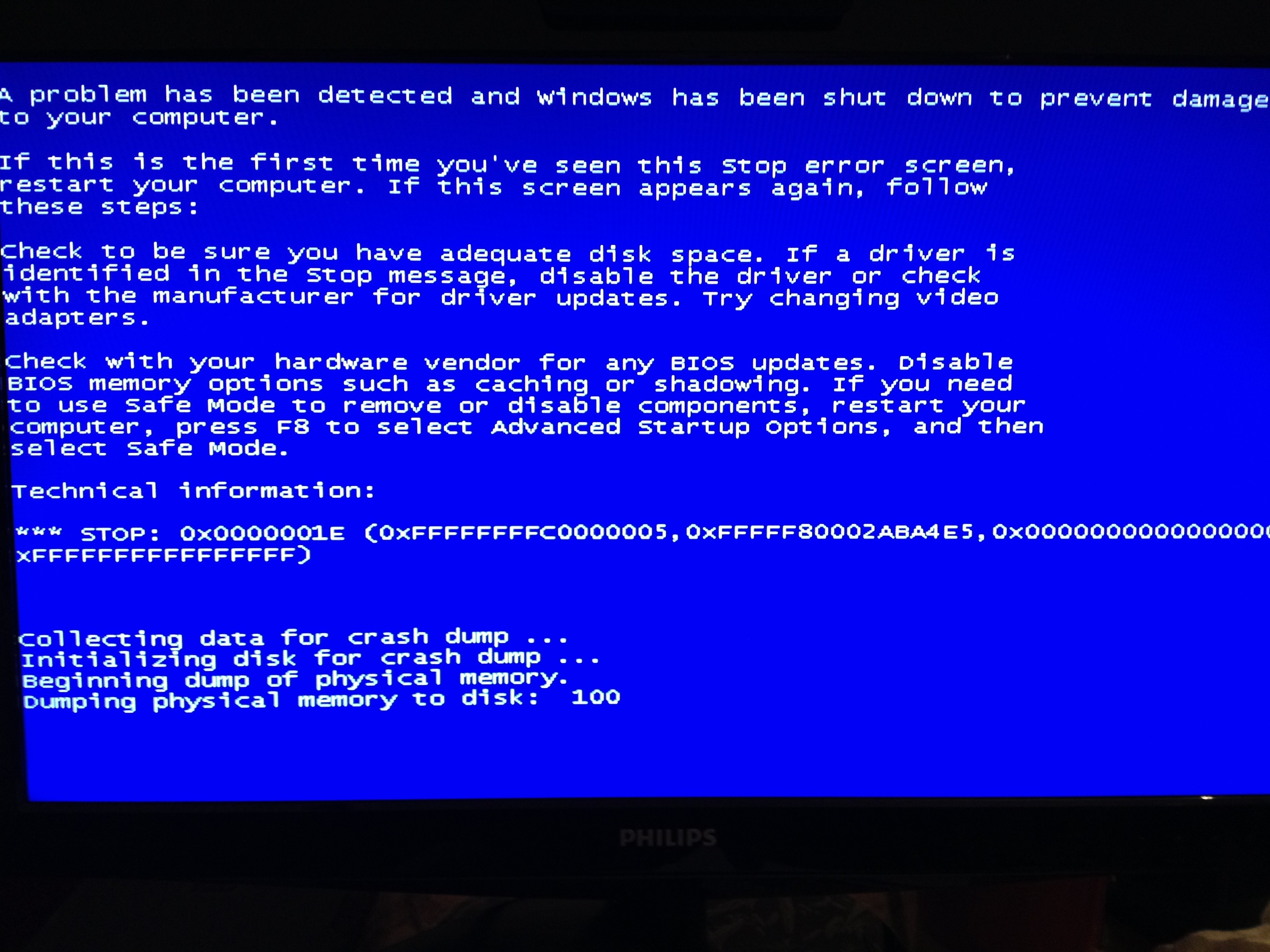 Становится трудно даже записать код ошибки. Основная причина в том, что это проблема с кодом ошибки значения проверки ошибки.
Становится трудно даже записать код ошибки. Основная причина в том, что это проблема с кодом ошибки значения проверки ошибки.
Указывает на возможное повреждение файловой системы диска, которое, скорее всего, вызвано неисправностью секторов жесткого диска. Это связано с файловой системой NTFS. Чтобы в дальнейшем не убить ваш компьютер, автоматический механизм выключает ваш компьютер.
Проблема возникает в файле NTFS.SYS. Это файл драйвера, который позволяет ПК читать и записывать из файловой системы NTFS. Даже если у вас есть системы FAT32 или FAT16, вы можете получить ошибку чтения.
Решение
- Вы можете использовать Защитник Windows и Security Essentials, чтобы перепроверить компьютер на наличие вирусов/вредоносных программ и очистить их.
- Проверьте повреждение жесткого диска с помощью команды CHKDSK /F, упомянутой ранее, отвечая на подсказки.
- Проверьте наличие устаревших драйверов с помощью любого средства обновления драйверов.
 Эти инструменты проверяют все драйверы на вашем ПК и автоматически обновляют их до последних версий.
Эти инструменты проверяют все драйверы на вашем ПК и автоматически обновляют их до последних версий. - Запустите средство дефрагментации диска, доступное в Windows. Вы также можете попробовать восстановить отдельные слоты на жестком диске с помощью программного обеспечения.
NMI_HARDWARE_FAILURE (Код ошибки 0x00000080)
Этот тип кода ошибки может появиться во время игры, и система внезапно выйдет из строя.
Вы можете отправить файлы дампа эксперту MVP или опубликовать на форумах Microsoft.
Основные две причины такого рода ошибок: это не сработает, вы можете попробовать общие драйверы, предоставленные самой Windows 10.
Как правило, к настоящему времени производители предоставляют последние версии драйверов. Но если это старый компьютер, у вас могут возникнуть проблемы с его поиском. Затем вы можете найти конкретный файл драйвера в Google и посмотреть, подходит ли он.
Если это не сработает, вам нужно выполнить тест памяти. Это, как проверка того, правильно ли работает ваш жесткий диск или оперативная память.
Это, как проверка того, правильно ли работает ваш жесткий диск или оперативная память.
Вы можете использовать это для тестирования —
- Вы можете использовать опцию «Просто стресс-тестирование».
- Затем используйте тест «Смешивание».
- Количество потоков пыточного теста должно быть равно количеству ядер ЦП.
- Запустите тест на срок от 6 до 24 часов или до появления ошибок.
Затем вы получаете журнал того, какое оборудование убивает ваш компьютер.
DATA_BUS_ERROR (Код ошибки 0x0000002E)
Этот код ошибки BSOD дает немного больше информации в виде 4 параметров. Эти параметры означают –
Параметр 1 – Шестнадцатеричное значение виртуального адреса, вызвавшего ошибку.
Параметр 2 — Значение физического адреса, вызвавшего ошибку.
Параметр 3 — PSR (реестр состояния процессора, который сообщает, в порядке ли ваш процессор)
Параметр 4 — Наконец, ошибка в реестре
В общих случаях ошибка может быть связана с —
- поврежденным оборудованием
- Проблема совместимости аппаратных устройств и ОС.

- неправильная конфигурация
Основные причины могут быть –
- BAD RAM
- L2, L3 и т. д. ошибки кэш-памяти типа
- флэш-накопитель, SSD, USB-карта тип ошибки.
Также при возникновении ошибки в коде драйвера он пытается получить доступ к недоступному диапазону памяти.
Решение
- Сначала удалите только что установленные аппаратные устройства и перезагрузите компьютер. Посмотрите, уберет ли это его. Тогда вам нужно избегать этого оборудования или ремонтировать его.
- Также убедитесь, что оперативная память и т. д. правильно вставлены в разъемы. Проверьте ослабленные кабели и т. д.
- Если это новый ПК, установите последнюю версию BIOS и обновления для контроллера SCSI.
- Также проверьте жесткий диск на неисправность.
Заключение
Как я уже говорил, существует множество кодов ошибок BSOD, которые показывают причину синего экрана.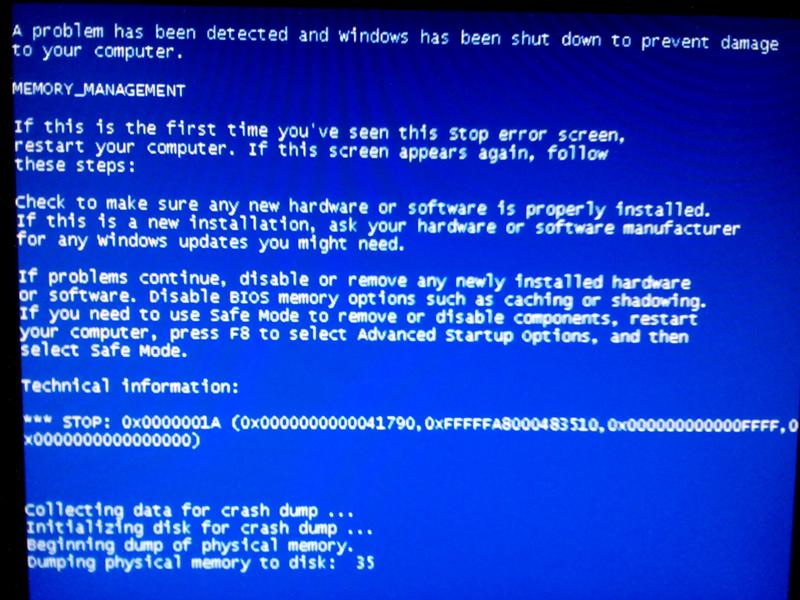 Но мы обсудили те, которые с большей вероятностью могут привести к смерти вашего ПК, и способы их устранения.
Но мы обсудили те, которые с большей вероятностью могут привести к смерти вашего ПК, и способы их устранения.
Если вам нужна программная помощь для исправления ошибки BSOD, я бы посоветовал проверить гения загрузки Windows от Tenorshare.
Спасибо нашим спонсорам.
Как включить макросы в Excel для Windows и Mac?
Автор
Сруджана Маддула
на
20 марта 2023 г.
Узнайте, как включить макросы в Excel для автоматизации повторяющихся задач при выполнении операций с электронными таблицами. Также узнайте о рисках включения макросов и превентивных мерах.
Что такое журнал событий Windows? — Вводное руководство
Автор
Эшлин Дженифа
на
20 марта 2023 г.
Хотите устранить проблемы с Windows и найти потенциальные угрозы безопасности? Здесь мы исследуем журнал событий Windows и интерфейс просмотра событий.
3 способа включить/отключить контролируемый доступ к папкам
Автор
Эшлин Дженифа
на
20 марта 2023 г.
Хотите защитить ценные данные от вредоносных приложений и угроз, таких как программы-вымогатели в Windows 10 и 11? Здесь мы рассмотрим способы включения/отключения контролируемого доступа к папкам.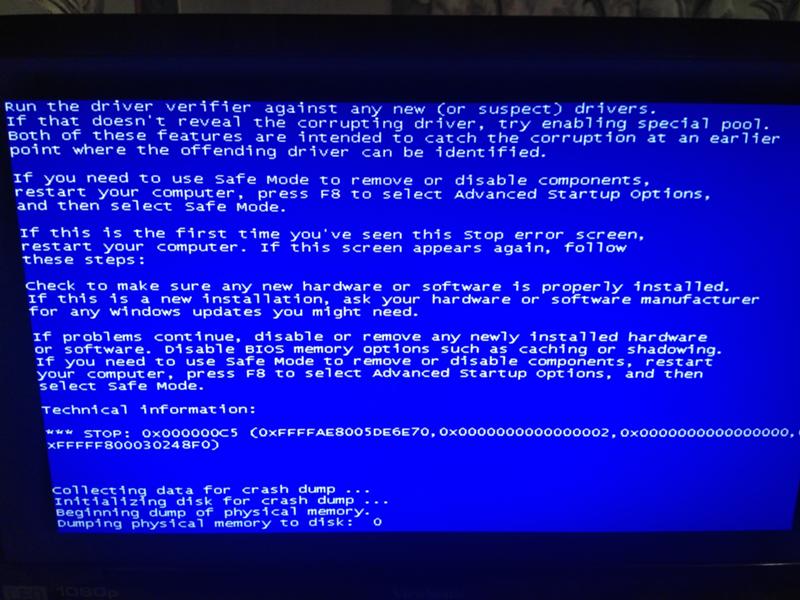


 Сначала пробуем «Восстановление при загрузке». После перезагрузки смотрим, чтобы система начала нормально грузится. Если система загрузилась – смотрим следующую главу это статьи. Если система не загружается, пробуем «Восстановление системы». Принцип там аналогичный – нужно будет просто выбрать точку восстановления.
Сначала пробуем «Восстановление при загрузке». После перезагрузки смотрим, чтобы система начала нормально грузится. Если система загрузилась – смотрим следующую главу это статьи. Если система не загружается, пробуем «Восстановление системы». Принцип там аналогичный – нужно будет просто выбрать точку восстановления.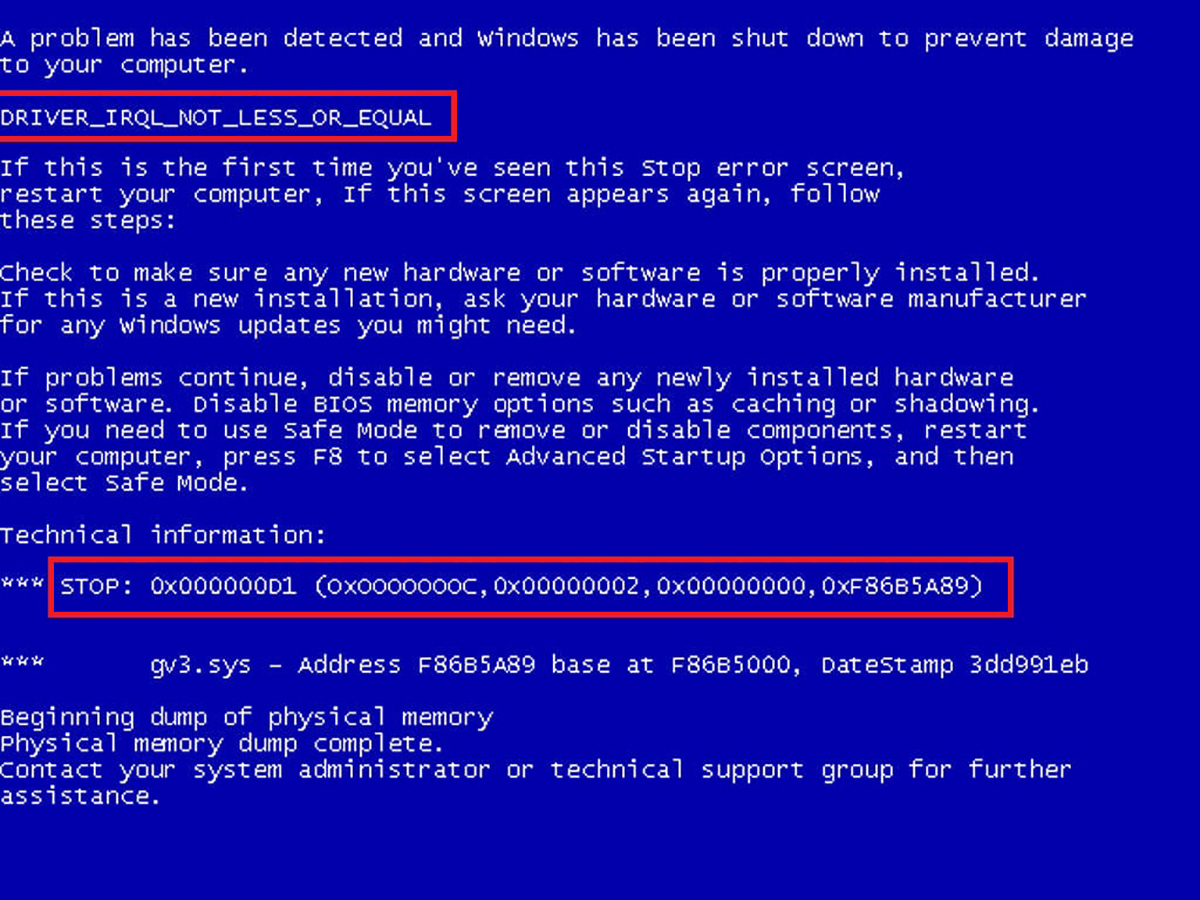

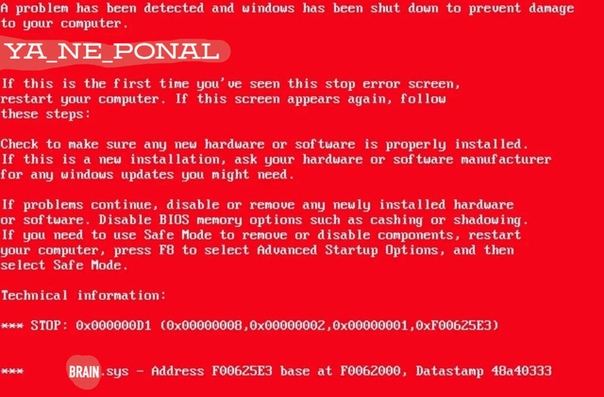
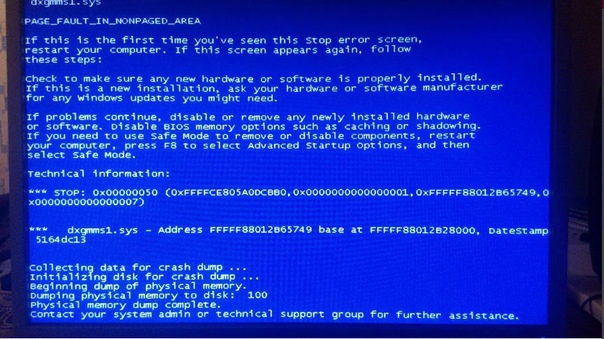 на странице https://www.windows.com/stopcode
на странице https://www.windows.com/stopcode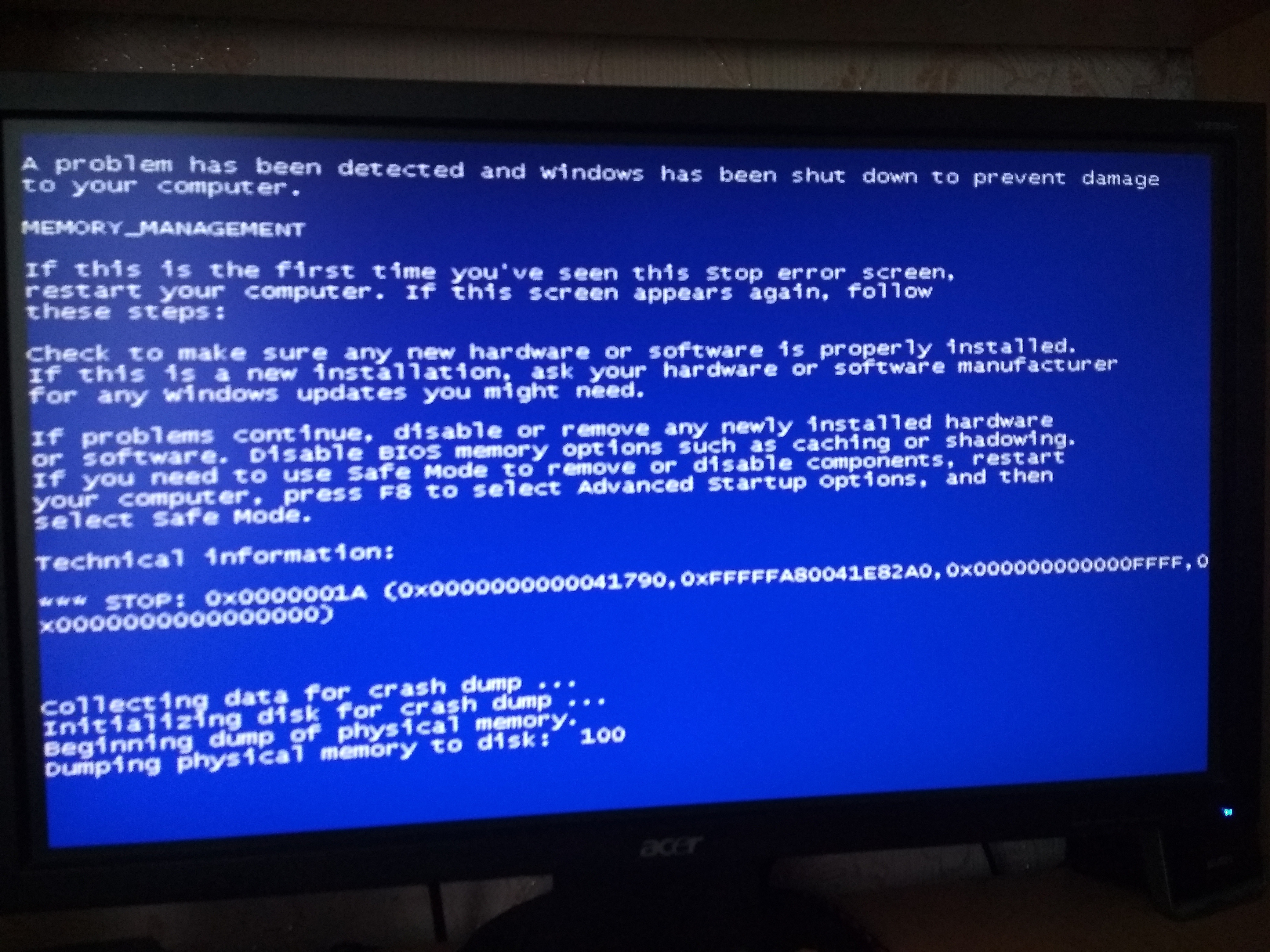 Эти инструменты проверяют все драйверы на вашем ПК и автоматически обновляют их до последних версий.
Эти инструменты проверяют все драйверы на вашем ПК и автоматически обновляют их до последних версий.