Откат windows 7 к точке восстановления: Как откатить систему назад в Windows 7
Содержание
Параметры восстановления системы в Windows
Windows 7 Еще…Меньше
Поддержка Windows 7 прекращена 14 января 2020 г.
Мы рекомендуем перейти на компьютер Windows 11, чтобы продолжать получать обновления для системы безопасности от Корпорации Майкрософт.
Подробнее
Меню «Параметры восстановления системы » содержит несколько средств, например средство «Восстановление при загрузке», с помощью которых можно восстановить Windows после серьезной ошибки. Этот набор средств имеется на жестком диске компьютера и на установочном диске Windows.
Примечание: Вы также можете создать диск восстановления системы, содержащий меню «Параметры восстановления системы». Дополнительные сведения см. в статье Создание диска восстановления системы. Если у вас планшет или другой компьютер с сенсорным экраном, то чтобы использовать средство «Восстановление при загрузке» и другие средства в меню «Параметры восстановления системы», вам может потребоваться подключить клавиатуру и мышь.
Функции каждого параметра восстановления
|
Параметр восстановления системы
|
Описание
|
|---|---|
|
Восстановление при загрузке
|
Устранение ряда проблем, связанных, например, с потерей системных файлов или их повреждением. Такие проблемы могут препятствовать нормальному запуску Windows.
|
|
«Восстановление системы»
|
Восстановление системных файлов компьютера до более раннего состояния. При этом ваши файлы, например, почта, документы или фотографии, не будут затронуты.
Если вы используете средство «Восстановление системы» из меню «Параметры восстановления системы», то вам не удастся отменить операцию восстановления. Тем не менее вы сможете еще раз запустить средство восстановления системы и выбрать другую точку восстановления (если она существует).
|
|
Восстановление образа системы
|
Чтобы использовать этот вариант, необходимо предварительно создать образ системы. Образ системы — это персонализированная резервная копия раздела, содержащего Windows, программы и данные пользователей, например документы, рисунки и музыку.
|
|
Средство диагностики памяти Windows
|
Проверка оперативной памяти компьютера на наличие ошибок.
|
|
командную строку
|
Опытные пользователи могут использовать командную строку для выполнения связанных с восстановлением операций, а также запускать другие программы командной строки для диагностики и устранения неполадок.
|
Примечание: Некоторые изготовители компьютеров могут изменять меню, добавляя или удаляя средства восстановления, а также включая в него свои средства.
Как открыть меню «Параметры восстановления системы» на компьютере
-
Извлеките все дискеты, компакт-диски и DVD-диски из компьютера, а затем перезагрузите компьютер с помощью кнопки питания компьютера.

-
Выполните одно из следующих действий:
-
Если на компьютере установлена одна операционная система, во время перезапуска компьютера нажмите и удерживайте клавишу F8. Необходимо нажать клавишу F8 до появления логотипа Windows. Если отобразился логотип Windows, необходимо повторить попытку; для этого дождитесь появления экрана входа в систему Windows, а затем завершите работу компьютера и перезапустите его.
-
Если на компьютере установлено несколько операционных систем, с помощью клавиш со стрелками выберите операционную систему, которую вы хотите восстановить, а затем нажмите и удерживайте клавишу F8.

-
-
На экране Дополнительные варианты загрузки с помощью клавиш со стрелками выберите пункт Восстановление системы, а затем нажмите клавишу ВВОД. (Если пункта Восстановление системы нет в списке, это означает, что на компьютере нет предварительно установленных параметров восстановления или администратор сети выключил их.)
-
Выберите необходимую раскладку клавиатуры и нажмите кнопку Далее.
-
В меню Параметры восстановления системы щелкните необходимое средство, чтобы открыть его.
Открытие меню «Параметры восстановления системы» с помощью установочного диска Windows 7, флэш-накопителя USB или диска восстановления системы
Если система компьютера серьезно повреждена и вы не можете открыть меню Параметры восстановления системы на компьютере, вы можете получить к нему доступ с помощью установочного диска Windows 7 или USB или с помощью диска восстановления системы, если вы создали один из ранее.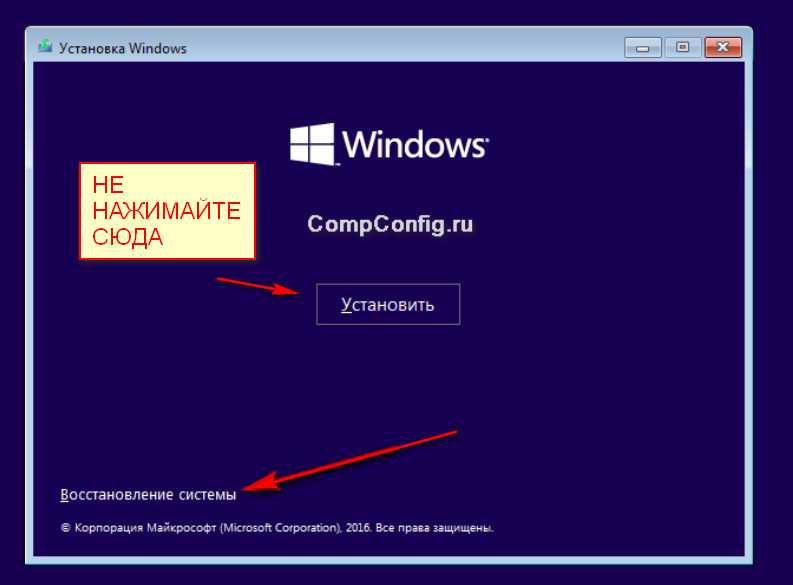
Чтобы использовать этот метод, необходимо перезапустить (перезагрузить) компьютер с помощью диска или USB-устройства флэш-памяти.
-
Вставьте установочный диск Windows 7, USB-устройство флэш-памяти или диск восстановления системы, а затем завершите работу компьютера.
-
Перезапустите компьютер с помощью кнопки питания.
-
Когда отобразится соответствующий запрос, нажмите любую клавишу и следуйте инструкциям на экране.
-
Если не отображаются ни страница «Установка Windows», ни страница «Параметры восстановления системы», ни предложение нажать любую клавишу, то вам может потребоваться изменить некоторые параметры системы.
-
Если вы используете установочный диск Windows или USB-устройство флэш-памяти, щелкните Восстановление системы.
-
Выберите установленный экземпляр Windows, который необходимо исправить, а затем нажмите кнопку Далее.

-
В меню Параметры восстановления системы щелкните необходимое средство, чтобы открыть его.
org/ListItem»>
На странице Установка Windows или Параметры восстановления системы выберите нужный язык и другие параметры, а затем нажмите кнопку Далее.
Восстановление системы Windows. Как сделать откат системы Windows 7?
Время на чтение: 14 мин
Восстановление системы – это полезный инструмент, которым оснащены все версии операционной системы Windows с графическим оконным интерфейсом. Он позволяет откатывать (возвращать) состояние системных файлов до одного из предыдущих снимков (состояний ОС), сохраненных в виде так называемых точек восстановления.
Механизм работы восстановления системы следующий: пользователь или операционка создают точку отката (восстановления), в которой хранятся копии критических системных файлов, таких как файлы реестра Windows. По умолчанию операционная система создает точки восстановления при совершении всех действий, тем или иным методом затрагивающих важные системные данные, например, во время установки или удаления приложений и драйверов.
В одной из наших статей мы уже рассказывали о том, как восстановить Windows xp. Сегодня мы рассмотрим способы, которыми можно сделать откат системы Windows 7 при появлении проблем.
Как сделать восстановление Windows 7?
Этот метод отката Windows 7 подходит для случаев, когда после установки/удаления приложения или драйвера какого-либо аппаратного компонента вашего компьютера операционная система запускается, но отказывается работать в штатном режиме, выдает ошибки, тормозит и т. д. Главное, чтобы она загрузилась и дала возможность запустить инструмент восстановления.
- Восстановление системы Windows 7 начинается с запуска соответствующего инструмента одним их следующих методов.
Откат системы Windows 7 через «Пуск»
- Заходим в «Пуск» и начинаем вводить «восстановление» в его поисковой строке.
- В списке отобразившихся результатов кликаем по варианту «Восстановление системы».
Как откатить систему Windows 7 через строку «Выполнить»?
Вызываем строку для выполнения системных команд комбинацией клавиш «Ctrl + R», вводим в нее команду «rstrui. exe» и подтверждаем ее выполнение нажатием на «Enter».
exe» и подтверждаем ее выполнение нажатием на «Enter».
В открывшемся окне «Восстановление системы» знакомимся с информацией о процедуре, где отмечено, что откат состояния Windows до одного из предыдущих никоим образом не затронет ваши личные файлы.
Читайте также: При восстановлении компьютера возникла ошибка, что делать?
- В появившемся окне жмем «Далее».
- Выделяем нужную контрольную точку курсором мыши и кликаем «Ок» или «Enter».
При выборе точки отката ориентируйтесь на их названия и дату/время создания.
- Выбираем системный диск и подтверждаем выполнение операции нажатием на кнопку«Готово».
4. В диалоговом окне с подтверждением соглашаемся на внесение изменений, которые можно отменить, кликнув «Да».
После восстановления системы и ее перезапуска появится окно с информацией об успешном выполнении операции.
- Закрываем его кликом по единственной клавише или крестику.

Если предложенный метод не помог исправить проблему, попробуйте выбрать более раннюю точку восстановления.
Читайте также: Активация Windows 7 по телефону cmd
Загрузка последней удачной конфигурации
Этот способ отката операционной системы Windows 7 являемся самым простым и основывается на том, что в ее системном реестре хранятся данные о последней удачной загрузке операционной системы. Его следует задействовать, если компьютер отказывается загружаться, что делает недоступной возможность запуска инструмента «Восстановление системы».
- Перезагружаем компьютер и нажимаем клавишу «F8» сразу после загрузки BIOS.
Попадаем в меню дополнительных параметров запуска операционной системы.
- В нем перемещаемся на вариант «Последняя удачная конфигурация» с помощью блока курсорных клавиш клавиатуры и жмем «Enter».
Если проблема не решается и таким методом, переходим к следующему.
Восстановление Windows 7 после критического сбоя
Восстановление операционной системы Windows 7 с безопасного режима начинается с перезагрузки компьютера.
1. Сразу после загрузки его BIOS жмем «F8».
2. В появившемся окне с черным фоном выбираем «Безопасный режим» загрузки и дожидаемся полной загрузки операционной системы.
Запускаем инструмент «Восстановление системы» для отката Windows 7 до одного из предыдущих состояний.
3. Заходим в «Пуск» и начинаем писать «восстановление» в его текстовой поисковой строке. В результатах поиска останавливаемся на нужном варианте и кликаем по нему левой кнопкой мыши.
4. Выбираем вариант «Выбрать другую точку восстановления» и жмем «Далее».
5. Выделяем нужную точку отката системы и кликаем «Далее».
6. В следующем окне просто жмем «Готово».
7. В окне с предупреждением соглашаемся на внесение изменений, отменить которые возможности не будет.
8. Подтверждаем выполнение операции, нажав «Готово».
После этого компьютер перезагрузится в нормальном режиме и будет функционировать, если выбранная точка восстановления делалась до возникновения проблемы.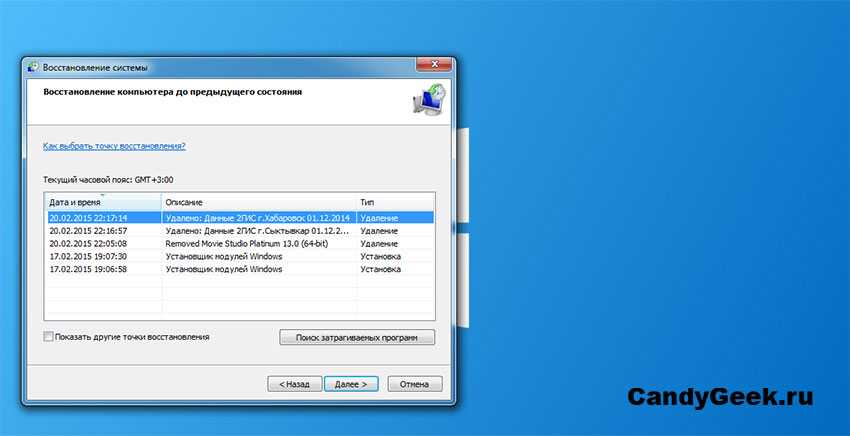
Флешка или загрузочный диск для восстановления Windows 7
Этот режим восстановления Windows является самым действенным и позволяет вернуть ее к работе, даже когда все предыдущие методы оказываются бессильными.
- Вставляем установочный диск с той же версией операционной системы, что нужно восстановить.
- Загружаемся с диска или флешки, нажав клавишу, вызывающую диалог выбора источника загрузки после загрузки BIOS (обычно это клавиша «F9» или «F11»).
- Если у вас мультизагрузочный диск/флешка, выбираем вариант установки вашей редакции Windows.
Читайте также: Как создать мультизагрузочную флешку?
- Далее кликаем «Восстановление системы».
- В окне определения параметров возобновления работоспособности операционной системы выбираем «Восстановление системы».
- Жмем «Далее».
- Выбираем необходимое состояние операционной системы и снова кликаем «Далее».

- В следующем окне кликаем «Enter» или «Готово».
- Соглашаемся на внесение изменений, нажав «Да».
Если у Вас остались вопросы по теме «Как сделать откат системы Windows 7? Восстановление системы в Windows 7 после сбоя», то можете задать их в комментариях
Оцените материал
Рейтинг статьи 5 / 5. Голосов: 1
Пока нет голосов! Будьте первым, кто оценит этот пост.
Как легко восстановить Windows 7 до предыдущей даты?
Почему вы хотите восстановить предыдущую версию Windows 7?
Как пользователь компьютера, вы можете время от времени сталкиваться с различными проблемами. Иногда может быть трудно исправить определенные проблемы, такие как повреждение системы, вызванное некорректно работающим приложением. И простое удаление приложения может не исправить ущерб. В этом случае восстановление до даты, предшествующей установке приложения, может решить проблему.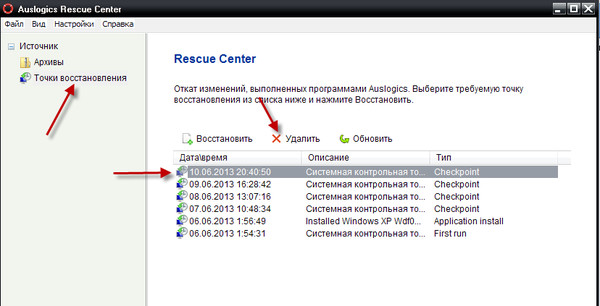
Windows позволяет пользователям создавать точку восстановления системы, которая создает резервную копию состояния компьютера, включая системные файлы, системные настройки, реестр Windows и локальные профили пользователей. Когда компьютер выходит из строя, точка восстановления системы может помочь вам вернуть компьютер к тому состоянию, в котором он был на момент создания точки восстановления. Это относительно хороший выбор для исправления некоторых программных ошибок. Теперь давайте начнем с того, как восстановить Windows 7 до предыдущей даты.
Как восстановить предыдущую версию Windows 7?
Метод 1. Восстановление Windows 7 до предыдущей даты с помощью встроенной функции Windows
Функция резервного копирования и восстановления позволяет создать точку восстановления системы, и вы можете восстановить Windows 7 до предыдущей даты с помощью утилиты восстановления системы. Вот шаги, чтобы сделать это.
Шаг 1. Щелкните меню Пуск .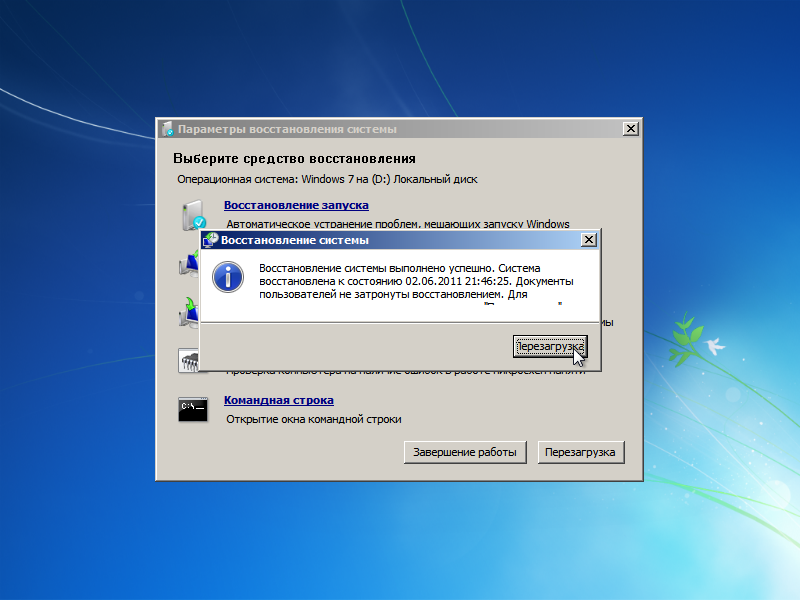 Введите Восстановление системы и нажмите Введите .
Введите Восстановление системы и нажмите Введите .
Шаг 2. Появится окно и нажмите Далее для перехода к следующему шагу.
Шаг 3. В нем будут перечислены последние точки восстановления, и будет выбрана самая последняя точка восстановления. Вы можете нажать Показать больше точек восстановления , чтобы увидеть больше. Выберите нужную точку восстановления и нажмите Далее .
Примечание: Если вы не уверены, приведет ли восстановление к потере данных некоторых ваших программ, вы можете нажать Сканировать на наличие уязвимых программ для проверки.
Компьютер перезагрузится и начнется процесс восстановления. Пожалуйста, будьте терпеливы, так как восстановление всех файлов может занять некоторое время.
Кстати, вы должны знать, что если вы недавно восстанавливали образ системы, Windows 7 удалит все остальные точки восстановления системы, существовавшие до вашего восстановления. Или, может быть, вам нужен более простой способ восстановления Windows 7, а также гибкий способ управления файлами резервных копий? Тогда просто продолжайте читать, чтобы получить решение.
Или, может быть, вам нужен более простой способ восстановления Windows 7, а также гибкий способ управления файлами резервных копий? Тогда просто продолжайте читать, чтобы получить решение.
Способ 2. Восстановите Windows 7 до предыдущей даты с помощью AOMEI Backupper Pro
AOMEI Backupper Pro — это универсальное программное обеспечение для резервного копирования и восстановления. Он может защитить ваш компьютер от потери данных и восстановить ваш компьютер в различных сложных ситуациях.
Различные типы резервного копирования. Это может помочь создать образ системы, а также восстановить предыдущую дату Windows 7 в любое время. Помимо резервного копирования системы, он также позволяет создавать резервные копии диска, раздела и выбранных файлов.
Резервное копирование по расписанию. Позволяет создавать запланированные задачи резервного копирования, а затем автоматически выполнять задачу ежедневно/еженедельно/ежемесячно или при возникновении события или при подключении USB-накопителя.

Резервное копирование в различные места назначения. Позволяет сохранять образы резервных копий на жесткий диск, флэш-накопитель USB, сетевой ресурс и т. д.
Гибкость управления файлами резервных копий. Позволяет установить пользовательскую схему, помогающую удалять старые резервные копии. Таким образом, вы всегда будете иметь правильный образ резервной копии и никогда не будете беспокоиться о нехватке места на диске.
Далее мы покажем вам, как создать образ системы и как восстановить предыдущую дату Windows 7. Вы можете загрузить бесплатную пробную версию AOMEI Backupper Pro и выполнить шаги по ее созданию.
Шаги для создания образа системы:
Шаг 1. Запустите AOMEI Backupper Pro > Нажмите Backup и выберите System Backup .
Шаг 2. Разделы, связанные с загрузкой системы, перечислены автоматически > Щелкните, чтобы выбрать путь назначения для сохранения файла образа > Щелкните Начать резервное копирование для подтверждения.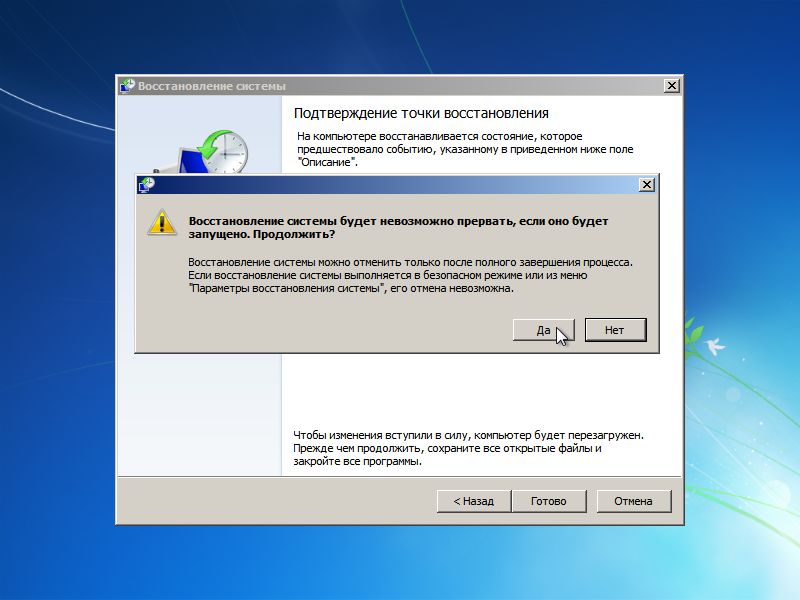
Действия по восстановлению Windows 7 до предыдущей даты:
Шаг 1. Перейдите на страницу Home и найдите созданную вами резервную копию системы > Нажмите Восстановить и нажмите Да во всплывающем окне > Выберите образ резервной копии и нажмите Далее .
Шаг 2. Подтвердите место назначения и нажмите Начать восстановление . Во время восстановления системы инструмент предложит перезагрузить компьютер, а затем войдет в режим перезагрузки для операции восстановления.
Заключение
Вот и все, как восстановить Windows 7 до предыдущей даты. Вы можете сделать это с помощью встроенной функции Windows или попробовать AOMEI Backupper Pro, если вам нужен совершенно новый способ защиты вашего ПК. Помимо резервного копирования и восстановления, этот инструмент может помочь создать диск восстановления системы, который поможет вам избежать проблем при сбое системы.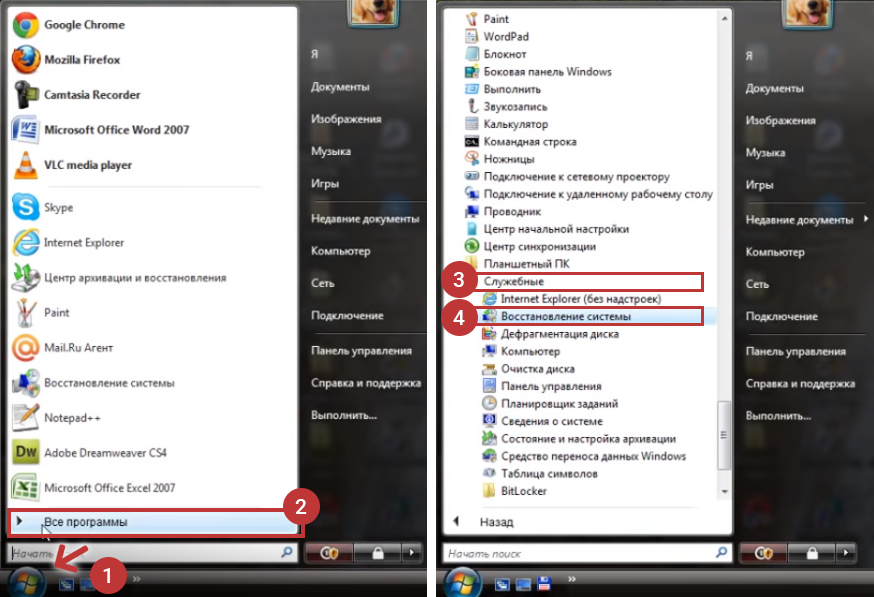
Что такое точка восстановления системы в Windows?
По
- Гэвин Райт
Что такое точка восстановления?
Точка восстановления системы — это резервная копия важных файлов и параметров операционной системы (ОС) Windows, которую можно использовать для восстановления системы на более ранний момент времени в случае сбоя или нестабильности системы. Это часть Windows XP, Vista, 7, 8, 10, 11 и Windows Server. Они создаются автоматически или вручную. Точки восстановления системы влияют только на файлы ОС и приложений, но не на пользовательские данные.
techtarget.com» type=»text/html» frameborder=»0″>
Как работают точки восстановления системы?
Утилита восстановления системы Windows отвечает за создание и использование точек восстановления. В старых версиях Windows XP и Server 2003 точки восстановления сохранялись утилитой. Начиная с Windows Vista, точки восстановления системы создаются с помощью службы теневого копирования томов Microsoft (Microsoft VSS).
Точки восстановления системы предназначены для того, чтобы помочь пользователю восстановить ОС в случае повреждения ОС обновлением, драйвером или приложением. Таким образом, копии файлов, необходимых для работы, доступны и могут быть использованы для восстановления. Точку восстановления системы можно назвать последней удачной конфигурацией.
Объем пространства на жестком диске, используемого точками восстановления системы, варьируется от 1% до 15% в зависимости от размера диска. Если зарезервированное место для точек восстановления системы заполняется, старые копии удаляются, чтобы освободить место для новых. Точки восстановления системы также хранят только измененные файлы — также известные как разница — и поэтому занимают меньше места, чем полная копия.
Точки восстановления системы также хранят только измененные файлы — также известные как разница — и поэтому занимают меньше места, чем полная копия.
Восстановление системы отличается от Windows Сбросьте этот компьютер или вернитесь к предыдущей версии Windows.
Что точка восстановления сохраняет и восстанавливает
Точка восстановления системы в основном используется для файлов и настроек ОС. Он сохраняет системные файлы и драйверы Windows. Это поможет в случае плохого обновления Windows или повреждения системы. Он также сохраняет исполняемые данные приложения. Это можно использовать, если программа влияет на производительность или стабильность системы. Системный реестр и конфигурации также сохраняются.
Диспетчер учетных записей безопасности Windows (SAM) и пароли не сохраняются в точках восстановления. Сохраненные пароли могут быть недоступны после восстановления системы. Это также означает, что компьютер, присоединенный к корпоративному домену, может потерять свою связь с доменом после восстановления, и его необходимо будет повторно присоединить к домену.
Точка восстановления системы не является полной резервной копией. Это не влияет на пользовательские данные или файлы. Это означает, что пользователь может безопасно использовать точку восстановления системы. Восстановление системы не удалит личные файлы, такие как документы, изображения, музыку или видео. Однако будьте осторожны; поскольку эти файлы не затрагиваются восстановлением системы, его нельзя использовать для восстановления этих типов файлов, если они были случайно удалены. Тем не менее, Volume Shadow Copy может иметь копии пользовательских файлов отдельно от точек восстановления системы.
Точка восстановления системы также является только локальной копией данных. Если аппаратное обеспечение компьютера повреждено, восстановление системы невозможно. Его также нельзя использовать для переноса данных со старого компьютера на новый. Образ системы Windows можно использовать для создания полной резервной копии.
techtarget.com/searchwindowsserver/definition/restore-point&enablejsapi=1&origin=https://www.techtarget.com» type=»text/html» frameborder=»0″>
Когда создаются точки восстановления системы и как создать точку восстановления вручную
Windows автоматически создаст точку восстановления перед внесением большинства изменений. Это позволяет системе легко отменить изменение, если что-то пойдет не так. Автоматическая точка восстановления создается перед установкой обновления Windows, установкой неподписанного драйвера или установкой программы из MSI. Точка восстановления также создается каждые семь дней, если никакая другая автоматическая точка восстановления не создавалась.
Создать точку восстановления системы вручную несложно. В Windows 10 и Windows 11:
.
- Откройте приложение Settings и перейдите в System
- На странице системы откройте вкладку О , затем перейдите на правую сторону в разделе Связанные настройки.

- Щелкните Дополнительные параметры системы . Откроется окно «Свойства системы».
- Оттуда перейдите к Защита системы Здесь есть все настройки восстановления системы.
- Чтобы создать точку восстановления системы вручную, нажмите кнопку с надписью Создать… , а затем дайте ей имя, которое поможет определить, для чего предназначена эта точка.
- Затем нажмите Создать .
Выберите точку восстановления на вкладке «Защита системы» в «Свойствах системы».
Как выполнить восстановление с помощью точки восстановления системы
Вручную вернуться к предыдущей точке восстановления системы очень просто.
В Windows 10:
- Откройте приложение «Настройки» и перейдите в Систему
- На странице системы откройте вкладку О , а затем перейдите на правую сторону в разделе Связанные настройки.

- Щелкните Дополнительные параметры системы . Откроется окно «Свойства системы».
- Оттуда перейдите к Защита системы
- Нажмите кнопку с надписью Восстановление системы… Откроется окно с возможностью использования самой последней точки автоматического восстановления или выбора другой точки.
- Нажмите Далее , а затем Готово , чтобы начать восстановление.
Дополнительные средства устранения неполадок — доступны вручную при перезапуске, удерживая нажатой клавишу Shift, — включают кнопку «Сбросить этот компьютер». Это позволяет пользователям нажать кнопку «Восстановление системы», чтобы открыть окно «Свойства системы»/вкладку «Защита системы», чтобы вернуть систему к предыдущей точке восстановления (см. изображение выше).
Если с Windows что-то не так и она не может нормально запуститься, она загрузится в программу восстановления системы.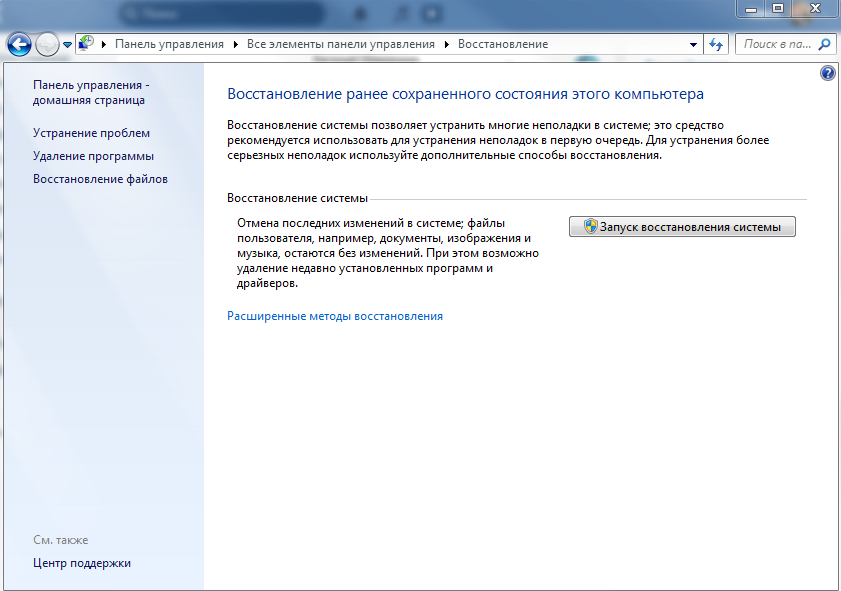 У этого есть несколько вариантов, которые могут помочь восстановить ПК, одним из которых является восстановление системы:
У этого есть несколько вариантов, которые могут помочь восстановить ПК, одним из которых является восстановление системы:
- Перейдите в меню Устранение неполадок и выберите Дополнительно
- Выберите Восстановление системы , и откроется окно восстановления.
- Оттуда следуйте инструкциям по выбору точки восстановления и отката к предыдущей конфигурации.
Узнайте, как PowerShell обрабатывает точки восстановления Windows 10 и как и когда выполнять очистку реестра Windows .
Последнее обновление: ноябрь 2021 г.
Продолжить чтение О точке восстановления
- Как восстановить Windows Server с помощью Windows SFC и DISM
- Пошаговый доступ к средствам устранения неполадок Windows 10
- Как решить четыре распространенные проблемы с Windows 10
- Требования Windows 10 и Windows 11 требуют обновления ПК
- Windows 11 и Windows 10: в чем разница?
Углубленное изучение ИТ-операций и управления инфраструктурой
Разработайте безопасную и надежную стратегию резервного копирования
Автор: Брайен Поузи
Как создать резервную копию данных и обеспечить безопасность файлов
Автор: Рич Кастанья
Как и когда выполнять очистку реестра Windows
Автор: Стивен Бигелоу
восстановление данных
Автор: Брайен Поузи
SearchCloudComputing
-
С помощью этого руководства настройте базовый рабочий процесс AWS BatchAWS Batch позволяет разработчикам запускать тысячи пакетов в AWS.
 Следуйте этому руководству, чтобы настроить этот сервис, создать свой собственный…
Следуйте этому руководству, чтобы настроить этот сервис, создать свой собственный… -
Партнеры Oracle теперь могут продавать Oracle Cloud как свои собственныеAlloy, новая инфраструктурная платформа, позволяет партнерам и аффилированным с Oracle предприятиям перепродавать OCI клиентам в регулируемых …
-
Dell добавляет Project Frontier для периферии, расширяет гиперконвергентную инфраструктуру с помощью AzureНа этой неделе Dell представила новости на отдельных мероприятиях — одно из которых продемонстрировало программное обеспечение для управления периферией, а другое — углубление гиперконвергентной …
SearchEnterpriseDesktop
-
В последнем обновлении Windows 11 добавлен проводник с вкладкамиПоследнее обновление Windows 11 предлагает проводник с вкладками для изменения порядка файлов и переключения между папками.
 ОС тоже…
ОС тоже… -
7 шагов, чтобы исправить черный экран в Windows 11Черный экран может быть признаком нескольких проблем с рабочим столом Windows 11. Зная, где искать источник проблемы…
-
Как Jamf Zero Trust может улучшить безопасность устройств AppleJamf поддерживает нулевое доверие с помощью новых функций в своем пакете программного обеспечения для управления Mac. Распространение удаленной работы привело…
SearchVirtualDesktop
-
После слияния Citrix и TIBCO остаются вопросыИнвестиционные компании Vista Equity Partners и Evergreen Coast Capital завершили сделку по приобретению Citrix, но вопросы по…
-
VMware обновляет Horizon Cloud, чтобы сократить потребности в инфраструктуреКомпания VMware улучшила Horizon Cloud и добавила функции в Workspace One UEM. Также планируется запустить управляемый виртуальный рабочий стол.






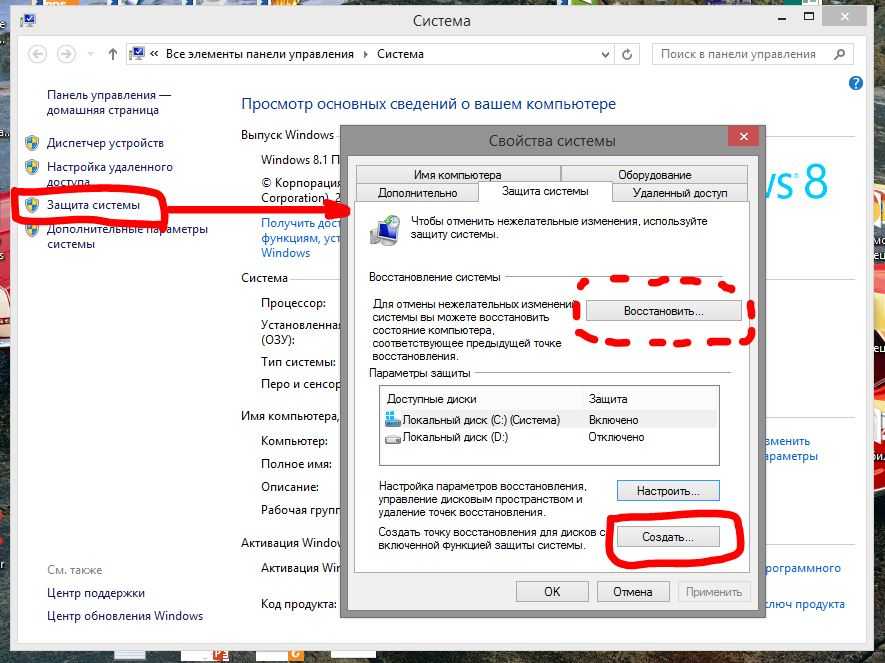
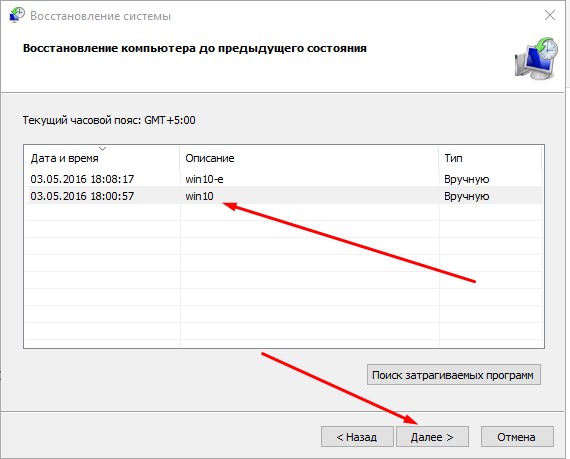

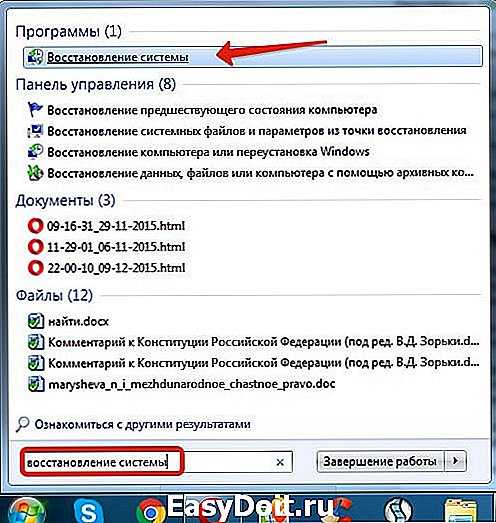


 Следуйте этому руководству, чтобы настроить этот сервис, создать свой собственный…
Следуйте этому руководству, чтобы настроить этот сервис, создать свой собственный…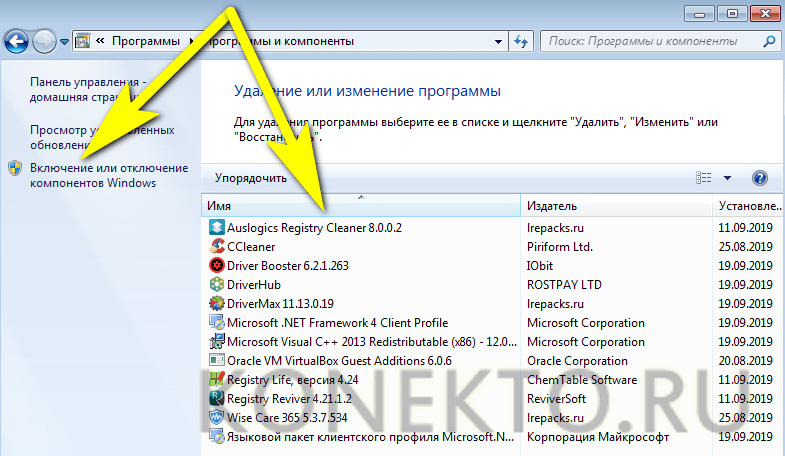 ОС тоже…
ОС тоже…
