Виндовс 8 флешка загрузочная: Создание установочного носителя для Windows
Содержание
Создаем загрузочную USB-флэшку для установки Windows 8 / Habr
В свете растущего ажиотажа, вокруг Windows 8 актуально достать с полки свою запылившуюся флэшку и наконец-таки опробовать новую ОС…
Многие уже давно не используют оптические приводы, а у кого-то просто не оказалось под рукой пустого DVD.
Если вы еще не научились создавать загрузочную USB-флэшку для установки Windows, самое время это сделать.
Замечание: в процессе нам не потребуется дополнительного П.О., все действия мы будем проводить в командной строке.
Последовательность действий
- Смонтируем образ Windows 8 RC в виртуальный привод на вашем ПК
- Отформатируем USB-флэшку
- Сделаем USB-флэшку загрузочной
- Скопируем файлы образа Windows 8 на USB-флэшку
- Перейдем к установке Windows 8 с загрузочной флэшки
Шаг 1 Смонтируем образ Windows 8 RC в виртуальный привод на вашем ПК
Скачиваем ISO-образ с дистрибутивом ОС.
Монтируем ISO-диск в виртуальный привод. Для этого, я использовал утилиту DAEMON Tools Lite, но вы можете использовать любую другую.
Шаг 2 Отформатируем USB-флэшку
Вставляем флэшку в компьютер. Флэшка на 8 ГБ является идеальным вариантом, т.к. вмещает любой из доступных ISO-образов.
Запускаем интерпретатор командной строки cmd (с правами администратора) и вводим diskpart для запуска утилиты Disk Partition.
После этого, начинаем последовательно вводить следующие команды:
| 1. | DISKPART> list disk | показывает список активных дисков |
| 2. | DISKPART> select disk # | # номер вашей USB-флэшки |
| 3. | DISKPART> clean | удаляет все созданные разделы на USB-флэшке |
| 4. | DISKPART> create partition primary | создает первичный раздел на USB-флэшке |
5. | DISKPART> select partition 1 | выбираем только что созданный раздел |
| 6. | DISKPART> active | делаем новый раздел активным |
| 7. | DISKPART> format FS=NTFS | форматируем флэшку, используя файловую систему NTFS |
| 8. | DISKPART> assign | назначаем букву отформатированному разделу |
| 9. | DISKPART> exit | выходим из Disk Partition |
После проделанных действий, ваш USB-накопитель должен появиться в проводнике Windows
с назначенной на него буквой. В моем случае, J:
Шаг 3 Сделаем USB-флэшку загрузочной
Перед копированием установочных файлов, нам нужно сделать флэшку загрузочной.
Для этого воспользуемся утилитой Boot Sector Registration Tool (bootsect. exe),
exe),
которая находится в папке boot на смонтированном ISO-образе.
Выполним команду bootsect /nt60 J: с двумя параметрами:
- первый указывает на версию загрузчика ОС ( /nt60 – параметр необходимый для создания загрузчика ОС Windows Vista, Windows 7 и Windows 8)
- второй параметр – это буква, назначенная нашему flash-накопителю
Вы увидите надпись об успешном выполнении команды.
Замечание: если ОС, на которой Вы подготавливаете флэшку, является 32-разрядной и
Вы смонтировали образ 64-разрядной Windows, то Вам не удастся запустить bootsect, т.к. данная версия bootsect является 64 битной.
Шаг 4 Скопируем файлы образа Windows 8 на USB-флэшку
Для копирования файлов Windows 8 на флэшку из командной строки используйте команду XCOPY.
В следующем примере i — виртуальный привод, в который смонтирован ISO-образ; j — подготовленная флэшка.
xcopy i:\*.* j:\ /e /f /h
Замечание: при копировании файлов, может быть отказано в доступе.
У меня это было связано с включенным антивирусом Avira.
Отключив его и сбросив атрибут «Только чтение» в свойствах уже созданного на флэшке файла autorun.inf,
установочные файлы были успешно скопированы с образа на флэшку.
Шаг 5 Перейдем к установке Windows 8 с загрузочной флэшки
Ну тут ВЫ и сами знаете, что дальше делать.
P.S.: не забудьте указать загрузку с флэшки в BIOS.
Если же Вы не хотите утруждать себя «возней» в командной строке,
воспользуйтесь GUI-утилитой Windows 7 USB/DVD Download Tool
Загрузочная флешка с Windows 8 + UEFI
Создание загрузочной флешки с Windows 8.1. Три разных 100% рабочих способа создания загрузочной флешки с Windows 8 или Windows 8.1
Рекомендую, перед прочтением этой статьи, ознакомиться со статьёй что надо сделать до переустановки Windows
Итак, для начала вам понадобится флешка объёмом 4 гигабайта(или больше) для версии 32 bit и для 64 bit версии (с Metro style).
Конечно, если ваш компьютер имеет поддержку 64 bit и есть в наличии флешка 4 гигабайт, тогда без сомнений ставьте Windows 8 64 bit. Итак с версией опредились, флешку нашли. Приступим! Есть 2 способа создания загрузочной флешки с Windows 8. 2-ой не всегда работает, иногда бывает ошибки
Загрузочная флешка с Windows 8. Способ 1
Для начала у нас должен быть образ в виде iso нашей Windows 8 или диск dvd (например лицензионный)
Внимание! Все файлы которые на флешке будут удалены после следующего шага! Будьте внимательны и позаботьтесь о сохранности своих данных!
Шаг №1 Сперва, нам понадобиться программа которая отформатирует нашу флешку. Её мы качаем ниже, запускаем с помощью администратора (правой клавишей мыши, запустить с помощью администратора). Выбираем в ней нашу флешку из списка, ставим формат NTFS и нажимаем Start
1. Скачать Hpusbdisk.exe
Шаг №2. Теперь скачиваем grub4dos ниже в архиве, разархивируем его и запускаем файл (от имени администратора) grubinst_gui. exe. В программе выбираем — в поле Disk нашу флешку (по объёму) и нажимаем Install. Если вылезло чёрное окошко (ниже фото) с надписью the MBR/BS has been successfully installed… значит всё супер и мы идём дальше (закройте чёрное окошко нажав Enter)
exe. В программе выбираем — в поле Disk нашу флешку (по объёму) и нажимаем Install. Если вылезло чёрное окошко (ниже фото) с надписью the MBR/BS has been successfully installed… значит всё супер и мы идём дальше (закройте чёрное окошко нажав Enter)
Скачать grub4dos.zip
Шаг №3. Предпоследний шаг создания нашей загрузочной флешки с Windows 8
Скачиваем WinSetup_1_0_beta6.7z ниже в архиве, разархивируем его. C помощью администратора (правой клавишей мыши – “Запуск от имени администратора”) WinSetupFromUSB_1-0-beta6.exe. Сверху выбираем нашу флешку, ставим галочку Vista / 7 /Server 2008, нажимаем на 3 точки и указываем или разархивированную папку c Windows 8 либо смонтированный образ, либо лицензионный диск в dvd-rom -> Нажимаем OK -> GO
3. Скачать WinSetupFromUSB-1-7.zip
Ждём 10-12 минут до окончания записи на флешку. Программа может повисать, лучше её не трогайте. Попейте пока кофе например или отойдите от компьютера.
После окошка выбираем I Agree и на Job done нажимаем Ок. Закрываем программу.
Закрываем программу.
Шаг №4. Самым последним шагом будет скачивания bootmgr-only-win8-itbc.zip и разархивирование архива и копирование с него файлов (с заменой) в корень флешки.
4. Скачать bootmgr-only-win8-itbc.zip
Наша загрузочная флешка с Windows 8 готова! Осталось выставить загрузку флешки первой в приоритетах нашего биоса и приступить к установке Windows 8.
Загрузочная флешка с Windows 8. Способ 2
Шаг №1. Windows 7 USB/DVD download tool. Да да именно Windows 7 USB/DVD download tool =)
Качаем утилиту с помощью, которой мы будем делать загрузочную флешку
Внимание: для работы этой программы нужен Microsoft .NET Framework и если программа не запустилась, скачайте его тут выбрав Install .NetFramework и запустив скачанное приложение. Запустите сам Windows 7 USB/DVD download tool и установите его на компьютер
Шаг №2 для создания загрузочной флешки. Запускаем Windows 7 USB/DVD download tool и делаем флешку загрузочной
Теперь после того как Windows 8 загрузилась, вставьте usb флешку и запустите Windows 7 USB/DVD download tool.
Нажимаем Browse и указываем место расположения нашего iso образа Windows 8, после чего нажимаем Открыть и Next
Если вылезла ошибка We were unable to copy your files Please check your usb device selected iso file and try again. Отдельное спасибо Plexstor
Выберите Usb device
Внимание: На этом этапе, все данные с флешки удалятся!Выберите Begin copying
Ждём 5-30 минут пока файлы Windows 8 будут копироваться на флеш накопитель
После появления backup completed нажмите на крестик и извлеките флешку
Готово! Осталось выставить в приоритетах жёстких дисков и загрузится с флешки после чего приступить к установке Windows 8!!
Создать загрузочную флешку для установки Windows
Создать загрузочную флешку для установки Windows
На этой странице:
- Прежде чем начать
- Что вам понадобится
- Создайте загрузочную установочную флешку для Windows 11 или Windows 10 Education Edition
- Создайте загрузочную установочную флешку на компьютере с macOS
- Прочие ресурсы
Прежде чем начать
Чтобы установить Windows 11 или Windows 10 Education Edition от IUware, вы можете создать загрузочную флешку для установки.
Что вам понадобится
Для завершения процесса вам потребуется:
Прежде чем начать, вставьте флешку.
Создание загрузочного установочного флэш-накопителя для Windows 11 или Windows 10 Education Edition
Microsoft предоставляет инструмент, который загрузит Windows и создаст для вас установочный USB-накопитель. Чтобы использовать:
- Перейдите на https://www.microsoft.com/en-us/software-download и выберите версию Windows, которую хотите установить.
- В разделе «Создать установочный носитель Windows версии » щелкните, чтобы загрузить средство, а затем запустите его.
- Инструмент создаст USB-накопитель с выбранной операционной системой.
Предупреждение:
Этот процесс удалит все, что сохранено на вашем флеш-накопителе. Сохраните все, что вы хотите сохранить, прежде чем выполнять следующие действия.
Создайте загрузочную установочную флешку на компьютере с macOS
- В Finder откройте папку «Программы», а затем «Утилиты».

- Откройте Ассистент Boot Camp и нажмите «Продолжить». Следующий экран должен предоставить вам список опций.
- UITS рекомендует сначала установить программу установки USB-накопителя. В настоящее время вам не нужно устанавливать Windows или загружать вспомогательное программное обеспечение, так как это будет проще сделать позже. Продолжать:
- Убедитесь, что USB-накопитель, на который вы будете записывать, подключен.
- Снимите флажок «Установить Windows 7 или более позднюю версию» и «Загрузить последнюю версию программного обеспечения поддержки Windows» из вариантов Apple.
- Установите флажок Создать установочный диск Windows 7 или более поздней версии и нажмите Продолжить.
- Ваш USB-накопитель должен быть указан в области «Диск назначения». Используйте select, чтобы перейти к файлу
.iso; выбрав его, нажмите «Продолжить». - При появлении запроса подтвердите свои действия и/или введите пароль администратора.
 Процесс написания 9.0067 .iso на USB-накопитель может занять 20 минут или больше.
Процесс написания 9.0067 .iso на USB-накопитель может занять 20 минут или больше.
Прочие ресурсы
| Веб-сайт | Артикул |
|---|---|
| Форумы Windows 10 | Как создать загрузочную флешку для установки Windows 10 |
| Мастер-класс | Как создать загрузочные USB-накопители и SD-карты для каждой операционной системы |
Связанные документы
Установка Windows в IU
Это документ bciz в базе знаний.
Последнее изменение: 15.02.2023 09:19:13 .
Бесплатное программное обеспечение для создания загрузочного USB-накопителя Windows 8
РЕКОМЕНДУЕТСЯ:
Загрузите инструмент восстановления ПК, чтобы быстро находить и автоматически исправлять ошибки Windows.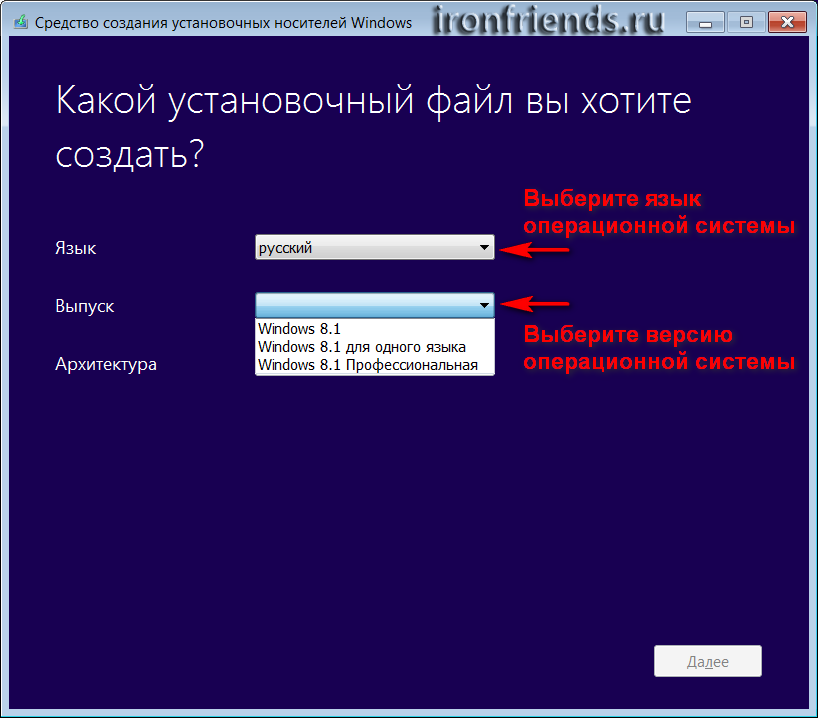
Снова и снова доказано, что лучший способ создать загрузочный USB-накопитель Windows — это использовать встроенную командную строку. Мы уже написали подробное руководство по установке Windows 7 и Windows 8 с флешки. Но не все пользователи могут использовать командную строку, особенно новички.
Существует ряд бесплатных инструментов для создания загрузочного USB-накопителя Windows, но лишь немногие утилиты предлагают простой в использовании интерфейс. Установка Windows 8 с USB-накопителя происходит значительно быстрее, чем с диска. Вот лучшие бесплатные инструменты, доступные для создания загрузочного USB-накопителя Windows 8, в произвольном порядке.
Это ни в коем случае не коллекция всех создателей загрузочных USB, но перечисленные здесь являются лучшими, которые вы найдете. Хотя все перечисленные здесь инструменты изначально были разработаны для создания загрузочного USB-накопителя Windows 7, вы также можете использовать их для создания USB-накопителя Windows 8.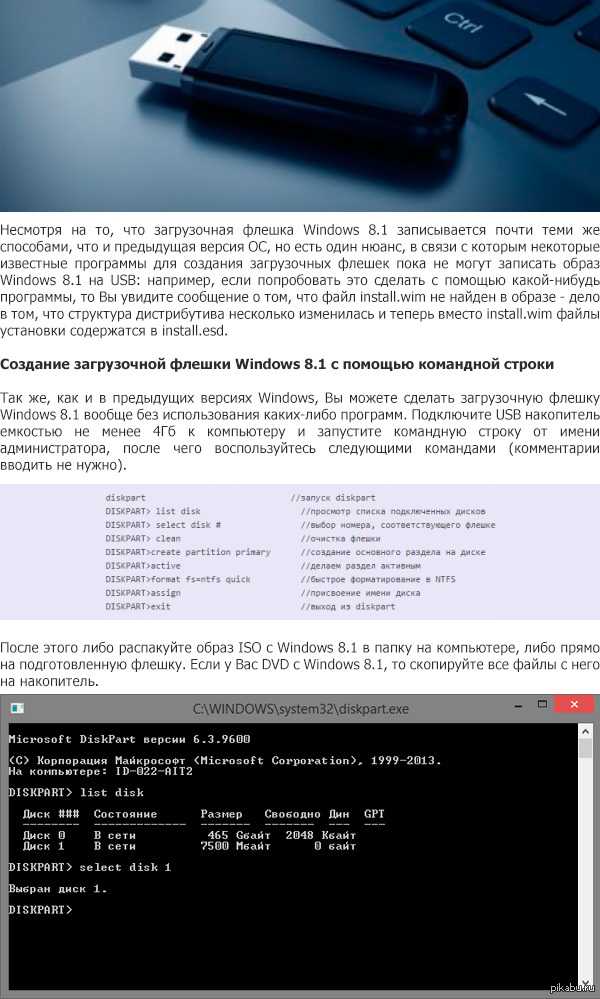
1. Microsoft DVD/USB Tool: Это официальная утилита для создания загрузочной флешки Windows 7 и Windows 8. Очень простая и удобная в использовании утилита, как и любой другой продукт Microsoft. Вы можете ознакомиться с нашим подробным руководством о том, как использовать инструмент Microsoft USB/DVD для создания загрузочного USB-накопителя Windows.
Загрузить
2. WinToFlash: Еще один эффективный инструмент для создания загрузочной флешки. Вы можете использовать ISO-файл Windows 8 или DVD-диск Windows 8 в качестве источника. Этот инструмент поддерживает операционные системы XP, Vista, Windows 7 и Windows 8.
Загрузить
3. Passcafe ISO Burner: В отличие от других инструментов, этот инструмент позволяет записывать ISO-файл Windows как на DVD, так и на USB-накопитель. То есть вы можете использовать эту бесплатную утилиту для записи файла ISO-образа Windows на DVD или переноса установочного файла Windows на USB-накопитель.
То есть вы можете использовать эту бесплатную утилиту для записи файла ISO-образа Windows на DVD или переноса установочного файла Windows на USB-накопитель.
Загрузить
4. Создатель загрузочного USB-накопителя: Еще один бесплатный инструмент для записи ISO-файла Windows 8 на USB-накопитель за несколько минут. Ознакомьтесь с нашим обзором Bootable USB Drive Creator, чтобы узнать больше об этом инструменте.
Загрузить
5. Установка с USB: Используйте этот инструмент для переноса файлов установки Windows на USB. Этот инструмент не поддерживает формат файла образа ISO. Итак, вам нужно извлечь файл ISO с помощью 7-Zip или WinRAR, прежде чем использовать этот инструмент для создания загрузочного USB.
Загрузить
6.


 Процесс написания 9.0067 .iso на USB-накопитель может занять 20 минут или больше.
Процесс написания 9.0067 .iso на USB-накопитель может занять 20 минут или больше.