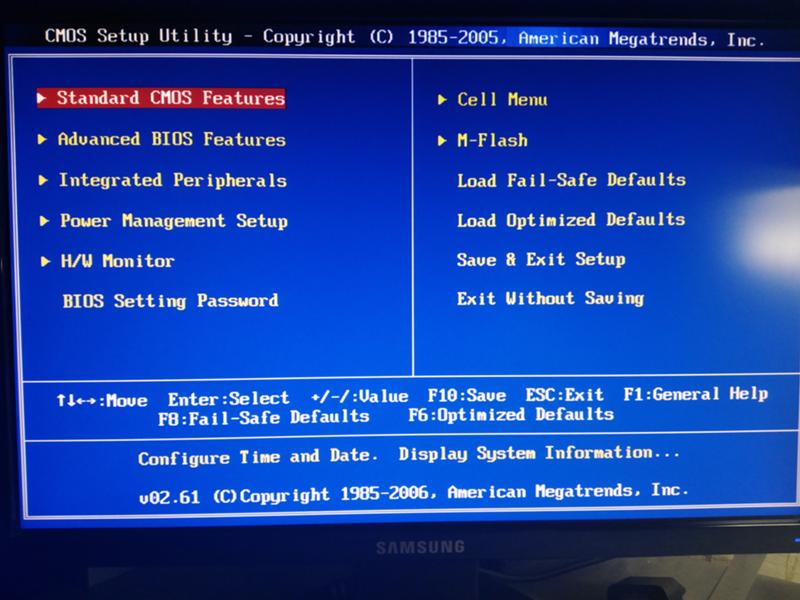Как переустановить windows через bios с диска: Как настроить BIOS для установки Windows с диска CD/DVD/BD
Содержание
Как установить windows переустановить систему через Bios
Собрались установить windows ? Правильно установить — это с диска через BIOS. Для этого необходимо добиться, чтобы загрузка производилась при помощи CD-ROM или DVD-ROM. Если требуется произвести загрузку с USB флеш необходимо выбрать пункт USB HDD.
Для этого нам потребуется перезагрузив компьютер, попасть в настройки BIOS (Setup) — программу обеспечивающую начальную загрузку компьютера. При загрузке компьютера появится окно, внизу запись Press xxx to enter SETUP, собственно там и будет написано как попасть в Bios. Вариантов не много — это может быть кнопка: Del, Esc, F1, F2, F3, F10, Ctrl+Alt+Esc (одновременно)
Так же чтобы выбрать вариант загрузки c HDD, USB, DVD можно воспользоваться Boot Menu, клавиши для входа:
Моноблоки и ноутбуки
Samsung — Esc
Dell — F12
HP — клавиша F9 или Esc, а затем — F9
Toshiba — F12
Материнские платы
Gigabyte — F12
Intel — Esc
Asus — F8
MSI — F11
AsRock — F11
Если у Вас не получилось зайти в биос, попробуйте еще раз все проделать, если ДА — видим следущее окно.
установить две операционные системы
создать загрузочную флешку
Загрузка не производится с DVD-ROM — записать диск с windows на минимальной скорости, на другой диск (новый), выбрать другой дистрибутив.
Если в BIOS, UEFI нет возможности выбрать, добавить загрузку с диска или usb флеш, необходимо выключить Secure Boot или в операционной системе запустить с диска установку.
Одна из причин почему не происходит загрузка с usb флешки (черный экран) — это включен UEFI, флешка форматирована в NTFS. Legacy BIOS поддерживает загрузку с раздела NTFS, UEFI — FAT32
Windows XP не ставится на жесткий диск SATA III (3)
Стоит опасаться дистрибутивов с автоустановкой Windows, файлом ответов, операционная система может установиться не на тот раздел и удалить данные!
И так мы в настройках AMI Bios , для изменения настроек щелкаем кнопкой » -> » на вкладку Boot
Кнопкой » вниз » выбираем CD-ROM Drive, кнопкой » + » переносим на первое место в списке. Этим мы добились, чтобы загрузка производилась с CD\DVD-ROM. Не торопитесь радоваться : ) , необходимо сохранить эти настройки! Сделать это можно нажав F10 (Сохранить и Выйти), или кнопкой » -> » перейти на Exit — Exit Saving Changes (Выйти Сохранить Изменения).
Этим мы добились, чтобы загрузка производилась с CD\DVD-ROM. Не торопитесь радоваться : ) , необходимо сохранить эти настройки! Сделать это можно нажав F10 (Сохранить и Выйти), или кнопкой » -> » перейти на Exit — Exit Saving Changes (Выйти Сохранить Изменения).
Если же у Вас AWARD (Phoenix) BIOS , выбираем пункт Advanced bios Features:
Далее выбираем в First Boot Device — CDROM
Second Boot Device — HDD-0
После изменения варианта загрузки жмем Esc и сохраняем настройки в пункте Save & Exit Setup.
ASUS aptio setup utility
Save & Exit — Boot Override
gigabyte uefi dualbios на русском языке
Выбрать функции Bios — Приоритет загрузки устройств — Опция загрузки — F10
При загрузке компьютера жмем любую клавишу.
Метки: установить, переустановить windows через Bios
Как установить Windows XP? И так загрузка производится с DVD-ROM , диск вставлен, приступим! Установка XP начинается с Загрузки файлов и Перезагрузки компьютера, далее появится окно с тремя вариантами.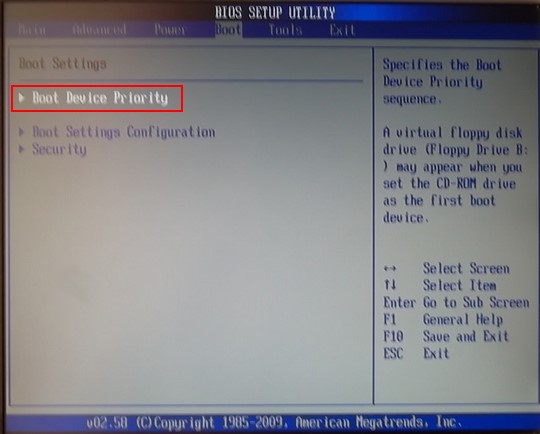
Для Установки ОС жмем клавишу Ввод (Enter). Если предложит Лицензионное соглашение, конечно соглашаемся клавишей F8 😉 .
Выбираем раздел С , но желательно убедиться в правильности выбора раздела. Иногда при установке разделы могут отображаться иначе — поэтому вспоминаем какого размера был Ваш диск С и выбираем его!
В какую систему Форматировать С? Форматировать — означает стереть информацию. Надеюсь Вы до этого сохранили все Ваши нужные файлы с диска С. Не пугайтесь, пока с Вашими файлами ничего не произошло, если нажать Esc (Отмена), прекратится установка windows и Вы сможете после перезагрузки сохранить Ваши файлы. как это сделать можно почитать ЗДЕСЬ. Для операционных систем XP,7 раздел C необходимо форматировать в NTFS. И так , выбираем NTFS (Быстрое). После форматирования можно начать установку windows. В процессе будет предложено выбрать параметры, которые можно определить сразу: Языки и региональные стандарты , Язык ввода по умолчанию, Название организации, Имя компьютера, Пароль администратора, Настройка времени и даты, Имя рабочей группы сети. По истечении некоторого времени установка будет завершена!
По истечении некоторого времени установка будет завершена!
Метки: установить, переустановить через Bios
установить Windows 7, 8:
Выбираем русский язык
Жмем установить
На этом этапе придется выбрать Архитектуру х86 или х64 bit, х64 bit выбирать стоит, если у Вас выше 4 Гб оперативной памяти.
Нажимаем Я принимаю условия лицензии
Выбираем Полную установку для дальнейшего форматирования диска С
Кликаем на раздел С, Настройка диска
Жмем Далее — Начнется установка windоws 7:
Убираем галку Автоматически активировать Windows 7 при подключении к Интернет
Надеюсь, что статья как установить windows 7 помогла.
Метки: установить, переустановить через Bios
Желаете переустановить windows? Очень важно переустановить ОС правильно. Процесс можно разделить на три этапа: Первый этап — это действия совершаемые до установки, Второй — установка операционной системы, Третий этап — настройка.
Процесс можно разделить на три этапа: Первый этап — это действия совершаемые до установки, Второй — установка операционной системы, Третий этап — настройка.
Переустановить систему через интернет нельзя, переустановить Windows можно с помощью DVD rom или usb флеш.
Прежде чем переустановить Windows необходимо правильно выбрать дистрибутив, который можно купить в магазине или скачать в Интернет. Образ диска можно записать программой UltraISO. Я рекомендую использовать чистые сборки, в которых не предустановлены драйверы, темы оформления, нет твиков (изменений параметров реестра). Для улучшения работоспособности и безопасности должны быть предустановлены последний сервис пак и критические обновления. Такая операционная система прослужит дольше!
Далее достаем сетевой кабель (если такой имеется) из сетевой карточки , чтобы «нечисть» не лезла из сети. Проверяем дистрибутив и все разделы жесткого диска (винчестера) на наличие вирусов с обновленными базами. Проверить необходимо все разделы, чтобы вирус после установки операционной системы не попал в нее из разделов отличных от С.
Проверить необходимо все разделы, чтобы вирус после установки операционной системы не попал в нее из разделов отличных от С.
Копируем все НУЖНЫЕ файлы с системного диска С (корень, папки Мои документы, Рабочий стол, Documents and Settings, C:\Пользователи) на D, E , так как при установке ОС раздел С необходимо форматировать (полная потеря информации). В будущем не храните документы, фильмы, игры (не устанавливайте) на системном диске, так как эти файлы будут влиять на работоспособность не в лучшую сторону.
Переписываем сетевые настройки (IP адрес, шлюз, рабочую группу и т.д.), если есть домашняя или другая. Заранее убедитесь, что Вы знаете как настроить интернет соединение после переустановки системы. Зайдите на сайт Вашего Интернет провайдера и посмотрите инструкцию.
Если у Вас нет системного диска с ДРАЙВЕРАМИ или сохраненных на винчестере, пригодится программа, которая поможет правильно сохранить существующие драйверы, а так же найти их в интернете и в дальнейшем обновить.
Если Вы проделали все эти действия, переходим к процессу установки Windows. как правильно это сделать можете прочитать Здесь
После установки Windows поставте антивирус, драйверы для всех устройств, сервис паки, критические обновления, если они не были предустановлены в дистрибутиве. А так же все необходимые программы, настройте ОС как удобно (вид папок, тема, ярлыки рабочего стола и т.д.), обновите антивирусное ПО через Интернет, оптимизируйте ОС.
Чтобы в очередной раз не пришлось установить Windows с нуля, а поводом для этого может послужить: атака вирусов, медленная работа системы, поймали «Синий экран смерти» и тому подобное, для Вас есть правильное решение — специальная программа !
Надеюсь данная статья помогла Вам переустановить Windоws!
Метки: установить, переустановить через Bios
как переустановить (удалить) предустановленную windows 8?
После покупки нового ноутбука Acer v3 столкнулся с проблемой — на нем стояла windows 8, эта операционная система многим непривычна как и мне, поэтому было принято решение ее переустановить на windows 7.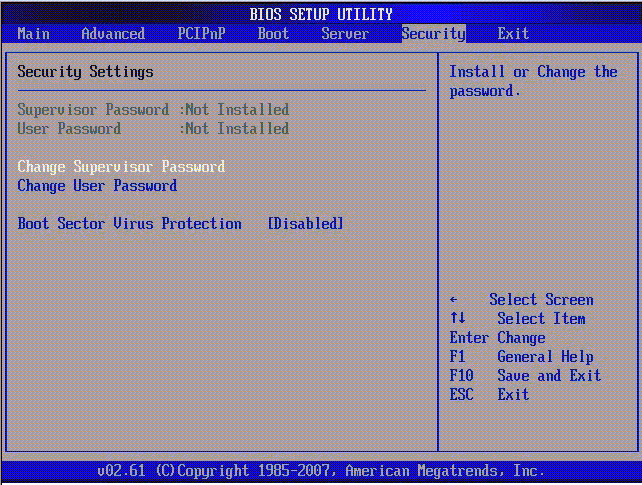
Обычным способом windows 7 переустановить сразу не удалось, так как при загрузке компьютера не было сообщения как войти в биос и невозможно было выбрать загрузку с DVD-ROM.
Войти в bios получилось с помощью кнопки F2, остальные клавиши для входа и настройку биоса можно глянуть Здесь . По умолчанию использовался интерфейс UEFI, в таком случае невозможно выбрать загрузку с dvd rom или флешки, поэтому для переустановки windows необходимо в Boot — Boot Mode вместо UEFI выбрать Legacy Bios.
Вкладка Exit — Exit Saving Changes (Выйти Сохранить Изменения), перезагрузить ноутбук.
Зайти в bios, в Boot priority order выбрать загрузку с двд ром или флеш, нажать F10.
bios uefi hp pavilion 15
ноутбук asus , стоял Free DOS aptio setup utility
При установке windows 7 появится сообщение Установка Windows на данный диск невозможна.Выбранный диск имеют стиль разделов GPT .
Таблица разделов GPT заменила MBR и предназначена для винчестеров свыше 2.2 Тб. Если дисковое пространство у Вас менее 2.2 Тб, необходимо разделы преобразовать в MBR или удалить все разделы жесткого диска c помощью установочного диска, создать новый раздел с таблицей MBR (по умолчанию), переустановить windows 7.
Менять размер, создать новые разделы, увеличить пространство жестких дисков в новых ноутбуках с windows 8 можно с помощью загрузочного диска Disk Director Home 2011 Update 2 или Paragon Partition Manager.
метки: как переустановить (удалить) предустановленную windows 8
Как переустановить Windows 10 без флешки, диска или БИОС.: spayte — LiveJournal
Рассмотрим как переустановить Windows 10 без диска, флешки, не входя в BIOS (UEFI) или в Boot Menu (загрузочное меню), с рабочего стола компьютера. Подобный способ может пригодится в некоторых ситуациях.
Иногда, при работе компьютера возникают проблемы, связанные с программным обеспечением. Если пользователь не может или не хочет разбираться в причинах, то проблема решается радикальным способом: переустановкой Windows. Вместо предыдущей системы устанавливается новая, эксплуатация компьютера начинается с чистого листа.
Если пользователь не может или не хочет разбираться в причинах, то проблема решается радикальным способом: переустановкой Windows. Вместо предыдущей системы устанавливается новая, эксплуатация компьютера начинается с чистого листа.
Стандартный процесс переустановки системы выглядит следующим образом: создается загрузочная флешка Windows или используется DVD диск с образом системы, затем на компьютере выполняется загрузка с загрузочного носителя, после чего проходит установка ОС.
«>
На современных компьютерах, особенно это относится к ноутбукам, часто нет оптического привода для CD/DVD дисков, поэтому там невозможно установить операционную систему с диска. Необходимо выполнить переустановку Windows 10 без диска.
Если нет в наличии USB накопителя, не получится записать загрузочную флешку. Нам нужна переустановка Windows 10 без флешки. Как переустановить Windows 10 без флешки?
Для выполнения загрузки с флешки или диска, необходимо войти в BIOS, UEFI BIOS, или в Boot Menu (загрузочное меню) для выбора диска, с которого необходимо загрузиться. Пользователи могут испытывать трудности с входом в BIOS (UEFI) компьютера, на некоторых ноутбуках это сделать не так просто. Как переустановить Windows 10 без БИОСа?
Пользователи могут испытывать трудности с входом в BIOS (UEFI) компьютера, на некоторых ноутбуках это сделать не так просто. Как переустановить Windows 10 без БИОСа?
В итоге, нам нужно переустановить Windows 10 без диска и флешки, не заходя в БИОС. Без всего этого можно обойтись, прочитайте инструкцию в этой статье.
Способы установки Windows 10
Установка Windows на ПК проводится несколькими способами: после загрузки с внешних носителей (USB флешка или DVD диск) или с помощью специального программного обеспечения.
Для установки операционной системы используются следующие способы:
- загрузочная флешка — установка Windows с USB флешки;
- DVD диск – установка системы с оптического диска;
- программа Media Creation Tool — установка Windows 10 с помощью утилиты;
- приложение Помощник по обновлению Windows — установка новой версии ОС с помощью обновления;
- Новый запуск — функция переустановки ОС средствами системы;
- Переустановка Windows 10 с помощью файла образа диска с расширением «.
 ISO».
ISO».
В этом руководстве мы рассмотрим способ установки Windows 10 непосредственно из работающей системы. Новая операционная система будет установлена поверх предыдущей Windows. Необходимо заранее скачать на компьютер файл «Windows 10 iso».
Переустановка Windows 10 без диска и флешки с Рабочего стола
Если образа с Виндовс 10 нет в наличии, скачайте его с официального сайта Microsoft по этой ссылке: https://www.microsoft.com/ru-ru/software-download/windows10.
Выполните следующие действия для загрузки образа ОС:
- Скачайте средство Media Creation Tool на ПК.
- Запустите средство, примите условия лицензионного соглашения.
- В окне «Что вы хотите сделать?» активируйте пункт «Создать установочный носитель (USB -устройство флэш-памяти, DVD-диск, или ISO-файл)».
- Выберите язык, выпуск, архитектуру Windows
- В окне «Выберите носитель» поставьте флажок в пункт «ISO-файл».
- Следуйте указанием программы, в итоге на вашем компьютере окажется файл с операционной системой в формате «.
 ISO».
ISO».
Для наглядности файл образ можно переместить на Рабочий стол компьютера.
Щелкните по ISO файлу правой кнопкой мыши, в контекстном меню выберите «Подключить».
В окне Проводника откроется содержимое образа диска, монтированное в виртуальном приводе. Запустите файл «setup» от имени администратора.
На компьютере откроется окно «Программа установки Windows 10», в котором предлагают выбрать один из вариантов:
- Загрузка обновлений, драйверов и дополнительных функций (рекомендуется).
- Не сейчас.
Можете загрузить обновления, если на это нет времени, откажитесь от получения обновлений.
Программа проверяет наличие обновлений, подготавливает систему.
В окне «Применимые уведомления и условия лицензии» нажмите на кнопку «Принять».
Происходит проверка наличия обновлений.
В окне «Готово к установке» по умолчанию активированы обор пункта:
- Установить Windows 10 соответствующей редакции (в данном случае Windows 10 Pro).

- Сохранить личные файлы и приложения.
Нажмите на «Изменить выбранные для сохранения компоненты».
В окне «Выберите, что вы хотите сохранить» нужно выбрать один из вариантов:
- Сохранить личные файлы и приложения — сохранение файлов, программ и параметров.
- Сохранить только мои личные файлы — будут сохранены только личные данные, параметры и программы будут удалены.
- Ничего не сохранять — с компьютера будут удалены все данные, включая личные файлы, приложения и параметры.
Для «чистой» установки Windows 10 выберите «Ничего не сохранять».
В окне «Готово к установке» ознакомьтесь с тем, что вы выбрали, а затем нажмите на кнопку «Установить».
Откроется окно «Установка Windows 10». Во время установки компьютер несколько раз перезагрузится.
Установка системы занимает некоторое время, во время которой от пользователя не требуется никаких действий.
В завершающей стадии переустановки ОС, откроются окна, в которых нужно выбрать параметры для настройки Windows. Окна сгруппированы по разделам: «Основы», «Сеть», «Учетная запись», «Службы».
Окна сгруппированы по разделам: «Основы», «Сеть», «Учетная запись», «Службы».
В окне «Давайте начнем с региона. Это правильно?» выберите страну.
В окне «Это правильная раскладка клавиатуры?» выберите раскладку.
В окне «Вы хотите добавить вторую раскладку клавиатуры?» можно добавить вторую раскладку, если это необходимо.
Происходит установка важных элементов.
В окне «Выбор способа настройки» предложены два способа:
- Настроить для личного использования — настройка личной учетной записи с полным контролем над устройством.
- Настроить для организации — настройка доступа к ресурсам организации, организация имеет полный доступ над этим компьютером.
В большинстве случаев, нужно выбрать «Настроить для личного использования».
В окне «Войдите с помощью учетной записи Майкрософт» введите данные от своей учетной записи. Здесь можно создать учетную запись.
Если на данном ПК не используется учетная запись Майкрософт, нажмите на «Автономная учетная запись».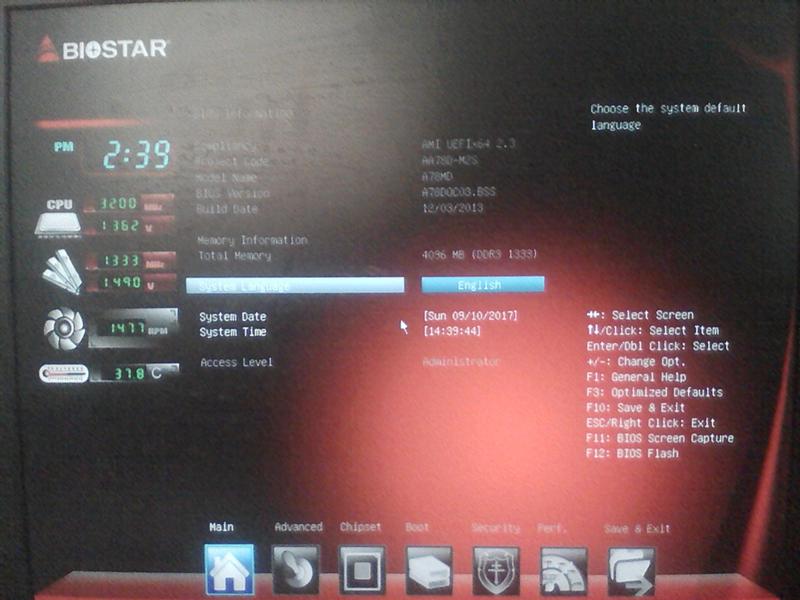
В следующем окне «Войти с помощью учетной записи Майкрософт?» нам снова предложат войти в систему. Нажмите на кнопку «Нет» или «Да».
В окне «Кто будет использовать этот компьютер?» потребуется ввести имя пользователя.
В окне «Создание хорошо запоминающегося пароля» введите пароль для входа в учетную запись. Если вы не пользуетесь паролем для входа в Windows, ничего не вводите.
В окне «Удобная работа на разных устройствах с помощью журнала действий» нажмите на кнопку «Нет».
В окне «Выберите параметры конфиденциальности для этого устройства» отключите предложенные параметры для уменьшения размера данных, отправляемых с ПК в Microsoft.
Начинается подготовка компьютера к первому запуску операционной системы.
На экране запустится рабочий стол Windows 10. Откроется уведомление «Сети», в котором нажмите на кнопку «Да», для разрешения другим компьютерам и устройствам обнаруживать ваш компьютер.
Windows 10 переустановлена поверх предыдущей версии, без использования DVD диска, загрузочной флешки, не входя в BIOS или UEFI.
Удаление папки Windows.old
Файлы прежней операционной системы сохранены на системном диске «С:» в папке «Windows.old». Эта папка занимает достаточно много места на диске, поэтому ее нужно удалить с компьютера.
Для удаления папки «Windows.old» используйте встроенное системное приложение «Очистка диска». На сайте есть подробная статья о том, как удалить Windows.old с ПК, используя утилиту «Очистка диска».
Выводы статьи
В некоторых случаях, пользователю необходимо выполнить переустановку Windows 10 без использования флешки или диска. Установка операционной системы будет проходить с рабочего стола без входа в UEFI, BIOS или Boot Menu (загрузочное меню). Переустановка Windows 10 выполняется поверх предыдущей копии системы, файлы которой сохраняются в папку «Windows.old», которую нужно удалить с компьютера для экономии места на диске.
Как переустановить Windows профессионально
Обновлено
Крис Хоффман
PCWorld
Роб Шульц
Переустановка Windows — важная стратегия для любого гика и полезный навык для всех, кто не хочет платить. Начав заново с чистой копии операционной системы, вы сможете удалить вредоносные программы, уничтожить вредоносное ПО и исправить другие системные проблемы.
Полная, чистая переустановка отличается от параметра «Сбросить настройки ПК» в Windows 10 и 8 или от раздела или диска восстановления производителя для Windows 7. Эти встроенные параметры вернут ваш компьютер в заводское состояние по умолчанию, которое может включать в себя какой-то мусор, установленный поставщиком, который вам никогда не нужен. Чистая установка использует стандартный установочный носитель Windows, который вы можете загрузить с сайта Microsoft, и в нем будет только ОС, никаких других излишеств.
Вам не нужно регулярно переустанавливать Windows, чтобы поддерживать ее хорошую работу. Но, если компьютер перегружен программами автозапуска, пунктами контекстного меню и многолетним хламом, переустановка Windows может быть самым быстрым способом снова ускорить его работу.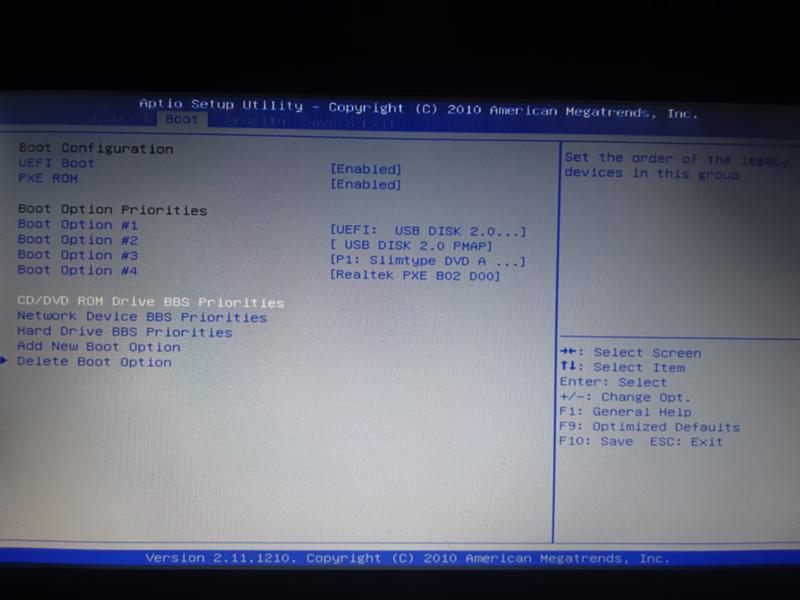
Переустановка Windows также может спасти компьютер, зараженный вредоносным ПО или страдающий от синих экранов и других системных проблем, вызванных проблемами программного обеспечения.
Прежде чем мы начнем, создайте резервную копию всех ваших личных данных. Хотя вы должны регулярно создавать резервные копии своих данных, особенно важно делать это перед переустановкой операционной системы.
Сброс или обновление компьютера (Windows 10 и 8)
В Windows 8 добавлены функции «Обновить компьютер» и «Перезагрузить компьютер», которые пытаются упростить установку Windows. Оба этих варианта фактически выполняют переустановку Windows в фоновом режиме, быстро устанавливая новую систему Windows из файлов восстановления на диске вашего компьютера, установочном диске Windows или USB-накопителе.
В Windows 10 этот параметр просто называется Сбросить этот компьютер . Вы можете перезагрузить компьютер и сохранить все свои личные файлы и приложения Магазина Windows или перезагрузить компьютер и стереть все данные с диска.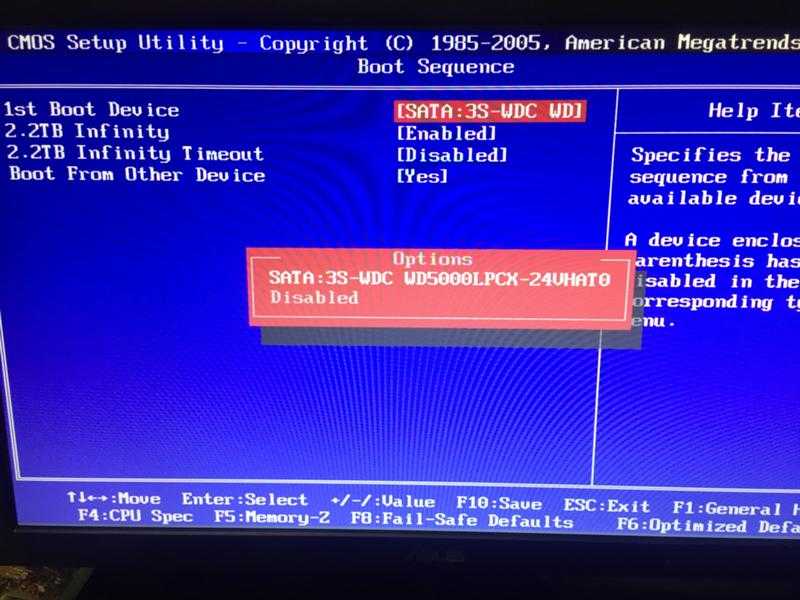 В любом случае вам придется снова установить все свои настольные программы, но в этом суть: вы получаете свежую настольную систему Windows со всеми вашими системными файлами в заведомо хорошем состоянии.
В любом случае вам придется снова установить все свои настольные программы, но в этом суть: вы получаете свежую настольную систему Windows со всеми вашими системными файлами в заведомо хорошем состоянии.
Параметр «Сбросить этот компьютер» вернет Windows 10 к заводскому состоянию по умолчанию.
Если вы решите стереть все, Windows может даже стереть ваш системный диск, чтобы никто не смог восстановить ваши личные файлы позже. Это самый простой способ удалить ваши вещи с ПК, прежде чем избавиться от них.
Сброс этого ПК приведет к удалению всех установленных программ. Вы можете выбрать, хотите ли вы сохранить свои личные файлы или нет.
В Windows 10 этот параметр доступен в приложении «Параметры» в разделе 9.0027 Обновление и безопасность > Восстановление . Нажмите или коснитесь «Начать работу» в разделе «Сбросить этот компьютер». Затем вы можете сказать Windows Сохранить мои файлы или Удалить все .
Если ваш компьютер не загружается должным образом, он загрузится в меню дополнительных параметров запуска, где вы можете выбрать Устранение неполадок для перезагрузки компьютера. Вы также можете получить доступ к этим параметрам, загрузившись с диска восстановления Windows.
Вы также можете получить доступ к этим параметрам, загрузившись с диска восстановления Windows.
В Windows 8 обе эти опции доступны в приложении настроек современного ПК под Обновление и восстановление > Восстановление .
В юбилейном обновлении Windows 10 Microsoft экспериментирует с новым инструментом «Дай компьютеру новый старт», который позволит вам переустановить Windows отсюда, удалив даже весь мусор, предоставленный производителем. Это должно быть так же хорошо, как установка Windows 10 с нуля. Найдите параметр «Узнайте, как начать заново с чистой установкой Windows» в нижней части панели восстановления после обновления до Anniversary Update.
Благодаря юбилейному обновлению Microsoft может разрешить пользователям Windows 10 переустанавливать Windows 10 и гораздо проще удалять установленный производителем мусор.
Используйте раздел или диски восстановления вашего производителя (Windows 7 или более ранняя версия)
В Windows 7 и предыдущих версиях Windows производитель ПК должен предоставить раздел восстановления или диски восстановления. Большинство производителей не прилагают установочные диски Windows к своим компьютерам.
Большинство производителей не прилагают установочные диски Windows к своим компьютерам.
Если на вашем компьютере есть раздел восстановления, запустите инструмент восстановления вашего производителя, чтобы переустановить Windows. На многих ПК вам придется нажимать клавишу во время процесса загрузки, чтобы получить доступ к инструменту восстановления. Эта клавиша может отображаться на вашем экране. Он также должен быть напечатан в руководстве к вашему компьютеру.
Если к вашему компьютеру прилагается диск восстановления, вы также можете вставить его в оптический дисковод вашего компьютера и загрузиться с него, чтобы начать переустановку Windows. В конечном итоге вы получите на своем диске как новую систему Windows от производителя. Все оригинальные драйвера будут установлены, что хорошо, но все эти неприятные вирусы также вернутся — это плохо. Вам придется удалить нежелательное программное обеспечение после переустановки.
Загрузить установочный носитель Windows
Функция сброса и средства восстановления, одобренные производителем, могут не помочь вам получить чистую, новую систему Windows. Переустановка Windows с установочного диска Windows поможет.
Переустановка Windows с установочного диска Windows поможет.
Если вы собрали свой собственный компьютер и установили на него Windows, у вас должен быть диск с Windows. Если у вас нет диска, вы можете загрузить установочный носитель Windows 10 с сайта Microsoft или загрузить ISO-файл Windows 7 с сайта Digital River . ( ОБНОВЛЕНИЕ от 25 февраля 15 Digital River больше не работает; теперь вы можете загрузить ISO-образы Windows 7 с веб-сайта Microsoft Software Recovery.) Вы также можете получить установочный носитель Windows 8.1 от Microsoft.
Вы можете найти ключ продукта, который в настоящее время используется на вашем ПК с Windows, с помощью такого инструмента, как ProduKey от NirSoft. Запишите его — он может понадобиться вам позже.
Используйте инструмент загрузки Windows 10 от Microsoft, чтобы поместить установочные файлы Windows 10 на USB-накопитель или загрузить ISO-образ.
Средства загрузки Windows 10 и 8.1 помогут вам создать установочный USB-носитель. Если вы загрузили ISO-файл Windows 7 и не хотите записывать его на диск, вы можете использовать инструмент загрузки Windows 7 USB/DVD от Microsoft, чтобы поместить эту систему Windows на USB-накопитель и установить ее с USB.
Если вы загрузили ISO-файл Windows 7 и не хотите записывать его на диск, вы можете использовать инструмент загрузки Windows 7 USB/DVD от Microsoft, чтобы поместить эту систему Windows на USB-накопитель и установить ее с USB.
Средство загрузки USB/DVD для Windows 7 спросит, на какой носитель вы собираетесь отправить образ Windows.
Загрузите установочный носитель Windows
Чтобы выполнить чистую установку Windows, вставьте установочный носитель в оптический дисковод или USB-порт компьютера и перезагрузите компьютер. Ваш компьютер должен автоматически загрузиться со съемного носителя.
Если это не так, вам может потребоваться войти в BIOS компьютера и изменить его порядок загрузки или нажать клавишу во время процесса загрузки, чтобы получить доступ к меню загрузки и выбрать загрузочное устройство.
Новые ПК с Windows 10 и 8.1 с прошивкой UEFI могут позволить вам выбрать загрузочное устройство другим способом. В Windows удерживайте Shift и щелкните значок Перезапустите параметр на чудо-панели «Параметры» или на начальном экране. Вы также можете открыть приложение настроек ПК, перейдя к Обновление и восстановление > Восстановление и нажав Перезагрузить сейчас в разделе Расширенный запуск .
Вы также можете открыть приложение настроек ПК, перейдя к Обновление и восстановление > Восстановление и нажав Перезагрузить сейчас в разделе Расширенный запуск .
Ваш компьютер перезагрузится в меню дополнительных параметров запуска. Выберите Использовать устройство и выберите устройство, с которого вы хотите загрузиться. Если ваш компьютер не может правильно загрузить Windows, не беспокойтесь: он загрузится прямо в это меню, поэтому вы можете использовать эти параметры, чтобы исправить ситуацию.
Переустановите Windows
После загрузки установочного носителя Windows установщик Windows вступит во владение и проведет вас через весь процесс.
Обратите особое внимание на параметры разметки диска. Вы захотите заменить свою старую систему Windows, не перезаписывая другие разделы или файлы, которые вы хотите сохранить.
Загрузите драйверы для вашего ПК
Современные версии Windows имеют больше встроенных драйверов, чем когда-либо, поэтому большая часть оборудования вашего ПК должна работать сразу после установки.
Драйверы и утилиты, которые могут понадобиться для аппаратного обеспечения вашего ПК, также можно загрузить с веб-сайта производителя.
Перейдите на веб-сайт производителя и найдите страницу загрузки, связанную с вашей конкретной моделью ПК. Вы можете выбрать, какие файлы загрузить и установить. Во время установки обязательно снимите все флажки, которые будут устанавливать любые вредоносные программы.
Если вы собрали свой собственный ПК, вы найдете эти драйверы и инструменты на отдельных страницах для каждого аппаратного компонента.
Создание пользовательского образа обновления (только для Windows 8)
Microsoft включает в Windows 8 инструмент командной строки под названием recimg для создания пользовательских образов восстановления. Этот инструмент был удален из Windows 10, поэтому он полезен только в том случае, если вы все еще используете Windows 8 или 8.1.
Это сэкономит много времени и сил при любых будущих обновлениях.
Во-первых, убедитесь, что вы удалили вредоносные программы и выполнили свои любимые настройки сразу после приобретения нового ПК или переустановки Windows. Затем установите ваше любимое программное обеспечение. Изменения будут сохранены в образе восстановления, поэтому вам не придется вносить их каждый раз при обновлении ПК.
Перед запуском recimg убедитесь, что система чистая. Ваш пользовательский образ восстановления не будет безупречно чистым, если вы какое-то время использовали установку Windows, собирая временные файлы и другой мусор.
Microsoft попыталась устранить необходимость во всех этих вознях с новой функцией «Обновить компьютер», но эта функция работает не полностью. Иногда лучшее решение — стереть все и начать с чистого листа.
Примечание редактора. Первоначально эта статья была опубликована 27 июня 2014 г. и обновлена 26 июня 2016 г.
Автор: choffman
Крис Хоффман — фанат технологий, который много лет пишет обо всем, что связано с технологиями.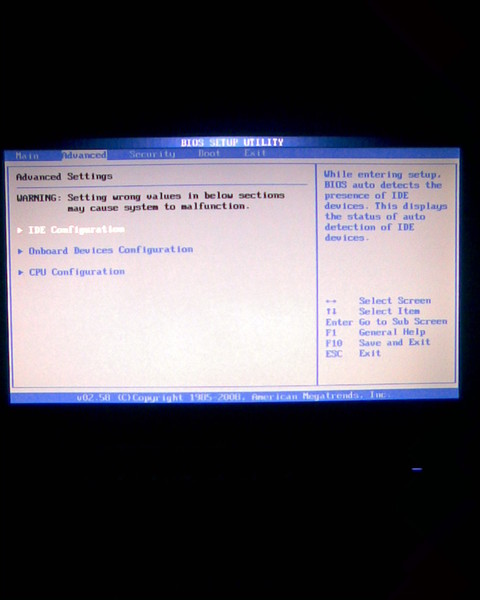 Когда он не пишет о гаджетах и программном обеспечении, он, вероятно, использует их в свободное время.
Когда он не пишет о гаджетах и программном обеспечении, он, вероятно, использует их в свободное время.
Как исправить перезагрузку и выбрать правильное загрузочное устройство в Windows 10
, Rudy Mens30003
Ошибка Перезагрузка и выбор правильного загрузочного устройства может возникнуть при запуске компьютера. Это указывает на то, что ваш компьютер не может найти жесткий диск с установленной на нем Windows. Перезагрузка компьютера не решает проблему, но как ее решить?
Ошибка может быть вызвана аппаратным сбоем или неправильными настройками BIOS. Наиболее распространенной причиной «перезагрузки и выбора правильного загрузочного устройства» является неправильный порядок загрузки в вашем BIOS. Это легко исправить.
В этой статье я перечислил несколько решений этой проблемы. Мы начнем с наиболее распространенных проблем и решений, просто следуйте статье и попробуйте шаги.
Мы начнем с наиболее распространенных проблем и решений, просто следуйте статье и попробуйте шаги.
Изменить порядок загрузки, чтобы исправить перезагрузку и выбрать правильное загрузочное устройство.
В большинстве случаев проблема возникает из-за неправильного порядка загрузки в BIOS. В BIOS вы можете указать устройство, с которого ваш компьютер должен попытаться загрузиться в первую очередь. Это могут быть разные устройства, такие как:
- Жесткий диск
- USB-накопитель — используется для установки или восстановления Windows
- DVD-привод — может использоваться для установки Windows
- Сеть — используется компаниями для автоматической установки Windows
Прежде чем войти в BIOS, сначала отключите любое устройство, например USB-накопители. , с вашего компьютера. Также убедитесь, что в DVD-приводе нет DVD-дисков. Попробуйте перезагрузить компьютер и посмотрите, работает ли он теперь.
Выберите правильное загрузочное устройство, изменив порядок загрузки
По умолчанию ваш BIOS должен быть настроен правильно. Обычно вам не нужно ничего менять в вашем BIOS. Итак, первое, что мы делаем, это сбрасываем ваш BIOS до заводских настроек.
Обычно вам не нужно ничего менять в вашем BIOS. Итак, первое, что мы делаем, это сбрасываем ваш BIOS до заводских настроек.
Если это не поможет, то мы проверим (и изменим) порядок загрузки вручную на правильный порядок.
- Перезагрузите компьютер
- Немедленно нажмите DEL , F2, F10, или ESC в зависимости от марки вашего компьютера.
На большинстве компьютеров будет работать клавиша DEL, в противном случае попробуйте другие клавиши. - Сброс вашего BIOS до заводских настроек по умолчанию
0214
- Убедитесь, что ваш жесткий диск стоит первым в списке.
- Перезагрузите компьютер
Проверьте, обнаружено ли загрузочное устройство
Если изменение порядка загрузки не помогло, то нам нужно убедиться, что BIOS может найти жесткий диск. Для настольных компьютеров отключение жесткого диска довольно редко, но я видел ноутбуки, в которых жесткий диск выскальзывал из разъема.
Для настольных компьютеров отключение жесткого диска довольно редко, но я видел ноутбуки, в которых жесткий диск выскальзывал из разъема.
Для настольных компьютеров:
- Убедитесь, что компьютер выключен и r отсоедините кабель питания .
- Найдите жесткий диск и проверьте правильность подключения разъемов .
- Снова подключите кабель питания и выполните следующие действия.
для ноутбуков:
- Снимите батарею , если это возможно
- Открыть крышку на нижней стороне вашего лапта
- . батарея задняя
Итак, физически мы все проверили, теперь нам нужно проверить, видит ли вообще биос жесткий диск.
- Включите компьютер и откройте BIOS
- Найдите Самопроверка жесткого диска и запустите ее.
- Если у вас нет самопроверки жесткого диска в BIOS, то зайдите в устройства и проверьте, указан ли там жесткий диск.

Отключить устаревшую загрузку
Современные компьютеры не поставляются с настоящим BIOS, но используют UEFI. Это может выглядеть так же, но UEFI быстрее, имеет больше возможностей и в большинстве случаев более удобен для пользователя. UEFI поставляется с опцией Устаревшая загрузка , активация которой может вызвать ошибку «Перезагрузите и выберите правильное загрузочное устройство».
Итак, давайте удостоверимся, что устаревшая загрузка отключена:
- (Пере)запустите компьютер и войдите в BIOS (F2, DEL, F12)
- Найдите Legacy Boot Options . Это может быть на вкладке «Дополнительно» или на вкладке «Безопасность». Просто нажмите на различные вкладки, чтобы найти его.
- Отключить опции Legacy Boot .
- Сохраните настройки BIOS и перезагрузите компьютер.
src: https://miketerrill.net/2016/05/06/hp-bios-screens/
Восстановить загрузчик Windows
Если BIOS может найти жесткий диск, порядок загрузки правильный, и вы по-прежнему получение ошибки «Перезагрузите и выберите правильное загрузочное устройство», возможно, загрузочный раздел поврежден.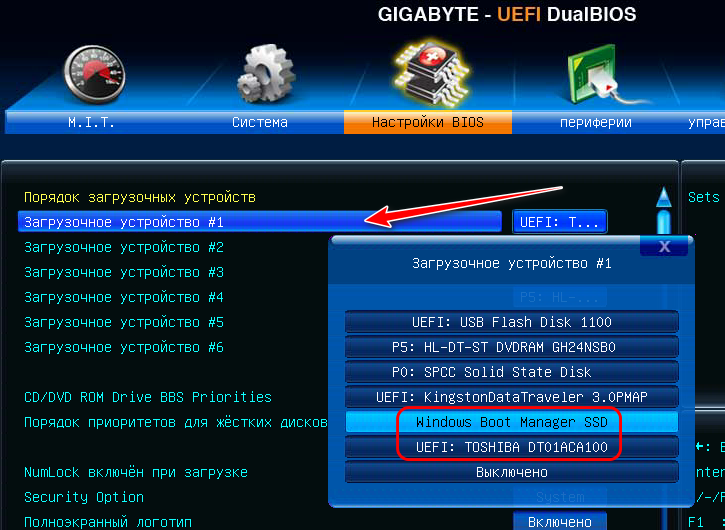
Чтобы исправить это, вам понадобится USB-накопитель для установки или восстановления Windows 10. Я описал здесь, как можно создать установочный USB и как загрузиться с него.
- Загрузите компьютер с Установка Windows 10 USB
- Выберите По ремонту компьютера на экране установки Windows
- Click
- Select Advanced Options
2
- SELECT Advanced Options
2
- SELECT Advanced Options
2
- SELECT Advanced Options
# На новых компьютерах с биосом UEFI bcdboot C:\виндовс # На старых компьютерах: загрузочная запись /FixMbr загрузочная запись /FixBoot загрузочная запись /ScanOs bootrec /RebuildBcd
- Введите exit и перезагрузите компьютер
Ошибка выбора правильного загрузочного устройства должна исчезнуть.
Восстановить потерянный раздел EFI
Windows 10 использует загрузочный раздел, без загрузочного раздела EFI ваш компьютер не запустится, и вы получите сообщение об ошибке перезагрузитесь и выберите правильное загрузочное устройство .
Для восстановления раздела вам понадобится установочный носитель Windows 10. Вы можете следовать этому руководству, чтобы создать его.
- Загрузите компьютер с установочного носителя
- После загрузки программы установки Windows 10 нажмите Shift + F10 или выберите нужный язык > Ремонт компьютера > Устранение неполадок > Командная строка
- 52 следующие команды:
дискпарт список дисков выберите диск 0 (замените 0 на диск, содержащий Windows)
- Введите следующие команды, чтобы создать новый раздел EFI:
создать раздел efi format quick fs=fat32
5. Далее нам нужно узнать на каком томе буква установлена винда
Далее нам нужно узнать на каком томе буква установлена винда
list volume
В данном случае Volume E. Проверить это можно набрав Exit , затем E: а затем перечислите содержимое с помощью cmd Директор . Вы должны увидеть папку Windows в списке.
Далее мы скопируем загрузочные файлы в раздел EFI:
bcdboot e:\windows
Удалите установочный носитель и перезагрузите компьютер.
Поврежденный жесткий диск
Если до сих пор ничего не помогло, мы должны предположить, что жесткий диск выходит из строя . Лучший вариант сейчас — извлечь жесткий диск и подключить его к другому компьютеру. Вы можете использовать простой разъем USB-SATA, который можно купить на Amazon менее чем за 10 долларов. Или вы можете подключить жесткий диск как второй диск к другому компьютеру.
Лучший вариант сейчас — извлечь жесткий диск и подключить его к другому компьютеру. Вы можете использовать простой разъем USB-SATA, который можно купить на Amazon менее чем за 10 долларов. Или вы можете подключить жесткий диск как второй диск к другому компьютеру.
Если вы можете получить доступ к жесткому диску с другого компьютера, обязательно скопируйте с него все важные файлы. Когда закончите, поместите жесткий диск обратно в компьютер.
Теперь, когда ваши данные защищены, вы можете переустановить Windows 10 на жесткий диск и восстановить файлы.
Жесткий диск не работает и на другом компьютере
Когда жесткий диск не становится виден и на другом компьютере, то жесткий диск просто сломан. В большинстве случаев вы не можете отремонтировать его, поэтому единственный вариант — заменить его новым жестким диском.
Завершение
Я надеюсь, что вы смогли исправить ошибку перезагрузки и выбрать правильное загрузочное устройство с помощью описанных выше шагов.

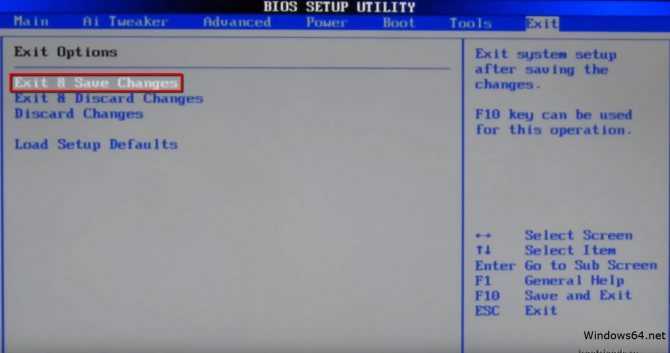 ISO».
ISO».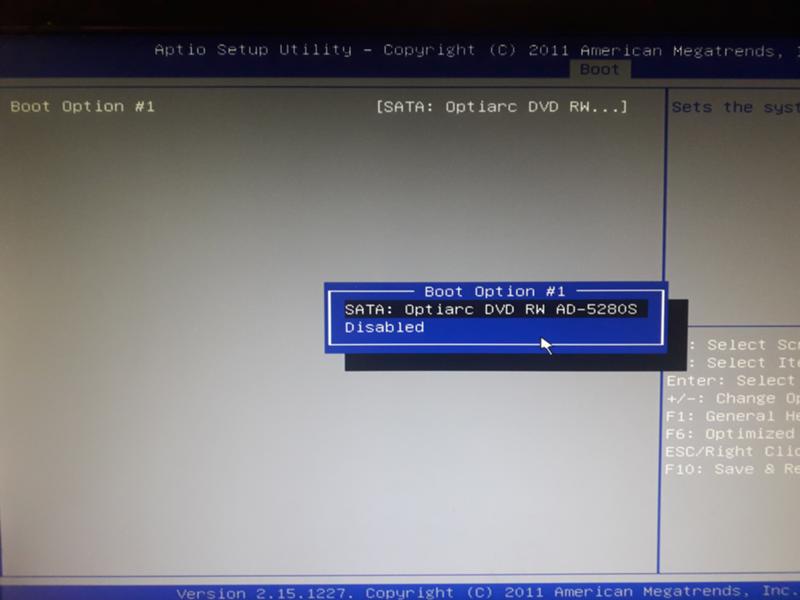 ISO».
ISO».