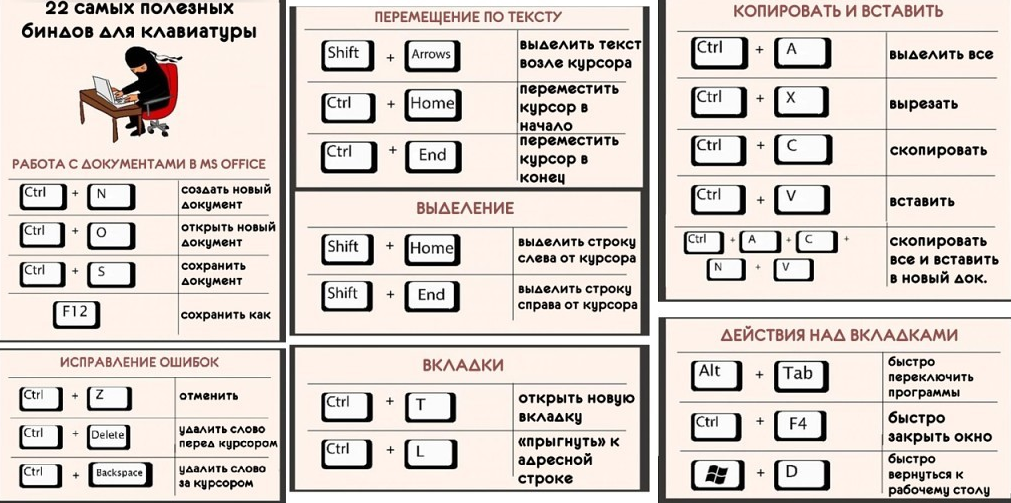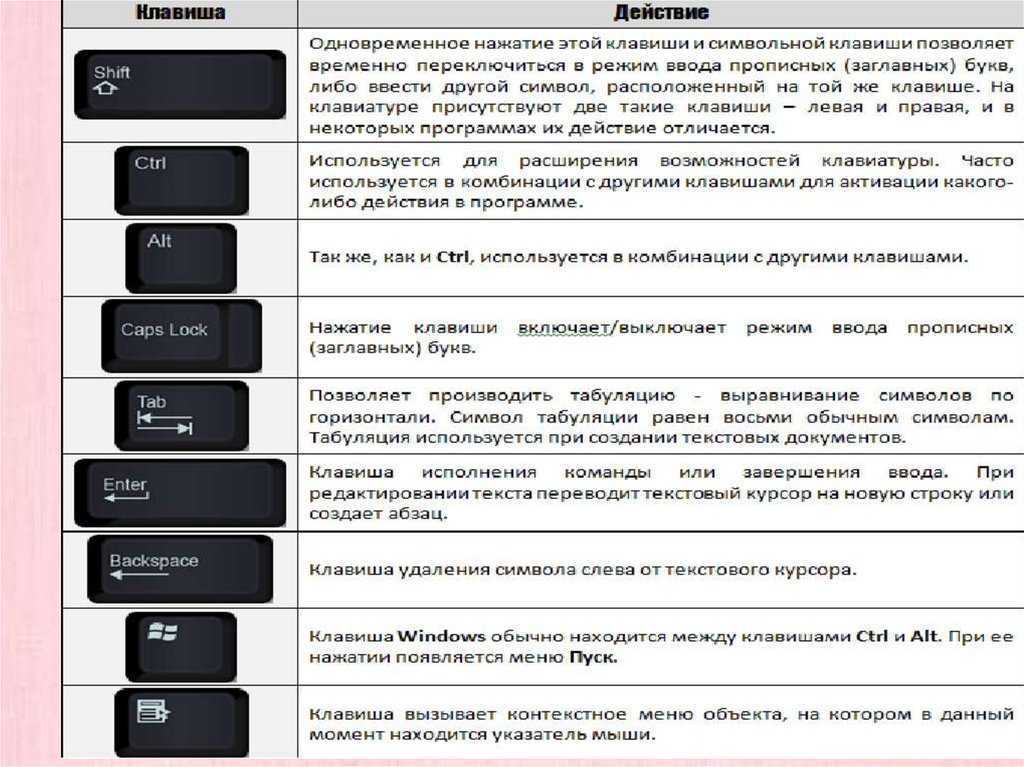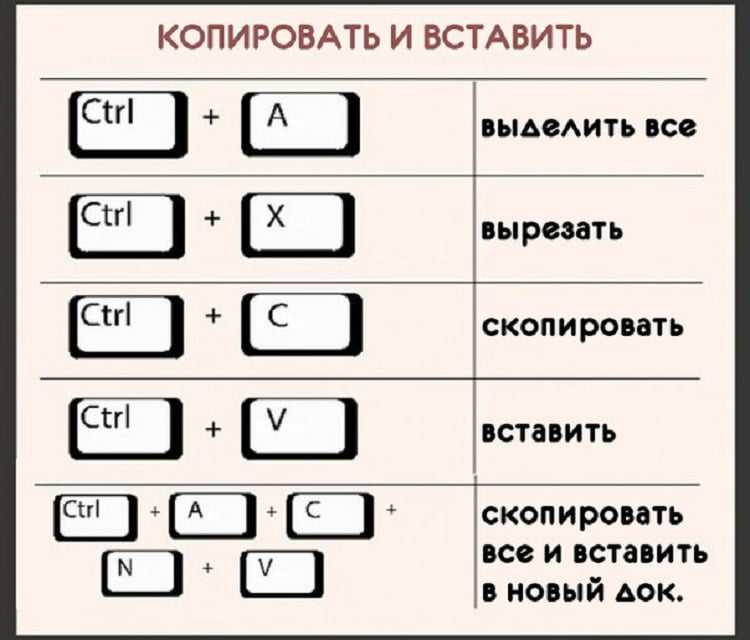Не работают дополнительные кнопки на клавиатуре: НА КЛАВИАТУРЕ НЕ РАБОТАЮТ МУЛЬТИМЕДИЙНЫЕ КЛАВИШИ
Содержание
НА КЛАВИАТУРЕ НЕ РАБОТАЮТ МУЛЬТИМЕДИЙНЫЕ КЛАВИШИ
Время на чтение: 6 мин
У Вас на клавиаутер имеются специальные клавиши для управления мультимедийныйми функциями компьютера, однако они не работают? Я помогу исправить это.
Причин данной проблемы может быть несколько, рассмотрим 2 основные программные причины. Итак:
- Ошибка в работе службы Windows
- Ошибка в работе доп. ПО
Данная статья написана исключительно на основании личного опыта автора. Все советы, приведенные здесь, Вы выполняете на свой страх и риск. За Ваши действия никто ответственности не несет.
Рассмотрим решение ошибки, которая связана со службой Windows, называется она Доступ к HID-устройствам. Она должна быть включена, чтобы работали мультимедийные кнопки клавиатуры, и не только. Чтобы проверить выполнение этой службы, нажимаем сочетание клавиш Win+R, в появившемся окне вписываем: services. msc. Перед Вами должна открыться панель управления службами компьютера. Здесь находим нужную нам, а именно — Доступ к HID-устройствам. Нажимаем ПКМ на ней и выбираем Свойства. Перед нами откроется такое окно:
msc. Перед Вами должна открыться панель управления службами компьютера. Здесь находим нужную нам, а именно — Доступ к HID-устройствам. Нажимаем ПКМ на ней и выбираем Свойства. Перед нами откроется такое окно:
Если данная служба остановлена, то ее необходимо запустить, а также внести некоторые изменения в ее работу: тип запуска ставим Автоматически, а на вкладке Восстановление при всех сбоях ставим Перезапуск службы. Нажимаем Применить и Ок.
После данных действия работоспособность медиа-кнопок должна быть восстановлена. Однако данная служба может и не запуститься. Если Вы наблюдаете ошибку 126: «Не найден указанный модуль», то есть 2 способа решения проблемы:
- Попробуйте скачать и запустить один из данных файлов, после применения файла требуется перезагрузка: fix-error126-win7.reg [2,17 Kb] (cкачиваний: 478) — Windows 7, точно работает на данной версии ОС, на новых версиях работоспособность не проверялась, можете отписаться в комментариях, если попробуете.

- Попробуйте скачать и запустить один из данных файлов, после применения файла требуется перезагрузка: fix-error126-win7.reg [2,17 Kb] (cкачиваний: 478) — Windows 7, точно работает на данной версии ОС, на новых версиях работоспособность не проверялась, можете отписаться в комментариях, если попробуете.
fix-error126-winxp.reg [1,35 Kb] (cкачиваний: 108)
- — Тоже самое, только для Windows XP.
- Также, у Вас могут отсутствовать некоторые файлы. Ниже я дам несколько архивов, файлы из которых нужно скопировать в соответствующие папки, запустившись в Безопасном режиме.
Для Windows 10 — win10-files.rar [52,5 Kb] (cкачиваний: 265)
Для Windows XP — winxp-files.rar [23,15 Kb] (cкачиваний: 77)
Файлы mouclass.sys и mouhid.sys необходимо скопировать в папку C:\Windows\System32\drivers, а файл hidserv.dll в C:\Windows\System32\
Если же служба уже запущена, то здесь имеет место проблема с ошибкой ПО. Первым делом стоит убедиться в том, что для вашей клавиатуры установлено все доп. ПО. Вот ссылки для новых геймерских клавиатур от ведущих производителей:
- Logitech — http://support.logitech.com/software/gaming-software
- SteelSeries — https://steelseries.com/downloads
- Razer — http://www.razerzone.com/synapse/
- Roccat -http://www.
 roccat.org/en-UA/Support/Downloads/
roccat.org/en-UA/Support/Downloads/
Если же все на месте, то также можно попробовать зайти в Диспетчер устройств и во вкладке Клавиатуры удалить свою, затем перезагрузить компьютер. После этой операции ПК заново установит ваше устройство. На этом все, надеюсь, что помог решить вашу проблему.
У вас остались вопросы? Вы хотите дополнить статью? Вы заметили ошибку? Сообщите мне об этом ниже, я обязательно Вас услышу!
Если Вам помогла данная статья, то напишите об этом в комментариях. И не забывайте делиться статьей со своими друзьями в соц.сетях;)
Насколько публикация полезна?
Нажмите на звезду, чтобы оценить!
Средняя оценка 5 / 5. Количество оценок: 5
Оценок пока нет. Поставьте оценку первым.
Устранение непредусмотренной функции (F1-F12) или другого специального поведения с помощью клавиатуры Microsoft
Comfort Curve Keyboard 2000 Wireless Desktop 3000 Еще. ..Меньше
..Меньше
Проблемы
При нажатии функциональной клавиши на клавиатуре Microsoft, она не работает должным образом. Кроме того, при нажатии клавиш некоторые клавиши не работают. Сюда могут входить следующие разделы:
Примечание. В этой статье описана и resovedа проблема на клавиатуре Microsoft, которая оснащена клавишей переключателя F LOCK, но при этом другие типы Keyborad могут не применяться к этой статье.
Причина
Это может происходить, если клавиатура оснащена клавишей переключения F LOCK, а клавиша F LOCK включена. В зависимости от модели клавиатуры следующие клавиши могут быть альтернативными функциональными клавишами:
Клавиша F LOCK включает и выключает функции альтернативных функциональных клавиш. Альтернативной функциональной клавишей является клавиша с двумя возможными командами в зависимости от состояния клавиши переключения переключателя F LOCK.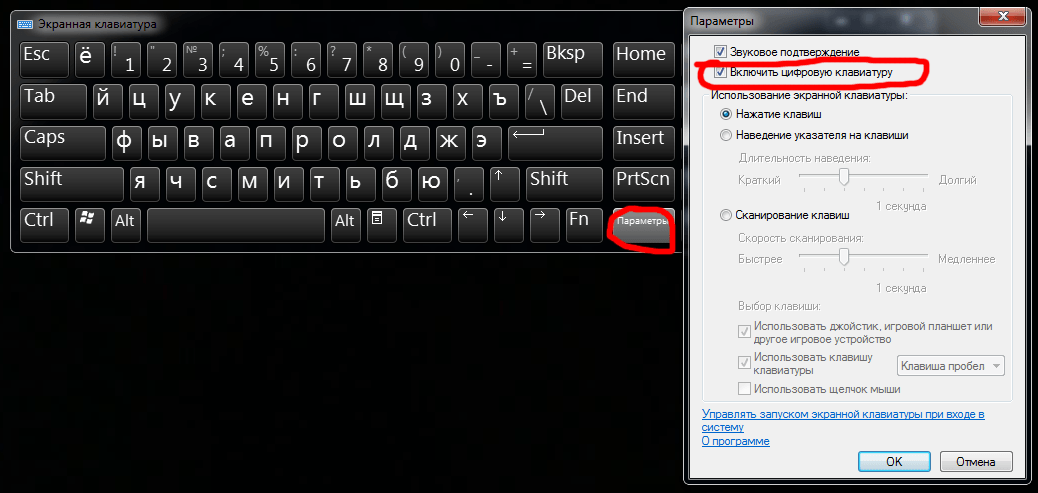
Обходное решение
Чтобы обойти эту проблему, нажмите клавишу F LOCK. Клавиша F LOCK переключается между командами стандартной функциональной клавиши и командой Microsoft Keyboard Enhanced.
Дополнительная информация
Альтернативные командные клавиши предоставляют дополнительные возможности клавиатуры, предоставляя два режима команд для верхней строки стандартных клавиш F LOCK.
Клавиши F LOCK и альтернативные командные клавиши доступны только на некоторых моделях клавиатуры, а доступные типы альтернативных команд зависят от модели клавиатуры.
Клавиша F LOCK используется для переключения между стандартными командами, помеченными на передней стороне клавиш, такими как F1 или вставка, а также с помощью альтернативных команд, которые могут быть помечены с помощью клавиш. Если индикатор F LOCK включен, клавиша F LOCK включена, и эти клавиши выполняют стандартные команды. Если индикатор F LOCK выключен, дополнительные команды включены. Вы можете выбрать режим, с которым вы предпочитаете работать, или включить и отключить клавишу F LOCK для доступа к наиболее часто используемым командам.
Если индикатор F LOCK выключен, дополнительные команды включены. Вы можете выбрать режим, с которым вы предпочитаете работать, или включить и отключить клавишу F LOCK для доступа к наиболее часто используемым командам.
ФУНКЦИИ с помощью клавиши F1 и F12 имеют специальные альтернативные команды. Эти клавиши называются улучшенными функциональными клавишами. Улучшенные функциональные клавиши предоставляют быстрый доступ к часто используемым командам, которые могут повысить производительность. Эти команды обычно выводятся выше или по клавишам.
В таблице ниже указаны сочетания клавиш, используемые по умолчанию, которые доступны для клавиатуры Microsoft. Однако вы можете переназначить многие клавиши с помощью клавиатуры Microsoft IntelliType Pro. Клавиатуры различаются в отношении того, какие дополнительные клавиши они предоставляют. Например, некоторые клавиатуры предоставляют клавиши для управления калькулятором, громкостью, домашней страницей Интернета, страницей поиска в Интернете, электронной почтой и т. д.
д.
|
Улучшенная функциональная клавиша
|
Что это такое?
|
|---|---|
|
Неожиданно
|
F6: закрытие документа или файла в активном окне.
|
|
Вперед
|
F8: пересылка сообщения электронной почты в активном окне.
|
|
Блокировка функции (F-блокировка)
|
Переключение между командами стандартных сочетаний клавиш (F LOCK Light On) и улучшенными командами клавиатуры Microsoft (F LOCK Light Off).
|
|
Справка
|
F1: Открытие справочной системы для активного окна.
|
|
Новые функции
|
F4: создание нового документа в программах, поддерживающих эту команду.
|
|
Office для дома
|
Запуск веб-браузера и переход на веб-сайт Microsoft Office. (Эта возможность недоступна на всех клавиатурах.)
|
|
Запуска
|
F5: Открытие документа в программах, поддерживающих эту команду.
|
|
Печать
|
F12: печатает файл в активном окне.
|
|
Изменение
|
F3: Отменяет предыдущее действие отмены.
|
|
Сопровождает
|
F7: ответы на сообщения электронной почты в активном окне.
|
|
Записать
|
F11: сохранение файла в активном окне.
|
|
Отправить
|
F9: отправляет сообщение электронной почты в активном окне.
|
|
Правильно
|
F10: запуск программы проверки орфографии в активном документе, если эта функция есть в программе документа.
|
|
Область задач
|
Отображение или скрытие области задач Office, которая была ранее отображена. (Эта возможность недоступна на всех клавиатурах.)
|
|
Отмена
|
F2: Отмена предыдущего действия.
|
Чтобы загрузить последнюю версию программного обеспечения для клавиатуры, посетите веб-сайт корпорации Майкрософт по следующему адресу:
https://www.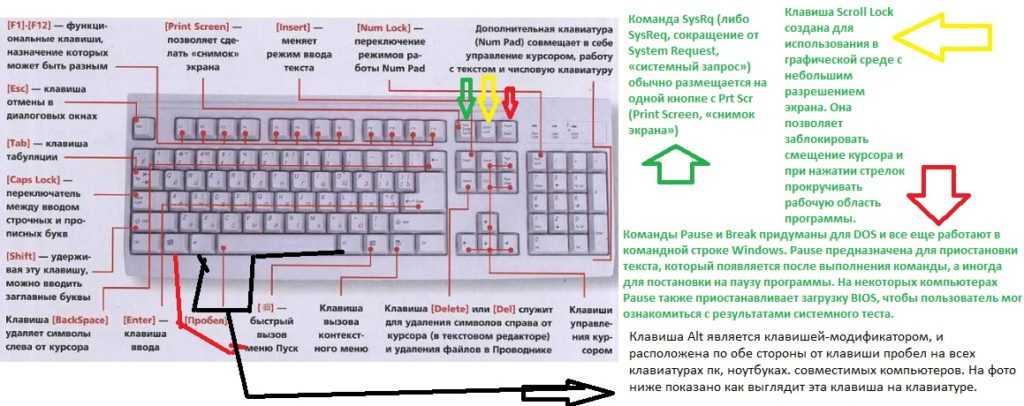 microsoft.com/accessories/en-us/downloads
microsoft.com/accessories/en-us/downloads
Медиа-ключи не работают? Вот как их исправить в Windows 10
Нельзя отрицать, что мультимедийные клавиши облегчают вашу жизнь. Вы можете регулировать громкость, приостанавливать, воспроизводить или выбирать дорожку, не открывая меню приложения и не выполняя поиск вкладки. Однако мультимедийные клавиши могут внезапно перестать работать, даже если остальная часть клавиатуры работает нормально.
Если это случилось с вами, не расстраивайтесь. Вот как заставить мультимедийные клавиши на клавиатуре снова работать.
1. Убедитесь, что это не аппаратная проблема
Прежде чем обвинять драйвер, системное обновление или недавно установленное приложение, убедитесь, что вы не имеете дело с неисправностью оборудования.
Начните с медленного нажатия мультимедийных клавиш и обратите внимание на любой необычный звук или движение клавиш. Если вы давно не чистили клавиатуру, есть вероятность, что на ней накопилось достаточно пыли, чтобы помешать ей работать должным образом.
Если вы используете внешнюю клавиатуру, попробуйте использовать другой порт USB или подключите клавиатуру к другому компьютеру. Если проблема не устранена, вам следует взглянуть на настройки вашей системы. Кроме того, для Bluetooth-клавиатуры проверьте ее батареи или переместите клавиатуру ближе, так как вы можете быть вне зоны действия.
Если вы попробовали эти быстрые исправления, но ваши мультимедийные клавиши по-прежнему не работают, вам придется попробовать несколько более сложных решений.
2. Сброс раскладки клавиатуры
Если мультимедийные клавиши не работают на вашем компьютере с Windows 10, проверьте раскладку клавиатуры. Есть вероятность, что вы случайно изменили предпочитаемый язык или стороннее приложение внесло изменения за вас.
Впрочем, не стоит расстраиваться, все можно легко исправить.
- Используйте сочетание клавиш Win + I для запуска Настройки .
- Щелкните Время и язык > Язык .

- Перейдите на страницу Предпочтительные языки и проверьте, находится ли нужный язык вверху списка. Если нет, используйте кнопку Переместить вверх , чтобы переставить его.
- Если в список добавлен только один язык, добавьте новый язык и временно поместите его в начало списка.
- Переместите предпочитаемый язык сверху.
Кроме того, выберите предпочитаемый язык и нажмите Опции . Затем проверьте раздел Keyboards и проверьте, выбран ли US QWERTY . Или используйте кнопку Добавить клавиатуру , чтобы выбрать новую настройку.
Связано: Как создать пользовательскую раскладку клавиатуры в Windows
3. Обновите драйвер клавиатуры
Устаревший драйвер клавиатуры может помешать работе мультимедийных клавиш. Хотя Windows автоматически устанавливает все доступные обновления, вы также можете установить их вручную.
- Щелкните правой кнопкой мыши Пуск и выберите Диспетчер устройств .

- Расширение меню Клавиатуры .
- Щелкните правой кнопкой мыши на клавиатуре и выберите Обновить драйвер .
4. Запустите средство устранения неполадок с клавиатурой
В Windows есть множество инструментов, которые можно использовать для устранения множества проблем на компьютере. Поэтому, если ваши мультимедийные клавиши перестали работать, запуск средства устранения неполадок с клавиатурой может решить проблему.
Хотя вы можете получить доступ к средствам устранения неполадок через панель управления, это проще сделать из настроек. Вот как это сделать:
- Щелкните правой кнопкой мыши Пуск > Настройки .
- Перейдите на страницу Обновление и безопасность > Устранение неполадок > Дополнительные средства устранения неполадок .
- Из Найти и устранить другие проблемы , выбрать Клавиатура и нажать Запустить средство устранения неполадок .

5. Проверьте службы Windows
В Windows есть несколько служб, работающих в фоновом режиме и отвечающих за работу клавиатуры. Поэтому, если у вас возникли проблемы с клавиатурой, возможно, стоит взглянуть на эти сервисы.
- В строке поиска меню «Пуск» найдите services и выберите Запуск от имени администратора .
- В окне «Службы» найдите и откройте Служба устройств с интерфейсом пользователя .
- Проверить его статус. Если статус Остановлен , нажмите Пуск . Если статус Running , щелкните правой кнопкой мыши службу и выберите Restart .
Примечание: Если у вас возникли проблемы с мультимедийными клавишами при использовании проигрывателя Windows Media, найдите Общий сетевой доступ к проигрывателю Windows Media . Откройте службу и нажмите Stop , чтобы отключить ее.
Быстрое исправление мультимедийных клавиш
К настоящему моменту вы должны были решить проблему и снова заставить мультимедийные клавиши работать. Как мы уже обсуждали, это может быть проблема с оборудованием или программным обеспечением. Мы надеемся, что это была незначительная проблема с программным обеспечением, и вам не придется покупать новую клавиатуру.
windows 10 — Что делать, если мне нужно больше клавиш, чем есть на клавиатуре?
Как большой поклонник производительности клавиатуры и сочетаний клавиш, я испробовал ряд различных подходов к расширению и настройке сочетаний клавиш. Некоторые из них были чрезвычайно успешными, используя их несколько раз в минуту, а другие потерпели неудачу на практике.
В общем, я обнаружил, что дополнительное устройство гораздо менее полезно, чем клавиатура и мышь, которыми вы уже пользуетесь. Необходимость переместить руку с клавиатуры на что-то другое делает ярлык не таким уж коротким, и я обнаружил, что не использую его очень часто.
Этот ответ представляет собой обзор подходов, которые я использовал, упорядоченных по тому, насколько успешными они были для меня (начиная с наиболее успешного).
Несмотря на то, что Logitech G600 разработана как игровая мышь специально для MMO, она, безусловно, является лучшим средством повышения производительности, которое я когда-либо использовал, и стоит она всего 40 долларов.
- 12 программируемых кнопок под большим пальцем
- 2 программируемые кнопки под колесом прокрутки
- Колесо прокрутки наклоняется горизонтально для перемещения влево/вправо
- Третья кнопка для безымянного пальца (т.е. в дополнение к левой и правой кнопкам)
Слишком много дополнительных кнопок на устройстве, которым вы уже владеете. Входящее в комплект программное обеспечение легко настраивается — вы можете настроить каждую клавишу для отправки сочетания клавиш, серии нажатий клавиш, прямого запуска определенной программы или сценария или даже предоставления нажатия клавиши специальному API (вне обычной обработки клавиатуры Windows), который может использоваться внешним приложением. Вы также можете настроить кнопки так, чтобы они вели себя по-разному в зависимости от того, какое приложение находится в фокусе.
Вы также можете настроить кнопки так, чтобы они вели себя по-разному в зависимости от того, какое приложение находится в фокусе.
Немного взломав, можно использовать Caps Lock в качестве модификатора, например Ctrl или ⊞ Win . Поскольку практически ничто не использует Caps +… в качестве комбинации клавиш, это открывает всю клавиатуру для нового набора сочетаний клавиш.
Для этой цели я написал собственную утилиту, но, к сожалению, ею совсем не хочется делиться. Однако похоже, что вы можете заставить его работать как модификатор в AutoHotkey.
Используйте мнемонику навигации с клавиатуры старой школы в своих интересах! Нажмите Alt и подчеркивание появится под буквой в метке многих элементов управления и меню. Нажмите подчеркнутую букву, чтобы активировать элемент управления — выбор пункта меню, установка флажка или нажатие кнопки. Полезные последовательности легко запомнить, так как мнемоническая буква обычно является первой или самой важной буквой команды. Например, Alt + F , O откроет меню «Файл» и выберет «Открыть», что приведет вас прямо к открытому диалоговому окну.
Например, Alt + F , O откроет меню «Файл» и выберет «Открыть», что приведет вас прямо к открытому диалоговому окну.
Советы:
- Вы можете настроить Windows так, чтобы мнемоническое подчеркивание всегда отображалось (а не только после нажатия Alt ). Перейдите в «Настройки» > «Удобство доступа» > «Клавиатура» и включите параметр «Подчеркивать клавиши доступа, если они доступны».
- Воспользуйтесь клавишей контекстного меню (та, что между правым Alt и Ctrl ). Вы можете нажать ее, а затем нажать мнемонику пункта меню. Например, в Word можно нажать ☰ , P , чтобы открыть диалоговое окно «Абзац».
К сожалению, большинство веб-приложений и многие «современные» приложения пренебрегают мнемоникой, поэтому полезность этого в конкретном приложении зависит от того, будет ли она полезной.
Для геймеров существует ряд клавиатур с дополнительными программируемыми клавишами. например, серия G от Logitech, такая как G-910, которая имеет 5 программируемых клавиш слева и 4 над обычными клавишами F. Подобно кнопкам на мыши G600, здесь существует большая гибкость программирования.
например, серия G от Logitech, такая как G-910, которая имеет 5 программируемых клавиш слева и 4 над обычными клавишами F. Подобно кнопкам на мыши G600, здесь существует большая гибкость программирования.
Дизайн большинства игровых клавиатур, конечно… жирный шрифт , поэтому, если вы используете его в офисе, будьте готовы рассказать об этом.
Есть много устройств, которые вы можете установить рядом с клавиатурой, которые предоставляют много дополнительных клавиш. Моим фаворитом был Logitech G13 (вверху слева), но, к сожалению, он был снят с производства. Его можно было купить новым за 50 долларов, но теперь он продается по цене до 400 долларов, когда вы можете его найти.
Эти устройства продаются под разными названиями, в том числе игровая доска , игровая клавиатура , макроклавиатура , программируемая клавиатура , контроллер создания контента и контроллер потока .
Некоторые устройства, такие как G13, имеют специальные клавиши со специальным программным обеспечением для обеспечения возможности программирования. Другие кажутся Windows обычными клавиатурами, которые нажимают те же клавиши, что и ваша основная клавиатура — просто они имеют странную форму и не имеют полного алфавита. Вы должны предпочесть устройства с выделенным входом.
Другие кажутся Windows обычными клавиатурами, которые нажимают те же клавиши, что и ваша основная клавиатура — просто они имеют странную форму и не имеют полного алфавита. Вы должны предпочесть устройства с выделенным входом.
- Stream Deck — это круто, но дорого. Каждая клавиша имеет экран, поэтому вы можете динамически менять метки.
- (вверху справа) также относительно дороги, но они существуют уже давно и имеют хорошее программное обеспечение. Колпачки клавиш можно настраивать: они прозрачные, поэтому вы можете распечатать этикетки и поместить их под них.
- «Игровая клавиатура» и более универсальные «макро-клавиатуры» дешевле, но качество и гибкость программного обеспечения различаются.
X-ключи
В зависимости от вашего варианта использования эти дополнительные устройства могут оказаться бесполезными, если вам часто приходится убирать руку с основной клавиатуры, нажимать клавишу, а затем возвращаться назад. Например, как программист, я обнаружил, что гораздо естественнее и полезнее связывать дополнительные клавиши с помощью Caps в качестве модификатора на моей основной клавиатуре. Тем не менее, мой партнер по видеомонтажу обнаружил, что G13 чрезвычайно полезен в этом рабочем процессе.
Тем не менее, мой партнер по видеомонтажу обнаружил, что G13 чрезвычайно полезен в этом рабочем процессе.
Положите планшет (или даже старый телефон) на стол рядом с клавиатурой, отключите тайм-аут экрана и используйте его для отображения кнопок быстрого доступа. Существует ряд приложений для Android и iPad, которые подключаются к приложению на вашем компьютере и позволяют выполнять различные сочетания клавиш/функции. Или, если вы предприимчивы, вы можете создать свое собственное веб-приложение и открыть его в браузере устройства.
Хотя это дает вам огромную гибкость, поскольку кнопки на экране виртуальные, по моему опыту, это на самом деле оказалось огромным недостатком. Сенсорным экранам не хватает тактильной обратной связи, обеспечиваемой настоящими клавиатурами и клавишными панелями, что особенно важно, когда вы хотите иметь возможность быстро находить сочетания клавиш наощупь. По той же причине отстойны сенсорные экраны в автомобилях — вы должны иметь возможность находить часто используемые элементы управления, не глядя на устройство ввода.

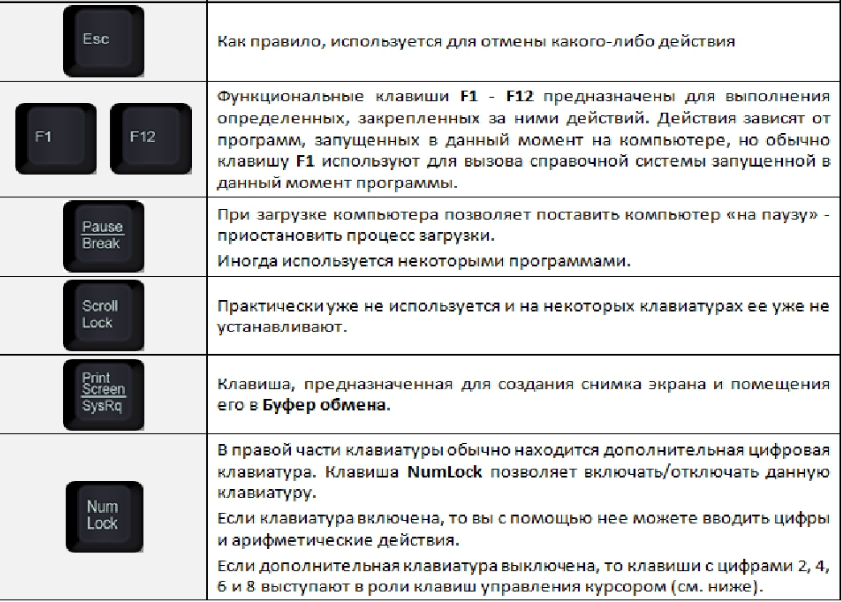
 roccat.org/en-UA/Support/Downloads/
roccat.org/en-UA/Support/Downloads/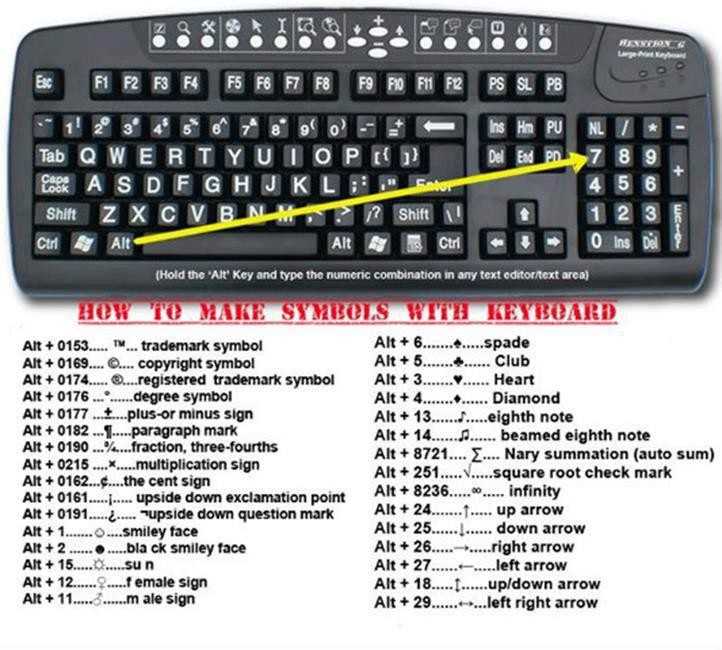 Не закрывайте его, а также переключаться между режимами для повышения функциональных возможностей нажатия клавиш.
Не закрывайте его, а также переключаться между режимами для повышения функциональных возможностей нажатия клавиш.