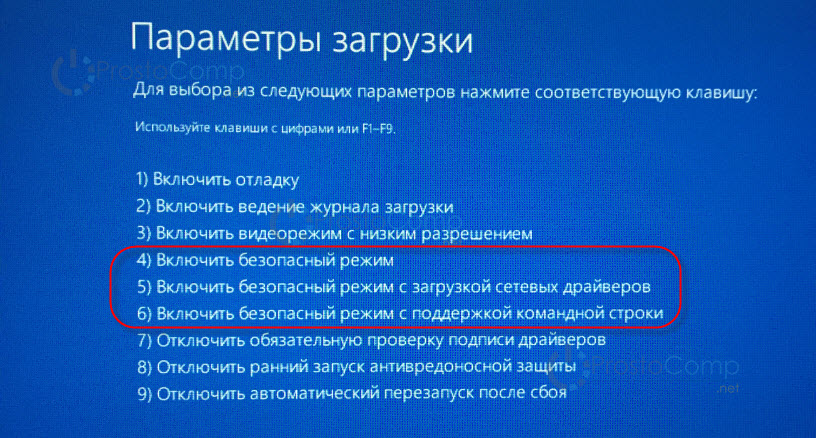Как на windows 10 включить безопасный режим на: Как войти в безопасный режим в Windows 10 — ThinkPad
Содержание
Как запустить безопасный режим windows 10?
«Новая операционная система от Microsoft отличается стабильностью и высоким уровнем безопасности», — твердят разработчики Windows 10.
Но простые пользователи не спешат с ними соглашаться, ведь «сырая» операционная система буквально набита ошибками и несовместимостями, на фоне которых все ее положительные стороны становятся не такими уже и положительными.
Особенно сильно напрягает всех, кто обновился до последней версии, безопасный режим Windows 10, а, точнее, то, что редкий пользователь знает, как его активировать.
Содержание:
Безопасный режим (БР) — опциональная возможность загрузки устройства с базовыми настройками и минимальной нагрузкой на все компоненты, в т.ч. аппаратные.
Запуск через безопасный режим Windows 10 позволяет удалять вредоносные и несовместимые приложения, восстанавливать поврежденные драйвера и пр.
Способы активации безопасного режима Windows 10
Загрузиться в БР последняя ОС от Microsoft позволяет двумя методами:
- с внешнего носителя;
- с жесткого диска компьютера.
Первый вариант — запуск с внешнего носителя, помогает, когда компьютер не включается. А если устройство способно загрузиться, хоть и с ошибками, то удобнее попасть в БР прямо из системы.
к содержанию ↑
Настройка загрузки с внешнего носителя
Вставьте диск или другой внешний носитель с загрузочной версией Windows 10 в устройство и выполните загрузку с него.
Первое окно, предлагающее выбрать языковые настройки и часовой пояс устанавливаемой системы, можно пропустить, нажав на кнопку «Далее».
В открывшемся окне запуска установки нужно жать не на большую кнопку по центру, а на «Восстановление системы», расположенное в левом нижнем углу.
Режим восстановления предполагает разнообразные встроенные возможности, но для запуска БР в Windows 10 нужно остановиться на пункте «Диагностика».
Там, в свою очередь, останавливайтесь на варианте «Дополнительные параметры».
Мы нашли то, что искали — командную строку. Именно ее и нужно запустить.
В загрузившемся черном окне консоли введите следующую команду: «bcdedit /set {globalsettings} advancedoptions true». По окончании ввода, нажмите Enter и закройте окно.
Во вновь открывшемся меню выберите «Продолжить». Нажатие на кнопку должно перезагрузить систему в режиме настройки способов загрузки системы.
Теперь загрузка операционной системы будет начинаться меню выбора режимов, выбирать которые нужно через функциональные клавиши F1-F9. Безопасный режим — F4-F6.
к содержанию ↑
Настройка режима загрузки при запуске с жесткого диска
Запустите меню «Пуск» или зажмите клавишу Win+R. В загрузившемся окне запуска введите команду MSCONFIG.
Эта команда открывает приложение, отвечающее за настройку конфигурации загрузки операционной системы.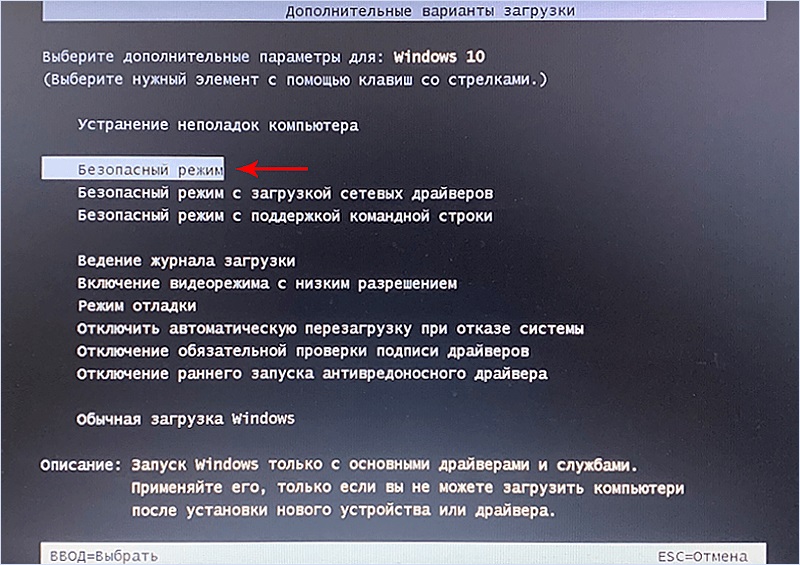
В окне «Конфигурация системы» нажмите на вкладку «Загрузка». В нижней части вкладки представлен список режимов загрузки, из которых выберите нужный.
Для сохранения настроек нажмите «Применить» или «OK».
После сохранения изменений вы можете перезагрузить устройство любым удобным способом. При отсутствии серьезных проблем с файлами и аппаратными компонентами, система загрузится в БР.
Учтите! Если не изменить настройки после использования безопасного режима, то операционная система будет загружаться только в нем.
Альтернативным способом запуска БР при загрузке с жесткого диска является перезагрузка через стандартное меню «Пуск» с зажатой клавишей Shift.
Комбинация открывает меню, где следует нажать на кнопку «Диагностика».
В открывшемся окне выбирайте «Дополнительные параметры».
Далее, «Параметры загрузки».
На следующем экране жмите кнопку «Перезагрузка» и ждите, пока система включится.
Теперь экран включения должен предлагать выбор режима, выбрать «Безопасный режим» можно, через нажатие клавиши F4.
Выбирайте любой из удобных вариантов активации безопасного режима Windows 10 и пользуйтесь подсказками.
Безопасный режим windows 10
В этом видео вы узнаете, как попасть в безопасный режим windows 10. Также узнаете обо всех возможных опциях этого режима.
Как запустить Windows 11 в безопасном режиме
Загрузка в безопасном режиме может помочь вам определить источник проблемы на вашем компьютере с Windows. Если проблемный компонент ПК работает без сбоев в безопасном режиме, это означает, что основной причиной проблемы являются плохие драйверы устройств, сторонние приложения с ошибками, неправильные конфигурации системы, вредоносное ПО или проблемы, связанные с сетью.
Windows имеет три различных варианта безопасного режима. В этом руководстве показано, как запустить компьютер с Windows 11 в безопасном режиме и чем отличаются его параметры.
Содержание
1. Войдите в безопасный режим из среды восстановления Windows
Восстановление Windows — лучший способ запустить Windows 11 в безопасном режиме, если ваш компьютер не загружается или не загружается после черного/ Пустой экран.
- Удерживайте кнопку питания, пока компьютер полностью не выключится.
- Подождите около 10 секунд и нажмите кнопку питания, чтобы снова включить компьютер.
- Нажмите кнопку питания, когда загорится экран вашего ПК или когда на экране появится логотип производителя. Продолжайте удерживать кнопку питания, пока ваш компьютер не выключится.
- Подождите около 5-10 секунд и нажмите кнопку питания, чтобы включить компьютер.
- Повторите шаг № 3 и шаг № 4 , и ваш компьютер должен загрузить среду восстановления Windows (winRE) с третьей попытки.

- Выберите Устранение неполадок в среде восстановления.
- Выберите Дополнительные параметры .
- Выберите Параметры запуска .
- Выберите Перезапустить , чтобы загрузить параметры параметров запуска.
- Нажмите соответствующий номер рядом с параметром безопасного режима, который вы хотите загрузить.
- Нажмите 4 или F4 на клавиатуре, чтобы загрузиться в обычном безопасном режиме. Этот параметр безопасного режима удаляет все сторонние приложения и программы. В четырех углах экрана вашего ПК появится надпись «Безопасный режим». Windows загрузит только основные драйверы и несколько параметров в меню «Настройки». Следовательно, вы не сможете пользоваться Интернетом или вносить определенные изменения в настройки вашего ПК.
- Нажмите 5 или F5 , чтобы «Включить безопасный режим с поддержкой сети».
 Эта опция загрузит сетевые драйверы вашего ПК, предоставив вам доступ к Интернету в безопасном режиме. Этот параметр следует выбирать только в том случае, если проблема, которую вы устраняете, связана с сетью или требует доступа к Интернету.
Эта опция загрузит сетевые драйверы вашего ПК, предоставив вам доступ к Интернету в безопасном режиме. Этот параметр следует выбирать только в том случае, если проблема, которую вы устраняете, связана с сетью или требует доступа к Интернету. - Нажмите 6 или F6 , чтобы включить «Безопасный режим с командной строкой». В отличие от двух других вариантов, этот параметр загружает на экран терминал командной строки. Используйте этот параметр для расширенного устранения неполадок, когда вам может потребоваться выполнить команды CMD.
Если вы не можете войти в среду восстановления Windows и ваш компьютер продолжает загружаться с пустым экраном, рассмотрите возможность запуска Windows 11 с загрузочного USB-накопителя. Вы можете создать загрузочный USB-накопитель на другом ПК с Windows 11, используя инструмент создания носителя Microsoft или загрузив образ диска Windows 11 (ISO). Прочтите наше руководство по созданию загрузочного USB-накопителя для восстановления Windows, чтобы узнать больше.
2. Войдите в безопасный режим из настроек Windows
Как и в более старых версиях Windows, вы также можете войти в безопасный режим в Windows 11 из приложения «Настройки».
- Откройте приложение «Настройки» (нажмите клавишу Windows + I ), выберите Система на боковой панели и выберите Восстановление .
- Прокрутите до раздела «Параметры восстановления» и выберите Перезагрузить сейчас рядом с «Расширенный запуск».
- Выберите Перезагрузить сейчас в запросе подтверждения, чтобы продолжить.
Это загрузит ваш компьютер в среду восстановления. Перейти к Устранение неполадок > Дополнительные параметры > Параметры запуска > Перезапустите и нажмите либо 4 , 5 , либо 6 на клавиатуре, чтобы включить предпочитаемый параметр безопасного режима.
3. Запустите Windows 11 в безопасном режиме из меню «Пуск»
Использование меню «Пуск» — это, вероятно, самый простой способ загрузить Windows 11 в безопасном режиме. Удерживая клавишу Shift при перезагрузке компьютера, Windows загрузится в расширенное меню запуска, где вы сможете войти в безопасный режим.
- Нажмите клавишу Windows и выберите значок питания .
- Нажмите и удерживайте клавишу Shift на клавиатуре и выберите Перезагрузить .
Это загрузит расширенную стартовую страницу. Затем, как описано выше, перейдите к Устранение неполадок > Дополнительные параметры > Параметры запуска > Перезапустите и выберите предпочтительный тип безопасного режима.
4. Запустите Windows 11 в безопасном режиме с помощью MSCONFIG
MSCONFIG означает конфигурацию системы Microsoft. Это встроенный инструмент Windows, который позволяет вам получить доступ к системным настройкам, которые вы не можете найти в приложении «Настройки» или на панели управления.
- Нажмите клавишу Windows на клавиатуре или выберите значок поиска на панели задач.
- Введите msconfig (или Конфигурация системы) в поле поиска и выберите Запуск от имени администратора в области результатов.
- Перейдите на вкладку Boot и установите флажок Safe boot в разделе «Параметры загрузки».
- Выберите предпочтительный вариант безопасного режима: Минимальный , Альтернативная оболочка , Восстановление Active Directory или Сеть .
- Вариант «Минимальный» загрузит основные драйверы и настройки в безопасном режиме. Однако вы не сможете получить доступ к Интернету, использовать сторонние приложения и изменять определенные конфигурации системы.
- «Альтернативная оболочка» загрузит только терминал командной строки в безопасном режиме.

- «Восстановление Active Directory» обычно используется сетевыми администраторами в корпоративной среде для исправления или восстановления базы данных Active Directory.
- Параметр «Сеть» загрузит сетевые драйверы в безопасном режиме.
- Выберите Применить , затем выберите OK для продолжения.
- Выберите Перезагрузить в ответ на запрос загрузки в безопасном режиме. В противном случае выберите Выйти без перезагрузки Чтобы перезагрузить компьютер позже, особенно если у вас есть несохраненные документы в других приложениях.
Примечание: Ваш компьютер всегда загружается в безопасном режиме при каждой перезагрузке компьютера.
Следующие шаги отключат безопасный режим и загрузят компьютер в обычном режиме:
Вернитесь в окно «Конфигурация системы» (нажмите Start , введите msconfig ), снимите флажок Safe boot , выберите OK и перезагрузите компьютер. ваш компьютер для отключения.
ваш компьютер для отключения.
5. Включить безопасный режим из командной строки
Другой способ загрузить Windows 11 в безопасном режиме — через командную строку.
- Нажмите клавишу Windows , введите командную строку в строке поиска и выберите Запуск от имени администратора .
- Введите или вставьте shutdown.exe /r /o в терминал командной строки консоли и нажмите Введите .
- Вы получите уведомление о завершении работы Windows менее чем через минуту. Выберите Закройте и подождите, пока ваш компьютер загрузится на странице восстановления Windows.
- На начальной странице перейдите к Устранение неполадок > Дополнительные параметры > Параметры запуска > Перезапустите и нажмите соответствующую клавишу рядом с предпочитаемым параметром безопасного режима.

6. Войдите в безопасный режим с экрана входа
Также можно войти в безопасный режим без входа в Windows. Выберите значок питания в левом нижнем углу экрана входа, нажмите и удерживайте клавишу Shift и выберите Перезагрузить .
Ваш компьютер загрузит среду восстановления Windows. Как упоминалось в разделах выше, перейдите к Устранение неполадок > Дополнительные параметры > Параметры запуска > Перезапустите и выберите параметр Безопасный режим.
В безопасном режиме есть еще
Помимо диагностики производительности и проблем, связанных с загрузкой, вход в безопасный режим может помочь диагностировать заражение вредоносным ПО и другие системные ошибки.
За последние 4 года компания Sodiq написала тысячи учебных пособий, руководств и пояснений, чтобы помочь людям решить проблемы с устройствами Android, iOS, Mac и Windows.


 Эта опция загрузит сетевые драйверы вашего ПК, предоставив вам доступ к Интернету в безопасном режиме. Этот параметр следует выбирать только в том случае, если проблема, которую вы устраняете, связана с сетью или требует доступа к Интернету.
Эта опция загрузит сетевые драйверы вашего ПК, предоставив вам доступ к Интернету в безопасном режиме. Этот параметр следует выбирать только в том случае, если проблема, которую вы устраняете, связана с сетью или требует доступа к Интернету.