Как переустановить винду на ноутбуке с диска: Переустановка Windows — Служба поддержки Майкрософт
Содержание
Как на ноутбуке переустановить Windows 7
Все больше людей по всему миру привыкли пользоваться ноутбуками, причем по нашим исследованиям большинство пользователей предпочитают windows 7, современной и усовершенствованной «восьмерке». Но рано или поздно у каждого возникает вопрос: «Как я могу переустановить windows 7 на ноутбуке?». Мы готовы помочь вам в этом на простых и незамысловатых примерах, которые нашли свое отражение в повседневной жизни. Итак, следует начать с азов, то есть с подготовки к переустановке.
Содержание
- Начало переустановки
- Настройка BIOS
- Установка без диска
Начало переустановки
Подготовка важна везде, даже если нам предстоит установка Windows 7 на ноутбук. Безусловно, вы можете обойтись и без этого и просто снести старую систему без сохранения данных и без подготовки информации. Но мы вам советуем все же не пренебрегать нашими советами, поскольку есть большая разница между словами « я могу» и « я умею».
Если у вас новый ноутбук, то стоит полюбопытствовать, сколько системных хранилищ на нем установлено. Как правило, продавцы ноутбуков устанавливают и систему, и общую информацию на один носитель. Это не совсем правильно, так как у вас теперь не получится сохранить все данные, которые необходимы, например, фотографии или закладки браузера. Но если же на вашем ноуте два хранилища, то вам повезло. Но опять же, посмотрите, какой они имеют объем.
Как правило, продавцы ноутбуков устанавливают и систему, и общую информацию на один носитель. Это не совсем правильно, так как у вас теперь не получится сохранить все данные, которые необходимы, например, фотографии или закладки браузера. Но если же на вашем ноуте два хранилища, то вам повезло. Но опять же, посмотрите, какой они имеют объем.
Если этот объем вас не устраивает, то сносить придется сразу два диска. Если будете устанавливать виндовс, то более правильно будет сразу поделить диск на два носителя. Причем на одном будет храниться система, а на втором ваши личные данные. Если все смешать в одну кучу, то нередко это может повредить работу компьютера.
Но случается, что из-за повреждения системы вы даже не можете загрузить компьютер. Но при этом вам жизненно необходимо вернуть вашу информацию с жесткого диска. Выход определённо есть. Вы можете подсоединить винчестер к чужому компьютеру и перекинуть всю информацию. Либо просто сходите к мастеру, который вам поможет.
Настройка BIOS
Именно этот пункт может напугать большинство пользователей, опасающихся, что они смогут правильно настроить BIOS. Но на самом деле, здесь нет ничего трудного. Кнопка вызова Биос зависит от конкретной модели вашего ноутбука. Об этом мы расскажем чуть позже. Затем, когда вы увидели это заветный голубой экран Биоса, вам необходимо найти вкладку Boot, которая распределяет информацию о том, с какого носителя будет установлена система.
То есть, это либо диск, либо флешка. То есть, нужный носитель вы выдвигаете вперед. Поскольку многие ноутбуки вообще не имеют дисковода, то ниже мы расскажем о том, как без диска можно переустановить систему.
Установка без диска
Итак, как уже было сказано, каждый производитель ноутбуков предусмотрел разный выбор софта для своей технике. Например, чтобы зайти в Биос с ноутбука Lenovo, вам нужно нажать на F11, а чтобы сделать то же самое только с ноута Samsung, потребуется нажать F4. Начало установки предполагает загрузку Виндовс. Только во время нее нужно нажимать именно на ту клавишу, которая предусмотрена для определенной модели компьютера. Как только система уловила ваш сигнал, то появится окно установки и восстановления.
Только во время нее нужно нажимать именно на ту клавишу, которая предусмотрена для определенной модели компьютера. Как только система уловила ваш сигнал, то появится окно установки и восстановления.
Чтобы начать переустановку, у вас в наличии уже должен быть образ системы. Его легко можно найти в интернете, но более правильно все-таки пользоваться лицензией, поскольку за материалы, скачанные из интернета, ответственности не несет никто. Вам потребуется именно та версия Виндовс, которая уже была установлена у вас на компьютере. Это можно посмотреть на обратной стороне компьютера на наклейке. Там же находится ключ, который потребует установщик.
Как только у вас появится образ диска, то вам нужно скинуть его на флешку. Размер ее должен быть не менее 4 Гб. Чтобы распознать образ диска, следует заранее скачать программу. Их существует очень много, но мы пользуемся Ultra ISO.
Она более удобная и понятная. Через нее находим нашу флешку и начинаем записывать образ диска.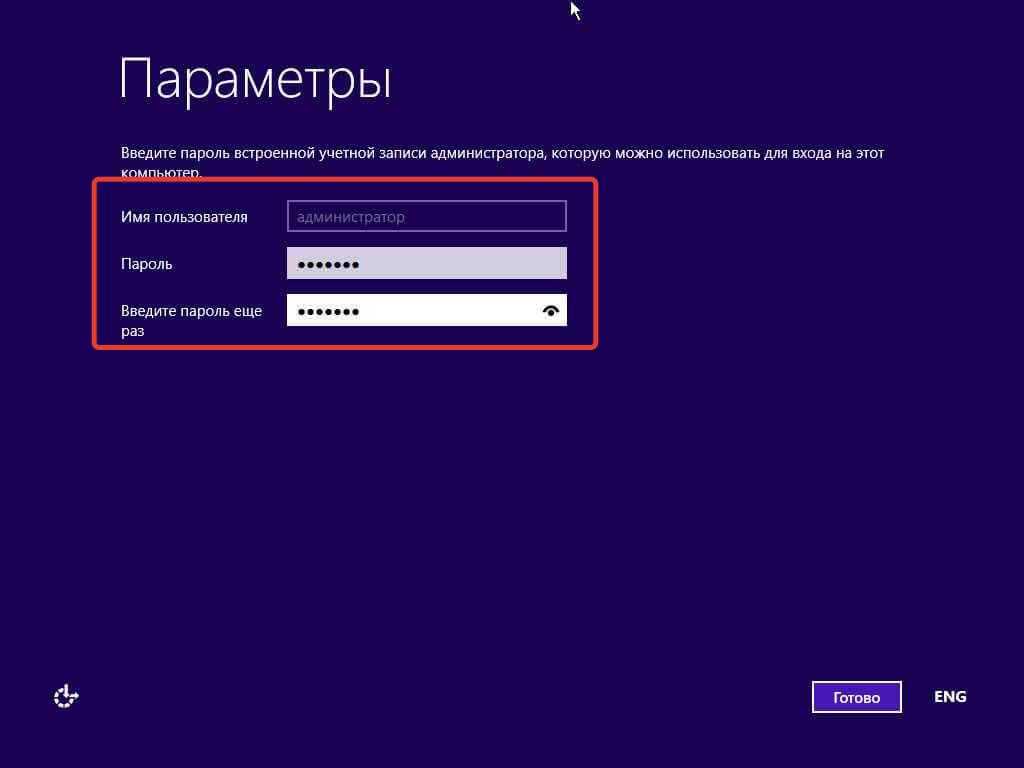 После этого следует стандартная процедура входа в Биос, о которой мы уже говорили выше.
После этого следует стандартная процедура входа в Биос, о которой мы уже говорили выше.
Установка таким образом не занимает много времени и не требует каких-то особенных компьютерных знаний. Поэтому ее сможет выполнить даже неуверенный пользователь компьютера.
Как переустановить Windows 7. Инструкция для чайников
Установка Windows 7 не сильно отличается от установки Windows XP. Она даже намного проще, и если вы уже умеете устанавливать XP, то с семёркой Вы быстро и легко разберетесь. А если Вы даже с XP не сталкивалась, то эта статья по переустановке Windows 7 поможет Вам в этом деле.
Подготовка к переустановке Windows 7
Первое, о чем стоит сказать, это о системных требованиях, которые нужны, чтобы переустановить Windows 7.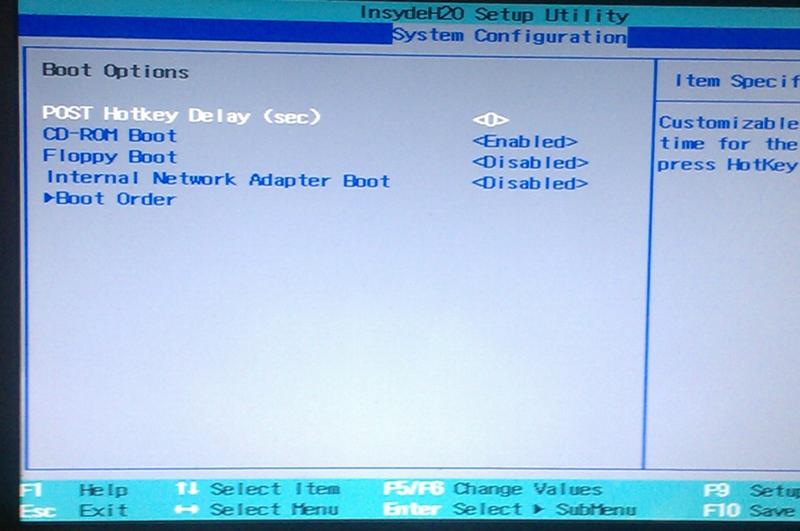 Процессор должен быть от одного гигагерца (1ГГц) и 32-х (x86) или 64-х (x64) разрядный. Посмотреть данные характеристики можно зайдя в «Мой компьютер». Оперативной памяти должно быть не менее 1 Гигабайта, а лучше 2. И еще одно – достаточно свободного места для устанавливаемой Windows 7. Конечно же, хватит и 15 гигабайт, но я рекомендую выделить вам не менее 30. Ведь после установки вам также необходимо будет сразу выделить место для файла подкачки, а это около 2 гигабайт, плюс будете устанавливать различные программы, место быстро забьётся, говорю это исходя из практики.
Процессор должен быть от одного гигагерца (1ГГц) и 32-х (x86) или 64-х (x64) разрядный. Посмотреть данные характеристики можно зайдя в «Мой компьютер». Оперативной памяти должно быть не менее 1 Гигабайта, а лучше 2. И еще одно – достаточно свободного места для устанавливаемой Windows 7. Конечно же, хватит и 15 гигабайт, но я рекомендую выделить вам не менее 30. Ведь после установки вам также необходимо будет сразу выделить место для файла подкачки, а это около 2 гигабайт, плюс будете устанавливать различные программы, место быстро забьётся, говорю это исходя из практики.
Второе что стоит упомянуть – это редакции Windows 7. Семёрка вышла в шести различных редакциях. Начальная, домашняя базовая, домашняя расширенная, профессиональная, корпоративная и максимальная. Останавливаться и углубляться на том какую лучше версию Windows 7 выбрать не будем, сразу могу сказать, что версия Максимальная (Ultimate) самая лучшая. Она полная, а в других редакциях много чего отсутствует, и потом только мучиться с ней будете.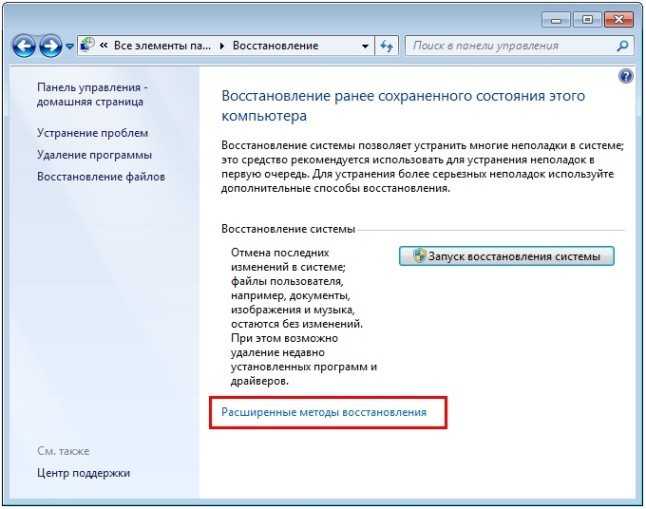 Так что выбирайте Windows 7 Максимальная (Ultimate).
Так что выбирайте Windows 7 Максимальная (Ultimate).
Переустановка Windows 7
Пришло время приступить непосредственно к переустановке Windows 7. Все можно делать прямо с компьютера не перезагружаясь и не настраивая БИОС. Просто вставляем диск с операционной системой Windows 7 в дисковод, дожидаемся пока появится первое установочное окно и нажимаем кнопку «Установить».
Нам говорят, что программа установки копирует временные файлы, и далее идет начало установки.
На данном этапе идет сбор информации. Выбираем, нужно ли чтобы система скачивала обновления с официального сайта. Если у вас лицензионная версия, то кликаете по первому варианту, если у вас пиратка, то рекомендую выбрать второй «Не загружать последние обновления».
Далее принимаем условия лицензии и нажимаем «Далее».
Затем нам нужно выбрать тип установки.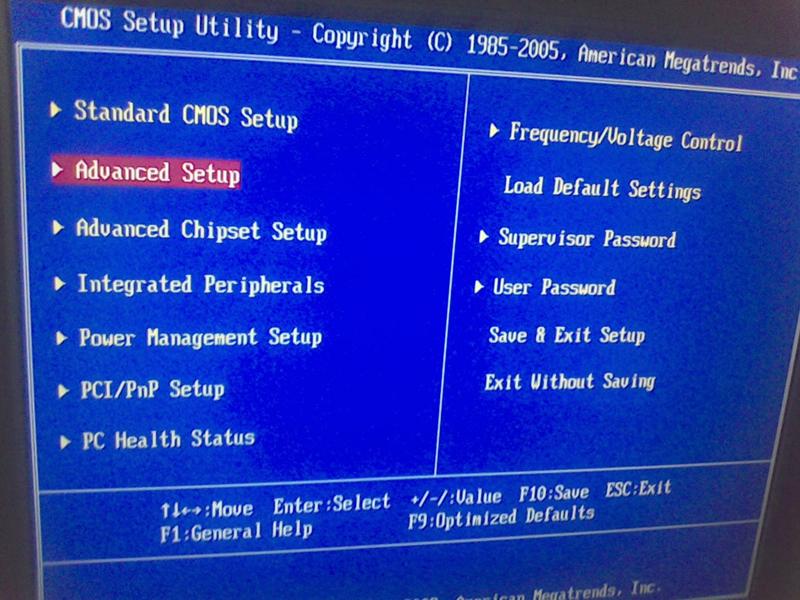 Так как нам нужно переустановить Windows 7 полностью, не важно, что у нас до этого стояло «семерка» или «XP», то мы естественно нажимаем «Полная установка».
Так как нам нужно переустановить Windows 7 полностью, не важно, что у нас до этого стояло «семерка» или «XP», то мы естественно нажимаем «Полная установка».
На следующем этапе нам нужно выбрать раздел для установки Windows 7. Обычно это диск (C:). Но если на нем установлена другая система, допустим XP, то можно Windows 7 установить на другой раздел. Убедитесь что на нём, нет важных файлов, и он пустой. Если вы не знаете, как создать новый раздел то научиться этому Вы можете из урока: «Как разбить жесткий диск». Там это подробно описано.
После выбора раздела для Windows 7 нажимаем «Далее».
И начинается установка. Она происходит в пяти этапах: копирование файлов, распаковка файлов, установка компонентов, установка обновлений, завершение установки.
Во время установки компьютер несколько раз перезагрузиться. После первой перезагрузки мы увидим синее окно, в котором написано «Установка Windows».
Далее будет следующий этап установки «Распаковка файлов Windows».
В общей сложности все эти пять этапов установки займут около 30 минут. Компьютер опять же будет несколько раз перезагружаться, и потом дойдёт до этапа «Завершение установки».
После последней перезагрузки, когда установка будет почти завершена, при загрузке нам нужно выбрать систему для запуска Windows 7, это в случае, когда мы ставили «семёрку» второй системой.
Если мы переустанавливали Windows 7 поверх старой системы, то она у нас будет одна и этого окна не будет. Автоматически продолжится установка Windows 7.
Нам нужно будет выбрать языки.
Затем указать имя компьютера.
Далее пароль, а если он не нужен, то просто оставляем поля не заполненными и нажимаем «Далее».
Затем нам нужно ввести ключ продукта или нажать «Пропустить» для того чтобы отложить процедуру активации.
Выбираем часовой пояс, дату.
На следующем этапе определяемся включать ли автоматическое обновление. Решать вам. Но я лишь скажу свою точку зрения. Если у вас лицензионная Windows 7, то я бы порекомендовал «Использовать рекомендуемые параметры», если пиратская – то «Отложить решение».
После этого у нас произойдет первый запуск, новенькой только что установленной Windows 7.
Надеюсь, Вы осилили эту статью по переустановке Windows 7 и убедились, что особо сложного в этом ничего нет. Главное один раз попробовать и все само собой получится. Теперь дело за малым, нужно обновить драйвера, установить необходимые программы, настроить Интернет, активировать свою копию Windows 7, если вы этого не сделали при установке.
На этом статью о том, как переустановить Windows 7 я завершаю.
youtube.com/embed/hnv7dYe0HbA?showinfo=0″ frameborder=»0″ allowfullscreen=»»>
Интересные статьи по теме:
Как переустановить Windows XP. Инструкция для чайников
Как переустановить Windows 10
Когда вы покупаете по ссылкам на нашем сайте, мы можем получать партнерскую комиссию. Вот как это работает.
Если вы хотите переустановить Windows 10, вам будет приятно узнать, что это проще, чем вы думаете, и вы также можете сохранить свои файлы нетронутыми!
Знание того, как переустановить Windows 10, — отличный навык, который нужно иметь в рукаве. От частых сообщений об ошибках до значительного снижения скорости работы — иногда единственное лекарство от этих надоедливых проблем — сбросить все настройки. Если вам интересно, как это сделать и сохранить ваши файлы нетронутыми, это руководство покажет вам, как это сделать.
Windows 10 по-прежнему остается одной из наиболее широко используемых операционных систем, и хотя ее преемница Windows 11 предлагает переработанную тему, обновленные приложения и улучшенный сенсорный интерфейс, Windows 10 по-прежнему остается фаворитом для многих пользователей.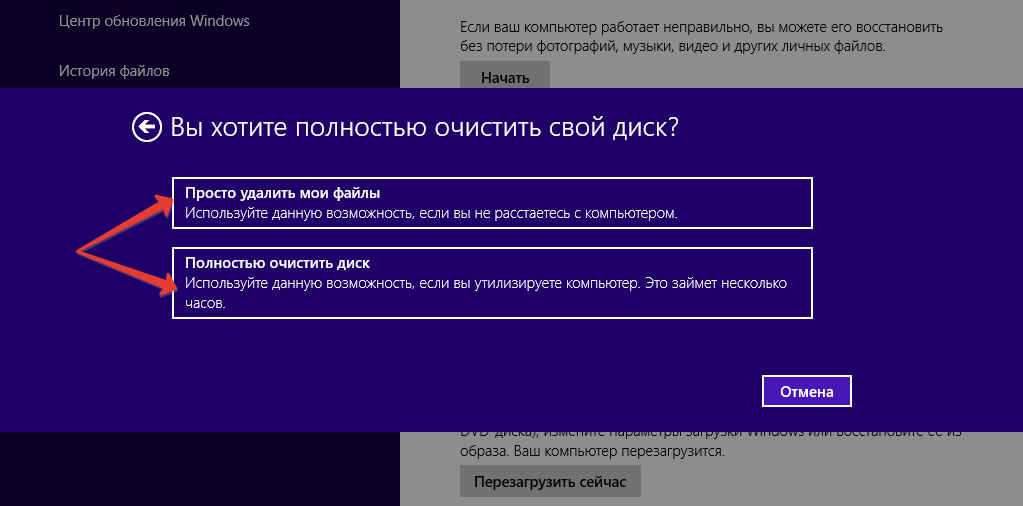
Поскольку Windows 10 будет поддерживаться до октября 2025 года, нет необходимости спешить с переходом на Windows 11. Если у вас есть один из лучших ноутбуков с Windows или лучший компьютер, и вы планируете продолжать использовать эту ОС для Следующие три года стоит знать, как переустановить Windows 10, если у вас возникнут какие-либо проблемы.
Многие распространенные проблемы с Windows 10 можно решить путем переустановки, и да, это можно сделать быстро и легко, без риска потери важных файлов или личных данных. Ниже вы найдете все, что вам нужно знать, чтобы переустановить Windows 10, сохраняя при этом свои файлы в целости и сохранности.
Как сделать резервную копию Windows 10
Перед переустановкой Windows 10 следует принять меры для защиты сохраненных файлов. Только подумайте обо всех бесценных фотографиях, домашних фильмах, важных рабочих документах и других незаменимых файлах, которые могут быть потеряны в случае бедствия.
Хорошей новостью является то, что резервное копирование ваших файлов не может быть проще, а необходимые вам инструменты предоставляются в самой Windows 10.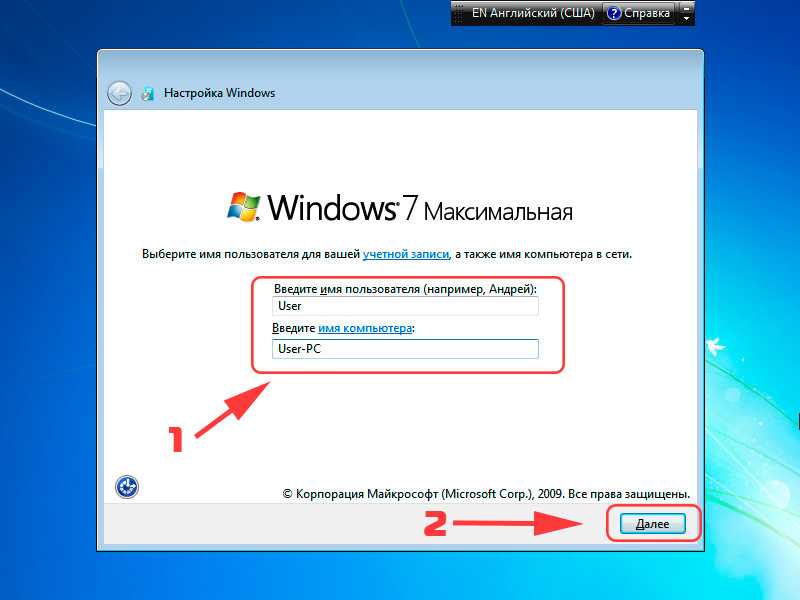
Когда дело доходит до резервного копирования ваших файлов, инструмент «История файлов» — это ваш первый порт захода. Чтобы получить к нему доступ, нажмите «Пуск» > «Настройки» > «Обновление и безопасность» > «Резервное копирование», затем следуйте пошаговому руководству, приведенному далее в этой функции, чтобы настроить его для работы с резервным диском, будь то внешний USB-накопитель, сетевая папка. или сетевой диск.
По умолчанию, начиная с обновления Windows 10 от апреля 2018 г., временная шкала автоматически создает резервные копии всего содержимого из ваших библиотек, контактов, избранного и т. д. Вы также можете положиться на инструмент «История файлов» в более старых сборках Windows 10 — если вы хотите сделать резервную копию чего-либо с его помощью, добавьте любые файлы, для которых хотите создать резервную копию, в одной из ваших библиотек. Затем вы можете выбрать «Исключить папки» на экране «Дополнительные параметры», если хотите удалить определенные папки из резервной копии.
Более ранние версии
После того, как вы все настроили, нажмите «Включить» (если это не делается автоматически), и история файлов не только начнет резервное копирование ваших файлов, но и их различные версии, предоставляя вам возможность для отката ваших файлов к более ранним версиям, что может быть действительно полезно.
Есть два способа восстановить ваши файлы. Во-первых, если вы хотите восстановить потерянные или случайно удаленные файлы, нажмите «Восстановить файлы из текущей резервной копии» в разделе «Дополнительные параметры» истории файлов. Отсюда вы можете просматривать свои резервные копии по местоположению или библиотеке или искать определенный контент.
Так же просто восстановить более раннюю версию файла. Найдите его в окне проводника, выберите нужный файл и нажмите кнопку «История» на вкладке «Главная» на ленте, чтобы просмотреть список предыдущих версий файла, прежде чем восстанавливать нужную.
Когда дело доходит до резервного копирования других ключевых настроек и файлов, в руководстве напротив есть все советы, инструменты и рекомендации, чтобы обеспечить безопасность всех аспектов вашего ПК.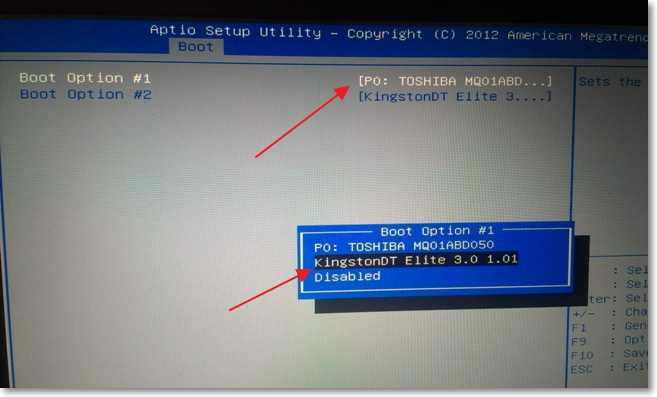
1. Сделайте резервную копию настроек
(Изображение: © Microsoft)
Если вы входите на ПК с Windows 10, используя свою учетную запись Microsoft, вы можете воспользоваться встроенной в Windows функцией синхронизации настроек. Хотя этот инструмент предназначен для синхронизации личных настроек на ваших устройствах Windows, он также служит резервной копией основных настроек, поэтому вам не придется настраивать их снова в случае аварии.
Убедитесь, что «Синхронизация настроек» включена, и выберите настройки, резервную копию которых хотите создать. Для этого откройте «Настройки» в меню «Пуск», выберите «Учетные записи», а затем «Синхронизировать настройки». Вы найдете переключатели для включения и выключения этой функции, а также можете исключить настройки из резервной копии, такие как пароли или настройки браузера.
2. Сделать образ диска
(Изображение: © Macrium)
Наличие резервной копии всей вашей системы позволяет быстро восстановить компьютер до того состояния, в котором он был когда-то при переустановке Windows 10.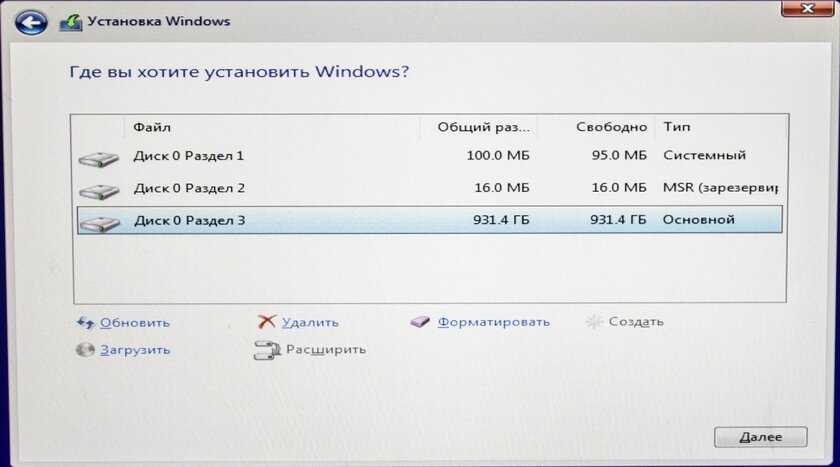 В Windows 10 есть встроенный инструмент для создания образа диска, но вы можете Получите лучшие и более эффективные результаты с Macrium Reflect Free.
В Windows 10 есть встроенный инструмент для создания образа диска, но вы можете Получите лучшие и более эффективные результаты с Macrium Reflect Free.
Существует два основных варианта резервного копирования, но мы собираемся выбрать «Создать образ разделов, необходимых для резервного копирования и восстановления Windows». Убедитесь, что выбраны правильные диски, затем нажмите кнопку «…» рядом с «Папка», чтобы выбрать место на резервном диске.
Наконец, нажмите «Готово > ОК», и резервная копия будет создана. После завершения убедитесь, что резервная копия не повреждена, переключившись на вкладку «Восстановление» и нажав «Проверить образ» рядом с ней. Наконец, выберите «Другие задачи > Создать загрузочный носитель», чтобы создать диск восстановления Macrium или USB-накопитель.
3. Создать загрузочный носитель
(Изображение: © Microsoft)
Флэш-накопитель USB для восстановления позволяет получить доступ к основным функциям ремонта и восстановления, которые могут спасти день, если ваш ПК или планшет не загружается. Если на вашем устройстве с Windows 10 есть раздел восстановления, вы также можете сохранить его на диске.
Если на вашем устройстве с Windows 10 есть раздел восстановления, вы также можете сохранить его на диске.
Для базового диска восстановления без раздела восстановления требуется флэш-накопитель USB емкостью 256 МБ, но вам потребуется диск размером не менее 4 ГБ, если вы планируете также сделать резервную копию раздела восстановления (что рекомендуется).
Чтобы создать диск, подключите флэш-накопитель USB и введите в поле поиска слово recovery. Выберите параметр «Создать диск восстановления» в разделе «Настройки», затем следуйте инструкциям, чтобы создать флешку восстановления. После завершения процесса выберите вариант удаления раздела восстановления, только если у вас мало места для хранения.
Как переустановить Windows 10 с помощью функции восстановления системы
Итак, вы столкнулись с кучей проблем с Windows 10, и вы все перепробовали, но какие у вас есть варианты, если вы не совсем готовы переустанавливать Windows 10?
Что ж, следующим шагом будет попытка использования инструмента восстановления системы Windows 10.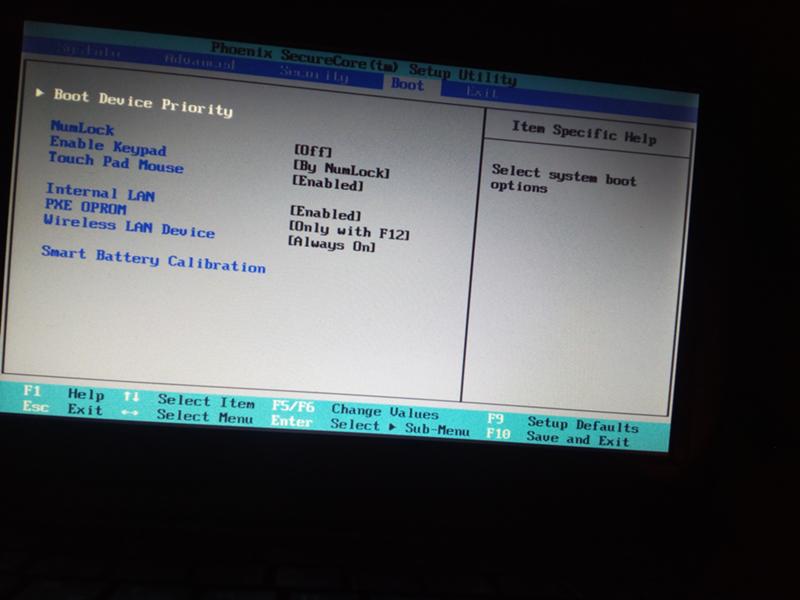 Восстановление системы работает аналогично истории файлов, только оно затрагивает системные и программные файлы, а не ваши личные данные.
Восстановление системы работает аналогично истории файлов, только оно затрагивает системные и программные файлы, а не ваши личные данные.
Моментальные снимки этих файлов, известные как точки восстановления, делаются в ключевые моменты обычного использования, и если вы столкнетесь с проблемами, вы можете попробовать вернуться к предыдущей точке восстановления, чтобы посмотреть, решит ли она проблему.
Восстановление системы обычно работает лучше всего, когда проблема была вызвана недавним изменением вашего компьютера, как правило, путем установки или обновления нового оборудования, программного обеспечения или переустановки самой Windows 10. В приведенном ниже пошаговом руководстве показано, как получить доступ и использовать восстановление системы либо из Windows, либо через меню восстановления вашего компьютера.
1. Восстановление системы
(Изображение: © Microsoft)
Если вы можете загрузиться в Windows, войдите в Восстановление системы через рабочий стол.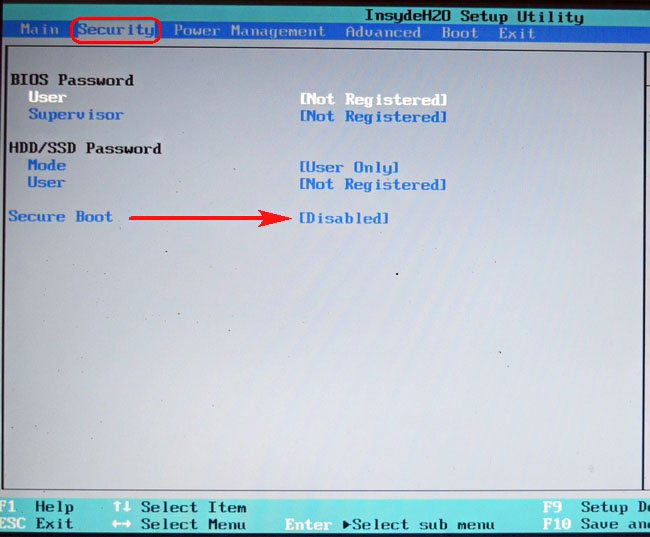 Введите «Защита системы» в строку поиска и нажмите «Создать точку восстановления», а затем «Восстановление системы…». Если Windows не запускается, вы можете автоматически использовать восстановление системы.
Введите «Защита системы» в строку поиска и нажмите «Создать точку восстановления», а затем «Восстановление системы…». Если Windows не запускается, вы можете автоматически использовать восстановление системы.
Или загрузитесь с USB-диска восстановления, выберите «Устранение неполадок», «Дополнительные параметры», а затем «Восстановление системы».
2. Точки восстановления
(Изображение: © Microsoft)
По умолчанию Windows рекомендует использовать самую последнюю точку восстановления; на самом деле, вы даже можете обнаружить, что это единственная предлагаемая точка восстановления.
Запишите время и дату, когда это было сделано, и нажмите «Сканировать на наличие уязвимых программ», чтобы увидеть, какие программы и аппаратные драйверы будут затронуты откатом вашего ПК до этой точки.
Вы увидите программы, которые будут удалены, если вы их выберете, и другие, которые будут восстановлены. Это должно помочь вам решить, использовать его или нет.
3. Отправьте свой компьютер в прошлое
(Изображение: © Microsoft)
Чтобы восстановить рекомендуемую точку восстановления, нажмите «Далее» и следуйте инструкциям, чтобы откатить компьютер. Если это не сработает или вы хотите попробовать более раннюю точку восстановления, выберите «Выбрать другую точку восстановления» и нажмите «Далее».
Просмотрите доступные точки, отметив, на что повлияет выбор каждой из них. После восстановления вы можете отменить процесс, если он не дал желаемого эффекта.
Если восстановление системы недостаточно для устранения проблемы, можно выполнить более радикальный шаг: вернуться к предыдущей сборке Windows 10.
При выполнении основного обновления Windows или Windows 10 устанавливает новой версии, он создает резервную копию предыдущей сборки на случай, если у вас возникнут какие-либо проблемы. Эта резервная копия хранится в папке «Windows.old» — она может занимать довольно много места и может быть удалена с помощью очистки диска.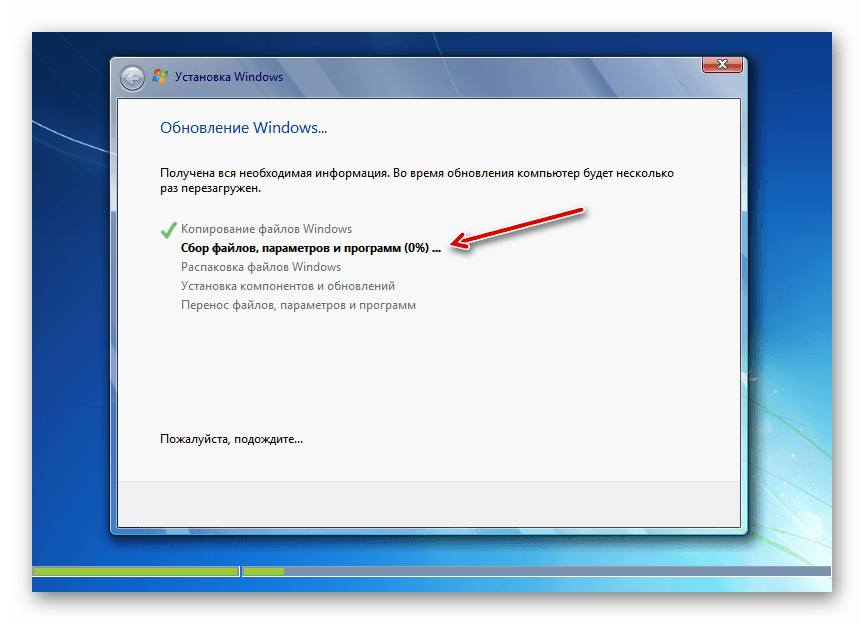
Но если у вас есть свободная емкость, оставьте ее на случай, если вам когда-нибудь понадобится ее использовать для решения проблемы.
Откат вашей системы таким образом работает аналогично восстановлению системы: ваши данные не затрагиваются, но любые изменения, внесенные после установки новой сборки, такие как изменения настроек или программ, новые установленные приложения и т. д., будут отменено
Если вам нужно использовать функцию отката, и Windows работает достаточно хорошо, чтобы вы могли получить к ней нормальный доступ, откройте «Настройки», прежде чем выбрать «Обновление и безопасность», а затем «Вернуться к более ранней сборке». Если Windows не загружается, используйте диск восстановления или выберите «Устранение неполадок > Дополнительные параметры», чтобы получить доступ к этой опции.
Вы увидите сообщение о том, что Windows готовится к работе. Затем вас попросят указать причину, по которой вы откатываете Windows — это помогает выявить проблемы, которые могут потребовать срочного исправления.
Затем вам будет предоставлен краткий отчет о вносимых изменениях (конкретные подробности недоступны, в отличие от восстановления системы, к сожалению), с предложением сделать резервную копию в целях безопасности (если история файлов включена, вы можете повторно, вероятно, покрыто).
Нажмите «Далее», запишите предупреждение о пароле для входа в систему, а затем снова нажмите «Далее», расслабьтесь и подождите, пока ваш компьютер не восстановится.
Если все пойдет хорошо, у вас снова должна быть рабочая версия ОС без переустановки Windows 10 и с выполнением всего нескольких задач по обслуживанию (переустановка программ, обновление настроек и т. д.), прежде чем все вернется в норму. .
Помимо отката
К сожалению, откат вашего ПК до предыдущей версии Windows 10 не всегда решает все проблемы. Вы можете обнаружить, что ваше устройство по-прежнему не работает должным образом после обновления, или процедура может не работать.
Если Windows столкнется с проблемой, она сообщит вам об этом, попытается решить ее, а затем, если исправление не удастся, отменит все сделанные изменения, и вы вернетесь к тому, с чего начали.
Если ничего не помогает, ремонт вашего ПК будет включать в себя нечто более радикальное: полную очистку и переустановку самой Windows 10, что сейчас называется «перезагрузкой» вашего ПК. Хорошей новостью является то, что вы можете выполнить это действие без потери данных или полной очистки диска. Однако конечный результат тот же: вы потеряете все свои настройки и приложения.
Нет необходимости рвать на себе волосы, если кажется, что ничего не помогает в устранении неполадок. Вы можете пойти на все, очистить жесткий диск и полностью переустановить Windows 10.
Этот подход удалит все личные данные, которые вы сохранили на диске, поэтому сначала убедитесь, что они полностью скопированы, следуя нашим рекомендациям ранее. Также неплохо записать все программы, которые вы установили на свой компьютер, чтобы вы могли загрузить и восстановить их после переустановки Windows. Итак, давайте углубимся в то, как переустановить Windows 10.
Как выполнить полную переустановку Windows 10
Microsoft знает, насколько утомительной является переустановка Windows 10, и поэтому она сделала все возможное, чтобы сделать этот процесс проще, чем когда-либо.
Самый простой способ переустановить Windows 10 — через саму Windows. Нажмите «Пуск» > «Настройки» > «Обновление и безопасность» > «Восстановление», а затем выберите «Начать» в разделе «Сбросить этот компьютер». Полная переустановка стирает весь диск, поэтому выберите «Удалить все», чтобы выполнить чистую переустановку.
Если Windows не загружается, вам должен быть показан экран устранения неполадок, к которому вы также можете получить доступ через диск восстановления, если вы его создали. В этих обстоятельствах выберите «Устранение неполадок», а затем «Перезагрузите компьютер».
Одним из преимуществ этого нового подхода является то, что Windows пытается выполнить восстановление из ранее созданного образа системы или, в противном случае, с помощью специальной серии установочных файлов, которые загружают последнюю версию Windows в процессе переустановки.
На практике это означает, что вы избежите длительной серии обновлений после установки, которые необходимо загрузить и установить, чтобы вернуть Windows в актуальное состояние.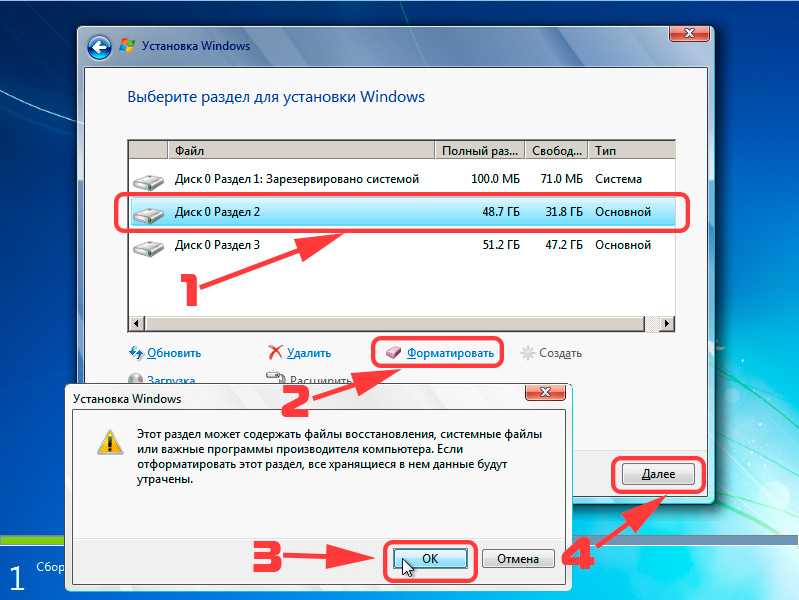 Процесс сброса прост: ваш компьютер перезагружается, затем, после паузы, пока все готовится, вы можете столкнуться с экраном с вопросом, хотите ли вы удалить файлы со всех ваших дисков или только с диска, на котором установлена Windows. .
Процесс сброса прост: ваш компьютер перезагружается, затем, после паузы, пока все готовится, вы можете столкнуться с экраном с вопросом, хотите ли вы удалить файлы со всех ваших дисков или только с диска, на котором установлена Windows. .
Если вы не планируете утилизировать ПК, выберите «Только диск, на котором установлена Windows», чтобы защитить файлы данных, хранящиеся на других разделах или дисках.
Вам также будет предоставлена возможность «полностью очистить диск» — опять же, пропустите это, если вы не продаете на своем ПК. Наконец, нажмите «Сброс», и пусть ваш компьютер сделает все остальное.
После переустановки
После переустановки Windows 10 в вашем распоряжении будет совершенно новая система, и пришло время переустановить приложения, применить настройки и восстановить данные из резервной копии. Пошаговое руководство раскрывает все, что вам нужно знать.
Конечно, после этого вам также потребуется переустановить основные настольные приложения.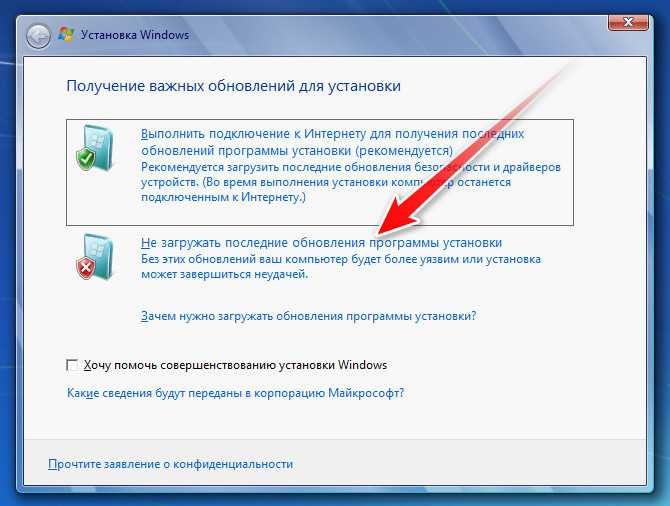 Опять же, найдите время, чтобы загрузить последние версии и настроить каждую из них.
Опять же, найдите время, чтобы загрузить последние версии и настроить каждую из них.
1. Восстановить настройки
(Изображение: © Microsoft)
Вам необходимо войти в свою учетную запись Microsoft, чтобы восстановить синхронизированные настройки и ранее установленные приложения.
Прежде чем все это будет восстановлено, вам необходимо подтвердить свою учетную запись на этом устройстве: нажмите «Пуск» > «Настройки» > «Учетные записи» > «Ваша учетная запись» и щелкните ссылку «Подтвердить», чтобы получить код, необходимый для добавления вашего ПК обратно в учетную запись. доверенный список.
2. Восстановить приложения
(Изображение: © Microsoft)
Откройте Магазин Windows («Пуск» > «Все приложения» > «Магазин»), щелкните свою фотографию пользователя и выберите «Моя библиотека», чтобы получить доступ ко всем ранее установленным приложениям (и вашим настройкам).
Нажмите «Показать все», а затем нажмите кнопку загрузки рядом с каждым приложением, которое вы хотите восстановить.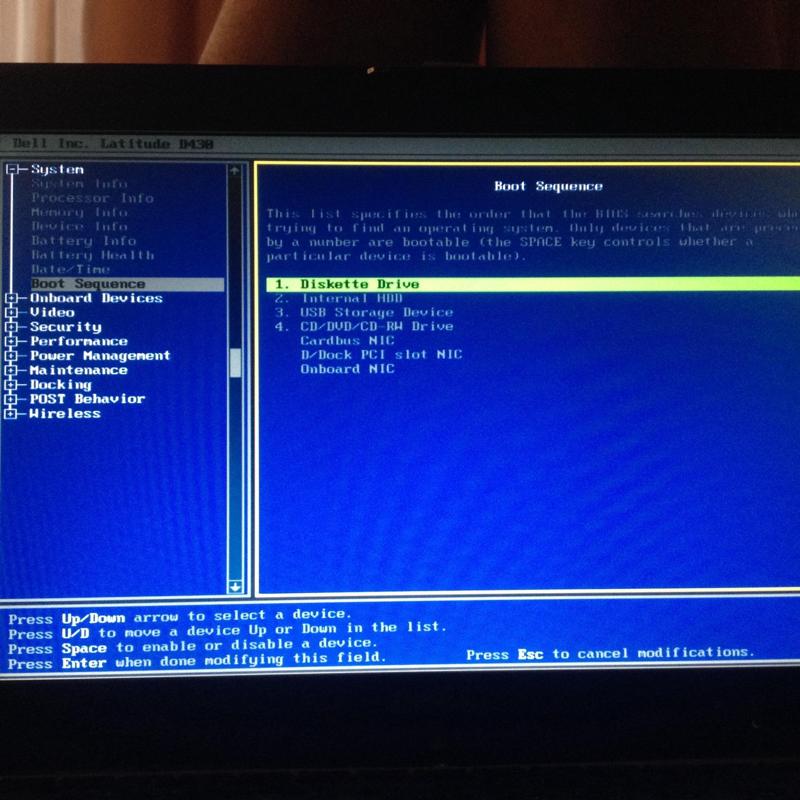
Сделав это, снова нажмите на свою фотографию пользователя, но на этот раз выберите «Загрузки», чтобы обновить встроенные приложения.
3. Восстановить файлы
(Изображение: © Microsoft)
Наконец, восстановите файлы с помощью истории файлов. Подключив устройство резервного копирования, нажмите «Пуск» > «Настройки» > «Обновление и безопасность» > «Резервное копирование». Нажмите «Добавить диск», чтобы выбрать устройство для резервного копирования, затем нажмите «Дополнительные параметры», а затем «Восстановить файлы из текущей резервной копии».
Щелкните шестеренку «Настройки» и выберите «Восстановить», чтобы восстановить данные. Это может занять некоторое время, так что наберитесь терпения.
Ускорьте будущие переустановки Windows
Получите идеальную настройку Windows быстро и легко в следующий раз, когда вам нужно будет переустановить
Переустановка и повторная настройка Windows может оказаться сложной задачей, поэтому ускорьте будущие переустановки, создав идеальный образ для восстановления.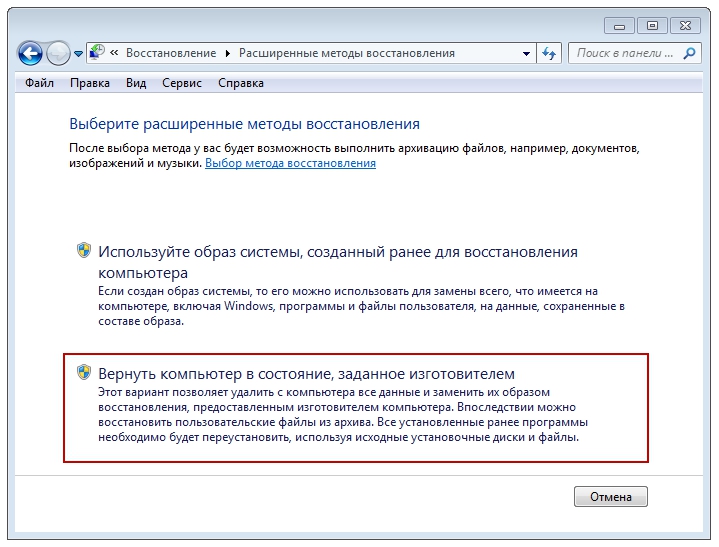 После переустановки Windows и приложений переустановите основные программы и настройте их по своему усмотрению.
После переустановки Windows и приложений переустановите основные программы и настройте их по своему усмотрению.
Затем, прежде чем восстанавливать резервную копию истории файлов, запустите Macrium Reflect Free и создайте новый образ диска. Создайте компакт-диск восстановления или USB-накопитель, следуя инструкциям, и в следующий раз, когда вам потребуется переустановить Windows, убедитесь, что ваша резервная копия истории файлов обновлена, а затем загрузитесь с носителя для восстановления, прежде чем восстанавливать этот образ диска.
Все, что вам нужно сделать, это обновить Windows и ваши приложения, а также переустановить новые программы. Прежде чем восстанавливать резервную копию истории файлов, создайте новый образ диска, чтобы использовать его при следующей переустановке Windows.
Как использовать Сбросьте этот компьютер, чтобы легко переустановить Windows 10
После продолжительного использования или после установки обновлений Windows 10, сторонних приложений, драйверов или антивирусного программного обеспечения ваш компьютер нередко начинает работать плохо.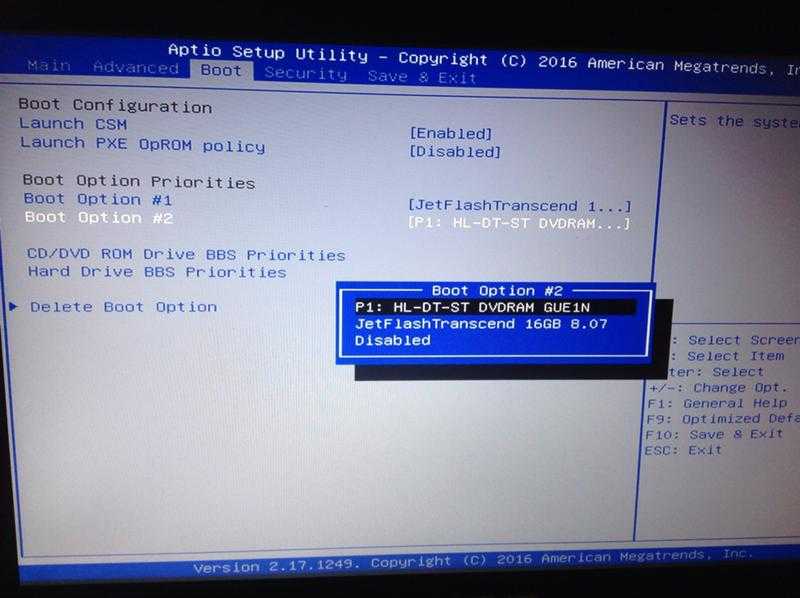 Чтобы помочь в этом, Microsoft предлагает различные варианты обновления, которые позволяют выполнить сброс до заводских настроек или переустановку Windows 10.
Чтобы помочь в этом, Microsoft предлагает различные варианты обновления, которые позволяют выполнить сброс до заводских настроек или переустановку Windows 10.
Верхний вариант — «Сбросить этот компьютер», доступный во всех версиях Windows 10. Другой вариант — «Новый запуск», который позволяет переустановить Windows, удалив вредоносные программы и программы, загруженные в вашу систему производителем устройства.
С выпуском Windows 10 версии 2004, майского обновления 2020 года, Microsoft немного изменила ситуацию, чтобы упростить этот процесс.
Сбросить этот компьютер теперь предлагает функцию облачного сброса, которая загружает последнюю версию Windows 10 с серверов Microsoft и использует эту версию для переустановки. Это отличный способ перейти на новейшее обновление функций при переустановке Windows 10.
Windows 10 2004 также объединила удаление предустановленных программ производителя из функции «Новый запуск» с функцией «Сбросить этот компьютер». Это означает, что «Новый старт» больше официально недоступен, хотя есть способы обойти это в обновлении за май 2020 года.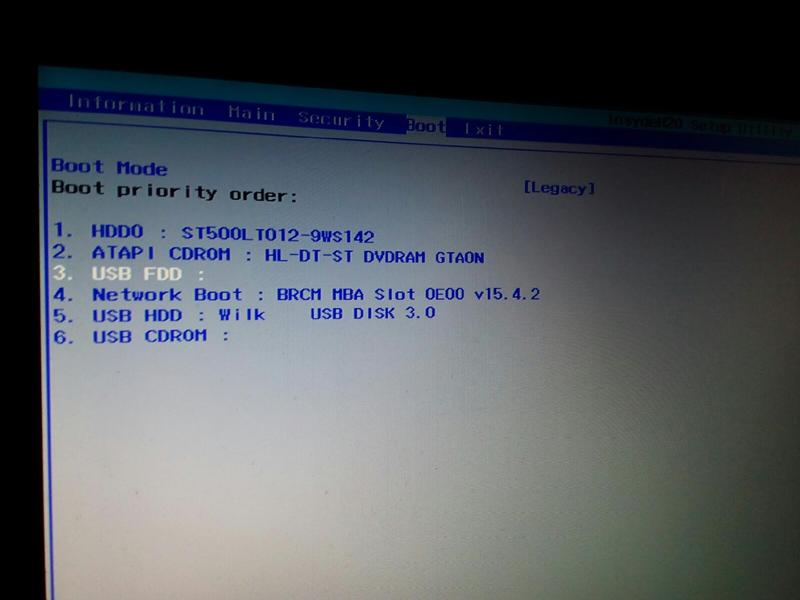
В этой статье о Windows 10 мы расскажем вам о различных шагах, которые можно использовать для сброса и переустановки Windows 10.
Как переустановить Windows 10 с помощью локального сброса в состояние по умолчанию с помощью уже установленного образа восстановления. С опцией локального сброса вы можете сохранить свои файлы или удалить все.
При выполнении перезагрузки компьютера этим методом будет переустановлена та же версия Windows 10.
Чтобы восстановить заводские настройки компьютера с помощью локального образа восстановления, выполните следующие действия:
- Перейдите в Настройки > Обновление и безопасность > Восстановление . В разделе «Сбросить этот компьютер» нажмите «Начать ».
- Когда откроется окно «Сбросить этот компьютер», выберите параметр « Сохранить мои файлы », чтобы сохранить данные во время переустановки, или « Удалить все .
 ‘
‘ - Теперь вам будет предложен вариант с вопросом, как вы хотите переустановить Windows 10. На этом экране выберите параметр « Локальная переустановка ».
- Теперь вас попросят подтвердить ваш выбор. Просмотрите выбранные параметры и нажмите кнопку Далее .
- Теперь вам будет предложено переустановить предустановленные приложения. Поскольку это обновление вашей существующей установки, а не чистая установка, в Восстановить предустановленные приложения подсказка, выберите Да и нажмите Далее .
- Теперь вам будет показан последний экран с просьбой подтвердить ваш окончательный выбор. Когда все будет готово, нажмите кнопку Сбросить .
- Windows теперь будет использовать текущую версию Windows 10, которая уже установлена, для переустановки операционной системы. Этот процесс может занять некоторое время, поэтому наберитесь терпения.

- Вам будет предложено перезагрузить компьютер, чтобы завершить установку.
После этого та же версия Windows 10 будет переустановлена на компьютер, а ваши данные останутся нетронутыми. Также будут установлены все предустановленные приложения производителя.
Как переустановить Windows 10 с помощью облачного сброса
Начиная с May 2020 Update, Windows 10 позволяет вам использовать новую функцию под названием «Загрузка из облака», которая загружает последнюю версию Windows 10 с серверов Microsoft и использует ее для переустановки. операционная система.
Использование этого метода позволяет легко выполнить чистую установку Windows 10 с одновременным обновлением до последней версии.
Следует отметить, что для сброса настроек в облаке требуется от 3 до 4 ГБ свободного места для загрузки новой версии Windows 10.
шаги:
- Перейти к Настройки > Обновление и безопасность > Восстановление .
 В разделе «Сбросить этот компьютер» нажмите «Начать ».
В разделе «Сбросить этот компьютер» нажмите «Начать ». - Когда откроется окно «Сбросить этот компьютер», выберите параметр « Сохранить мои файлы », чтобы сохранить ваши данные во время переустановки, или « Удалить все ».
- Теперь вам будет предложен вариант с вопросом, как вы хотите переустановить Windows 10. На этом экране нажмите « Загрузить из облака ».
- Теперь вас попросят подтвердить ваш выбор. Пожалуйста, просмотрите выбранные параметры и нажмите на Далее кнопка.
- Теперь вам будет предложено переустановить предустановленные приложения. Поскольку это обновление существующей установки, а не чистая установка, в ответ на запрос Восстановить предустановленные приложения выберите Да и нажмите Далее .
- Теперь вам будет показан последний экран с просьбой подтвердить ваш окончательный выбор.
 Когда все будет готово, нажмите кнопку Сбросить .
Когда все будет готово, нажмите кнопку Сбросить . - Теперь необходимые файлы будут загружены, и Windows 10 будет переустановлена. Этот процесс может занять некоторое время, поэтому наберитесь терпения.
- Вам будет предложено перезагрузить компьютер, чтобы завершить установку.
После этого на компьютер будет переустановлена последняя версия Windows 10, а ваши данные останутся нетронутыми. Также будут установлены все предустановленные приложения производителя.
Как выполнить чистую установку Windows 10
Новый запуск также позволяет выполнить чистую установку Windows 10, и вы можете сохранить свои файлы или удалить все.
В отличие от локальной переустановки и облачной загрузки, новый запуск Windows 10 удаляет все приложения, включая вредоносные программы и ненужные программы, загруженные производителем.
Чтобы получить доступ к функции «Новый запуск» в Windows 10 версии 1909 и более ранних версиях, вам необходимо перейти на страницу Безопасность Windows > Производительность и работоспособность устройства и нажать Дополнительная информация в разделе «Новый запуск».
В Windows 10 версии 2004 или новее функция «Новый запуск» была объединена с функцией «Сбросить этот компьютер», и вы можете выполнить следующие действия, чтобы использовать ее:0230 Восстановление . В разделе «Сбросить этот компьютер» нажмите «Начать ».
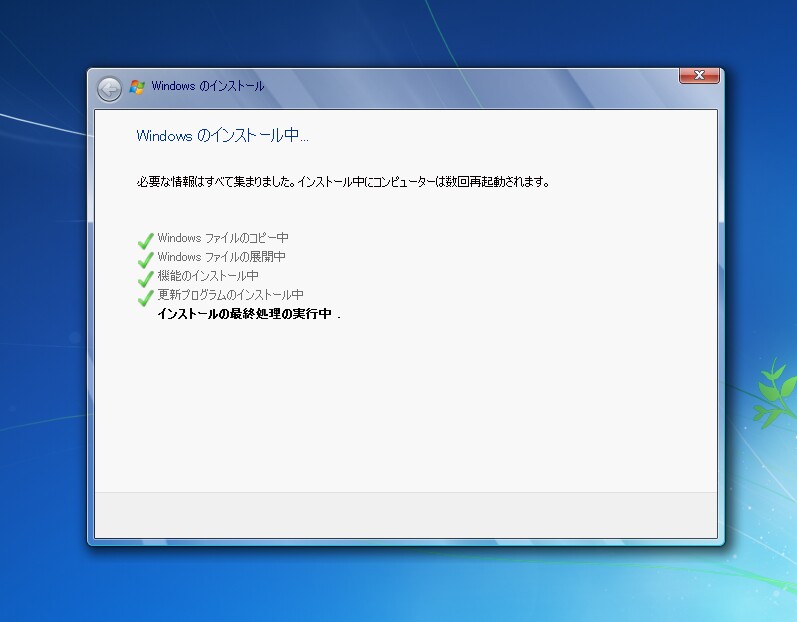

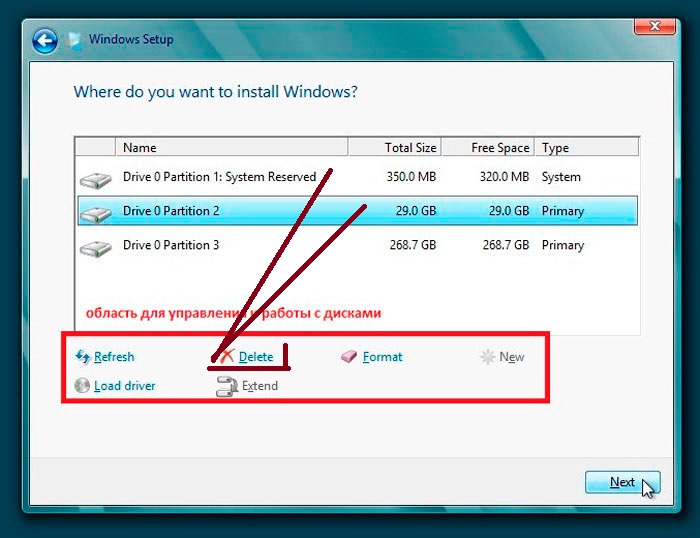 ‘
‘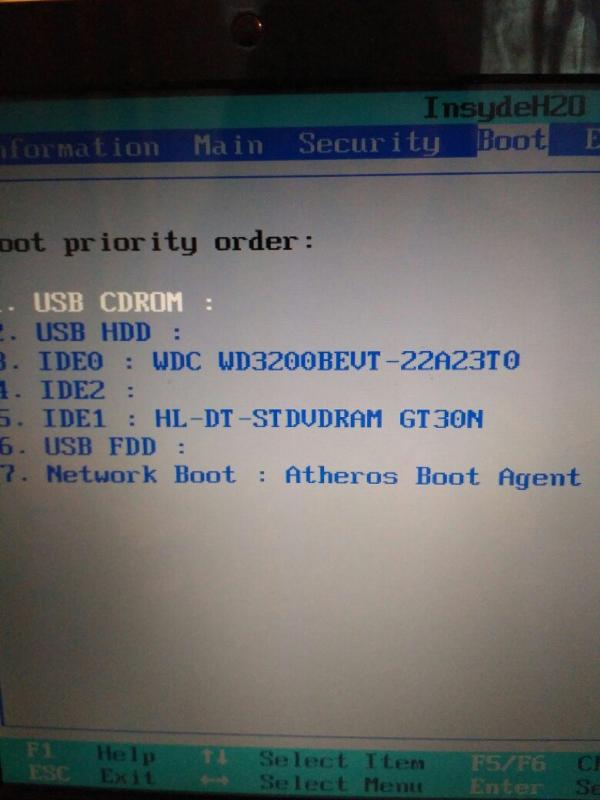
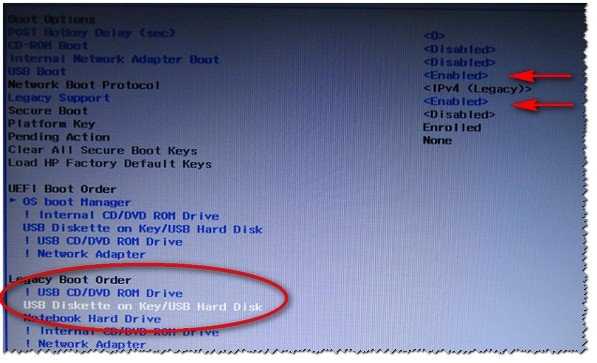 В разделе «Сбросить этот компьютер» нажмите «Начать ».
В разделе «Сбросить этот компьютер» нажмите «Начать ».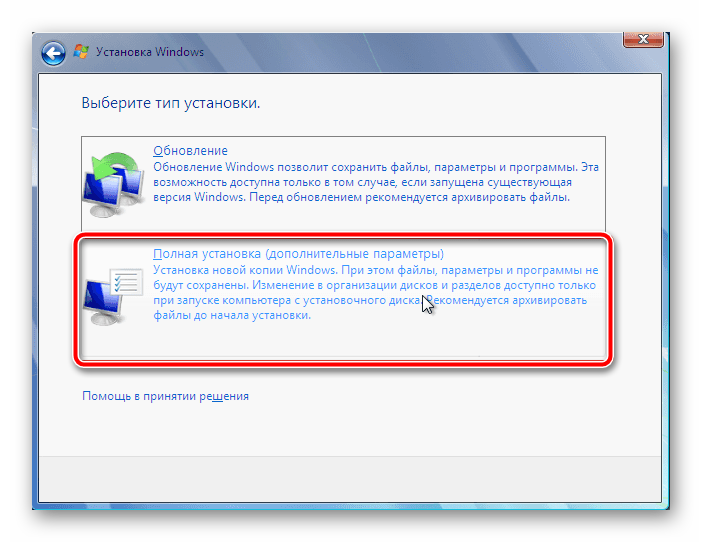 Когда все будет готово, нажмите кнопку Сбросить .
Когда все будет готово, нажмите кнопку Сбросить .