Как забить формулу в эксель: Как вставить формулу в ячейку (таблицу) «Excel».
3)
— «%» — нахождение процента (для нахождения 4% от 156 используется такое выражение «=156*4%», то-есть при дописывании «%» к числу, оно делится на 100 и «4%» преобразуется в «0.04»).
Пример. Формула суммы в экселе:
Для ячейки A1 ввели выражение «=12+3». Программа автоматически провела исчисление и указала в ячейке не введенную формулу, а решение примера. Реализация других арифметических операций выполняется таким же образом.
В формуле можно использовать одновременно несколько операторов: «=56 + 56*4%» — данное выражение добавляет к числу 56 четыре процента.
Для правильной работы с операторами, следует знать правила приоритетности:
1) подсчитываются выражения в скобочках;
2) после произведения и деления считается сложение и вычитание;
3) выражения выполняются слева направо, если имеют одинаковый приоритет.
Формулы «=5*4+8» и «=5*(4+8)» имеют разные значения, потому что в первом случае изначально выполняется умножение «5*4», а в другом вычисляется выражение стоящее в скобках «4+8».
Содержание
Формула excel среднего значения
Полезная формула, которая позволяет найти среднее значение нескольких введенных чисел и обозначается «=СРЗНАЧ()». Среднее значение чисел: 5, 10, 8 и 1 – это результат деления их суммы на количество, то-есть 24 на 4. Реализуется данная функция в excel таким образом:
Использование ссылок
Работа в программе не ограничивается лишь постоянными значениями (константами), поэтому формулы могут содержать не только числа, но и номера ячеек – ссылки. Такая функция позволит производить вычисления формул даже при изменении данных в указанной ячейке и обозначается ее буквой и номером.
Ячейки A1, A2 содержат числа 12, 15 относительно. При добавлении в ячейку A3 формулы «=A1+A2» в ней появится значение суммы чисел находящихся в ячейках A1 и A2.
Если изменить число любой из ячеек A1 или A2, то формула посчитает сумму исходя из новых данных и ячейка A3 изменить свое значение.
Диапазон ячеек
В excel можно оперировать определенным диапазоном ячеек, что упрощает заполнение формул.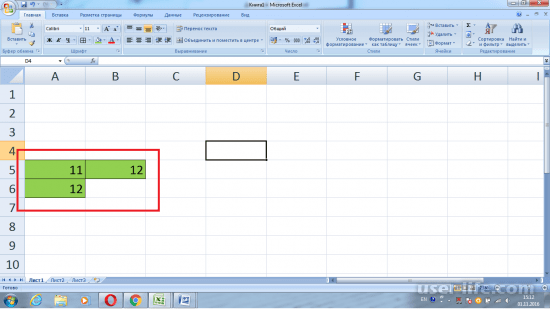 Например для подсчета суммы ячеек от A1 до A6 необязательно вводить последовательность «=A1+A2+A3…”, а достаточно будет ввести оператор сложения «СУММ()» и зажав левую кнопку мыши провести от A1 до А6.
Например для подсчета суммы ячеек от A1 до A6 необязательно вводить последовательность «=A1+A2+A3…”, а достаточно будет ввести оператор сложения «СУММ()» и зажав левую кнопку мыши провести от A1 до А6.
Результатом работы будет формула «=СУММ(A1:A6)».
Текст в формулах
Для использования текста в формулах, его необходимо заключать в двойные кавычки — «текст». Чтобы объединить 2-а текстовых значения используется оператор амперсанд «&», который соединяет их в одну ячейку с присвоением типа «текстовое значение».
Чтобы вставить пробел между словами нужно записать так » =А1&» «&А2 «.
Данный оператор может объединять текстовые значения и числовые, так например можно быстро заполнить подобную таблицу, соединив числа 10, 15, 17, 45 и 90 с текстом «шт.»
Как вставить формулу в таблицу Excel
Автор Амина С. На чтение 8 мин Опубликовано
У многих начинающих пользователей Excel нередко появляется вопрос: что такое формула Excel и как ее ввести в ячейку. Многие даже думают, зачем она нужна. По их мнению, Excel – это электронная таблица. Но на самом деле, это большой многофункциональный калькулятор и, даже, в какой-то степени, среда программирования.
Содержание
- Понятие формулы и функции
- Термины, касающиеся формул
- Как вводить данные в ячейку
- Понятие аргументов функции
- Некоторые особенности формул и функций
- Понятие формулы массива
Понятие формулы и функции
И вся работа в Excel строится на формулах, коих огромное количество. В основе любой формулы лежит функция. Это базовый вычислительный инструмент, который возвращает значение в зависимости от передаваемых данных после их предварительной обработки.
Формула же – это совокупность логических операторов, арифметических операций и функций. Она не всегда содержит все эти элементы. Вычисление может включать в себя, например, только математические операции.
Вычисление может включать в себя, например, только математические операции.
В повседневной речи пользователи Excel часто путают эти понятия. На самом деле, грань между ними достаточно условная, и нередко используются оба термина. Тем не менее, для более правильного понимания работы с Excel знать правильные значения необходимо.
Термины, касающиеся формул
На самом деле, терминологический аппарат значительно шире и включает множество других понятий, которые нужно рассмотреть более подробно.
- Константа. Это значение, которое остается одинаковым, и его невозможно изменить. Таким может быть, например, число Пи.
- Операторы. Это модуль, необходимый для выполнения определенных операций. Excel предусматривает три вида операторов:
- Арифметический. Необходим для того, чтобы сложить, вычитать, делить и умножать несколько чисел.
- Оператор сравнения. Необходим для того, чтобы проверить, соответствуют ли данные определенному условию. Может возвращать одно значение: или истину, или ложь.

- Текстовый оператор. Он только один, и необходим, чтобы объединять данные – &.
- Ссылка. Это адрес ячейки, из которой будут браться данные, внутри формулы. Есть два вида ссылок: абсолютные и относительные. Первые не меняются, если переносить формулу в другое место. Относительные же, соответственно, меняют ячейку на соседнюю или соответствующую. Например, если указать ссылку на ячейку B2 в какой-то ячейке, а потом скопировать эту формулу в соседнюю, находящуюся справа, то адрес автоматически изменится на C2. Ссылка может быть внутренней и внешней. В первом случае Excel получает доступ к ячейке, расположенной в той же рабочей книге. Во втором же – в другой. То есть, Excel умеет в формулах использовать данные, расположенные в другом документе.
Как вводить данные в ячейку
Один из самых простых способов вставки формулы, содержащей функцию – это воспользоваться Мастером функций. Чтобы его вызвать, необходимо кликнуть по значку fx немного левее строки формул (она находится над таблицей, и в ней дублируется содержимое ячейки, если формулы в ней нет или показывается формула, если она есть.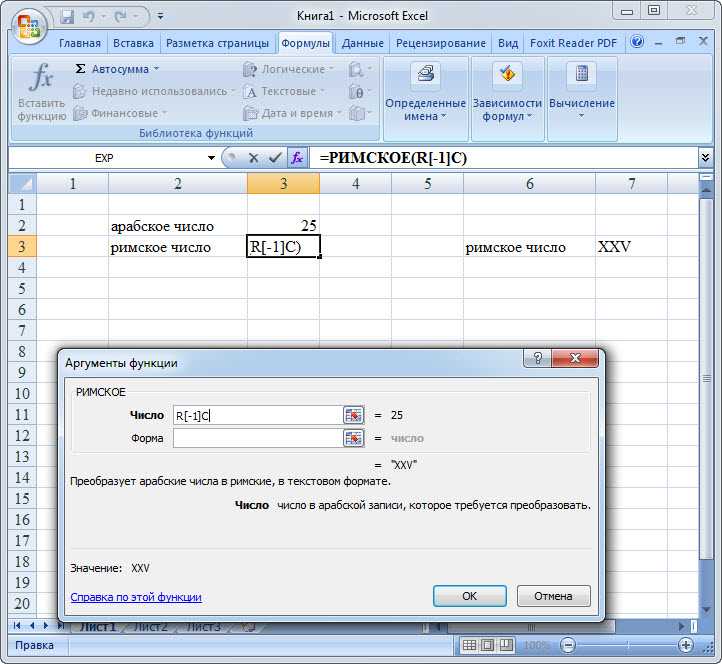 Появится такое диалоговое окно.
Появится такое диалоговое окно.
1
Там можно выбрать категорию функции и непосредственно ту из списка, которую нужно использовать в конкретной ячейке. Там можно посмотреть не только перечень, но и что каждая из функций делает.
Второй способ ввода формул – воспользоваться соответствующей вкладкой на ленте Excel.
2
Здесь интерфейс другой, но механика та же. Все функции распределены по категориям, и пользователь может сам выбрать ту, которая ему больше всего подходит. Чтобы посмотреть, что каждая из функций делает, необходимо навести на нее курсором мыши и подождать 2 секунды.
Также можно непосредственно вводить функцию в ячейку. Для этого необходимо в ней начать писать символ ввода формулы (знак равно =) и вводить название функции вручную. Этот способ подойдет для более опытных пользователей, которые знают ее наизусть. Позволяет значительно сэкономить время.
3
После ввода первых букв будет показан перечень, в котором также можно выбрать необходимую функцию и вставить ее. Если нет возможности использовать мышь, то можно перемещаться по этому списку с помощью клавиши TAB. Если же она есть, то достаточно просто двойного клика по соответствующей формуле. После того, как функция будет выбрана, появится подсказка, позволяющая ввести данные в правильной последовательности. Эти данные называются аргументами функции.
Если нет возможности использовать мышь, то можно перемещаться по этому списку с помощью клавиши TAB. Если же она есть, то достаточно просто двойного клика по соответствующей формуле. После того, как функция будет выбрана, появится подсказка, позволяющая ввести данные в правильной последовательности. Эти данные называются аргументами функции.
4
Если же вы до сих пор используете Excel 2003 версии, то в нем не предусмотрено выпадающего списка, поэтому необходимо помнить точное название функции и вводить данные на память. То же касается и всех аргументов функции. К счастью, для опытного пользователя это не является проблемой.
Важно всегда начинать формулу со знака равно, иначе Excel будет думать, что в ячейке содержится текст.
При этом формулой будут считаться и те данные, которые начинаются со знака плюс или минус. Если после этого будет в ячейке текст, то Excel выдаст ошибку #ИМЯ?. Если же приводятся цифры или числа, то Excel попробует выполнить соответствующие математические операции (сложение, вычитание, умножение, деление). В любом случае, рекомендуется начинать ввод формулы со знака =, поскольку так принято.
В любом случае, рекомендуется начинать ввод формулы со знака =, поскольку так принято.
Аналогично, можно начинать запись функции со знака @, который будет автоматически изменен. Такой способ ввода считается устаревшим и необходим для того, чтобы старые версии документов не потеряли часть функциональности.
Понятие аргументов функции
Почти все функции содержат аргументы, в качестве которых может выступать ссылка на ячейку, текст, число и даже другая функция. Так, если использовать функцию ЕНЕЧЕТ, необходимо будет указать числа, которые будут проверяться. Вернется логическое значение. Если оно число нечетное, будет возвращено значение «ИСТИНА». Соответственно, если четное, то «ЛОЖЬ». Аргументы, как видно из скриншотов выше, вводятся в скобках, а разделяются через точку с запятой. При этом если используется англоязычная версия программы, то разделителем служит обычная запятая.
Введенный аргумент называется параметром. Некоторые функции не содержат их вообще.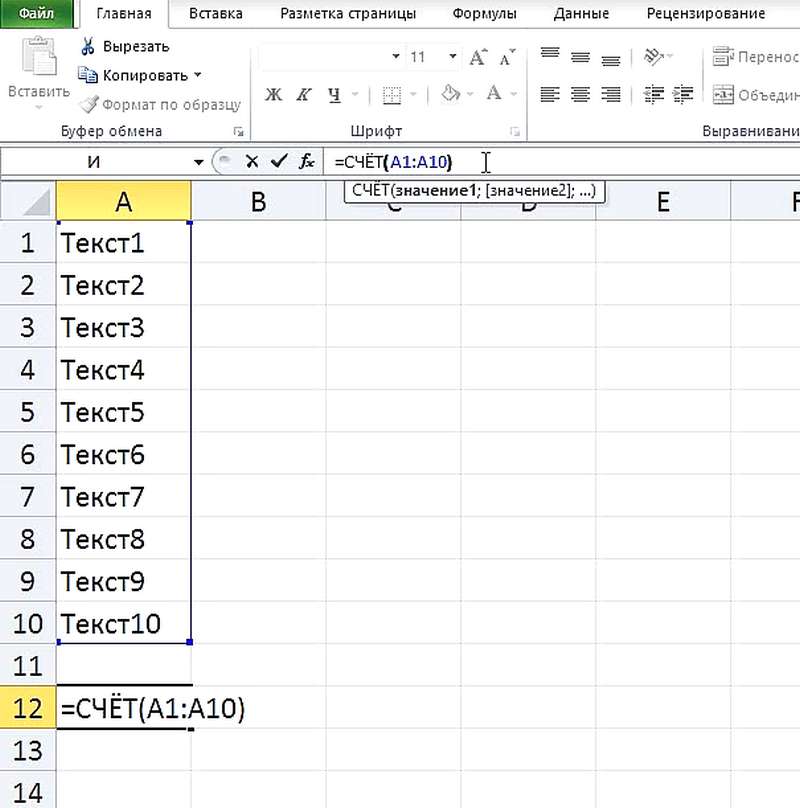 Например, чтобы получить в ячейке текущее время и дату, необходимо написать формулу =ТДАТА(). Как видим, если функция не требует ввода аргументов, скобки все равно нужно указать.
Например, чтобы получить в ячейке текущее время и дату, необходимо написать формулу =ТДАТА(). Как видим, если функция не требует ввода аргументов, скобки все равно нужно указать.
Некоторые особенности формул и функций
Если данные в ячейке, на которую ссылается формула, редактируется, она автоматически делает пересчет данных, соответственно изменениям. Предположим, у нас есть ячейка A1, в которую записывается простая формула, содержащая обычную ссылку на ячейку =D1. Если в ней изменить информацию, то аналогичное значение будет отображено и в ячейке A1. Аналогично и для более сложных формул, которые берут данные из определенных ячеек.
Важно понимать, что стандартными методами Excel невозможно сделать так, чтобы ячейка возвращала свое значение в другую ячейку. При этом этой задачи можно добиться, использовав макросы – подпрограммы, которые выполняют определенные действия в документе Excel. Но это совсем другая тема, которая явно не для новичков, поскольку она требует навыков программирования.
Понятие формулы массива
Это один из вариантов формулы, который вводится немного другим способом. Но многие не знают, что это такое. Поэтому давайте в первую очередь разберемся со значением этого термина. Значительно проще разобраться в этом на примере.
Предположим, у нас есть формула СУММ, которая возвращает сумму значений определенного диапазона.
Давайте создадим такой простенький диапазон, записав в ячейки A1:A5 числа от одного до пяти. Затем укажем функцию =СУММ(A1:A5) в ячейке B1. В результате, там появится число 15.
Это уже и есть формула массива? Нет, хотя она и работает с набором данных и могла бы называться таковой. Давайте внесем некоторые изменения. Предположим, нам нужно при этом еще к каждому аргументу добавлять единицу. Для этого функцию нужно сделать такой:
=СУММ(A1:A5+1). Получается, что мы хотим к диапазону значений добавить единицу перед тем, как подсчитать их сумму. Но и в таком виде Excel не захочет этого делать.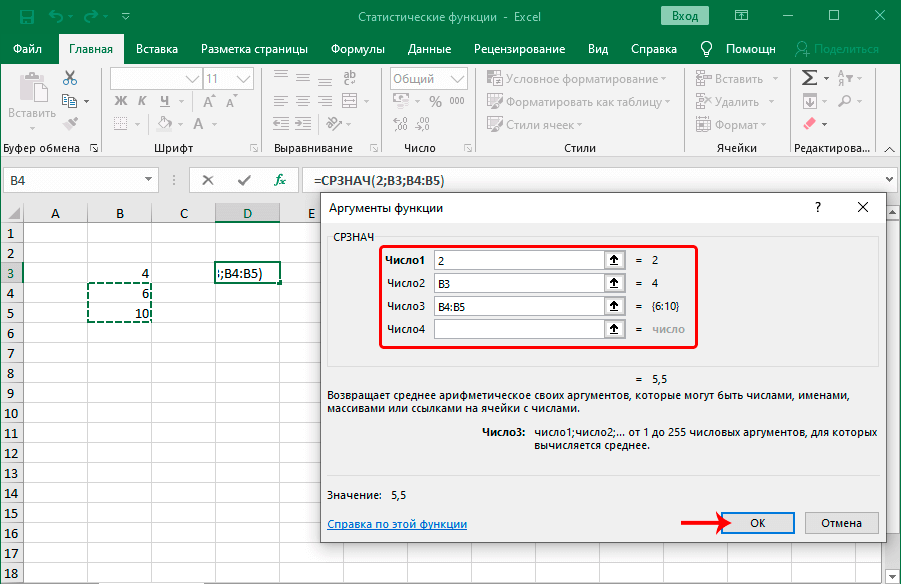 Ему нужно показать это, использовав формулу Ctrl + Shift + Enter. Формула массива отличается внешним видом и выглядит следующим образом:
Ему нужно показать это, использовав формулу Ctrl + Shift + Enter. Формула массива отличается внешним видом и выглядит следующим образом:
{=СУММ(A1:A5+1)}
После этого в нашем случае будет введен результат 20.
Нет смысла вводить фигурные скобки вручную. Это ничего не даст. Наоборот, Excel даже не подумает, что это функция и просто текст вместо формулы.
Внутри этой функции, тем временем, осуществлялись следующие действия. Сначала программа раскладывает этот диапазон на составляющие. В нашем случае – это 1,2,3,4,5. Далее Excel автоматически увеличивает каждую из них на единицу. Потом полученные числа складываются.
Есть еще один случай, когда формула массива может сделать то, что стандартная не может. Например, у нас есть набор данных, перечисленных в диапазоне A1:A10. В стандартном случае будет получен ноль. Но предположим, у нас такая ситуация, что ноль в учет брать нельзя.
Давайте введем такую формулу, которая проверяет диапазон на предмет того, чтобы он не был равен этому значению.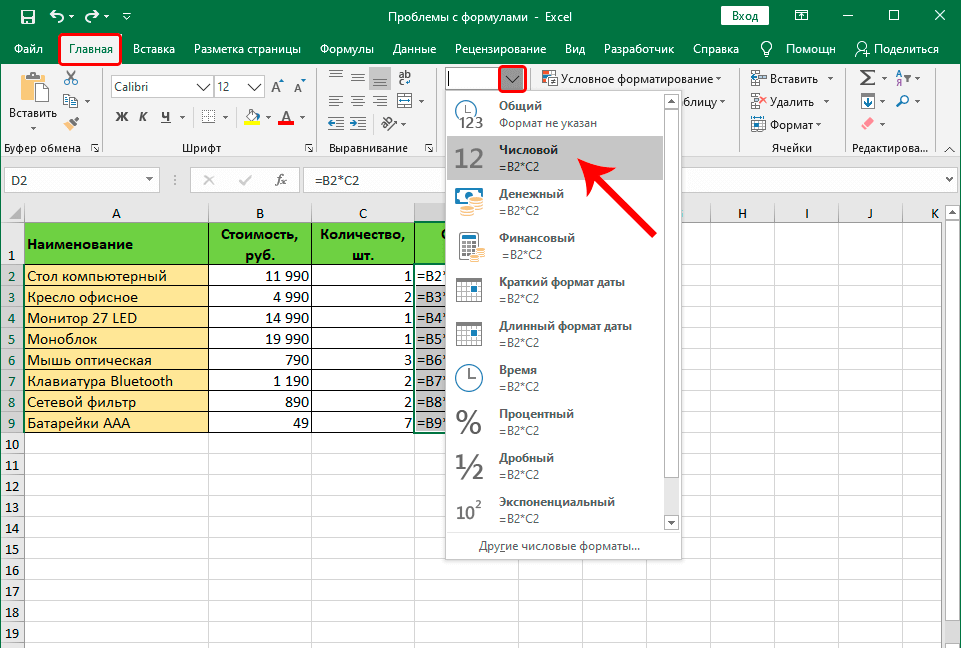
=МИН(ЕСЛИ(A1:A10<>0;A1:A10))
Здесь появляется ложное ощущение, что желаемого результата добиться получится. Но это не так, поскольку здесь нужно использование формулы массива. В приведенной выше формуле будет проверяться только первый элемент, что, естественно, нам не подходит.
А вот если превратить ее в формулу массива, расклад может быстро измениться. Теперь наименьшее значение будет 1.
Преимущество формулы массива еще и в том, что ею может быть возвращено несколько значений. Например, можно транспонировать таблицу.
Таким образом, разных видов формул бывает очень много. Одни из них требуют более простого ввода, другие – сложного. Особенно тяжелыми для восприятия новичками могут быть формулы массива, но они очень полезны.
Оцените качество статьи. Нам важно ваше мнение:
Не знаете, как писать формулы Excel? Используйте AI
Совет
Хотя и Excel Formulator, и ExcelFormulabot обещают перевести ваш запрос в код Excel, только один сделает это бесплатно.
Автор: Марк Хачман
Старший редактор, PCWorld 20 января 2023 г., 7:00 по тихоокеанскому времени
Изображение: Microsoft
За последние шесть месяцев мы узнали, как можно использовать ИИ для решения многих задач: создания произведений искусства, управления сложным чат-ботом и так далее. Но что, если бы вы могли использовать его, чтобы действительно помочь вам в вашей работе?
Если ваша работа связана с Excel, вам повезло. Бесплатный сайт (с регистрацией) делает именно это: Excel Formulator.
Excel Formulator преобразует ваши инструкции на простом английском языке в формулу Excel. «Выберите наибольшее значение в столбце C и назначьте его ячейке справа от ячейки с надписью «Big Spender», которая превратится в =MAX(C:C) & «Big Spender» . Скопируйте последнее в поле формулы в ячейку Excel, и вы сэкономите время — или, для тех, у кого нет глубоких знаний Excel, теперь у вас есть быстрое и грязное решение раздражающей проблемы. .
В прошлом году ExcelFormulabot. com обещал аналогичную цель: взять простую подсказку и превратить ее в формулу с помощью ИИ. Сайт все еще работает, но он развивается: теперь ExcelFormulabot предлагает только пять бесплатных запросов формул в месяц, в то время как все остальное стоит 6,99 долларов в месяц. (Честно говоря, тарифный план за 6,99 долл. США предлагает неограниченные запросы, а также сохраняет предыдущие запросы.)
com обещал аналогичную цель: взять простую подсказку и превратить ее в формулу с помощью ИИ. Сайт все еще работает, но он развивается: теперь ExcelFormulabot предлагает только пять бесплатных запросов формул в месяц, в то время как все остальное стоит 6,99 долларов в месяц. (Честно говоря, тарифный план за 6,99 долл. США предлагает неограниченные запросы, а также сохраняет предыдущие запросы.)
Если вы когда-либо использовали искусство ИИ, вы знаете, что, хотя это и забавно, оно может не полностью давать иллюстрацию, которую вы хотите видеть на экране. Первая попытка. Excel Formulator иногда страдает от одной и той же проблемы, поскольку вы никогда не можете быть полностью уверены, какую сложность он легко разберет, а на какую просто споткнется. К счастью, Excel настроен так, что ложные срабатывания (надеюсь) редки: если Excel Formulator не работает, вы просто увидите сообщения об ошибках, такие как «#N/A», «#REF» или «#NAME», вместо этого в вашей электронной таблице. Иногда имеет значение и формулировка: хотя мне не удалось заставить сайт искать и копировать содержимое ячейки, строка которой содержала конкретное слово («банан»), а столбец — второе слово («собака»), я в состоянии заставить его работать, используя вместо этого имя столбца Excel «D».
ExcelFormulator может помочь вам придумать новые формулы, а также объяснить, что делают другие.
Оба сайта также работают в обратном порядке: если у вас есть существующая формула в электронной таблице Excel — например, разработанная коллегой — вы можете вставить эту формулу в раздел объяснения сайта, и он попытается расшифровать ее на простом языке.
Моя борьба выводит, однако, два урока: во-первых, такие сайты, как Excel Formulator и ExcelFormulaBot, не обязательно подчеркивают, на каких моделях ИИ они обучались — и, вероятно, должны указывать, какая из них является наиболее сложной. Во-вторых, вполне возможно, что более зарекомендовавшие себя сайты, такие как ExcelFormulabot, будут лучше, просто потому, что они использовались больше и, по-видимому, в результате лучше обучались.
Кстати, сайт, который решил мою проблему? Простой и популярный сайт ChatGPT, который может принимать текстовые подсказки и превращать их в подробные решения. Сайт , так что хорошо, что основатели рассматривают возможность выпуска профессиональной версии. ChatGPT не только решил описанную выше проблему поиска, но и предоставил подробное и полезное объяснение вместе с кодом:
ChatGPT не только решил описанную выше проблему поиска, но и предоставил подробное и полезное объяснение вместе с кодом:
=ИНДЕКС(A:Z,MATCH(«банан*»,A:A,0),MATCH(«собака» ,1:1,0))
Марк Хачман / IDG
Профессионалы всех мастей могут воротить нос от ИИ, но для всех остальных? В крайнем случае, возможно, стоит попробовать.
Автор: Марк Хачман, старший редактор
В качестве старшего редактора PCWorld Марк, среди прочего, занимается новостями Microsoft и технологией чипов. Ранее он писал для PCMag, BYTE, Slashdot, eWEEK и ReadWrite.
Работа с формулами — XlsxWriter Documentation
Как правило, формулу в Excel можно использовать непосредственно в
write_formula() метод:
worksheet.write_formula('A1', '=10*B1 + C1')
Однако существует несколько потенциальных проблем и различий, которые пользователь должен
быть в курсе. Они объясняются в следующих разделах.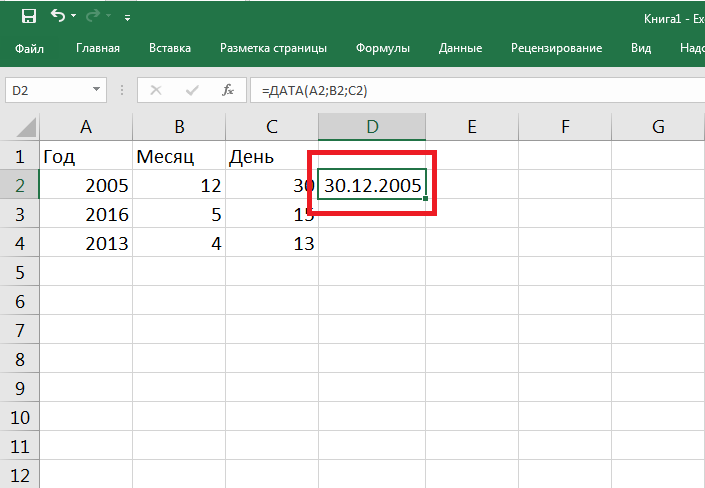
Функции и синтаксис Excel, не относящиеся к США
Excel сохраняет формулы в формате англоязычной версии США, независимо от
языка или локали версии Excel для конечного пользователя. Поэтому все
имена функций формулы, написанные с помощью XlsxWriter, должны быть на английском языке:
worksheet.write_formula('A1', '=СУММ(1, 2, 3)') # ОК
worksheet.write_formula('A2', '=SOMME(1, 2, 3)') # Французский. Ошибка при загрузке.
Кроме того, формулы должны быть написаны с использованием оператора разделителя/диапазона в американском стиле.
это запятая (не точка с запятой). Поэтому формула с несколькими значениями
должен быть записан следующим образом:
worksheet.write_formula('A1', '=СУММ(1, 2, 3)') # ОК
worksheet.write_formula('A2', '=СУММ(1; 2; 3)') # Точка с запятой. Ошибка при загрузке.
Если у вас неанглоязычная версия Excel, вы можете использовать следующие
многоязычный переводчик формул
чтобы помочь вам преобразовать формулу. Он также может заменять точки с запятой запятыми.
Результаты формулы
XlsxWriter не вычисляет результат формулы, а вместо этого сохраняет
значение 0 в качестве результата формулы. Затем он устанавливает глобальный флаг в файле XLSX на
сказать, что все формулы и функции должны быть пересчитаны, когда файл
открыт.
Этот метод рекомендуется в документации Excel, и в целом он
отлично работает с табличными приложениями. Однако приложения, которые не
иметь средство для расчета формул будет отображать только 0
Результаты. Примерами таких приложений являются Excel Viewer, PDF Converters и
некоторые приложения для мобильных устройств.
При необходимости также можно указать расчетный результат
формула с использованием необязательного параметра value для write_formula() :
worksheet.write_formula('A1', '=2+2', num_format, 4)
Параметр value может быть числом, строкой, логическим значением или одним из
следующие коды ошибок Excel:
#DIV/0! #Н/Д #ИМЯ? #НУЛЕВОЙ! #ЧИСЛО! #ССЫЛКА! #ЦЕНИТЬ!
Также можно указать вычисленный результат формулы массива
создано с write_array_formula() :
# Укажите результат для одного диапазона ячеек.worksheet.write_array_formula('A1:A1', '{=СУММ(B1:C1*B2:C2)}', cell_format, 2005)
Однако при использовании этого параметра в левом верхнем углу записывается только одно значение.
ячейка в результирующем массиве. Для формулы массива с несколькими ячейками, где результаты
требуется, другие значения результата можно указать с помощью write_number()
для записи в соответствующую ячейку:
# Укажите результаты для диапазона из нескольких ячеек.
worksheet.write_array_formula('A1:A3', '{=TREND(C1:C3,B1:B3)}', cell_format, 15)
рабочий лист.write_number('A2', 12, формат_ячейки)
рабочий лист.write_number('A3', 14, формат_ячейки)
Поддержка динамических массивов
В Excel представлена концепция «динамических массивов» и новые функции, использующие
их в Office 365. Новые функции:
-
ФИЛЬТР() -
УНИКАЛЬНЫЙ() -
СОРТИРОВКА() -
СОРТИРОВАТЬ() -
XLOOKUP() -
ПОИСКПОЗ() -
СЛУЧАЙНЫЙ () -
ПОСЛЕДОВАТЕЛЬНОСТЬ()
Следующие специальные функции были также добавлены с динамическими массивами:
-
SINGLE()— Объясняется ниже в Динамические массивы — Оператор неявного пересечения «@».
-
ANCHORARRAY()— поясняется ниже в разделе «Динамические массивы» — оператор пропущенного диапазона «#». -
LAMBDA()иLET()— поясняется ниже в функции Excel 365 LAMBDA().
Динамические массивы — это диапазоны возвращаемых значений, размер которых может меняться в зависимости от
результаты. Например, такая функция, как FILTER() возвращает массив
значения, которые могут различаться по размеру в зависимости от результатов фильтрации. Это
показано во фрагменте ниже из Примера: Формулы динамического массива:
worksheet1.write('F2', '=FILTER(A1:D17,C1:C17=K2)')
Это дает результаты, показанные на изображении ниже. Динамический диапазон здесь
«F2:I5», но может отличаться в зависимости от критериев фильтра.
Также можно получить поведение динамического массива в старых версиях Excel
функции. Например, функция Excel =LEN(A1) относится к одному
ячейка и возвращает одно значение, но также возможно применить его к диапазону
ячеек и вернуть диапазон значений, используя формулу массива, например
{=ДЛСТР(A1:A3)} . Этот тип «статического» поведения массива называется CSE.
Этот тип «статического» поведения массива называется CSE.
Формула (Ctrl+Shift+Enter). С введением динамических массивов в Excel
365 теперь вы можете написать эту функцию как =LEN(A1:A3) и получить динамический диапазон
возвращаемых значений. В XlsxWriter вы можете использовать write_array_formula()
метод рабочего листа для получения диапазона статических/CSE и
write_dynamic_array_formula() для получения динамического диапазона. Например:
worksheet.write_dynamic_array_formula('B1:B3', '=LEN(A1:A3)')
Что дает следующий результат:
Разница между двумя типами функций массива объясняется в
Документация Microsoft по формулам динамического массива и устаревшему массиву CSE
формулы. Примечание
использование слова «наследие» здесь. Это и сама документация
четкое указание на будущую важность динамических массивов в Excel.
Для более широкого и общего ознакомления с динамическими массивами см. следующее:
Формулы динамического массива в Excel.
Динамические массивы — оператор неявного пересечения «@»
Оператор неявного пересечения «@» используется Excel 365 для обозначения
позиция в формуле, которая неявно возвращает одно значение, когда диапазон
или массив может быть возвращен.
Мы можем увидеть, как этот оператор работает на практике, рассмотрев формулу, которую мы
использовано в последнем разделе: =ДЛСТР(A1:A3) . В версиях Excel без поддержки
для динамических массивов, то есть до Excel 365, эта формула работала бы на
одно значение из входного диапазона и вернуть одно значение, например:
Здесь происходит неявное преобразование диапазона входных значений «A1:A3» в
одно значение «A1». Поскольку это было поведением по умолчанию в старых версиях
В Excel это преобразование никак не выделяется. Но если вы откроете тот же
файл в Excel 365 будет выглядеть следующим образом:
Результат формулы тот же (это важно отметить) и по-прежнему
работает с одним значением и возвращает его.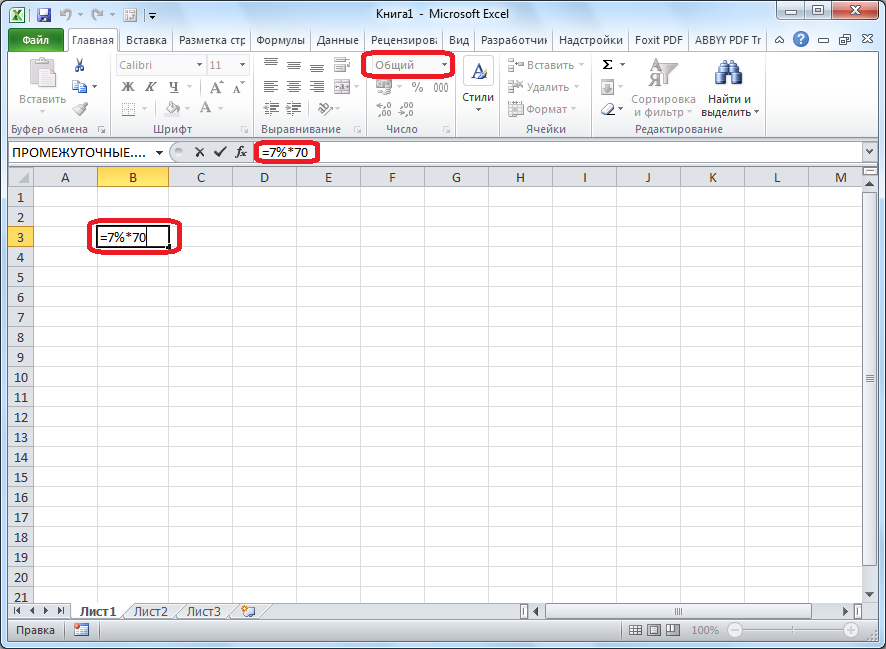 Однако формула теперь содержит
Однако формула теперь содержит
Оператор «@», чтобы показать, что он неявно использует одно значение из заданного
диапазон.
Наконец, если вы ввели эту формулу в Excel 365 или с
write_dynamic_array_formula() в XlsxWriter, он будет работать на
весь диапазон и вернуть массив значений:
Если вы столкнулись с неявным оператором пересечения «@» для первого
время, то это, вероятно, с точки зрения «почему Excel/XlsxWriter
вставляя @s в мои формулы». С практической точки зрения, если вы столкнетесь с этим оператором,
и вы не предполагаете, что это будет там, то вам, вероятно, следует написать
формула как CSE или функция динамического массива с использованием write_array_formula()
или write_dynamic_array_formula() (см. предыдущий раздел о
поддержка динамических массивов).
Полное объяснение этого оператора показано в документации Microsoft на
Неявный оператор пересечения: @.
Важно отметить, что оператор «@» не сохраняется вместе с
формула.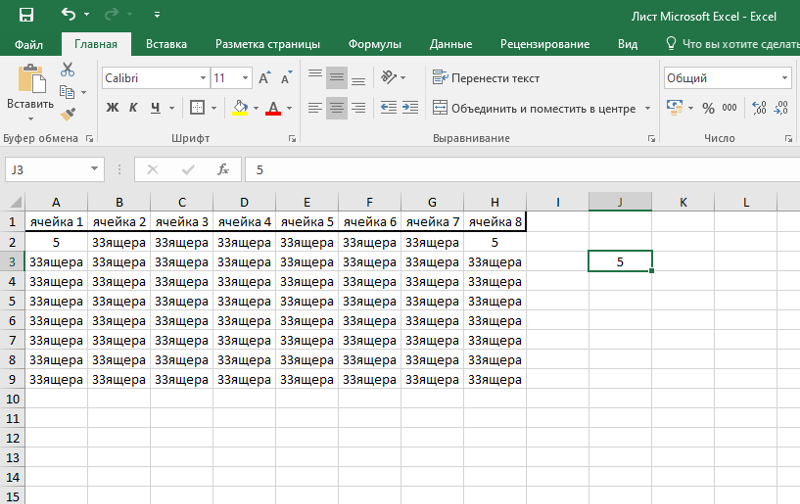 Он просто отображается Excel 365 при чтении «устаревшего»
Он просто отображается Excel 365 при чтении «устаревшего»
формулы. Однако при необходимости его можно записать в виде формулы
используя ОДИНОЧНЫЙ() или _xlfn.SINGLE() . Необычные случаи, когда это может быть
необходимые показаны в связанном документе в предыдущем абзаце.
Динамические массивы — оператор расширенного диапазона «#»
В разделе выше о поддержке динамических массивов мы видели, что динамический
формулы массива могут возвращать диапазоны результатов переменного размера. Excel
документация называет это «пролитым» диапазоном/массивом из-за того, что
результаты разливаются на необходимое количество ячеек. Это объясняется в
Документация Microsoft по формулам динамического массива и поведению массива с разбросом.
Так как разбросанный диапазон может быть разным по размеру, новый оператор должен ссылаться
к диапазону. Этот оператор является оператором Spilled range.
и он представлен знаком «#». Например, диапазон F2# на изображении
ниже используется для ссылки на динамический массив, возвращаемый UNIQUE() в ячейке
Ф2 . Этот пример взят из программы XlsxWriter. Пример: формулы динамического массива.
Этот пример взят из программы XlsxWriter. Пример: формулы динамического массива.
К сожалению, Excel не хранит такую формулу, и в XlsxWriter вы
нужно использовать явную функцию ANCHORARRAY() для обозначения разлитого
диапазон. Пример на изображении выше был создан с использованием следующего:
worksheet9.write('J2', '=COUNTA(ANCHORARRAY(F2))') # То же, что и '=COUNTA(F2#)' в Excel.
Функция Excel 365 LAMBDA()
В последних версиях Excel 365 появился новый мощный
функция/функция с именем LAMBDA() . Это похоже на лямбду
функция в Python (и других языках).
Рассмотрим следующий пример Excel, который преобразует переменную temp от Фаренгейта до Цельсия:
LAMBDA(temp, (5/9) * (temp-32))
Это можно вызвать в Excel с аргументом:
=LAMBDA(temp, (5/9) * (temp-32))(212)
Или назначается определенному имени и вызывается как функция, определяемая пользователем:
=ToCelsius(212)
Это похоже на этот пример в Python:
>>> to_celsius = lambda temp: (5.0/9.0) * (temp-32) >>> to_celsius(212) 100,0
Программа XlsxWriter, копирующая Excel, показана в примере: функция Excel 365 LAMBDA().
Формула записывается следующим образом:
worksheet.write('A2', '=LAMBDA(_xlpm.temp, (5/9) * (_xlpm.temp-32))(32)')
Обратите внимание, что параметры в функции LAMBDA() должны иметь «_xlpm».
префикс для совместимости с тем, как формулы хранятся в Excel. Эти
префиксы не будут отображаться в формуле, как показано на рисунке.
Функция LET() часто используется в сочетании с LAMBDA() для назначения
имена к результатам расчета.
Формулы, добавленные в Excel 2010 и более поздних версиях
В Excel 2010 и более поздних версиях добавлены функции, которые не были определены в оригинале
спецификация файла. Microsoft называет эти функции будущими .
функции. Примеры этих функций: ACOT , CHISQ.DIST.RT ,
.
При записи с использованием write_formula() эти функции должны быть полностью
квалифицирован с _xlfn. (или другой) префикс, как показано в списке
ниже. Например:
worksheet.write_formula('A1', '=_xlfn.STDEV.S(B1:B10)')
Эти функции будут отображаться в Excel без префикса:
Кроме того, вы можете включить параметр use_future_functions в
Workbook() конструктор, который добавит префикс по мере необходимости:
workbook = Workbook('write_formula.xlsx', {'use_future_functions': True})
# ...
worksheet.write_formula('A1', '=STDEV.S(B1:B10)')
Если формула уже содержит _xlfn. префикс для любой функции, то
формула будет проигнорирована и больше не будет расширена.
Примечание
Включение параметра use_future_functions добавляет служебные данные ко всем формулам
обработка в XlsxWriter. Если в вашем приложении много формул или
зависит от производительности, тогда лучше использовать явный _xlfn. префикс
вместо.
Следующий список взят из
Документация по расширениям MS XLSX по будущим функциям.
-
_xlfn.ACOT -
_xlfn.ACOTH -
_xlfn.АГРЕГАТ -
_xlfn.АРАБСКИЙ -
_xlfn.BASE -
_xlfn.БЕТА.РАСП -
_xlfn.БЕТА.ИНВ -
_xlfn.БИНОМ.РАСП -
_xlfn.БИНОМ.РАСП.ДИАПАЗОН -
_xlfn.БИНОМ.ИНВ -
_xlfn.БИТАНД -
_xlfn.BITLSHIFT -
_xlfn.BITOR -
_xlfn.BITRSHIFT -
_xlfn.BITXOR -
_xlfn.CEILING.MATH -
_xlfn.ПОТОЛОК.ТОЧНЫЙ -
_xlfn.CHISQ.DIST -
_xlfn.CHISQ.DIST.RT -
_xlfn.CHISQ.INV -
_xlfn.CHISQ.INV.RT -
_xlfn.CHISQ.ТЕСТ -
_xlfn.COMBINA -
_xlfn. CONCAT
CONCAT -
_xlfn.ДОВЕРИТЕЛЬНАЯ НОРМА -
_xlfn.ДОВЕРИЕ.T -
_xlfn.COT -
_xlfn.COTH -
_xlfn.COVARIANCE.P -
_xlfn.COVARIANCE.S -
_xlfn.CSC -
_xlfn.CSCH -
_xlfn.ДНЕЙ -
_xlfn.ДЕСЯТИЧНОЕ -
ECMA.ПОТОЛОК -
_xlfn.ERF.PRECISE -
_xlfn.ERFC.ТОЧНЫЙ -
_xlfn.ЭКСПОН.РАСП -
_xlfn.F.DIST -
_xlfn.F.DIST.RT -
_xlfn.F.INV -
_xlfn.F.INV.RT -
_xlfn.F.ТЕСТ -
_xlfn.FILTERXML -
_xlfn.FLOOR.MATH -
_xlfn.ПОЛ.ТОЧНЫЙ -
_xlfn.ПРОГНОЗ.ETS -
_xlfn. ПРОГНОЗ.ETS.CONFINT
ПРОГНОЗ.ETS.CONFINT -
_xlfn.ПРОГНОЗ.ETS.СЕЗОННОСТЬ -
_xlfn.ПРОГНОЗ.ETS.СТАТ -
_xlfn.ПРОГНОЗ.ЛИНЕЙНЫЙ -
_xlfn.ФОРМУЛАТЕКСТ -
_xlfn.ГАММА -
_xlfn.ГАММА.РАСП -
_xlfn.GAMMA.INV -
_xlfn.GAMMALN.PRECISE -
_xlfn.ГАУСС -
_xlfn.HYPGEOM.DIST -
_xlfn.IFNA -
_xlfn.IFS -
_xlfn.IMCOSH -
_xlfn.ИМКОТ -
_xlfn.IMSCC -
_xlfn.IMCSCH -
_xlfn.IMSEC -
_xlfn.IMSECH -
_xlfn.IMSINH -
_xlfn.ИМТАН -
_xlfn.ИСФОРМУЛА -
ИЗО.ПОТОЛОК -
_xlfn.ISOWWEEKNUM -
_xlfn. ЛОГНОРМ.РАСП
ЛОГНОРМ.РАСП -
_xlfn.LOGNORM.INV -
_xlfn.MAXIFS -
_xlfn.МИНИФС -
_xlfn.MODE.MULT -
_xlfn.MODE.SNGL -
_xlfn.МУНИТ -
_xlfn.НЕГБИНОМ.РАСП -
ЧИСТРАБДНИ.МЕЖДУНАРОДНЫЙ -
_xlfn.НОРМ.РАСП -
_xlfn.НОРМ.ИНВ -
_xlfn.НОРМ.СТ.РАСП -
_xlfn.НОРМ.С.ИНВ -
_xlfn.ЧИСЛОЗНАЧЕНИЕ -
_xlfn.PDURATION -
_xlfn.ПРОЦЕНТИЛЬ.ИСКЛ -
_xlfn.ПРОЦЕНТИЛЬ.ВКЛ -
_xlfn.ПРОЦЕНТРАНГ.ИСКЛ -
_xlfn.PERCENTRANK.INC -
_xlfn.ПЕРМУТАЦИЯA -
_xlfn.PHI -
_xlfn.ПУАССОН.РАСП -
_xlfn.КВАРТИЛЬ.ИСКЛ -
_xlfn. КВАРТИЛЬ.ВКЛ
КВАРТИЛЬ.ВКЛ -
_xlfn.СТРОКА ЗАПРОСА -
_xlfn.RANK.AVG -
_xlfn.RANK.EQ -
_xlfn.RRI -
_xlfn.SEC -
_xlfn.SECH -
_xlfn.ЛИСТ -
_xlfn.ЛИСТЫ -
_xlfn.SKEW.P -
_xlfn.STDEV.P -
_xlfn.STDEV.S -
_xlfn.ПЕРЕКЛЮЧАТЕЛЬ -
_xlfn.T.DIST -
_xlfn.T.DIST.2T -
_xlfn.T.DIST.RT -
_xlfn.T.INV -
_xlfn.T.INV.2T -
_xlfn.Т.ТЕСТ -
_xlfn.TEXTJOIN -
_xlfn.UNICHAR -
_xlfn.UNICODE -
_xlfn.VAR.P -
_xlfn.VAR.S -
_xlfn.ВЕБ-СЕРВИС -
_xlfn. WEIBULL.DIST
WEIBULL.DIST -
РАБДЕНЬ.МЕЖДУНАРОДНЫЙ -
_xlfn.XOR -
_xlfn.Z.ТЕСТ
Функции динамического массива, показанные в разделе поддержки динамического массива
выше также будущие функции:
-
_xlfn.UNIQUE -
_xlfn.XMATCH -
_xlfn.XLOOKUP -
_xlfn.SORTBY -
_xlfn._xlws.СОРТ -
_xlfn._xlws.ФИЛЬТР -
_xlfn.RANDARRAY -
_xlfn.ПОСЛЕДОВАТЕЛЬНОСТЬ -
_xlfn.ANCHORARRAY -
_xlfn.ОДИНАРНЫЙ -
_xlfn.LAMBDA
Однако, поскольку эти функции являются частью новой мощной функции Excel,
и, вероятно, очень важны для конечных пользователей, они автоматически конвертируются
от их более короткой версии к явной версии будущей функции с помощью
XlsxWriter, даже без вариант use_future_function .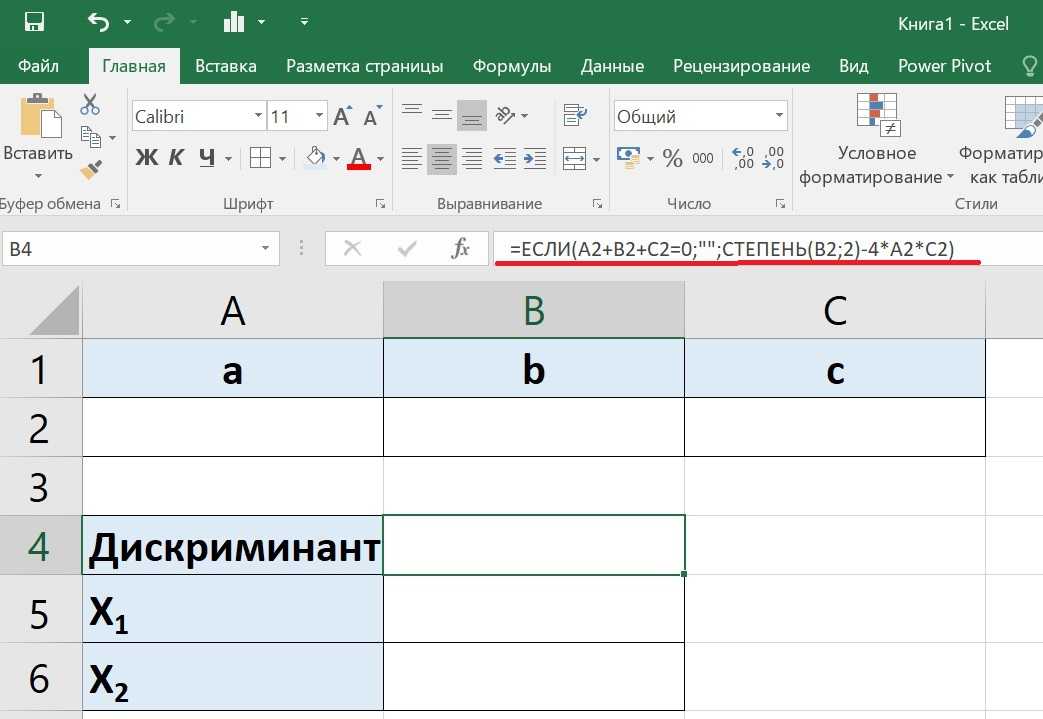 Если вам нужно
Если вам нужно
отменить автоматическое преобразование, вы можете использовать явные версии с
префиксы, показанные выше.
Использование таблиц в формулах
Таблицы рабочего листа можно добавлять с помощью XlsxWriter с помощью add_table()
метод:
worksheet.add_table('B3:F7', {параметры})
По умолчанию таблицы называются Table1 , Table2 и т. д., в том порядке, в котором
они добавлены. Однако он также может быть установлен пользователем с помощью имя параметр:
worksheet.add_table('B3:F7', {'имя': 'SalesData'})
При использовании в формуле имени таблицы, например TableX , следует ссылаться на
как TableX[] (как список Python):
worksheet.write_formula('A5', '=VLOOKUP("Продажи", Table1[], 2, FALSE')
Работа с ошибками в формулах
Если в синтаксисе формулы есть ошибка, она обычно отображается в
Excel как #ИМЯ? . В качестве альтернативы вы можете получить предупреждение от Excel, когда
В качестве альтернативы вы можете получить предупреждение от Excel, когда
файл загружен. Если вы столкнулись с такой ошибкой, вы можете отладить ее как
следует:
- Убедитесь, что формула действительна в Excel, скопировав и вставив ее в
клетка. Обратите внимание, что это следует делать в Excel, а не в других приложениях, таких как
OpenOffice или LibreOffice, так как они могут иметь немного другой синтаксис. - Убедитесь, что в формуле используются разделители-запятые вместо точек с запятой, см.
Функции и синтаксис Excel не для США выше. - Убедитесь, что формула на английском языке, см. раздел Функции и синтаксис Excel для неамериканских стран выше.
- Убедитесь, что формула не содержит будущей функции Excel 2010+, поскольку
перечисленных выше (формулы, добавленные в Excel 2010 и более поздних версиях). Если это так, убедитесь, что
используется правильный префикс. - Если функция загружается в Excel, но появляется с одним или несколькими символами
@
добавлено, то это, вероятно, функция массива и должна быть написана с использованием
write_array_formula()илиwrite_dynamic_array_formula()(см.


 worksheet.write_array_formula('A1:A1', '{=СУММ(B1:C1*B2:C2)}', cell_format, 2005)
worksheet.write_array_formula('A1:A1', '{=СУММ(B1:C1*B2:C2)}', cell_format, 2005)

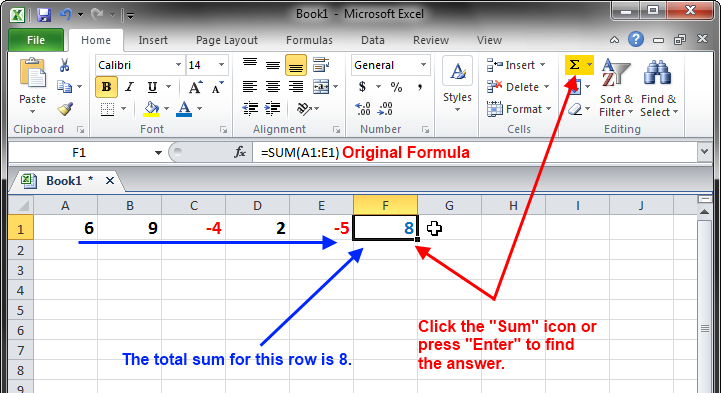 0/9.0) * (temp-32)
>>> to_celsius(212)
100,0
0/9.0) * (temp-32)
>>> to_celsius(212)
100,0
 CONCAT
CONCAT  ПРОГНОЗ.ETS.CONFINT
ПРОГНОЗ.ETS.CONFINT  ЛОГНОРМ.РАСП
ЛОГНОРМ.РАСП  КВАРТИЛЬ.ВКЛ
КВАРТИЛЬ.ВКЛ  WEIBULL.DIST
WEIBULL.DIST 
