Как убрать пароль на винде 10 при входе: Как убрать пароль при входе в Windows 10. Отключаем запрос пароля
Содержание
Как отключить пин код и пароль при входе в Windows 10
от CyberInfa
Для работы Windows 10 требуется учетная запись пользователя с именем пользователя и паролем. Либо с учетной записью Microsoft, позволяющей идентификацию в Outlook, Office, OneDrive и Skype. Которая представляет собой онлайн учетную запись, связанную с Microsoft, которая настаивает на использовании этого типа учетной записи в последних версиях Windows. Или с учетной записью пользователя, созданной специально на вашем компьютере под названием Local Account, от которой пользователи часто хотят отключить пароль при входе Windows 10.
Идентификация пароля необходима для безопасности ваших личных данных, особенно если ваш компьютер содержит конфиденциальные данные, в частности бизнес данные. Например, я рекомендую вам защищать пароли, сохраненные в браузерах, с помощью мастер пароля или, что еще лучше, вообще не сохранять пароли в веб браузере.
Однако ввод пароля при запуске Windows 10 для многих является лишней функцией, как и экран блокировки, который многие хотят отключить.
Итак, вот способ, позволяющий отключить пароль при входе Windows 10 из локальной учетной записи, который отключает экран блокировки Windows 10.
Как в Windows 10 отключить пароль при входе в систему
Это руководство предназначено для пользователей, которые используют локальную учетную запись для запуска Windows 10. Если вы используете учетную запись Microsoft, вы можете сделать две учетные записи при запуске Винды, а не отключить её.
- Щелкните правой кнопкой мыши на меню «Пуск» в нижнем левом углу экрана, а затем выберите «Командная строка (администратор)» или «PowerShell (администратор)».
- В командной строке Windows 10 введите netplwiz
как удалить пароль в windows 10 при входе через командную строку - В окне «Учетные записи пользователей» выберите свою учетную запись (имя) и снимите флажок «Требовать ввод имени пользователя и пароля», затем нажмите «OK».
как отключить запрос пароля при входе в windows 10 - Затем вам нужно будет дважды ввести свой пароль (поля «Пароли» и «Подтвердить пароль» ), а затем подтвердить, нажав «ОК».

Как включить автоматический вход в систему Windows 10 без пароля - Все, что вам нужно сделать, это перезагрузить компьютер, экран ввода пароля больше не будет отображаться при запуске, и это будет значит, что вам удалось отключить пароль при входе Windows 10.
Если вы хотите вернуть ввод пароля при запуске операционной системы из соображений безопасности, вам просто нужно снова установить флажок «Требовать ввод имени пользователя и пароля» из шага 3 этой инструкции.
Если не удалось отключить пароль при входе Windows 10
Бывает такое, что нет ни какого флажка «Требовать ввод имени пользователя и пароля». Тогда нужно в командной строке сделать всё по другому.
- Щелкните правой кнопкой мыши на меню «Пуск» в нижнем левом углу экрана, а затем выберите «Командная строка (администратор)» или «PowerShell (администратор)».
- В командной строке Windows 10 введите net user ваше имя пользователя «»
как удалить пароль при входе в windows 10 с помощью командной строки - Нажмите клавишу «Enter».

Эта команда позволяет отключить пароль при входе Windows 10 для пользователя при условии, что он единственный на компьютере.
Как отключить пин код в Windows 10 при входе
Есть версии Винды 10, в которых при её установки нужно установить пин код. Как же отключить вход по пин коду в Windows 10?
- Через меню «Пуск» войдите в «Параметры».
- Войдите в меню «Учетные записи».
- В меню слева выберите «Варианты входа».
- Нажмите на «Пин-код для Windows Hello» и нажмите «Удалить».
как удалить пин код при входе в windows 10 - Убедитесь, что в выпадающем меню «Требуется вход» выбрано «Никогда».
Как убрать пароль при входе в Windows 10
Использовать пароль при входе в систему – правильное решение, однако, набирать его при каждом запуске ПК или выводе его из режима ожидания достаточно трудоемко и, зачастую, с точки зрения безопасности просто не нужно.
В этом случае возникает необходимость отключить ввод пароля при входе в систему.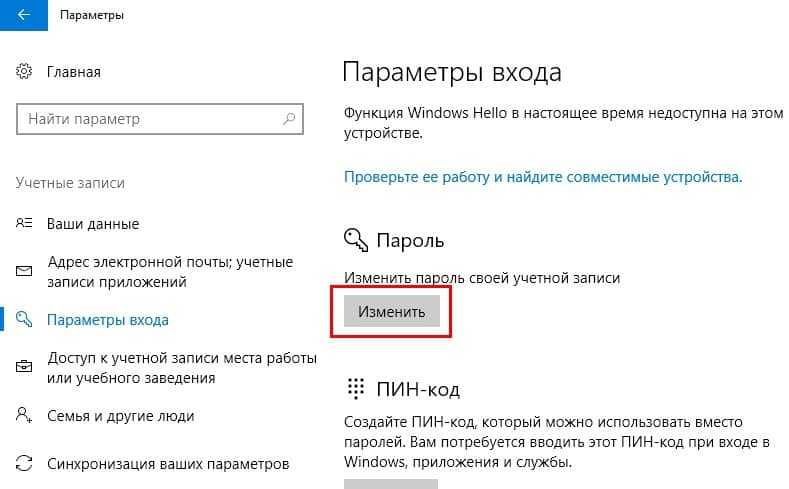 В Windows 10 это можно сделать несколькими способами. Обратите внимание, что использовать их, а также вносить изменения в систему можно исключительно из учетной записи, обладающей правами администратора. В противном случае, ничего не получится.
В Windows 10 это можно сделать несколькими способами. Обратите внимание, что использовать их, а также вносить изменения в систему можно исключительно из учетной записи, обладающей правами администратора. В противном случае, ничего не получится.
Убрать пароль через настройки учетной записи
Смотрите также: “Родительский контроль в Windows 10: как установить и отключить”
Данный способ избавиться от назойливого запроса вводить пароль – самый простой и понятный. Кроме того, он очень схож с алгоритмом в XP или Windows 7, так что многим он может показаться вполне знакомым. Итак, выполняем следующие действия:
- Для начала нужно вывести на экран командный интерпретатор нажатием клавиш Win+R.
- В появившемся окне “Выполнить” вводим команду “netplwiz”, щелкаем Enter или нажимаем кнопку “OK”.
- Должно открыться новое окно под названием «Учетные записи пользователей». В нем и будем менять настройки.
- Находясь во вкладке “Пользователи” требуется убрать галочки напротив строки «Требовать ввод имени пользователя и пароля».
 Если пользователей несколько, следует сначала выбрать требуемого и потом уже убрать галочку именно для него.
Если пользователей несколько, следует сначала выбрать требуемого и потом уже убрать галочку именно для него. - Для подтверждения изменений нажимаем кнопку “Применить” или сразу “OK”, чтобы сохранить настройки и закрыть окно. Система потребует пароль, только после его ввода и нажатия кнопки “OK” изменения вступят в силу.
Если компьютер в момент внесения изменений подключен к домену, то запрос на введение пароля будет неактивным. Чтобы изменить интересующую настройку придется изменять непосредственно системный реестр. Эта процедура может быть не столь безопасной для новичков. Поэтому лучше сделать резервную копию изменяемого каталога (ветки) на случай возможных ошибок и сбоев в работе. Также, не лишним будет создание контрольной точки для отката системы, если понадобится.
Сторонние программы
Наконец, отключить пароль в Windows 10 позволяют сторонние утилиты, например, AutoLogon – портативная тулза от известного разработчика Марка Руссиновича. Она бесплатна и при этом предельно проста в использовании.
Она бесплатна и при этом предельно проста в использовании.
Запустив программу, введите в поле Password текущий пароль, нажмите кнопку Enabled и перезагрузитесь. Вот и всё, больше вводить пароль при входе в учетную запись вам не придется.
- 14поделились
- 0Facebook
- 14Twitter
- 0VKontakte
- 0Odnoklassniki
Отключение пароля через редактор реестра
С помощью данного редактора можно задать компьютеру параметры, при которых он больше не будет запрашивать пароль при входе. Однако, это может нести в себе определенную опасность, так как пароль будет доступен в одном из ключей реестра в незашифрованном виде, и любой опытный пользователь, знающий где искать, сможет его раздобыть. Это следует иметь ввиду при использовании данного способа.
Итак, приступим к редактированию:
- Открываем редактор реестра в окне “Выполнить”, которое вызывается кнопками Win+R. Здесь набираем команду “regedit” и щелкаем Enter.

- Далее необходимо открыть каталог “Winlogon”. Полный путь к нему: HKEY_LOCAL_MACHINE\SOFTWARE\Microsoft\Windows NT\CurrentVersion\Winlogon.
- Теперь можно приступать, собственно, к самому паролю и активировать автоматический вход в систему без его запроса. Для этого нужно дважды кликнуть по параметру «AutoAdminLogon».
- В открывшемся окне в строке «Значение» пишем цифру 1, после чего щелкаем “OK”, чтобы сохранить настройки и закрыть окно.
- Также указываем имя компьютера в значении ключа “DefaultDomainName”. Узнать имя компьютера можно в свойствах системы (на нашем сайте вы можете ознакомиться с отдельной статьей – “Как поменять имя компьютера в Windows 10”).
- Если ключ отсутствует, его необходимо создать с описанным выше именем и значением.
- Корректируем значение “DefaultUserName” на имя пользователя, под которым будет осуществляться автоматический вход в систему.
- После добавляем строковый параметр под названием «DefaultPassword».
 Вводим здесь значение, которым является пароль от аккаунта пользователя, и нажимаем “OK”.
Вводим здесь значение, которым является пароль от аккаунта пользователя, и нажимаем “OK”. - После этих действий требуется закрыть все окна и перезагрузить компьютер. Если все пункты были выполнены правильно, то система при входе больше не должна запрашивать пароль.
Параметры
Это самый простой и очевидный путь. Откройте приложение Параметры, зайдите в раздел «Учетные записи» и выберите слева категорию «Параметры входа».
В блоке изменения пароля учетной записи нажмите кнопку «Изменить», введите в открывшемся окне текущий пароль, нажмите «Далее» и… оставьте все поля для ввода нового пароля пустыми.
После того как вы нажмете «Далее» и «Готово», пароль будет удален, а в категории параметров входа появится уведомление о необходимости добавления пароля для использования всех возможностей Windows.
Как отключить пароль при выходе из режима ожидания
Многих пользователей особенно раздражает необходимость вводить пароль каждый раз после выхода из режима ожидания или сна.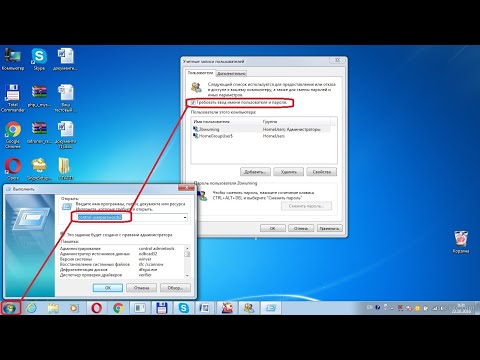 Эту функцию тоже можно легко отключить с помощью, предусмотренной разработчиками опции.
Эту функцию тоже можно легко отключить с помощью, предусмотренной разработчиками опции.
- Заходим в параметры системы нажатием клавиш Win+I. Также можно открыть параметры через контекстное, которое вызывается клавишами Win+X или щелчком правой кнопки мыши по меню Пуск.
- Выбираем раздел “Учетные записи”.
- Переходим в раздел “Параметры входа”. Здесь в блоке “Требуется вход” открываем список и выбираем вариант “Никогда”.
- После выполнения этой процедуры, при выходе из режима ожидания, компьютер не должен больше запрашивать пароль – вход произойдет автоматически. Если требование пароля все еще появляется, значит какие-то действия были выполнены неверно.
Основные вопросы
Сразу стоит оговориться, что, отключив пароль для входа в учётную запись (далее «УЗ») вы целиком и полностью принимаете на себя ответственность за сохранность своих данных, а также данных, которые были доверены вам другими людьми. Если кто-то получит доступ к вашей «УЗ», то с последствиями этого обстоятельство предстоит разбираться именно вам. Основной посыл этого в том, что не стоит пренебрегать средствами защиты в любом их проявлении.
Основной посыл этого в том, что не стоит пренебрегать средствами защиты в любом их проявлении.
Следует понимать, что для осуществления вариантов, которые будут описаны ниже требуется, чтобы ваша учётная запись обладала правами администратора. Это небольшой, но важный нюанс, без соблюдения которого ничего не получится.
Поэтому, если ваш компьютер «рабочий» и предоставлен вам во временное пользование, то с данным вопросом и просьбой следует обратиться к вашему системному администратору, в чьих полномочиях находится решение подобного вопроса.
Удалить пароль через командную строку
Если работа на компьютере ведется из локальной учетной записи (например, гостевой), наиболее рациональным решением проблемы постоянных запросов ввода пароля будет его удаление.
- Вызываем контекстное меню Пуск нажатием клавиш Win+X, запускаем командную строку с правами администратора.
- Вводим команду “net user”, чтобы посмотреть список всех учетных записей.

- Теперь пишем команду “net user”, добавляем к ней через пробел имя пользователя, и либо новый пароль, либо пустые кавычки, чтобы удалить пароль. Так команда выглядит в нашем случае для пользователя Gost: net user Gost “”.
- Далее нажимаем клавишу Enter, после чего пароль от данного аккаунта будет удален.
Помните об опасности
Внимание! Прежде чем вы узнаете о способах отключения парольного доступа в Windows, взвесьте все за и против. Цена вопроса – сохранность данных на жестком диске.
Не стоит отключать защиту, если:
- Компьютером пользуются другие члены семьи, особенно дети и юзеры-новички.
- Вы собираетесь отнести ПК на ремонт в сервисный центр.
- Вы решили отказаться от использования антивирусных программ (некоторые виды троянов реализуют свой потенциал «на всю катушку» только под беспарольными аккаунтами с административными правами).
Если перевесили аргументы «за», предлагаю вам на выбор 3 способа отключения защиты.
Дополнительно
Дополнительно стоит пояснить несколько моментов. Некоторые пользователи утверждают, что якобы после обновления операционной системы до Windows версии 1803 отключить ввод пароля просто невозможно. Нет никакой подтверждённой информации, касательно данных утверждений.
Представленные варианты полностью работоспособны и вот тому доказательство.
Возможно, трудности, с которыми столкнулись данные пользователи, как раз и относятся к упомянутым выше индивидуальным нюансам.
Например, если к учётной записи Windows была привязана учётная запись Microsoft.
Видео доказательство успешной работы автоматического входа версии 1803
Вам так же будет интересно:
- Отсутствует драйвер для сети windows 10 — что делать? Причины и способы решения
- Компьютер отключается от интернета сам по себе
- Windows не удалось автоматически обнаружить параметры прокси этой сети
- Лучшие бесплатные программы для Windows 10 (Офисные пакеты, Фоторедакторы, Видеоредакторы)
- Бесплатные программы для Windows 10 (очистка и оптимизация ПК, антивирусы, программы для работы с почтой)
- Как создать загрузочную флешку windows 10 rufus
- Какие службы можно отключить в windows 7 для лучшего быстродействия?
Исправлено!!! Как удалить пароль администратора в Windows 10/11
Мы привыкли устанавливать пароль для входа в целях безопасности компьютера, однако, если вы являетесь единственным пользователем своего ПК, ввод пароля каждый раз после пробуждения или режима ожидания станет повторяющийся и утомительный.
Кто-то может задаться вопросом, можно ли отключить пароль администратора в Windows 10. Ответ определенно да. В этой статье мы расскажем о 6 различных способах удаления пароля администратора Windows 10.
- Часть 1: Как удалить учетную запись администратора Windows 10/11 без пароля
- Часть 2. Как удалить пароль администратора, если он известен
Часть 1: Как удалить пароль администратора Windows 10/11 без пароля
Что делать, если вы потеряли или забыли пароль администратора Windows 10/11? Общие методы не работают, так как вы не можете получить доступ к настройкам или использовать CMD, когда вы заблокированы на ПК. В качестве альтернативы вы также можете принять во внимание инструмент сброса пароля Windows под названием PassFab 4WinKey, который позволяет вам удалить забытый пароль администратора для Windows 7/8/8.1/10/11 без потери данных.
Ниже я покажу вам, как удалить пароль администратора с помощью этого превосходного инструмента для восстановления пароля Windows.
Шаг 1. Загрузите и установите PassFab 4WinKey на другой доступный ПК/Mac и вставьте привод CD/DVD/USB для записи диска сброса пароля.
Шаг 2. Когда диск сброса будет готов, извлеките его и переключитесь на заблокированный паролем компьютер. Загрузите компьютер с этого CD/DVD/USB-накопителя при запуске.
Шаг 3. При входе в интерфейс восстановления пароля Windows выберите свою систему Windows и нажмите «Далее». Затем выберите учетную запись пользователя и решите удалить пароль учетной записи администратора.
Шаг 4. После этого сохраните изменения и перезагрузите компьютер с Win 10/11. На этот раз вам не будет предложено ввести пароль.
Советы: Если вы передумаете обойти пароль администратора Windows 10/11 и примете решение удалить учетную запись администратора в Windows 10/11, PassFab 4WinKey также может это сделать.
И последнее, но не менее важное: если вы все еще не знаете, как использовать это приложение, вы можете посмотреть этот видеоурок:
Часть 2: 3 способа удалить пароль администратора Windows 10, если он известен
Если вы все еще помните пароль для входа, удалить пароль учетной записи администратора из Windows 10 не составит труда. Эту работу можно выполнить с помощью панели управления или командной строки.
Эту работу можно выполнить с помощью панели управления или командной строки.
Способ 1: Как удалить пароль администратора Windows 10 с помощью панели управления
1. Нажмите кнопки Windows + X и щелкните Панель управления.
2. Выберите «Учетная запись пользователя» > «Управление другой учетной записью» и щелкните учетную запись локального администратора, для которой вы хотите удалить пароль.
3. Нажмите «Изменить пароль», и вам будет предложено ввести правильный пароль. Убедитесь, что вы оставили поля Новый пароль и Подтвердить новый пароль пустыми. После этого нажмите кнопку «Изменить пароль» и выйдите. На этом вы закончили сброс пароля администратора для компьютера с Windows 10.
Способ 2: Как избавиться от пароля администратора Windows 10 с помощью настроек
Точно так же вы можете использовать Настройки для удаления пароля администратора Windows 10.
1. Нажмите «Настройки» в меню «Пуск» и выберите «Учетные записи» > «Параметры входа» > «Изменить» в разделе «Пароль».
2. Подтвердите текущий пароль для входа в систему, а также оставьте поле Новый пароль пустым. Нажмите «Далее», чтобы сохранить внесенные изменения.
Способ 3: как удалить пароль администратора в Windows 10 с помощью командной строки
1. Запустите командную строку от имени администратора. Введите net user и нажмите Enter, чтобы найти свое имя пользователя.
2. Продолжайте вводить net user (ваше имя пользователя) * и нажмите Enter.
3. При появлении запроса на ввод пароля дважды нажмите клавишу Enter, чтобы пропустить его. Затем пароль очищается.
Часто задаваемые вопросы: люди также спрашивают о пароле администратора
Q1. Как узнать пароль администратора Windows 10?
Вообще говоря, если вы записали свой пароль в блокнот или сохранили его где-нибудь, то вы можете легко найти пароль администратора, просто узнайте любой из них. Вместо этого, если вы когда-либо сохраняли пароль и забыли его, то узнать его невозможно, но можно сбросить или удалить, чтобы получить доступ к компьютеру.

Q2. Как удалить администратора без пароля?
Да, вы можете использовать PassFab 4WinKey, лучшее и надежное программное обеспечение для восстановления пароля Windows, чтобы удалить учетную запись администратора, не зная пароля.
Q3. Как переопределить пароль администратора?
Если вы помните пароль, вы можете войти в Windows как обычно и перейти в «Настройки», чтобы изменить или удалить его. Если вы забыли пароль и хотите изменить его, вы можете использовать PassFab 4WinKey или диск для сброса пароля Windows. Но убедитесь, что вы когда-либо создавали этот диск, прежде чем забыть пароль.
После прочтения, как удалить пароль администратора в Windows 10/11 с помощью 6 способов, указанных выше, надеюсь, вас больше не будут беспокоить проблемы с паролем. Вы можете выбрать один в соответствии с вашей собственной ситуацией. Кстати, независимо от того, хотите ли вы удалить пароль администратора или удалить учетную запись администратора в Windows 10/11, PassFab 4WinKey, без сомнения, будет удобным решением, вы не можете его пропустить!
Как удалить пароль из Windows 11
Используйте свое устройство без локального пароля, чтобы ускорить его
by Милан Станоевич
Милан Станоевич
Эксперт по Windows и программному обеспечению
Милан с детства увлекался технологиями, и это побудило его проявить интерес ко всем технологиям, связанным с ПК. Он энтузиаст ПК и… читать дальше
Он энтузиаст ПК и… читать дальше
Обновлено
Рассмотрено
Влад Туричану
Влад Туричану
Главный редактор
Увлеченный технологиями, Windows и всем, что имеет кнопку питания, он тратил большую часть своего времени на развитие новых навыков и изучение мира технологий. Скоро… читать дальше
Раскрытие партнерской информации
- Если вы хотите удалить пароль в Windows 11, просто измените настройки своей учетной записи.
- Терминал Windows также можно использовать для изменения или удаления пароля за считанные секунды.
- Чтобы отключить пароль для входа в Windows, просто внесите пару изменений в реестр.
XУСТАНОВИТЬ, НАЖИМАЯ ЗАГРУЗИТЬ ФАЙЛ
Исправление ошибок ОС Windows 11 с помощью Restoro PC Repair Tool: Это программное обеспечение исправляет распространенные компьютерные ошибки, заменяя проблемные системные файлы первоначальными рабочими версиями.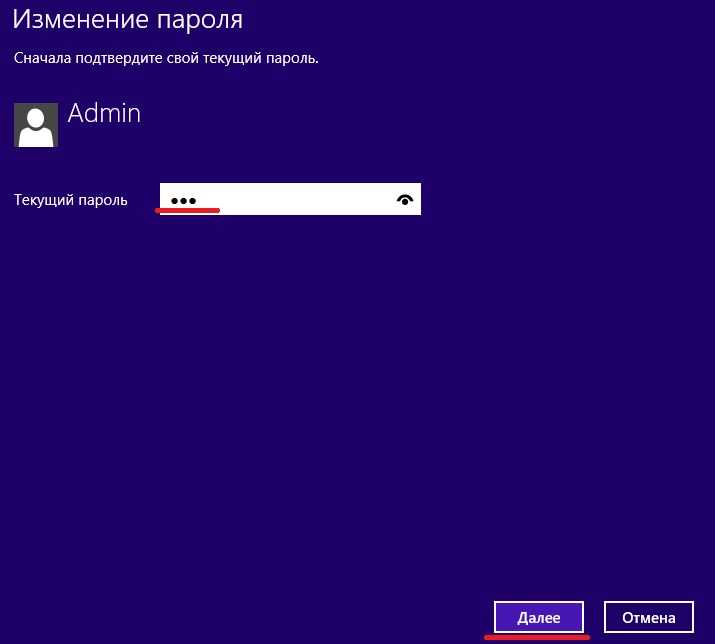 Это также защищает вас от критической потери файлов, сбоев оборудования и устраняет повреждения, нанесенные вредоносными программами и вирусами. Исправьте проблемы с ПК и удалите вирусы прямо сейчас, выполнив 3 простых шага:
Это также защищает вас от критической потери файлов, сбоев оборудования и устраняет повреждения, нанесенные вредоносными программами и вирусами. Исправьте проблемы с ПК и удалите вирусы прямо сейчас, выполнив 3 простых шага:
- Загрузите Restoro PC Repair Tool , который поставляется с запатентованными технологиями (патент доступен здесь).
- Нажмите Начать сканирование , чтобы найти проблемы Windows 11, которые могут вызывать проблемы с ПК.
- Нажмите Восстановить все , чтобы устранить проблемы, влияющие на безопасность и производительность вашего компьютера.
- Restoro был загружен 0 читателями в этом месяце.
Защита вашего ПК важна, и для этого вы, вероятно, используете пароль учетной записи. Таким образом, только авторизованные люди могут получить доступ к вашему профилю Windows.
Это не всегда лучший метод защиты, но в большинстве случаев он выполняет свою работу, особенно если вы являетесь домашним пользователем.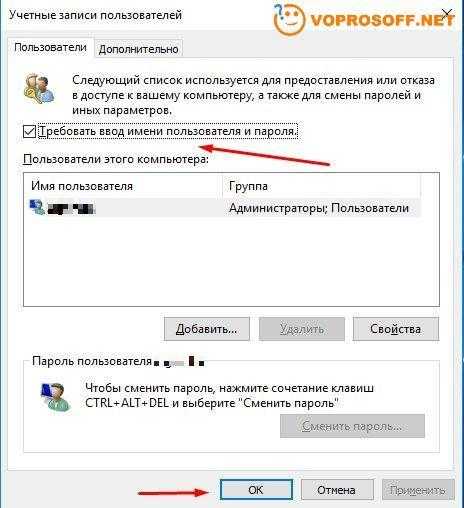
Но что, если вы больше не хотите иметь пароль от учетной записи? Вам будет приятно узнать, что это не является обязательным, и вы можете легко удалить его.
Существует несколько способов удаления паролей в Windows 11, и в этом руководстве мы покажем вам самые простые и самые быстрые способы достижения вашей цели.
Шифрует ли мои файлы пароль Windows?
Пароль Windows и шифрование файлов полностью разделены. Пароль в вашем профиле Windows защищает вашу учетную запись пользователя и ваши личные файлы от несанкционированного доступа.
Это означает, что файлы на ваших дисках не зашифрованы, и пользователи могут получить к ним доступ, если знают, как это сделать.
Чтобы убедиться, что ваши файлы полностью защищены, лучше всего зашифровать их с помощью специального программного обеспечения для шифрования файлов.
Как сбросить пароль учетной записи?
- На экране входа выберите опцию Сбросить пароль .
- Вам будет предложено вставить USB-накопитель для восстановления пароля.

- Теперь введите контрольные вопросы и новый пароль.
Имейте в виду, что для завершения процесса сброса пароля необходимо создать USB-накопитель для восстановления. Если у вас его нет, может помочь использование специального программного обеспечения для восстановления пароля.
Если вы используете учетную запись Microsoft, вы можете сбросить ее с веб-сайта Microsoft на любом другом устройстве.
Как удалить пароль для входа в Windows 11?
1. Через настройки учетной записи
Самый простой способ удалить пароль на устройстве с Windows 11 — изменить настройки учетной записи. Это меню встроено в ваше устройство и безопасно для использования.
1. Откройте Меню «Пуск» , нажав значок «Пуск» на панели задач .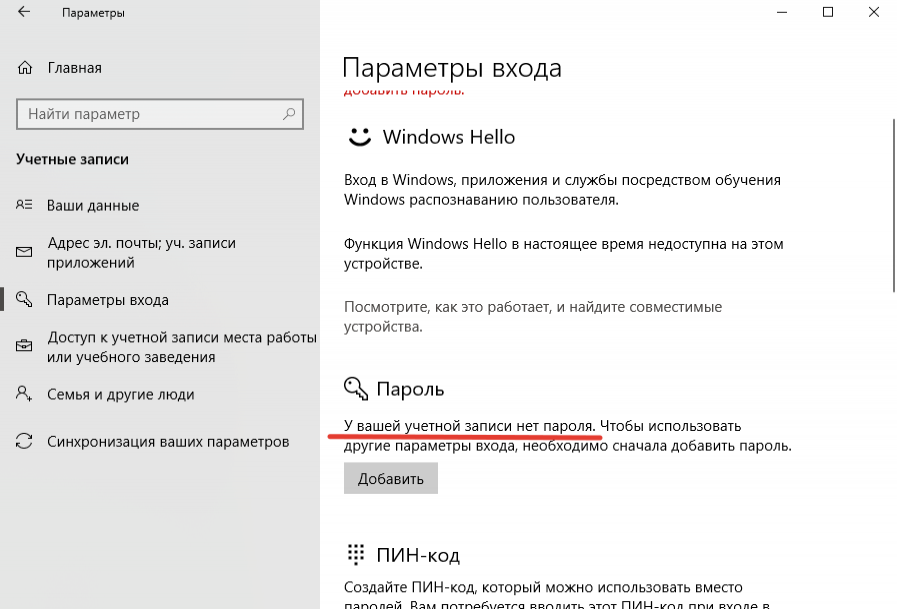
2. Перейдите в меню Настройки .
3. Выберите Аккаунты на левой панели, затем нажмите Варианты входа в меню, которое открылось справа.
4. Разверните раздел пароля и выберите Изменить .
5. Введите текущий пароль.
Совет эксперта:
СПОНСОРЫ
Некоторые проблемы с ПК трудно решить, особенно когда речь идет о поврежденных репозиториях или отсутствующих файлах Windows. Если у вас возникли проблемы с исправлением ошибки, возможно, ваша система частично сломана.
Мы рекомендуем установить Restoro, инструмент, который просканирует вашу машину и определит, в чем заключается неисправность.
Нажмите здесь, чтобы загрузить и начать восстановление.
6. Вам будет предложено установить новый пароль. Оставьте поля пустыми и нажмите Далее .
7. Теперь нажмите Finish , чтобы завершить процесс.
Теперь нажмите Finish , чтобы завершить процесс.
Имейте в виду, что этот метод не работает, если вы входите в систему с учетной записью Microsoft.
2. Используйте Windows Terminal
- Нажмите Клавиша Windows + X и выберите в меню Терминал Windows (Администратор) .
- Теперь выполните следующую команду:
net user WindowsReport * - Вам будет предложено установить новый пароль и подтвердить его. Ничего не вводите и просто дважды нажмите клавишу Enter .
- После этого пароль для учетной записи WindowsReport будет удален.
3. Внесите изменения в реестр
ПРИМЕЧАНИЕ
Изменение реестра может привести к проблемам со стабильностью системы, поэтому обязательно сделайте резервную копию реестра, прежде чем вносить какие-либо изменения.
- Нажмите Ключ Windows + R и введите regedit .
 Нажмите OK .
Нажмите OK . - Когда откроется редактор реестра, перейдите по следующему пути на левой панели:
Компьютер\HKEY_LOCAL_MACHINE\SOFTWARE\Microsoft\Windows NT\CurrentVersion\Winlogon - Щелкните правой кнопкой мыши правую панель и разверните раздел New . Выберите Строковое значение . Введите DefaultUserName в качестве имени новой строки.
- Теперь дважды щелкните строку DefaultUserName .
- Введите адрес электронной почты своей учетной записи Microsoft в качестве Значение данных и нажмите OK .
- Создайте новую строку и назовите ее DefaultPassword. Дважды щелкните DefaultPassword , чтобы открыть его свойства.
- Введите пароль своей учетной записи Microsoft в поле Value data и нажмите OK , чтобы сохранить изменения.

- Наконец, дважды щелкните AutoAdminLogon .
- Установите значение данных на 1 и нажмите OK , чтобы сохранить изменения.
Теперь вы сможете войти в Windows 11, не вводя пароль своей учетной записи. Тем самым вы отключите пароль для входа в Windows, даже если используете учетную запись Microsoft.
В чем разница между паролем и PIN-кодом?
ПИН-код имеет много преимуществ перед паролем, особенно если вы используете свою учетную запись Microsoft для входа в систему. Надежный пароль должен быть длинным и содержать различные символы, включая цифры и символы.
Иногда неудобно вводить длинный пароль каждый раз, когда вы хотите войти в свой компьютер, и поэтому PIN-код может быть более практичным.
PIN-код должен состоять не менее чем из 4 символов, чтобы его было легче запомнить, а также ваш PIN-код связан только с вашим ПК, поэтому, если он будет украден, его нельзя будет использовать для доступа к вашей учетной записи Microsoft в Интернете.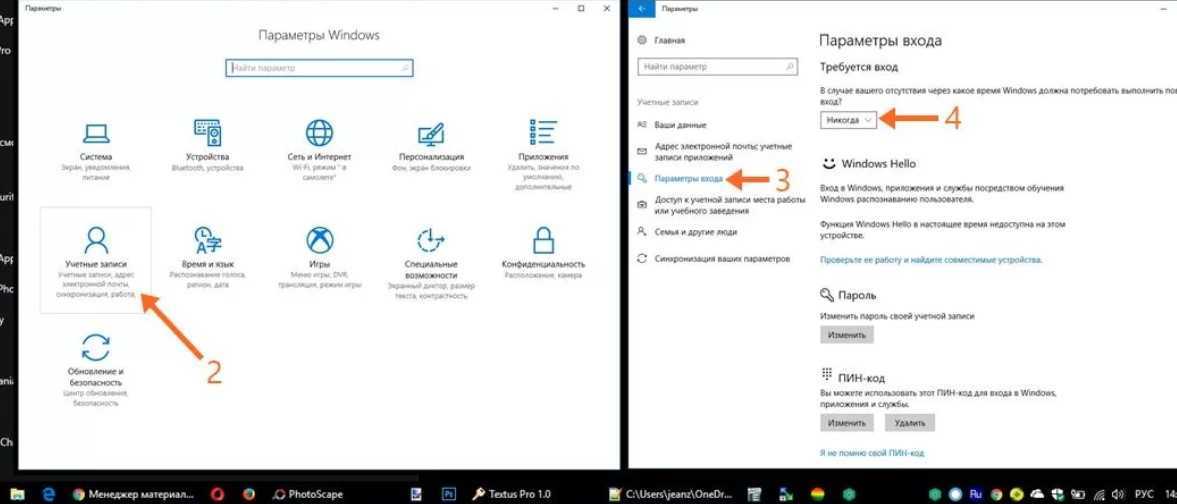 И если у вас возникнут какие-либо проблемы, вы всегда можете воспользоваться нашим руководством о том, что делать, если PIN-код не работает.
И если у вас возникнут какие-либо проблемы, вы всегда можете воспользоваться нашим руководством о том, что делать, если PIN-код не работает.
Наконец, ваш PIN-код работает с чипом TPM, поэтому даже если ваше устройство украдут, без фактического PIN-кода никто не сможет получить к нему доступ.
Чип TPM гарантирует, что ваше устройство не будет взломано, и если кто-то попытается удалить PIN-код программными или аппаратными методами, чип TPM должен заблокировать это.
ПРИМЕЧАНИЕ
Если вам когда-нибудь понадобится удалить PIN-код, знайте, что его можно удалить так же, как и пароль Windows.
Как удалить PIN-код в Windows 11?
- Нажмите Клавиша Windows + I , чтобы открыть приложение Настройки .
- Перейдите к Accounts на левой панели. На правой панели выберите Параметры входа .
- Разверните раздел PIN (Windows Hello) и дважды щелкните Удалить .

- Введите пароль своей учетной записи.
После этого ваш PIN-код будет удален, как вы и планировали с самого начала.
Как видите, удалить пароль в Windows 11 довольно просто, если вы используете локальную учетную запись, но если вы используете учетную запись Microsoft, у вас могут возникнуть проблемы, поэтому мы не советуем этого делать.
В Windows 11 Microsoft усложнила вход в систему без пароля, если вы используете учетную запись Microsoft, поэтому вы можете вместо этого рассмотреть возможность использования PIN-кода.
Если вы хотите удалить пользователя в Windows 11, ознакомьтесь с нашей статьей, чтобы узнать, что делать.
У нас есть специальная статья о том, как изменить пароль в Windows 11, в которой вы можете ознакомиться с более подробной информацией.
Более того, если вы не хотите загромождать свою систему, узнайте, как легко удалить пользователей в Windows 11.
Мы пропустили какой-либо другой метод, который можно использовать, чтобы забыть о пароле Windows? Дайте нам знать в комментариях ниже.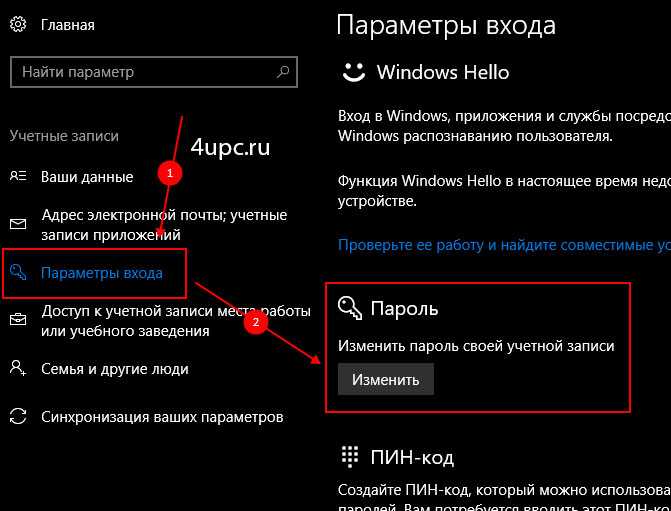

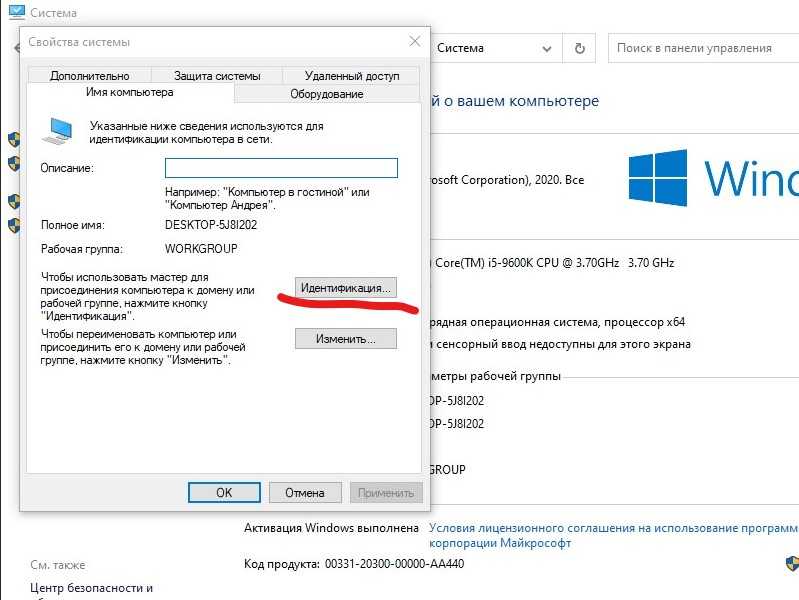

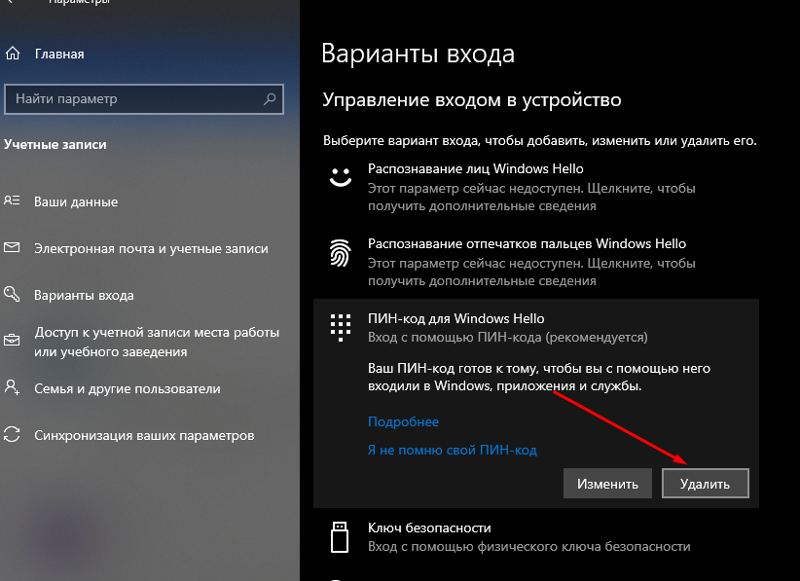 Если пользователей несколько, следует сначала выбрать требуемого и потом уже убрать галочку именно для него.
Если пользователей несколько, следует сначала выбрать требуемого и потом уже убрать галочку именно для него.
 Вводим здесь значение, которым является пароль от аккаунта пользователя, и нажимаем “OK”.
Вводим здесь значение, которым является пароль от аккаунта пользователя, и нажимаем “OK”.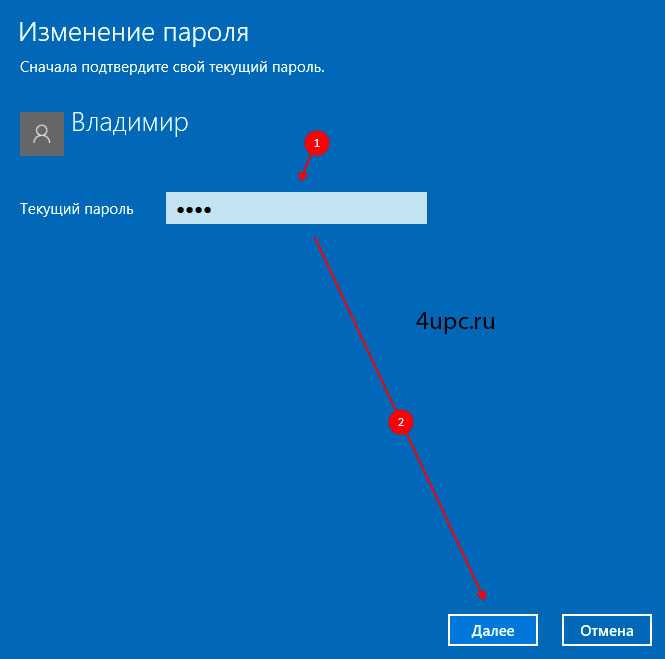
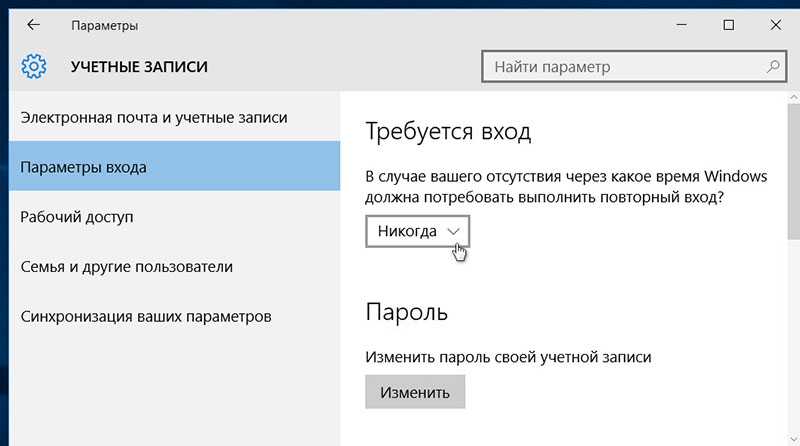

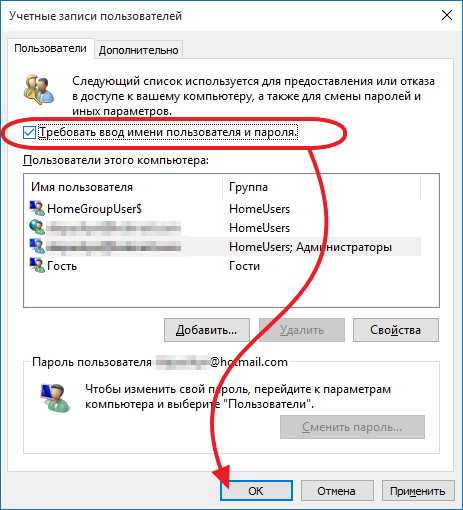 Нажмите OK .
Нажмите OK .
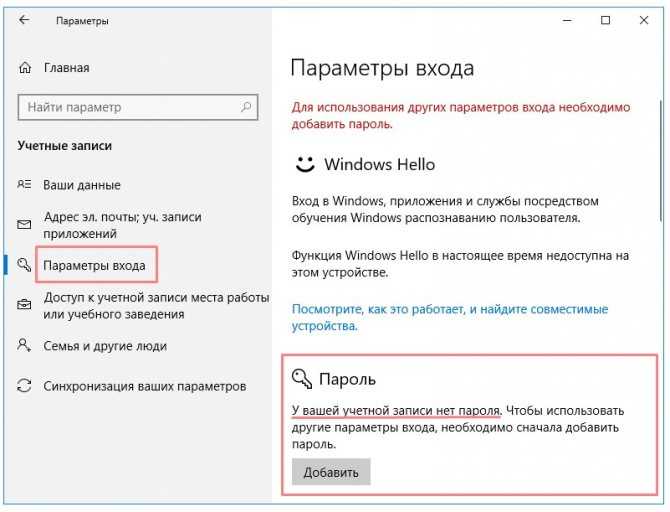
![Как сбросить настройки bios на установки по умолчанию: [Материнская плата/Настольный ПК] Как сбросить настройки BIOS? | Официальная служба поддержки](https://dilios.ru/wp-content/themes/dilios.ru/assets/front/img/thumb-medium-empty.png)