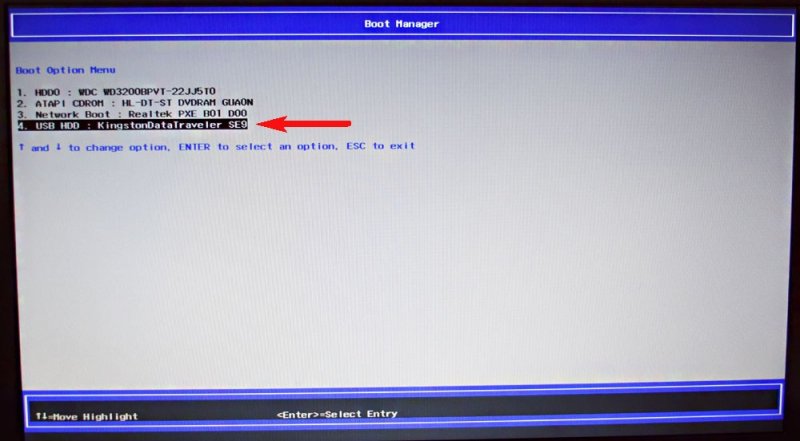Как переустановить виндовс с флешки на ноутбуке asus: [Ноутбук/Десктоп/AIO] Как загрузить систему с USB носителя/CD-ROM? | Официальная служба поддержки
Содержание
Как загрузить с флешки ноутбук ASUS
Категория: BIOS / Внешний носитель
Добавил: admin
access_timeОпубликовано: 24-04-2014
visibilityПросмотров: 776 367
chat_bubble_outlineКомментариев: 121
Здравствуйте! У меня вопрос к админу, как загрузить с флешки ноутбук ASUS с БИОСом UEFI, для переустановки Windows 8 на Windows 7.
Знаю, что на всех новых ноутбуках с установленной Windows 8 для загрузки с флешки нужно в первую очередь отключить в БИОС протокол безопасной загрузки «Secure Boot».
Для этого делаю всё как учили:
Захожу в БИОС и отключаю «Secure Boot», то есть иду во вкладку Security, в ней выставляю опцию «Secure Boot» в Disabled (отключено), затем иду во вкладку Boot, и выставляю опцию Fast Boot (быстрая загрузка) в Disabled (отключено), а вот опцию Launch CSM (Launch Compatibility Support Module) активация режима совместимости со старыми операционными системами включить не могу, так как опция не активна.
Или по другому. Пытаюсь войти в меню выбора устройства для загрузки ноутбука, в начальной фазе загрузки жму часто клавишу F9 и ничего не происходит, просто загружается Windows 8.
Привет друзья! Давайте все вместе загрузим ноутбук ASUS с флешки, уверяю Вам это не сложно и может пригодиться.
Первым делом подсоединяем нашу флешку к USB порту 2.0 (чёрного цвета), порт USB 3.0 (синего цвета), а в Windows 7 по умолчанию нет драйверов USB 3.0.
Перезагружаем ноутбук, в начальной фазе загрузки жмём часто на клавишу delete и входим в БИОС. Сначала отключаем протокол безопасной загрузки, идём во вкладку Security и выставляем опцию «Secure Boot» в Disabled (отключено),
вторым делом во вкладке Boot выставляем опцию Fast Boot (быстрая загрузка) в Disabled (отключено),
далее жмём на кнопку F10, этим мы сохраняем внесённые нами в БИОС ноутбука изменения и перезагружаемся.
Опять входим в БИОС и идём во вкладку Boot и выставляем опцию Launch CSM в Enabled (расширенная загрузка),
затем спускаемся чуть ниже до опции Boot Option Prioritiesи Boot Option #1 и входим в неё нажав Enter, в появившемся меню с помощью стрелок на клавиатуре выбираем название нашей флешки и жмём Enter.
Жмём на кнопку F10, то есть сохраняем внесённые нами в БИОС ноутбука изменения и перезагружаемся,
далее происходит загрузка ноутбука ASUS с флешки.
Ещё вы можете использовать загрузочное меню ноутбука Asus. В начальной фазе загрузки ноутбука часто жмите клавишу Esc, попадёте в загрузочное меню, с помощью стрелок на клавиатуре выберите в нём вашу загрузочную флешку и нажмите Enter.
Не могу загрузить Windows 7 с флешки на ноутбуке ASUS
dev1ce
dev1ce
#2
Не читается флешка или неправильно сконфигурирован биос.
Позитивный голос
0
zZzsanyazZz
zZzsanyazZz
#3
в биосе надо выставить, чтоб сразу считывал и загружал с УСБи, либо попробуёте на др флешку, помогает, проверено!
Позитивный голос
0
dljhfkhdskgh
dljhfkhdskgh
#4
биос нужно настраивать
Позитивный голос
0
паха
паха
#5
Если биос твою флешку видит, то запиши образ ещё раз, к примеру прогой Rufus, она может записать для двух разновидностей БИОСа А вообще не затерай пока рабочую, сначало потренируйся устанавливать на временном разделе чтоб в нём всё работало, а потом сноси действующую
Позитивный голос
0
lol88
lol88
#6
зайди в биос там в boot,в загрузках ставь usb и название флешки
Позитивный голос
0
евгении
евгении
#7
флешку нужно было писать rufus-ом в настройках выбрав вариант записи в формате GPT для компьютеров с UEFI и предварительно приготовить дрова
Позитивный голос
0
Как создать диск восстановления ASUS в Windows 10
Зачем нужен диск восстановления ASUS?
ASUS производит широкий ассортимент продукции, такой как настольные компьютеры, ноутбуки, нетбуки, мобильные телефоны, сетевое оборудование и т. д. Среди всей продукции ноутбуки ASUS пользуются наибольшей популярностью благодаря привлекательному дизайну и высокой производительности. Тем не менее иногда случаются ошибки. Вот неприятный сценарий, которым поделился один пользователь ноутбука ASUS:
д. Среди всей продукции ноутбуки ASUS пользуются наибольшей популярностью благодаря привлекательному дизайну и высокой производительности. Тем не менее иногда случаются ошибки. Вот неприятный сценарий, которым поделился один пользователь ноутбука ASUS:
«Привет, у меня есть ноутбук ASUS — kv55v. Несколько дней назад автоматические обновления Windows 10 (я думаю, для обновления создателей) привели к тому, что я потерял клавиатуру и сенсорную панель. Последовала паника… потом погуглила… попробовала несколько предложений. Ни один не работал.
Попытка вернуться к точке восстановления, но это не удалось из-за ошибки Microsoft. Снова паника …. но google — мой друг, поэтому в конце концов нашел способ выполнить восстановление. Итак, мой ноутбук снова в рабочем состоянии. Всего 2 дня. LOL.»
Диск восстановления ASUS может очень помочь в таком случае. Он может не только восстановить ваш компьютер до рабочего состояния после обновлений Windows, но и восстановить Windows 10/8/7 в случае сбоя системы. Более того, его можно использовать в среде предустановки Windows (Windows PE), когда компьютер не загружается. Поскольку необходим диск восстановления ASUS, как его легко и безопасно создать?
Более того, его можно использовать в среде предустановки Windows (Windows PE), когда компьютер не загружается. Поскольку необходим диск восстановления ASUS, как его легко и безопасно создать?
Как эффективно создать диск восстановления ASUS в Windows 10
Здесь я покажу вам два эффективных решения для создания диска восстановления ASUS в Windows 10:
Решение 1: создайте диск восстановления ASUS с помощью специализированной утилиты
Чтобы Для создания USB-накопителя восстановления ASUS вам потребуется специализированная утилита — AOMEI OneKey Recovery Professional. Это лучшее программное обеспечение для резервного копирования и восстановления системы, которое поддерживает не только операционные системы Windows для ПК (Windows 11, 10, 8, 7, Vista, XP), но и операционные системы Windows Server (Windows Server 2003, 2008, 2011, 2012, 2016, 2019)., 2022).
Позволяет создать раздел восстановления для сохранения образа системы или резервного копирования системы на внешние жесткие диски, флэш-накопители USB и т.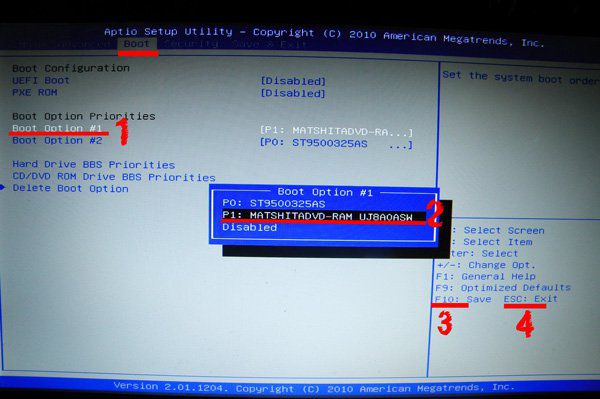 д. Также позволяет восстанавливать систему в Windows PE в случае сбоя загрузки. Теперь выполните следующие шаги, чтобы создать диск восстановления ASUS Windows 10 через AOMEI OneKey Recovery:
д. Также позволяет восстанавливать систему в Windows PE в случае сбоя загрузки. Теперь выполните следующие шаги, чтобы создать диск восстановления ASUS Windows 10 через AOMEI OneKey Recovery:
Шаг 1. Подключите USB-накопитель к компьютеру. Установите и запустите AOMEI OneKey Recovery.
Шаг 2. Нажмите «Резервное копирование системы OneKey» в главном интерфейсе.
Шаг 3. Выберите «Резервное копирование системы в другое место» и нажмите «Далее».
>> Параметры резервного копирования : вы можете выбрать уровень сжатия для файла образа резервной копии и зашифровать файл.
>> Планировщик : вы можете делать резервную копию операционной системы вашего компьютера ежедневно, еженедельно или ежемесячно в соответствии с вашими потребностями.
Шаг 4. Нажмите «Обзор», чтобы выбрать USB-накопитель в качестве пути назначения. Программа автоматически создаст раздел восстановления AOMEI OneKey Recovery на существующем разделе, чтобы помочь загрузить систему, которая вышла из строя.
>> Расширенный : вы можете изменить расположение раздела восстановления AOMEI OneKey, и после создания раздел будет скрыт по умолчанию.
Шаг 5. Подтвердите операцию и нажмите «Начать резервное копирование». После завершения процесса резервного копирования безопасно отключите USB-накопитель и сохраните его надлежащим образом.
Советы:
Чтобы реализовать восстановление ASUS в Windows 10 под Windows PE, когда компьютер не загружается, необходимо:
● В традиционной системе BIOS нажмите F11 или A при запуске, чтобы запустить AOMEI OneKey Recovery в Windows PE.
● Для системы на основе EFI/UEFI выберите «AOMEI OneKey Recovery» в меню загрузки Windows, чтобы запустить ее.
Решение 2: создайте диск восстановления ASUS с помощью встроенного инструмента Windows
Windows 10 также предоставляет пользователям функцию создания дисков восстановления.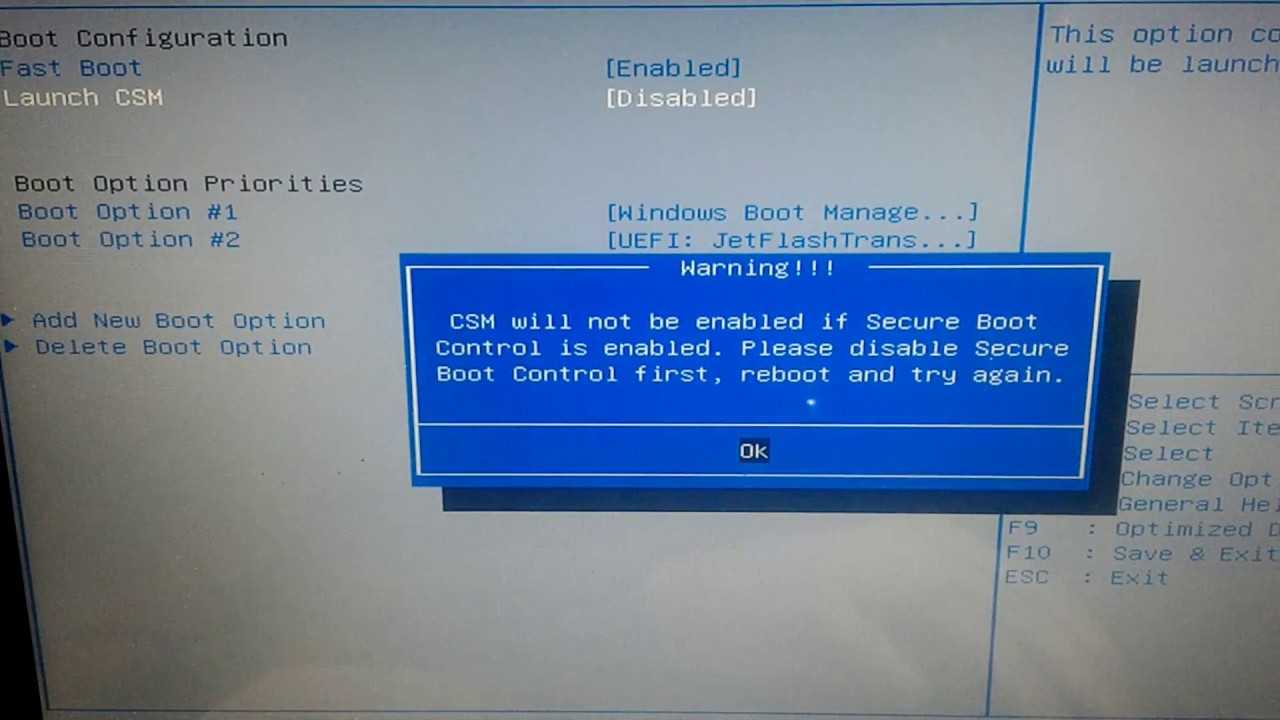 Следуйте приведенным ниже инструкциям, чтобы создать диск восстановления ASUS в Windows 10 с помощью встроенного инструмента:
Следуйте приведенным ниже инструкциям, чтобы создать диск восстановления ASUS в Windows 10 с помощью встроенного инструмента:
1. Подключите USB-накопитель к компьютеру. Введите «диск восстановления» в поле поиска и выберите «Создать диск восстановления» из списка результатов.
2. Во всплывающем окне установите флажок «Резервное копирование системных файлов на диск восстановления» и нажмите «Далее».
3. Выберите подготовленный USB-накопитель и нажмите «Далее», чтобы продолжить.
Примечания:
● Размер USB-накопителя должен соответствовать емкости, указанной в подсказке. Здесь должно быть не менее 8 Гб.
● Во время процесса USB-накопитель будет перезаписан, поэтому используйте программу резервного копирования USB для резервного копирования важных данных перед созданием диска восстановления ASUS.
4. На следующем экране нажмите «Создать», чтобы начать создание диска восстановления.
5. Нажмите «Готово», когда диск восстановления будет готов. Безопасно отключите USB-накопитель и сохраните его надлежащим образом.
Безопасно отключите USB-накопитель и сохраните его надлежащим образом.
Сводка
Вы узнали два эффективных решения для создания диска восстановления ASUS в Windows 10. AOMEI OneKey Recovery также поддерживает создание диска восстановления ASUS в Windows 7. Помимо резервного копирования и восстановления системы OneKey для ноутбуков ASUS, вы также можете использовать AOMEI OneKey Recovery для Lenovo OneKey Recovery в Windows 10 и Acer Recovery Management в Windows 10.
6 советов по сбросу пароля Windows 10 Home на ноутбуке Asus без диска
Этот документ покажет вам 6 способов сброса пароля Windows 10 Home на ноутбуке Asus для локальной учетной записи или учетной записи Microsoft. Если вы все еще помните текущий пароль для входа в систему, вы можете перейти к части 1, чтобы легко сбросить пароль без диска. Однако, если вы забыли текущий пароль, перейдите к части 2 или части 3, в зависимости от вашей ситуации.
Часть 1.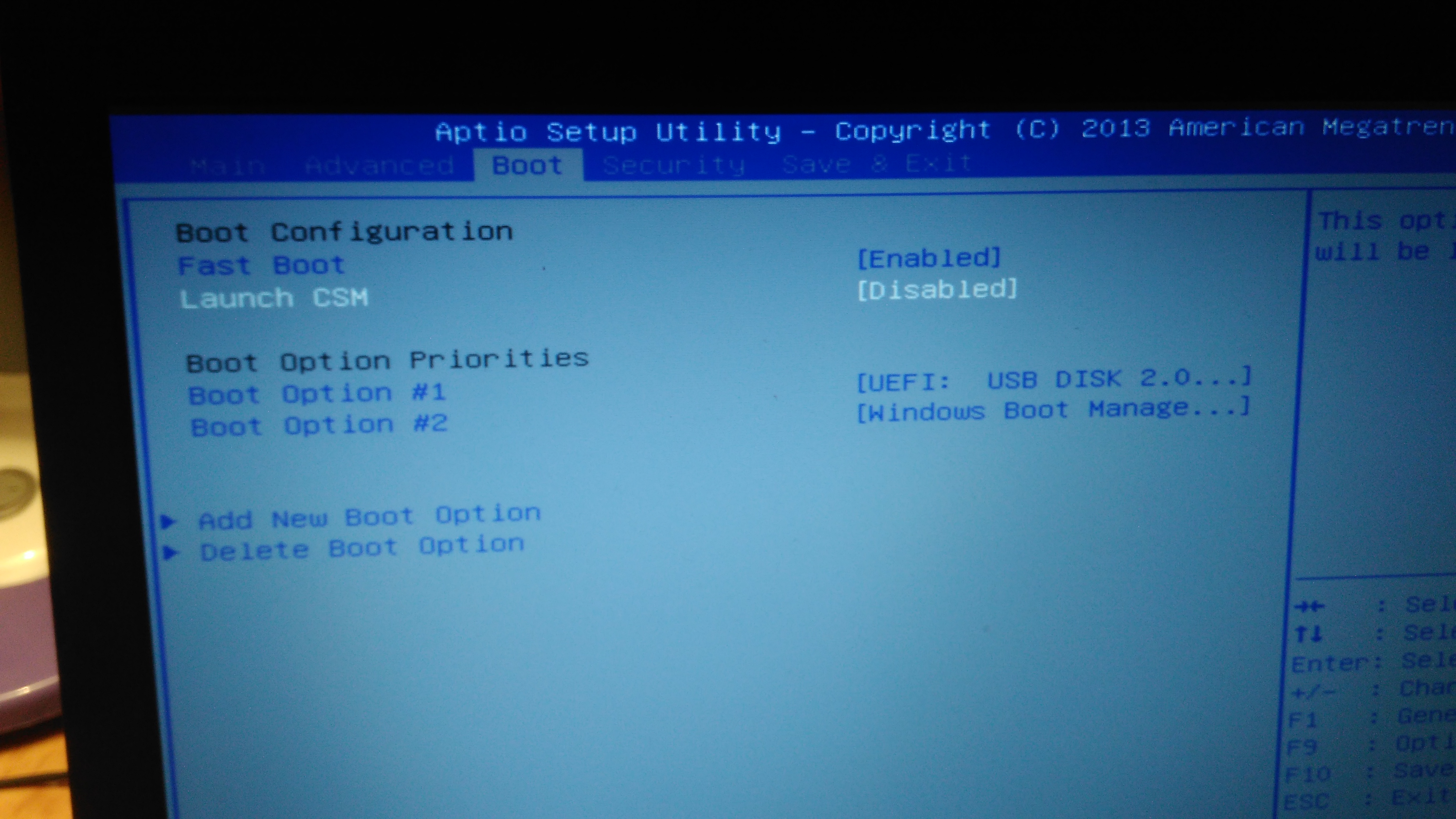 Измените пароль Windows 10 Home на ноутбуке Asus, если вы все еще помните старый пароль.
Измените пароль Windows 10 Home на ноутбуке Asus, если вы все еще помните старый пароль.
Совет 1. Используйте клавишу «Ctrl + Alt + Del» (для локальной учетной записи)
Совет 2. В настройках учетной записи
Часть 2. Сброс пароля Windows 10 Home на ноутбуке Asus без диска, если вы забыли пароль своей учетной записи пользователя, но все еще может войти в систему вашего ноутбука Asus.
Совет 3: с командной строкой (для локальной учетной записи)
Совет 4: с live.com (для учетной записи Microsoft)
Часть 3: забыли пароль Windows 10 и заблокировали свой ноутбук Asus, других вариантов или учетной записи нет войти.
Совет 5: Используйте USB
Совет 6: Переустановите Windows 10 на ноутбуке Asus
Часть 1: Измените пароль Windows 10 Home на ноутбуке Asus, если вы все еще помните старый пароль.
Совет 1: Используйте клавиши «Ctrl + Alt + Del»
Этот способ работает только для локальной учетной записи.
1.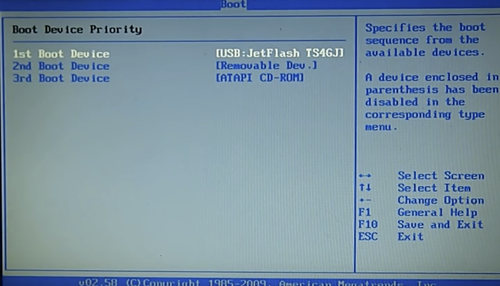 Войдите в Windows, одновременно нажмите «Ctrl + Alt + Del» на клавиатуре.
Войдите в Windows, одновременно нажмите «Ctrl + Alt + Del» на клавиатуре.
2. Выберите «Изменить пароль».
3. Введите старый пароль, а затем введите новый пароль, чтобы изменить его.
Совет 2: Из настроек учетной записи
Этот способ работает для локальной учетной записи и учетной записи Microsoft.
1. Нажмите кнопку «Пуск», нажмите на изображение своей учетной записи, выберите «Изменить настройки учетной записи».
2. Нажмите «Варианты входа» и нажмите «Изменить» ниже. Изменить пароль учетной записи.
3. Введите текущий пароль, а затем введите новый пароль, чтобы изменить его.
Часть 2: сброс пароля Windows 10 Home на ноутбуке Asus без диска, когда забыл пароль, но все еще может войти в систему
Совет 3. С помощью командной строки
Если вы забыли пароль локальной учетной записи Windows 10, но по-прежнему можете войти в другую учетную запись с правами администратора, вы можете сбросить пароль локальной учетной записи Windows 10 в разделе «Локальные пользователи и группы» или с помощью командной строки.
Но в редакции Windows 10 Home вы не можете открыть локальные пользователи и группы, поэтому таким образом вы не сможете сбросить свой пароль пользователя с другой учетной записью администратора.
Итак, сбросьте пароль Windows 10 Home с помощью Command.
1. Введите «cmd» в поле поиска для поиска командной строки.
2. В результатах поиска щелкните правой кнопкой мыши командную строку и выберите «Запуск от имени администратора».
3. Затем сбросьте пароль Windows 10 с помощью команды: net user имя пользователя новый пароль.
Совет 4. С live.com
Если вы забыли пароль учетной записи Microsoft в Windows 10, перейдите на сайт live.com, чтобы сбросить пароль учетной записи Microsoft.
1. Откройте login.live.com, введите адрес электронной почты своей учетной записи Microsoft и нажмите «Забыли пароль».
2. Выберите «Я забыл пароль» и нажмите «Далее».
3. Введите символы, которые вы видите, и следуйте инструкциям на экране, чтобы указать номер телефона или адрес электронной почты для восстановления пароля вашей учетной записи Microsoft.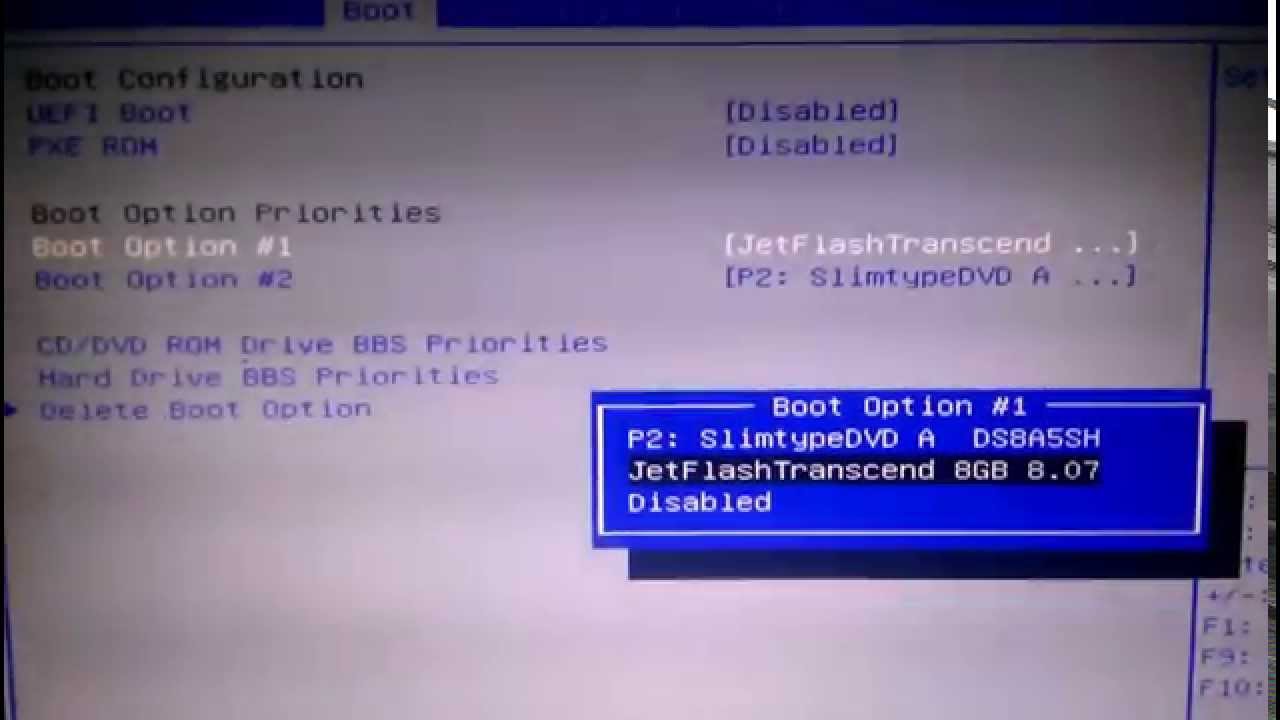
Однако, если вы не можете вспомнить некоторую информацию при регистрации учетной записи, скорее всего, ваша учетная запись не может быть подтверждена. Если вы не можете восстановить пароль своей учетной записи Microsoft таким образом, перейдите к части 3.
Часть 3: забыли пароль Windows 10 и заблокировали свой ноутбук Asus, нет других вариантов или учетной записи для входа.
Совет 5: Используйте USB
1. Подойдите к доступному ПК, получите Windows Password Tool, установите его на ПК.
2. Вставьте USB-накопитель и выберите USB-устройство, чтобы создать диск для восстановления пароля.
3. Возьмите USB-диск для восстановления пароля, созданный с помощью инструмента, и вставьте его в заблокированный ноутбук Asus.
4. Включите ноутбук Asus, нажмите клавишу F2, чтобы перейти к опции загрузки, и установите ноутбук Asus для загрузки с USB-накопителя.
5. Когда откроется программа паролей Windows, выберите систему и учетную запись пользователя для сброса пароля.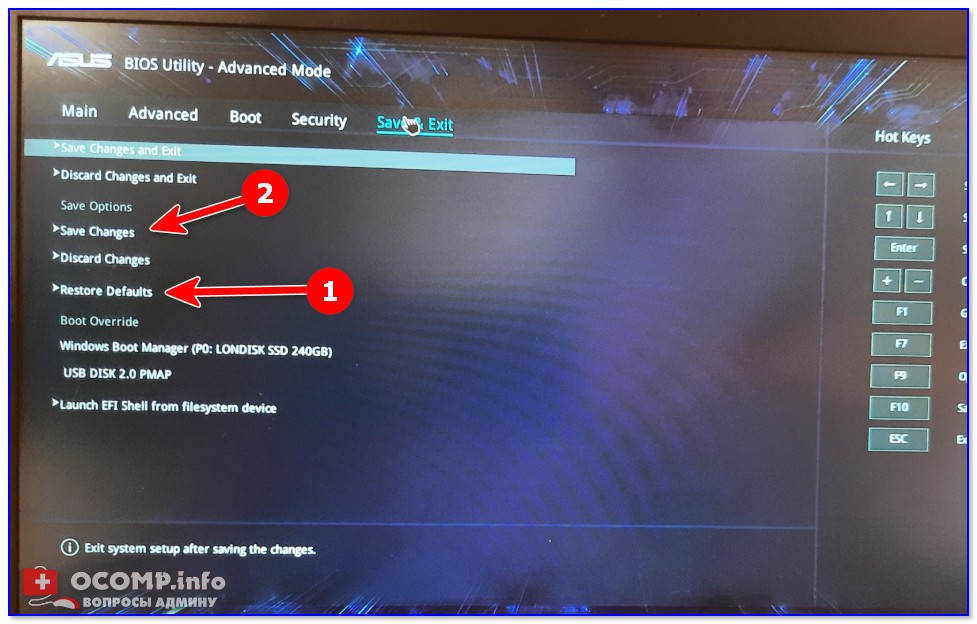
Если выбрать учетную запись Microsoft, ваша учетная запись Microsoft будет переключена на локальную учетную запись с пустым паролем. Но не волнуйтесь, данные вашей учетной записи Microsoft не будут потеряны. Вы можете войти в систему с этой локальной учетной записью и снова переключиться на свою учетную запись Microsoft.
Если выбрать локальную учетную запись, пароль, скорее всего, будет пустым.
Если сброс пароля для учетной записи Microsoft не работает, вы также можете нажать кнопку «Добавить пользователя», чтобы создать новую учетную запись администратора на своем ноутбуке Asus, чтобы войти в нее.
6. Наконец, извлеките USB-накопитель и перезагрузите ноутбук Asus для входа в систему.
Совет 6. Переустановите Windows 10 на ноутбуке Asus
1. Если у вас уже есть установочный диск Windows 10, используйте установочный диск для сброса пароля Windows 10 или используйте его для переустановки Windows 10 на своем ноутбуке.
2.