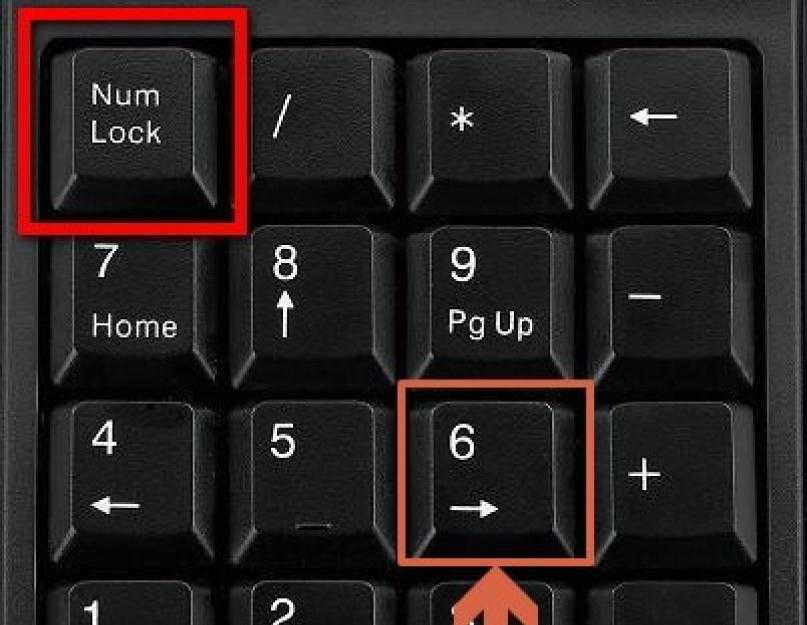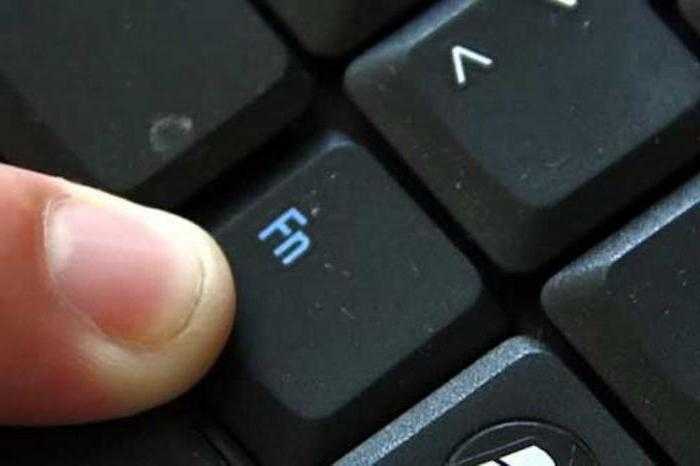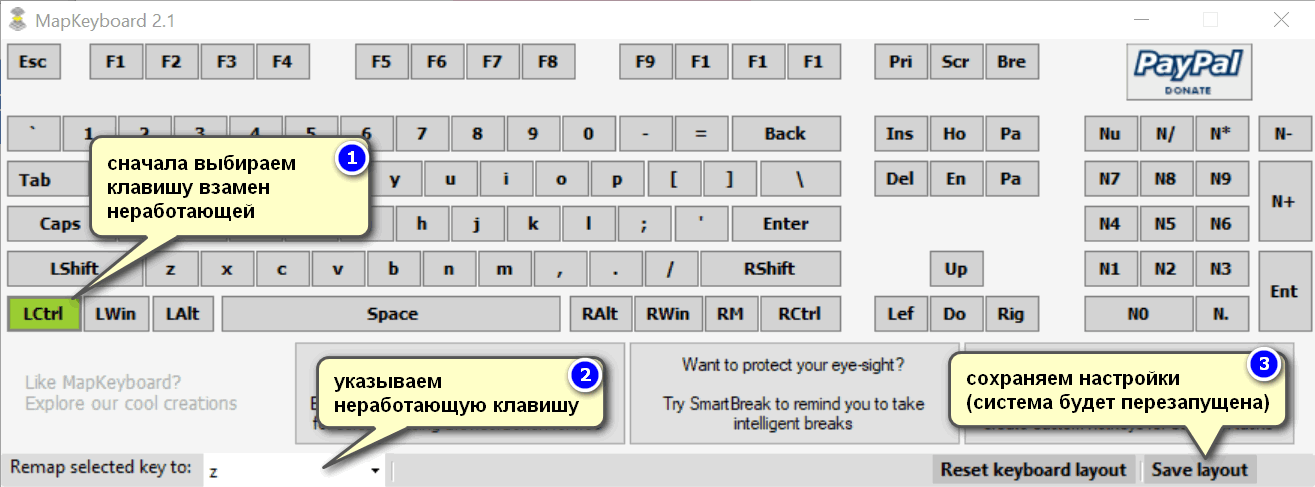Перестали работать кнопки на клавиатуре: Не работают кнопки (или часть кнопок) на клавиатуре
Содержание
Не работают кнопки (или часть кнопок) на клавиатуре
Компьютерная помощь » Статьи » Не работают кнопки (или часть кнопок) на клавиатуре
Вы можете получить услуги:
- Бесплатно вызвав на дом компьютерного мастера
- Бесплатно вызвав на дом курьера для доставки техники
- Приехав в наш сервисный центр
Я принимаю Соглашение об обработке персональных данных
Не работают кнопки на клавиатуре
В редких случаях отдельные кнопки на клавиатуре могут перестать работать. Скорее всего, это инородные предметы. Причина может быть в загрязнениях, попадании пищи или воды между кнопками, что приводит к поломке.
Даже если вы не привыкли «есть» на компьютере, с течением времени пространство между кнопками может загрязняться. Заняться чисткой можно самостоятельно или воспользоваться услугами профессиональных мастеров.
Как восстановить работу кнопок?
Вариантов здесь немного. Либо попытаться устранить проблему собственными руками, либо отнести компьютер в сервис. В этой статье будет рассказано о методах очистки клавиатуры в домашних условиях.
Либо попытаться устранить проблему собственными руками, либо отнести компьютер в сервис. В этой статье будет рассказано о методах очистки клавиатуры в домашних условиях.
Простые способы решения проблемы
Клавиатура предполагает возможность блокировки. Есть вероятность, что пользователь по неосторожности включил блокировку. Нажав несколько комбинаций клавиш (в зависимости от модификации клавиатуры), можно решить проблемы. К самым распространенным вариантам относятся Fn+NumLock, FN+Pause, Fn+Win. Помочь может и кнопка с изображением замка. Она присутствует не на всех клавиатурах. Если это поможет восстановить работу клавиатуры – проблема решена.
Для очищения клавиатуры можно использовать тонкую кисточку или специализированный пылесос для таких целей. Эти методы будут актуальны в случае, если причиной сбоев в работе являются пыль и загрязнения между кнопками.
Другие методы
Если вышеперечисленные способы не принесли результата, можно попытаться найти проблему глубже. Сбой в работе драйверов или программ может принести к неисправной работе клавиатуры. Используя следующую инструкцию, можно попытаться решить проблему:
Сбой в работе драйверов или программ может принести к неисправной работе клавиатуры. Используя следующую инструкцию, можно попытаться решить проблему:
- Нажать клавишу F8 при включении компьютера. Это откроет меню загрузок. Некоторые системы предусматривают другую клавишу для открытия меню. Если клавиша F8 не привела к нужному результату, можно попробовать нажать другие одноименные кнопки. При успешном нахождении нужной кнопки, должно появиться окно «Дополнительные варианты загрузки».
- Далее следует выбрать пункт «Безопасный режим». Для некоторых систем актуальным будет «Запуск в безопасном режиме». Такой способ дает возможность запустить устройство, без использования драйверов.
Теперь пользователю предстоит проверить исправность всех клавиш. Для этого необходимо запустить специальный сервис тестирования. Найти его можно в интернете, введя в любом поисковике запрос «Key-test». Подойдет любо й вариант сервиса. Основная задача таких программ заключаете в отображении состояния всех кнопок на клавиатуре.
Если при включении безопасного режима, все кнопки оказываются в исправности – проблема в работе драйверов. Для того, чтобы найти причину поломки, следует проверить каждый из драйверов.
- Обновив драйвер, можно попытаться устранить неполадку. Для этого нужно проделать следующие действия:
- Включить устройство в обычном режиме.
- Зайти в меню «Пуск» и отыскать «Диспетчер устройств».
- Если ввести запрос не получается из-за неисправности кнопок, можно ввести запрос в браузере. При наличии пропусков или ошибок, система автоматически исправит их и заполнит нужными буквами. После этого пользователю остается только скопировать запрос и ввести его в поисковую строку.
- Открыть системные настройки.
- В следующем окне следует отметить графу «Клавиатуры». В
- Дальше появится список, где среди множества доступных действий, следует выбрать «Обновить драйверы».
- Далее пользователю необходимо определиться с местонахождением драйверов.
 Для этого следует выбрать пункт «Поиск драйверов в сети».
Для этого следует выбрать пункт «Поиск драйверов в сети». - Все вышеуказанные действия необходимо провести для всех имеющихся драйверов.
Если же по мнению системы драйверы не нуждаются в обновлении, следует установить их заново. Для этого нужно перейти в диспетчер устройств, где можно удалить все устаревшие драйверы.
Сразу же после этого, новые будут установлены в систему. В случае, если процесс не начался автоматически, следует перезагрузить устройство. Система начнет установку драйверов самостоятельно.
Существуют и специальные программы, направленные на поиск устаревших драйверов и их автоматическую замену. Но если переустановка драйверов не помогла справиться с неполадкой, проблема кроется в чем-то другом.
Серьезные причины
Данный метод подразумевает разбор устройства и поиска причины неполадки. Если вы не уверены в своих силах, лучше доверить это дело специалисту. Следуя следующей инструкции, можно разобрать ноутбук:
- Для начала следует отключить устройство.

- Затем нужно приступить к извлечению батареи. Как правило, она находится в корпусе устройства, ближе к сгибу.
- В целях безопасности следует отключить устройство от сети и извлечь все дополнительные носители, аксессуары и прочие.
- Используя отвертку или любой другой узкий предмет, необходимо осторожно отомкнуть защелки пластины. Найти их не составит труда. Защелки расположены по краям конструкции. Если же вы затрудняетесь найти защелки – обратитесь к инструкции. В ней подробно указано, как безопасно открыть устройство.
- Не стоит делать резких движений, пытаясь извлечь пластину. Ее следует аккуратно приподнять, держась за пластиковую часть. После этого осторожно снять с ноутбука. Если вы наблюдаете заметные повреждения в шлейфе, то скорее всего это и есть причина неполадок. Он нуждается в замене. Прикасаться к участкам, где расположены различные провода нельзя. Пользователь может повредить их.
Теперь следует рассмотреть устройство. Под пластиной располагается микроконтроллер. Его основное назначение заключается в подаче и чтении сигналов, которые подаются кнопками. Любые загрязнения, пыль, следы влажности или прочие факторы должны быть устранены. Найти микроконтроллер совсем несложно. К нему крепился шлейф. Если пользователь заметил какие-либо повреждения (даже минимальные), деталь нуждается в замене.
Под пластиной располагается микроконтроллер. Его основное назначение заключается в подаче и чтении сигналов, которые подаются кнопками. Любые загрязнения, пыль, следы влажности или прочие факторы должны быть устранены. Найти микроконтроллер совсем несложно. К нему крепился шлейф. Если пользователь заметил какие-либо повреждения (даже минимальные), деталь нуждается в замене.
Используя тонкий предмет, желательно очень осторожно отсоединить каждую кнопку на клавиатуре. После этого необходимо осторожно и тщательно очистить кнопки от пыли и загрязнений. Поврежденные можно заменить.
Проведя полную очистку, нужно снова проверить клавиатуру на работоспособность. Если вышеперечисленные манипуляции не помогли устранить неполадку, лучше всего обратиться к специалистам.
Что делать, если кнопки не работают?
Если кнопки не работают, то придется придумать выход из ситуации, который поможет справиться с неполадкой до починки устройства. Можно использовать следующие методы:
Создать текстовой файл и скопировать туда все буквы, которые невозможно напечатать на клавиатуре. Найти их можно в интернете;
Найти их можно в интернете;
Включить автоматическую корректуру слова;
Использовать виртуальную клавиатуру.
Неполадка в работе клавиатуры – это еще не повод списывать ноутбук в тираж. В большинстве случае проблему можно решить.
На клавиатуре не работают некоторые кнопки: причины, как устранить
С течением времени все рано или поздно ломается. Особенно это касается компьютерной техники, такой как клавиатура. Часто клавиатура перестает работать вообще или на ней не функционируют некоторые кнопки. В чем причина и как это исправить, чтобы не тратиться на новую клавиатуру и не повторять ошибок? Рассмотрим далее.
Содержание статьи
- Если не работают некоторые клавиши на клавиатуре
- Причины некорректной работы клавиатуры
- Грязь и жидкость
- Повреждение шлейфа
- Программные причины
- Как устранить неполадки
- Какие кнопки чаще всего перестают работать
Если не работают некоторые клавиши на клавиатуре
Клавиатура и ее одна или несколько кнопок не работают по следующим причинам: повреждение драйвера, воздействие вируса либо ошибок в настройках, залипание, отхождение контактов и загрязненности. Иногда вода становится следствием отсутствия работы некоторых клавиш, но часто в таком случае не работает вся клавиатура.
Иногда вода становится следствием отсутствия работы некоторых клавиш, но часто в таком случае не работает вся клавиатура.
Что нужно делать в перечисленных выше случаях? Следует сделать ряд простых вещей:
- Проверить, не выпал ли разъем провода устройства, которое соединяет его с компьютером, если выпал — вставить обратно и перезагрузить пк;
- Посмотреть, не был ли включен Num Lock (на ноутбуке) или F-lock (на стационарном компьютере) — он должен быть выключен;
- Обновить драйверы устройства и проверить всю систему на вирусы. Если найдены вирусы — удалить их или переустановить систему;
- Почистить кнопки от грязи и липких пятен, разобрав устройство на части.
Внимание! В случаях, когда не работают функциональные кнопки сверху и все остальные программы, следует переустановить систему.
Также некоторые кнопки не работают из-за нахождения системы пк в безопасном режиме. Это означает, что драйверы ищут проблему и вирус. Когда они закончат свою работу, следует убрать безопасный режим и кнопки снова будут работать. Если кнопки не работают после этих действий, рекомендуется перезапустить систему компьютера или переустановить виндовс.
Когда они закончат свою работу, следует убрать безопасный режим и кнопки снова будут работать. Если кнопки не работают после этих действий, рекомендуется перезапустить систему компьютера или переустановить виндовс.
Причины некорректной работы клавиатуры
Некорректная работа компьютерной аппаратуры бывает из-за механической и программной причины. Механическая причина — обширное понятие, куда входят поломки в виде кабельного обрыва, попадания влаги, излишней грязи, нарушения целостности портов, проблемы с отхождением контактов, механического повреждения кабеля и др. Программная причина — программные сбои с неправильными настройками BIOS, действием вирусов, неправильной работой драйверов и др. В любом случае устройство нуждается в ремонте и устранении проблем для продолжения работы. Для этого можно обратиться в сервисный центр или постараться решить возникающие сложности самостоятельно.
Грязь и жидкость
Грязь с пролитой жидкостью на клавиатуре — самая распространенная причина, почему кнопки становятся неисправные. Часто люди печатают за компьютером и пьют чай, кофе и другие напитки. Как правило, близко стоящие напитки проливаются на уязвимое место компьютерной техники — клавиатуру. В результате чего она ломается.
Часто люди печатают за компьютером и пьют чай, кофе и другие напитки. Как правило, близко стоящие напитки проливаются на уязвимое место компьютерной техники — клавиатуру. В результате чего она ломается.
Механическое повреждение грязью или жидкостью легко определяется специалистами и устраняется. Это может также сделать каждый. Следует проделать пять простых действий: визуально осмотреть степень повреждения устройства, снять клавиши, прочистить, просушить и заново собрать. В 90% случаев клавиатура начинает отображать напечатанные знаки. Если она не заработала, выход один — покупать новую.
Повреждение шлейфа
Повреждение шлейфа — более серьезная проблема поломки, с которой идут к специалистам. Шлейфом называются провода, которые располагаются внутри клавиатуры и соединяют печатные платы и все дополнительные электронные элементы вместе. Провода обладают большим перечнем разновидностей и особенностей спаивания из-за необычного расположения контактов. Поэтому устранением поломки шлейфа занимаются в сервисных центрах.
Поэтому устранением поломки шлейфа занимаются в сервисных центрах.
Поломка возникает из-за постоянного использования устройства, грубого обращения с ней и залипания клавиш. Перетертый и поломанный шлейф заменяют. Для этого берут подходящую под сечение медную проволоку, зачищают слой лака и удаляют провод. Взамен него ставится новый. Его фиксируют с помощью токопроводящего клея и технического лака. Процесс восстановления занимает около часа. Главное — хорошо обработать контакты подручными средствами.
Программные причины
Поломка клавиатуры по программным причинам бывает из-за программного сбоя, поврежденного драйвера, действия вируса на компьютере, некорректной работы драйверов или всей системы. Часто также она не работает из-за нахождения пк в безопасном режиме и из-за непоследовательного порядка сборки с запуском системы.
Как устранить неполадки
Все возникающие неполадки можно устранить самостоятельно или с помощью IT-специалистов. Самостоятельно можно исправить, к примеру, программный сбой, действие вирусов и неисправность драйверов. Сбой и неправильно работающий драйвер можно убрать с помощью перезагрузки компьютера или переустановки системы. Вирусы можно очистить с помощью запуска лицензионной антивирусной системы. Если она не помогает, то, как и в первом случае, потребуется переустановка системы.
Самостоятельно можно исправить, к примеру, программный сбой, действие вирусов и неисправность драйверов. Сбой и неправильно работающий драйвер можно убрать с помощью перезагрузки компьютера или переустановки системы. Вирусы можно очистить с помощью запуска лицензионной антивирусной системы. Если она не помогает, то, как и в первом случае, потребуется переустановка системы.
Какие кнопки чаще всего перестают работать
Чаще всего неисправными становятся кнопки, используемые во время виртуальных или закаченных на пк игр. Как правило, это пробел, энтер, таб, шифт, цифры и кнопки серии F, стрелки (вниз, вверх), буквы, принтскрин, кнопка windows . Самая проблематичная — ремонт клавиши пробела. Это самая длинная кнопка, к которой присоединена металлическая скоба, вставленная в прорези каждой опоры клавиши. Скобу в прорези нужно ставить без нажимов, поскольку в случае деформации установить клавишу на место не получится. Таким образом, это сложный процесс, за который не каждый ремонтник берется.
Что касается остальных кнопок, то с ними не возникает проблем: их просто заменять в случае поломки на другие, а также чинить.
В целом, клавиатура ломается по разным причинам: механическим или программным. Чтобы не появлялось механических поломок, следует как можно бережнее относится к кнопкам и технике. Для отсутствия повторений программных ошибок, стоит запомнить ряд перечисленных выше советов.
Перестали работать некоторые клавиши на клавиатуре ноутбука
Содержание
- Причина 1: Режим клавиатуры
- Причина 2: Загрязненность клавиатуры
- Причина 3: Программные ошибки
- Причина 4: Вирус
- Причина 5: Брак
- Причина 6: Аппаратные неисправности
- Дополнительная информация
- Специфические способы проверки клавиатуры
- Использование экранной клавиатуры
- Переназначение клавиш
- Вопросы и ответы
Причина 1: Режим клавиатуры
Если у вас не работают блоки клавиш F1 — F12 или же цифровой блок, достаточно просто изменить режим клавиатуры.
- F1 — F12: в современных ноутбуках обычно по умолчанию установлен режим «Action Keys», из-за чего при нажатии на любую из клавиш этого ряда задействуется ее мультимедийное предназначение. Например, нажав F6, вы отключите звук, но это действие может оказаться не тем, которого вы ждали от клавиши. Для выполнения ее основного функционального предназначения понадобится воспользоваться сочетанием клавиш Fn + F6. Вы всегда можете переключить этот режим, чтобы при нажатии Fn + F-клавиша выполнялось мультимедийное действие, а не основное. Сделать это можно при помощи материала по ссылке ниже.
Подробнее: Как включить клавиши F1-F12 на ноутбуке
- Цифровой блок: ноутбуки, предполагающие использование цифрового блока в виде отдельных рядов с клавишами или дополнительных значений у буквенных клавиш, умеют отключать и включать их работу, чаще всего по нажатию клавиши Num Lock. Более подробно о других вариантах включения цифрового блока читайте в материале по следующей ссылке.

Подробнее: Как включить цифровой блок клавиш на ноутбуке
Причина 2: Загрязненность клавиатуры
Самая популярная причина, по которой некоторые клавиши на клавиатуре, расположенные в случайном порядке друг от друга, перестают прожиматься, — ее загрязненность. При этом она может быть разная:
- под клавишу попал мусор, например крошки, пыль, волосинки;
- на клавиатуру была пролита жидкость;
- клавиша залипла, опять же, скорее всего, из-за попавшей внутрь жидкости.
Отталкиваясь от причины, вы уже можете сориентироваться, что делать. При просто грязной клавиатуре (иногда соринки не видны внешне, но если снять саму кнопку, нередко обнаруживаются остатки еды, шерсть животных, скопившиеся пыль и жир) ее достаточно аккуратно прочистить и проверить, нажимается ли клавиша.
Подробнее: Чистим клавиатуру в домашних условиях
Если клавиатуру залили жидкостью, она могла очень серьезно пострадать. В любом случае ее понадобится разобрать и прочистить контакты от остатков жидкости, окисления и других негативных последствий. Однако стоит понимать, что это далеко не всегда эффективно, ведь оказывать «помощь» комплектующему нужно было сразу же после пролития жидкости. В лучшем случае клавиатура может быть испорчена, в худшем — жидкость попала на материнскую плату и испортила ее. Более подробно ситуацию с неисправностью мы рассмотрели ниже, в Причине 6.
Однако стоит понимать, что это далеко не всегда эффективно, ведь оказывать «помощь» комплектующему нужно было сразу же после пролития жидкости. В лучшем случае клавиатура может быть испорчена, в худшем — жидкость попала на материнскую плату и испортила ее. Более подробно ситуацию с неисправностью мы рассмотрели ниже, в Причине 6.
При наличии знаний и уверенности в своих силах вы можете разобрать лэптоп самостоятельно и прочистить клавиатуру. Всем, кто никогда не сталкивался с такой операцией и боится что-то сломать, лучше обратиться в сервисный центр. Расскажите мастеру о проблеме — возможно, удастся отделаться банальной чисткой пострадавших участков.
Подробнее: Что делать с залитой жидкостью клавиатурой
Залипшие клавиши, как правило, бывают от пролитой жидкости типа сладкого чая, но иногда являются следствием других причин, поэтому обязательно проверьте работу всех клавиш, не относящихся к буквам и цифрам — может быть, какая-то из них не дает нормально функционировать остальным. Лучше всего это сделать через специальные онлайн-сервисы.
Лучше всего это сделать через специальные онлайн-сервисы.
Подробнее: Проверка клавиатуры онлайн
Причина 3: Программные ошибки
Нередко проблемы с нажатием некоторых клавиш вызывает программное обеспечение, установленное на компьютере пользователя. Перечислить подобный софт не представляется возможным, поэтому юзеру придется самостоятельно разобраться с тем, может ли какая-либо из установленных, особенно запущенных, программ отрицательно сказываться на работе клавиатуры. К примеру, у некоторых людей переставали прожиматься случайные клавиши даже после установки драйвера для видеокарты GeForce Experience. То есть, как вы понимаете, виновником проблемы может стать даже то ПО, которое вы вообще не подумаете проверять в обычных условиях.
В первую очередь важен «анамнез»: вспомните, что вы устанавливали или обновляли совсем недавно. Вполне вероятно, что какая-то из инсталлированных программ и оказалась источником неполадки. Остановите ее работу, а если это не помогло, произведите «чистый» запуск операционной системы:
- Клавишами Win + R вызовите окно «Выполнить», где напишите
msconfig, а затем нажмите Enter или «ОК».
- Находясь на вкладке «Общие», выберите вариант «Выборочный запуск» и оставьте галочку только пункта «Загружать системные службы», вторую снимите.
- Переключитесь на вкладку «Службы», установите галочку у пункта «Не отображать службы Майкрософт», затем кликните «Отключить все». Теперь перезагрузите компьютер и проверьте, работают ли клавиши. Если да, ищите виновника среди отключенных служб, выборочно включая часть из них.
При безуспешной загрузке проблему следует поискать среди записей автозагрузки. Пользователи Windows 7, находясь в этом же приложении, могут зайти на вкладку «Автозагрузка» и кликнуть по кнопке «Отключить все».
Обладателям Windows 10 же придется открыть «Диспетчер задач» для этой цели, например клавишами Ctrl + Shift + Esc. В нем перейдите на вкладку «Автозагрузка», снимите с загрузки абсолютно все программы, которые никак не влияют на работоспособность ПК (скорее всего, это весь список автозагрузки). Для этого выделяйте мышкой каждый процесс и жмите на кнопку «Отключить».
Для этого выделяйте мышкой каждый процесс и жмите на кнопку «Отключить».
Неприятность может и вызвать неудачное обновление операционной системы. Если оно как раз недавно было произведено на компьютере, откатите апдейт. В «десятке» для этого есть удобная функция:
- Откройте приложение «Параметры».
- Зайдите в раздел «Обновление и безопасность».
- Через левую вкладку переключитесь в «Восстановление», где увидите блок «Вернуться к предыдущей версии Windows 10». У вас есть 10 дней с момента установки обновления, после чего возврат станет недоступен. Сразу нажмите «Начать», чтобы приступить к откату, либо сперва узнайте об этом действии больше при помощи кнопки-ссылки «Подробнее».
Вам могут помочь и другие наши руководства.
Читайте также:
Удаление обновлений в Windows 10 / Windows 7 (KB)
Восстанавливаем к исходному состоянию Windows 10 / Windows 7
Причина 4: Вирус
Очень часто вирусы подобным способом нарушают работоспособность компьютера. Случаи, когда именно вредоносный софт не позволял пользователю нормально набирать текст или выполнять другие действия, актуальны ежегодно, поэтому мы настоятельно рекомендуем проверить свой компьютер при помощи защитного программного обеспечения. Для достоверного результата предпочтительнее воспользоваться сторонними программами, а не встроенным в систему Защитником. Более подробно о том, какие утилиты и приложения для выполнения этой цели подходят лучше всего, мы рассказывали в другом материале.
Случаи, когда именно вредоносный софт не позволял пользователю нормально набирать текст или выполнять другие действия, актуальны ежегодно, поэтому мы настоятельно рекомендуем проверить свой компьютер при помощи защитного программного обеспечения. Для достоверного результата предпочтительнее воспользоваться сторонними программами, а не встроенным в систему Защитником. Более подробно о том, какие утилиты и приложения для выполнения этой цели подходят лучше всего, мы рассказывали в другом материале.
Подробнее: Борьба с компьютерными вирусами
Причина 5: Брак
Если ноутбук, на котором не работают клавиши, новый, с большой долей вероятности можно судить о том, что вам попался бракованный экземпляр. Конечно же, стоит понимать, что даже на новом ноутбуке вследствие невнимательности пользователя может оказаться вирус или он уже мог залить его, например водой. Речь сейчас идет не об этом, а об устройстве, которое стало некорректно функционирует уже практически сразу после покупки или спустя непродолжительный срок при очень бережной физической и программной эксплуатации.
При наличии гарантийного статуса обязательно обратитесь в магазин, в котором покупали устройство. Его могут взять на диагностику или отправят вас в сервисный центр, где лэптоп аналогичным образом заберут на проверку. В такой ситуации все, что вам остается делать, — дожидаться решения от специалистов.
Те же правила касаются и устройств, которые, наоборот, были только что забраны из СЦ. В результате ошибки при ремонте или сборке могла пострадать клавиатура (чаще всего ее шлейф), и исправлением этого должны заниматься мастера, допустившие оплошность. Поэтому точно так же обращайтесь туда, куда ранее сдавали ноутбук на ремонт, — этот недочет обязаны исправить бесплатно.
Причина 6: Аппаратные неисправности
Одной из популярных причин проблем с клавиатурой становятся именно аппаратные проблемы, возникшие как сами по себе в ходе эксплуатации, так и после каких-либо воздействий со стороны пользователя. Далее перечислим список возможных ситуаций, которые могли отрицательно сказаться на комплектующем.
- Неполадки со шлейфом. Шлейф — это кабель, соединяющий комплектующие с материнской платой, а повредиться он мог по разным причинам. Часто он просто отходит со временем, и тогда требуется разбирать ноутбук и переподключать его. Шлейф может и перегибаться, из-за чего страдает качество передачи сигнала и некоторые клавиши перестают прожиматься. Перечисленные случаи бывают и следствием халатной заводской сборки, проявляясь, как правило, на начальном этапе использования лэптопа, и заниматься исправлением недочета самостоятельно не нужно — сдайте ноутбук по гарантии. Переподключить шлейф старого устройства можно самому, если есть достаточные знания, а при их отсутствии обратитесь к мастерам.
Стоит учитывать, что шлейф может замыкать или частично перетереться, и тогда его, скорее всего, поменяют вместе с клавиатурой. Опытные пользователи иногда исправляют сами шлейфы без полной замены клавиатуры, но если вы к этой категории не относитесь, рекомендуем не экспериментировать, чтобы случайно не нарушить работоспособность уже всего ноутбука.

Шлейф вполне может повредиться и в ходе пользовательского вмешательства, например, когда человек разбирал лэптоп для других действий и не до конца подключил шлейф либо неправильно его уложил (надо следить, чтобы кабель был ровно установлен в коннекторе), из-за чего тот стал пережиматься. Конечно, здесь ничего не остается как приступить к повторной разборке и тщательной сборке. Дополнительно рекомендуем воспользоваться двухсторонним вспененным скотчем, обклеив им место изгиба. Другие особенности правильной укладки ищите в видеороликах, посвященных грамотной сборке ноутбуков — это поможет существенно снизить вероятность износа.
Неаккуратные действия и чрезмерная физическая сила при разборке ноутбука тоже приводят к повреждению кабеля, вынуждая человека заниматься его ремонтом или полностью менять клавиатуру. Если вы проливали жидкость, шлейф также мог повредиться, что в большинстве случаев вызывает надобность замены всей клавиатуры.
- Неполадки с материнской платой.
 При отсутствии видимых проблем со шлейфом есть смысл проверить материнскую плату. Обычно у нее случаются сбои в подаче питания, и страдать из-за этого может любое устройство, в том числе и клавиатура. Косвенно подтверждает это и поведение ноутбука в целом: если вы сталкиваетесь с его нестабильной работой, к примеру, неожиданными выключениями, это активнее сигнализирует о том, что искать корень проблем следует именно в материнской плате. Тем не менее диагностировать подобное сможет только специалист, всем остальным опять же советуем обращаться в СЦ.
При отсутствии видимых проблем со шлейфом есть смысл проверить материнскую плату. Обычно у нее случаются сбои в подаче питания, и страдать из-за этого может любое устройство, в том числе и клавиатура. Косвенно подтверждает это и поведение ноутбука в целом: если вы сталкиваетесь с его нестабильной работой, к примеру, неожиданными выключениями, это активнее сигнализирует о том, что искать корень проблем следует именно в материнской плате. Тем не менее диагностировать подобное сможет только специалист, всем остальным опять же советуем обращаться в СЦ. - Неисправности других элементов. Сюда можно отнести естественный износ шлейфа или окисление токопроводящих дорожек (чаще всего в результате залития ноутбука жидкостью), поломка кнопки на клавиатуре. Последнее — редкость при нескольких неработающих клавишах, но вполне реально, если вы, уронили на клавиатуру что-то тяжелое, ударили по ней или попытались неосторожно снять колпачки для очистки комплектующего от мусора.
 Желающим обойтись без квалифицированного вмешательства неисправные дорожки можно попробовать починить собственноручно, например, при помощи токопроводящего клея или других подручных средств. С клавишами все обстоит гораздо сложнее, поскольку починить именно конструкцию часто очень тяжело, и если у вас не хватает умений или такая возможность отсутствует, проще либо отдать ноутбук на ремонт, либо купить б/у клавиатуру от этой же модели лэптопа, продающегося по частям, и аккуратно заменить некоторые клавиши.
Желающим обойтись без квалифицированного вмешательства неисправные дорожки можно попробовать починить собственноручно, например, при помощи токопроводящего клея или других подручных средств. С клавишами все обстоит гораздо сложнее, поскольку починить именно конструкцию часто очень тяжело, и если у вас не хватает умений или такая возможность отсутствует, проще либо отдать ноутбук на ремонт, либо купить б/у клавиатуру от этой же модели лэптопа, продающегося по частям, и аккуратно заменить некоторые клавиши.Читайте также:
Замена клавиш на клавиатуре ноутбука
Как узнать название своего ноутбука - Выработанный ресурс. Стоит понимать, что у любой техники есть свой предел срока службы, и если ноутбук у вас не новый, а клавиатурой вы пользовались часто, вполне вероятно, что она уже просто отжила положенный ей срок. Ремонтировать там обычно нечего, легче заменить ее на такую же новую.
Читайте также:
Основные неисправности материнской платы
Руководство по диагностике материнской платы компьютера
Читайте также: Правильная замена клавиатуры на ноутбуке
Дополнительная информация
Помимо основной информации, хотим так же сделать акцент на том, что изредка может повлиять на работоспособность клавиатуры, а также о том, как пользоваться ноутбуком до замены клавиатуры.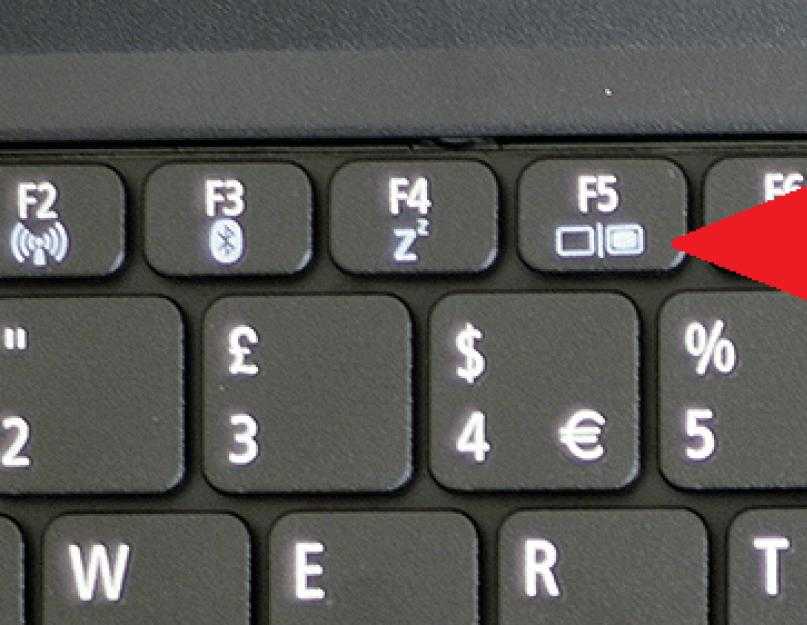
Специфические способы проверки клавиатуры
Поскольку рассматриваемая ситуация бывает вызвана и программными сбоями, необходимо полноценно исключить это подозрение или же подтвердить его и не переходить к более сложной и затратной аппаратной диагностике.
- Если не работают клавиши, которые могут применяться в BIOS, проверьте их там. Это, например, стрелки, F-ряд, Enter, +/-, Esc или сама клавиша для входа в БИОС. Когда конкретная клавиша не откликается даже в BIOS, с большей долей вероятности можно судить о ее аппаратной неисправности.
Читайте также: Как войти в BIOS на ноутбуке Acer / MSI / Lenovo / Samsung / ASUS / Sony Vaio / HP
Однако подобное может происходить и из-за «криво» установленных обновлений БИОС. Если вы недавно обновляли его прошивку, есть вероятность, что именно это и стало причиной сбоя. Первое, что есть смысл попробовать, — сбросить его настройки.
Подробнее: Сбрасываем настройки BIOS
Второе — вернуть предыдущую версию.
Подробнее: Откат BIOS на предыдущую версию
Хотим предупредить вас о небезопасности этих действий.
 Прошивкой вы занимаетесь на свой страх и риск, а возможные последствия могут привести к тому, что компьютер попросту не включится. Обязательно узнайте больше информации о процедуре обновления BIOS, чтобы обезопасить ее проведение.
Прошивкой вы занимаетесь на свой страх и риск, а возможные последствия могут привести к тому, что компьютер попросту не включится. Обязательно узнайте больше информации о процедуре обновления BIOS, чтобы обезопасить ее проведение. - При наличии у вас или у ваших знакомых любой клавиатуры с интерфейсом USB или Bluetooth воспользуйтесь ей буквально на время проверки. Подключив внешнее устройство, начните нажимать те клавиши, которые не прожимаются на встроенной клавиатуре. Если они функционируют, по всей видимости, неисправность носит аппаратный характер, а не программный. Вы также можете поработать с ней на время, пока не отдадите ноутбук на ремонт.
- При наличии на компьютере двух ОС обязательно выполните запуск второй системы и проверьте, работают ли там проблемные клавиши. Для этой цели также подойдет и любой дистрибутив системы, запускающийся с флешки. Еще один вариант — воспользоваться загрузочной флешкой, загрузившись с которой, вы можете не переустанавливать ОС, а открыть, допустим, консоль в среде восстановления и проверить клавиши там.

- Переустановка драйвера клавиатуры. Рекомендация редко кому помогает, но выполнить ее все же стоит. Есть небольшой шанс того, что файлы драйвера были повреждены из-за проблем с жестким диском, или некорректно скачались/установились.
- Откройте «Диспетчер устройств», найдя это приложение через поиск в «Пуске» или кликнув правой кнопкой мыши по нему.
- Разверните раздел «Клавиатуры»: скорее всего, там будет лишь один пункт, по которому нужно нажать правой кнопкой мыши и выбрать «Удалить» (или «Удалить устройство»).
- Подтвердите действие, а затем перезагрузите ноутбук. При включении драйвер должен установиться автоматически, и когда произойдет вход в систему, можете проверять клавиши.
Использование экранной клавиатуры
Чтобы иметь возможность пользоваться неработающими клавишами до ремонта, удобнее всего запускать виртуальную клавиатуру. Она уже встроена в операционную систему, и вызвать ее можно даже перед входом в свою учетную запись, если на ней установлен пароль и ввести его физически не удается. В материале по ссылке ниже вы найдете информацию о том, как открыть ее и воспользоваться на ноутбуке с любой версией Windows.
В материале по ссылке ниже вы найдете информацию о том, как открыть ее и воспользоваться на ноутбуке с любой версией Windows.
Подробнее: Запускаем виртуальную клавиатуру на ноутбуке с Windows
Переназначение клавиш
Еще один вариант — переназначение функции неработающей клавиши на работающую. Он больше подойдет для долгосрочного использования, так как сам процесс переназначения может быть не из быстрых, или же если вам требуется много печатать, и каждый раз вызывать виртуальную попросту неудобно. К тому же не все хотят обращаться в сервисный центр, если не работает пара непопулярных клавиш.
Подробнее:
Программы для переназначения клавиш на клавиатуре
Переназначаем клавиши на клавиатуре в Windows 10 / Windows 7
Не работает кнопка на клавиатуре — что делать?
13 августа, 2020
Автор: Maksim
Не работают некоторые кнопки на клавиатуре ноутбука или компьютера — такая ситуация возникает довольно часто и в большинстве своем решить ее можно самому.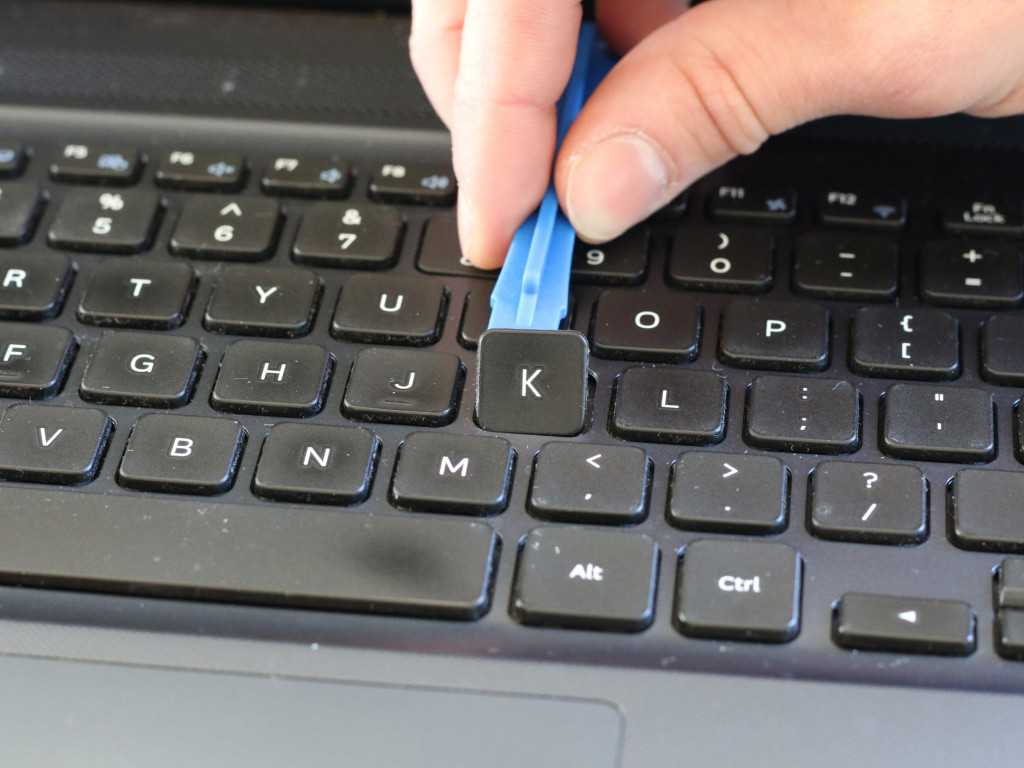
Причин может быть несколько и практически все из них исправляются без необходимости нести устройство в ремонт. Такая проблема не всегда требует замены всей клавиатуры и это очень хорошо.
Вы уже знаете, что делать если не работает клавиатура, там мы подробно рассмотрели причины и варианты решения полной ее неработоспособности. Сейчас вы узнаете, что делать если не работают некоторые клавиши на клавиатуре ноутбука или компьютера.
Содержание
- 1 Не работает кнопка на клавиатуре на ноутбуке и ПК
- 1.1 1. Чистим от грязи
- 1.2 2. Снимаем блокировку определенных клавиш на ноутбуке
- 1.3 3. Определяем брак
- 1.4 4. При ударах
- 1.5 5. При попадании влаги
- 1.6 6. Износ
- 1.7 В заключение
Рассмотрим сразу причины, почему не работают некоторые клавиши на клавиатуре и, что нужно делать в этой ситуации, чтобы решить проблему максимально быстро.
Программные ошибки очень редко оказываются причиной такого сбоя. Можно, конечно, попробовать удалить драйвера гаджета в диспетчере устройств и перезагрузить систему, но это вряд ли поможет.
Можно, конечно, попробовать удалить драйвера гаджета в диспетчере устройств и перезагрузить систему, но это вряд ли поможет.
1. Чистим от грязи
Пыль, волосы и другие загрязнения могут попасть под клавишу, что не даст срабатывать контактам при нажатии. Вначале попробуйте просто продуть, потрясти, пройтись щеткой, чтобы убрать грязь.
Если не получается, то кнопку можно снять самому, аккуратно поддев ее плоской отверткой или специальным инструментом. При этом важно отключить саму клавиатуру от питания, если это ноутбук — отключить его.
Как только она будет снята, нужно все почистить и протереть контакты желательно спиртовым раствором. Часто именно это помогает и клавиши начинают работать, перестают залипать и нежелательные срабатывания уходят.
Важно! Крайне не рекомендуется разбирать клавиатуру самому, особенно если это ноутбук. Проще, дешевле и быстрее отнести устройство в сервисный центр, там все сделают максимально быстро.
2. Снимаем блокировку определенных клавиш на ноутбуке
Вполне может быть, что определенные клавиши были просто заблокированы в Windows специальными кодами, чтобы разблокировать их, нажмите одновременно кнопки: FN + WIN, FN + Num Lock, FN + Pause.
Если не сработало — значит проблема не в этом. Кстати, такие коды лучше смотреть для своего ноутбука в инструкции, они могут отличаться на разных моделях.
3. Определяем брак
Если устройство было куплено недавно и не прошло и двух недель, то с большой долей вероятности это брак. Смысла смотреть и разбирать устройство нет никакого — лучше сразу отнести на обмен в магазин.
Если такая проблема началась через год или два по окончании срока гарантии — то скорее всего это особенность данной модели клавиатуры.
Определить это просто — почитайте отзывы в интернете от пользователей, если подобная проблема встречается у многих, значит так оно и есть. В некоторых случаях сами пользователи оставляют инструкции, как решить проблему. Если еще есть гарантия — то лучше отнести и сделать обмен.
Если еще есть гарантия — то лучше отнести и сделать обмен.
4. При ударах
При механических повреждениях может произойти что угодно, от повреждения шлейфа, механизма клавиши, до сломанной платы. В любом случае нужно делать разборку и смотреть внутри, что же было сломано.
В случае с ноутбуком сделать это нужно обязательно, так как, кроме самой клавиатуры могли повредиться и другие компоненты. Если не знаете, как разбирать — отнесите мастеру.
Интересно! В большинстве случаев для ноутбука бывает дешевле приобрести именно новую клавиатуру и установить ее в сервисном центре, чем чинить старую при сильных повреждениях. Учитывайте это при выборе.
5. При попадании влаги
Самая распространенная причина нерабочих некоторых клавиш, их залипания. В данном случае произошло закисление контактов, и чтобы все начало обратно работать — необходимо полностью разобрать устройство и обработать контакты и другие детали специальным раствором, чаще спиртовым.
Часто это трудно сделать самому, особенно если это ноутбук. Поэтому отнесите его в ближайший сервисный центр и попросите, чтобы вам ее разобрали и почистили. По времени все про все займет около 30 минут. т.к. процедура довольно быстрая и доступная в цене.
Важно! Если вы только что сильно залили клавиатуру водой, чаем или другими жидкостями, особенно если это ноутбук — отключите его от питания, чтобы не произошло замыкание. И сразу несите в сервисный центр, чтобы ее почистили, если не знаете, как разобрать самому.
6. Износ
При длительном использовании может произойти износ внутренних частей, а точнее токопроводящих дорожек, механизма нажатия или других деталей.
Точно, что же износилось, можно узнать разобрав ее и использовав специальный прибор, который измеряет силу тока. Восстановить же дорожки можно в любом сервисном центре, делается это очень быстро.
В заключение
Не стоит заниматься ремонтом самому, тем более если раньше не сталкивались со сборкой или разборкой различных гаджетов. Потом можно вообще ничего не починить или ремонт затянется на более долгий срок.
Потом можно вообще ничего не починить или ремонт затянется на более долгий срок.
Возникают различные проблемы при использовании клавиш на клавиатуре
В этой статье объясняется, как устранить различные проблемы, возникающие при использовании клавиш на клавиатуре.
Попробуйте выполнить следующие действия.
-
Попробуйте очистить клавиатуру. Инструкции по очистке клавиатуры см. в разделе Как чистить устройство?
-
Установите ПО Microsoft Mouse and Keyboard Center. Для работы некоторых клавиш необходимо наличие установленного ПО Microsoft Mouse and Keyboard Center.
-
Сочетания клавиш могут работать неправильно, если во время их использования нажата клавиша-модификатор (например, Shift, Control, Alt или Windows).
Совет: Если у вас не установлена подходящая поддерживаемая программа, клавишу можно по-прежнему использовать, переназначив ее.
org/ListItem»>
Если для работы определенной клавиши требуется программное обеспечение — установите его. Для некоторых команд клавиш требуется наличие определенной программы, например поддерживаемой программы для работы с электронной почтой, веб-браузера, проигрывателя мультимедиа, программы обмена мгновенными сообщениями или графического редактора.
Если к вашему компьютеру подключены два беспроводных приемника и вы нажимаете одну клавишу на беспроводной клавиатуре, на экране могут отображаться двойные символы.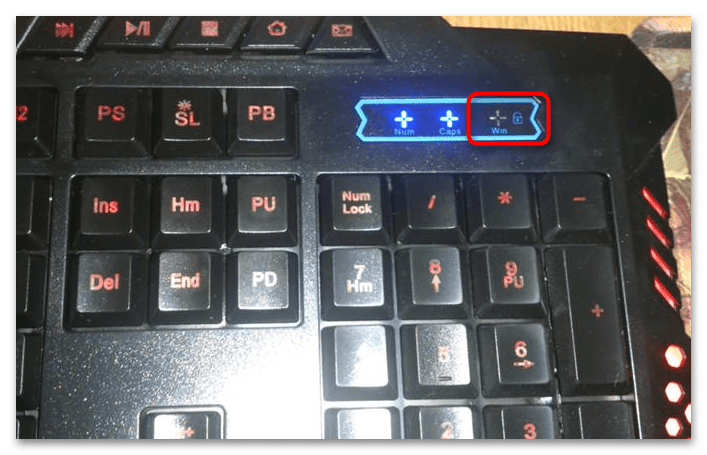 Например, при вводе одной буквы «а» на экране могут отобразиться две буквы «аа».
Например, при вводе одной буквы «а» на экране могут отобразиться две буквы «аа».
Если вы использовали устаревшую клавиатуру Microsoft с беспроводным приемником и приобрели новую, отключите старый приемник.
По умолчанию действия некоторых клавиш повторяются, если их зажать и не отпускать. В некоторых моделях клавиатур повтор нажатия клавиш происходит, только если клавиатура подключена к компьютеру с помощью универсальной последовательной шины (USB). Повтор нажатия может быть реализован по умолчанию для следующих клавиш: Back, Forward, Next, Prev Track, Next Track, Volume-, Volume+, Zoom- и Zoom+ («Назад», «Вперед», «Далее», «Предыдущий трек», «Следующий трек», «Уменьшить громкость», «Увеличить громкость», «Уменьшить масштаб», «Увеличить масштаб»).
Эти клавиши находятся в верхней части клавиатуры. На некоторых моделях клавиатур эти клавиши сенсорные.
Если на клавиатуре есть клавиша блокировки F, нажмите ее для переключения между режимами функциональных клавиш.
Дополнительные функциональные клавиши выполняют две команды в зависимости от того, нажата ли функциональная клавиша блокировки F. В зависимости от модели вашей клавиатуры световой индикатор (F), указывающий на состояние клавиши блокировки F (включена или отключена), расположен либо на самой клавиатуре, либо на беспроводном приемнике. Если команда клавиши указана на ее передней части (например, F5), а не на верхней (например, «Открыть»), чтобы эта команда работала, клавиша блокировки F должна быть включена.
Попробуйте выполнить следующие действия.
-
Если на клавиатуре есть клавиша блокировки F, нажмите ее для переключения между режимами функциональных клавиш.
-
Дополнительные функциональные клавиши выполняют две команды в зависимости от того, нажата ли функциональная клавиша блокировки F.
 В зависимости от модели вашей клавиатуры световой индикатор (F), указывающий на состояние клавиши блокировки F (включена или отключена), расположен либо на самой клавиатуре, либо на беспроводном приемнике. Если команда клавиши указана на ее передней части (например, F5), а не на верхней (например, «Открыть»), чтобы эта команда работала, клавиша блокировки F должна быть включена.
В зависимости от модели вашей клавиатуры световой индикатор (F), указывающий на состояние клавиши блокировки F (включена или отключена), расположен либо на самой клавиатуре, либо на беспроводном приемнике. Если команда клавиши указана на ее передней части (например, F5), а не на верхней (например, «Открыть»), чтобы эта команда работала, клавиша блокировки F должна быть включена. -
Если на клавиатуре есть клавиша Fn, чтобы получить доступ к другим командам, нажмите и удерживайте эту клавишу, одновременно нажимая другую необходимую клавишу.
Клавиша Print Screen используется для копирования изображения экрана в буфер обмена (не в принтер). Чтобы получить это изображение, запустите приложение для работы с графикой, например Microsoft Paint, и используйте команду Вставить. Если на клавиатуре есть клавиша блокировки F, нажмите ее для переключения между режимами функциональных клавиш. На некоторых клавиатурах клавиша Print Screen работает, только если включена клавиша блокировки F.
Если на клавиатуре есть клавиша блокировки F, нажмите ее для переключения между режимами функциональных клавиш. На некоторых клавиатурах клавиша Print Screen работает, только если включена клавиша блокировки F.
Клавиша Windows Media Center работает только с Windows Media Center. Этой клавише нельзя назначить другую команду.
-
Скрытые расширения в проводнике Windows могут влиять на процесс назначения файла или веб-страницы избранным клавишам. Дополнительные сведения о выключении скрытых расширений имен файлов см. в справке Windows.
-
На некоторых клавиатурах избранные клавиши представляют собой альтернативные клавиши. Чтобы использовать эти клавиши, нажмите и удерживайте клавишу Fn одновременно с избранной клавишей.

Клавиша спящего режима переводит компьютер в режим управления питанием (например, ждущий режим, приостановка работы или режим гибернации) только в том случае, если компьютер поддерживает управление питанием и он включен. Если управление питанием не включено, эта клавиша не будет работать. Этой клавише нельзя назначить другую команду. Сведения о параметрах управления питанием Windows см. в справке Windows.
Можно попробовать сделать это, выполнив одно из следующих действий.
-
Нажмите клавишу спящего режима.
-
Нажатие обычную клавишу на клавиатуре.
-
Быстро нажмите кнопку питания на компьютере.
Если вы не можете возобновить работу компьютера с помощью этих способов, возможно, возникла проблема системы. Информацию о процессе возобновления работы вашим компьютером см. в документации, поставляемой с компьютером, или обратитесь к изготовителю компьютера.
Если вы используете клавиатуру Bluetooth®, беспроводный приемопередатчик может не получать команды клавиш во время спящего режима. Можно попробовать вывести компьютер из режима гибернации, нажав кнопку питания на компьютере.
Сведения о параметрах управления электропитанием в Windows можно найти в справке Windows.
org/ListItem»>
Переместите мышь.
ПО Microsoft Mouse and Keyboard Center автоматически назначает клавишу Home веб-браузеру по умолчанию, установленному на вашем компьютере, если этот браузер поддерживается. Во время установки большинство браузеров можно настроить в качестве браузера по умолчанию.
Во время установки большинство браузеров можно настроить в качестве браузера по умолчанию.
Если браузер, который вы установили, поддерживается в ПО Microsoft Mouse and Keyboard Center и не запускается при нажатии клавиши Home, попробуйте сделать следующее.
-
Однократно нажмите клавишу Home и подождите несколько минут. Нажмите ее снова. При установке нового браузера ПО Microsoft Mouse and Keyboard Center может потребоваться несколько минут, чтобы распознать его.
-
Перезагрузите компьютер, а затем нажмите клавишу Home.
-
Может потребоваться вручную переназначить клавишу Home браузеру, который вы установили.
 Выберите клавишу, которую требуется переназначить, затем выберите Открыть программу, веб-страницу или файл, выберите Еще не назначено, введите путь к веб-браузеру или выберите Обзор, чтобы найти его, а затем выберите Назад, чтобы сохранить изменения.
Выберите клавишу, которую требуется переназначить, затем выберите Открыть программу, веб-страницу или файл, выберите Еще не назначено, введите путь к веб-браузеру или выберите Обзор, чтобы найти его, а затем выберите Назад, чтобы сохранить изменения.
ПО Microsoft Mouse and Keyboard Center автоматически назначает клавишу Media проигрывателю мультимедиа по умолчанию, установленному на вашем компьютере, если этот проигрыватель поддерживается. Во время установки большинство проигрывателей мультимедиа можно настроить в качестве проигрывателя по умолчанию.
Если проигрыватель мультимедиа, который вы установили, поддерживается в ПО Microsoft Mouse and Keyboard Center и не запускается при нажатии клавиши Media, попробуйте сделать следующее.
-
Однократно нажмите клавишу Media и подождите несколько минут.
 Нажмите ее снова. При установке нового проигрывателя мультимедиа ПО Microsoft Mouse and Keyboard Center может потребоваться несколько минут, чтобы распознать его.
Нажмите ее снова. При установке нового проигрывателя мультимедиа ПО Microsoft Mouse and Keyboard Center может потребоваться несколько минут, чтобы распознать его. -
Перезагрузите компьютер, а затем нажмите клавишу Media.
-
Может потребоваться вручную переназначить клавишу Media проигрывателю мультимедиа, который вы установили. Выберите клавишу, которую требуется переназначить, затем выберите Открыть программу, веб-страницу или файл, выберите Еще не назначено, введите путь к веб-проигрывателю мультимедиа или выберите Обзор, чтобы найти его, а затем выберите Назад, чтобы сохранить изменения.
На некоторых портативных компьютерах нажатие клавиши Display может приводить к увеличению масштаба изображения. В этом случае нажмите клавишу Ctrl и клавишу «минус» (-), чтобы уменьшить масштаб. Вы также можете отключить масштабирование в диалоговом окне Свойства клавиатуры.
В этом случае нажмите клавишу Ctrl и клавишу «минус» (-), чтобы уменьшить масштаб. Вы также можете отключить масштабирование в диалоговом окне Свойства клавиатуры.
Скрытые расширения в проводнике Windows могут влиять на процесс назначения файла или веб-страницы избранным сочетаниям клавиш. Дополнительные сведения о выключении скрытых расширений имен файлов см. в справке Windows.
Почему перестали работать некоторые клавиши на клавиатуре?
Содержание
- — Почему перестали работать некоторые кнопки на клавиатуре?
- — Почему перестали работать некоторые клавиши на клавиатуре ноутбука?
- — Что делать если не работают клавиши WASD?
- — Как включить буквы на клавиатуре?
- — Что делать если на клавиатуре работает только цифры?
- — Что делать если частично не работает клавиатура на ноутбуке?
- — Что делать если сломалась клавиша на ноутбуке?
- — Как вернуть WASD?
- — Что нажать на клавиатуре чтобы работали стрелки?
- — Какой комбинацией клавиш можно отключить клавиатуру?
- — Что делать если не работает кнопка виндовс на клавиатуре?
Почему перестали работать некоторые кнопки на клавиатуре?
Если не работают некоторые клавиши на клавиатуре
Клавиатура и ее одна или несколько кнопок не работают по следующим причинам: повреждение драйвера, воздействие вируса либо ошибок в настройках, залипание, отхождение контактов и загрязненности.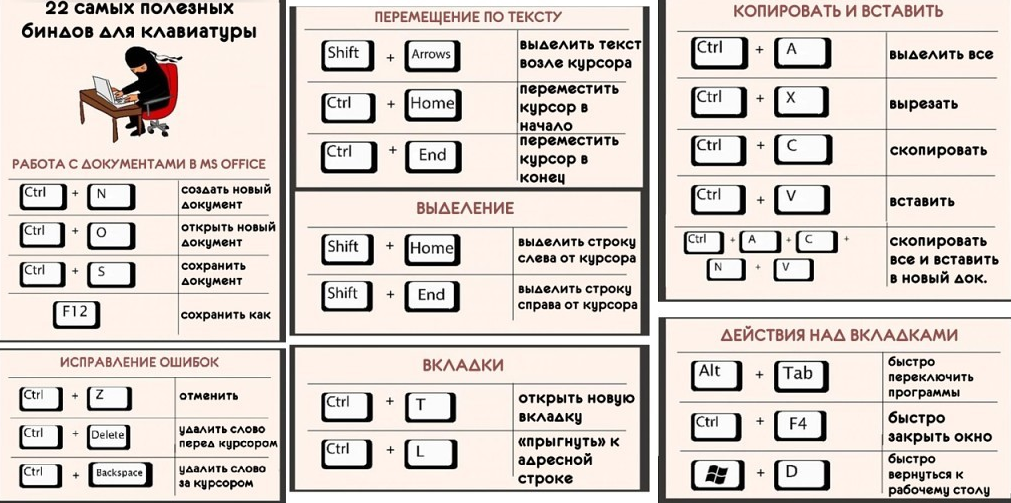 … Почистить кнопки от грязи и липких пятен, разобрав устройство на части.
… Почистить кнопки от грязи и липких пятен, разобрав устройство на части.
Почему перестали работать некоторые клавиши на клавиатуре ноутбука?
Возможные причины выхода из строя клавиатуры ноутбука
Мусор или пыль, попавшие под клавиши. Отошедший, неправильно подсоединенный, поврежденный шлейф. Некорректное взаимодействие с аккумулятором — некоторые ноутбуки неадекватно работают, если батарея неисправна. … Заливание клавиатуры жидкостью.
Что делать если не работают клавиши WASD?
Что делать, если клавиши WASD поменялись местами со стрелками Попробуйте нажать сочетание клавиш «fn+w» на клавиатуре, в большинстве случаев помогает.
Как включить буквы на клавиатуре?
На некоторых ноутбуках для включения/выключения клавиатуры используется сочетание функциональной кнопки Fn и одной из клавиш ряда F1-F12 – например, Fn+F1. Чтобы понять, какая клавиша вам нужна, внимательно посмотрите на пиктограммы. Ищите кнопку с замочком, если нажать её вместе с Fn, клавиатура заблокируется.
Что делать если на клавиатуре работает только цифры?
Таким образом, если ваша клавиатура будет печатать только цифры, причиной может быть либо включение Num Lock, либо неисправные драйверы. … Вам также необходимо нажать клавишу Num Lock один раз, чтобы включить Num Lock.
Что делать если частично не работает клавиатура на ноутбуке?
Простые способы решения проблемы
- Попробуйте нажать на клавиши Fn и Num Lock. Вполне возможно, что нажатие одной из них заблокировало некоторые кнопки на клавиатуре.
- Зажмите Fn и нажмите Num Lock, после чего отпустите обе кнопки. …
- Возьмите кисточку и пройдитесь ею по всем кнопкам. …
- Перезагрузите компьютер.
10 сент. 2018 г.
Что делать если сломалась клавиша на ноутбуке?
Простой ремонт
- Надо отсоединить рамку от кнопки: для этого иголкой подденьте рамку снизу, а затем выведете ее ушки из пазов кнопки сверху.
 …
… - Установите рамку на клавиатуру: сначала зацепите ее за широкое крепление, потом за два маленьких. …
- И наконец, по вышеописанной методике приделайте кнопку к клавиатуре.
Как вернуть WASD?
Возможно, вы по ошибке нажали на своей клавиатуре особую комбинацию клавиш, с помощи которой можно поменять расположение WASD и стрелок.
…
Если она для вас не сработала, то можете попробовать выполнить другие:
- FN+Win;
- удерживайте FN+E в течение пяти или более секунд;
- FN+ESC;
- FN+Стрелка влево.
Что нажать на клавиатуре чтобы работали стрелки?
1) Многие ноутбуки имеют клавишу Fn, или же функциональную клавишу. Она может быть использована для включения или выключения стрелок на клавиатуре. Нажмите клавишу Fn, и проверьте, работают ли стрелки.
Какой комбинацией клавиш можно отключить клавиатуру?
Как заблокировать клавиатуру ноутбука с помощью клавиш?
- Нажмите Win+L. …
- один вариант – зажать «CTRL+ALT+DELETE» и в появившемся меню на экране кликнуть «Заблокировать». …
- На многих моделях ноутбуков поддерживаются и другие комбинации клавиш. …
- На ноуте от асус стоит проверить работоспособность ещё некоторых комбинаций.
2 окт. 2017 г.
Что делать если не работает кнопка виндовс на клавиатуре?
Драйвер клавиатуры
Нажмите правой кнопкой мыши по кнопке «ПУСК» и выберите «Диспетчер устройств». В диспетчере устройств найдите графу «Клавиатуры» и раздвиньте её, нажав на ярлычок. Далее нажмите правой кнопкой мыши по клавиатуре в списке и выберите «Свойства». Перейдите во вкладку «Драйвер» и нажмите «Откатить».
Интересные материалы:
Что делать если тормозит браузер Хром?
Что делать если туфли сильно растянулись?
Что делать если ты не можешь зайти в Play Market?
Что делать если у меня не аттестация?
Что делать если у тебя день рождения 29 февраля?
Что делать если у тебя нет ластика?
Что делать если у тебя нет микрофона?
Что делать если укусила бродячая собака?
Что делать если умерла рыбка в аквариуме?
Что делать если упал в нокаут?
Почему не работают клавиши на моей клавиатуре?
Обновлено: 03.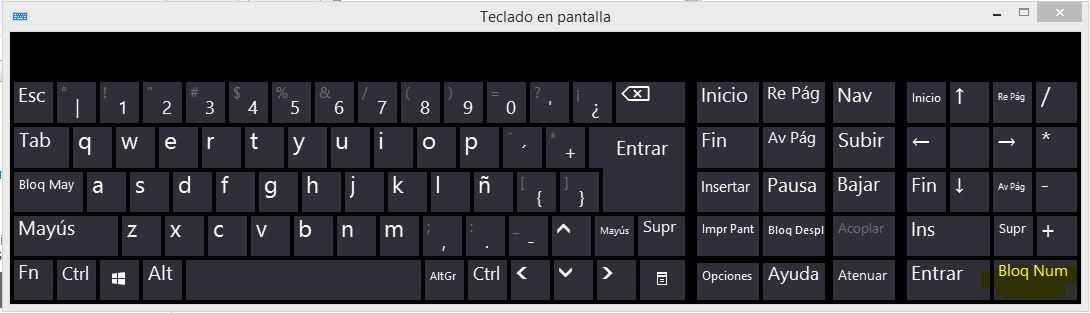 05.2022 автором Computer Hope
05.2022 автором Computer Hope
Если ваша клавиатура не работает, это может быть очень неприятно. Клавиатура — это основной способ ввода информации на вашем компьютере. Если у вас нет работающей клавиатуры, вы не сможете выполнять простые задачи, такие как вход в операционную систему или доступ к настройке BIOS вашего компьютера.
- Как войти и выйти из настройки BIOS или CMOS.
По этой причине мы всегда рекомендуем иметь запасную клавиатуру. Проводная клавиатура с интерфейсом USB — отличный вариант для ноутбука или настольного компьютера. Обычно вы можете приобрести новую клавиатуру в местном магазине канцтоваров или электроники примерно за 20 долларов или найти бывшие в употреблении или отремонтированные клавиатуры для продажи в Интернете. Всегда держите под рукой запасную клавиатуру!
Если у вас нет работающей клавиатуры, возможности устранения неполадок ограничены. Некоторые из следующих шагов требуют использования другой клавиатуры для диагностики проблемы. Если у вас его нет, мы рекомендуем вам выполнить как можно больше следующих шагов.
Если у вас его нет, мы рекомендуем вам выполнить как можно больше следующих шагов.
Примечание
На этой странице мы обсуждаем, что делать, если не работает клавиатура. Если у вас проблемы только с определенными клавишами, см. раздел: Некоторые клавиши на клавиатуре моего компьютера не работают.
Примечание
Если вы используете ноутбук и клавиатура не работает, проблема может быть связана с плохим соединением на материнской плате. Пролитая жидкость на клавиатуру ноутбука также может привести к тому, что клавиатура перестанет работать. Если варианты устранения неполадок на этой странице не помогли устранить проблему, мы рекомендуем обратиться к компьютерному специалисту для осмотра вашего ноутбука.
Перезагрузите компьютер
Первым шагом по устранению неполадок является перезагрузка компьютера. Нажмите и удерживайте кнопку питания, пока компьютер не выключится, затем отпустите кнопку.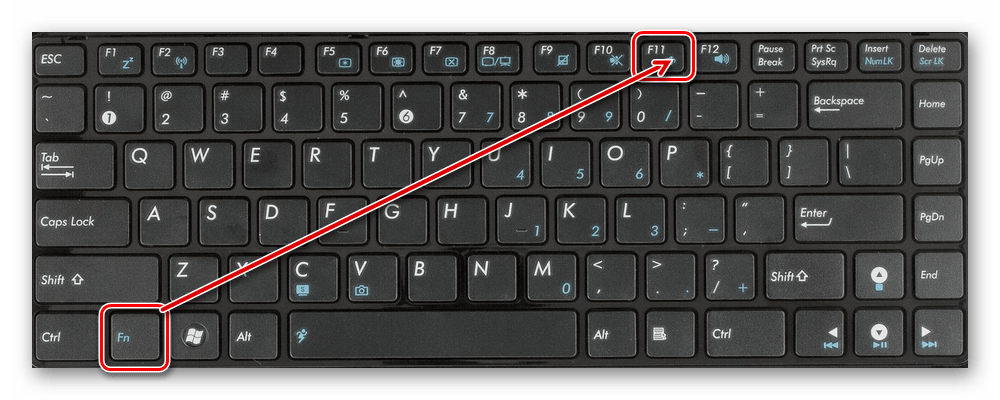 Нажмите кнопку питания еще раз, чтобы включить компьютер, и проверьте работу клавиатуры.
Нажмите кнопку питания еще раз, чтобы включить компьютер, и проверьте работу клавиатуры.
Если это не сработает, попробуйте полностью отключить питание компьютера, что поможет перезагрузить материнскую плату. Выполните следующие действия для типа используемого компьютера.
Настольный компьютер
- Выключите компьютер.
- Отсоедините шнур питания от задней панели компьютера.
- Нажмите и удерживайте кнопку питания не менее десяти секунд, чтобы полностью разрядить компьютер.
- Подсоедините шнур питания к задней панели компьютера.
- Включите компьютер и проверьте клавиатуру.
Ноутбук
Примечание
Батарея ноутбука должна быть съемной, чтобы выполнить эти действия. Если аккумулятор встроен, перейдите к следующему разделу.
- Выключите ноутбук.
- Отсоедините адаптер питания от задней или боковой панели ноутбука.
- Извлеките аккумулятор ноутбука.

- Нажмите и удерживайте кнопку питания не менее десяти секунд, чтобы полностью разрядить ноутбук.
- Вставьте аккумулятор в ноутбук.
- Подключите адаптер питания к ноутбуку.
- Включите ноутбук и проверьте клавиатуру.
Проверка аппаратных проблем
Проверьте подключение
Иногда самое простое решение решает проблему. Убедитесь, что клавиатура надежно подключена. Отключите клавиатуру от компьютера и снова подключите ее к тому же порту. Если у вас USB-клавиатура, вы также можете попробовать другой USB-порт, чтобы локализовать проблему.
Проверьте выключатель питания беспроводной клавиатуры
Большинство, если не все, беспроводные клавиатуры оснащены выключателем питания, позволяющим выключать их, когда они не используются, для экономии заряда батареи. Проверьте выключатель питания на клавиатуре и убедитесь, что он включен.
Проверьте аккумуляторы беспроводной клавиатуры и беспроводные адаптеры
Если вы используете беспроводную клавиатуру, убедитесь, что батареи в клавиатуре не разрядились. Кроме того, убедитесь, что беспроводной приемник (обычно USB) правильно подключен к компьютеру и ничто не блокирует сигнал.
Кроме того, убедитесь, что беспроводной приемник (обычно USB) правильно подключен к компьютеру и ничто не блокирует сигнал.
Клавиатуры с портами PS/2
Если вы используете более старую клавиатуру PS/2, попробуйте использовать другую клавиатуру PS/2 (если у вас есть доступ к ней) на том же порту. Если вы подключили заведомо работающую клавиатуру к порту PS/2 компьютера, и она не работает, скорее всего, оборудование PS/2 на материнской плате неисправно. Для исправления неисправного порта PS/2 требуется замена материнской платы. Если на вашем компьютере есть USB-порты, попробуйте USB-клавиатуру.
USB-концентратор
Если вы используете клавиатуру USB и клавиатура подключается к концентратору USB, попробуйте подключить клавиатуру напрямую к порту USB на компьютере. Если после этого клавиатура работает, скорее всего, концентратор USB неисправен и нуждается в замене.
Проверка клавиатуры вне Windows
В некоторых случаях клавиатура может не работать в Windows из-за проблемы с программным обеспечением, которое напрямую взаимодействует с клавиатурой (например, ToggleKeys). Если на клавиатуре горят светодиодные индикаторы Num Lock, Caps Lock или Scroll Lock, попробуйте перезагрузить компьютер и посмотрите, включаются ли или выключаются индикаторы нажатием этих клавиш. Вы также можете проверить свою клавиатуру, попробовав нажать клавишу для входа в настройки BIOS, часто это клавиши F2, F12 или Delete. В загрузочных сообщениях вашего компьютера указана правильная клавиша для нажатия.
Если на клавиатуре горят светодиодные индикаторы Num Lock, Caps Lock или Scroll Lock, попробуйте перезагрузить компьютер и посмотрите, включаются ли или выключаются индикаторы нажатием этих клавиш. Вы также можете проверить свою клавиатуру, попробовав нажать клавишу для входа в настройки BIOS, часто это клавиши F2, F12 или Delete. В загрузочных сообщениях вашего компьютера указана правильная клавиша для нажатия.
- Как войти и выйти из настройки BIOS или CMOS.
Если клавиатура работает во время загрузки компьютера, что-то в Windows мешает работе клавиатуры. Попробуйте загрузить компьютер в безопасном режиме. В безопасном режиме ваша операционная система загружает минимальное программное обеспечение и драйверы устройств, чтобы уменьшить потенциальные конфликты. Если ваша клавиатура работает в безопасном режиме, попробуйте удалить или переустановить любое недавно добавленное программное обеспечение.
- Как открыть безопасный режим.
Если удаление и переустановка недавно добавленного программного обеспечения не устраняет проблему, можно попробовать восстановить операционную систему до точки восстановления, когда клавиатура работала.
- Как восстановить более раннюю копию Windows.
Если клавиши Num Lock и Caps Lock не работают и вы не можете войти в настройки BIOS, все, что вы можете сделать, это попробовать другую клавиатуру. Если другая клавиатура не работает, материнская плата неисправна и нуждается в замене, и, возможно, пришло время подумать о замене компьютера.
Проверьте наличие клавиатуры в диспетчере устройств
Windows имеет встроенный Диспетчер устройств, помогающий выявлять и устранять проблемы с аппаратными устройствами, включая клавиатуры.
- Как открыть Диспетчер устройств Windows.
- Как определить проблемы в диспетчере устройств Windows.
Переустановка клавиатуры через Диспетчер устройств
Чтобы переустановить клавиатуру с помощью диспетчера устройств, выполните следующие действия.
- Откройте Диспетчер устройств и убедитесь, что желтые восклицательные знаки не видны и что Клавиатуры Вариант указан.

- Если ошибок не видно и отображается Клавиатуры , щелкните стрелку рядом с Клавиатуры и выделите клавиатуру.
- После выделения щелкните устройство правой кнопкой мыши и выберите Удалить . Повторяйте этот шаг до тех пор, пока Клавиатуры больше не будут отображаться в диспетчере устройств.
- После завершения выделите компьютер в верхней части списка диспетчера устройств и нажмите Действия и Поиск аппаратных изменений в строке меню.
- Если клавиатура работает и обнаружена, она должна быть повторно обнаружена Windows и снова появиться в списке.
- Если Windows обнаружит клавиатуру и снова добавит ее в список, протестируйте клавиатуру и посмотрите, работает ли она.
Попробуйте обновить драйверы
Примечание
Для выполнения этих действий вам потребуется работающая клавиатура. Если вы не можете заставить какую-либо клавиатуру работать на вашем компьютере, пропустите этот раздел.
Центр обновления Windows
Иногда устройства перестают работать, потому что их программное обеспечение устарело. Если вашей операционной системой является Microsoft Windows, Центр обновления Windows должен автоматически обновлять ваши драйверы. Чтобы запустить Центр обновления Windows вручную, выполните следующие действия.
- Нажмите клавишу Windows , введите Центр обновления Windows , а затем нажмите Введите .
- Следуйте инструкциям в появившемся окне.
Ручная установка драйверов
Если вы подозреваете, что Центр обновления Windows не смог найти драйверы вашей клавиатуры, посетите веб-сайт производителя, чтобы загрузить последние версии драйверов. Получение драйверов клавиатуры может потребоваться, если вы используете специальную или программируемую клавиатуру.
Замена клавиатуры
Если описанные выше способы устранения неполадок не помогли решить проблему и у вас нет запасной клавиатуры, мы рекомендуем заменить клавиатуру.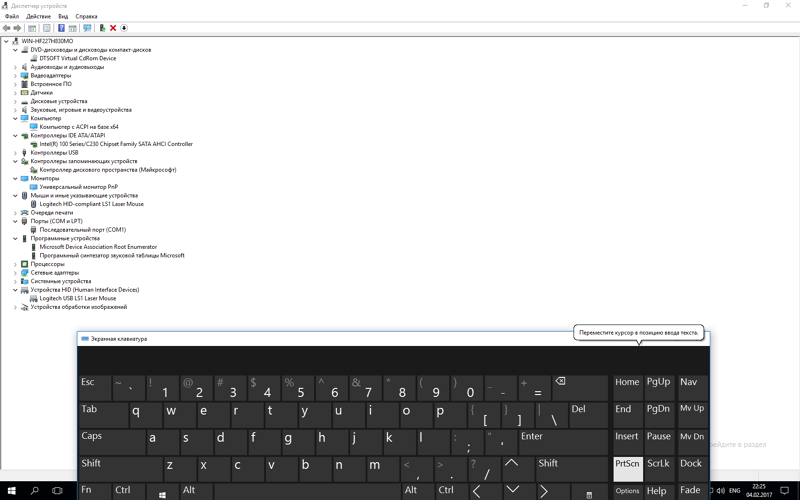 Ремонт клавиатуры обычно нерентабелен, потому что часто дешевле купить новую клавиатуру.
Ремонт клавиатуры обычно нерентабелен, потому что часто дешевле купить новую клавиатуру.
- Дополнительные сведения и соответствующие ссылки см. в описании нашей клавиатуры и клавиш.
- Помощь и поддержка клавиатуры.
Информация и шаги по очистке компьютера
Обновлено: 02.08.2020, автор: Computer Hope
Чистка компьютера, компонентов и периферийных устройств помогает поддерживать все в хорошем рабочем состоянии, помогает предотвратить распространение микробов и обеспечивает надлежащий поток воздуха. На картинке показан хороший пример того, насколько грязной может быть внутренняя часть корпуса вашего компьютера. Глядя на это изображение, сразу становится очевидным, что вся пыль и грязь будут препятствовать надлежащему потоку воздуха и даже могут помешать работе вентилятора.
- Как часто нужно чистить компьютер?
- Общие советы по уборке.
- Инструменты для чистки.
- Чистка корпуса.
- Очистка дисководов CD-ROM, DVD и других дисков.

- Очистка CD, DVD и других дисков.
- Очистка жесткого диска.
- Чистка наушников.
- Чистка клавиатуры.
- Очистка LCD/LED.
- Очистка ЭЛТ-монитора.
- Очистка материнской платы.
- Чистка мышей.
- Очистка принтера.
- Очистка сканера.
- Как почистить смартфон.
- Как почистить ноутбук.
- Как почистить системный вентилятор компьютера.
- Различные этапы очистки.
Как часто нужно чистить компьютер?
Частота очистки компьютера зависит от различных факторов. Чтобы помочь вам определить, как часто вам нужно чистить компьютер, мы составили контрольный список ниже. Отметьте каждый из приведенных ниже флажков, которые относятся к состоянию вашего компьютера, чтобы определить, как часто нужно чистить компьютер.
| Где находится компьютер? | |
|---|---|
| В домашней обстановке. | |
В чистом офисе. | |
| В строительстве или промышленности. | |
| В школьной среде. | |
| Компьютерная среда | |
| Разместите кошку или собаку в одном здании с компьютером. | |
| Дым в том же здании, что и компьютер. | |
| Дым рядом с компьютером. | |
| Компьютер на полу. | |
| В комнате с компьютером есть ковер. | |
| Ешьте или пейте за компьютером. | |
| Кто им пользуется? | |
| Взрослый (18 лет и старше). | |
| Молодые люди (в возрасте 10-18 лет) пользуются компьютером. | |
| Подростки (младше 10 лет) пользуются компьютером. | |
| Компьютером пользуется несколько человек. | |
С тем, что проверено выше, чистите свой компьютер каждый месяц.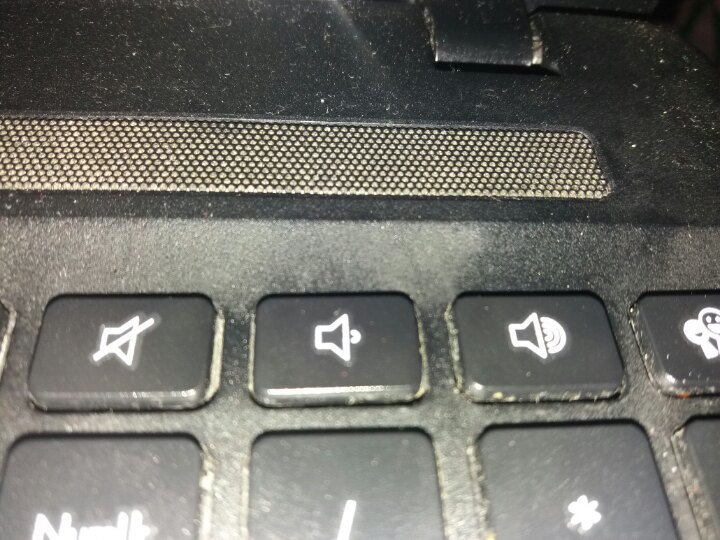
Советы по общей чистке
Ниже приведены рекомендации по очистке любых компонентов компьютера или периферийных устройств, а также советы по поддержанию чистоты компьютера.
- Никогда не распыляйте жидкость на какие-либо компоненты компьютера. Если необходим спрей, распылите жидкость на ткань.
- Вы можете использовать пылесос для сбора грязи, пыли или волос вокруг компьютера. Однако не используйте пылесос внутри вашего компьютера, так как он генерирует статическое электричество, которое повреждает ваш компьютер. Если вам нужно использовать пылесос внутри вашего компьютера, используйте портативный пылесос с питанием от батареи или попробуйте сжатый воздух.
- При очистке компонента или компьютера выключите его перед очисткой.
- Будьте осторожны при использовании чистящих растворителей; у некоторых людей бывают аллергические реакции на химические вещества в чистящих растворителях, а некоторые растворители могут даже повредить корпус.
 Старайтесь всегда использовать воду или сильно разбавленный растворитель.
Старайтесь всегда использовать воду или сильно разбавленный растворитель. - При очистке следите за тем, чтобы случайно не отрегулировать какие-либо ручки или элементы управления. Кроме того, при очистке задней панели компьютера, если что-либо подключено, не отсоединяйте вилки.
- При очистке вентиляторов, особенно небольших, держите вентилятор или поместите что-нибудь между лопастями вентилятора, чтобы он не вращался. Распыление сжатого воздуха на вентилятор или очистка вентилятора пылесосом может привести к повреждению или возникновению обратного напряжения.
- Никогда не ешьте и не пейте рядом с компьютером.
- Ограничьте курение возле компьютера.
Инструменты для чистки
Хотя средства для чистки компьютеров доступны, вы также можете использовать предметы домашнего обихода для очистки компьютера и его периферийных устройств. Ниже приведен список предметов, которые могут вам понадобиться или которые вы хотите использовать при очистке компьютера.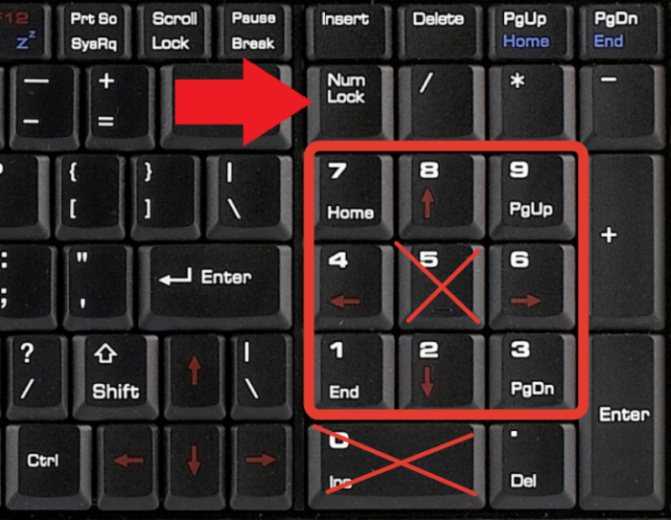
- Салфетка . Хлопчатобумажная ткань лучше всего подходит для протирания компонентов компьютера. Бумажные полотенца можно использовать с большинством оборудования, но мы всегда рекомендуем использовать ткань, когда это возможно. Однако при очистке таких компонентов, как корпус, дисковод, мышь и клавиатура, используйте только ткань. Не используйте ткань для очистки каких-либо схем, таких как оперативная память или материнская плата.
- Вода или медицинский спирт — При увлажнении ткани лучше всего использовать воду или медицинский спирт. Другие растворители могут быть вредны для пластика, используемого в вашем компьютере.
- Портативный пылесос . Высасывание пыли, грязи, волос, частиц сигарет и других частиц из компьютера может быть одним из лучших способов очистки компьютера. Однако не используйте пылесос, который подключается к стене, так как он создает много статического электричества, которое может повредить ваш компьютер.
- Ватные тампоны — Ватные тампоны, смоченные спиртом или водой, являются отличными инструментами для протирки труднодоступных мест на клавиатуре, мыши и других местах.

- Тампоны из пеноматериала — По возможности лучше использовать безворсовые тампоны, например тампоны из пеноматериала.
Кончик
См. на нашей странице компьютерных инструментов список других инструментов, которые должен иметь каждый технический специалист.
Очистка корпуса
Почему? Чистка корпуса сохранит внешний вид компьютера как нового. Во время очистки, если вы видите вентиляционные прорези, их можно очистить или очистить, чтобы поддерживать постоянный поток воздуха в компьютер и охлаждать все компоненты.
Процедура: Пластиковый корпус, в котором находятся компоненты ПК, можно протирать слегка влажной безворсовой тканью. Для удаления трудновыводимых пятен добавьте в ткань немного бытового моющего средства. Не используйте чистящие растворители для пластика.
Убедитесь, что на всех вентиляционных и вентиляционных отверстиях нет волос и ворсинок, протирая отверстия и вентиляционные отверстия тканью. Также полезно пропылесосить все отверстия, вентиляционные отверстия и щели на компьютере. При очистке внешних вентиляционных отверстий компьютера безопасно использовать стандартный пылесос.
Также полезно пропылесосить все отверстия, вентиляционные отверстия и щели на компьютере. При очистке внешних вентиляционных отверстий компьютера безопасно использовать стандартный пылесос.
Если вам нужны инструкции по очистке внутренних частей компьютера, см. раздел о очистке материнской платы.
- Компьютерный корпус (шасси) помощь и поддержка.
Очистка дисководов CD-ROM, DVD и других дисков
Почему? Грязный дисковод для компакт-дисков или другие дисководы могут вызывать ошибки чтения при чтении дисков. Эти ошибки чтения могут вызвать проблемы с установкой программного обеспечения или проблемы во время работы программы.
Процедура: Для очистки дисковода компакт-дисков рекомендуется приобрести средство для очистки компакт-дисков у местного продавца компьютеров. Использование чистящего средства для компакт-дисков должно в достаточной степени очистить лазер для компакт-дисков от пыли, грязи и волос.
- Где купить комплектующие для компьютерной техники.

Вы также можете использовать ткань, смоченную водой, для очистки лотка, который выдвигается из дисковода. Однако убедитесь, что после очистки лоток полностью высох, прежде чем вставлять лоток обратно в дисковод.
См. рекомендации по очистке дисков для дальнейших действий по очистке каждого из ваших компакт-дисков.
- Компакт-диск справки и поддержки.
Очистка CD, DVD и других дисков
Почему? Грязные компакт-диски могут вызвать ошибки чтения или привести к тому, что компакт-диски вообще не будут работать.
Процедура: Используйте набор для чистки или влажную чистую хлопчатобумажную ткань для очистки компакт-дисков, DVD-дисков и других дисков. При очистке диска протирайте дорожки, начиная с середины диска и продвигаясь к внешней стороне. Никогда не протирайте дорожками; это может привести к появлению новых царапин на диске.
Кончик
Если вещество на компакт-диске не может быть удалено с помощью воды, можно также использовать чистый спирт.
Очистка жесткого диска
Почему? Жесткие диски компьютера не могут быть физически очищены. Однако их можно очистить с помощью программных утилит, чтобы они работали быстро и эффективно. Использование этих утилит предотвращает замедление работы жесткого диска.
Процедура: См. наш основной раздел по устранению неполадок, чтобы узнать, какие действия для вашей операционной системы помогут повысить производительность компьютера.
- Как почистить жесткий диск компьютера.
- Мой компьютер работает медленно, что я могу сделать, чтобы это исправить?
- Помощь и поддержка жесткого диска.
Чистка наушников
Почему? Наушники и гарнитуры могут использоваться разными людьми, и, возможно, их необходимо часто чистить, чтобы предотвратить распространение микробов и вшей.
Процедура: Если наушники пластиковые или виниловые, смочите ткань теплой водой и протрите головку и наушники наушников.
Примечание
Библиотечные или школьные наушники нельзя чистить никакими дезинфицирующими средствами или чистящими растворителями, поскольку у некоторых людей могут возникнуть аллергические реакции на содержащиеся в них химические вещества.
Наушники с подушечками также имеют возможность замены подушечек. Замена этих подушечек также поможет содержать наушники в чистоте.
Наконец, по поводу наушников, распространяющих педикулеза. Если разные учащиеся используют одни и те же наушники, пусть учащиеся используют свои собственные наушники, надевают на наушники пакеты или используют наушники, которые можно протирать теплой водой после каждого использования.
Чистка клавиатуры
Эти действия предназначены для очистки клавиатуры настольного компьютера. О ноутбуках см.: Как почистить ноутбук.
Пыль, грязь и бактерии
Клавиатура компьютера обычно является наиболее зараженным микробами предметом в вашем доме или офисе. На клавиатуре может быть даже больше бактерий, чем на сиденье унитаза. Очистка помогает удалить любые опасные бактерии, исправить или предотвратить залипание клавиш и обеспечить правильную работу клавиатуры.
На клавиатуре может быть даже больше бактерий, чем на сиденье унитаза. Очистка помогает удалить любые опасные бактерии, исправить или предотвратить залипание клавиш и обеспечить правильную работу клавиатуры.
Процедура: Перед чисткой клавиатуры сначала выключите компьютер или, если вы используете USB-клавиатуру, отсоедините ее от компьютера. Неотключение клавиатуры может вызвать другие проблемы с компьютером, так как вы можете нажимать клавиши, которые заставят компьютер выполнять задачу, которую вы не хотите, чтобы он выполнял.
Многие чистят клавиатуру, переворачивая ее вверх дном и встряхивая. Более эффективным методом является использование сжатого воздуха. Сжатый воздух — это сжатый воздух, находящийся в баллоне с очень длинным соплом. Чтобы очистить клавиатуру сжатым воздухом, направьте его между клавишами и сдуйте всю пыль и мусор. Можно также использовать пылесос, но убедитесь, что на клавиатуре нет выпадающих клавиш, которые могут быть засосаны пылесосом.
Если вы хотите более тщательно очистить клавиатуру, снимите клавиши с клавиатуры.
- Как убрать клавиши на клавиатуре.
После удаления пыли, грязи и волос. Распылите дезинфицирующее средство на ткань или используйте дезинфицирующие салфетки и протрите каждую из клавиш на клавиатуре. Как упоминалось в наших общих советах по очистке, никогда не распыляйте жидкость на клавиатуру.
Вещество пролилось на клавиатуру
Если на клавиатуру что-то пролилось (например, газированные напитки, кола, пепси, кока-кола, пиво, вино, кофе и молоко), несоблюдение надлежащих мер может привести к поломке клавиатуры.
Процедура: Ниже приведены рекомендации, которые помогут предотвратить поломку клавиатуры после того, как что-то попало на клавиши.
Если что-то пролилось на клавиатуру, немедленно выключите компьютер или, по крайней мере, отсоедините клавиатуру от компьютера. После этого переверните клавиатуру, чтобы вещество не проникло в цепи. Перевернув клавиатуру, потрясите ее над поверхностью, которую можно очистить позже. Пока все еще вверх дном, используйте ткань, чтобы начать чистить клавиши. После очистки клавиатуры оставьте ее в перевернутом виде как минимум на два дня, чтобы она высохла. После высыхания продолжайте очищать клавиатуру оставшимся веществом.
Перевернув клавиатуру, потрясите ее над поверхностью, которую можно очистить позже. Пока все еще вверх дном, используйте ткань, чтобы начать чистить клавиши. После очистки клавиатуры оставьте ее в перевернутом виде как минимум на два дня, чтобы она высохла. После высыхания продолжайте очищать клавиатуру оставшимся веществом.
Если после очистки клавиши клавиатуры залипают, снимите клавиши и очистите область под клавишами и нижнюю часть клавиши.
Наконец, если клавиатура все еще работает, но остается грязной или липкой, перед тем, как выбросить клавиатуру, в крайнем случае попробуйте помыть клавиатуру в посудомоечной машине.
- Можно ли мыть клавиатуру компьютера в посудомоечной машине?
Если после выполнения всех вышеперечисленных действий клавиатура по-прежнему не работает, рекомендуем приобрести новую клавиатуру.
- Помощь и поддержка клавиатуры.
Очистка LCD/LED
Почему? Грязь, пыль и отпечатки пальцев могут сделать экран компьютера трудночитаемым.
Процедура: В отличие от ЭЛТ-монитора, ЖК- или светодиодный монитор не является стеклянным и требует специальных процедур очистки.
При очистке ЖК-экрана или светодиодного экрана важно помнить, что нельзя распылять какие-либо жидкости непосредственно на экран. Аккуратно нажимайте во время очистки и не используйте бумажное полотенце, так как оно может поцарапать экран.
Для очистки ЖК-дисплея или светодиодного экрана используйте непрочную ткань из микрофибры, мягкую хлопчатобумажную ткань или тряпку Swiffer. Если сухая ткань не полностью очищает экран, можно нанести на ткань медицинский спирт и протереть экран влажной тканью. Медицинский спирт используется для очистки ЖК- и светодиодных мониторов перед отправкой с завода.
- Монитор, ЖК-дисплей и дисплей, помощь и поддержка.
Очистка ЭЛТ-монитора
Кончик
Этот раздел предназначен для ЭЛТ-мониторов. Если у вас монитор с плоским экраном, см.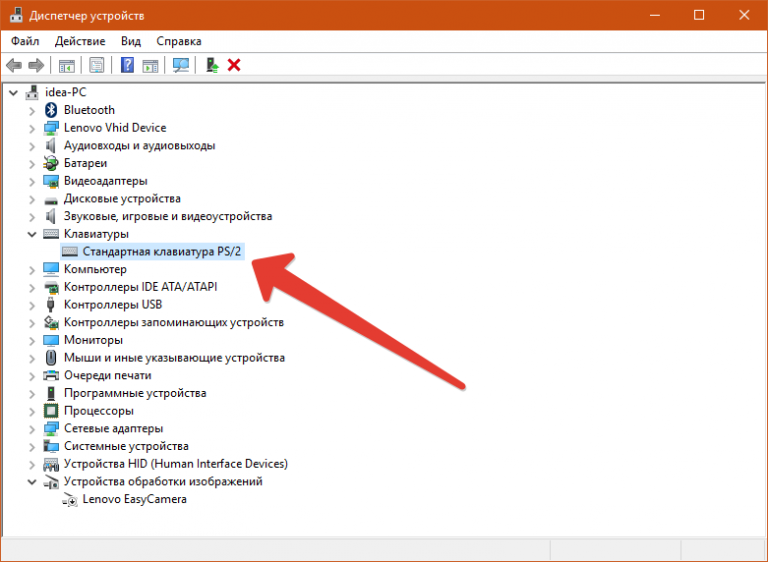 раздел о чистке LCD/LED.
раздел о чистке LCD/LED.
Почему? Грязь, пыль и отпечатки пальцев могут сделать экран компьютера трудночитаемым.
Процедура: Стеклянный экран монитора можно чистить обычным бытовым средством для мытья стекол. Отсоедините шнур питания монитора и распылите чистящее средство на безворсовую ткань, чтобы предотвратить попадание жидкости на какие-либо компоненты внутри монитора. Пропылесосьте всю пыль, осевшую на верхней части монитора, и убедитесь, что книги или бумаги не закрывают вентиляционные отверстия. Засоренные вентиляционные отверстия монитора могут привести к его перегреву или даже возгоранию.
Осторожность
Мы рекомендуем использовать ткань, смоченную водой, для очистки нестеклянных мониторов или экранов с антибликовым покрытием. Использование обычных бытовых очистителей для стекол на специальных экранах, особенно очистителей с аммиаком, может удалить антибликовую защиту или другие специальные поверхности.
Другие хорошие чистящие растворы
- Полотенца из микрофибры
- Тряпки Swiffer
Сопутствующая информация
- Монитор, ЖК-дисплей и дисплей, помощь и поддержка.
Очистка материнской платы
Почему? Пыль и особенно частицы сигаретного дыма могут накапливаться и вызывать коррозию схем, вызывая различные проблемы, такие как зависание компьютера.
Осторожность
Находясь внутри компьютера, соблюдайте необходимые меры предосторожности от электростатического разряда и старайтесь не отсоединять какие-либо кабели или другие соединения.
Процедура: Мы рекомендуем при очистке материнской платы от пыли, грязи или волос использовать сжатый воздух. При использовании сжатого воздуха держите его вертикально, чтобы химические вещества не вытекли из контейнера, что может привести к повреждению материнской платы или других компонентов. Кроме того, убедитесь, что при использовании сжатого воздуха вы всегда сдуваете пыль или грязь с материнской платы или из корпуса.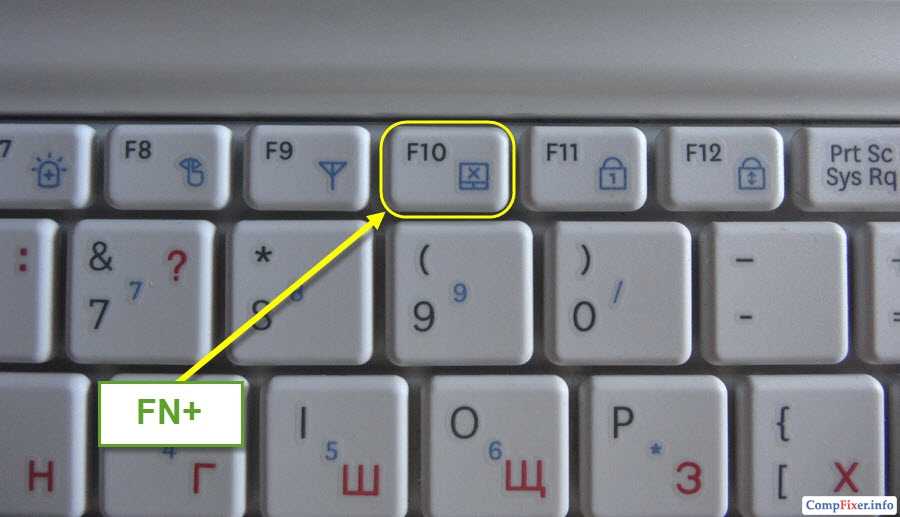
Еще одна хорошая альтернатива сжатому воздуху — портативный пылесос с батарейным питанием. Портативные пылесосы могут полностью удалить пыль, грязь и волосы с материнской платы и предотвратить их попадание в корпус.
- Помощь и поддержка материнской платы.
Предупреждение
Никогда не используйте пылесос с электроприводом, поскольку он может вызвать статическое электричество, которое может повредить компьютер. При использовании пылесоса с батарейным питанием держите его на расстоянии нескольких дюймов от компонентов, чтобы предотвратить повреждение и засасывание чего-либо в пылесос (например, перемычек).
Кончик
При очистке внутренней части корпуса также обратите внимание на вентиляторы и радиаторы. Пыль, грязь и волосы могут больше всего скапливаться вокруг этих компонентов.
Чистка мышей
Оптическая или лазерная мышь
Почему? Из-за грязной оптической или лазерной мыши курсор мыши может двигаться с трудом или хаотично.
Процедура: Используйте баллончик со сжатым воздухом, предназначенный для использования с электронным оборудованием, распыляя его вокруг оптического датчика в нижней части мыши. Обдув нижней части мыши воздухом удаляет грязь, пыль, волосы и другие препятствия, блокирующие оптический датчик.
Не используйте какие-либо чистящие химикаты и не протирайте тканью непосредственно оптический датчик, так как это может поцарапать или повредить оптический датчик.
Оптико-механическая мышь (шариковая мышь)
Почему? Грязная оптико-механическая мышь (мышь с шариком) может затруднить перемещение мыши и вызвать странное движение мыши.
Процедура: Для очистки роликов оптико-механической мыши необходимо сначала снять нижнюю крышку мыши. Для этого осмотрите нижнюю часть мыши, чтобы увидеть, в какую сторону вращать крышку. Как вы можете видеть на рисунке ниже, крышку мыши нужно двигать против часовой стрелки. Поместите два пальца на крышку мыши, нажмите и поверните ее в направлении стрелок.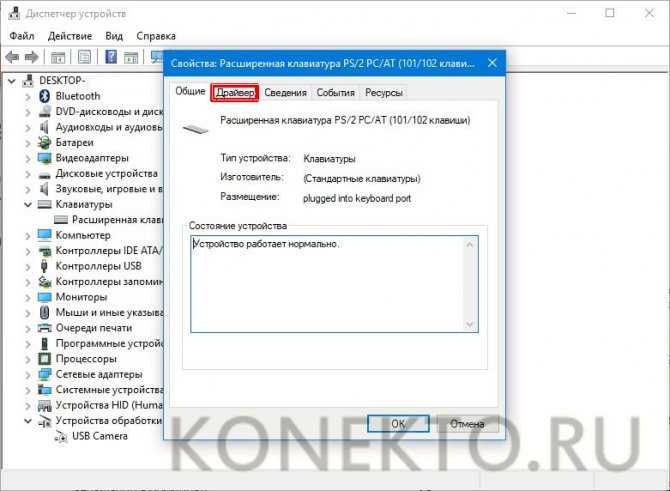
Когда крышка повернется примерно на дюйм, поверните мышь в нормальное положение, прикрывая нижнюю часть мыши одной рукой. Затем дно должно отпасть, включая шарик мыши. Если крышка не падает, попробуйте осторожно встряхнуть мышь.
После снятия нижней крышки и шарика внутри мыши должны быть видны три ролика. Используйте ватную палочку, палец или ноготь, чтобы удалить любые вещества с роликов. Обычно в середине валика есть небольшая линия волос и грязи. Удалите как можно больше этого вещества.
После того, как вы удалили как можно больше грязи и волос, установите шарик обратно в мышь и снова наденьте крышку.
Если с мышью по-прежнему возникают те же проблемы, повторите описанный выше процесс. Если после нескольких попыток с мышью все еще возникают те же проблемы, у вашей мыши есть другие проблемы с оборудованием, и ее следует заменить.
Примечание
Протирка коврика для мыши влажной тканью также может помочь улучшить движение компьютерной мыши.
Все типы мышей
Почему? Для поддержания мыши в чистоте и обеззараживании.
Процедура: Используйте ткань, смоченную спиртом или теплой водой, и протрите поверхность мыши и каждую из ее кнопок.
- Помощь и поддержка мыши и сенсорной панели.
Очистка принтера
Почему? Очистка внешних поверхностей принтера помогает поддерживать его внешний вид в хорошем состоянии, а если принтер используется несколькими людьми, очищает его от микробов.
Процедура: Прежде чем чистить принтер, обязательно выключите его. Смочите ткань водой или спиртом и протрите корпус и каждую кнопку или ручку на принтере. Как упоминалось ранее, никогда не распыляйте жидкость непосредственно на принтер.
Почему? Для обеспечения бесперебойной работы некоторых принтеров требуется внутренняя очистка.
- Справка и поддержка принтера.
Очистка сканера
Почему? Планшетные сканеры обычно загрязняются пылью, отпечатками пальцев и волосами.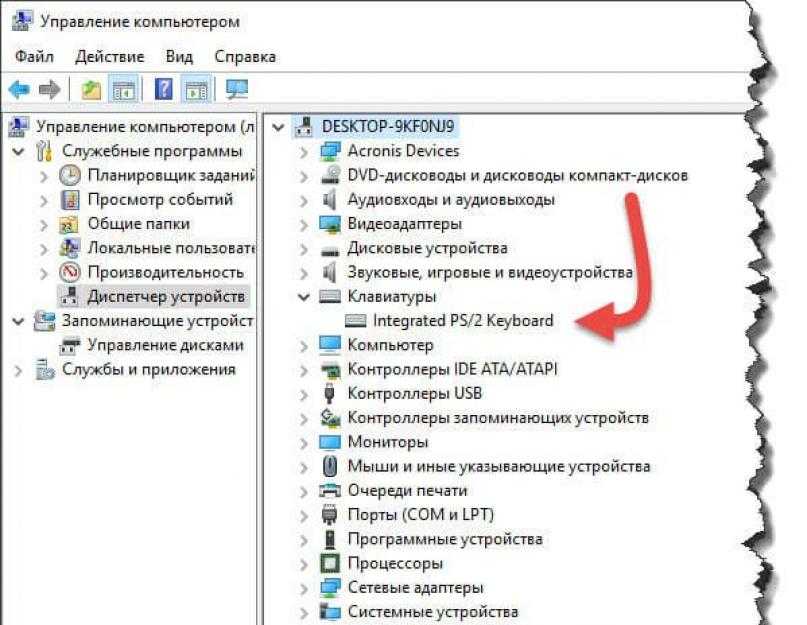 Если сканер загрязнен, изображения могут иметь искажения.
Если сканер загрязнен, изображения могут иметь искажения.
Процедура: Очистите поверхность планшетного сканера, распылив средство для мытья окон на бумажное полотенце или хлопчатобумажную ткань, и протрите стекло, пока оно не станет чистым. Как упоминалось ранее, никогда не распыляйте жидкость непосредственно на компонент.
Это же полотенце или хлопчатобумажная ткань можно использовать для очистки сканера снаружи.
- Помощь и поддержка сканера.
Прочие этапы очистки
Ниже приведен список различного компьютерного оборудования, которое редко используется сегодня, но хранится на этой странице людьми, работающими на старых компьютерах и нуждающихся в очистке этих устройств.
Очистка дисковода гибких дисков
Почему? Грязные головки чтения/записи на дисководе гибких дисков могут вызвать ошибки в процессе чтения или записи.
Процедуры: Дисковод гибких дисков очищается двумя способами. Первый способ очистки флоппи-дисковода — приобрести в местном розничном магазине комплект, предназначенный для очистки головок чтения/записи на флоппи-дисководе.
Первый способ очистки флоппи-дисковода — приобрести в местном розничном магазине комплект, предназначенный для очистки головок чтения/записи на флоппи-дисководе.
Второй способ очистки дисковода рекомендуется только опытным пользователям компьютеров. Откройте корпус дисковода гибких дисков и протрите головки чтения/записи безворсовой губкой, смоченной в чистом спирте или трихлорэтане. При выполнении этих шагов будьте предельно осторожны при очистке головок, чтобы убедиться, что вы не заблокируете их смещение, в результате чего флоппи-дисковод не будет работать. Чтобы предотвратить проблемы с выравниванием головы, используйте похлопывающие движения, слегка накладывая тампон на голову и удаляя его, не выполняйте движения тампоном из стороны в сторону.
- Помощь и поддержка дисковода гибких дисков.
Очистка пилота Palm
Почему? Грязные сенсорные экраны могут затруднить навигацию.
Процедура: Для очистки экрана PalmPilot используйте мягкую ткань, смоченную спиртом, и протрите экран и корпус PalmPilot. Не рекомендуется использовать средство для мытья стекол, так как со временем оно может повредить пластик.
Не рекомендуется использовать средство для мытья стекол, так как со временем оно может повредить пластик.
Очистка SuperDisk и LS-120
Почему? Очистка SuperDisk и LS-120 предотвращает загрязнение головок накопителей.
Процедура: Приобретите набор для очистки SuperDisk, доступный через Imation. Использование любого другого метода аннулирует гарантию на ваш диск.
Как исправить переставшие работать клавиши клавиатуры Windows
Клавиатура без рабочих клавиш может показаться ударом по производительности, но ее можно починить. Если вы работали на своем компьютере, и вдруг на экране вашего компьютера появляются некоторые символы или вообще не появляются, мы покажем вам, как это исправить.
Если у вас настольный ПК, можно просто поменять клавиатуру и использовать другую. Однако для ноутбуков это невозможно, что делает это большой проблемой.
Содержание
Возможно, вашему компьютеру требуется простое техническое обслуживание аппаратного или программного обеспечения, или в настройках клавиатуры используется неправильный язык или регион.
Прежде чем отправиться в ремонтную мастерскую, купить новую клавиатуру или вообще выбросить ноутбук, попробуйте некоторые из приведенных ниже быстрых решений. Кроме того, обязательно посетите наш канал на YouTube, где мы разместили короткое видео с описанием некоторых исправлений в этой статье.
Примечание: Приведенные ниже инструкции относятся к ПК с ОС Windows.
Исправить переставшие работать клавиши клавиатуры
- Быстрые проверки
- Очистить клавиатуру
- Перезагрузить компьютер
- Использовать другую клавиатуру сканирование на наличие вредоносных программ
- Переустановите драйвер клавиатуры
- Обратитесь в сервисную службу/замените клавиатуру
Быстрая проверка
- Если вы используете клавиатуру Bluetooth, убедитесь, что она включена и подключена.
- Повторно подключите клавиатуру к компьютеру (для беспроводных клавиатур).

- Попробуйте другой порт USB (проводная клавиатура).
- Проверьте уровень заряда батареи клавиатуры, так как это может вызвать проблемы с производительностью.
Если клавиши клавиатуры по-прежнему не работают после выполнения этих основных проверок, попробуйте следующие решения.
Очистите клавиатуру
Очистить стандартную клавиатуру непросто, но это легче сделать, если у вас есть беспроводная или USB-клавиатура, по сравнению с клавиатурой ноутбука. Это может не обязательно решить какие-либо серьезные проблемы с клавишами клавиатуры, но поможет, если мусор и грязь мешают работе клавиш клавиатуры.
Чтобы почистить клавиатуру ноутбука:
- Выключите устройство, переверните его, а затем осторожно постучите по основанию, чтобы не повредить весь блок.
- Проведите пальцами по клавишам, чтобы удалить оставшийся мусор или грязь, и почистите стол, когда закончите.
- Возьмите баллончик со сжатым воздухом и хорошенько продуйте его или замазку для очистки клавиатуры, чтобы удалить застрявшую грязь.

- Если клавиши застряли из-за пролитой жидкости, вытащите клавишу из клавиатуры и постарайтесь максимально удалить засохшую жидкость с клавишного переключателя. Чтобы вынуть ключ, не сломав его, поместите кончик пальца или плоскую отвертку под угол ключа и осторожно подденьте его, пока он не выскочит. Вы можете нанести немного мыльной воды или медицинского спирта на тряпку или ватный тампон, чтобы удалить остатки.
Перезагрузите компьютер.
Перезагрузка помогает обновить систему и исправить программные сбои, из-за которых клавиши клавиатуры не работают.
Используйте другую клавиатуру
Попробуйте подключить другую USB-клавиатуру или беспроводную клавиатуру или используйте экранную клавиатуру Windows и посмотрите, поможет ли это. Если это так, то ваша текущая клавиатура может быть неисправна.
Проверьте настройки региона или языка
Если язык клавиатуры или настройки раскладки неверны, вы можете увидеть на экране буквы, отличные от тех, что указаны на клавиатуре. Это происходит из-за того, что в разных регионах используются разные символы, поэтому раскладки клавиатуры везде разные.
Это происходит из-за того, что в разных регионах используются разные символы, поэтому раскладки клавиатуры везде разные.
Чтобы исправить это, измените настройки региона или языка, выполнив следующие действия:
- Нажмите Пуск>Настройки>Время и язык .
- Щелкните Регион , чтобы выбрать текущий регион.
- Нажмите Язык , а затем нажмите Добавить предпочтительный язык , чтобы выбрать правильный вариант для вашей клавиатуры.
- Нажмите Далее и затем нажмите Установить .
- Перейдите в раздел «Языки» и выберите новый язык для своей клавиатуры, а затем попробуйте снова ввести несколько символов, чтобы проверить, работает ли он.
- Вы также можете изменить параметры клавиатуры, вернувшись к Язык , щелкнув текущий язык клавиатуры, а затем Параметры , чтобы выбрать тип клавиатуры.
 Например, для пользователей из США в качестве языка клавиатуры будет использоваться английский (США) и вариант раскладки клавиатуры US QWERTY.
Например, для пользователей из США в качестве языка клавиатуры будет использоваться английский (США) и вариант раскладки клавиатуры US QWERTY.
Настройка параметров ввода с клавиатуры
Клавиши вашей клавиатуры имеют определенные программные настройки, которые могут вызывать нестабильное поведение, даже если они должны быть полезными. Вы можете настроить такие параметры ввода, как «Фильтрация клавиш», «Залипание клавиш» или «Задержка повтора».
Если нажатие определенной клавиши приводит к вводу более одного символа:
- Нажмите Пуск>Панель управления и найдите Клавиатура в строке поиска Панели управления.
- На вкладке speed настройте параметры Repeat Delay и попробуйте ввести символы еще раз.
- Если есть задержка между нажатием клавиши и появлением символа на экране, вам необходимо настроить Клавиши фильтра .
 Введите Ease of Access в строке поиска и щелкните по нему.
Введите Ease of Access в строке поиска и щелкните по нему.
- Нажмите Упростите использование клавиатуры.
- Снимите отметку с ключей фильтра , если он включен, и нажмите OK . Отключите Sticky Keys в том же меню, если ваша клавиатура барахлит.
Запустите сканирование на наличие вредоносных программ
Как бы безумно это ни звучало, возможно, ваша клавиатура заражена вирусом. Запустите сканирование на наличие вредоносных программ с помощью установленного в настоящее время антивирусного программного обеспечения или попробуйте бесплатный онлайн-сканер вредоносных программ, чтобы исключить любые потенциальные угрозы.
Переустановите драйвер клавиатуры
Устаревший драйвер может привести к тому, что клавиши клавиатуры не будут работать. Однако иногда драйвер клавиатуры может работать со сбоями, особенно если вы регулярно устанавливаете стороннее программное обеспечение или выключаете компьютер без использования команды «Завершение работы».
Чтобы переустановить драйвер клавиатуры, выполните следующие действия:
- Щелкните правой кнопкой мыши Запустите и выберите Диспетчер устройств.
- Щелкните Клавиатуры , чтобы развернуть список. Здесь вы можете проверить любую запись, рядом с которой может быть желтый восклицательный знак, указывающий на проблему.
- Щелкните правой кнопкой мыши на клавиатуре и выберите Удалить драйвер.
- Перезагрузите компьютер, и он автоматически установит общие драйверы клавиатуры, после чего вы сможете проверить, работают ли клавиши снова.
Примечание: Вы также можете зайти на веб-сайт производителя вашего компьютера и установить последние версии драйверов для конкретной клавиатуры вашей модели. Если он недоступен, вы можете переустановить драйверы USB или набор микросхем.
Замена клавиатуры
Если ни одно из этих решений не помогло, а гарантийный срок вашего компьютера еще не истек, вы можете обратиться к производителю за дальнейшей поддержкой и ремонтом или полностью заменить его.
Если это ноутбук, создайте резервную копию жесткого диска или извлеките его перед отправкой специалисту по обслуживанию, чтобы не потерять ценные данные.
Элси — писатель и редактор, специализирующийся на технологиях Windows, Android и iOS. Она пишет о программном обеспечении, электронике и других технических темах, ее конечная цель — помочь людям с полезными решениями их повседневных технических проблем в простом, прямом и непредвзятом стиле. Она имеет степень бакалавра искусств в области маркетинга и в настоящее время получает степень магистра в области коммуникаций и новых медиа. Прочтите полную биографию Элси
Подпишитесь на YouTube!
Вам понравился этот совет? Если это так, загляните на наш канал YouTube на нашем родственном сайте Online Tech Tips. Мы охватываем Windows, Mac, программное обеспечение и приложения, а также предлагаем множество советов по устранению неполадок и обучающих видеороликов. Нажмите на кнопку ниже, чтобы подписаться!
Подписывайся
Как починить клавиатуру ноутбука?
Вы работаете на ноутбуке, и вдруг клавиша «I» перестает работать. Или, может быть, целая секция ключей вечно не отвечает. Что еще хуже, клавиатура полностью отключается. Хотя это может быть хлопотно, особенно когда у вас есть работа, есть несколько вещей, которые вы можете попробовать, чтобы вернуться к работе.
Или, может быть, целая секция ключей вечно не отвечает. Что еще хуже, клавиатура полностью отключается. Хотя это может быть хлопотно, особенно когда у вас есть работа, есть несколько вещей, которые вы можете попробовать, чтобы вернуться к работе.
Проблема в аппаратном или программном обеспечении?
меню БИОС
Прежде чем приступать к случайным исправлениям, постарайтесь сузить круг вашей проблемы. Что-то не так с самой клавиатурой или программный сбой не позволяет Windows распознавать нажатия клавиш? Выяснение этого может сэкономить вам много времени позже.
Перезагрузите компьютер и попробуйте войти в UEFI или BIOS. Как правило, вам нужно нажать Delete, Esc или другую клавишу во время загрузки компьютера. Ваш компьютер должен сообщить вам, какую клавишу нажать в нижней части экрана.
Если вы не можете войти в BIOS и перемещаться по нему с помощью клавиатуры, велика вероятность, что у вас аппаратная проблема. Если вы можете войти в BIOS, и проблемные клавиши нормально работают в этом меню, ваша проблема связана с Windows.
Выйдите из BIOS без сохранения изменений и перейдите к некоторым из приведенных ниже исправлений. Возможно, вам придется подключить USB-клавиатуру для устранения неполадок.
Перезагрузите компьютер
Если вы последовали приведенному выше совету, вы уже сделали это, но на всякий случай, вы пробовали выключать и снова включать? Перезагрузка исправляет тысячу ошибок, как говорил мой старый ИТ-менеджер. Если вы не можете использовать трекпад или мышь для перезагрузки ПК, просто нажмите и удерживайте кнопку питания в течение 10–15 секунд, чтобы выключить компьютер, а затем снова включите его.
Если это не решит проблему, попробуйте загрузиться в безопасном режиме и посмотреть, работает ли это – это не решит проблему навсегда, но поможет определить, неисправна ли ваша клавиатура.
Переустановите драйвер клавиатуры
Иногда драйвер, управляющий вашей клавиатурой, может столкнуться с проблемами, особенно если вы часто устанавливаете стороннее программное обеспечение и/или постоянно выключаете компьютер без использования команды «Завершение работы».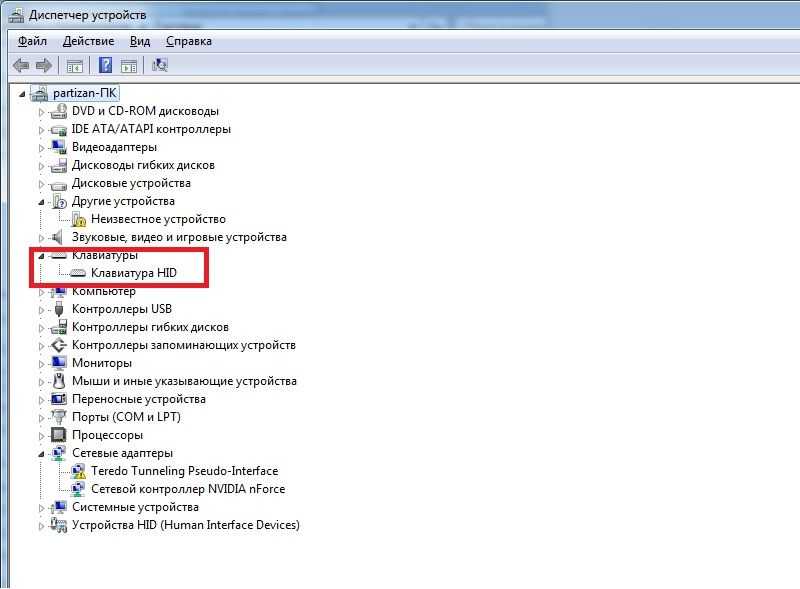 Откройте меню «Пуск» и введите «Диспетчер устройств». Нажмите Enter и разверните Клавиатуры секция.
Откройте меню «Пуск» и введите «Диспетчер устройств». Нажмите Enter и разверните Клавиатуры секция.
Если какой-либо элемент в этом разделе отмечен желтым восклицательным знаком, это может указывать на проблему. Однако, даже если вы не видите восклицательный знак, я рекомендую щелкнуть правой кнопкой мыши по клавиатуре в этом меню и выбрать Удалить драйвер . Перезагрузите компьютер, и Windows должна автоматически получить общие драйверы для вашей клавиатуры, что может привести к тому, что она снова заработает.
Если это не вернуло к жизни клавиши или если значок клавиатуры даже не отображается в диспетчере устройств, перейдите на страницу поддержки производителя ноутбука и установите последние версии драйверов для клавиатуры. (Если драйвера клавиатуры нет, попробуйте переустановить набор микросхем и/или драйверы USB.) Подробнее о загрузке и обновлении драйверов можно прочитать в этом руководстве.
Настройте параметры клавиатуры
Определенные настройки программного обеспечения могут привести к нестабильной работе клавиатуры, даже если они должны быть полезными. Например, если параметр «Задержка повтора» на вашей клавиатуре слишком короткий, нажатие клавиши может привести к вводу двух или более символов. Перейдите к настройкам клавиатуры, открыв меню «Пуск», введите «Панель управления» и выполните поиск «Клавиатура» в правом верхнем углу окна панели управления.
Например, если параметр «Задержка повтора» на вашей клавиатуре слишком короткий, нажатие клавиши может привести к вводу двух или более символов. Перейдите к настройкам клавиатуры, открыв меню «Пуск», введите «Панель управления» и выполните поиск «Клавиатура» в правом верхнем углу окна панели управления.
Если, с другой стороны, вы заметили задержку между нажатием клавиши и появлением этого символа на экране, вы можете настроить параметр «Фильтр клавиш». В меню «Пуск» найдите «Ease of Access Keyboard» и войдите в это меню. Если Использование ключей фильтра включено, выключите его, чтобы посмотреть, поможет ли это. Точно так же, если ваша клавиатура ведет себя странно, убедитесь, что Использовать залипание клавиш также отключено в этом меню.
Измените раскладку клавиатуры
Если ваши клавиши клавиатуры работают, но выводят не те буквы, которые указаны на клавишах, возможно, ваш язык или раскладка клавиатуры были случайно изменены (или кто-то в вашем доме устроил давнюю шутку).
Откройте меню «Пуск» и введите «Язык», чтобы найти панель языковых настроек Windows. Нажмите на него, затем перейдите к списку языков. Нажмите на тот, который вы хотите использовать — для большинства пользователей из США это будет 9.0732 Английский (США) — и нажмите кнопку Опции . Убедитесь, что US QWERTY доступен в разделе «Клавиатуры» на следующей странице, и удалите все раскладки клавиатуры, которые вы не используете.
Go Viral
Если ни одно из приведенных выше решений не помогло решить проблему, возможно, ваша клавиатура стала жертвой вируса. Запустите сканирование на наличие вредоносных программ, используя один из наших лучших вариантов антивирусной защиты.
Чек на наличие крошек
Все приведенные выше решения основаны на программном обеспечении, но если вы следовали нашим первоначальным инструкциям и подозреваете, что ваша проблема связана с аппаратным обеспечением, вам придется запачкать руки.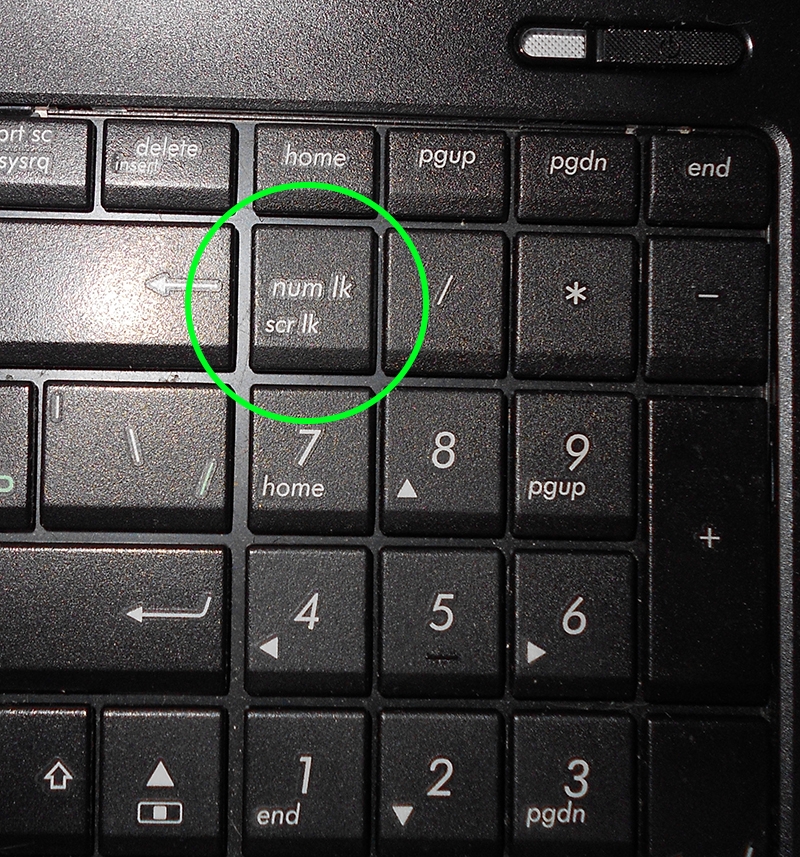 .. в буквальном смысле. Возможно, вам придется почистить клавиатуру.
.. в буквальном смысле. Возможно, вам придется почистить клавиатуру.
Держите клавиатуру (или ноутбук) вверх дном или, по крайней мере, под углом 45-75 градусов к горизонтали и хорошенько встряхните ее. Иногда под клавишами могут застрять крошки от рабочих обедов или последнего перекуса. Это больше проблема для старых ноутбуков, но стоит попробовать даже на новом.
Если у вас есть пылесос для клавиатуры или баллончик со сжатым воздухом, быстро очистите закоулки клавиатуры. Если одна или две клавиши застряли из-за пролитой соды, снимите колпачок с клавиатуры (если это возможно) и постарайтесь удалить как можно больше засохшей жидкости с клавишного переключателя.
Нанесите немного медицинского спирта или мыльной воды на тряпку — не на клавиатуру — и сотрите липкие остатки. Здесь также может пригодиться ватная палочка, только будьте осторожны и не разбирайте ключевой переключатель, если не знаете, что делаете.
Если большая часть клавиатуры застряла из-за повреждения жидкостью, например, из-за пролитой чашки газировки или кофе, лучше всего заменить клавиатуру в сборе.
Извлеките аккумулятор (если сможете)
Иногда проблемы могут возникать из-за батареи ноутбука, которая находится под клавиатурой. Если в вашем ноутбуке съемный аккумулятор, выключите ноутбук, извлеките аккумулятор и подключите кабель питания. Попробуйте загрузить ноутбук без установленной батареи, используя только сеть переменного тока.
Если клавиатура работает только при извлеченной батарее, возможно, вам потребуется заменить батарею. (Просто обязательно приобретите официальную батарею от производителя ноутбука — мы не рекомендуем сторонние батареи для ноутбуков из соображений безопасности).
Плохие соединения при переустановке
Иногда клавиатура теряет связь с материнской платой ноутбука, и клавиатура либо работает с перебоями, либо вообще не работает. Если вы ИТ-специалист, снятие внешнего корпуса и повторное подключение ленточного кабеля в нижней части клавиатуры должно быть детской игрой.
Если нет, посетите сайт производителя вашего ноутбука, чтобы найти инструкции по разборке вашего ноутбука, чтобы вы могли снова подключить этот ленточный кабель. Если вам неудобно разбирать ноутбук, отнесите его в сервисный центр, чтобы профессионал мог его осмотреть.
Если вам неудобно разбирать ноутбук, отнесите его в сервисный центр, чтобы профессионал мог его осмотреть.
Неисправная клавиатура
Если гарантийный срок еще не истек, обратитесь в службу технической поддержки производителя вашего ноутбука. Если они определят, что вы используете неисправную клавиатуру, вы сможете без особых хлопот заменить ее в сервисном центре.
Прежде чем отправить свой ноутбук или сдать его в сервисную службу, всегда рекомендуется сделать резервную копию жесткого диска или полностью удалить его и сохранить. Таким образом, вы по-прежнему будете иметь свои данные, которые являются наиболее важной частью вашего ноутбука.
Если у вас есть ключ к тому, почему ваша клавиатура перестала работать, это не значит, что вы должны полностью выбросить свой ноутбук. Приведенные выше исправления должны решить большинство возможных проблем, но если вы не можете заставить его работать, используйте USB-клавиатуру на данный момент, а когда у вас будет время, отдайте свой ноутбук на осмотр профессионалу.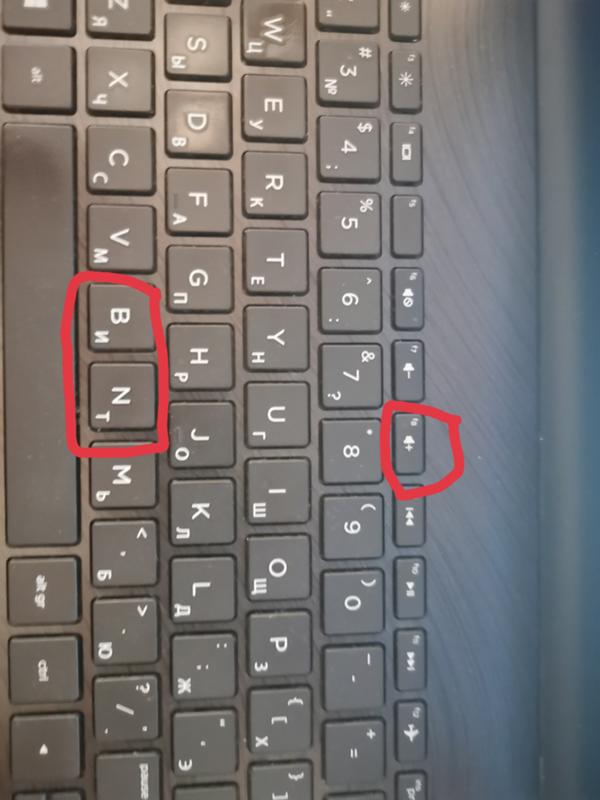
Лучшие ноутбуки 2021 года
Нравится то, что вы читаете?
Подпишитесь на информационный бюллетень Tips & Tricks , чтобы получить советы экспертов, чтобы получить максимальную отдачу от вашей технологии.
Этот информационный бюллетень может содержать рекламу, предложения или партнерские ссылки. Подписка на информационный бюллетень означает ваше согласие с нашими Условиями использования и Политикой конфиденциальности. Вы можете отказаться от подписки на информационные бюллетени в любое время.
Спасибо за регистрацию!
Ваша подписка подтверждена. Следите за своим почтовым ящиком!
Подпишитесь на другие информационные бюллетени
Исправлено, что ваша клавиатура не работает в Windows 10
Легко понять, что одной из худших вещей, которые могут случиться с пользователем компьютера, является проблема с клавиатурой. Клавиатуры необходимы практически для всего на ПК или ноутбуке, поскольку они позволяют вводить информацию, общаться и выполнять команды. Они даже предлагают более быстрый доступ к некоторым функциям с помощью команд клавиатуры.
Клавиатуры необходимы практически для всего на ПК или ноутбуке, поскольку они позволяют вводить информацию, общаться и выполнять команды. Они даже предлагают более быстрый доступ к некоторым функциям с помощью команд клавиатуры.
Когда ваша клавиатура перестает работать, вы, по сути, вынуждены пользоваться своим компьютером с ограниченными возможностями. Тем не менее, мы здесь, чтобы помочь вам восстановить клавиатуру в рабочем состоянии с помощью этого руководства.
Существует множество причин, которые могут вызвать проблемы с периферийными устройствами. Возможно, вы имеете дело с аппаратными проблемами, или что-то может быть не так в самой вашей системе.
Мы смогли собрать наиболее распространенные причины, о которых сообщают пользователи Windows 10, и составили список, в котором могут быть причины, применимые и к вам.
- Ваша клавиатура повреждена. Физическое повреждение может вызвать проблемы при использовании клавиатуры.
 Особенно в случае с USB-клавиатурой обязательно осмотрите корпус и соединительный кабель на наличие признаков повреждения.
Особенно в случае с USB-клавиатурой обязательно осмотрите корпус и соединительный кабель на наличие признаков повреждения. - Батарея разряжена. Если вы используете беспроводную клавиатуру, убедитесь, что аккумулятор заряжен. При необходимости замените батарею.
- Драйверы отсутствуют или устарели. Обновления драйверов необходимы, чтобы убедиться, что все компоненты вашего компьютера работают должным образом, даже если они изначально не поддерживаются корпорацией Майкрософт. Если правильные драйверы клавиатуры отсутствуют или устарели, ваше устройство может не работать.
- Вы используете неправильный порт USB. Возможно, вы подключили клавиатуру к порту USB, с которым она несовместима. У вас также может быть поврежден порт USB, который необходимо заменить.
- Неправильно настроены параметры питания. Windows 10 имеет множество параметров энергосбережения. Одна из этих функций позволяет вашему компьютеру отключать неактивные устройства, возможно, отключая клавиатуру.

- Ошибка ключа фильтра Windows 10. В функции «Ключ фильтра» Windows 10 обнаружена известная ошибка, из-за которой возникают проблемы с вводом текста на экране входа в систему. На момент написания статьи обновления Windows 10, выпущенные Microsoft, похоже, исправили это.
- Новое крупное обновление Windows 10. Иногда крупные обновления Windows 10 могут привести к поломке вашего компьютера.
Исправление клавиатуры в Windows 10
Теперь, когда мы рассмотрели возможные причины, пришло время приступить к устранению неполадок с клавиатурой. Есть много вещей, которые вы можете сделать, чтобы избавиться от этой проблемы — обязательно попробуйте все наши методы, чтобы увидеть, что работает для вас!
Обязательное условие: Включите экранную клавиатуру
Перед устранением неполадок мы рекомендуем включить экранную клавиатуру в Windows 10. Это позволит вам следовать инструкциям, даже если вам нужно что-то напечатать или нажать клавиши на клавиатуре .
Вот как включить экранную клавиатуру в Windows 10:
- Щелкните значок Windows на панели задач и выберите Настройки .
- Выберите Простота доступа 9плитка 0733.
- Прокрутите вниз на левой боковой панели, затем нажмите Клавиатура , указанная в разделе Взаимодействие .
- Нажмите на переключатель под « Использовать экранную клавиатуру », чтобы включить виртуальную клавиатуру в Windows 10.
Способ 1: используйте сочетание клавиш Windows + пробел
Прежде чем переходить к каким-либо сложным методам, мы хотели бы рассмотреть быстрое и простое решение, которое может решить проблемы с клавиатурой.
Все, что вам нужно сделать, это просто одновременно нажать клавиши Windows + пробел на клавиатуре. Значительное количество пользователей сообщили, что после этого их клавиатура снова заработала.
Не повезло? Не паникуйте пока! У нас есть много других специализированных методов, которые помогут вам восстановить вашу клавиатуру.
Способ 2. Отключите функцию «Фильтрация клавиш»
Как упоминалось выше, функция «Фильтрация клавиш» имеет известную ошибку, вызывающую проблемы с клавиатурой. Вы можете просто отключить фильтрацию клавиш, выполнив следующие действия, и потенциально восстановить клавиатуру в течение нескольких минут.
- Нажмите клавиши Windows + R с помощью экранной клавиатуры, чтобы вызвать утилиту «Выполнить», затем введите « control » и нажмите кнопку «ОК». Это откроет панель управления.
- Убедитесь, что режим просмотра установлен на Категория .
- Затем щелкните заголовок Ease of Access .
- Щелкните ссылку « Измените принцип работы клавиатуры », которую можно найти в Центре специальных возможностей.

- Убедитесь , что флажок рядом с « Включить ключи фильтра » пуст . Если вы видите галочку, просто нажмите на нее, чтобы удалить ее.
- Нажмите кнопку Применить , затем нажмите OK . Теперь вы сможете проверить, работает ли ваша клавиатура так, как задумано.
Способ 3. Снимите флажок «Разрешить компьютеру отключать это устройство для экономии энергии».
Возможно, настройки управления питанием время от времени отключают беспроводной адаптер, вызывая его временное отключение. Вы можете легко исправить это, внеся одну небольшую корректировку.
- Нажмите клавиши Windows + X на клавиатуре и выберите в меню пункт Диспетчер устройств .
- Разверните меню Контроллеры универсальной последовательной шины , щелкнув стрелку рядом с ним.
- Дважды щелкните USB-накопитель, к которому подключена клавиатура (обычно либо USB Root Hub , либо Generic USB Hub ), затем переключитесь на вкладку Power Management в новом окне.

- Снимите флажок рядом с « Разрешить компьютеру отключать это устройство для экономии энергии », затем нажмите «ОК».
- Перезагрузите устройство и посмотрите, возникают ли у вас те же проблемы с клавиатурой.
Способ 4. Использование средства устранения неполадок клавиатуры Windows 10
Windows 10 поставляется с множеством предустановленных средств устранения неполадок, которые позволяют диагностировать и устранять определенные проблемы. К счастью, есть средство устранения неполадок, разработанное специально для обнаружения ошибок, связанных с клавиатурой, которые могут быть исправлены вашей системой автоматически.
Вот как вы можете запустить средство устранения неполадок клавиатуры в Windows 10.
- Щелкните значок Windows на панели задач и выберите Настройки .
- Найдите « Исправить клавиатуру », используя встроенный поиск в приложении «Настройки», затем нажмите « Найти и устранить проблемы с клавиатурой ».

- Нажмите кнопку « Далее », чтобы запустить средство устранения неполадок. Вы должны увидеть, что Windows обнаруживает проблемы.
- Если какие-либо проблемы были успешно идентифицированы, вы можете следовать инструкциям на экране, чтобы попытаться выполнить автоматическое исправление.
Метод 5. Отключить быстрый запуск
Некоторые пользователи предполагают, что настройка быстрого запуска может вызвать проблемы с функциональностью вашего устройства, особенно с подключенными периферийными устройствами или программным драйвером. Вы можете проверить это, отключив быстрый запуск, используя наше руководство ниже.
- Нажмите клавиши Windows + R с помощью экранной клавиатуры, чтобы вызвать утилиту «Выполнить», затем введите « контроль » и нажмите кнопку ОК. Это откроет панель управления.
- Убедитесь, что режим просмотра установлен на Категория .

- Затем щелкните заголовок Оборудование и звук .
- Откройте меню Power Options .
- Щелкните ссылку « Выберите, что делают кнопки питания » на левой панели.
- Здесь вы должны увидеть варианты изменения способа загрузки вашего компьютера. Чтобы иметь возможность изменить эти настройки, вам нужно нажать на кнопку «9».0732 Изменить настройки, которые в данный момент недоступны » ссылка.
- Просто убедитесь, что флажок « Включить быстрый запуск » не установлен, затем нажмите кнопку « Сохранить изменения ».
- Перезагрузите устройство и проверьте, правильно ли работает клавиатура.
Способ 6. Обновите драйверы
Устаревшие драйверы могут вызвать целый ряд проблем в вашей системе. Обязательно обновите их, чтобы исправить любые проблемы с клавиатурой в Windows 10.
- Нажмите клавиши Windows + X на клавиатуре и выберите в меню пункт Диспетчер устройств .
- Разверните меню Клавиатуры , щелкнув стрелку рядом с ним.
- Щелкните правой кнопкой мыши на клавиатуре, указанной в меню, и выберите Обновить драйвер .
- Разрешите Windows 10 искать новейший драйвер на вашем локальном компьютере или в Интернете, а затем следуйте инструкциям на экране.
Заключительные мысли
Мы надеемся, что это руководство помогло вам восстановить клавиатуру. Если ваша клавиатура перестанет работать в будущем, не стесняйтесь вернуться к нашей статье и применить другое исправление!
Если вам нужна дополнительная помощь, не стесняйтесь обращаться в нашу службу поддержки клиентов, которая работает круглосуточно и без выходных. Вернитесь к нам за более информативными статьями, посвященными производительности и современным технологиям!
Хотите получать информацию об акциях, предложениях и скидках, чтобы покупать нашу продукцию по лучшей цене? Не забудьте подписаться на нашу рассылку, введя свой адрес электронной почты ниже! Получайте последние новости о технологиях по электронной почте и будьте первыми, кто прочитает наши советы, чтобы стать более продуктивным.
Вам также может понравиться:
> Как исправить ввод неправильных символов с клавиатуры в Windows 10
> Как исправить отставание мыши в Windows 10
» Как исправить неработающий разъем для наушников в Windows 10
5 простых исправлений для неработающей клавиатуры ноутбука
Сначала это клавиша F, затем R. Прежде чем вы это узнаете, вся клавиатура вашего ноутбука перестала работать — и вы тоже. Это может быть не только неприятно, но и трудно исправить, если вы не знаете, что вызывает проблему.
Наши эксперты в Asurion каждый день помогают миллионам клиентов максимально использовать свои любимые технологии, будь то телефон, который не включается, или телевизор, который постоянно выключается сам по себе. Если клавиатура вашего ноутбука сломалась, ознакомьтесь с нашими советами, как заставить ее работать должным образом, чтобы вы могли вернуться к набору текста без перерыва.
Почему клавиатура моего ноутбука не работает?
Проблемы с клавиатурой могут возникать по нескольким причинам: от аппаратного сбоя до проблем с программным обеспечением.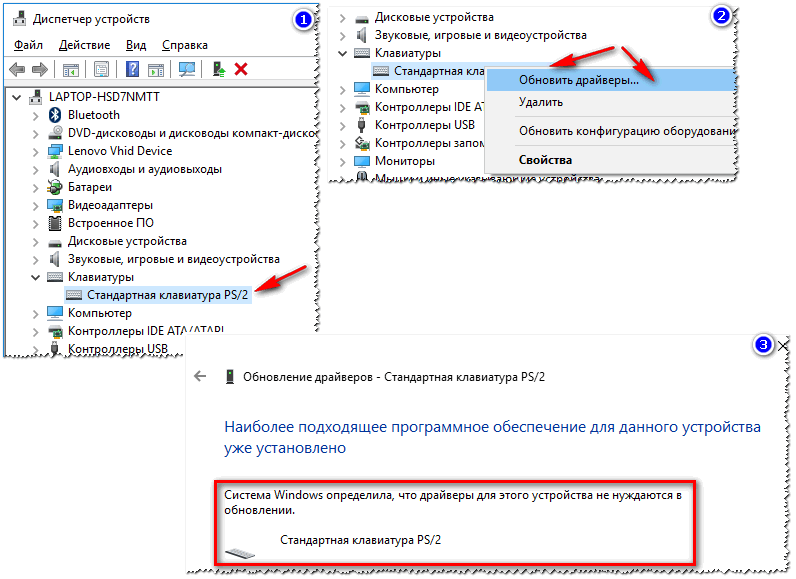 Но в большинстве случаев вы можете сузить список до нескольких распространенных проблем с ремонтом ноутбуков, в том числе:
Но в большинстве случаев вы можете сузить список до нескольких распространенных проблем с ремонтом ноутбуков, в том числе:
Драйвер
Возможно, клавиатура не отвечает из-за проблемы с драйвером. Если вы ранее подключили другую клавиатуру, этот драйвер может мешать работе вашей текущей клавиатуры и отключать ее.
Материнская плата
Шлейф или разъем между клавиатурой и материнской платой ноутбука может ослабнуть, повредиться или сломаться, что приведет к зависанию клавиатуры.
Скрытая грязь и разливы
Не можете вспомнить, когда в последний раз чистили клавиатуру? Внутри или вокруг определенных клавиш может быть грязь, из-за чего они заедают, заедают или перестают работать.
Настройки чувствительности
Когда вы нажимаете клавишу один раз, а она появляется на экране несколько раз, ваши настройки могли быть обновлены неправильно или изменены, что приводит к множественным вводам на одно нажатие клавиши.
Как починить клавиатуру вашего ноутбука
Если вы определили, что клавиатура вашего ноутбука не работает, есть несколько способов восстановить ее работоспособность. Первое, что вам нужно сделать, это выяснить, является ли это аппаратной или программной проблемой, которая мешает вам нажимать клавиши.
Первое, что вам нужно сделать, это выяснить, является ли это аппаратной или программной проблемой, которая мешает вам нажимать клавиши.
Вы не можете работать, когда ваш ноутбук не хочет
Быстро отремонтируйте его в одном из наших магазинов. Просто зайдите или запишитесь на прием — мы позаботимся обо всем остальном.
Запланировать ремонт
Большинство проблем с оборудованием можно определить по внешнему виду. Ваша клавиатура грязная? Некоторые клавиши кажутся залипающими или их трудно нажимать? Т свободно или едва держится? Если это так, вот лучшие способы починить аппаратное обеспечение вашего ноутбука:
Проверить на наличие грязи
Удалите любые отложения или грязь с клавиатуры с помощью баллончика со сжатым воздухом и мягкой ткани. Вы также можете аккуратно встряхнуть ноутбук вверх дном, чтобы избавиться от пыли. Но перед этим обязательно отключите и выключите ноутбук.
Извлеките аккумулятор
Извлеките аккумулятор из ноутбука (если он съемный) и вместо него подключите компьютер с помощью шнура для зарядки. Иногда проблемы с клавиатурой могут быть вызваны аккумулятором, поскольку он расположен непосредственно под клавишами. Это особенно актуально, когда аккумулятор ноутбука перегревается.
Иногда проблемы с клавиатурой могут быть вызваны аккумулятором, поскольку он расположен непосредственно под клавишами. Это особенно актуально, когда аккумулятор ноутбука перегревается.
Повторное подключение материнской платы
Если ваша клавиатура потеряла связь с материнской платой вашего ноутбука или была повреждена, это сложная проблема. Мы рекомендуем вам обратиться к специалисту для быстрого ремонта, а не ремонтировать его самостоятельно, например, в ближайшем магазине uBreakiFix® от Asurion или Asurion Tech Repair & Solutions™ .
Если вы не видите никакой физической грязи или повреждений, ваша клавиатура может иметь программный сбой. Вот несколько советов экспертов, которые должны помочь:
Обновите драйверы клавиатуры или измените настройки
Возникли проблемы с неработающей клавиатурой ноутбука HP® или Dell®? Драйверы вашего устройства могут работать со сбоями по нескольким причинам, включая стороннее программное обеспечение или проблемы с питанием. Удалите и переустановите драйверы, чтобы увидеть, исправит ли это вашу клавиатуру. Это просто:
Удалите и переустановите драйверы, чтобы увидеть, исправит ли это вашу клавиатуру. Это просто:
Как обновить драйверы клавиатуры на ПК с Windows™ 10:
- Нажмите клавишу Windows и найдите «Диспетчер устройств».
- Нажмите стрелку рядом с Клавиатуры, затем щелкните правой кнопкой мыши клавиатуру в списке и выберите Обновить драйвер .
- Выберите Автоматический поиск обновленного драйвера программное обеспечение .
- Нажмите Обновить драйвер .
Если вы используете Mac®, настройки специальных возможностей могут вызывать проблемы при вводе.
Как исправить клавиши клавиатуры на MacBook:
- Откройте Системные настройки > Специальные возможности , затем нажмите Клавиатура в меню слева.
- Убедитесь, что в разделе «Оборудование» выбран параметр «Включить медленные клавиши». Если это так, снимите флажок Включить медленные клавиши .

Хотя эта функция может предотвратить случайный ввод нежелательных клавиш, она также может вызвать общие проблемы с набором текста.
Изменение раскладки клавиатуры
Возможно, язык на вашем ноутбуке или раскладка клавиатуры были случайно изменены. Если вы заметили, что ваши клавиши воспроизводят буквы, отличные от тех, которые должны быть, выполните следующие действия:
Как изменить раскладку клавиатуры на Mac:
- Открыть Системные настройки > Клавиатура > Источники ввода .
- Выберите Показать меню ввода в строке меню внизу, затем нажмите значок плюса (+) и выберите язык для добавления.
Как изменить раскладку клавиатуры на ПК:
- Откройте меню «Пуск» и выберите Настройки , затем выберите Время и язык .
- Нажмите Язык слева. Щелкните существующий язык и выберите Options .
- В разделе «Клавиатуры» выберите Добавить клавиатуру , затем выберите раскладку, которую хотите добавить.

Если у вас все еще возникают проблемы, причина, по которой клавиатура не работает на вашем ноутбуке, может быть более серьезной. Он может быть дефектным, зараженным вредоносным ПО или физически поврежденным.
Можно ли заменить клавиатуру ноутбука? Конечно. Но прежде чем впадать в крайности, обратитесь к специалисту за бесплатной диагностикой устройства в ближайшем магазине uBreakiFix® by Asurion или Asurion Tech Repair & Solutions™ .
Ничто так не снижает производительность, как поломка ноутбука.
Защитите свой ноутбук и другие любимые домашние устройства с помощью Asurion Home+. Менее чем за 1 доллар в день вы получите быстрый ремонт вашего ноутбука от проверенных специалистов, когда бы он вам ни понадобился, независимо от того, где вы его купили и какой марки. Чтобы узнать больше о планах защиты ноутбуков, посетите сайт asurion.com/homeplus.
*Товарные знаки и логотипы Asurion® являются собственностью Asurion, LLC. Все права защищены.

 Для этого следует выбрать пункт «Поиск драйверов в сети».
Для этого следует выбрать пункт «Поиск драйверов в сети».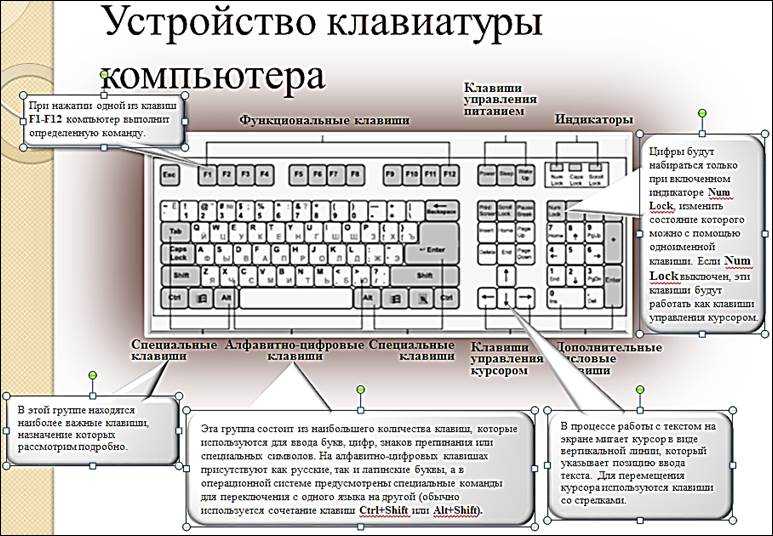

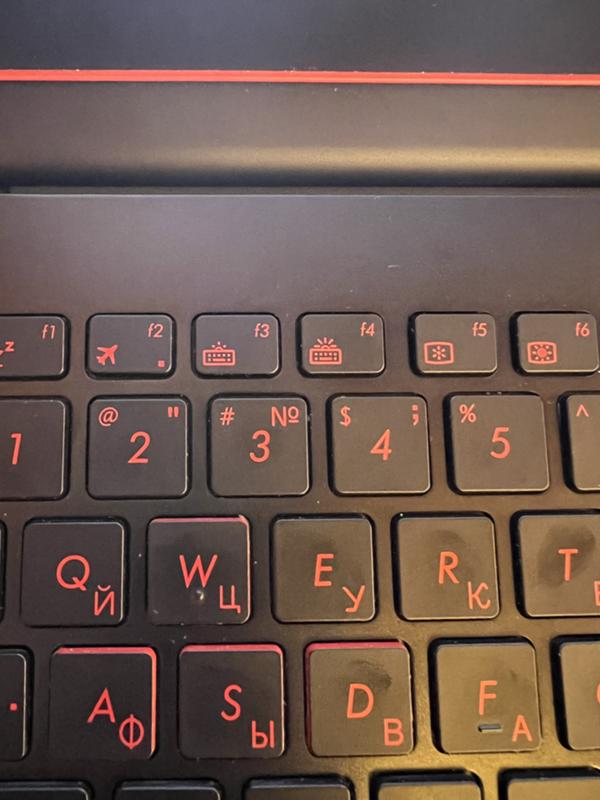

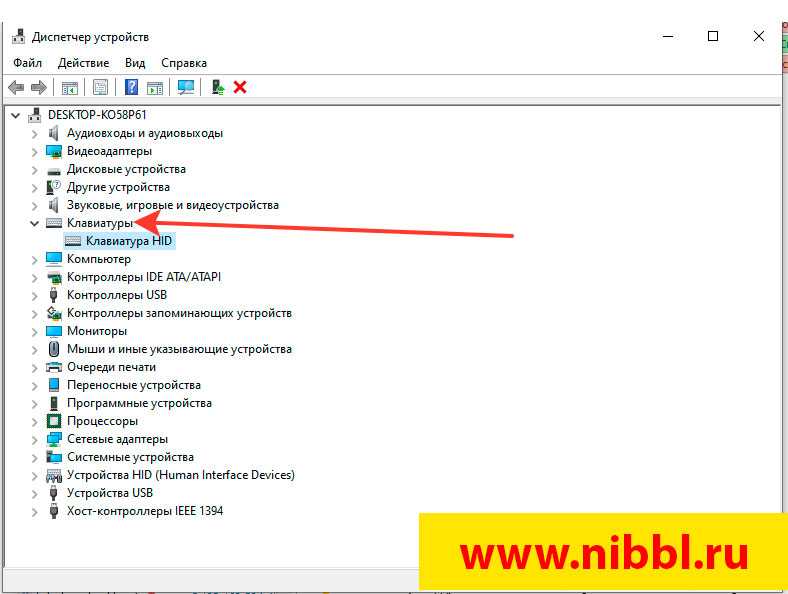 При отсутствии видимых проблем со шлейфом есть смысл проверить материнскую плату. Обычно у нее случаются сбои в подаче питания, и страдать из-за этого может любое устройство, в том числе и клавиатура. Косвенно подтверждает это и поведение ноутбука в целом: если вы сталкиваетесь с его нестабильной работой, к примеру, неожиданными выключениями, это активнее сигнализирует о том, что искать корень проблем следует именно в материнской плате. Тем не менее диагностировать подобное сможет только специалист, всем остальным опять же советуем обращаться в СЦ.
При отсутствии видимых проблем со шлейфом есть смысл проверить материнскую плату. Обычно у нее случаются сбои в подаче питания, и страдать из-за этого может любое устройство, в том числе и клавиатура. Косвенно подтверждает это и поведение ноутбука в целом: если вы сталкиваетесь с его нестабильной работой, к примеру, неожиданными выключениями, это активнее сигнализирует о том, что искать корень проблем следует именно в материнской плате. Тем не менее диагностировать подобное сможет только специалист, всем остальным опять же советуем обращаться в СЦ.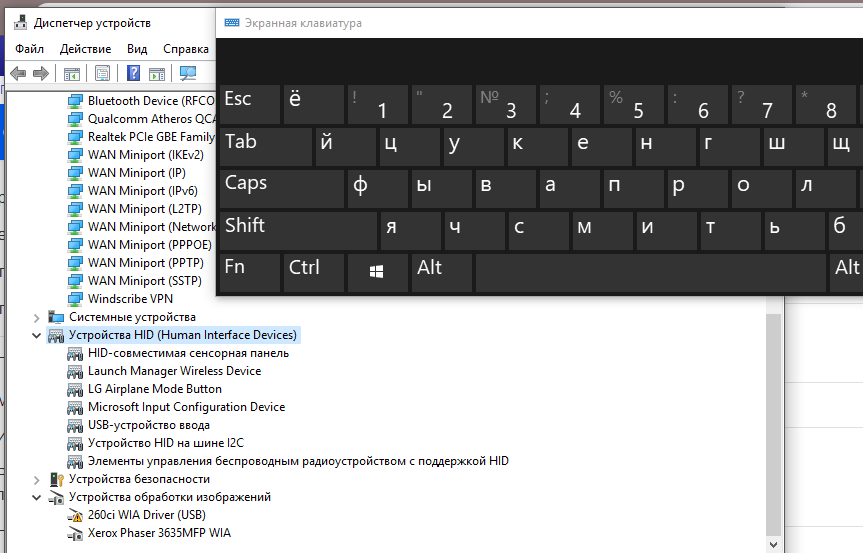 Желающим обойтись без квалифицированного вмешательства неисправные дорожки можно попробовать починить собственноручно, например, при помощи токопроводящего клея или других подручных средств. С клавишами все обстоит гораздо сложнее, поскольку починить именно конструкцию часто очень тяжело, и если у вас не хватает умений или такая возможность отсутствует, проще либо отдать ноутбук на ремонт, либо купить б/у клавиатуру от этой же модели лэптопа, продающегося по частям, и аккуратно заменить некоторые клавиши.
Желающим обойтись без квалифицированного вмешательства неисправные дорожки можно попробовать починить собственноручно, например, при помощи токопроводящего клея или других подручных средств. С клавишами все обстоит гораздо сложнее, поскольку починить именно конструкцию часто очень тяжело, и если у вас не хватает умений или такая возможность отсутствует, проще либо отдать ноутбук на ремонт, либо купить б/у клавиатуру от этой же модели лэптопа, продающегося по частям, и аккуратно заменить некоторые клавиши. Прошивкой вы занимаетесь на свой страх и риск, а возможные последствия могут привести к тому, что компьютер попросту не включится. Обязательно узнайте больше информации о процедуре обновления BIOS, чтобы обезопасить ее проведение.
Прошивкой вы занимаетесь на свой страх и риск, а возможные последствия могут привести к тому, что компьютер попросту не включится. Обязательно узнайте больше информации о процедуре обновления BIOS, чтобы обезопасить ее проведение.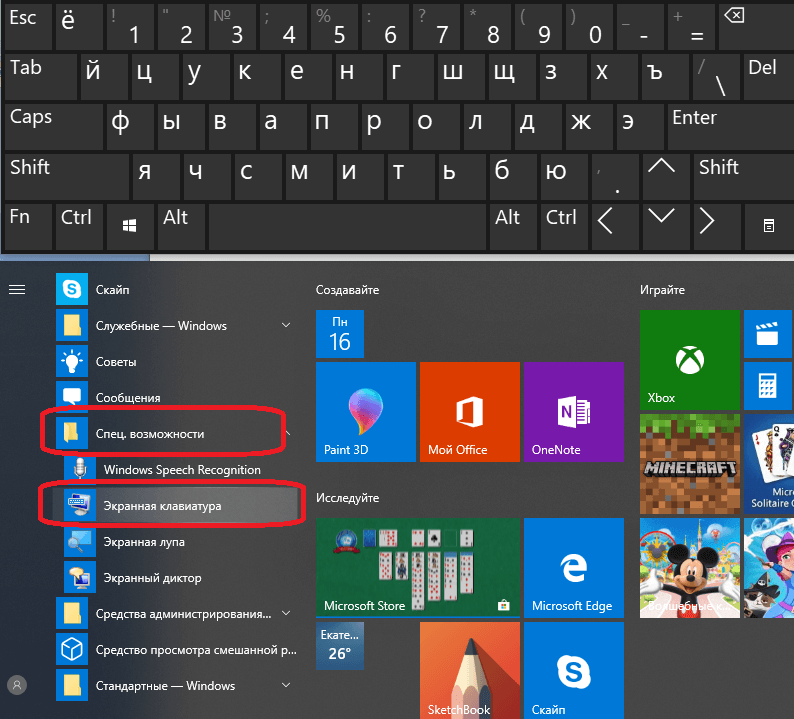
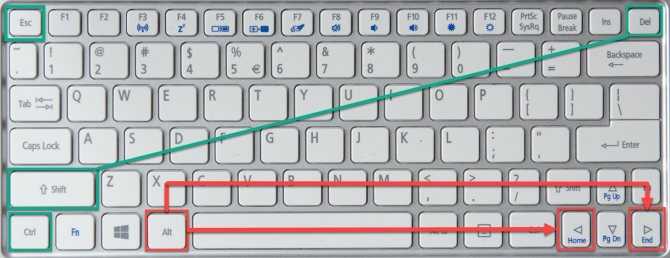
 Выберите клавишу, которую требуется переназначить, затем выберите Открыть программу, веб-страницу или файл, выберите Еще не назначено, введите путь к веб-браузеру или выберите Обзор, чтобы найти его, а затем выберите Назад, чтобы сохранить изменения.
Выберите клавишу, которую требуется переназначить, затем выберите Открыть программу, веб-страницу или файл, выберите Еще не назначено, введите путь к веб-браузеру или выберите Обзор, чтобы найти его, а затем выберите Назад, чтобы сохранить изменения. Нажмите ее снова. При установке нового проигрывателя мультимедиа ПО Microsoft Mouse and Keyboard Center может потребоваться несколько минут, чтобы распознать его.
Нажмите ее снова. При установке нового проигрывателя мультимедиа ПО Microsoft Mouse and Keyboard Center может потребоваться несколько минут, чтобы распознать его. …
…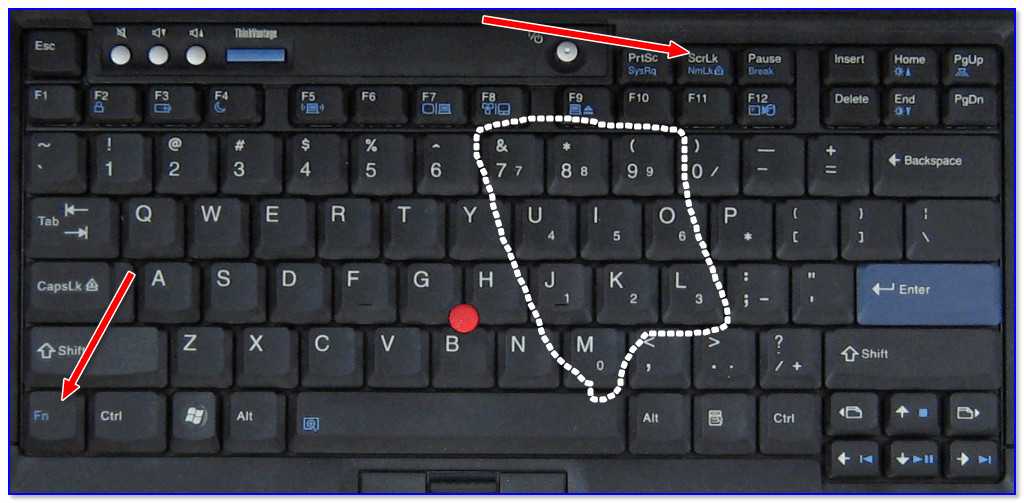


 Старайтесь всегда использовать воду или сильно разбавленный растворитель.
Старайтесь всегда использовать воду или сильно разбавленный растворитель.
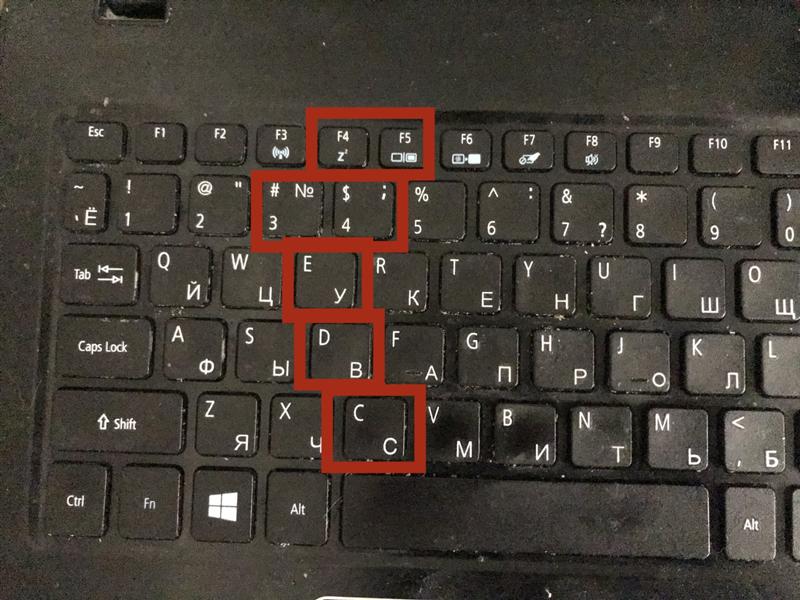
 Введите Ease of Access в строке поиска и щелкните по нему.
Введите Ease of Access в строке поиска и щелкните по нему. Особенно в случае с USB-клавиатурой обязательно осмотрите корпус и соединительный кабель на наличие признаков повреждения.
Особенно в случае с USB-клавиатурой обязательно осмотрите корпус и соединительный кабель на наличие признаков повреждения.