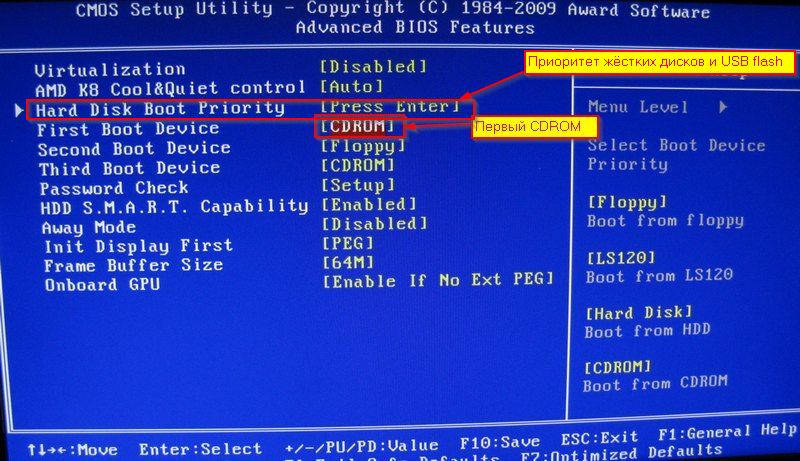Как через биос установить виндовс с жесткого диска: Как запустить windows с жесткого диска через биос
Содержание
Как запустить windows с жесткого диска через биос
Содержание
- Как установить виндовс через БИОС: настройки, пошаговое руководство, советы.
- Basic Input-Output System. (БИОС)
- Настройки БИОСа
- Информация для управления.
- Загрузка устройства с БИОС
- Загрузка Виндовс через флешку
- Советы и рекомендации.
- Для удачно настроенной системы БИОС следует уделить особое внимание этим рекомендациям:
- Чистый и простой процессы установки Windows
- Разница процессов установки
- Простая установка Виндовс:
- Разделы жесткого диска операционной системы.
- Анализ жесткого диска при инсталляции.
- Сохранение личной информации.
- Настройка BIOS для установки Windows с загрузочного диска
- 1. AMI BIOS (BIOS SETUP UTILITY)
- 2. AWARD (PHOENIX) BIOS
- 3. Ещё один вариант AWARD (PHOENIX) BIOS
- 4. UEFI (EFI) БИОС
- Как установить виндовс через биос с флешки — как установить, переустановить, запустить виндовс через биос с DVD или USB-диска
- Как установить виндовс через биос с флешки — Вход в биос
- Как через биос установить винду с флешки — Часть 1
- Как установить винду через биос с флешки — Часть 2
- Ответы на часто задаваемые вопросы
- Настройка биос для установки виндовс 7 с флешки
- Как переустановить windows через bios?
- Как запустить виндовс с флешки через биос на компьютере?
- Как установить виндовс через биос ami?
- Как загрузить виндовс хр с флешки через биос на компьютере?
- Как установить виндовс с флешки?
- Видео
Как установить виндовс через БИОС: настройки, пошаговое руководство, советы.

Как установить виндовс через BIOS? Грамотная настройка и точные действия помогут выполнить быстро и качественно. Загрузка обновленной версии может производится с CD-ROM, DVD-ROM или флешки.
Basic Input-Output System. (БИОС)
БИОС – основа системной платы, он представляет собой базу ввода/вывода (далее В/В), размещенную на «материнке». Существование БИОСа гарантирует возможность настраивать и корректировать компьютер.
Система В/В, для каждого ПК зависит от «материнки».
Настройки БИОСа
Определить настройки БИОС для конкретной маткарты, можно посмотрев их в паспорте материнской платы.
Важно! Неправильные параметры БИОС могут вывести компьютер из строя или снизят показатель мощности.
Информация для управления.
Как установить виндовс через BIOS, загрузками с DVD, USB, HDD зависит от нескольких клавиш Boot Menu:
Загрузка устройства с БИОС
Необходимо попасть в систему БИОС: перезагрузить ПК и войти в «Setup» — софт, который отвечает за первоначальную загрузку компьютера.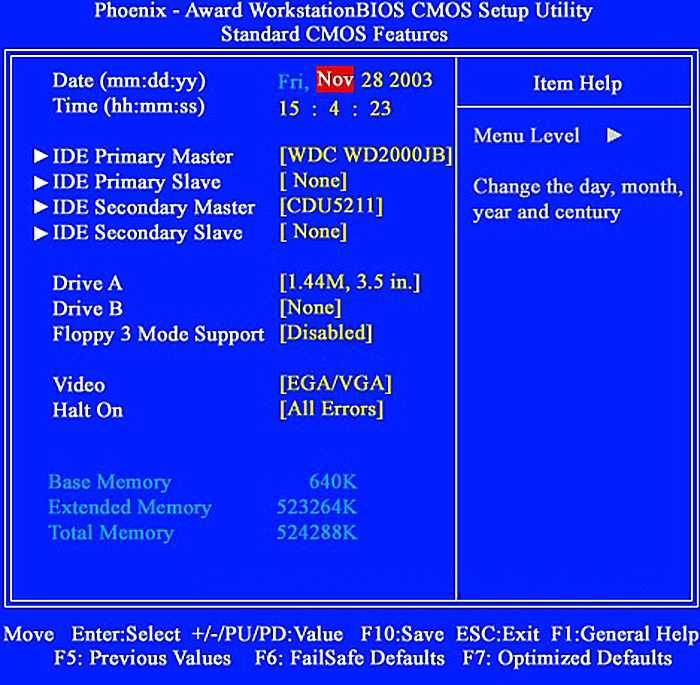
Во время перезагрузки внимательно следить за надписями на экране монитора, нужно не пропустить строку, появившуюся внизу, с таким текстом:
«Press ____ to enter SETUP».
Программа подсказывает, как попасть в БИОС, необходимо нажать клавишу, которая прописана на экране, ею может быть:
F1, F2, F3, F10, Del, Esc – на разных компьютерах они отличаются, в зависимости от версии BIOS.
Зажать клавишу пока система не перенаправит в Basic Input-Output System. На экране появится список вкладок, нужно выбрать нужную, в которой говорится о загрузке устройств – «Boot devices» или «Advanced BIOS Features».
Если не получилось выполнить предписанные действия с первого раза, не стоит отчаиваться, необходимо повторить все действия пару раз.
Выбираем вкладку, для того чтобы зайти, нужно нажать кнопку «ENTER». После этого в выпавшем списке находи вкладку «Boot Sequence» и сверяем правильность выбора информацией, которая появится справа на экране монитора. Должно быть сказано, что выбранная вкладка отвечает за приоритет загрузки устройств.
Должно быть сказано, что выбранная вкладка отвечает за приоритет загрузки устройств.
После того как будет определена вкладка загрузки, управляя клавишами ввода, необходимо выставить приоритет таким образом, чтобы в списке первым стоял «CD-ROM» или то загрузочное устройство.
С помощью которого будет проводиться весь процесс. Для этого нужно выбрать в списке «First Boot Device» и после этого шел жесткий диск.
Нужно подтвердить правильность выбора и нажать кнопку «Ок».
Таким образом, все настройки системы BIOS для загрузки и переустановки виндовс готовы. Это все проводилось для того, чтобы в следующий раз, когда ПК будет перезагружен, ОС сама перенаправила загрузку Windows с выбранного ранее диска.
Для того чтобы запустить загрузку необходимо перезагрузить компьютер.
Загрузка Виндовс через флешку
Для установки виндовс через Basic Input-Output System с флешки, собственно, вся процедура подобна вышеописанной, но выбирать в списке предложенных вкладок в системе ВВ БИОС необходимо Secure Boot или в ОС при простом варианте «наложения» версий выбрать соответствующий пункт меню.
Процесс установки виндовс с флешки не запускается и на мониторе показан черный экран:
При новой версии системы для загрузки с флешки, запрашивает разрешение на автоматический режим. Лучше всего отказаться от такого предложения, в противном случае ОС может установиться не на тот раздел, который нужен или удалить часть личных файлов.
Перед установкой настроек БИОС, необходимо выбрать используя «+» или «-» и щелкнуть на вкладке «Boot».
При выборе настроек, необходимо их сохранить. Для этого понадобится нажать клавишу «F10» — «Сохранить и выйти». Также это действие можно выполнить, нажав клавишу «->» – «Exit Saving Changes», т.е. «выйти и сохранить изменения».
После утвержденного и выбранного варианта и приоритета загрузки устройства, нужно выбрать опцию F10, после чего перезагрузить компьютер.
Советы и рекомендации.
Для начинающих пользователей, нуждающихся в переустановке Windows через BIOS специалисты разработали некоторые советы для грамотной и быстрого течения процесса.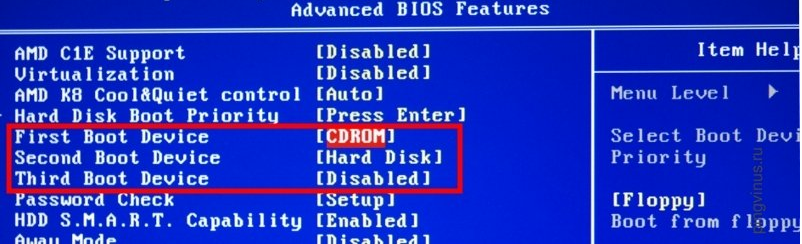
Для удачно настроенной системы БИОС следует уделить особое внимание этим рекомендациям:
Сколько занимает процесс наладки и настройки новой версии Виндовс? Все зависит от технических параметров ПК:
В среднем, чтобы установить виндовс через BIOS понадобится один час.
Чистый и простой процессы установки Windows
Чистая установка, представляет собой запуск диска с системой в ручном режиме, во время запуска компьютера. После этого провести старт, нажать на любую кнопку, после появления на кране надписи «Press any key».
В БИОС указывается местонахождение новой ОС, к примеру, на CD/DVD или на жестком диске, чтобы старая версия вовсе не использовалась, или была удалена. Чистый вариант используется для любых ОС: Unix, DOS, Windows XP, а также Linux, Windows 8 и Windows 7.
Простая редко применяется и не рекомендуется. Это обусловлено тем, что новая версия запускается с CD/DVD диска, уже установленной старой ОС. Так простая установка больше похожа на процесс «наложения», так как новая версия, при этом накладывается на старую версию.
Разница процессов установки
Простая установка Виндовс:
Разделы жесткого диска операционной системы.
Зачастую во время чистой установки, форматируются все разделы и удаляются старые версии и файлы. В случае если необходимо переустановить систему с несколькими разделенными дисками, где хранятся важные файлы, можно оставить информацию без изменений.
Не нужно обязательно форматировать диск D, однако, диск C с файлами старой версии виндовс будет отформатирован.
Анализ жесткого диска при инсталляции.
Прежде чем запускать инсталляцию Виндовс (при неработающей ОС, сбоях и глюках) нужно попробовать использовать последний шанс восстановления и очистки от вредоносных программ.
При явно выраженных проблемах с работой ПК, необходимо, прежде всего, проверить состояние жесткого диска, проанализировать работу сегментов, иначе даже во время установки системы, процесс форматирования может зависнуть или нестабильно работать.
Личные данные и информация – очень важная составляющая, которую не всегда получается восстановить, в случае удаления или повреждений, поэтому прежде чем что-либо переустанавливать, нужно позаботится об их сохранности.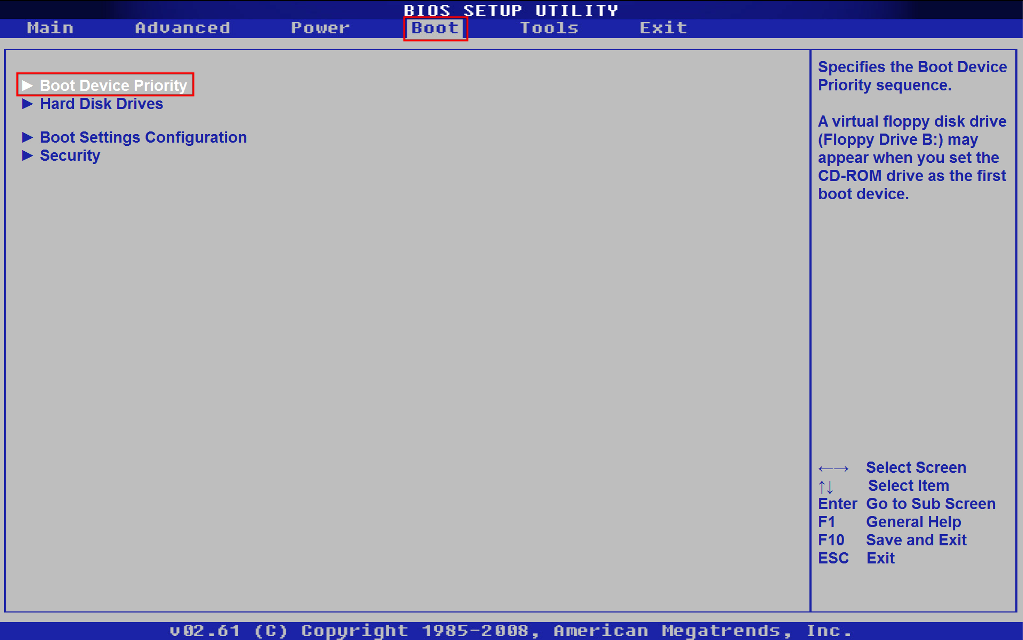.png)
Для сохранения информации и личных данных при переустановке виндовс, нужно скопировать и перенести все нужные файлы на переносной носитель (диск, флешку, т.д.). Также очень важно сохранить пароли, для этого рекомендуется использовать программу Backup или сделать это по-старинке, вручную.
В точности следуя правилам и советам можно понять как установить виндовс через BIOS на компьютер даже человеку, без специальных навыков и опыта, в подобного рода ситуациях.
Главным требованием для правильной установки является точность выполнения пошагового руководства, предложенного в статье выше. Подробные фотографии, сопровождающие этапы установки помогут сориентироваться в системе ВВ БИОС.
Источник
Настройка BIOS для установки Windows с загрузочного диска
Итак, у вас есть загрузочный диск с Windows, теперь нужно сделать так, чтобы компьютер смог с него загрузиться. Для этого, потребуется изменить всего лишь один параметр в BIOS.
Попасть туда можно сразу после включении компьютера, когда на мониторе появляется надпись Press DEL to enter SETUP, то есть чтобы попасть в BIOS вам необходимо, пока отображается надпись на мониторе нажать кнопку Delete.
Надписи могут быть разные, может даже и не быть никаких надписей, это не должно вас смутить. В большинстве случаев, что бы попасть в BIOS наиболее часто используются следующие клавиши:
Настольные компьютеры – Delete (в большинстве случаев), F1 или F4
Ноутбуки – F1, F2, F3, Delete, Ctrl + Alt + Esc. В случае с ноутбуками сочетания клавиш могут быть очень разнообразными, в зависимости от его модели. Найти эту информацию можно либо через интернет, либо позвонив в службу технической поддержки.
Будьте внимательны, так как, надпись с экрана исчезает достаточно быстро, поэтому можно после включения компьютера сразу нажимать соответствующую клавишу несколько раз (достаточно и одного раза, но чтобы точно поймать нужный момент, многократное нажатие не помешает) Если с первой попытки её не удалось увидеть, то перезагрузите компьютер с помощью кнопки Reset и попытайтесь ещё раз. В момент начала загрузки на экране может появляться графическое изображение, закрывающее служебные надписи. Что бы его убрать, нажмите клавишу Esc. Если все сделано правильно, то появится окно с настройками BIOS.
Что бы его убрать, нажмите клавишу Esc. Если все сделано правильно, то появится окно с настройками BIOS.
Существуют различные версии BIOS. Выберите свой вариант и следуйте приведённым инструкциям.
1. AMI BIOS (BIOS SETUP UTILITY)
После входа в настройки БИОС этого типа вы увидите такое окно:
Сверху войдите в раздел Boot и в подразделе Boot Device Priority в пункте 1st Boot Device выберите параметр с CDROM.
Всё. BIOS у нас настроена. Теперь нужно вставить в дисковод диск с Windows и выйти из BIOS предварительно сохранив сделанные настройки. Для этого нажимаем клавишу F10, в появившемся диалоговом окне выбираем Yes и нажимаем Enter.
2. AWARD (PHOENIX) BIOS
Выберите раздел Boot (иногда Advanced). Найдите параметр CD-ROM и переместите его на самый верх. В данной версии BIOS для перемещения CD-ROM на самую верхнюю позицию необходимо нажать два раза клавишу +
должно получиться как на картинке:
Сохраните сделанные настройки и выходите из БИОС.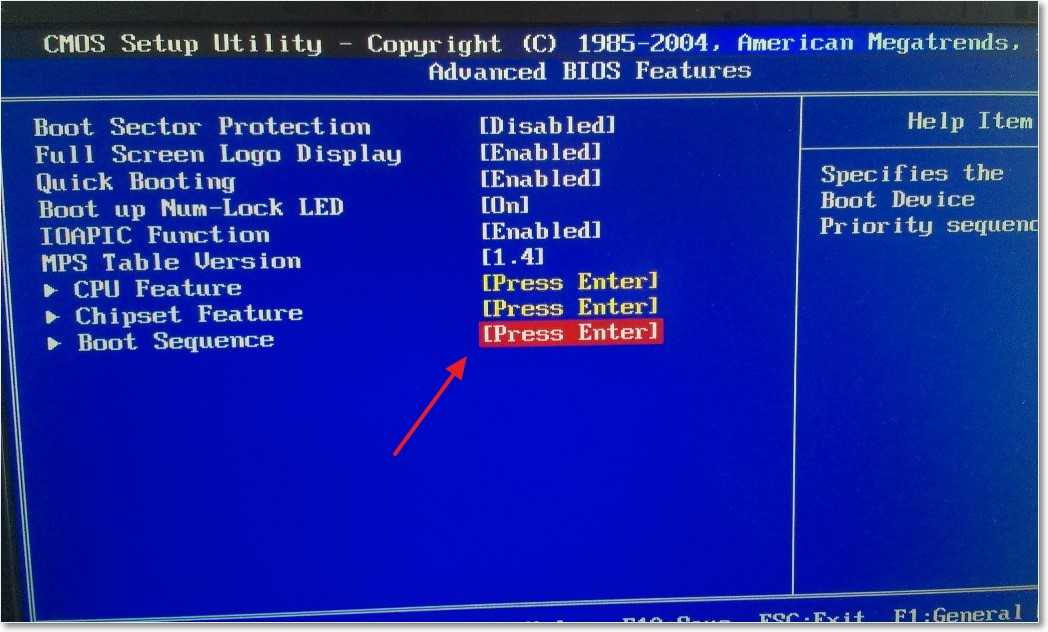 Для этого перейдите во вкладку Exit и выберите пункт Exit Saving Changes:
Для этого перейдите во вкладку Exit и выберите пункт Exit Saving Changes:
Произойдёт перезагрузка компьютера и начнётся установка Виндовс с загрузочного диска (при его наличии в дисководе).
3. Ещё один вариант AWARD (PHOENIX) BIOS
Здесь нас интересует раздел Advanced BIOS Features.
Заходим в данный раздел и ищем пункт First Boot Device. Затем в этом пункте выставляем загрузку компьютера с CDROM.
После того, как вы настроили BIOS, нужно вставить в дисковод загрузочный диск с Windows и сохранить настройки BIOS. Для этого нажимаем клавишу F10, в появившемся окне выбираем Yes и нажимаем Enter.
4. UEFI (EFI) БИОС
Главное окно UEFI BIOS выглядит так, как указано ниже на картинке. В правом верхнем углу окна можно установить язык интерфейса – у меня выбран «русский». Левой клавишей мыши один раз нажмите на кнопку Выход/Дополнительный.
В появившемся окошке выберите левой кнопкой мыши «Дополнительный режим».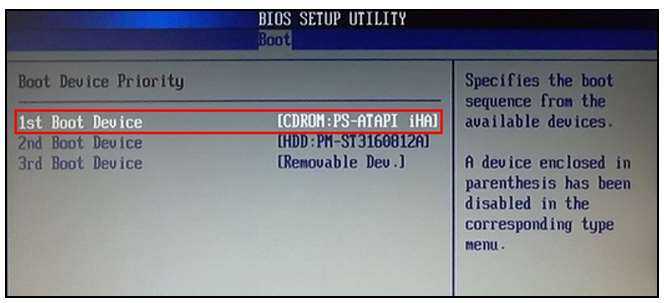
Появится окно расширенного режима UEFI BIOS, в котором Вам необходимо выбрать пункт меню «Загрузка», как показано на картинке ниже.
Вы увидите пункты меню, отображённые ниже на картинке. Учитывая, что установка Windows будет производиться с загрузочного диска, левой кнопкой мыши нажмите на кнопку напротив «Параметра загрузки #1».
В появившемся небольшом окошке выберите Ваш DVD-ROM. Мой DVD-привод (устройство для чтения дисков) носит имя компании, которая его произвела – «Optiarc DVD RW». Его-то и нужно выбрать. У Вас имя DVD-привода, конечно, может быть другим.
На этом настройки BIOS, необходимые для установки Windows с диска окончены. Для сохранения установленных параметров, нажмите на кнопку «Выход». В появившемся окне необходимо выбрать «Сохранить изменения и выполнить сброс».
Начнётся перезагрузка компьютера с последующей установкой Windows с загрузочного диска (при его наличии в дисководе).
ПОМНИТЕ! После установки Windows нужно снова войти в BIOS и вернуть загрузку с жёсткого диска.
Источник
Как установить виндовс через биос с флешки — как установить, переустановить, запустить виндовс через биос с DVD или USB-диска
Установка Windows производится с загрузочного CD/DVD диска или флешки. Майкрософт сделала это для того, что бы можно было активировать любой компьютер. Даже с новым, не форматированным и совершенно пустым, жестким диском.
Процедура установки любой операционной системы с компакт диска, флешки или USB-диска выглядит примерно так:
Но мы знаем, что компьютер всегда загружается с жесткого диска. Как нам быть?
Надо заставить компьютер загружаться с флешки или CD/DVD/USB диска. И потом установить Windows на жесткий диск. Для этого необходимо выполнить небольшую настройку BIOS. Возникает вопрос: «Как в биосе включить загрузку с флешки? Как установить виндовс через биос с флешки?».
Эта настройка предназначена для выбора устройства, с которого будет загружаться ОС. Осуществляется она в настройках BIOS. И ни как не связана с какой либо конкретной версией Windows вообще. Поэтому выполняется всегда одинаково. Так что если вам нужна будет настройка BIOS для установки Windows 7 — 10, XP или просто загрузить компьютер с CD/DVD, Вам придется выполнить именно эту настройку BIOS.
Поэтому выполняется всегда одинаково. Так что если вам нужна будет настройка BIOS для установки Windows 7 — 10, XP или просто загрузить компьютер с CD/DVD, Вам придется выполнить именно эту настройку BIOS.
Если вам понадобится загрузить компьютер с флешки или внешнего USB диска, подключаемого через USB порт, то вы должны будите выполнить эту же настройку. С той лишь разницей, что флешка или USB диск должны быть заблаговременно специально подготовлены, как загрузочный диск, и до включения ПК подключены к USB-порту. Тогда BIOS, при загрузке, распознает их, как загрузочный диск, и поместит запись, об обнаруженном устройстве, в список, откуда можно загружать ОС. Флешка может попасть в список дисков, а в некоторых модифицированных биосах в специальный раздел Съёмные носители.
И так начнем подготовку биоса к загрузке компьютера с флешки или CD/DVD диска.
Как установить виндовс через биос с флешки — Вход в биос
Или такого как чуть ниже с картинкой заставкой.
В левом нижнем углу в обоих случаях есть надпись. В которой говорится «Пожалуйста нажмите клавишу «Del» для перехода в программу установок. Это касается настольных ПК. Для ноутбуков и нетбуков как правило используется клавиша «F2». Чтобы зайти в биос, указанную клавишу нужно успеть нажать пока видна надпись. Можно нажать и удерживать или нажимать несколько раз. После нажатия кнопки «Del» довольно быстро загрузится программа установок. И вы увидите один из двух, наиболее часто встречающихся вариантов интерфейса BIOS. В современных компьютерах программа установок может иметь графический интерфейс, но при этом она работает в основном автоматически и при нажатии на картинки только выводит информацию о состоянии ПК.
В которой говорится «Пожалуйста нажмите клавишу «Del» для перехода в программу установок. Это касается настольных ПК. Для ноутбуков и нетбуков как правило используется клавиша «F2». Чтобы зайти в биос, указанную клавишу нужно успеть нажать пока видна надпись. Можно нажать и удерживать или нажимать несколько раз. После нажатия кнопки «Del» довольно быстро загрузится программа установок. И вы увидите один из двух, наиболее часто встречающихся вариантов интерфейса BIOS. В современных компьютерах программа установок может иметь графический интерфейс, но при этом она работает в основном автоматически и при нажатии на картинки только выводит информацию о состоянии ПК.
Интерфейс ( interface ) — это совокупность возможностей, способов и методов взаимодействия двух систем, устройств или программ для обмена информацией между ними. То есть может переводиться как экран управления или взаимодействия.
Посмотрите в верхней части экрана надпись «Award BIOS». На следующей картинке такая же надпись. Это одна и та же фирма Award (одна из самых известных писательниц BIOS), но использует разные интерфейсы BIOS. На самом деле в этих интерфейсах большой разницы нет. Есть еще одна очень известная фирма AMI (American Megatrends, Inc). Ее BIOS по аналогии с предыдущей называются AMI BIOS и так же может иметь два похожих интерфейса.
Это одна и та же фирма Award (одна из самых известных писательниц BIOS), но использует разные интерфейсы BIOS. На самом деле в этих интерфейсах большой разницы нет. Есть еще одна очень известная фирма AMI (American Megatrends, Inc). Ее BIOS по аналогии с предыдущей называются AMI BIOS и так же может иметь два похожих интерфейса.
На верхней картинке на синем экране выводится список разделов меню, описание клавиш управления и в нижней части выводится краткая информация о том, что содержится в подсвеченном разделе.
На сером экране сразу же выводится основная информация о системе. А меню располагается в верхней части экрана в одну строку.
Чтобы попасть с первого синего экрана меню на такой же, как на сером фоне достаточно выбрать первый пункт меню «Standart CMOS Features». Как видим, экраны достаточно похожи. В верхней части расположена информация о системном времени и системной дате. Дальше идёт блок информации о подключенных дисковых устройствах (жестких дисках и CD/DVD приводах). Есть информация о подключенных или отключенных гибких дисках (приводах дискет). А так же информация о количестве установленной оперативной памяти. И может быть несколько слов о сообщениях выдаваемых системой в случае возникновения ошибки или аварии при загрузке компьютера.
Есть информация о подключенных или отключенных гибких дисках (приводах дискет). А так же информация о количестве установленной оперативной памяти. И может быть несколько слов о сообщениях выдаваемых системой в случае возникновения ошибки или аварии при загрузке компьютера.
Как запустить флешку через биос Меню биоса с синим экраном
Это так для сравнения интерфейсов. На самом деле нас будет интересовать совсем другой раздел.
Поскольку нам придется рассматривать два вида BIOS и последовательность дейтсвий будет немного разная, то я предлагаю далее разделить нашу статью на две независимые части.
В первой части мы рассмотрим как установить виндовс через биос с флешки или как настроить биос для загрузки с флешки с синим экраном и отдельным экраном меню.
Во второй части мы будем рассматривать как установить виндовс через биос с флешки или как настроить биос для загрузки с флешки с серым экраном и меню, расположенным в верхней части.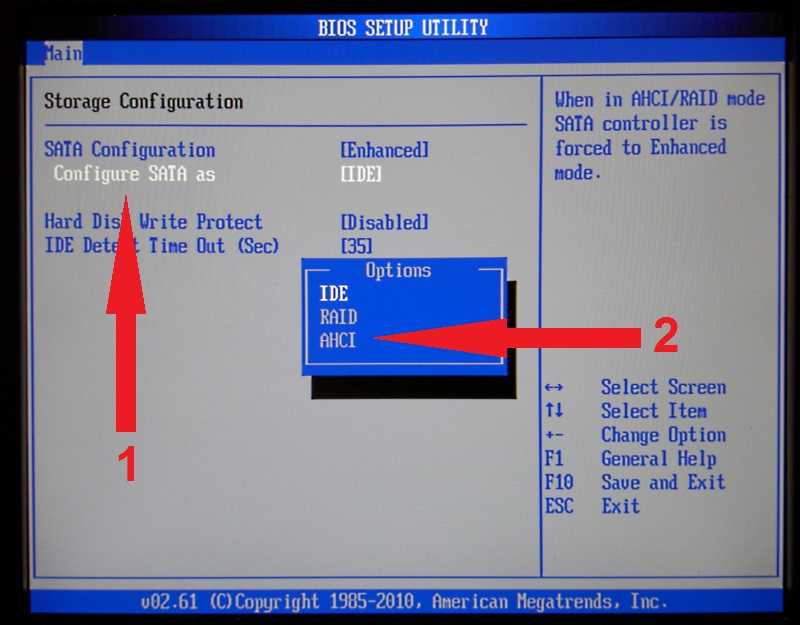
Как через биос установить винду с флешки — Часть 1
И так BIOS с синим интерфейсом. Как вы помните, в качестве первого экрана у этого BIOS выступает отдельное меню. Количество пунктов в этом меню может сильно меняться в зависимости от материнской платы компьютера. BIOS пишется под конкретное оборудование. Чем у вас современнее материнская плата, тем круче BIOS. И чем круче (многофункциональнее) BIOS, тем пунктов меню может быть больше. Но основные моменты остаются практически без изменений. Да вот еще чуть не забыл: в BIOS такого образца мышка не работает, поэтому все действия выполняем только клавишами. Что и какими клавишами можно сделать написано в нижней части экрана под меню. Там же еще ниже можно увидеть краткую информацию о том, что находится в каждом разделе меню. Мышка же может использоваться только в графических интерфейсах самых современных BIOS.
Давайте начнем с начала. Перед нами первый экран и наше меню.
Самое простое открыть первое устройство, нажав кнопку «Enter», и выбрать нужное нам устройство. Как показано ниже.
Как показано ниже.
Из открывшегося списка выбираем «CDROM». Если у вас тоже будет три пункта, то я вам рекомендую в первом выбрать «CDROM», во втором «HDD-0», в третьем поставить любое значение. Как правило, до третьего пункта дело не до ходит и всегда хватает двух. Именно в этом списке появится название флешки или внешнего диска, если они будут подключены к «USB-порту» до включения компьютера. Тогда их тоже можно выбрать в качестве устройства для загрузки ОС. Как я уже говорил, флешка или внешний диск должны быть заранее подготовлены, как загрузочные. И на них должен быть записан инсталляционный пакет Windows. Ну а сейчас мы выбираем CDROM. После выполнения настройки экран будет выглядеть примерно так.
После этого мы нажимаем клавишу «ESC» и вываливаемся из этого раздела в основное меню.
Экран красный, тревожный для того, чтобы вы остановились и подумали, все ли вы сделали правильно. Так как некоторые настройки могут привести к тому, что компьютер не будет работать вообще. Точнее он может работать, но вы ничего не увидите. Такое может произойти, например, при наличии интегрированной видеокарты. И если установить в настройках «отображать на внешнюю видеокарту», а у вас она физически отсутствует, то система будет отправлять изображение на внешний видеопорт, где ничего не установлено. Компьютер перестанет работать, так как на экран ничего не сможет выводиться. Тогда вам, чтобы произвести переключения, надо найти подходящую видеокарту и установить ее в компьютер. Монитор тоже надо переключить на внешнюю видеокарту. И только тогда вы сможете произвести изменения в BIOS.
Точнее он может работать, но вы ничего не увидите. Такое может произойти, например, при наличии интегрированной видеокарты. И если установить в настройках «отображать на внешнюю видеокарту», а у вас она физически отсутствует, то система будет отправлять изображение на внешний видеопорт, где ничего не установлено. Компьютер перестанет работать, так как на экран ничего не сможет выводиться. Тогда вам, чтобы произвести переключения, надо найти подходящую видеокарту и установить ее в компьютер. Монитор тоже надо переключить на внешнюю видеокарту. И только тогда вы сможете произвести изменения в BIOS.
Это было краткое отступление о возможном отказе если неправильно сделать настройки, а пока мы нажимаем клавишу «Y» и компьютер перезагружается.
После этого если в приводе CD/DVD находится загрузочный диск (в нашем случае инсталляционный диск Windows), при включении компьютера загрузка компьютера начнется с CD/DVD (в нашем случае начнется установка Windows с CD/DVD).
Вот собственно и все.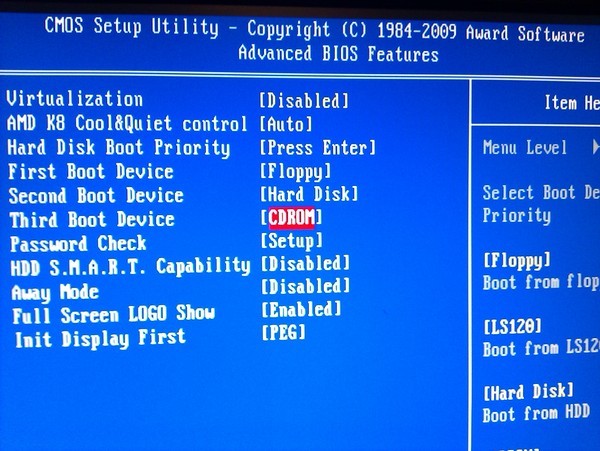 Если у вас BIOS такого типа, вы теперь знаете как выбрать загрузку с флешки в биосе или как настроить биос для загрузки с флешки. Если вам понадобится настройка BIOS для установки Windows 7/8/8.1/10 то придется выполнить все те же действия. К стати сказать, если вам понадобится загрузить компьютер с внешнего диска, подключаемого через USB порт, то вы должны будите выполнить эту же настройку. С той лишь разницей, что внешний винчестер должен быть заблаговременно специально подготовлен, как загрузочный диск, и до включения ПК подключен к USB-порту. Тогда BIOS, при загрузке, распознает его, как загрузочный диск, и поместит запись, об обнаруженном устройстве, в список, откуда можно загружать ОС. Как видите настройка биос для загрузки с флешки или настройка BIOS для установки Windows, не зависит от версии Windows вообще и выполняется совершенно одинаково, только с разницей подключаемого устройства.
Если у вас BIOS такого типа, вы теперь знаете как выбрать загрузку с флешки в биосе или как настроить биос для загрузки с флешки. Если вам понадобится настройка BIOS для установки Windows 7/8/8.1/10 то придется выполнить все те же действия. К стати сказать, если вам понадобится загрузить компьютер с внешнего диска, подключаемого через USB порт, то вы должны будите выполнить эту же настройку. С той лишь разницей, что внешний винчестер должен быть заблаговременно специально подготовлен, как загрузочный диск, и до включения ПК подключен к USB-порту. Тогда BIOS, при загрузке, распознает его, как загрузочный диск, и поместит запись, об обнаруженном устройстве, в список, откуда можно загружать ОС. Как видите настройка биос для загрузки с флешки или настройка BIOS для установки Windows, не зависит от версии Windows вообще и выполняется совершенно одинаково, только с разницей подключаемого устройства.
Если вам что-то не понятно в тексте статьи, посмотрите маленький но вполне понятный ролик.
Ещё один ролик на тему настройка биос авард для установки виндовса с флешки:
Теперь перейдём ко второй части как в биосе поставить загрузку с флешки.
Как установить винду через биос с флешки — Часть 2
В этом BIOS настройка для установки Windows выполняется немного проще. Главное меню находится в верхней части экрана и доступно почти всегда. Количество пунктов меню тоже может несколько меняться в зависимости от материнской платы, но пункт выбора устройств загрузки доступен сразу. Прямо на первом экране, в верхней части, выбираем пункт меню » Boot » (Загрузка). И попадаем в раздел выбора устройств Загрузки.
На данном рисунке в первом пункте уже выбран «CDROM», а во втором пункте «Hard Disk». Но чтобы сделать такой выбор точно так же как и в первом (синем) варианте BIOS нажимаем «Enter». Открывается список устройств.
Выбираем из списка нужное устройство. В нашем случае это «CDROM». Нажимаем «Enter».
Именно здесь появится флешка или внешний USB-диск, если они будут подключены к USB-порту ещё до включения компьютера.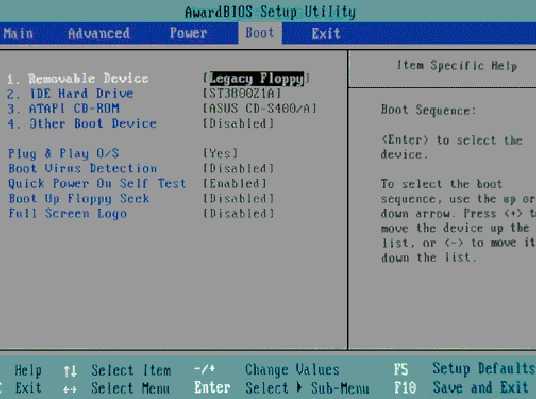
Далее жмем клавишу «Esc». Окно загрузок закрывается. Теперь выбираем пункт меню «Exit» (выйти).
Так же точно видим вопрос «Сохранить изменения конфигурации и выйти?»
Нажимаем «Yes». Компьютер перезагрузится. И начнется установка Windows, если установочный диск находится в дисководе.
Короткий но качественный ролик по выбору загрузочного устройства в этом виде биоса.
На этом всё. Как настраивать Bios для загрузки компьютера с CD/DVD/USB или с флешки вы теперь знаете. Желаю удачи всем. Пользуйтесь на здоровье.
Ответы на часто задаваемые вопросы
Настройка биос для установки виндовс 7 с флешки
Как вы заметили, в статье я специально не привязывался к какой либо конкретной версии виндовса. Так как данная настройка биоса выполняется абсолютно одинаково для любой операционной системы. Смело повторяйте всё что написано выше и у вас всё получится.
Как переустановить windows через bios?
Как запустить виндовс с флешки через биос на компьютере?
Если вы имеете в виду не установить а просто запустить виндовс с флешки, то как и в случае с установкой, вам сначала необходимо создать загрузочную флешку. Только вместо установочного пакета на флешку необходимо скопировать предустановленный рабочий пакет виндовса. Далее выполняете все пункты, начиная со второго, как указано в предыдущем разделе. Когда начнётся загрузка, то загрузится предустановленный виндовс с флешки.
Только вместо установочного пакета на флешку необходимо скопировать предустановленный рабочий пакет виндовса. Далее выполняете все пункты, начиная со второго, как указано в предыдущем разделе. Когда начнётся загрузка, то загрузится предустановленный виндовс с флешки.
Не забудьте, что всякий виндовс устанавливается для конкретного компьютера и на другом он может не работать. Поэтому для загрузки любого компьютера вам понадобится специально настроенная версия виндовса, настроенная универсально без привязки к компьютеру. Она будет работать медленно но на любом компьютере.
Такую версию, созданную на базе XP, взять можно с диска ZverDVD. Поскольку он находится в составе установочного образа виндовс XP, то придётся выполнить полную установку образа на флешку. Потом, если инсталляционный пакет XP не нужен, его можно удалить, а предустановленный пакет виндовса останется.
Как установить виндовс через биос ami?
AMI BIOS чаще всего имеет вид, описанный во второй части. Следовательно настройки производить так как описано во второй части.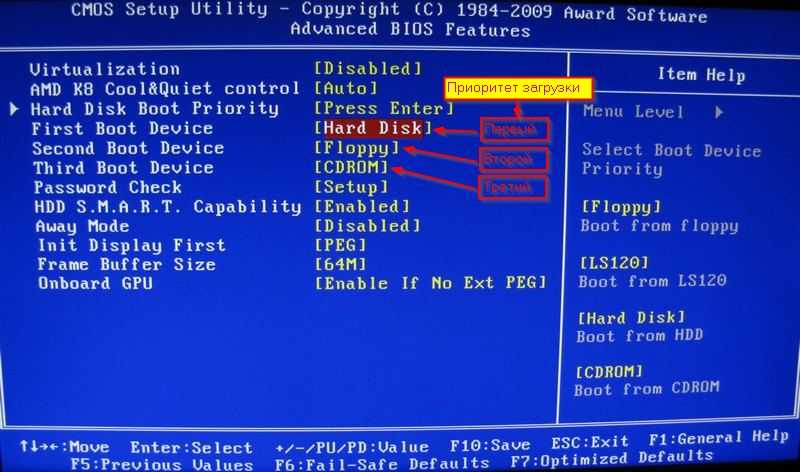 Но как я говорил выше AMI BIOS может выглядеть так как показано в первой части. Тогда все действия по настройке согласно первой части.
Но как я говорил выше AMI BIOS может выглядеть так как показано в первой части. Тогда все действия по настройке согласно первой части.
Как загрузить виндовс хр с флешки через биос на компьютере?
Этот вопрос абсолютно совпадает с вопросом 2.3. Поэтому смотрите внимательно ответ чуть выше. Более того ответ идеально подходит именно к версии виндовса XP, так как там рекомендуется использовать универсально настроенную версию XP.
Как установить виндовс с флешки?
Сама процедура установки любого виндовса не зависит от того на чём расположен установочный пакет. Она всегда выполняется одинаково. Различия есть только в подготовительном моменте. В ответе на второй вопрос я достаточно подробно описал последовательность действий при подготовке. Сейчас видимо надо повторить всё по шагам:
Источник
Видео
Как изменить ПРИОРИТЕТ в любом БИОСЕ? Загрузка с флешки/диска
Установка Windows с жёсткого диска
пропал hdd/ssd диск в bios utility uefi решения проблемы
Windows не видит новый HDD жесткий диск. Что делать. ZikValera
Что делать. ZikValera
Как подключить второй жесткий диск к компьютеру
Bios UEFI ASUS не видит жесткий диск в Boot Priority для выбора диска для загрузки Windows, как
3 BIOS компьютера Dell
Как в биосе переключиться с одного жёсткого диска на другой!!!(stas alekseev)
Настройка BIOS для установки Windows с компакт диска.
Запуск установочного диска через биос.
Как установить windows с жесткого диска
Приветствую вас, друзья.
Наверное, каждый пользователь компьютера или ноутбука встречался с ситуацией, когда он понимает, что настало время переустановки операционной системы. Это связано с появлением трудностей в работе, частыми ошибками и другими неприятными моментами. Но что делать, если у вас нет USB-накопителя, пластикового диска для записи образа или дисковод отказывается работать? Не стоит волноваться. Сегодня я расскажу, как с жесткого диска установить Windows. Многие даже не подозревают, что подобные инструменты вообще существуют.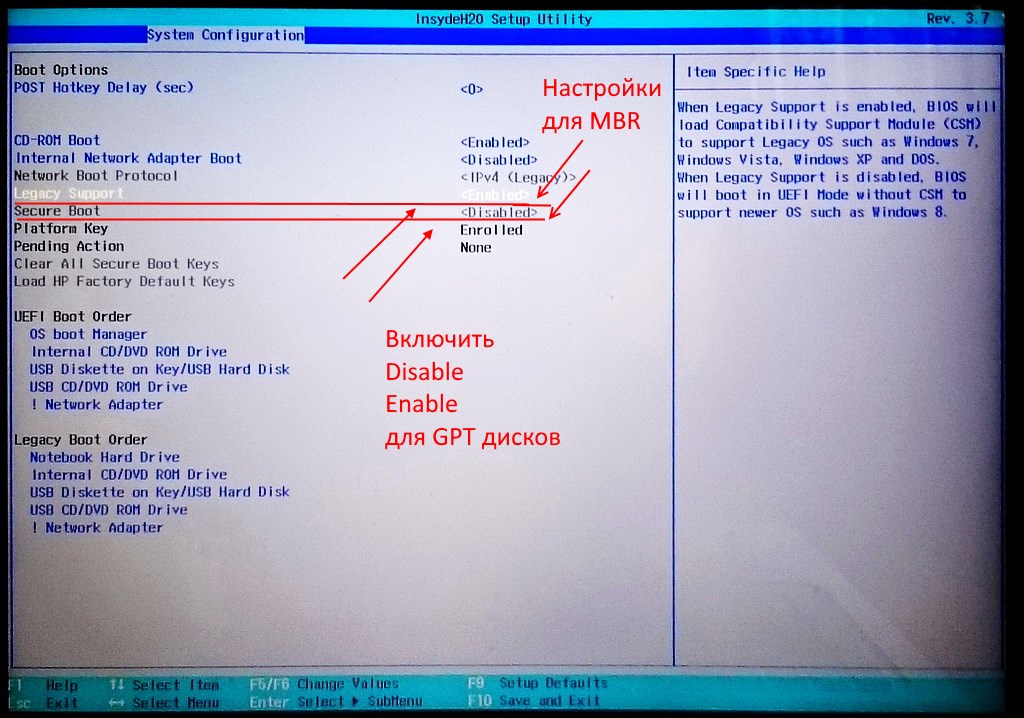
Содержание статьи
- Общая информация
- Пошаговая инструкция
- Bootice
- Установка
- Рекомендации
Общая информация( к содержанию ↑ )
Сразу нужно сказать, что этот вариант подходит только для операционок, которые находятся в рабочем состоянии, так как многие движения необходимо будет сделать, пользуясь оболочкой. То есть, если у вас вдруг появился синий экран – этот способ не поможет.
Кроме того, стоит отметить, что данное руководство необходимо применять только для будущей установки Windows 7 и более современных версий. Причем абсолютно не важно, на каком устройстве производится операция. А потому Windows XP подобным образом разместить на компьютере или ноутбуке не удастся. Так как там используются другие механизмы.
Для самой процедуры нам нужно несколько инструментов:
Программа для работы с образами – обычно это DAEMON Tools.
 Лично я вообще пользуюсь встроенными возможностями Win.
Лично я вообще пользуюсь встроенными возможностями Win.Утилита EasyBSD.
Сам образ операционки.
Пошаговая инструкция( к содержанию ↑ )
Важно! Желательно, чтобы до этого момента ваш винчестер уже был разбит минимум на два раздела – для системы и файлов.
Итак, чтобы установить Windows 8 с HDD, необходимо выполнить ряд действий. Для начала создаем отдельный раздел под установочные файлы:
Нажимаем на иконке «Мой компьютер» правой кнопкой.
В контекстном меню выбираем «Управление».
А затем отправляемся в «Управление Дисками». Здесь мы увидим все данные о жестком диске.
Выделяем раздел «D:\». Вызываем контекстное меню, где нас интересует «Сжать том».
Указываем размер будущего пространства в мегабайтах.
 Оно может быть немного больше образа.
Оно может быть немного больше образа.После выбираем «Сжать».
Затем вы увидите нераспределенное пространство. Нажимаем на нем ПКМ и указываем «Создать простой том».
Появится мастер, где нас интересует «Далее», а в конце – «Готово».
Теперь для установки Windows 10 или ранней версии необходимо правильно подготовить сами файлы:
Запускаем DAEMON Tools.
Кнопка «Добавить образ».
Появится окошко, где нам нужен образ ОС на ноутбуке или компьютере.
В каталоге указываем диск, а затем «Монтировать».
Закрываем приложение.
Открываем «Мой компьютер» и заходим на виртуальный диск, где уже вставлен образ.

Выделяем все содержимое и копируем его в раздел, который создали ранее (Если вы его не переименовывали, название – «Новый том»). И не стоит делать дополнительные каталоги, так как из папки процесс может не пойти.
Теперь же необходимо сделать так, компьютер понял, откуда надо загружаться. Для этого как раз и необходимо приложение EasyBCD. Порядок выполнения действий следующий:
Запускаем программу.
Выбираем «Добавить запись».
Затем «WinPE».
В поле «Имя» указываем то же, что написано на новом разделе. В нашем случае — «Новый том».
Нажимаем «Путь». Заходим на созданный диск, в папку «Sources», а затем отмечаем файл «boot.wim».
Осталось только «Добавить».
Вдруг в каких-то ситуация вам что-то не понятно, можете просто посмотреть видео:
youtube.com/embed/mRykHuCPdlc?list=UUrg7Nh3q3ibEy6Gp6uJgrAw» frameborder=»0″ allowfullscreen=»»>
Если выбрать «Текущие настройки», вы увидите появилась запись или нет. В вашем случае она должна уже быть на месте.
После проделанной работы закрываем приложение и перезагружаем компьютер. В результате должно появиться меню, в котором пользователи смогут выбрать нужную систему. Затем указываем установочный диск «Новый том». В результате должна запуститься стандартная процедура установки операционки.
Bootice( к содержанию ↑ )
Последнюю цепочку действий можно выполнить через Bootice. Программа позволяет не создавать дополнительный диск, а устанавливает все из имеющегося.
Проделываем следующее:
Для начала необходимо файл «bootmgr», расположенный в распакованном образе, переименовать на что-то уникальное. Скажем, пускай это будет «W81».
Запускаем приложение.
 Выбираем «Process MBR».
Выбираем «Process MBR».Указываем тип записи «GRUB4DOS» и нажимаем «install/config».
Внизу окна необходимо написать имя нашего загрузчика – «W81».
Нажимаем «Save to disk». Перезапускаем компьютер и выполняем все нужные действия для установки ОС.
Стоит отметить, что нет необходимо указывать, где именно находится файл, отвечающий за правильную загрузку системы, так как приложение найдет его само.
Установка( к содержанию ↑ )
Этот способ не требует выставления параметров загрузки через БИОС, как в случае с использованием пластикового диска или USB-накопителя. Такой подход полезен, если вдруг у вас не работают кнопки на клавиатуре, позволяющие попасть в нужное место.
В результате запустится мастер по установке новой операционки. Как, и что в нем выставлять, вы сможете узнать из статьи Как установить Windows 8. 1.
1.
В целом, независимо от версии будущей ОС, процесс проходит практически одинаково.
Рекомендации( к содержанию ↑ )
Важно помнить, что перед началом процесса лучше всего иметь один подключенный винчестер. Это позволит упростить процесс выбора раздела. Кроме того, оборудование будет затрачивать меньше ресурсов, что в целом положительно повлияет на работоспособность. А потому не стоит устанавливать таким образом ОС на другой жесткий диск. Это же можно сказать и о размещении на SSD. Конечно же, в случае правильного выполнения каждого действия, проблем возникнуть не должно. А вот даже при малейшей ошибке есть возможность потерять все данные на любом из разделов.
Стоит также отметить, что подобная процедура возможна с внешнего жесткого диска. Правда для этого все равно необходимо будет запустить Win для выставления всех параметров. Правда, опять же подобные процедуры не рекомендуются, так как по ошибке можно попросту удалить данные.
В случае использования подключаемого устройства, вы можете в BIOS выставить настройку загрузки с него, и просто разместить на ноутбук или компьютер новую оболочку. Правда для этого необходимо на внешний компонент правильно записать OS. Более подробно можно узнать здесь.
Правда для этого необходимо на внешний компонент правильно записать OS. Более подробно можно узнать здесь.
В любом случае, независимо от выбранного метода, каждый желающий сможет разместить новую, если уже стоит винда на компьютере.
Что ж, надеюсь статья поможет вам справиться с проблемами на вашем устройстве.
В целом, хотелось бы порекомендовать заранее найти компактное переносное устройство USB (сегодня они стоят минимальные деньги) и записать правильную систему. Лично у меня таких три – на каждую последнюю версию ОС от корпорации Microsoft. Тем самым я могу в любую секунду вставить флешку в порт, и в течение двух часов полностью восстановить работоспособность компьютера, имея при это новенькую оболочку.
Желаю удачи в нелегкой работе! Подписывайтесь и рассказывайте о блоге другим.
Материалы по теме
Fix Жесткий диск не обнаружен при установке Windows 10
Если во время установки Windows 10 вы видите ошибку «Диски не найдены. Нажмите «Загрузить драйвер», чтобы предоставить драйвер запоминающего устройства для установки», не беспокойтесь.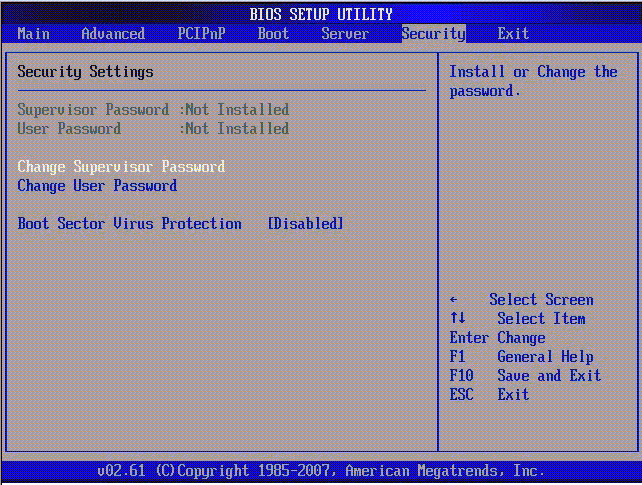 Эта проблема обычно связана с ошибкой подключения кабелей устройства или даже может быть вызвана тем, что в установщике Windows 10 нет необходимых драйверов, однако эти проблемы обычно легко решить. В этом посте я объясню, как решить эту проблему шаг за шагом с помощью различных методов.
Эта проблема обычно связана с ошибкой подключения кабелей устройства или даже может быть вызвана тем, что в установщике Windows 10 нет необходимых драйверов, однако эти проблемы обычно легко решить. В этом посте я объясню, как решить эту проблему шаг за шагом с помощью различных методов.
- Часть 1: эффективные исправления для жесткого диска, не обнаруженного при установке Windows 10
- Часть 2: Ошибка: жесткий диск не обнаружен при установке Windows 10
- Часть 3: Как исправить жесткий диск, не обнаруженный при установке Windows 10?
- Часть 4: Часто задаваемые вопросы
- Часть 5. Как установить драйверы для жесткого диска?
Часть 1: Эффективные исправления для жесткого диска, не обнаруженного при установке Windows 10
В: Пару дней назад я заметил, что мой компьютер начал работать медленно, и прежде чем я смог что-либо с этим сделать, начали отображаться синие экраны, Я решил переустановить Windows, но в процессе установки я получил сообщение об ошибке, в котором говорилось, что устройства не найдены.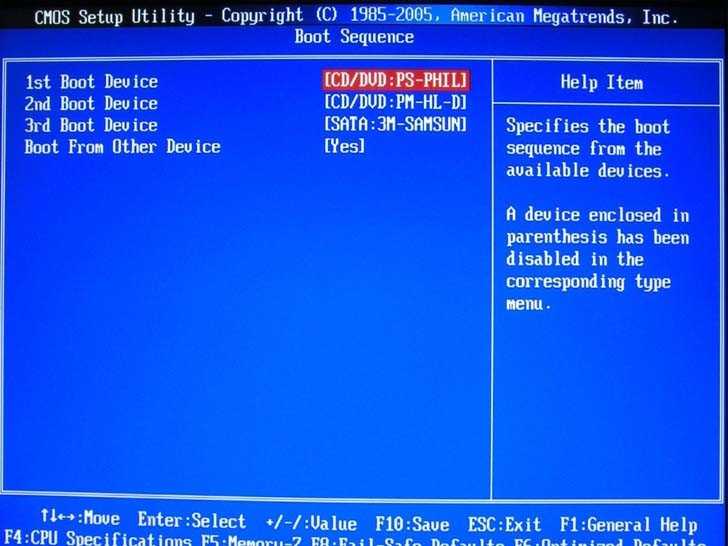 Я очень запутался, кто-нибудь знает, есть ли у этой проблемы решение?
Я очень запутался, кто-нибудь знает, есть ли у этой проблемы решение?
Если программа установки Windows не может обнаружить какие-либо устройства в процессе установки, это не обязательно означает, что ваш жесткий диск поврежден. Важно учитывать, что если диск, который не определяется, ранее использовался для хранения файлов Windows, то ошибка может генерироваться из-за несоответствия остаточных файлов и конфигураций предыдущей установки, с другой стороны, если жесткий диск, который не определяется, является новым, ошибка, скорее всего, вызвана неправильной конфигурацией прошивки вашего компьютера (BIOS или UEFI). К счастью, есть несколько методов, которые могут помочь вам выяснить, в чем проблема, и даже устранить ее.
Часть 2: Ошибка: жесткий диск не обнаружен при установке Windows 10
Важно помнить, что установщик Windows — это предварительно настроенный инструмент для работы в базовой относительно сложная задача даже при отсутствии установленной операционной системы. Именно по этой причине установщик Windows имеет предварительно загруженные драйверы, таким образом, он может распознавать и использовать аппаратное обеспечение вашего компьютера, однако существует вероятность того, что доступные драйверы или даже прошивка вашего компьютера устарели, создавая ошибки обнаружения всех типов оборудования, также важно учитывать, что наиболее распространенная и даже вероятная причина этой проблемы связана с плохо подключенным SATA или кабелем питания.
Именно по этой причине установщик Windows имеет предварительно загруженные драйверы, таким образом, он может распознавать и использовать аппаратное обеспечение вашего компьютера, однако существует вероятность того, что доступные драйверы или даже прошивка вашего компьютера устарели, создавая ошибки обнаружения всех типов оборудования, также важно учитывать, что наиболее распространенная и даже вероятная причина этой проблемы связана с плохо подключенным SATA или кабелем питания.
Часть 3: Как исправить жесткий диск, не обнаруженный при установке Windows 10?
Некоторые методы могут решить проблемы с обнаружением диска во время установки Windows 10. О каждом я расскажу ниже.
Способ 1. Используйте другой порт SATA:
Как я упоминал ранее, источник проблемы, вероятно, связан с физическим соединением между устройством и материнской платой. Вы должны убедиться, что кабель SATA подключен правильно и что он не поврежден, не перетерт и не изношен, если кабель в хорошем состоянии и правильно подключен, попробуйте подключить кабель к другому порту на вашей материнской плате. Материнские платы обычно имеют от 2 до 6 портов SATA.
Материнские платы обычно имеют от 2 до 6 портов SATA.
Способ 2. Загрузить драйвер RAID для RAID-диска:
Если диск, который не обнаружен установщиком Windows, является RAID-массивом, следует иметь в виду, что эта ошибка относительно распространена и решается с помощью USB или компакт-диска. DVD для установки обновленной версии драйверов RAID в соответствии с моделью материнской платы и сокетом AMD или Intel. Помните, что для установки драйвера RAID с USB-накопителя вам потребуется подключить его к порту 2.0, поскольку BIOS не может использовать технологии 3.0 и 3.1.
Способ 3. Проверка жесткого диска в BIOS:
Если диск, который не распознается установщиком Windows, является обычным, то есть не является RAID-массивом, важно знать, распознается диск или нет прошивки (BIOS/UEFI) вашего компьютера. Чтобы это узнать, обратите внимание при включении, в прошивке вашей материнской платы будут указаны клавиши, которые необходимо нажать для доступа к BIOS/UEFI (F1, F2, F8, F10, F12 или DEL).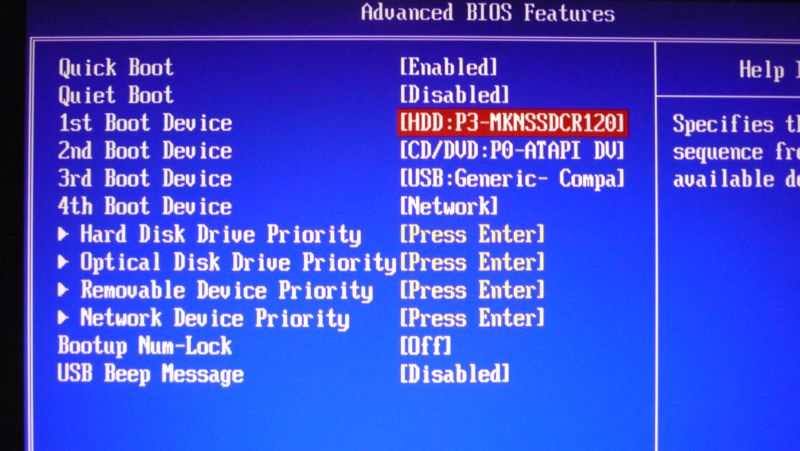 Теперь вы должны найти раздел, связанный с загрузочными устройствами, и вы должны проверить, обнаружен ли диск, который выходит из строя, в BIOS или нет. Если диск не определяется прошивкой вашего компьютера, это может быть связано с четырьмя возможными причинами.
Теперь вы должны найти раздел, связанный с загрузочными устройствами, и вы должны проверить, обнаружен ли диск, который выходит из строя, в BIOS или нет. Если диск не определяется прошивкой вашего компьютера, это может быть связано с четырьмя возможными причинами.
- Плата жесткого диска имеет поврежденные детали, препятствующие работе диска
- Прошивка вашего компьютера устарела
- Прошивка диска устарела
- Порт SATA, к которому подключен диск, испорчен
К сожалению, эти три проблемы трудно исправить, и процесс может поставить под угрозу целостность устройства или даже вашего компьютера.
Способ 4. Обратитесь за помощью к производителю:
Имейте в виду, что компании часто предлагают техническую помощь для этого типа проблемы, в большинстве случаев они предложат заменить продукт на новый. Однако важно помнить, что существуют политики, которые ограничивают эту привилегию конкретными случаями, когда продукт имеет заводской брак.
Если вы решили заменить поврежденный диск на новый, вы можете беспокоиться о восстановлении информации, которая хранилась на диске, который вы собираетесь заменить. Я рекомендую использовать специализированное программное обеспечение для восстановления данных, такое как Recoverit. Это программное обеспечение способно восстанавливать и восстанавливать информацию на жестком диске с помощью сложных процессов восстановления данных на основе остаточной информации и сегментов четности, созданных предыдущими версиями того же файла. Достаточно будет сделать пару кликов, и программа позаботится о восстановлении ваших данных. Программу можно бесплатно загрузить с официального сайта https://recoverit.wondershare.com/. Ниже я покажу вам, как его использовать.
Скачать бесплатно | Win Версия для Windows Скачать бесплатно | Mac Версия Mac
Шаг 1: Выберите диск для сканирования
После установки и открытия программного обеспечения выберите диск, на котором находились данные для восстановления
Шаг 2: Выберите файлы для восстановления/восстановления
Теперь все, что вам нужно сделать, это выбрать папку или папки, которые вы хотите восстановить/восстановить, и нажать «Восстановить».
Видеоруководство о том, как внешний жесткий диск не отображается?
Скачать бесплатно | Win Скачать бесплатно | Mac
Часть 4: Часто задаваемые вопросы
1. Как исправить отсутствие драйверов устройств?
Если вы хотите установить драйверы с USB-накопителя, убедитесь, что USB-накопитель подключен к порту 2.0, и, если проблема не устранена, нажмите клавиши Shift + F10, чтобы открыть командную строку из установщика Windows, и введите следующие коды:
- часть диска
- списокдиск
- выберите диск x («x» представляет номер, соответствующий диску, который установщик Windows не распознает)
- чистый
- создать основной раздел
- формат fs=ntfs быстрый
- выход
Эти команды сотрут необнаруженный том и исправят файловую систему до NTFS, выполнив быстрое форматирование.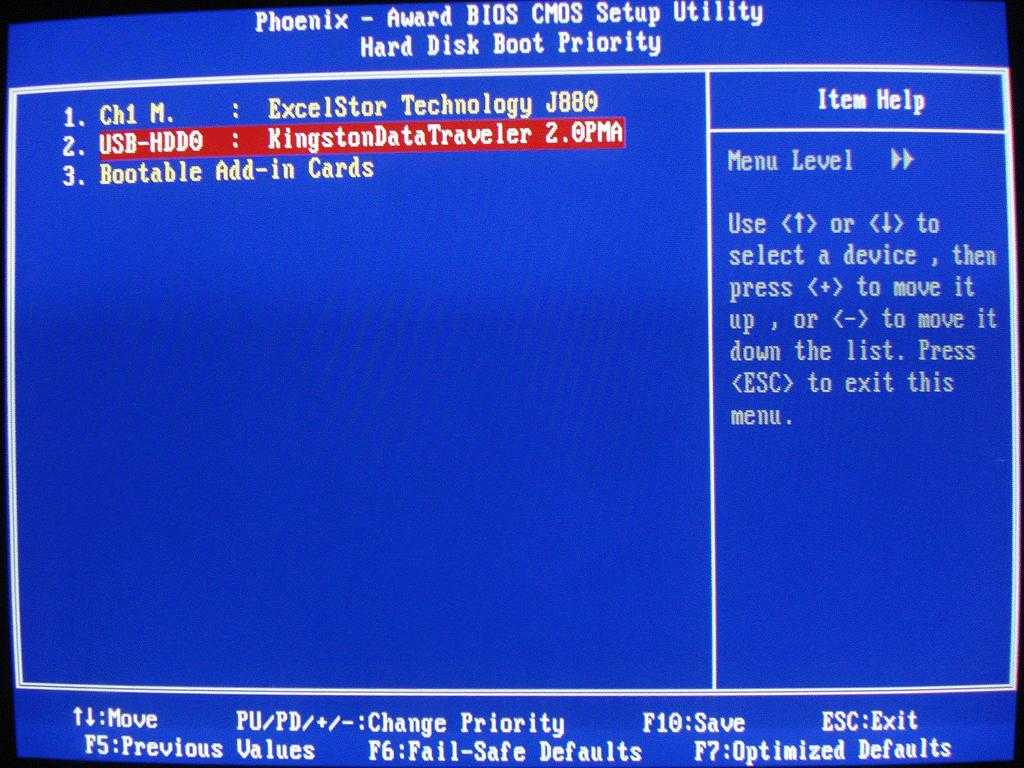
2. Куда вы хотите установить Windows 10 не найдены диски?
Наиболее распространенной причиной этой проблемы является плохое подключение диска. Убедитесь, что кабель питания и кабель SATA хорошо подключены, и если проблема не устранена, это может быть вызвано пятью возможными причинами.
- Диск сконфигурирован как часть RAID-массива и требует специальных драйверов, которые можно загрузить с официального сайта производителя материнской платы. (Чтобы установить драйверы для массива RAID, вам нужно будет использовать USB и подключить его к порту 2.0 на вашем компьютере, затем вы должны нажать на опцию «Загрузить драйвер» из установщика Windows)
- Порт SATA, к которому подключен диск, испорчен
- Плата жесткого диска имеет поврежденные детали, препятствующие работе диска
- Прошивка вашего компьютера устарела
- Прошивка диска устарела
3. Куда вы хотите установить Windows 7 не найдены диски?
Если программа установки Windows 7 не может распознать диск, это может быть связано с тем, что программа установки не имеет необходимых драйверов.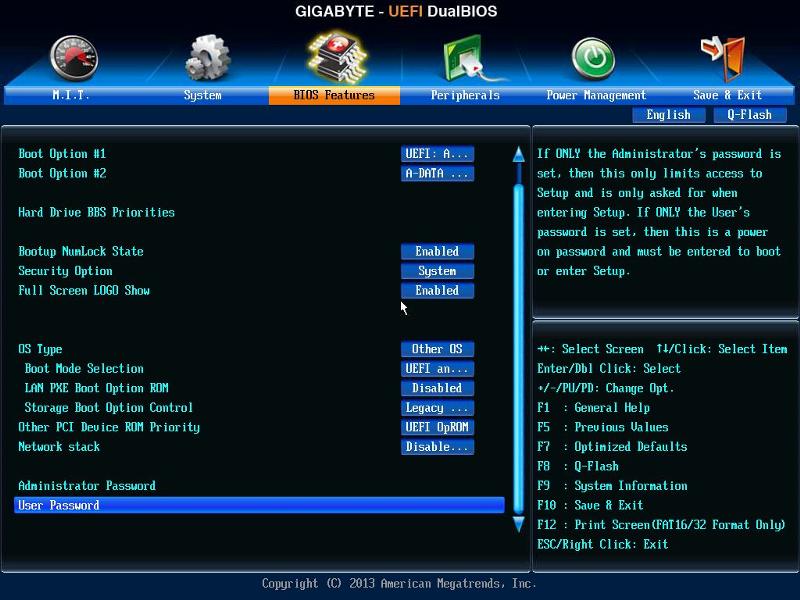 Зайдите на официальный сайт производителя диска и скачайте драйвера модели вашего диска, сразу это сделаете, но драйвера в USB и подключите его к порту 2.0. Во время установки Windows 7 нажмите «Загрузить драйвер» и выберите расположение драйверов. Важно помнить, что эта проблема также может быть вызвана любой из 5 причин, которые я упомянул в предыдущем ответе.
Зайдите на официальный сайт производителя диска и скачайте драйвера модели вашего диска, сразу это сделаете, но драйвера в USB и подключите его к порту 2.0. Во время установки Windows 7 нажмите «Загрузить драйвер» и выберите расположение драйверов. Важно помнить, что эта проблема также может быть вызвана любой из 5 причин, которые я упомянул в предыдущем ответе.
Часть 5. Как установить драйверы для жесткого диска?
Процесс установки драйвера очень прост. Узнайте какая у вас модель и марка устройства и зайдите на официальный сайт производителя. Там вы можете найти раздел, посвященный драйверам, из которого вы можете загрузить версию, совместимую с операционной системой, которую вы хотите установить. После загрузки драйверов сохраните их на USB-накопитель и убедитесь, что USB-накопитель подключен к порту 2.0. Теперь вы должны запустить установщик Windows, и как только вы получите сообщение об ошибке «Диски не найдены. Нажмите «Загрузить драйвер», чтобы предоставить драйвер запоминающего устройства для установки». Нажмите «Загрузить драйвер» и используйте проводник, который появится, чтобы указать расположение драйверов, которые вы сохранили на USB. После выбора драйверов установщик Windows автоматически обнаружит диск.
Нажмите «Загрузить драйвер» и используйте проводник, который появится, чтобы указать расположение драйверов, которые вы сохранили на USB. После выбора драйверов установщик Windows автоматически обнаружит диск.
Заключение
Теперь вы знаете, почему установщик Windows не может обнаружить диск, и, как вы, возможно, заметили, эту проблему обычно очень легко решить, однако бывают случаи, когда источник проблемы связан с диск поврежден, и если вы хотите восстановить информацию, которую вы хранили на нем, вы можете использовать Recoverit для восстановления и восстановления любого файла, который вы сохранили на диске, очень простым и эффективным способом.
Скачать бесплатно | Win Windows версии Скачать бесплатно | Mac Версия Mac
Часто задаваемые вопросы
Почему я не вижу второй жесткий диск в Windows 10?
Если это новое устройство, которое вы никогда раньше не использовали, вам следует активировать его, назначить структуру для таблицы разделов и файловой системы. С другой стороны, если устройство перестало распознаваться с одного момента на другой, вы должны убедиться, что кабели SATA и питания находятся в хорошем состоянии.
С другой стороны, если устройство перестало распознаваться с одного момента на другой, вы должны убедиться, что кабели SATA и питания находятся в хорошем состоянии.
Как заставить Windows 10 распознавать новый жесткий диск?
Вы должны активировать его с помощью управления дисками. Процесс прост, запустите Управление дисками в режиме администратора. Далее может автоматически появиться окно с просьбой инициализировать новое устройство, если нет, просто нажмите на него и выберите опцию «НОВЫЙ ТОМ…», чтобы назначить макет таблице разделов и формат файловой системы.
Поддерживает ли Windows 10 жесткие диски емкостью 3 ТБ?
Да, но есть некоторые факторы, которые необходимо учитывать. Макет MBR не может обрабатывать разделы размером более 2,2 ТБ, поэтому необходимо переключиться на GPT, чтобы использовать его в качестве основного загрузочного устройства, кроме того, Windows может запускаться с раздела GPT только в том случае, если прошивка вашего компьютера совместима с макетом GPT.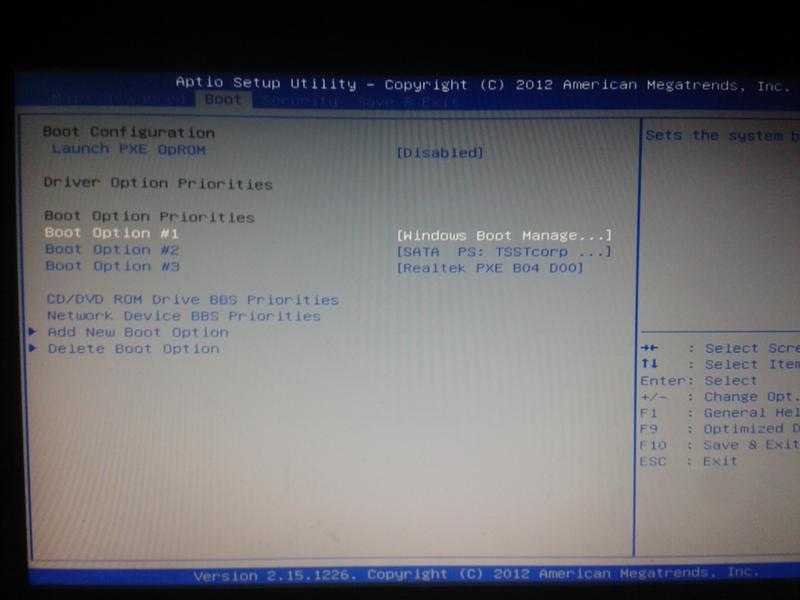 .
.
Нужно ли устанавливать Windows на второй SSD?
Установка Windows на твердотельный накопитель не требуется. Однако они обычно предлагают огромные улучшения в отношении времени загрузки операционной системы. С другой стороны, основной недостаток твердотельных накопителей заключается в том, что раньше они были значительно дороже, чем HDD, но в настоящее время разница в стоимости не так велика.
Насколько большой жесткий диск распознает Windows 10?
В настоящее время это не проблема. Благодаря таблицам разделов GUID (GPT), NTFS и 64-битной архитектуре Windows без проблем распознает жесткий диск независимо от его размера. Текущая технология может обрабатывать до 18 экзабайт (18 миллиардов гигабайт) и даже 128 разделов на диск.
Как установить Windows 10 на внешний жесткий диск
Вы можете установить Windows 10 на внешний жесткий диск, выполнив шаги любого из перечисленных ниже способов.
Ключевые выводы
- Все способы настройки Windows 10 на внешнем жестком диске
- Вы также можете настроить Windows 10 с внешнего жесткого диска
- Не забывайте всегда делать резервную копию данных перед началом процесса
Метод 1
Подключение
- Подключите внешний жесткий диск к компьютеру.

- Создайте резервную копию данных, найденных на диске.
- Отформатируйте внешний жесткий диск в NTFS.
- Откройте «Пуск» и в строке поиска введите «Этот компьютер». Это откроет ПК.
- Щелкните правой кнопкой мыши значок ПК и выберите «Управление».
- На левой панели появившегося нового окна выберите вкладку «Хранилище» и нажмите вкладку «Управление дисками».
- Подождите, пока ПК прочитает подключенный к нему жесткий диск.
- На экране появится список всех жестких дисков, подключенных к ПК. Нажмите на имя жесткого диска, которое вы прикрепили, и нажмите вкладку форматирования.
- Выберите NTFS в качестве типа файла и установите флажок формата. Продолжайте нажимать вкладку ОК.
- Нажмите OK, когда на экране появится всплывающее сообщение с предупреждением о том, что все ваши данные будут потеряны.

Через некоторое время внешний жесткий диск будет отформатирован в NTFS.
Загрузка Windows 10 Creation Essential
- Загрузите Windows 10 Creation Essential и запустите ее.
- Дождитесь появления сообщения на экране.
- В появившемся подсказке выберите параметр «Создать установочный носитель» из предложенных вариантов.
- Появится новое окно с предложением выбрать архитектуру и выпуск Windows; вы должны выбрать вкладку «Использовать рекомендуемые настройки». Тем не менее, вы можете отредактировать его на свой вкус. После завершения нажмите Далее.
- Выберите вкладку ISO-носитель и нажмите «Далее».
- Добавьте место поиска, в которое вы хотите сохранить ISO-файл Windows, который вы собираетесь загрузить, затем нажмите вкладку «Сохранить», чтобы загрузить Windows 10 ISO.

- Загрузите Wintousb, запустите и установите.
- Откройте программу и подтвердите запрос, пытаясь проверить наличие обновлений.
Установка ISO-образа Windows 10 на внешний жесткий диск
- Выберите вкладку «Обзор папок», выберите и добавьте место поиска, в котором вы сохранили загруженный ISO-образ Windows 10.
- Выберите версию Windows 10 для установки на жесткий диск и нажмите вкладку «Далее».
- В раскрывающемся меню выберите внешний жесткий диск.
- В загрузочном и системном разделах укажите свой жесткий диск. Кроме того, выберите режим Legacy, прежде чем нажимать вкладку «Далее».
- Дайте компьютеру время установить Windows 10 на жестком диске (вы также можете рассмотреть возможность установки программного обеспечения для мониторинга жесткого диска).

- Перезагрузите компьютер.
- Нажмите клавишу F2, чтобы открыть биос.
- В опции загрузки для Legacy First выберите Boot Priority и Boot Mode для Legacy Support.
- Сохраните внесенные изменения и перезагрузите компьютер.
В этот момент Windows 10 будет успешно установлена на внешнем жестком диске.
Способ 2
- Подключите жесткий диск или USB-накопитель к USB-портам вашего ПК.
- Сделайте резервную копию данных с жесткого диска.
- Загрузите WinToUSB. Это предназначено для использования на внешних жестких дисках и USB-накопителях.
- Загрузите ISO-образ установщика Windows 10, чтобы подготовить установочный образ Windows.
- Пропустите этот шаг, если у вас уже есть установочный файл Windows.

- Откройте WinToUSB и на левой панели выберите USB-накопитель или создайте установочный носитель, с которого вы будете устанавливать Windows.
- Выберите из предложенного списка тот, который соответствует вашей лицензии, затем щелкните вкладку «Далее».
- Выберите внешний диск, на котором хотите настроить Windows 10. Вы найдете эту опцию в верхней части открывшегося нового окна.
- Вам будет предложено выбрать загрузочный раздел и системный раздел. Выберите рекомендуемые разделы, если ваш внешний диск не разделен на несколько разделов.
- Выберите режим Legacy в режиме установки. Однако, если вы не сможете установить Windows в устаревшем режиме, сделайте это в режиме VHD.
- Выберите размер установочного пакета Windows. Выберите самый высокий доступный вариант и нажмите на вкладку «Далее».

- Дайте вашему ПК время для завершения установки Windows 10. Когда это будет сделано, вам будет предложено подтвердить завершение установки.
- Перезагрузите компьютер и используйте внешний диск для загрузки. Для этого нажмите F12, что позволит вам перемещаться по BIOS. Убедитесь, что вы придерживаетесь инструкций, которые будут отображаться на экране вашего ПК.
- Выберите внешний жесткий диск из предложенных вариантов. Используйте мастер установки для настройки Windows 10 на внешнем устройстве.
- Загрузите и установите все необходимые драйверы, которые могут вам понадобиться для поддержки Windows 10 на внешнем жестком диске.
Способ 3
EaseUS Todo Backup
- Удалите существующие разделы с внешнего жесткого диска.
- Убедитесь, что на внешнем жестком диске достаточно места, больше, чем системный раздел.

- Удалите разделы с внешнего жесткого диска с помощью «Управления дисками» или диспетчера разделов. Чтобы удалить внешние разделы жесткого диска, следуйте инструкциям, приведенным ниже.
– Нажмите на Этот компьютер и перейдите к управлению. 903:30 – Выберите вкладку «Управление дисками».
– Выберите внешний жесткий диск и щелкните его правой кнопкой мыши.
– выберите параметр «Удалить том».
— Нажмите на вкладку Да, чтобы позволить Windows 10 удалить выбранный вами раздел. - Загрузите программное обеспечение для клонирования системы EaseUS.
- После установки EaseUS запустите его для резервного копирования на ПК. Установка Windows 10 таким образом с помощью EaseUS обеспечивает более простой способ установки на внешний жесткий диск по сравнению с другими программами, такими как Windows To Go.
- Запустите EaseUS Todo Backup.

- Перейдите в меню и выберите параметр «Клонирование системы».
- Выберите внешний жесткий диск в качестве целевого диска. Программа выберет загрузочный и системный разделы.
- Перейдите в раздел «Дополнительные параметры» и нажмите «Создать портативный USB-накопитель Windows».
- Нажмите кнопку OK.
- Нажмите кнопку «Продолжить». Это позволит программе клонировать разделы вашего ПК по умолчанию на внешний жесткий диск.
- Дождитесь завершения процесса клонирования.
- По завершении процесса клонирования отключите внешний жесткий диск.
- Если вы используете другой ПК с Windows и хотите загрузить свою клонированную Win 10, подключите жесткий диск к компьютеру.
- Дайте новому ПК с Windows достаточно времени, чтобы завершить настройку параметров Win 10 на внешнем жестком диске.

- Вам нужно будет ввести свое имя пользователя и пароль для клонированной Win 10, чтобы открыть ее.
Как запустить Windows 10 с внешнего жесткого диска
Вы можете запустить Windows 10 с внешнего жесткого диска, следуя инструкциям, приведенным ниже.
- Подключите внешний жесткий диск к компьютеру.
- Удерживая нажатой кнопку Shift, перезагрузите компьютер или используйте любую другую комбинацию клавиш, чтобы открыть меню загрузки.
- Активируйте Windows 10, если вы впервые запускаете эту ОС на внешнем жестком диске. Выполните другие процедуры настройки, прежде чем вы сможете использовать Windows 10.
- После активации и выполнения руководств по настройке в Windows 10 вы можете устанавливать приложения и другие программы на внешний жесткий диск.
 Вы можете получить доступ к этим онлайн-ресурсам с любого устройства Windows в любое время.
Вы можете получить доступ к этим онлайн-ресурсам с любого устройства Windows в любое время.
Можно ли настроить Windows 10 с внешнего жесткого диска?
Да, можно настроить с внешнего жесткого диска.
Приведенные ниже инструкции содержат шаги, которые необходимо выполнить при настройке Windows 10 с внешнего диска.
Как настроить Windows 10 с внешнего жесткого диска
- Подключите жесткий диск к компьютеру.
- Перейдите в проводник и щелкните правой кнопкой мыши внешний жесткий диск.
- Выберите параметр «Формат».
- В качестве файловой системы выберите NTFS.
- Появится диалоговое окно форматирования; выберите Быстрое форматирование.
- Выберите файл ISO-образа Windows 10 и щелкните его правой кнопкой мыши.

- Выберите вариант 7-Zip и нажмите на вкладку «Открыть архив».
- Выберите файлы, содержащиеся в файле ISO, и перенесите их на внешний жесткий диск.
- Откройте командную строку с повышенными правами и введите команду, указанную ниже. — ф:
– cd boot
– bootsect /nt60 f: /force - Создайте разделы на внешнем жестком диске с помощью инструмента diskpart. Введите следующую команду в командной строке с повышенными привилегиями. — Diskpart — Список диска — выберите диск 1 — раздел «Список» — выберите раздел 1 — Active — Exit — Диск списка должен показывать ваш внешний жесткий диск в качестве первого, и — раздел «Список» должен показывать раздел №. 1 на внешний жесткий диск.
- Нажмите клавишу F 12 во время перезагрузки компьютера, чтобы выбрать загрузочный носитель.
- На экране появится список; выберите Mass Storage Media для установки Windows 10.

- Выключите компьютер и внешний жесткий диск одновременно, если вы не можете загрузить компьютер с внешнего жесткого диска.
- Включите компьютер и жесткий диск одновременно. Это должно решить проблему.
Стоит ли приобретать Windows 10?
Если вы ищете новое устройство и можете себе это позволить, то да. Все совместимое оборудование имеет право на бесплатное обновление до Windows 11, и теперь каждый может установить Windows на свое устройство.
Возможно, на вашем компьютере все еще установлена операционная система Windows 7 или 8, и если это так, то сейчас самое время обновить ее. Это не просто обновление производительности. Windows 10 предоставляет вашему компьютеру новые функции и параметры безопасности, которые имеют решающее значение для выполнения вашей работы в современных операционных системах.
Мой компьютер слишком стар для Windows 10?
Системные требования для запуска Windows 10, подтвержденные на странице спецификации Microsoft: Процессор: 1 ГГц или более быстрый процессор или SoC. Оперативная память: 1 ГБ для 32-разрядной или 2 ГБ для 64-разрядной. Место на жестком диске: 16 ГБ для 32-разрядной ОС и 20 ГБ для 64-разрядной ОС.
Оперативная память: 1 ГБ для 32-разрядной или 2 ГБ для 64-разрядной. Место на жестком диске: 16 ГБ для 32-разрядной ОС и 20 ГБ для 64-разрядной ОС.
Последнее слово об установке Windows 10 на внешний жесткий диск
Теперь у вас есть все способы настроить Windows 10 на внешнем жестком диске. Выберите из списка любой метод, который кажется вам подходящим. Независимо от того, какой метод вы выберете, не забывайте всегда делать резервную копию ваших данных перед началом процесса.
Часто задаваемые вопросы
1. Можно ли установить Windows на внешний жесткий диск Mac?
Boot Camp и Boot Camp Assistant позволяют установить Windows на ваш Mac. Это хорошая возможность, которая позволяет вам выбрать во время загрузки, какую операционную систему вы хотите использовать: macOS или Windows.
2. Как запустить установку от имени администратора?
Если программе требуются права администратора для выполнения определенных функций, вам необходимо запустить программу от имени администратора. Чтобы запустить программу от имени администратора в Windows 10, щелкните правой кнопкой мыши значок в меню «Пуск» и выберите «Запуск от имени администратора».
Чтобы запустить программу от имени администратора в Windows 10, щелкните правой кнопкой мыши значок в меню «Пуск» и выберите «Запуск от имени администратора».
3. Могу ли я установить Windows с внешнего жесткого диска без форматирования?
Вы можете это сделать. Это просто. Разделите диск на два раздела с помощью инструмента для создания носителей, который можно найти в Интернете, и переместите данные во второй раздел.
4. Будет ли внешний SSD работать так же быстро, как внутренний SSD?
Ответ действительно таков: это зависит от обстоятельств. Это зависит от вашей системы, ее форм-фактора и интерфейса. Хотя новейшие внешние твердотельные накопители имеют невероятную скорость записи, они не могут достичь таких скоростей при использовании более старых соединений, таких как USB-A. Точно так же скорость привода напрямую зависит от интерфейса.
5. Что делает инструмент для создания мультимедиа?
Инструмент для создания носителя можно использовать для обновления компьютера до Windows 10 или для создания USB-накопителя или DVD-диска и установки Windows 10 на другом компьютере.


 Лично я вообще пользуюсь встроенными возможностями Win.
Лично я вообще пользуюсь встроенными возможностями Win.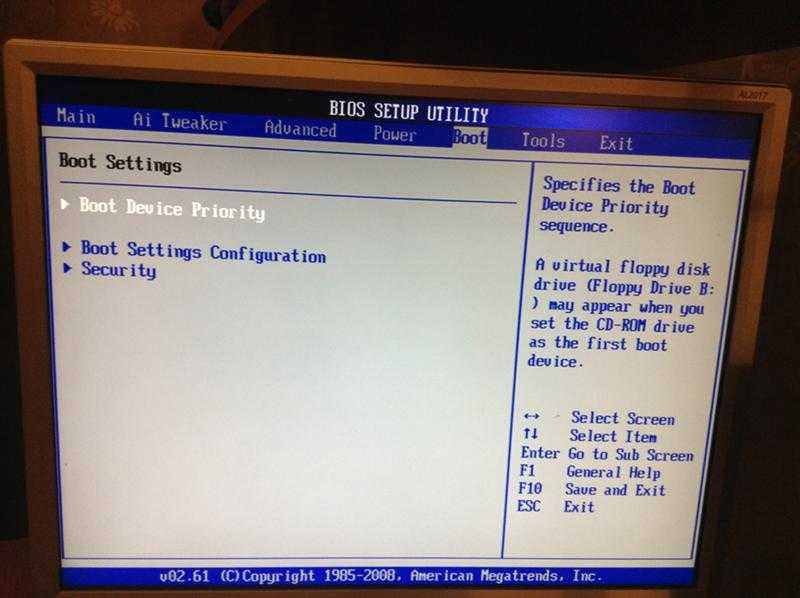 Оно может быть немного больше образа.
Оно может быть немного больше образа.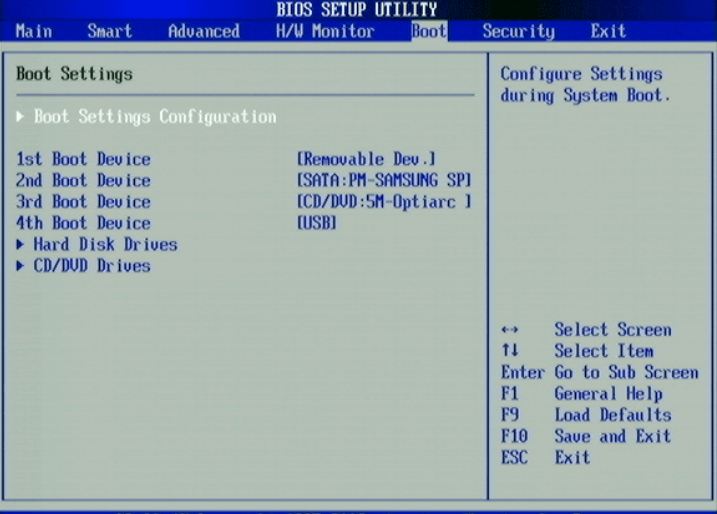
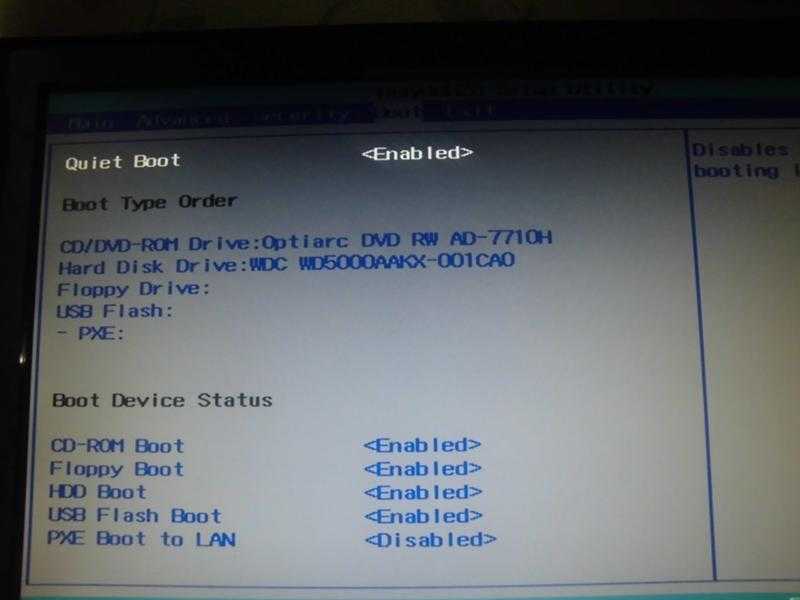 Выбираем «Process MBR».
Выбираем «Process MBR».





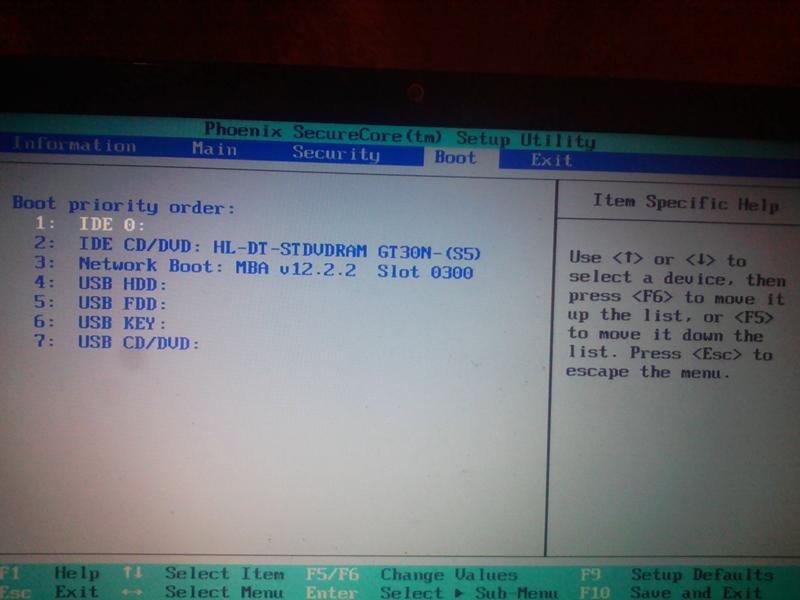


 Вы можете получить доступ к этим онлайн-ресурсам с любого устройства Windows в любое время.
Вы можете получить доступ к этим онлайн-ресурсам с любого устройства Windows в любое время.