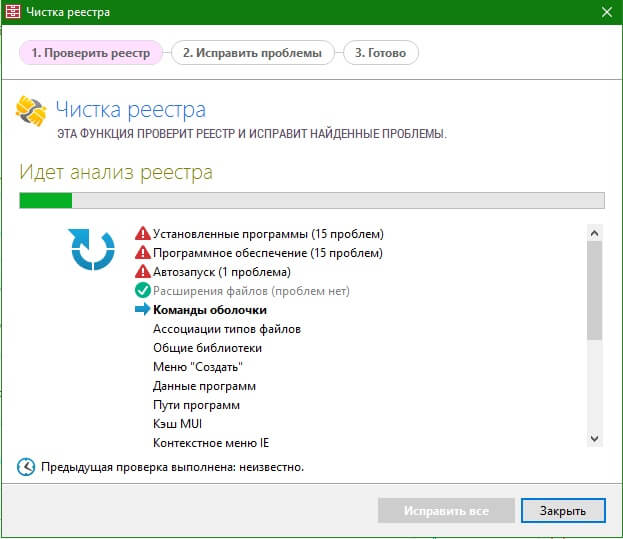Чистка реестра после удаления программы: Очистка реестра, временных файлов и “следов” после удаления программ [Ccleaner + Regseeker]
Содержание
Удаление программ с компьютера. Очистка и оптимизация ПК
Продолжая тему оптимизации, поговорим об удалении программ с компьютера.
Во-первых, абсолютно очевидная для большинства пользователей вещь, с которой мне все еще приходится сталкиваться у начинающих — это некорректное удаление программ с компьютера.
Нельзя просто найти папку установленной программы на компьютере и удалить ее в Корзину. При установке программа может размещать свои файлы в системные папки вроде Windows или в профиль пользователя и чаще всего так и происходит. Поэтому удаляя только папку программы, вы оставляете еще множество мусорных файлов.
Кроме этого в системном реестре Windows остаются все записи о программе и физическое отсутствие файлов программы на диске может привести к проблемам в самой операционной системе.
Поэтом программы удаляем только через специальную утилиту удаления.
Таковая имеется во всех версиях Windows и вполне можно пользоваться ей. Но у стандартной утилиты есть один существенный минус. Дело в том, что она не вычищает все данные о программе, оставляя некоторые ее настройки в реестре или файлы на жестком диске.
По этой причине при удалении программ лучше пользоваться вспомогательными утилитами вроде CCleaner и т.п.
Подобных программ существует действительно огромное количество. По функциональности они похожи, поэтому выбирайте утилиту по своему вкусу. Я пользовался CCleaner просто потому, что эта программа появилось одной из первых в данной нише. Я начал ей пользоваться очень давно, а так как меня все устраивало, то и альтернативу я не искал.
В CCleaner есть весь необходимый функционал, она имеет бесплатную полифункциональную версию и регулярно обновляется.
Ну и после удаления программы можно проанализировать системный реестр на наличие ключей, которые принадлежат только что удаленной программе. Эти ключи также можно вычистить.
Эти ключи также можно вычистить.
Не так давно я записал видео, в котором высказался против регулярной чистки реестра. Я считаю такую операцию бесполезной и потенциально опасной, но при условии, что она производится РЕГУЛЯРНО в качестве профилактического мероприятия.
Когда же мы говорим об удалении какой-то программы, то чистка реестра может быть вполне обоснованной. Все же я не рассматриваю установку и удаление программ, как регулярный процесс и об этом я расскажу в одном из следующих видео.
В момент удаления программы с компьютера намного проще выделить из перечня предлагаемых чистильщиком ключей те, которые к ней относятся и удалить только их. То есть это будет выборочная чистка, которая будет значительно безопаснее слепого вычищения всего, что программа-чистильщик предлагает.
[…] новые программы и какие-то будут удаляться.
 Удаляем программы опять же с помощью сторонней утилиты, например, с […]
Удаляем программы опять же с помощью сторонней утилиты, например, с […][…] Удаление ненужных программ […]
Как полностью удалить программу с компьютера
Достаточно легко разобраться, как удалить программу с компьютера. Но от неё могут остаться файлы, конфигурации, записи в реестре, сохранения (если это игра), инструменты (если это графический или видео редактор) и так далее. Они занимают место на диске.
Ни в коем случае нельзя стирать утилиты напрямую, перемещая их в корзину. Воспользуйтесь специально предназначенными для этого службами.
Деинсталлятор
Обычно вместе с программой устанавливается деинсталлятор. Он автоматически убирает почти все данные приложения. Если вы создавали папку утилиты в панели задач, откройте её. Там должен быть файл, который инициирует удаление.
Там должен быть файл, который инициирует удаление.
Вот как удалить ненужные программы с компьютера, если их нет в меню «Пуск»:
- Зайдите в каталог приложения.
- Если не помните, куда его установили, кликните правой кнопкой мыши по его ярлыку.
- Выберите пункт «Свойства».
- В поле «Объект» будет путь к директории.
- Откройте её и найдите исполняемый файл «Uninstall.exe». Это универсальное название для деинсталляторов. Используется во многих приложениях. Но имя может быть и другим: например, «Uninst.exe».
- Откройте его и следуйте инструкциям.
- Процесс деинсталляции у каждой утилиты разный. В некоторых случаях надо несколько раз нажать «Далее». Или выбрать элементы, которые нужно стереть. Иногда просят указать, что вас не устраивает в софте, и почему вы решили его убрать.
Встроенные средства Windows
Вот как удалить ненужные программы с компьютера, используя встроенные средства операционной системы:
- Перейдите в «Панель управления».
 Её можно открыть через меню «Пуск».
Её можно открыть через меню «Пуск». - Если её там нет, кликните правой кнопкой на панели задач и выберите пункт «Свойства».
- Вкладка «Пуск».
- Кнопка «Настроить».
- В открывшемся списке найдите «Панель управления» и поставьте маркер в чекбокс «Отображать».
- Сохраните изменения.
- Теперь вы можете зайти в «Панель управления».
- В ней откройте меню «Удаление программ» (или «Программы и компоненты»).
- В списке отыщите утилиту, от которой хотите избавиться.
- Выделите её. Над основной рабочей областью появится кнопка «Удалить».
- Или щёлкните по нужной строчке правой кнопкой мыши. В контекстном меню тоже будет доступна опция «Удалить».
- Дальнейшие действия зависят от приложения. Следуйте инструкциям деинсталлятора.
Сторонний софт
Даже если утилиты правильно стереть, всё равно останутся какие-то данные, записи в реестре, файлы с сохранёнными настройками. Наиболее практичный вариант — воспользоваться утилитами для удаления.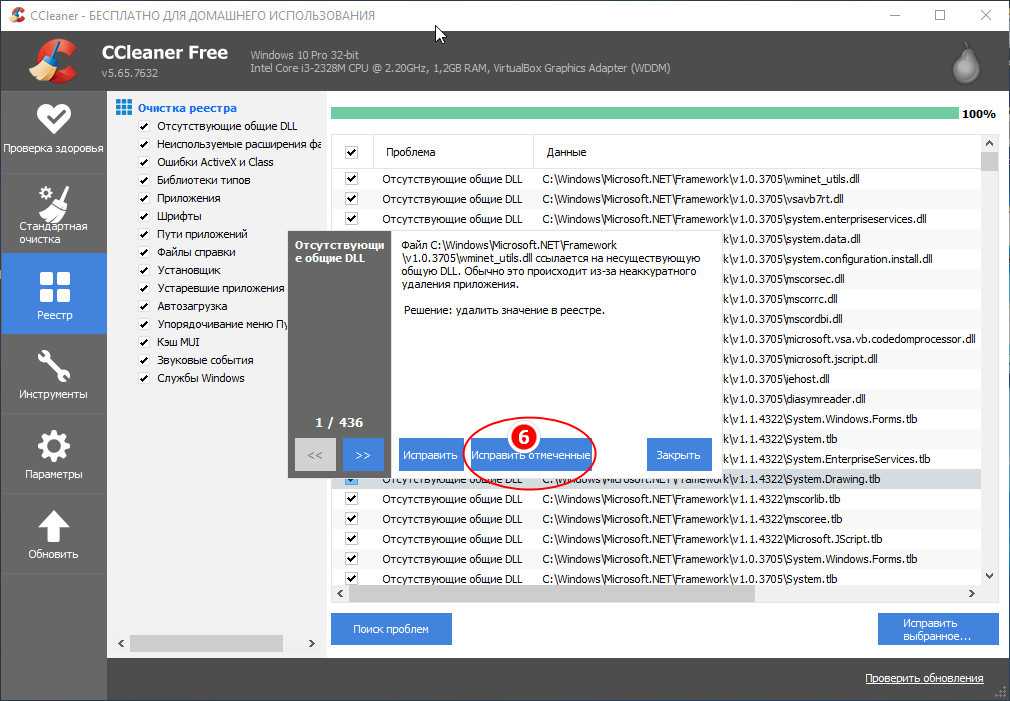 Специализированный софт не только уберёт приложение, но и уничтожит все его следы в системе. Так они не будут занимать лишнее место и засорять ОС.
Специализированный софт не только уберёт приложение, но и уничтожит все его следы в системе. Так они не будут занимать лишнее место и засорять ОС.
Подойдут программы:
- Revo Uninstaller. Полностью стирает утилиты, временные файлы, чистит реестр и историю браузера. Есть так называемый «Режим охоты»: нажимаете кнопку, появляется прицел, наводите его на программу (точнее, на файл программы) и кликаете. Приложения будет добавлено в список Рево.
- IObit Uninstaller. Самостоятельно определяет, какие данные остались после «стандартного» удаления. Есть встроенный деинсталлятор.
- CCleaner. Предназначен для очистки диска, реестра и системы от «мусорных» данных. Если стирать программы через него, от них не останется даже упоминаний.
- Ashampoo Uninstaller. При удалении надо поставить галочку рядом с пунктом «Искать папки/файлы/записи в реестре». Портативная модификация с простым интерфейсом.
Как очистить реестр вручную?
Если не использовать специальный софт, который «подчищает» остатки программы, в реестре ссылки на неё никуда не денутся. Это не страшно, так как они никуда не ведут. Удалённая утилита не восстановится без вашего ведома. Но если «бесполезных» записей в реестре станет слишком много, возникнут проблемы. Система будет медленно работать, тормозить. Чтобы открыть документ, придётся ждать несколько минут.
Это не страшно, так как они никуда не ведут. Удалённая утилита не восстановится без вашего ведома. Но если «бесполезных» записей в реестре станет слишком много, возникнут проблемы. Система будет медленно работать, тормозить. Чтобы открыть документ, придётся ждать несколько минут.
Надо периодически чистить реестр от записей, которые указывают на несуществующие утилиты. Лучше использовать предназначенные для этого приложения: например, Registry Fix или Advanced SystemCare. Можно почистить и вручную. Но это рискованное дело. Лучше попробовать другие способы.
Если решили разобраться самостоятельно, вначале создайте резервную копию реестра. Чтобы его можно было восстановить.
- Перейдите в Пуск — Выполнить, в открывшемся окне введите «regedit» без кавычек и нажмите «OK». Появится редактор реестра.
- Кликните Файл — Экспорт. В окне сохранения укажите путь и придумайте имя файла. Впоследствии из него можно будет восстановить реестр, выбрав команду «Импорт».
Теперь приступите к чистке:
- В редакторе реестра нажмите Правка — Найти.
 Или используйте сочетание клавиш Ctrl+F.
Или используйте сочетание клавиш Ctrl+F. - В поле для ввода напишите название программы, которую недавно стёрли.
- Справа появится список элементов, которые относятся к этой утилите. От них надо избавиться (клик правой кнопкой мыши — удалить).
- Если что-то пойдёт не так, вы сможете вернуть реестр в прежнее состояние.
Если программа не удаляется
Вы запускаете деинсталляцию, а она выдаёт ошибку? Скорее всего, утилита сейчас «занята» — используется другими приложениями или службами. Вот как удалить программу, которая не удаляется:
- Откройте «Диспетчер задач» (сочетание клавиш Ctrl+Alt+Del или Ctrl+Shift+Esc).
- На вкладке «Приложения» завершите работу всего, что связано с утилитой.
- Перейдите в раздел «Процессы».
- В списке отыщите программу, которую хотите удалить. Обычно название процесса совпадает с именем исполняемого файла, используемого для запуска приложения.
- Завершите процесс. Он может снова активизироваться после перезагрузки ПК, если вы не удалите утилиту.

- Снова попробуйте стереть приложение.
Если программа всё равно остаётся на компьютере, возможно, это вирус. Просканируйте систему хорошим антивирусом.
Китайские программы
Особо стоит выделить китайские утилиты. Они устанавливаются на ПК в фоновом режиме, не спрашивая разрешения пользователя. От них очень сложно избавиться. Но и причислить их к семейству вредоносного ПО нельзя. К таким приложениям относится baidu — некое подобие антивируса. Даже если его стереть, он загрузится вновь.
Да и с деинсталлятором разобраться не так просто. В нём ведь только иероглифы. Вот как удалить китайскую программу:
- Откройте «Диспетчер задач» (сочетание клавиш Shift+Ctrl+Esc).
- Вкладка «Процессы».
- Кнопка «Отображать всё» или «Отображать всех пользователей». Такие утилиты часто маскируются под системные процессы.
- Найдите все службы нежелательного приложения. В нашем случае — baidu.
- Лучше упорядочить строки по имени образа или описанию.
 Для этого кликните на верхнюю часть столбца.
Для этого кликните на верхнюю часть столбца. - Процессов может быть много. Но у всех в описании есть иероглифы. И в имя должно входить название программы.
- Кликните правой кнопкой мыши на один из процессов.
- Выберите «Открыть место хранения».
- Сохраните путь к папке в каком-нибудь текстовом файле.
- Повторите это для всех процессов baidu. Даже если каталоги повторяются.
- Завершите процессы, относящиеся к приложению.
- Можно стереть программу, используя функции Windows. Зайдите в «Панель управления». Откройте меню «Программы и компоненты» (или «Удаление программ»). Найдите нежелательное приложение и избавьтесь от него.
- В деинсталляторе будут иероглифы. К сожалению, придётся действовать «наощупь». Но есть несколько факторов, которые помогут определиться. Функция отмены удаления обычно выделена дополнительно: цветом или объёмом. Как и в русских установщиках, кнопка «Далее» находится справа, «Назад» — слева.
- После деинсталляции перезапустите компьютер.
 Во время включения нажимайте клавишу F Это нужно, чтобы инициировать другой режим загрузки. Выберите «Безопасный режим».
Во время включения нажимайте клавишу F Это нужно, чтобы инициировать другой режим загрузки. Выберите «Безопасный режим». - Теперь китайская утилита не сможет активировать свои процессы. И их получится удалить.
- Откройте файл, в котором сохранили пути к baidu.
- Перейдите в указанные там папки. Для этого откройте меню «Пуск», скопируйте путь в поле для ввода внизу (в нём обычно написано «Найти файлы») и нажмите Enter. Появится нужный каталог.
- Сотрите всё, что в нём находится. А лучше — удалите саму директорию.
- Повторите для каждого пути.
Для комплексной очистки системы воспользуетесь специальными деинсталляторами. Так не придётся «вылавливать» файлы и записи в реестре самостоятельно. И не будет риска, что какой-нибудь элемент ненавистной утилиты останется в памяти.
Вам решать, как полностью удалить программу с компьютера и какой софт для этого использовать. Можете ограничиться встроенными средствами Windows. Но так в системе будут копиться ненужные дынный и ссылки, которые не стёрлись вместе с приложением. Лучше поставить специальные утилиты, предназначенные для удаления программ и оставшегося после них мусора.
Можете ограничиться встроенными средствами Windows. Но так в системе будут копиться ненужные дынный и ссылки, которые не стёрлись вместе с приложением. Лучше поставить специальные утилиты, предназначенные для удаления программ и оставшегося после них мусора.
Как удалить остатки неустановленного программного обеспечения в Windows 10 и 11
Автор
Джек Слейтер
Иногда удаленная программа оставляет в Windows некоторый мусор, но есть способы его очистить.
Апплет «Программы и компоненты» в Windows 10 и 11 — не самая тщательная утилита для удаления в мире. Обычно он оставляет после себя остаточные файлы и записи реестра. Накопленные оставшиеся файлы и ключи реестра из места хранения удаленного программного обеспечения.
Существует несколько способов стереть остатки удаленного программного обеспечения в Windows. Вы можете вручную удалить оставшиеся данные и ключи реестра для программ, которые вы удалили. Или вы можете использовать стороннее программное обеспечение, которое сделает это за вас. Вот как вы можете удалить остатки в Windows 11/10 вручную и с помощью некоторых сторонних инструментов.
Или вы можете использовать стороннее программное обеспечение, которое сделает это за вас. Вот как вы можете удалить остатки в Windows 11/10 вручную и с помощью некоторых сторонних инструментов.
Как удалить папки неустановленного программного обеспечения из AppData и Program Files
AppData и Program Files, а также два каталога, в которых вы обычно найдете оставшиеся папки от удаленного программного обеспечения. AppData включает подпапку Roaming для хранения данных приложения. Programs Files — это папка установки программного обеспечения по умолчанию, в которой иногда можно найти остатки. Вы можете вручную удалить остатки неустановленных программ в этих папках следующим образом:
- Нажмите Win + X и выберите File Explorer в меню Power User.
- Щелкните внутри адресной строки Проводника и очистите текущий путь к каталогу.
- Затем введите %appdata% в адресную строку папки и нажмите Вернуть .

- Выберите оставшуюся папку для любого программного обеспечения, которое вы удалили.
- Нажмите кнопку Удалить на панели команд Проводника или Главная вкладка.
- Чтобы открыть папку «Программы и компоненты», введите %programfiles% в адресной строке Проводника.
- Найдите и удалите все оставшиеся папки для программных пакетов, которые вы удалили оттуда.
Как стереть временные файлы
Временные файлы удаленного программного обеспечения часто остаются. Папка Temp содержит эти временные данные. Вот как вы можете уничтожить все временные файлы в этой папке:
- Запустите диалоговое окно «Выполнить», удерживая клавишу клавиатуры Win и нажимая R .
- Введите %temp% в поле Open .
- Нажмите кнопку «Выполнить» OK , чтобы открыть каталог Temp.
- Нажмите Ctrl + A , чтобы выбрать все в папке Temp.

- Затем щелкните правой кнопкой мыши, чтобы выбрать пункт контекстного меню File Explorer Удалить .
Как вручную удалить оставшиеся ключи реестра для удаленного программного обеспечения
После стирания оставшихся файлов для неустановленного программного обеспечения можно включить удаление их оставшихся разделов реестра. Это потребует ручного поиска оставшихся остатков реестра от удаленного программного обеспечения и их удаления. Мы рекомендуем вам заранее сделать резервную копию реестра следующим образом:
- Откройте редактор реестра, используя один из методов, описанных в нашем руководстве по методам открытия Regedit).
- Затем выберите Компьютер в редакторе реестра.
- Выберите пункт меню Файл .
- Выберите параметр Экспорт .
- Затем введите имя файла резервной копии реестра, выберите папку и нажмите «Сохранить».
Теперь, когда вы создали резервную копию реестра, безопаснее приступить к удалению ключей, оставшихся от неустановленного программного обеспечения. Вы можете вручную стереть ключи для удаленного программного обеспечения следующим образом:
Вы можете вручную стереть ключи для удаленного программного обеспечения следующим образом:
- Щелкните адресную строку Редактора реестра и очистите в ней расположение ключа.
- Введите это место в реестре и нажмите Введите :
HKEY_CURRENT_USER\Software
- Затем найдите разделы реестра, соответствующие именам пакетов программного обеспечения, которые вы удалили.
- Выберите раздел реестра с заголовком, соответствующим удаленному пакету программного обеспечения.
- Затем нажмите Изменить > Удалить в редакторе реестра.
- Выберите Да , если вы уверены, что выбранный вами для удаления ключ остался после удаления программного обеспечения.
- Повторите шаги с третьего по шестой выше, чтобы удалить оставшиеся записи реестра из программного обеспечения в этих других местах:
HKEY_USERS\.DEFAULT\Software
HKEY_LOCAL_MACHINE\Software
Как очистить реестр с помощью CCleaner
Вместо ручного удаления оставшихся ключей , вы можете использовать сторонний очиститель реестра. Очистители реестра хороши для стирания ключей устаревшего (неустановленного) программного обеспечения. Использование надежного очистителя реестра, который сделает эту работу за вас, проще и быстрее.
Очистители реестра хороши для стирания ключей устаревшего (неустановленного) программного обеспечения. Использование надежного очистителя реестра, который сделает эту работу за вас, проще и быстрее.
Существует множество сторонних средств очистки реестра для Windows на выбор. CCleaner — это авторитетная утилита для обслуживания системы, которая включает в себя комплексную очистку реестра. По общему признанию, это программное обеспечение имело несколько инцидентов в прошлом; но пользователи оценивают его на 4,3 (из пяти) на Trustpilot. Вот как вы можете стереть записи реестра для удаленного программного обеспечения с помощью CCleaner:
- Откройте страницу загрузки CCleaner на веб-сайте этого программного обеспечения.
- Нажмите на зеленый Скачать 9Кнопка 0021 для бесплатной версии.
- Затем выберите вариант Бесплатная загрузка .
- Откройте вкладку Загрузки в любом используемом вами браузере. Нажатие горячей клавиши Ctrl + J сделает это в Chrome, Firefox, Edge и Opera.

- Нажмите ccsetup604.exe на вкладке, где показаны ваши загрузки.
- Выберите Установить в окне установки CCleaner.
Теперь, когда CCleaner установлен, пришло время его использовать:
- Нажмите кнопку Запустить CCleaner .
- Выберите вкладку CCleaner Registry .
- Затем установите флажки Устаревшее программное обеспечение , Приложения и Пути приложений в CCleaner. Кроме того, вы можете выбрать все ящики для большей очистки.
- Затем выберите параметр Сканировать на наличие проблем .
- Нажмите кнопку Просмотр выбранных проблем .
- Вам будет предложено создать резервную копию реестра. Нажмите Да , если хотите, но резервное копирование реестра, вероятно, не потребуется.
- Затем выберите параметр Fix All Selected Issues .

В CCleaner также есть инструмент для очистки файлов, с помощью которого вы можете удалить временные остатки удаленного программного обеспечения. Выберите вкладку Custom Clean , которая включает параметр Temporary Files . Установите флажок Temporary Files под System и нажмите Кнопка Анализ . Затем вы можете выбрать опцию Run Cleaner , чтобы стереть временные данные.
Как удалить программное обеспечение с помощью IObit Uninstaller
IObit Uninstaller — это сторонний инструмент для удаления, который предоставляет универсальное решение для удаления остатков программного обеспечения. В отличие от программ и компонентов, этот деинсталлятор включает в себя параметр для автоматического стирания остаточных файлов и остатков реестра. Таким образом, удаление программного обеспечения с помощью IObit Uninstaller избавит вас от необходимости вручную удалять такие оставшиеся остатки.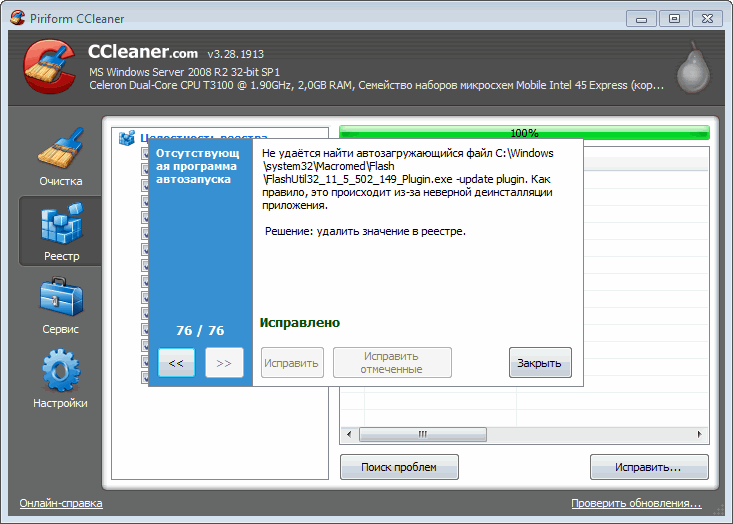 Вы можете полностью удалить программное обеспечение с помощью IOBit Uninstaller, выполнив следующие действия:
Вы можете полностью удалить программное обеспечение с помощью IOBit Uninstaller, выполнив следующие действия:
- Откройте веб-страницу IObit Uninstaller 12 Free.
- Выберите вариант Бесплатная загрузка для программы удаления IObit.
- Затем откройте вкладку Downloads в программе просмотра и щелкните файл iobituninstaller.exe .
- Выберите Install в окне установки IObit Uninstaller.
- Щелкните переключатель Нет, спасибо , чтобы отказаться от установки дополнительного программного обеспечения.
- Нажмите Далее для установки IObit Uninstaller.
- Выберите Готово , чтобы запустить средство удаления.
Теперь пришло время удалить некоторые программы: L=
- Щелкните Программы > Все программы , чтобы просмотреть список программного обеспечения.

- Установите флажок для удаления программного обеспечения.
- Затем нажмите зеленую кнопку корзины для выбранной программы.
- Выберите Автоматически удалять остаточные файлы флажок.
- Нажмите Удалить , чтобы удалить программное обеспечение вместе с его остатками.
Вы также можете удалить приложения UWP из MS Store с помощью IObit Uninstaller. Для этого выберите вкладку Windows Apps . Затем выберите там приложение Windows или стороннее приложение и щелкните для него параметр Удалить .
Для поиска остатков программного обеспечения, ранее удаленного с помощью Программы и компоненты, выберите вкладку Software Health . Установите флажок для Uninstallation Leftovers , чтобы выбрать его, и нажмите кнопку Scan now . Нажмите Исправить все , чтобы удалить остатки неустановленного программного обеспечения.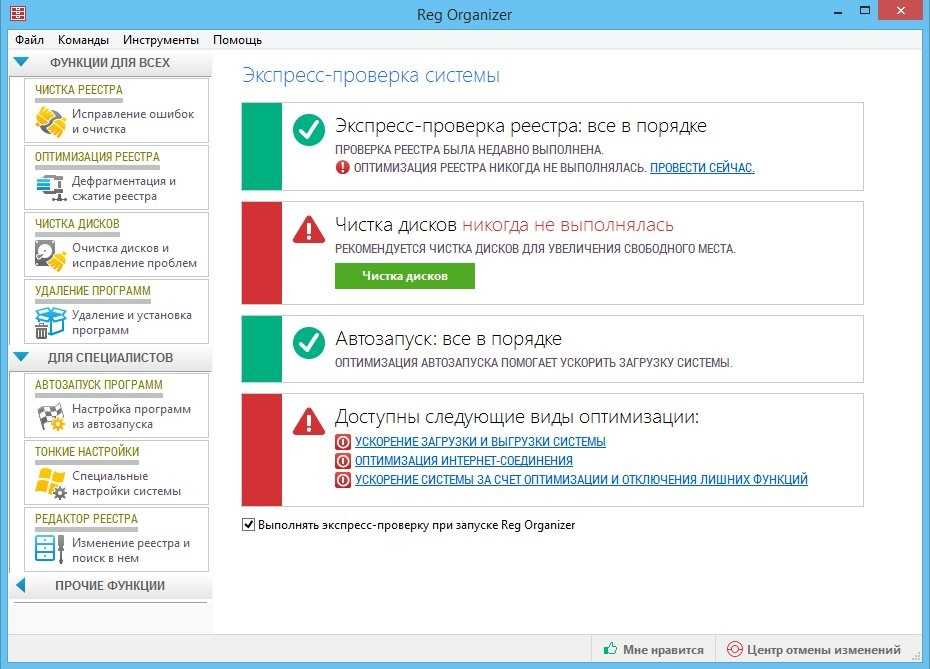 Или вы можете нажать Детали для сканирования остатков, чтобы выбрать элементы вручную.
Или вы можете нажать Детали для сканирования остатков, чтобы выбрать элементы вручную.
Освободите место на диске, удалив остатки неустановленного программного обеспечения
Поэтому не позволяйте остаткам файлов и записей реестра для удаленного программного обеспечения больше занимать место на диске вашего ПК. Вы можете освободить место на диске, вручную удалив оставшиеся папки и временные данные в проводнике и удалив устаревшие ключи реестра. Или удалите остатки удаленного программного обеспечения с помощью программ IObit Uninstaller и CCleaner, если вы предпочитаете более автоматизированный подход.
Как удалить остатки ПО в Windows? — Блог Auslogics
Содержание
- Почему вы должны содержать свой компьютер в чистоте?
- Почему ваш компьютер захламлен?
- Способы удаления остатков приложений с вашего ПК
- Используйте специальный инструмент
- Удалите остатки программного обеспечения с вашего ПК вручную
- Шаг 1.
 Используйте панель управления для удаления программы
Используйте панель управления для удаления программы - Шаг 2. Проверьте Program Files и AppData папки
- Шаг 3. Очистите реестр Windows
- Шаг 4. Удалите временные файлы, оставшиеся на вашем компьютере
- Шаг 1.
«Если у вас есть время на работу, у вас есть время на уборку»
Рэй Крок
ПК чистый?
Мы уверены, что компьютер — это среда, которую необходимо содержать в чистоте и порядке, иначе он может развалиться из-за небрежности. Действительно, мусор делает ваш компьютер медленным, невосприимчивым и даже уязвимым для множества угроз. Таким образом, если ваша машина кажется подозрительно вялой и ведет себя странно, скорее всего, она набита беспорядком.
Почему ваш компьютер захламлен?
Но откуда весь этот мусор? Как бы удивительно это ни звучало, ваше программное обеспечение генерирует его. Дело в том, что ненужные программы, которые вы удаляете, не растворяются в воздухе: их остатки остаются и засоряют вашу операционную систему, превращая ваш компьютер в полный беспорядок.
Несомненно, такой исход нежелателен, так как ваш компьютер не помойка. Таким образом, важно знать, как удалить остатки приложений с вашего компьютера. Хорошая новость в том, что вы обратились по адресу: мы поможем вам навести порядок на вашем устройстве и резко повысить его производительность.
P.S. Если вы не хотите читать всю статью, вы можете просто посмотреть короткое видео, показывающее быстрое исправление здесь:
Способы удаления остатков приложений с вашего ПК
Начнем с того, что есть два основных способа очистки удалите программный мусор с вашей машины. Во-первых, вы можете использовать специальное программное обеспечение для автоматизации процесса. Другой способ — ручная очистка.
Используйте специальный инструмент
Этот подход сэкономит вам много времени и усилий, так как тщательная очистка требует навыков, точности и большого количества ресурсов. Поэтому мы рекомендуем вам найти надежный сторонний инструмент для этой цели. Например, вы можете использовать Auslogics BoostSpeed: эта мощная утилита проверит вашу Windows на наличие мусора, проблем с реестром, проблем со снижением скорости и уязвимостей, а затем настроит вашу ОС для достижения максимальной производительности.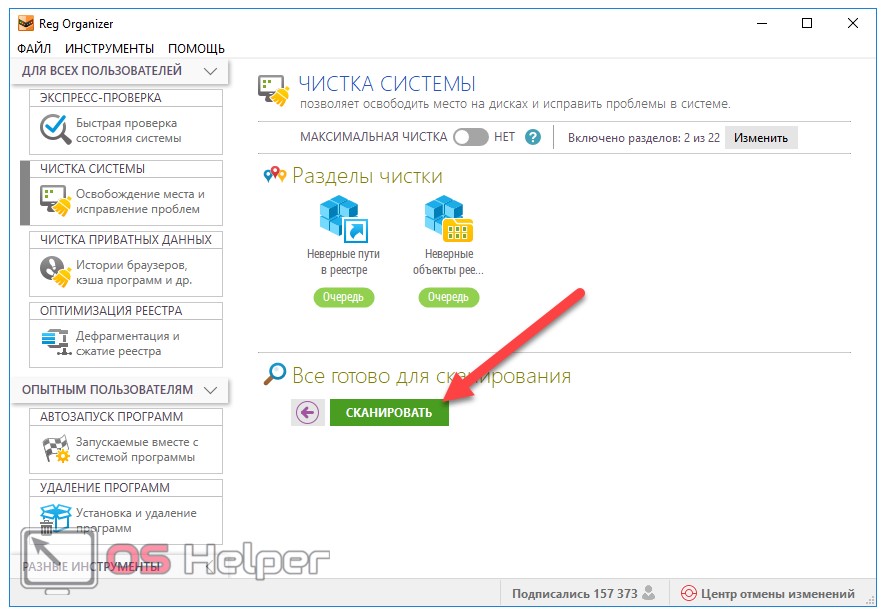
Сотрите остатки программного обеспечения с вашего ПК вручную
Если вы хотите взять дело в свои руки, вы можете очистить свою систему самостоятельно. Вот наше подробное руководство по удалению остатков программного обеспечения:
Шаг 1. Используйте панель управления для удаления программы
- Откройте меню «Пуск» и найдите пункт «Панель управления».
- Щелкните Панель управления. Перейдите к программам.
- Нажмите «Программы и компоненты».
- Найдите часть программного обеспечения, которое вы хотите удалить.
- Нажмите «Удалить». Дождитесь окончания процесса удаления.
- Получите полную очистку, чтобы продолжить и выйти из панели управления.
Шаг 2. Проверьте папки Program Files и AppData
- Нажмите клавишу с логотипом Windows + сочетание клавиш S на клавиатуре.
- Введите %programfiles% в поле поиска.
- Откроется папка Program Files.
- Посмотрите, нет ли там папок с названием удаленного ПО.
 Удалите такие папки.
Удалите такие папки. - Вставьте %appdata% в поиск. Вы попадете в папку AppData.
- Повторите шаг 4 из этого списка.
Шаг 3. Очистите реестр Windows
Пожалуйста, имейте в виду, что вы должны быть очень осторожны при изменении реестра, поскольку достаточно одного неверного шага, чтобы ваша система вышла из строя. Поэтому мы настоятельно рекомендуем вам использовать надежную утилиту для ухода за реестром. Например, Auslogics Registry Cleaner — это бесплатный инструмент, который удалит все оставшиеся ключи и записи из вашего системного реестра, чтобы вы могли наслаждаться заметно более быстрым компьютером.
Тем не менее, если вы все же хотите отредактировать реестр самостоятельно, обязательно сделайте резервную копию всех важных данных — на всякий случай. Сохранение файлов на внешнем устройстве хранения или перенос их на другой компьютер — один из самых простых способов предотвратить безвозвратную потерю данных.
Вы также должны сделать резервную копию своего реестра — вы знаете, что не всегда все идет по плану.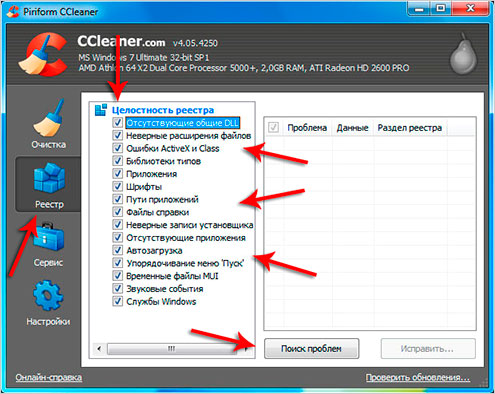 Вот как вы можете выполнить резервное копирование реестра:
Вот как вы можете выполнить резервное копирование реестра:
- Одновременно нажмите логотип Windows и клавиши S.
- Введите «regedit.exe» (без кавычек) в поиск. Затем нажмите Enter.
- В редакторе реестра выберите, что вы хотите создать резервную копию.
- Щелкните Файл. Затем выберите Экспорт.
- Вы должны дать файлу резервной копии имя.
- Выберите место для сохранения файла.
Чтобы восстановить реестр, выполните следующие действия:
- Перейдите в редактор реестра и нажмите «Файл».
- Выберите параметр «Импорт». Найдите и восстановите файл резервной копии.
Теперь пришло время удалить ненужные ключи из реестра Windows:
- Откройте редактор реестра.
- Найдите следующие ключи:
- HKEY_CURRENT_USER\Программное обеспечение
- HKEY_LOCAL_MACHINE\ПРОГРАММНОЕ ОБЕСПЕЧЕНИЕ
- HKEY_USERS\.DEFAULT\Программное обеспечение
- Если на вашем компьютере установлена 64-разрядная версия Windows, вам также необходимо проверить ключ HKEY_LOCAL_MACHINE\SOFTWARE\Wow6432Node.

- Исследуйте ключи, упомянутые выше, и посмотрите, сможете ли вы найти какие-либо ключи с названием программы, которую вы удалили. Удалите такие ключи.
При попытке удалить ключ в редакторе реестра может появиться следующее сообщение: «Невозможно удалить ключ: ошибка при удалении ключа». Не волнуйтесь, так как вы легко справитесь с этой проблемой. Что вам нужно сделать, так это стать владельцем соответствующего ключа, и мы покажем вам, как это сделать:
- Щелкните правой кнопкой мыши ключ, который вам не удалось удалить, и выберите «Разрешения».
- Затем выберите параметр «Дополнительно».
- Если вы пользователь Windows 7:
- Перейдите на вкладку «Владелец».
- Найдите раздел «Изменить владельца на:» и выберите свое имя пользователя.
- Кроме того, установите флажок «Заменить владельца на подконтейнерах и объектах».
- Нажмите «Применить» и «ОК», чтобы сохранить изменения.

- Те, у кого Windows 10:
- Перейдите в раздел «Владелец» и нажмите «Изменить».
- В окне «Выбор пользователя или группы» перейдите в область «Введите имя объекта для выбора» и введите свое имя пользователя.
- Обязательно нажмите кнопку «Проверить имена». Затем нажмите ОК.
- Откроется окно Разрешения для отображения. На вкладке «Безопасность» перейдите в поле «Имена групп или пользователей» и выберите свое имя пользователя из списка.
- Перейдите в раздел Разрешения для администраторов. Установите флажок Разрешить полный доступ.
- Нажмите «Применить» и «ОК», чтобы сохранить изменения.
Теперь вы можете удалить раздел реестра, владельцем которого вы стали.
Шаг 4. Удалите временные файлы, оставшиеся на вашем компьютере
Для этого необходимо очистить временные папки:
- Откройте окно поиска, нажав сочетание клавиш с логотипом Windows + S.
- Введите «%temp%» (без кавычек) в поиск.


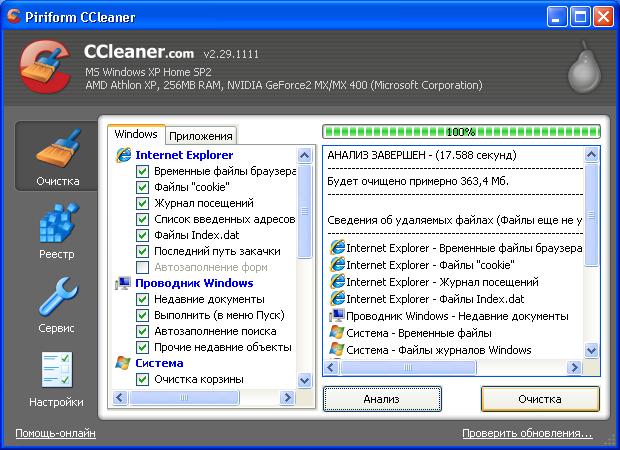 Удаляем программы опять же с помощью сторонней утилиты, например, с […]
Удаляем программы опять же с помощью сторонней утилиты, например, с […]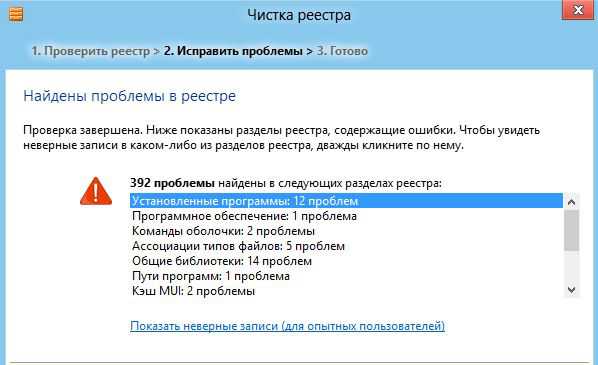 Её можно открыть через меню «Пуск».
Её можно открыть через меню «Пуск».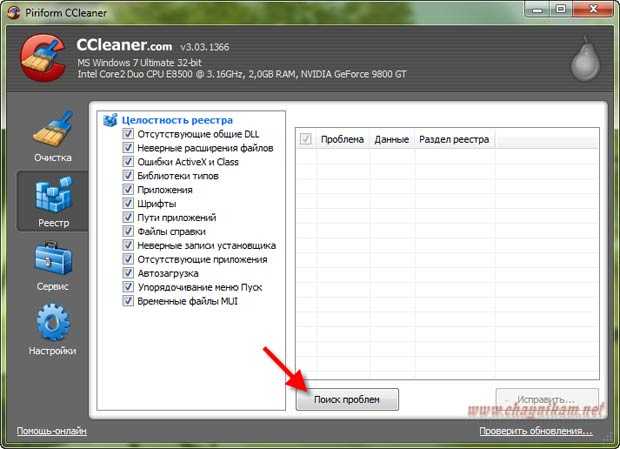 Или используйте сочетание клавиш Ctrl+F.
Или используйте сочетание клавиш Ctrl+F.
 Для этого кликните на верхнюю часть столбца.
Для этого кликните на верхнюю часть столбца. Во время включения нажимайте клавишу F Это нужно, чтобы инициировать другой режим загрузки. Выберите «Безопасный режим».
Во время включения нажимайте клавишу F Это нужно, чтобы инициировать другой режим загрузки. Выберите «Безопасный режим».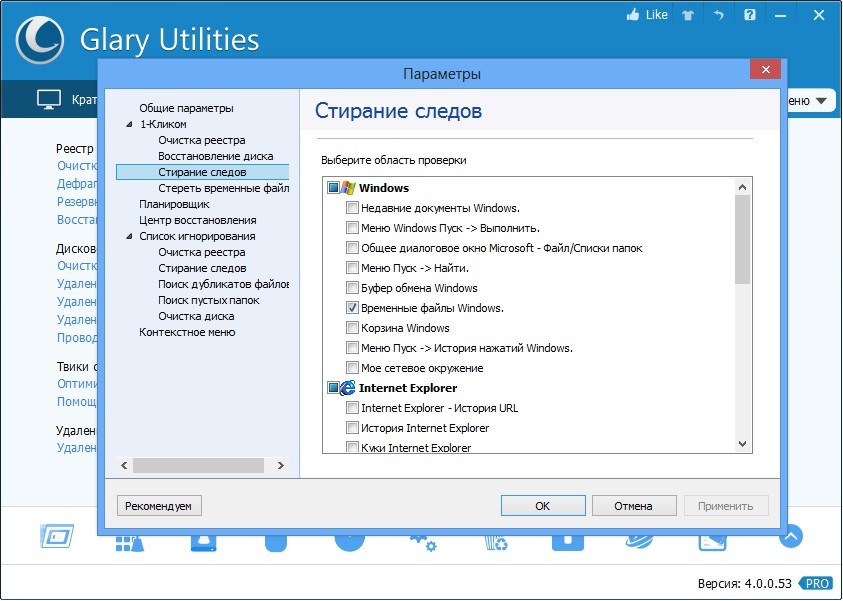

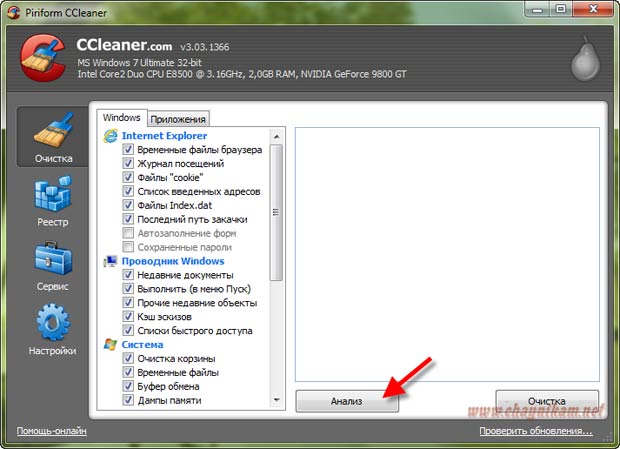
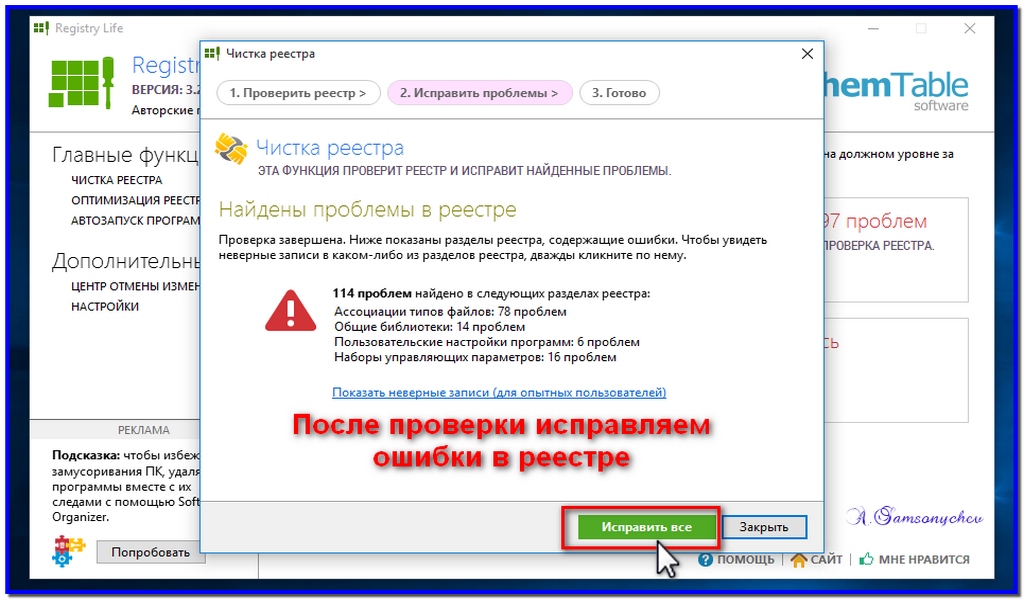
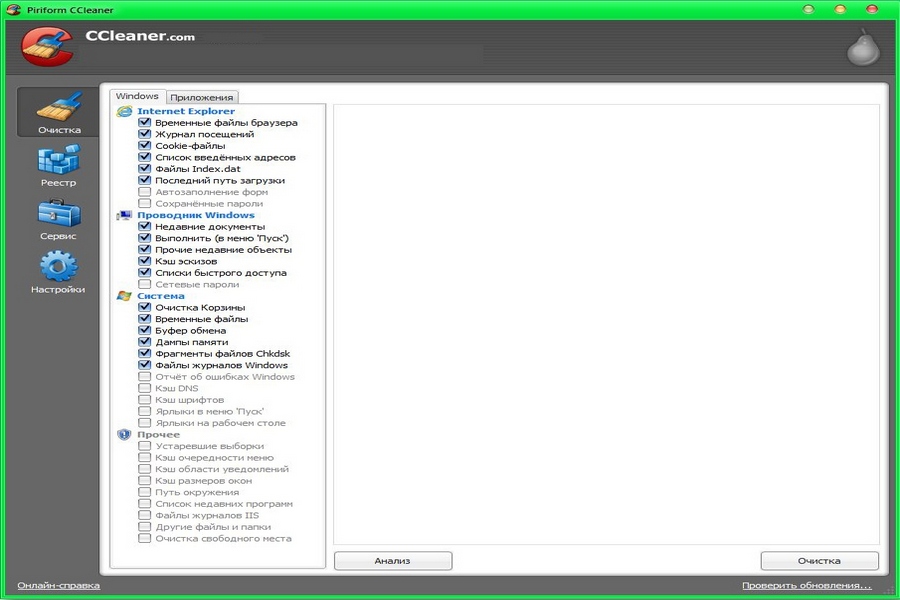
 Используйте панель управления для удаления программы
Используйте панель управления для удаления программы Удалите такие папки.
Удалите такие папки.