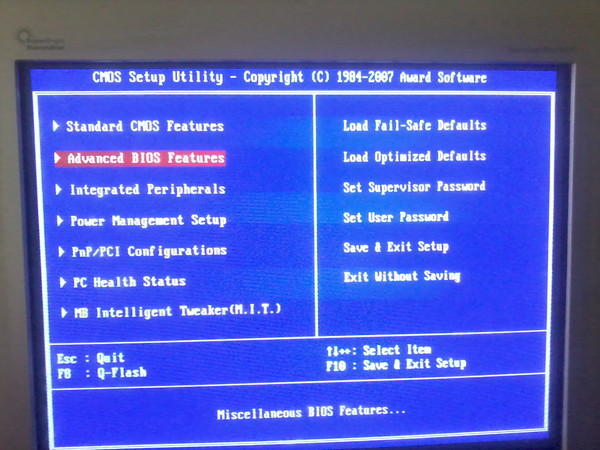Как переустановить виндовс через биос 8: Как установить Windows 8 с диска
Содержание
Windows 7 и Windows 8: двойная загрузка
Если вам требуется установить одновременно Windows 7 и Windows 8 на одном компьютере, то совет тут простой. Сначала должна быть установлена старая версия Windows, и лишь затем устанавливается более новая. Попытка “накатить” семерку на восьмерку ничем хорошим не закончится.
Конечно установка сразу двух операционных систем – задача для, скорее, опытного пользователя. Большинству в двух ОС одновременно вообще нет надобности, ведь если хочется протестировать новинку – достаточно использовать виртуальную машину.
Тем не менее, настроить двойную загрузку крайне просто. В данном примере предполагается, что у вас уже установлена Windows 7, и вам крайне хочется (просто чешется) установить еще и Windows 8.
Кстати вам интересно, почему более новая версия должна устанавливаться после старой, а не наоборот? Все просто – каждая версия Windows идет со своей версией загрузчика. И вот новые версии Windows прекрасно “видят” предыдущие, а старые – наоборот, пребывают в неизвестности относительно новых.
Если вы попробуете установить Windows 7 после Windows 8, будьте готовы к тому что Windows 7 вообще не увидит “восьмерку” и вам придется шаманить с инструментами восстановления для того, чтобы сделать правильное меню загрузки. Да, это можно, но зачем? Лишние хлопоты, да и только.
После установки Windows 7 инсталляция Windows 8 потребует, буквально, двух шагов – создать новый раздел на жестком диске и, собственно, установить в него Windows 8. Этим мы и займемся.
Создание нового раздела в Windows 7
Если у вас два жестких диска или есть свободный незанятый раздел нужного размера, то вы можете спокойно устанавливать Windows 8 на второй диск либо пустой раздел, поэтому советы в этом разделе вам не пригодятся.
В Windows 7 необходимо открыть окно Управление дисками. Щелкните на кнопке Пуск, затем правой кнопкой на ссылке Компьютер и выберите команду Управление (нужны права администратора).
Откроется окно Управление компьютером, в котором перейдите в раздел Управление дисками.
Теперь нам надо урезать один раздел, чтобы создать новый (у вас же нет лишнего пустого раздела, правда?). Сделать это просто – щелкните правой кнопкой мыши на разделе, где есть свободное место и выберите команду Сжать том.
В новом окне следует указать размер нового раздела. Он должен быть не менее 40 Гбайт. Можно, конечно, и меньше, но лучше с запасом.
Осталось щелкнуть на кнопке Сжать, чуток подождать (выпить пива), и раздел будет создан. Присвойте ему название “Windows 8”, чтобы не перепутать.
Далее у вас попросят указать букву диска (она будет отображаться только в Windows 7) и выбрать файловую систему – разумеется, выбирайте только NTFS.
Вот и все, новый раздел создан. Теперь устанавливаем Windows 8.
Установка Windows 8
Теперь можно запускать установку Windows 8. ВАЖНО: делать это нужно не из интерфейса Windows 7! Только с загрузочного диска либо флешки.
Установка Windows 8 ничем от “семерки”, в сущности, не отличается. На определенном этапе вы дойдете до окна, где у вас поинтересуются, следует ли обновить существующую версию до Windows 8 либо установить заново. Выбирайте 2й вариант, “Полная установка”.
В следующем окне осталось выбрать созданный нами на первом этапе раздел, который называется “Windows 8” (или как там вы его назвали).
Ну вот и все! После установки Windows 8 и перезагрузки компьютера вы увидите красивое загрузочное меню, в котором можно выбрать нужный вам вариант.
Он выберется и автоматически через 30 секунд (как обычно). Также в этом окне можно выбрать основную ОС либо получить доступ к инструментам восстановления Windows 8. Как видите, ничего сложного.
Как переустановить Windows и не потерять лицензию?
Наверх
14.08.2018
Автор: Любовь Касьянова
1 звезда2 звезды3 звезды4 звезды5 звезд
Как переустановить Windows и не потерять лицензию?
2
5
1
46
11
Допустим, вы купили ноутбук с предустановленной лицензионной Windows — так называемой OEM-версией, и система неожиданно «упала». Расскажем, как переустановить Windows в этом случае, чтобы не лишиться лицензии.
Расскажем, как переустановить Windows в этом случае, чтобы не лишиться лицензии.
Вы скачиваете новый образ Windows с официального сайта Microsoft, запускаете установку, вводите лицензионный ключ с наклейки на корпусе ноутбука… и получаете зловещее сообщение о том, что система уже используется. Как переустановить Windows, если она поставлялась вместе с устройством, и вы честно оплатили лицензию?
Как восстановить систему, если она была предустановлена?
Проблема с предустановленной Windows заключается в том, что вам ее продает не Microsoft, а производитель ноутбука, причем в количестве одной конкретной копии, лицензию на которую он сам купил у Microsoft. Лицензионный ключ этой копии часто зашивается прямо в BIOS ноутбука. И восстановить систему с этим лицензионным ключом можно только из образа той Windows, которая была установлена на вашем ноутбуке.
Поэтому лучшим средством для восстановления OEM-копии Windows будет резервная точка восстановления, созданная самой системой — к примеру, автоматически при помощи Защитника Windows.
Вот как переустановить Windows при помощи точки восстановления:
- Скачайте образ системы с официального сайта Microsoft: Windows 7, Windows 8.1, Windows 10. Вам может потребоваться ввести лицензионный ключ. Где взять лицензионный ключ, если компьютер продавался с предустановленной ОС? Как правило, он наносится на корпус ноутбука или коробку в виде наклейки (так называемого сертификата подлинности, Certificate of Authenticity). Если наклейка утеряна или повреждена, вы можете обратиться к поставщику компьютера — возможно, он предоставляет способ восстановить ключ.
- Запишите образ на компакт-диск или флешку с помощью удобного вам инструмента — к примеру, UltraISO или WinSetupFromUSB.
- Вставьте диск или флешку в компьютер, на котором нужно переустановить Windows и загрузитесь с них, выставив в BIOS загрузку с CD-привода или флешки.
- Запустится установка Windows. В окне установки выберите язык системы и другие параметры и нажмите Продолжить.

- В следующем окне выберите Восстановление системы (Поиск и устранение неисправностей > Восстановление системы в Windows 10).
- Выберите точку восстановления системы. У большинства пользователей она будет одна.
- Дождитесь завершения процедуры восстановления, извлеките флешку и загрузитесь с основного жесткого диска.
Этот способ позволяет возвратить Windows к работоспособному состоянию. При этом может быть утерян ряд программ, установленных вами после создания точки восстановления, но система будет работать и главное — лицензионный ключ останется активным.
Как переустановить Windows с флешки аварийного восстановления?
Еще один способ, как переустановить Windows без потери лицензии, заключается в использовании диска аварийного восстановления. Его необходимо создать заблаговременно, лучше всего — сразу после покупки компьютера. Есть несколько способов сделать это:
- Ряд производителей компьютеров предоставляет инструменты для создания дисков восстановления, к примеру, Samsung Recovery Solution для ноутбуков одноименного производителя.
 Проверьте, есть ли такие средства у вас и воспользуйтесь ими.
Проверьте, есть ли такие средства у вас и воспользуйтесь ими. - Можно воспользоваться стандартным средством Windows — Архивация и восстановление (Резервное копирование и восстановление в Windows 10), доступным через панель управления Windows. Достаточно открыть встроенную утилиту, выбрать Создать диск восстановления системы, подключить к компьютеру флешку и следовать инструкциям.
- Также вы можете воспользоваться сторонними средствами создания образов системы, например, как описано в нашей инструкции.
Если у вас есть диск восстановления, переустановка лицензионной Windows осуществляется следующим образом:
- Вставьте флешку аварийного восстановления в компьютер, на котором нужно переустановить Windows и загрузитесь с нее.
- Запустится среда восстановления Windows. Выберите Восстановление системы > Восстановление образа системы (Поиск и устранение неисправностей > Восстановление образа системы в Windows 10).

- Выберите последний доступный образ системы и нажмите Далее для запуска восстановления.
Система будет переустановлена из образа, но при этом лицензионный ключ также останется действительным.
Эти два способа гарантированно дают возможность переустановить Windows 10, которая была предустановлена на ноутбуке, не лишившись лицензии. В качестве альтернативы вы можете обратиться в сервисный центр поставщика компьютера или ноутбука по гарантии: согласно условиям договоренности с Microsoft, за работу вашей системы отвечает поставщик.
Читайте также:
- Как восстановить Windows 8 без установочного диска
- Как восстановить работоспособность Windows через встроенный инструмент «восстановление системы»
- Как восстановить Windows после неудачного обновления
Фото: авторские
Теги
oem
Автор
Любовь Касьянова
Была ли статья интересна?
Поделиться ссылкой
Нажимая на кнопку «Подписаться»,
Вы даете согласие на обработку персональных данных
Рекомендуем
Секреты крутых телевизоров: Mini-LED, Trichroma и другие технологии
Обзор робота-пылесоса Honor Choice Robot Cleaner R2
Как скачать и установить приложения банков на Huawei
Обзор телевизора Kivi 55U750NW: средний класс за адекватную стоимость
Температура видеокарты: какой она должна быть, и как бороться с перегревом
13 самых популярных вопросов про кондиционеры: проверьте свои знания
Как скачать Genshin Impact на Huawei
Цифровой рубль: что это, и как его использовать
Как найти потерянный Android-смартфон: несколько простых способов
Реклама на CHIP
Контакты
8 способов устранения кода ошибки Windows 10 0xc00000e[2023]
Если вы столкнулись с кодом ошибки 0xc00000e , это может быть связано с такими факторами, как неправильная конфигурация диска или аппаратный сбой.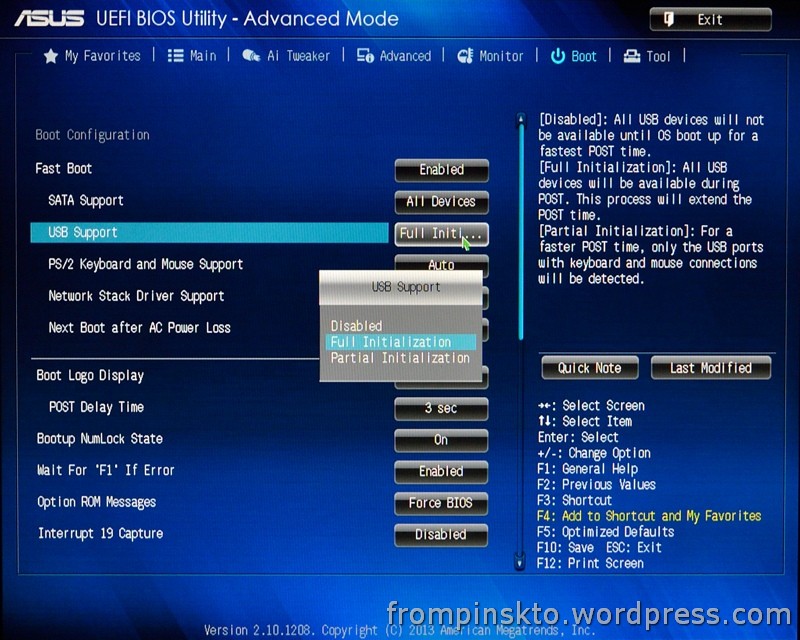 Это также может быть связано с тем, что ваша операционная система не может определить место загрузки или файл winload.exe поврежден и, следовательно, недоступен.
Это также может быть связано с тем, что ваша операционная система не может определить место загрузки или файл winload.exe поврежден и, следовательно, недоступен.
Чтобы иметь возможность справиться со всеми этими факторами и исправить код ошибки 0xc00000e , вам нужно внимательно следовать методам, изложенным в этой статье.
- Как устранить код ошибки Windows 10 0xc00000e?
- Способ 1: проверьте подключения физических устройств
- Метод 2: перестроить файл BCD
- Метод 3: перестроить куст реестра BCR
- Метод 4: использование утилиты автоматического восстановления
- Способ 5: сброс настроек BIOS/UEFI
- Метод 6: пометить загрузочный диск как онлайн
- Способ 7: проверьте настройку поддержки WHQL для Windows 8.1/10 в BIOS
- Способ 8: Спасите свои данные и переустановите Windows
- Как восстановить несохраненные или потерянные данные из-за кода ошибки 0x00000e?
Как устранить код ошибки Windows 10 0xc00000e
С помощью следующих методов вы можете исправить код ошибки восстановления 0xc00000e .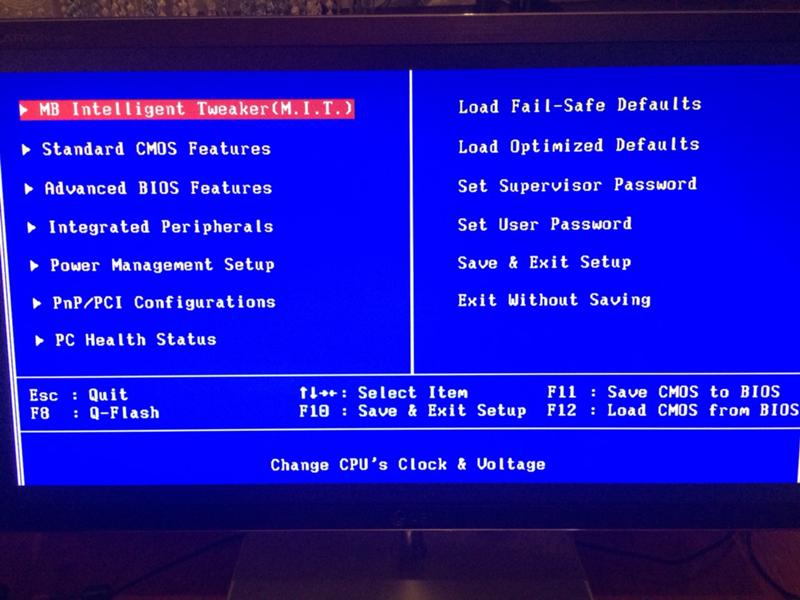 Теперь метод, который вы решите использовать, будет определяться причиной ошибки в случае вашего ПК.
Теперь метод, который вы решите использовать, будет определяться причиной ошибки в случае вашего ПК.
Видеоруководство: исправление кода ошибки Windows 10 0xc00000e
Скачать бесплатно | Win Скачать бесплатно | Mac
Способ 1. Проверка подключений физических устройств
Начните с проверки наличия внешних устройств, подключенных к вашему ПК. Этот метод важен, потому что если BIOS или UEFI настроены таким образом, что внешнее устройство находится выше по шкале предпочтения загрузки, чем жесткий диск вашего компьютера, то это повлияет на процесс загрузки. Ваш компьютер будет пытаться загрузиться с внешнего диска, а не с жесткого диска вашей системы. Это может привести к тому, что ваш компьютер загрузится в эту код ошибки 0xc00000e .
Примеры внешних устройств, которые могут вызывать такие проблемы, включая компакт-диски, драйверы ручек, DVD-диски, другие USB-накопители и т.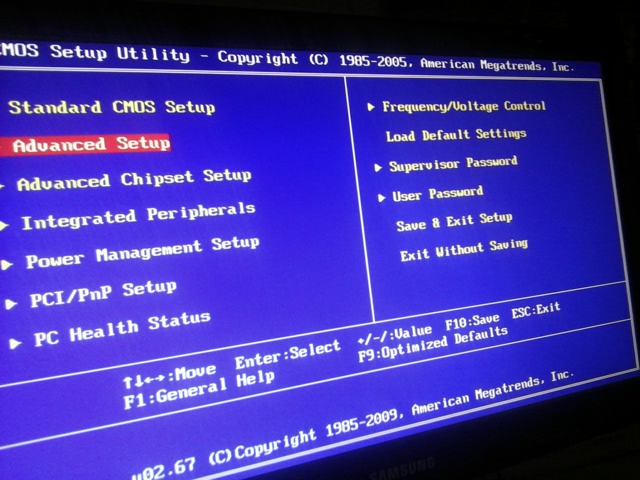 д.
д.
Метод 2: Перестроить файл BCD
Файл данных конфигурации загрузки (BCD) содержит параметры конфигурации загрузки, такие параметры указывают, как загружать операционную систему Windows. Таким образом, поврежденный BCD создаст проблему для вашего ПК, что приведет к этой ошибке.
Чтобы восстановить файл BCD, необходимо создать загрузочный носитель из ISO, вставить его в компьютер с Windows 10 и выполнить следующие действия:
- Когда ваш компьютер загрузится с созданного вами загрузочного носителя, нажмите кнопку «Далее», которую вы видите в правом нижнем углу экрана.
- Нажмите на ссылку «Восстановить компьютер», которая находится в левом нижнем углу экрана, так что будьте осторожны. Не поддавайтесь искушению нажать кнопку «Установить сейчас», которая, очевидно, находится в центре экрана, потому что это приведет вас к новой установке ОС Windows 10.
- Выберите, чтобы начать «Устранение неполадок»; затем выберите вкладку «Командная строка» в списке под окном «Дополнительные параметры».

- Чтобы продолжить, выберите учетную запись, которую вы используете в данный момент.
- Введите пароль вашего компьютера, если он у вас есть.
- Введите эту команду: bootrec /rebuildbcd. Теперь нажмите клавишу «Ввод».
- Когда установка для Windows будет найдена, подойдите к клавиатуре и нажмите букву «Y». Это позволит ему загружаться из списка и, следовательно, перестраивать BCD вашей системы.
- После завершения введите следующие инструкции, нажимая «Enter» после каждой строки:
bootrec /fixmbr
bootrec /fixboot
Метод 3: Перестроить куст реестра BCR
Этот метод восстановит файлы загрузочного сектора и установит их снова. Создайте загрузочный носитель с помощью инструмента для создания носителя, затем выполните следующие действия:
- Загрузочный носитель может быть либо USB-накопителем, либо DVD/CD, чтобы вы могли подключить его, если это дисковод, или вставить, если это CD/DVD.
 Перезагрузите компьютер.
Перезагрузите компьютер. - Перейдите в окно настроек «BIOS» или «Меню загрузки» и сбросьте порядок загрузки, чтобы установить приоритет загрузочного носителя в качестве основного устройства для загрузки. Чтобы загрузить компьютер, нажмите любую клавишу по вашему выбору.
- Подождите, пока системные файлы полностью не загрузятся.
- Выберите то, что вы предпочитаете, и нажмите «Далее».
- Выберите опцию «Восстановить компьютер».
- Выберите следующую опцию «Устранение неполадок».
- Нажмите «Дополнительные параметры».
- Запустите «Командную строку» из списка опций и, если требуется, выберите свою учетную запись и введите пароль, который вы установили для учетной записи.
- Теперь в поле командной строки введите указанные ниже команды и после каждой нажмите «Ввод».
bootrec / FixMbr
bootrec / FixBoot
bootrec / ScanOs
bootrec / RebuildBcd - Закройте это окно, извлеките диск и перезагрузите компьютер, как обычно.

Способ 4: использование утилиты автоматического восстановления
Windows имеет встроенный инструмент автоматического восстановления, который можно использовать для исправления ошибок Windows. Вы можете получить доступ к утилите с установочного диска и исправить ошибку, выполнив следующие действия:
- Загрузите компьютер с установочного диска Windows.
- Выберите правильное время, язык и ввод с клавиатуры, затем нажмите «Далее».
- Выберите параметр «Устранение неполадок» после нажатия «Восстановить компьютер».
- Выберите «Дополнительные параметры».
- Нажмите кнопку «Автоматическое восстановление», затем выберите свою ОС.
Способ 5. Сброс конфигурации BIOS/UEFI
Код ошибки 0xc00000e можно устранить путем сброса конфигурации BIOS/UEFI.
- Загрузите компьютер в обычном режиме и нажмите клавишу, необходимую для перехода в окно настроек BIOS. На разных компьютерах для этой функции используются разные горячие клавиши, но наиболее популярными являются F2, F12, Esc, Del и т.
 д.
д. - Перемещайтесь по экрану с помощью клавиш со стрелками на клавиатуре, чтобы найти параметр настройки BIOS по умолчанию. Нажмите на эту опцию, как только вы ее найдете, и нажмите клавишу «Ввод», чтобы начать сброс или настройку BIOS.
- С помощью клавиши быстрого доступа F10 сохраните изменения и выйдите из окна настроек BIOS. Ваш компьютер автоматически перезагрузится
Способ 6. Пометить загрузочный диск как подключенный к сети
Вам необходимо пометить загрузочный диск вашего компьютера как подключенный к сети, чтобы он не загружался. Вставьте загрузочный USB-носитель в компьютер с Windows 10, затем выполните следующие действия:
- Загрузите компьютер с вставленного загрузочного диска. Теперь войдите в WinRE, выбрав «Далее» и «Восстановить компьютер» на первых двух появившихся экранах.
- Нажмите «Устранение неполадок». Отсюда выберите «Дополнительные параметры», затем нажмите кнопку «Командная строка».

- Выберите учетную запись, которую вы используете, и введите пароль учетной записи.
- В окне командной строки введите: diskpart. Это запустит утилиту Diskpart, как только вы нажмете «Enter» в текущем окне.
- Чтобы увидеть весь список разделов и дисков на вашем ПК, введите команду «список дисков» или «список томов» и нажмите клавишу «Ввод» для выполнения.
- Вам нужно будет выбрать диск или раздел, содержащий вашу ОС. Для этого введите «выбрать диск*» или «выбрать том*» и нажмите клавишу «Ввод».
- Чтобы пометить выбранный вами диск или раздел как «Онлайн», введите команду «онлайн-диск» или «онлайн-том». Снова нажмите «Enter» для выполнения.
- Чтобы покинуть diskpart, введите «exit» и «Enter».
- Полностью закрыть окно.
Способ 7: проверьте настройку поддержки WHQL для Windows 8.1/10 в BIOS
Параметр поддержки WHQL в Windows 8.1/10 BIOS имеет две основные цели: разрешить вам включить поддержку UEFI и проверить наличие драйверов, которые были подписаны в процессе загрузки.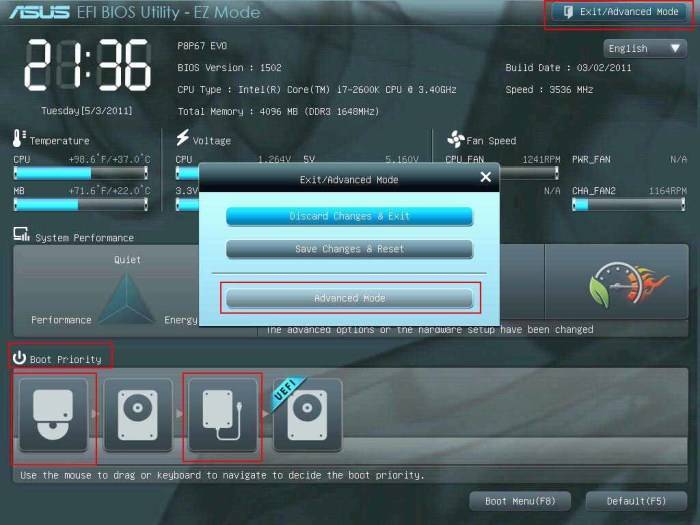 Если этот параметр поддержки WHQL не включен в вашей системе, вам необходимо включить его. Это обеспечит плавную загрузку вашего компьютера, поскольку отключенная настройка поддержки WHQL может быть причиной того, что ваш компьютер загружается с кодом ошибки 0xc00000e . Перейдите к настройкам BIOS, как показано в способе 5 выше, и проверьте его.
Если этот параметр поддержки WHQL не включен в вашей системе, вам необходимо включить его. Это обеспечит плавную загрузку вашего компьютера, поскольку отключенная настройка поддержки WHQL может быть причиной того, что ваш компьютер загружается с кодом ошибки 0xc00000e . Перейдите к настройкам BIOS, как показано в способе 5 выше, и проверьте его.
Метод 8: Спасение данных и переустановка Windows
Если ничего не помогает, возможно, вам придется переустановить ОС Windows. Обратите внимание, что переустановка Windows сотрет все. Это требует спасения важных данных перед переустановкой Windows. Спасение данных лучше всего выполнять с помощью стороннего программного обеспечения, и вам настоятельно рекомендуется Recoverit Data Recovery. Шаги по использованию этого программного обеспечения будут объяснены в следующем разделе. Переустановите Windows с помощью созданного загрузочного USB-накопителя и выполните следующие действия:
- Загрузите компьютер с загрузочного диска и нажмите «Далее» на первой появившейся странице.

- Выберите «Установить сейчас».
- Нажмите, чтобы указать, что у вас нет ключа продукта, так как вы выполняете переустановку, а не новую активацию.
- Выберите свою ОС и нажмите «Далее», чтобы двигаться дальше.
- Примите условия лицензии и снова нажмите «Далее».
- Выберите «Пользовательский: установить только Windows (дополнительно)» и продолжить.
- Выберите диск, необходимый для установки Windows 10; привод обычно «Диск 0». Нажмите на этот диск и выберите «Удалить», чтобы иметь возможность удалить раздел с диска.
- Нажмите «ОК».
- Выберите пустой раздел и нажмите «Далее».
- После завершения переустановки Windows вы можете создать новую учетную запись пользователя и выполнить настройку в соответствии с вашими требованиями.
Как восстановить несохраненные или утерянные данные из-за кода ошибки 0x00000e
Recoverit Data Recovery — это стороннее программное обеспечение, которое можно использовать для восстановления данных, которые были утеряны или несохранены в различных сценариях потери данных. Если вы потеряли некоторые данные или у вас есть несохраненные данные, к которым вы не можете получить доступ из-за кода ошибки 0xc00000e , Recoverit — идеальный инструмент для вас. Он также может извлекать данные из системной «Корзины», «Корзины», отформатированных дисков, внешних устройств хранения, поврежденных SD-карт, внутренних жестких дисков, сбойных систем и т. д. Recoverit отлично работает как с ОС Windows, так и с Mac OS. Его также можно использовать для восстановления различных типов данных, таких как изображения, аудио, видео, заархивированные файлы и т. д.
Если вы потеряли некоторые данные или у вас есть несохраненные данные, к которым вы не можете получить доступ из-за кода ошибки 0xc00000e , Recoverit — идеальный инструмент для вас. Он также может извлекать данные из системной «Корзины», «Корзины», отформатированных дисков, внешних устройств хранения, поврежденных SD-карт, внутренних жестких дисков, сбойных систем и т. д. Recoverit отлично работает как с ОС Windows, так и с Mac OS. Его также можно использовать для восстановления различных типов данных, таких как изображения, аудио, видео, заархивированные файлы и т. д.
Скачать бесплатно | Win Скачать бесплатно | Mac
С помощью приведенного ниже трехэтапного процесса вы можете использовать Recoverit для восстановления несохраненных или потерянных данных из-за кода ошибки 0xc00000e :
Шаг 1: Выберите местоположение
Выберите место, куда вы хотите восстановить файлы из и выберите «Пуск».
Шаг 2: Сканирование местоположения
Местоположение будет просканировано инструментом, как только вы нажмете «Старт». Все потерянные и несохраненные данные будут восстановлены.
Шаг 3: Предварительный просмотр и сохранение
Нажмите кнопку «Восстановить», чтобы сохранить все полученные данные после их просмотра.
Итог
Несколько факторов могут быть причиной ошибки с кодом 0xc00000e , но процесс исправления этой ошибки требует обязательного участия. Если ваша Windows 10 страдает от этой ошибки, вы пришли к нужной статье, чтобы помочь с ее исправлением. Для потерянных или несохраненных данных вы можете получить доступ к их местоположению и восстановить их с помощью Recoverit Data Recovery.
Скачать бесплатно | Win Скачать бесплатно | Mac
【8 способов】 Как исправить загрузочные устройства?
Нежелание запуска ПК является распространенной проблемой. Иногда это не более чем то, что не может исправить простой сброс, но если это не удается, это означает, что проблема гораздо глубже. Ошибка не найдено загрузочных устройств — одна из таких проблем. Трудно сказать, когда ваш компьютер столкнется с этой ошибкой и уничтожит любую работу, которую вы могли бы выполнять в это время. Важно быть готовым и знать, как решить ошибку. Это то, о чем это руководство по устранению ошибки «загрузочное устройство не найдено». Здесь мы узнаем о том, что означает эта ошибка, что ее вызывает и что вы можете сделать, чтобы решить ее в кратчайшие сроки. Все, что вам нужно сделать, это прочитать, ничего не пропустив, и следовать, ничего не пропуская, так что давайте начнем!
Иногда это не более чем то, что не может исправить простой сброс, но если это не удается, это означает, что проблема гораздо глубже. Ошибка не найдено загрузочных устройств — одна из таких проблем. Трудно сказать, когда ваш компьютер столкнется с этой ошибкой и уничтожит любую работу, которую вы могли бы выполнять в это время. Важно быть готовым и знать, как решить ошибку. Это то, о чем это руководство по устранению ошибки «загрузочное устройство не найдено». Здесь мы узнаем о том, что означает эта ошибка, что ее вызывает и что вы можете сделать, чтобы решить ее в кратчайшие сроки. Все, что вам нужно сделать, это прочитать, ничего не пропустив, и следовать, ничего не пропуская, так что давайте начнем!
Часть 1. Обзор проблем с загрузочными устройствами
Часть 2. Как исправить отсутствие загрузочных устройств?
Исправление 1. Запустите средство восстановления при загрузке
Исправление 2. Переподключите аппаратные компоненты
Исправление 3. Проверьте порядок загрузки
Проверьте порядок загрузки
Исправление 4. Установите основной раздел как активный
Исправление 5. Запустите CHKDSK для проверки ошибок
Исправление 6. Исправить Информация о загрузке с помощью командной строки
Исправление
7. Устранение неполадок RAID
Исправление
8. Замена жесткого диска и переустановка системы
Часть 3: Как создать загрузочный диск и восстановить данные с неисправного компьютера? Hot Часть 4: Часто задаваемые вопросы
1. Как исправить отсутствие загрузочного устройства Windows 10?
2. Как включить загрузочное устройство в BIOS Dell?
Загрузите Windows 10 с ошибкой и восстановите данные с незагружаемого ПК.
Скачать бесплатно
Для ПК
Безопасная загрузка
Скачать бесплатно
Для Mac
Безопасная загрузка
Часть 1: Обзор загрузочных устройств не найдено
1.
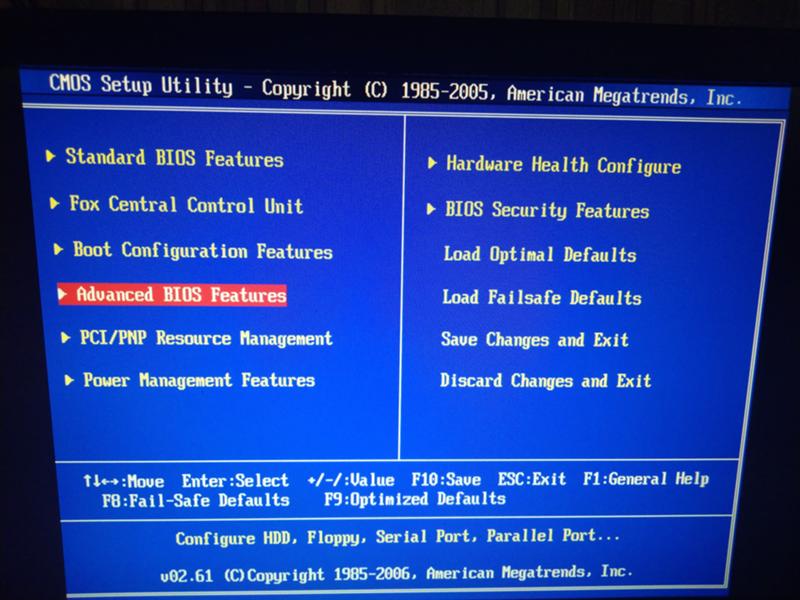 Что означает, что загрузочное устройство не найдено?
Что означает, что загрузочное устройство не найдено?
Проблема с отсутствием загрузочного устройства, по сути, связана с BIOS. BIOS содержит последовательность загрузки, которая требует загрузочного устройства для загрузки или запуска компьютера. Это загрузочное устройство находится на самом ПК, обычно на системном разделе. Поэтому, когда BIOS не может обнаружить загрузочное устройство из-за какой-либо ошибки на загрузочном устройстве, появляется сообщение об ошибке «Нет загрузочного устройства».
2. Причины ошибки «Загрузочное устройство не найдено»
Может быть несколько причин ошибки загрузки, но наиболее распространенные из них включают в себя.
- Неверный порядок загрузки. Раздел, в котором хранятся загрузочные файлы, не является основным загрузочным устройством, используемым BIOS.
- Системный раздел не активен
- Внутренний жесткий диск поврежден
- Поврежден сектор загрузочного жесткого диска компьютера.

Часть 2: Как исправить отсутствие загрузочного устройства?
Исправить 1. Запустить восстановление при загрузке
Первое, что вы можете сделать, чтобы исправить ошибку «загрузочное устройство не найдено», — это использовать восстановление при запуске. Для этого метода вам понадобится загрузочный USB-накопитель Windows, содержащий установочные файлы Windows.
Шаг 1 : Сначала нам нужно изменить порядок загрузки в BIOS, чтобы сначала была загрузка с USB. Для этого войдите в BIOS вашего устройства. Способы входа в БИОС различаются для каждого устройства, в большинстве случаев это либо Del, F12, либо какая-то другая клавиша. Используйте клавиатуру для входа на вкладку загрузки. Здесь измените порядок загрузки, сделав USB или диск с установочными файлами первым.
Шаг 2 : Теперь перезагрузите компьютер с помощью загрузочного устройства и настройте язык, время, метод ввода с клавиатуры и нажмите «Далее». Щелкните вариант восстановления в левом нижнем углу.
Щелкните вариант восстановления в левом нижнем углу.
Шаг 3 : Теперь начнется сканирование и будут устранены все обнаруженные проблемы. Если это не решит вашу проблему с загрузкой, перейдите к следующему решению.
Исправление 2. Переподключите аппаратные компоненты
Если ошибка Windows 10 «Нет загрузочных устройств обнаружена» возникает из-за плохого соединения или обрыва провода, то это решение является лучшим выбором. Отсоедините все провода и оборудование от устройства и снова подключите каждый из них, убедившись в отсутствии ослабленных или неисправных соединений.
Исправление 3: проверьте порядок загрузки
Изменение порядка загрузки жесткого диска в BIOS может привести к ошибке загрузки. В этом методе вам просто нужно убедиться, что жесткий диск стоит первым в порядке загрузки, вот как.
Шаг 1 : Войдите в BIOS, нажав соответствующую клавишу (F12, DEL и т. д.) после перезагрузки.
Шаг 2 : Перейдите на вкладку загрузки с помощью клавиш со стрелками вправо и переместите жесткий диск на первое место в порядке загрузки.
Исправление 4: установить основной раздел как активный
Если ваш системный раздел или диск C были деактивированы по ошибке, это может привести к ошибке dell «Нет загрузочных устройств». Выполните следующие действия, чтобы снова сделать диск C активным для успешной загрузки.
Шаг 1 : Вставьте загрузочную USB-флешку или диск с Windows 10 в свой компьютер. Запустите установку и настройку даты, времени и метода ввода с клавиатуры.
Шаг 2 : На следующем экране нажмите «Восстановить компьютер». Теперь выберите параметр «Устранение неполадок», а затем нажмите «Командная строка».
Шаг 3 : Напишите следующее в командной строке и нажмите Enter.
- световой диск
- выбрать диск 0
- список разделов
- выбрать раздел 1
- активный
Исправление 5.
 Запустите CHKDSK для проверки ошибок
Запустите CHKDSK для проверки ошибок
Одной из вероятных причин ошибки boot device not found является неисправность внутреннего диска. В этих условиях вы можете использовать CHKDSK для проверки наличия проблем. Для этого следуйте приведенному выше решению до открытия командной строки. После того, как вы это сделаете, введите «chkdsk c:/f/x/r» и выполните команду. Теперь CHKDSK будет сканировать возможные ошибки.
Исправить 6. Исправить загрузочную информацию с помощью командной строки
Помимо вышеупомянутых исправлений, командную строку также можно использовать для исправления загрузочной информации. Вызовите командную строку точно так же, как два вышеуказанных метода, и введите эти командные строки.
Примечание : Введите «Y», если вас спросят, хотите ли вы добавить новую установку в список загрузки.
Исправление 7. Устранение неполадок с RAID
Если вы столкнулись с проблемой отсутствия загрузки на ноутбуке Dell, вам доступны встроенные инструменты диагностики, которые предоставят вам подробные отчеты о проблеме с RAID.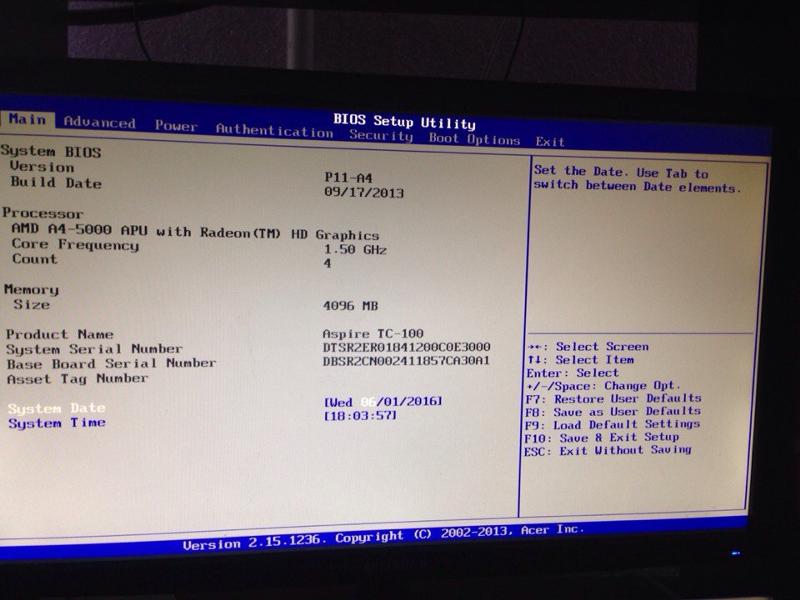 Вот как вы можете запустить эту диагностику.
Вот как вы можете запустить эту диагностику.
Шаг 1 : Нажмите клавишу F12 на экране-заставке Dell при запуске.
Шаг 2 : Выберите «Диагностика» в меню и запустите ее. В отчете вы сможете увидеть точную причину проблемы.
Примечание . Если вы можете загрузиться в Windows, вы можете запустить онлайн-диагностический тест SupportAssist, чтобы помочь в ошибке dell supportassist: загрузочные устройства не найдены.
Исправление 8. Замените жесткий диск и переустановите систему
Если ничего не работает из-за ошибки boot device not found hp, то пора признать суровую правду. Вам придется заменить компоненты системы, такие как жесткий диск, и переустановить Windows.
Часть 3: Как создать загрузочный диск и восстановить данные с неисправного компьютера?
Ошибки, связанные с загрузочными устройствами Dell, обычно возникают из-за проблем с жестким диском.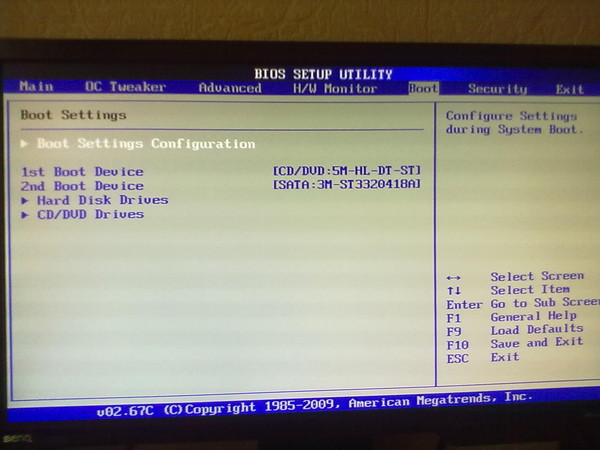 Если эти проблемы усугубятся, они могут привести к потере данных. Это последнее, что вам нужно, помимо уже существующей проблемы с загрузкой. Но если вы окажетесь в такой ситуации, программное обеспечение для восстановления данных Tenorshare 4DDiG поможет вам. Он создаст загрузочный диск и с легкостью восстановит ваши данные. Он работает на множестве устройств и прост в использовании, вот как его использовать.
Если эти проблемы усугубятся, они могут привести к потере данных. Это последнее, что вам нужно, помимо уже существующей проблемы с загрузкой. Но если вы окажетесь в такой ситуации, программное обеспечение для восстановления данных Tenorshare 4DDiG поможет вам. Он создаст загрузочный диск и с легкостью восстановит ваши данные. Он работает на множестве устройств и прост в использовании, вот как его использовать.
Прежде чем приступить к восстановлению данных с неисправного компьютера, вам потребуется отдельный работающий компьютер, пустой USB-накопитель объемом более 1,5 ГБ или CD/DVD вместе с установленной на компьютере программой 4DDiG Data Recovery.
- Создайте загрузочный диск и восстановите данные с поврежденного или не загружаемого Windows/Mac.
- Восстановление потерянных или удаленных данных с Windows/Mac/SD-карты/USB-накопителя/цифровой камеры и т. д.
- Поддержка более 1000 типов файлов, таких как фотографии, видео, документы, включая Excel, Word, PPT, PDF, PSD и другие.

- Восстановление поврежденных или нечитаемых фотографий, видео и т. д.
- Просто, безопасно и удобно.
Скачать бесплатно
Для ПК
Безопасная загрузка
Скачать бесплатно
Для Mac
Безопасная загрузка
- Шаг 1. Выберите Восстановление после сбоя компьютера
- Шаг 2. Создайте загрузочный диск
- Шаг 3: загрузите сбойный компьютер и восстановите данные
Запустите программу и вставьте USB-накопитель. Выберите опцию «Восстановить после сбоя компьютера» и запустите.
Выберите вставленный USB-накопитель и нажмите «Создать». После создания загрузочного диска вы можете переключиться на аварийный компьютер, чтобы начать процесс восстановления данных.
Вставьте загрузочное USB-устройство в разбившийся компьютер и запустите его. Войдите в BIOS, нажав соответствующие клавиши, перейдите на вкладку загрузки и выберите загрузочное устройство. Теперь ваш разбившийся компьютер начнет настраивать и загружать файлы. После этого 4DDiG будет загружен автоматически, и вы сможете выбрать место для начала восстановления данных.
Теперь ваш разбившийся компьютер начнет настраивать и загружать файлы. После этого 4DDiG будет загружен автоматически, и вы сможете выбрать место для начала восстановления данных.
Советы: ключ запуска может отличаться от одной системы к другой, и вы можете обратиться к этой странице.
Часто задаваемые вопросы
1. Как исправить отсутствие загрузочного устройства Windows 10?
Существуют различные способы решения этой проблемы.
- Запуск восстановления при запуске
- Повторное подключение аппаратных компонентов
- Проверить порядок загрузки
- Сделать основной раздел активным
- Запустите CHKDSK для проверки ошибок
- Исправление загрузочной информации с помощью командной строки
- Устранение неполадок RAID
- Замените жесткий диск и переустановите систему
2. Как включить загрузочное устройство в BIOS Dell?
Один из способов исправить проблему с загрузочным устройством dell — включить загрузочное устройство.


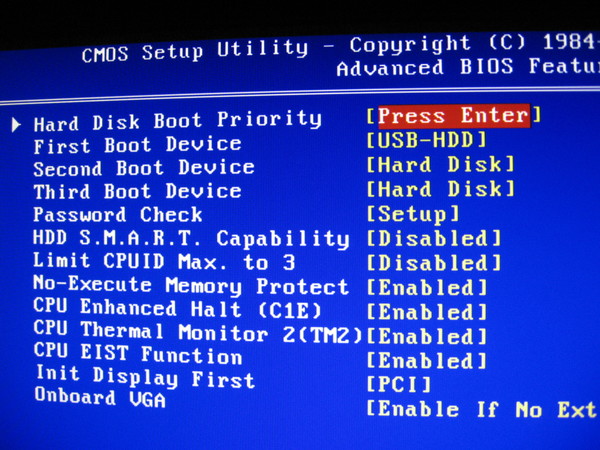
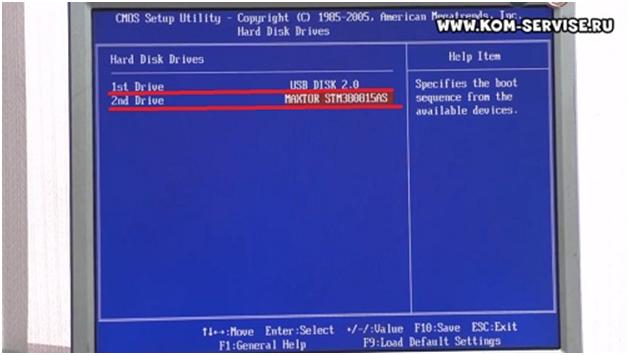 Проверьте, есть ли такие средства у вас и воспользуйтесь ими.
Проверьте, есть ли такие средства у вас и воспользуйтесь ими.

 Перезагрузите компьютер.
Перезагрузите компьютер.
 д.
д.