Синий экран из за жесткого диска: Что делать, если при работе компьютера выскакивает синий экран смерти и что означают коды ошибок
Содержание
Как Windows 10 проверить жесткий диск HDD
Содержание статьи
Windows 10: как проверить жесткий диск HDD/SSD на ошибки
В данной инструкции мы по шагам рассмотрим, как проверить винчестер на ошибки в Виндовс 10 через интерфейс проводника или Виндовс 10. Несмотря на существование мощных программных комплексов для проверки диска, поиска поврежденных секторов и их исправление, их применение для обычного пользователя будет малопонятным, а при неправильном использовании можно даже навредить компьютеру.
Встроенная проверка в систему с использованием ChkDsk и иных инструментов системы в работе сравнительно простая и достаточно эффективная.
Наша статья носит информационный характер и мы не несем ответственности за ваши действия
Если неисправность не удается устранить самостоятельно, то обратитесь за помощью к профессионалам в наш сервисный центр. Мы не только устанавливаем/переустанавливаем Windows, но и ремонтируем ноутбуки и компьютеры всех производителей.
Проверка с помощью командной строки
Чтобы осуществить проверку винчестера и его секторов с применением командной строки на ошибки, требуется ее вначале запустить только от Администратора. Это выполняется в Виндовс 10 путем нажатия ПКМ на «Пуск», затем выбирается «Командная строка (администратор)».
Затем в командной строке вводим chkdsk буква_диска: параметры_проверки. Работает Check Disk только с винчестерами, которые отформатированы в FAT32, NTFS.
Следующим образом выглядит пример работающей команды: chkdsk C: /F /R – по данной команде будет осуществлена проверка диска С на ошибки, а сами ошибки исправляться будут автоматически (с помощью параметра F). Проверка поврежденных секторов будет осуществлена вместе с попыткой восстановления информации (отвечает параметр R).
Если требуется провести проверку жесткого диска, который в данный момент применяется системой, будет показано сообщение про это и предложено осуществить проверку после перезапуска компьютера до момента, когда загрузится операционка. Чтобы согласиться, вводим Y, чтобы отказаться от подобной проверки – N.
Чтобы согласиться, вводим Y, чтобы отказаться от подобной проверки – N.
В иных случаях проверка запускается сразу. По ее итогам будет получена статистика проверенных данных, поврежденных секторов и найденных ошибок.
Полный список с доступными параметрами и их описанием предоставляется после запуска chkdsk с вопросительным знаком как параметром. Чтобы провести простую проверку на ошибки и проверку секторов, достаточно использовать команду, приведенную вначале данного способа.
Если проверка найдет на SSD или винчестере ошибки, но не может исправить их – это связано с работающими программами или Виндовс, которые используют диск в настоящее время. В данной ситуации помогает запуск функции оффлайн-сканирования диска, во время которого от системы «отключается» диск, осуществляется проверка, а потом в системе монтируется снова. Если его невозможно отключить, то CHKDSK осуществит проверку во время следующей перезагрузки компьютера.
Для выполнения оффлайн проверки диска и исправления на нем ошибок, как администратор в командной строке нужно выполнить: chkdsk C: /f /offlinescanandfix.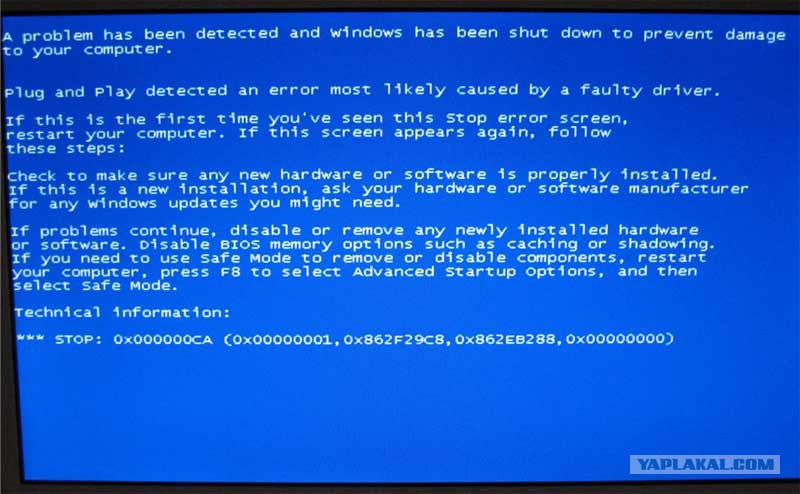 Буква С означает проверяемый диск.
Буква С означает проверяемый диск.
Если будет продемонстрировано сообщение, что выполнить команду CHKDSK нельзя из-за использования тома иным процессором, нажимаем Y, потом Энтер, закрываем командную строку и перезагружаем компьютер. Проверка диска автоматически начнется в начале загрузки Виндовс 10.
При желании после того, как произойдет проверка диска и загрузится Виндовс, можно посмотреть проверку журнала Check Disk с использованием просмотра событий (нажимаем Win+R, вводим eventvwr.msc) в меню Журналы Виндовс, потом кликаем Приложение, выполняем поиск по ключу Chkdsk.
Проверяем жесткий диск в проводнике Виндовс
Наиболее простой способ для проверки винчестера в Виндовс – использовать проводник. Необходимо в нем нажать ПКМ по требуемому жесткому диску, выбрать «Свойства», потом открыть «Сервис» и нажать на «Проверить». В Виндовс 10 может появиться сообщение, что проверка сейчас для этого диска не нужна, но ее все равно пользователь может запустить.
Проверяем диск в Виндовс PowerShell
Запустить проверку жесткого диска можно не только с применением командной строки, в в Виндовс PowerShell. Для проделывания данной процедуры необходимо запустить от имени администратора PowerShell.
Программа использует такие варианты команды Repair-Volume, чтобы проверить разделы диска:
- Repair-Volume -DriveLetter C. Символ С означает проверяемый диск, в данный раз двоеточие после буквы диска отсутствует).
- Repair-Volume -DriveLetter C –OfflineScanAndFix. Здесь все аналогично 1-му варианту, только для осуществления оффлайн-проверки нужно действовать, как в способе по chkdsk).
Появление сообщения NoErrorsFound по результатам выполнения команды означает, что на диске ошибки не найдены.
Дополнительные возможности в Виндовс 10 для проверки диска
Кроме вышеперечисленных способов можно применять некоторые встроенные в операционку дополнительные средства. В Виндовс 10 обслуживание дисков, их дефрагментация и проверка осуществляется по расписанию автоматически, когда вы не используете ноутбук или компьютер.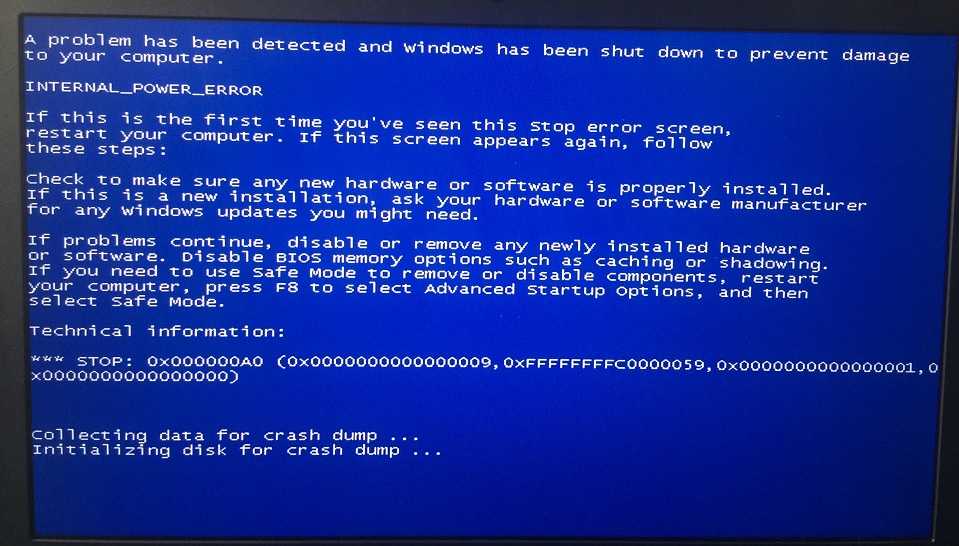
Для просмотра информации о том, существуют ли какие-нибудь проблемы с винчестерами, следует перейти в «Панель управления», указать «Центр безопасности и обслуживания». Там открываем «Обслуживание», а в пункте «Состояние диска» демонстрируется информация, которая получается после последней автоматической проверки.
В Виндовс 10 имеется утилита диагностики хранилища под названием Storage Diagnostic Tool. Чтобы использовать утилиту, нужно сделать запуск командной строки от имени администратора, потом применить команду:
На выполнение команды уйдет некоторое время, может даже показаться, что завис процесс, но при этом проверяются все подключенные диски.
После завершения исполнения команды, пользователю будет предоставлен отчет про выявленные проблемы.
В файлах отчета содержится:
- Данные про проверку chkdsk и про ошибки, которые собрала fsutil в текстовые файлы.
- Реестровые файлы Виндовс 10, которые содержат все текущие реестровые значения, относящиеся к подключенным накопителям.

- Журнальные файлы просмотра событий Виндовс.
Для обычного пользователя эти данные не представляют интерес, но для диагностики проблемы работы жестких дисков в некоторых случаях будут полезной информацией для системного администратора или других специалистов.
Как проверить жесткий диск на исправность
Здравствуйте. Следить за компьютерным оборудованием нужно постоянно, чтобы оно не вышло из строя по разным причинам. Особенно это касается перегрева процессора или видеоадаптера. Но сегодня речь пойдет не о них. Я расскажу, как проверить жесткий диск на исправность, устранить ошибки жесткого диска в операционной системе Windows 10 и других версиях.
Безопасность данных – превыше всего!
Физическая память содержит сотни тысяч файлов и папок, которые обрабатываются ОС и пользователями. Терять важную инфу никто не хочет. И если Ваш ПК надежно защищен от вирусов и шпионских атак, то это еще не значит, что можно расслабляться.
Со временем, диск «заполоняют» поврежденные сектора, угрожающие целостности данных.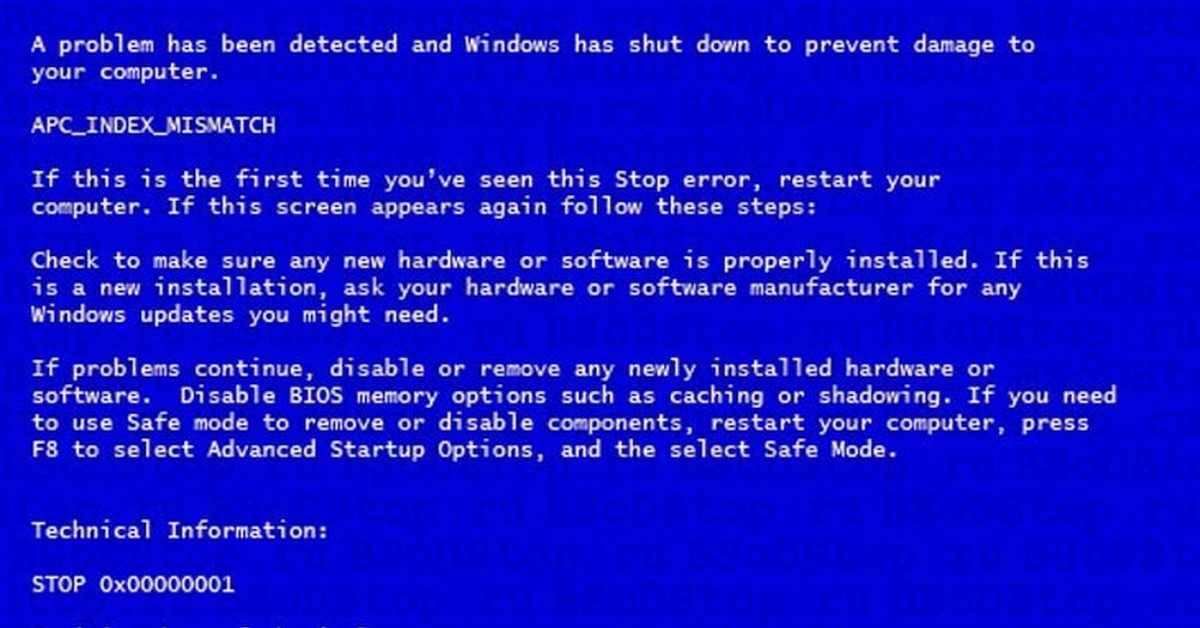 Их нужно вовремя выявлять и устранять. Сейчас я поделюсь с Вами парочкой секретов, которые помогут держать HDD в оптимальном состоянии. Вы научитесь использовать встроенные средства Виндовс – их вполне достаточно для устранения большинства проблем. Установка дополнительного софта не потребуется.
Их нужно вовремя выявлять и устранять. Сейчас я поделюсь с Вами парочкой секретов, которые помогут держать HDD в оптимальном состоянии. Вы научитесь использовать встроенные средства Виндовс – их вполне достаточно для устранения большинства проблем. Установка дополнительного софта не потребуется.
Командная строка
Как проверить жесткий диск на работоспособность этим способом — сейчас узнаете:
- Запускаем консоль от имени администратора, выбрав соответствующий пункт из контекстного меню кнопки «Пуск» или просто нажимаем сочетание Win+X :
- Если используете Windows 7, то лучше воспользоваться поисковой строкой, в которой вводите «CMD» и в результатах видите нужный элемент. Не забудьте кликнуть по нему правой кнопкой мышки, выбрав «Запустить от имени админа…»:
- Когда появиться черное окно, прописываем команду:
Остальные параметры означают, что все ошибки программа попытается исправить автоматически, а инфо с поврежденных секторов – восстановится.
Скорее всего, Вы получите ошибку после активации команды, поскольку диск будет заблокирован системой. Вам предложат провести сканирование при следующем перезапуске. Для этого предстоит нажать Y на клавиатуре (для отказа – нажимаем N ), а затем – Enter :
Таким образом, Вы отложите процесс, но если сообщения о блокировке не будет, то процедура запустится сразу же:
Используем сервисные параметры диска
Об этом способе проверить жесткий диск на ошибки Windows 10 и исправить их я уже рассказывал ранее. Необходимо в окне «Мой (этот) компьютер» открыть в контекстном меню свойства нужного диска, затем перейти ко вкладке «Сервис» и там нажать на кнопку «Проверить»:
Процедура довольно длительная, если перед началом отметить пункт «Восстанавливать поврежденные сектора…» (для Виндовс 7, в более новых версиях такого выбора нет).
Дополнительные способы
Хочу поделиться еще парочкой методов, как проверить жесткий диск на ошибки, которые актуальны для Windows 10 / 8. Возможно Вы знаете, что диски проходят автоматическое обслуживание в скрытом режиме, когда Вы не пользуетесь ПК. Чтобы просмотреть отчеты по данным действиям, следует:
Возможно Вы знаете, что диски проходят автоматическое обслуживание в скрытом режиме, когда Вы не пользуетесь ПК. Чтобы просмотреть отчеты по данным действиям, следует:
- открыть «Панель управления» с помощью меню, появившегося после нажатия Win + X :
или через строку поиска:
- Теперь выбираем режим просмотра «Мелкие значки» и кликаем по ссылке «Центр безопасности…»:
- Раскрываем список «Обслуживание», чтобы увидеть нужные данные:
Вот так всё просто!
Но есть еще одна новая утилита для диагностики, которая отвечает на вопрос: «чем проверить жесткий диск на наличие ошибок». Называется она Storage Diagnostic Tool и доступна только в «десятке». Чтобы воспользоваться средством, запускаем консоль (как это делали в начале статьи) и вводим команду:
stordiag.exe -collectEtw -checkfsconsistency -out C:scanlog
Проверка займет определенное время, порой будет казаться, что система зависла.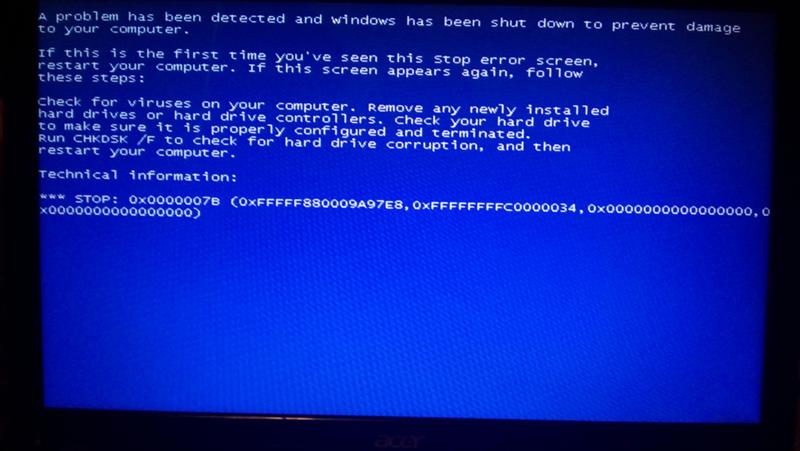 Не спешите перезагружаться или предпринимать другие кардинальные меры. Просто подождите, выпейте чая.
Не спешите перезагружаться или предпринимать другие кардинальные меры. Просто подождите, выпейте чая.
Когда все закончится, откройте расположение с результатами и просмотрите текстовые файлы (с расширением «txt»). Там будут указаны найденные ошибки.
Откровенно говоря, данная утилита предоставляет много информации, которая не всегда понятна новичкам. Но для опытных специалистов этот способ весьма полезен. Теперь Вы знаете несколько методов, как проверить жесткий диск на исправность.
Как проверить состояние жесткого диска Windows 10
Из-за высокой цены на твердотельные накопители, все пользователи вынуждены пользоваться обычными жесткими дисками. И в большинстве случаев после многих годов использования жесткого диска никто не обращает внимание на его состояние. А состояние жесткого диска начинает интересовать пользователей только тогда, когда начинаются проблемы. Поэтому стоит проверять жесткий диск на наличие ошибок при любом подозрении.
В этой статье мы рассмотрим как проверить состояние жесткого диска Windows 10 встроенными средствами операционной системы и собственно выбрали для Вас лучшие программы для проверки жесткого диска на наличие ошибок.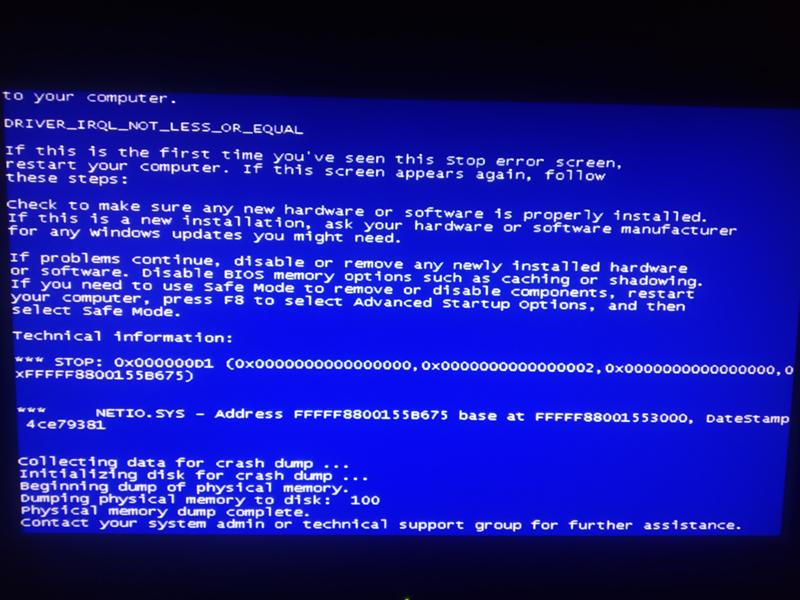 Перед выбором программы Вам стоит оценить плюсы и минусы программ для проверки состояния жесткого диска.
Перед выбором программы Вам стоит оценить плюсы и минусы программ для проверки состояния жесткого диска.
Проверка жесткого диска на ошибки Windows 10
Операционная система Windows позволяет проверять жесткий диск встроенными средствами. Встроенное средство для проверки жесткого диска на наличие ошибок называется Check Disk в Windows 10.
Как запустить программу Chkdsk
- Заходим в Свойства нужного локального диска.
- В открывшимся окне переходим во вкладку Сервис.
- И собственно для запуска утилиты Check Disk нажимаем кнопку Проверить (нужно обладать правами администратора для совершения этого действия).
Chkdsk через командную строку
- Запустите командную строку от имени администратора.
- Чтобы запустить проверку указанного жесткого диска на ошибки используйте команду:
Программы для проверки состояния жесткого диска
Все программы с нашей статьи Вы можете найти в таблице представленной ниже.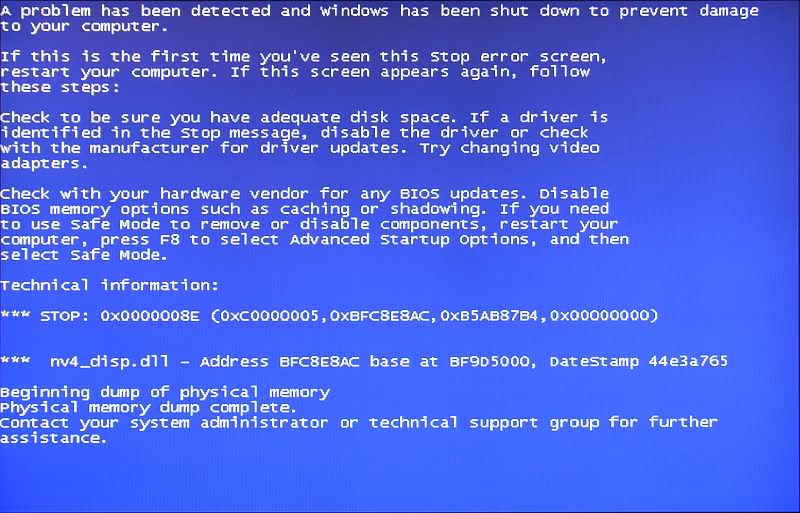 Если же Вы хотите познакомиться с программами для проверки состояния жесткого диска Windows 10, тогда читайте статью дальше.
Если же Вы хотите познакомиться с программами для проверки состояния жесткого диска Windows 10, тогда читайте статью дальше.
| Программа | Лицензия | Русский язык | Smart анализ | Исправление ошибок |
| Victoria HDD | Бесплатная | Нет | Да | Да |
| HDDScan | Бесплатная | Нет | Да | Нет |
| CrystalDiskInfo | Бесплатная | Есть | Нет | Нет |
| Hetman Partition Recovery | Пробная | Есть | Да | Нет |
| HD Tube Pro | Пробная | Нет | Нет | Нет |
| Western Digital Data LifeGuard Diagnostic | Бесплатная | Нет | Да | Да |
Перед выбором программы рекомендуем обращать внимание на возможности программы. А также при необходимости смотрите на наличие русского языка интерфейса.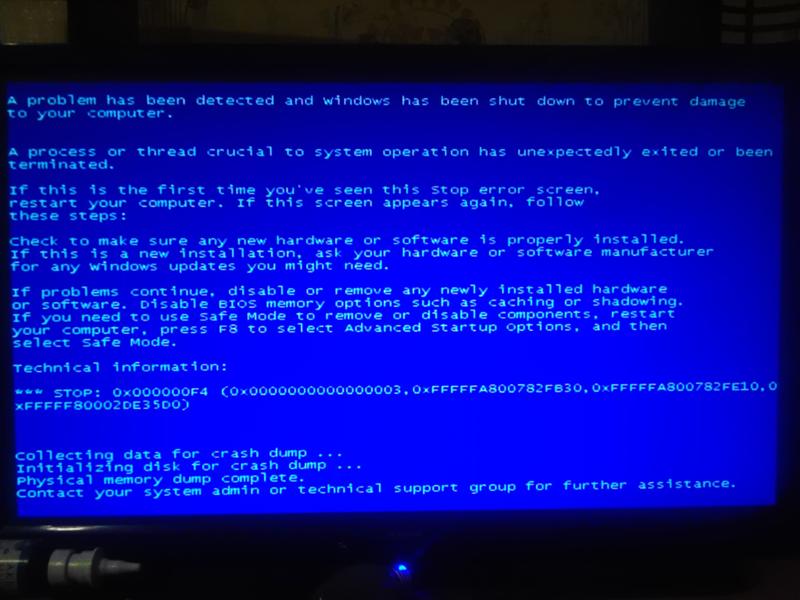
Лучшие программы для проверки жесткого диска
Как и во всех случаях есть возможность использовать как встроенные средства операционной системы, так и сторонние программы для проверки состояния жесткого диска. Здесь мы собрали для Вас лучшие программы для проверки жесткого диска.
Victoria HDD
| Плюсы | Минусы |
|
|
Victoria HDD является самой популярной программой для проверки жесткого диска на наличие ошибок. Имеет действительно большие возможности и даже позволяет исправлять ошибки. Есть возможность скачать русскую версию программы на просторах интернета.
Как работать с программой Victoria HDD
- Откройте вкладку Standard и выберите нужный диск.

- Дальше перейдите в раздел SMART и посмотрите на результат фонового тестирования.
- В разделе Tests отметьте параметр Ignore чтобы запустить простое тестирование.
- Дальше Вы увидите сектора разных цветов, для исправления ошибок запускаем тест ещё раз с параметром Remap.
HDDScan
| Плюсы | Минусы |
|
|
HDDScan — это небольшая бесплатная утилита, которая позволяет проверить жесткий диск на наличие ошибок. Позволяет только проверять накопители на наличие ошибок, но сразу же исправить эти ошибки у Вас не получится, что и является главным минусом.
Инструкция как пользоваться HDDScan
- В списке тестов выберите SMART и посмотрите на результаты фоновой проверки.

- Для полной проверки нажмите круглую кнопку справа и в списке выберите пункт Surface test.
- Отметьте параметр read, и запустите тестирование.
CrystalDiskInfo
| Плюсы | Минусы |
|
|
CrystalDiskInfo это мощное средство для проверки состояния жестких дисков на наличие ошибок. Все данные выводятся в подробном отчете. Программа способна найти ошибки секторов, и сразу же предлагает способы их устранения.
Hetman Partition Recovery
| Плюсы | Минусы |
|
|
Программа Hetman Partition Recovery позволяет делать восстановление данных с поврежденных логических разделов, а также позволяет восстановить поврежденные файлы.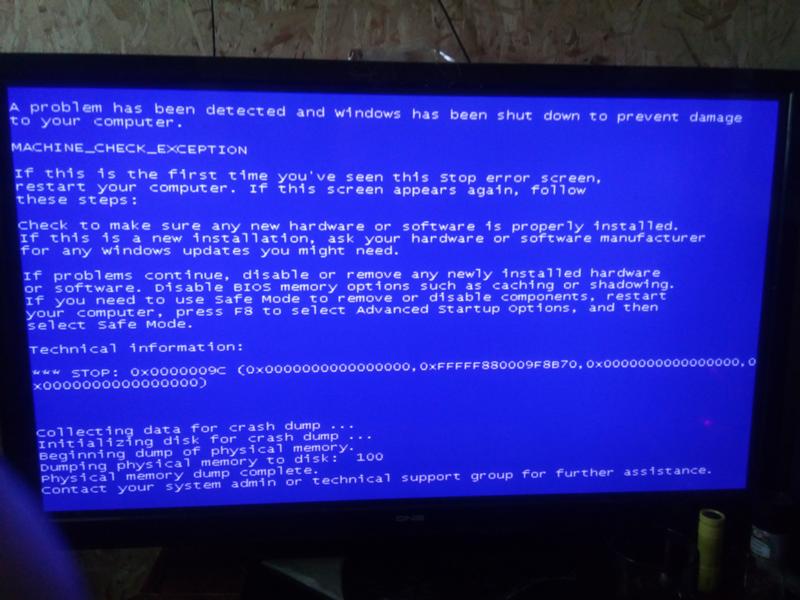 Ну и само собой есть возможность проверить состояние жесткого диска.
Ну и само собой есть возможность проверить состояние жесткого диска.
HD Tube Pro
| Плюсы | Минусы |
|
|
HD Tube Pro мощное средство позволяющее проверить состояние жесткого диска компьютера и не только. Есть возможность проверять не только HDD диски, но и SSD накопители. А также программа устраняет возникшие программные ошибки.
Western Digital Data LifeGuard Diagnostic
| Плюсы | Минусы |
|
|
Бесплатная программа Western Digital Data LifeGuard Diagnostic может делать стандартный и длительный тест. Имеет простой интерфейс, но минусом есть отсутствие русского языка интерфейса.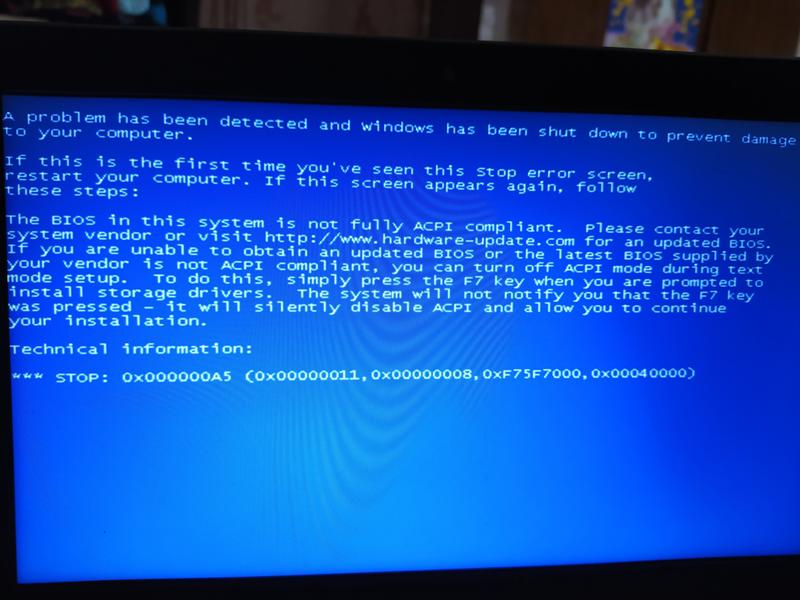
В этой статье мы рассмотрели лучшие программы для проверки состояния жесткого диска и собственно как проверить состояние жесткого диска Windows 10. Если же Вы плохо знаете английский выбирайте программы для проверки жесткого диска на русском языке.
Напишите нам в комментарии проверяли ли Вы свой диск на наличие ошибок.
Проверка диска на наличие ошибок средствами Windows 10.
ПРОШУ ПРОЩЕНИЯ ЗА БЕСПОКОЙСТВО.
Непредвиденные обстоятельства послужили поводом написать письмо!
БУДУ ОЧЕНЬ БЛАГОДАРЕН ЗА ВАШУ ПОМОЩЬ и ПОДДЕРЖКУ .
У меня Windows 10 1809 64bit
Выполнял проверку диска на наличие ошибок
Сделал сканирование диска:
Возникла проблема,Закрывал диалоговое окно , повторял сканирование , но проблема осталась.
Допонительно Выполнил команду sfc /scannow .Нарушение целостности файлов не обнаружено.
Я выполнил очистку обновлений Windows Может это послужило причиной моей проблемы ?
Дополнительный снимок .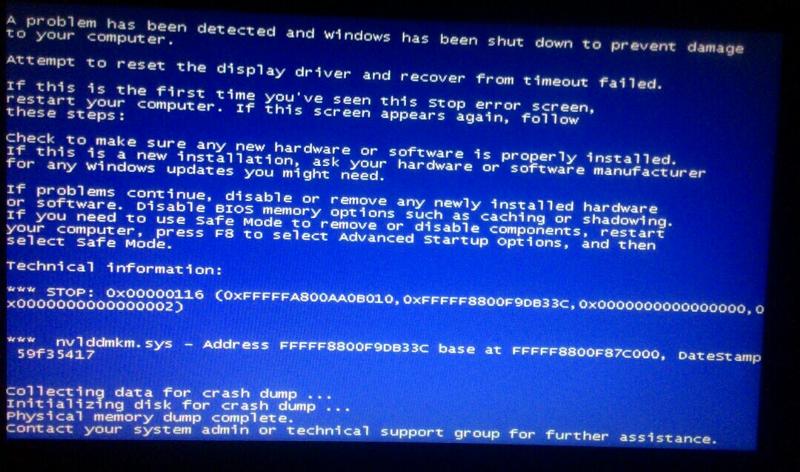 Информация при проверке диска.
Информация при проверке диска.
Параметры разрешений application-specific не дают разрешения Local Activation для приложения COM-сервера с CLSID
пользователю DESKTOP-KV7U6K4User с ИД безопасности (S-1-5-21-472722173-2762628896-2396391349-1001) и адресом LocalHost (Using LRPC), выполняемого в контейнере приложения Unavailable с ИД безопасности (Unavailable). Это разрешение безопасности можно изменить с помощью средства администрирования служб компонентов.
Что нужно изменить в средствах администрирования служб компонентов?
БОЛЬШОЕ СПАСИБО .
Сведения о вопросе
Ответы (11)
* Попробуйте выбрать меньший номер страницы.
* Введите только числа.
* Попробуйте выбрать меньший номер страницы.
* Введите только числа.
Это помогло устранить вашу проблему?
К сожалению, это не помогло.
Великолепно! Спасибо, что пометили это как ответ.
Насколько Вы удовлетворены этим ответом?
Благодарим за отзыв, он поможет улучшить наш сайт.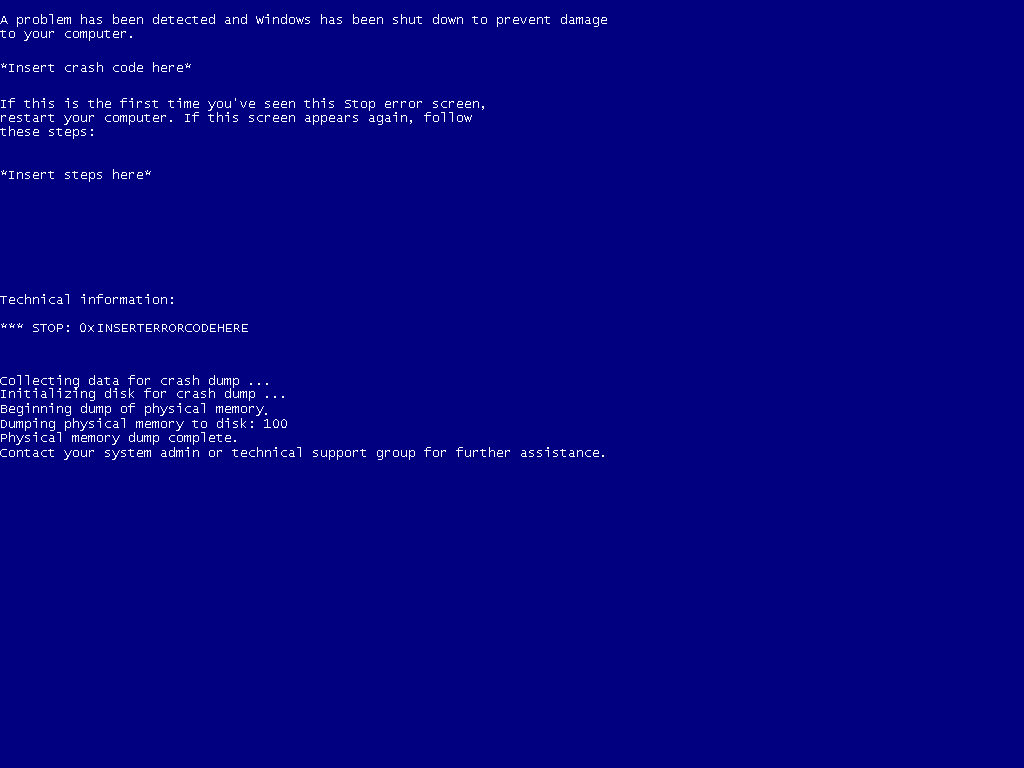
Насколько Вы удовлетворены этим ответом?
Благодарим за отзыв.
Здравствуйте. Такие ошибки- это норма. После чистой установки они сразу появляются- протестировано. Почему?- это вопрос хороший. Однако, все работает и с ними.
если хотите сделать проверку диска, то просто перезагрузите устройство и попробуйте заново.
Другой вариант- это открыть командную строку или PowerShell от имени администратора и ввести туда команду
chkdsk C: /f /r , где С: — это диск. Можно подставлять любую букву.
Третий вариант- проверка через стороннюю бесплатную программу http://hdd.by/victoria/
Сайт ведет на сторонний ресурс, не принадлежащий Майкрософт. Будьте осторожны принимая соглашения, скачивая файлы или выполняя инструкции!
Это помогло устранить вашу проблему?
К сожалению, это не помогло.
Великолепно! Спасибо, что пометили это как ответ.
Насколько Вы удовлетворены этим ответом?
Благодарим за отзыв, он поможет улучшить наш сайт.
Насколько Вы удовлетворены этим ответом?
Благодарим за отзыв.
Перезагружал устройство, Не помогло !
Вводил команду chkdsk C: /f /r ,Компьютер перезагрузился , но как узнать результаты этой проверки?
Производитель моего жёсткого диска фирма Western Digital .Я использовал программу от этой фирмы для проверки диска Data Lifeguard Diagnostic Тесты прошли успешно без ошибок.
Может Вам Поможет дополнительная информация для понимания моей проблемы?
Дополнительный снимок .Информация при проверке диска.
Параметры разрешений application-specific не дают разрешения Local Activation для приложения COM-сервера с CLSID
пользователю DESKTOP-KV7U6K4User с ИД безопасности (S-1-5-21-472722173-2762628896-2396391349-1001) и адресом LocalHost (Using LRPC), выполняемого в контейнере приложения Unavailable с ИД безопасности (Unavailable). Это разрешение безопасности можно изменить с помощью средства администрирования служб компонентов.
Что нужно изменить в средствах администрирования служб компонентов?
БОЛЬШОЕ СПАСИБО ЗА ПОДДЕРЖКУ .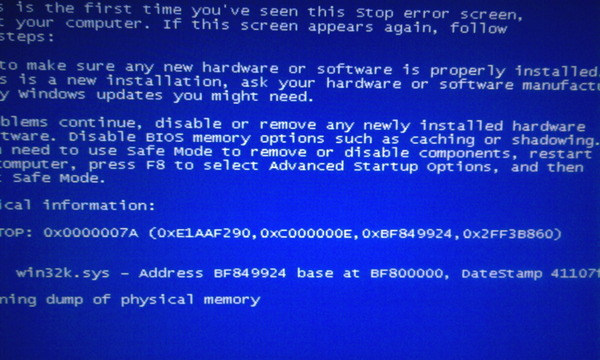
Это помогло устранить вашу проблему?
К сожалению, это не помогло.
Великолепно! Спасибо, что пометили это как ответ.
Насколько Вы удовлетворены этим ответом?
Благодарим за отзыв, он поможет улучшить наш сайт.
Насколько Вы удовлетворены этим ответом?
Благодарим за отзыв.
Это помогло устранить вашу проблему?
К сожалению, это не помогло.
Великолепно! Спасибо, что пометили это как ответ.
Насколько Вы удовлетворены этим ответом?
Благодарим за отзыв, он поможет улучшить наш сайт.
Насколько Вы удовлетворены этим ответом?
Благодарим за отзыв.
Если утилита от производителя написала, что все в порядке, значит диск не поврежден. Она оценивает общее здоровье, но видит, что если что-то не так.
На счет ошибки в журнале можно попробовать решение с этой ветки https://answers.microsoft.com/ru-ru/windows/for.
Результат проверки ьудет не совсем понятен. Лучше использовать стороннее средство- оно покажет информацию по секторам диска.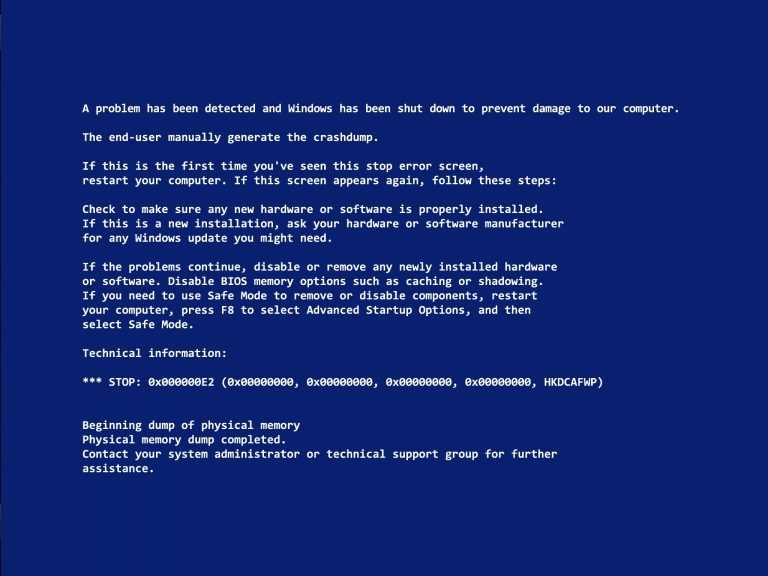 Chkdsk не покажет этого.
Chkdsk не покажет этого.
Это помогло устранить вашу проблему?
К сожалению, это не помогло.
Великолепно! Спасибо, что пометили это как ответ.
Насколько Вы удовлетворены этим ответом?
Благодарим за отзыв, он поможет улучшить наш сайт.
Насколько Вы удовлетворены этим ответом?
Благодарим за отзыв.
Спасибо за письмо!
БОЛЬШОЕ СПАСИБО.
Я покупал новый компьютер HP с установленной Windows 10 1809 64 bit и OFFICE 2016 года три недели назад. К огромному сожелению не успел создать точку восстановления и образ системы после покупки.Сейчас я не могу выполнять архивацию диска , на котором установлена система и выполнять проверку диска C на наличие ошибок
Моя задача вернуться к Windows, c помощью которого можно будет выполнять архивацию диска , на котором установлена система и выполнять проверку диска C на наличие ошибок и сохранить OFFICE 2016. который был установлен при продаже компьютера
Есть два варианта возврата компьютера в предедущее состояние:
-вернуть компьютер к заводским настройкам с сохранением или с удалением личных данных
Если я выберу с сохранением личных данных , сохранится ли Office?
К какому состоянию лучше вернуться и почему? Сколько времени будет продолжаться процесс восстановления?
Для лучшего понимания прикрепил скриншот:
БОЛЬШОЕ СПАСИБО!
Это помогло устранить вашу проблему?
К сожалению, это не помогло.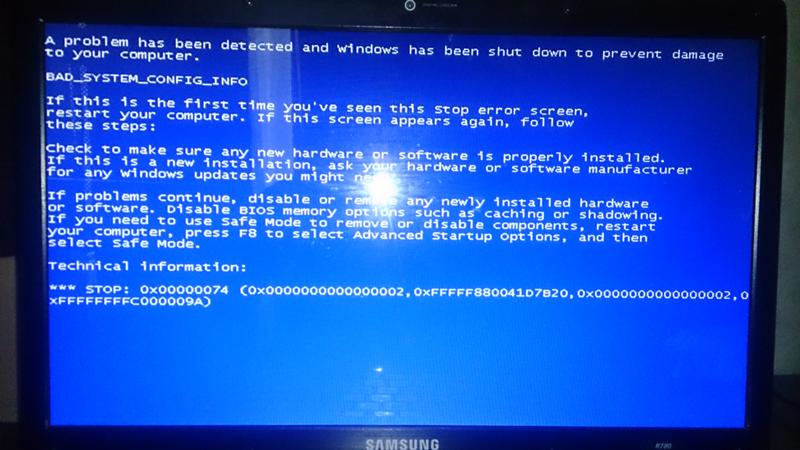
Великолепно! Спасибо, что пометили это как ответ.
Насколько Вы удовлетворены этим ответом?
Благодарим за отзыв, он поможет улучшить наш сайт.
Насколько Вы удовлетворены этим ответом?
Благодарим за отзыв.
1. обновить Windows — это обновление системы с чистого образа. Используется для восстановления системы. сохраняет все данные и программы.
2. -вернуть компьютер к заводским настройкам с сохранением или с удалением личных данных- тут 2 варианта: или удаляется все, или только программы. Если использовать удаление со всеми данными, то будет использоваться образ Recovery с жесткого диска производителя HP и Вы получите в итоге ту систему, которая была изначально при покупке.
Процесс восстановления Может занять до 30-40 минут. На счет офиса нужно уточнить в любом случае- какой Вам установили и как его активировали. Если после полного сброса не он не появится, то будет вопрос, как его вернуть- это может подсказать тот, кто его устанавливал.
Проверку жесткого диска лучше часто не проводить- смысла нет, а нагрузка на диск в любом случае идет при проверке. можно проверять раз в пол года- этого достаточно.
можно проверять раз в пол года- этого достаточно.
Посмотрел Ваш пост про архивацию. Есть статья от МС https://support.microsoft.com/ru-ru/help/973455. правда она для Windows 7, но может работать и для 10.
Это помогло устранить вашу проблему?
К сожалению, это не помогло.
Великолепно! Спасибо, что пометили это как ответ.
Насколько Вы удовлетворены этим ответом?
Благодарим за отзыв, он поможет улучшить наш сайт.
Восстановление данных с флешки, жесткого диска
Восстановление данных — это извлечение информации из запоминающих устройств (таких как жесткий диск или флешка) в тех случаях, когда обычным способом прочитать её невозможно.
Необходимость восстановления может возникнуть, когда файлы были лишь отмечены как удалённые, но продолжают храниться на жёстком диске или флеш-накопителе до того момента, когда будут перезаписаны. Сегодня существует два основных метода восстановления данных. Программно-аппаратный способ применяется в тех случаях, когда программный метод не дает положительного результата.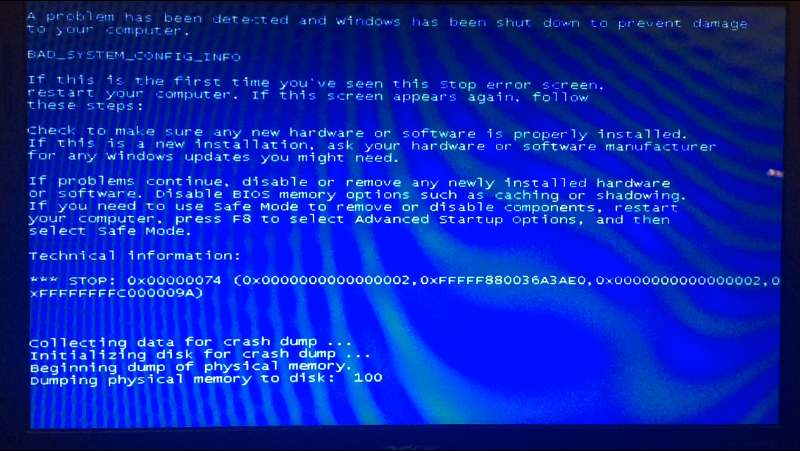
Программный способ представляет собой восстановление файлов без физического вмешательства в структуру накопителя, модулей служебной информации и работу его микропрограммы. Способ применяется в случае сохранения работоспособности накопителя при утрате доступа к данным, хранящимся на нём.
Причиной этого может быть удаление информации, форматирование логических дисков, некорректное вмешательство в логическую геометрию накопителя, полное или частичное нарушение файловой системы с информацией о размещении данных на накопителе. Восстановление информации можно провести с помощью множества программ, в т.ч. и бесплатных.
Файловая система требует восстановления структуры при форматировании логического диска или его раздела. При этом атрибуты и структура данных не нарушаются, однако изменяется или приводится к начальному состоянию информация о располагаемых на данном накопителе данных. «Быстрое форматирование» производит только малую часть обновления файловой таблицы, при этом остается часть служебных записей, которую необходимо лишь интерпретировать для прочтения данных в нужном порядке.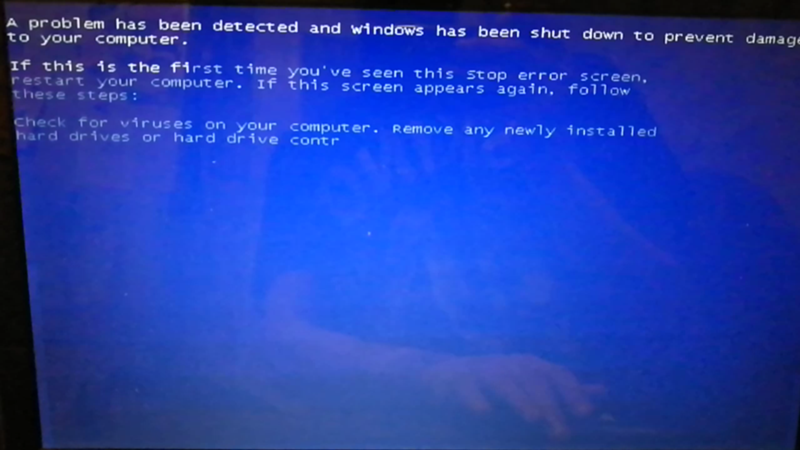
При полном форматировании может обновиться вся файловая таблица, поэтому восстановить структуру папок и файлов возможно не всегда. При восстановлении данных с отсутствующей информацией о структуре можно воспользоваться восстановлением файлов по сигнатурам. В случае повреждения файловой системы в результате неисправности носителя или программного сбоя, часть информации можно будет восстановить программами для восстановления удаленных данных. Успех процесса зависит от объема повреждений.
Во время удаления данных, информация физически остается на накопителе (будь то flash карта или hdd), однако в файловой системе она более не отображается, а место на носителе, где она располагалась ранее, помечается в качестве свободного и готового к записи новых данных. В этом случае изменяются атрибуты файлов, а при записи в раздел логического диска может произойти полное или частичное замещение помеченных удаленными данных.
Подобные файлы могут быть прочитаны и восстановлены вместе со своими атрибутами с помощью прочтения служебных записей файловой системы. Существуют не только программы для восстановления удаленных данных, но и комплексные решения, в которых восстановление таких данных является лишь одной из функций. Однако существуют и специальные программы для уничтожения данных — «шредеры». После их правильного использования восстановление любых данных становится невозможным.
Существуют не только программы для восстановления удаленных данных, но и комплексные решения, в которых восстановление таких данных является лишь одной из функций. Однако существуют и специальные программы для уничтожения данных — «шредеры». После их правильного использования восстановление любых данных становится невозможным.
Шесть признаков того, что ваш жесткий диск вот-вот выйдет из строя.
Ваш компьютер состоит из аппаратного и программного обеспечения. Программное обеспечение определяет, как вы взаимодействуете с компьютером, но аппаратное обеспечение определяет, работает ли ваш компьютер. В какой-то момент ваш жесткий диск — часть оборудования, отвечающая за хранение и извлечение цифровой информации, — в конце концов выйдет из строя.
По данным Backblaze, срок службы 80 процентов жестких дисков составляет четыре года и более. Большинство отказов жестких дисков происходят совершенно неожиданно для владельца компьютера. Вот шесть признаков, которые могут предупредить вас о надвигающемся сбое жесткого диска:
1.
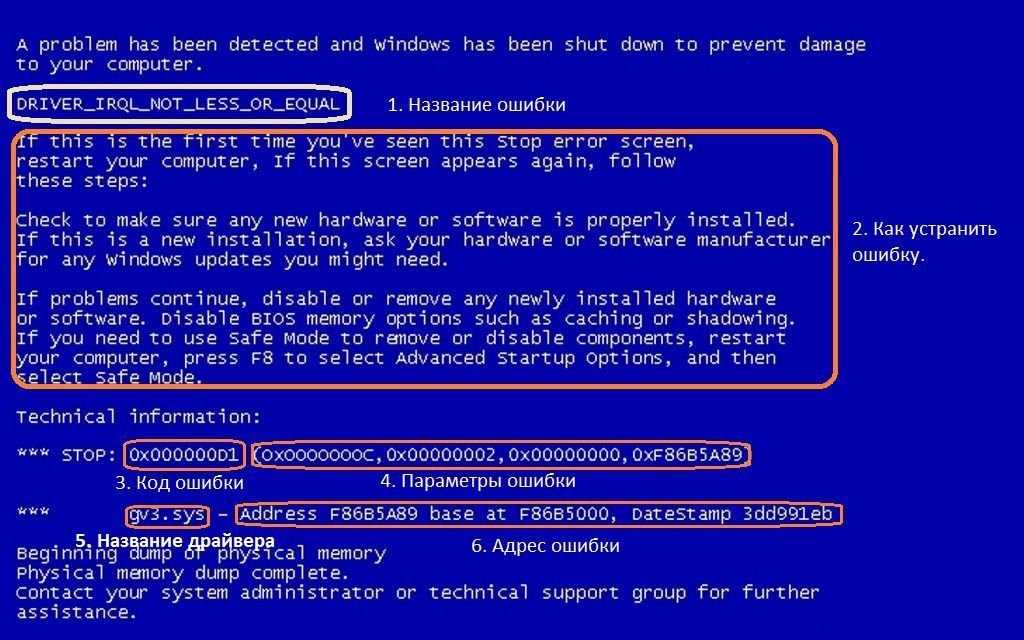 Компьютерные сбои
Компьютерные сбои
Компьютерные сбои бывают разных форм и даже цветов. Внезапные перезагрузки являются признаком возможного отказа жесткого диска. Как и синий экран смерти, когда экран вашего компьютера становится синим, зависает и может потребовать перезагрузки. Явным признаком отказа жесткого диска является сбой компьютера при попытке доступа к файлам. Если ваш компьютер дает сбой, когда вы пытаетесь открыть файл, это хороший признак того, что аппаратное обеспечение, хранящее информацию на вашем компьютере, также известное как ваш жесткий диск, сталкивается с проблемами.
2. Медлительность и частое зависание
Медлительность и зависание могут быть вызваны чем угодно, но не игнорируйте эту проблему. Попробуйте новую переустановку Windows. Если проблема не устранена, скорее всего, это аппаратное обеспечение вашего компьютера, возможно, ваш жесткий диск.
3. Поврежденные данные
Поврежденные данные проявляются через файлы, которые не открываются, открываются с ошибками, даже если они были закрыты без таковых или просто исчезают.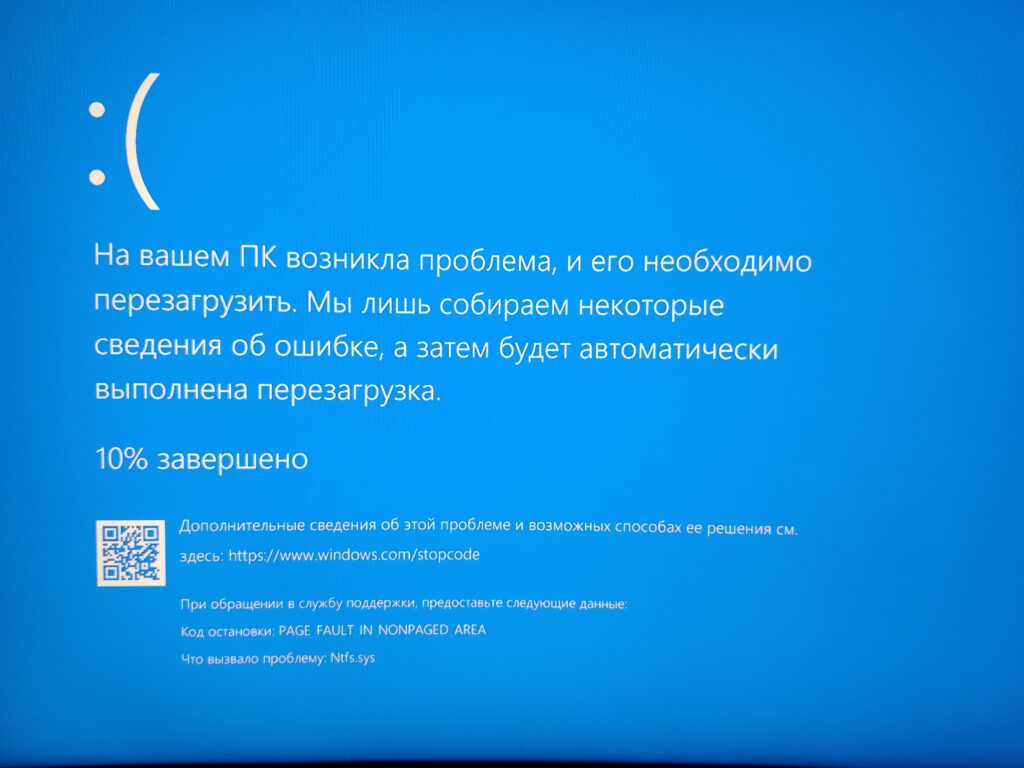 Как и медлительность и зависание, у этой проблемы может быть много причин. Однако обычно это признак постепенного отказа жесткого диска или вируса.
Как и медлительность и зависание, у этой проблемы может быть много причин. Однако обычно это признак постепенного отказа жесткого диска или вируса.
4. Посторонние звуки
Скрежет. Визг. Нажмите. Все эти звуки — очень плохой знак для жесткого диска вашего компьютера. Если вы слышите эти звуки, возможно, уже слишком поздно спасать ваш жесткий диск, потому что некоторые его части выходят из строя. Некоторыми распространенными звуками, которые соответствуют отказам жесткого диска, являются металлические звуки во время загрузки и щелчок смерти, вызванный головкой жесткого диска.
5. Накопление сбойных секторов
Сбойные сектора — это области жесткого диска, которые не поддерживают целостность данных. Их может быть трудно найти, потому что они часто скрыты операционной системой. Чтобы определить их, вы можете запустить ручную проверку диска: Перейти к Пуск > Компьютер . Щелкните правой кнопкой мыши диск или раздел, который вы хотите проверить.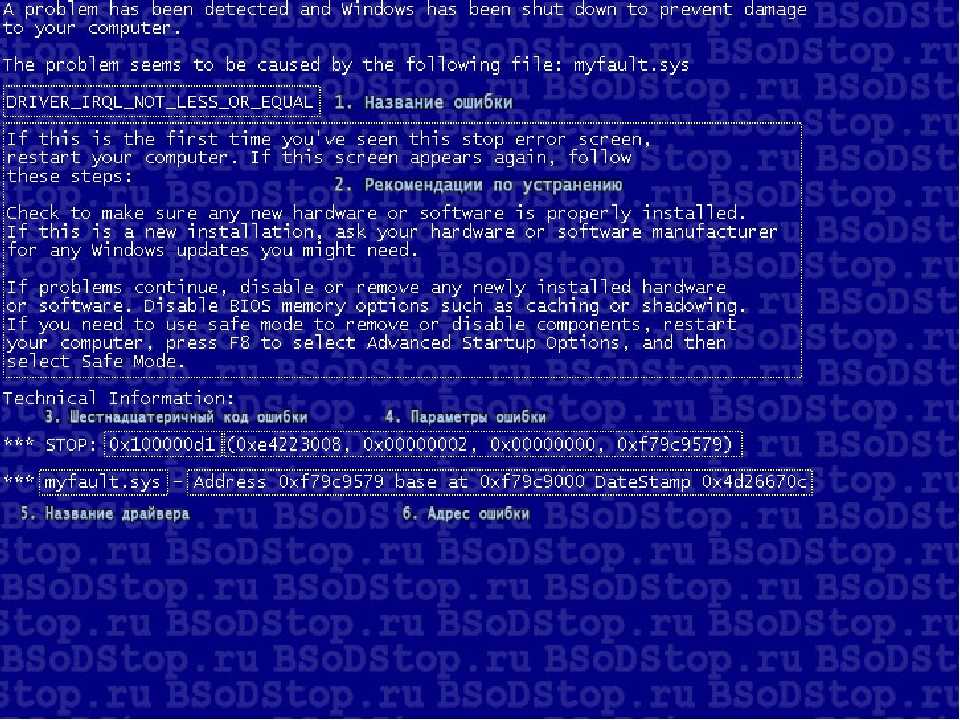 В новом окне выберите Properties . Затем перейдите на вкладку Инструменты и нажмите Проверить сейчас . Наконец, поставьте галочку рядом с Автоматически исправлять ошибки файловой системы и Сканировать на предмет попытки восстановления поврежденных секторов .
В новом окне выберите Properties . Затем перейдите на вкладку Инструменты и нажмите Проверить сейчас . Наконец, поставьте галочку рядом с Автоматически исправлять ошибки файловой системы и Сканировать на предмет попытки восстановления поврежденных секторов .
6. Плохие сообщения
Иногда ваш компьютер будет отправлять вам явные сообщения о том, что ваш жесткий диск вот-вот выйдет из строя. Вот некоторые из сообщений, которые могут появляться во время использования компьютера:
«Операционная система не найдена»
Это сообщение может указывать на вирус, поврежденные файлы операционной системы, проблемы с оборудованием или, возможно, сбой жесткого диска.
«Диск не отформатирован»
Когда появляется это сообщение, ваш компьютер обычно предлагает только один вариант — «отформатировать сейчас», но форматирование вашего диска приведет к удалению всех ваших файлов. Если вы видите это сообщение, это означает, что ваш компьютер не распознает ваш жесткий диск, потому что некоторые важные данные на диске повреждены. Вместо того, чтобы форматировать диск, попробуйте его на другом компьютере или используйте инструмент для восстановления данных.
Если вы видите это сообщение, это означает, что ваш компьютер не распознает ваш жесткий диск, потому что некоторые важные данные на диске повреждены. Вместо того, чтобы форматировать диск, попробуйте его на другом компьютере или используйте инструмент для восстановления данных.
«Основной диск или устройство не найдено»
Опять же, это сообщение является результатом того, что ваш компьютер не распознает жесткий диск. Это может быть вызвано вирусом или проблемой на жестком диске. Возможно, на вашем жестком диске отсоединен интерфейсный кабель или потеряны данные.
Любая из этих проблем может быть признаком того, что ваш жесткий диск вот-вот выйдет из строя, но часто ваш жесткий диск выходит из строя, когда вы меньше всего этого ожидаете. Если у вас есть важные для вас файлы или данные, создайте их резервную копию на внешнем жестком диске или в облачном хранилище. Так вы всегда будете готовы к неожиданностям.
Выживание на синем экране смерти
by admin | 4 февраля 2019 г. | Ремонт | 1 комментарий
| Ремонт | 1 комментарий
Я действительно думал, что это ничего. На моем компьютере появился синий экран, и я подумал, что это всего лишь одна из тех незначительных проблем. Ведь это было просто грустное лицо на голубом экране. Насколько это может быть плохо, верно? Ну, я был неправ. Я ждал, пока мой компьютер перезагрузится, но этого не произошло. Я использовал другой компьютер, чтобы исследовать синий экран, который я видел. Именно тогда я узнал о синем экране смерти или BSoD.
Синие экраны обычно вызваны проблемами с аппаратным обеспечением вашего компьютера или проблемами с программным драйвером оборудования. Иногда они могут быть вызваны проблемами с низкоуровневым программным обеспечением, работающим в ядре Windows. Иногда это признак неизбежного сбоя жесткого диска. Если вы слышите щелчки жесткого диска, проблема может быть гораздо серьезнее. Обычные приложения обычно не могут вызывать синие экраны. Если приложение выйдет из строя, оно сделает это, не отключая при этом операционную систему.
(Через: https://www.howtogeek.com/163452/everything-you-need-to-know-about-the-blue-screen-of-death)
Я пытался устранить неполадки BSoD, но Я не мог сделать это сам. Было много способов устранить неполадки, основываясь на исследованиях, которые я провел в Интернете. К сожалению, ни один из них не работал для меня. По правде говоря, некоторые способы устранения неполадок BSoD кажутся довольно техническими.
В моей тщетной попытке устранить BSoD мой компьютер продолжал перезагружаться. Каждый раз, когда это происходило, BSoD просто продолжал возвращаться. Вот тогда я действительно начал паниковать. Потом меня осенило; Я собирался вернуть свои файлы?
Тогда я понятия не имел. Итак, я выключил свой компьютер и обратился за помощью. С тех пор я не видел BSoD. надеюсь не скоро увижу. После этого опыта я хотел бы поделиться тем, что есть жизнь после BSoD. Это может быть раздражающим опытом, но BSoD не так уж и плох.
Хотя BSoD не повредит вашему оборудованию, он может испортить вам день.
Вы заняты работой или игрой, и вдруг все останавливается. Вам придется перезагрузить компьютер, затем перезагрузить открытые программы и файлы, и только после этого вернуться к работе.
Возможно, вам придется переделать часть этой работы. Когда Windows выходит из строя, она забирает с собой все, что находится в оперативной памяти. Если вы работали, скажем, над документом, вы потеряете все, что было записано с момента последнего сохранения вашего текстового процессора на диск.
BSoD имеют еще один негативный эффект: они поощряют социально неприемлемый язык. Если в пределах слышимости находится маленький ребенок, когда ваш экран становится синим, его словарный запас может стать синим в другом значении этого слова.
Помимо этих проблем, одиночный, редкий BSoD не о чем беспокоиться. Но если они начинают происходить часто, у вас есть проблема, которую необходимо решить.
(через: https://www.pcworld.com/article/2026248/can-a-bsod-hurt-my-computer-. html)
html)
Должен признаться, что я был виновен в том, что выпалил некоторые социально неприемлемые язык, который, конечно же, проистекал из полного разочарования от невозможности решить проблему. Опять же, это не очень хорошее оправдание.
Для человека, не разбирающегося в технике, вроде меня, лучший способ пережить BSoD — это обратиться за помощью. Выход в Интернет, чтобы найти возможные способы устранения неполадок, меня просто смутил. На самом деле мне было довольно сложно понять все возможные способы устранения неполадок с BSoD в разгар панической атаки. Я боялся за свои файлы. Я просто не мог позволить себе их потерять.
С тех пор я продвинулся дальше. Я пережил BSoD. Все мои файлы вернулись. Если это произойдет снова, я собираюсь обратиться за технической помощью к эксперту. Для решения проблемы стоит обратиться к опытному специалисту. Излишне говорить, что это экономит много времени.
BSoD — это лишь одна из многих проблем, с которыми пользователь компьютера, такой как я, может столкнуться в течение жизни.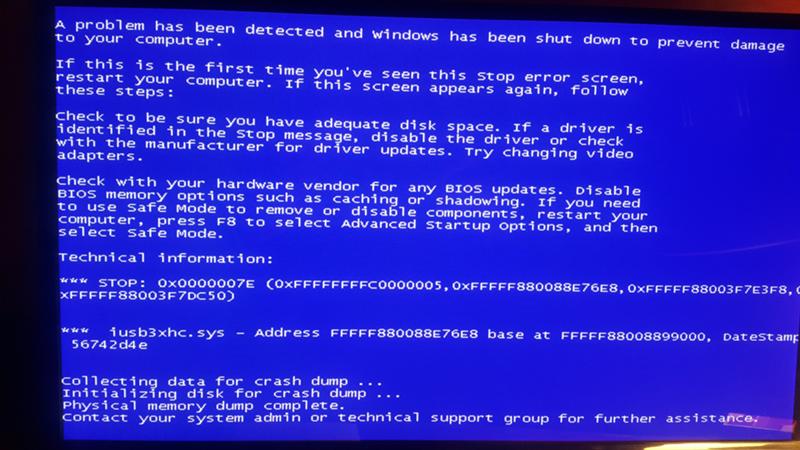

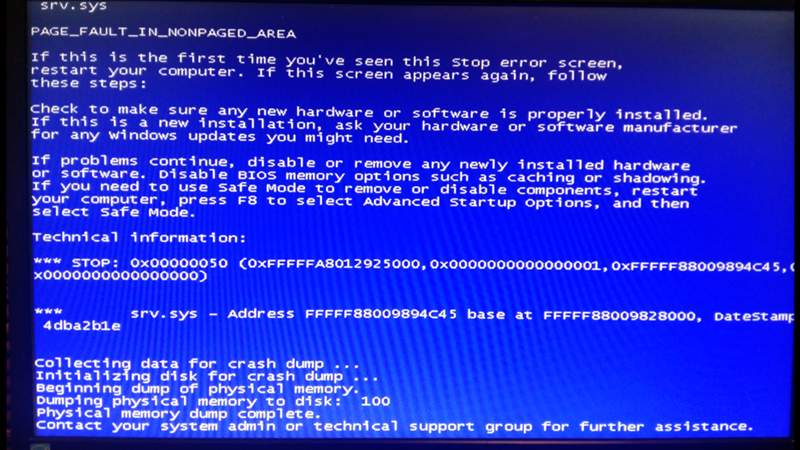
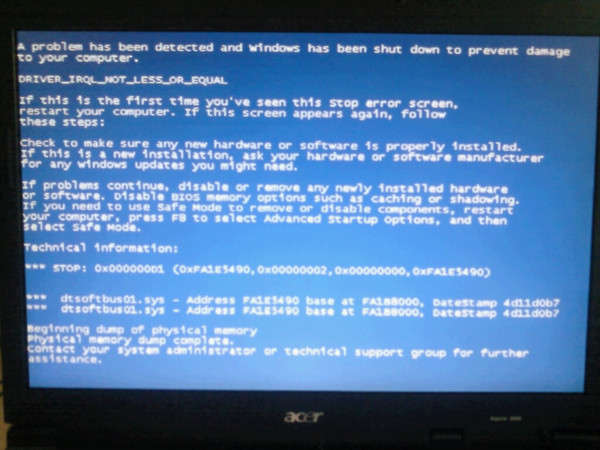

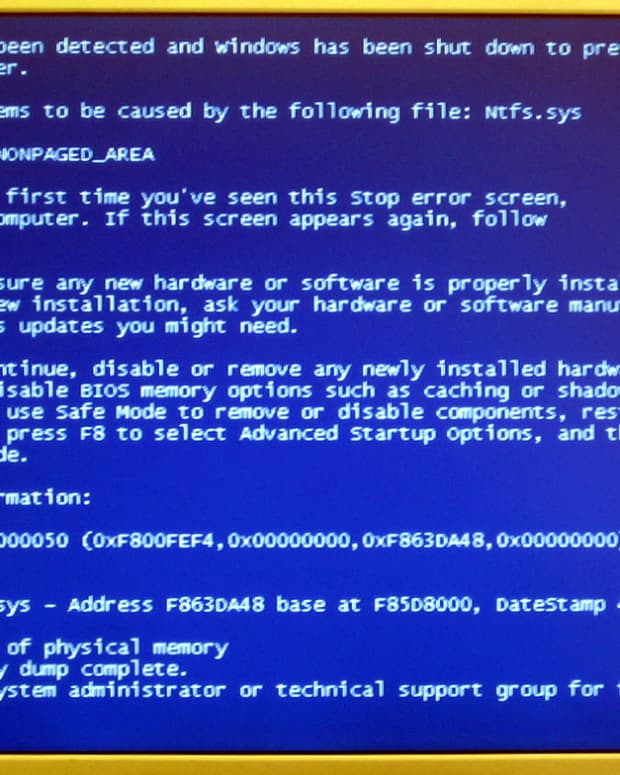
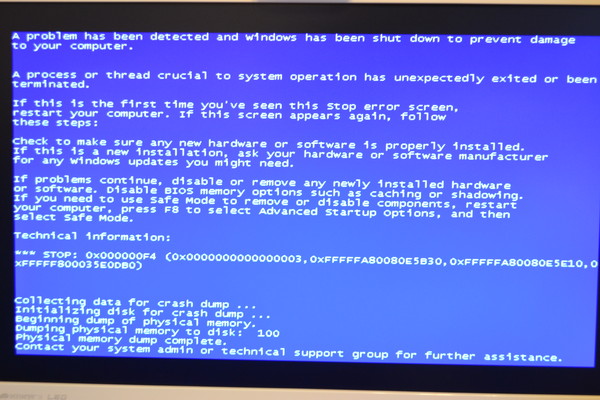 Вы заняты работой или игрой, и вдруг все останавливается. Вам придется перезагрузить компьютер, затем перезагрузить открытые программы и файлы, и только после этого вернуться к работе.
Вы заняты работой или игрой, и вдруг все останавливается. Вам придется перезагрузить компьютер, затем перезагрузить открытые программы и файлы, и только после этого вернуться к работе.