Как при запуске войти в безопасный режим на виндовс 10: Как запустить безопасный режим Windows 10 и чем это может помочь
Содержание
Как запустить Windows 10 в безопасном режиме при включении: все способы войти
Содержание:
- Что такое безопасный режим в Windows 10
- Безопасный режим виндовс 10: как зайти при старте системы
- Зайти через клавишу «F8»
- Как войти в безопасный режим виндовс 10 на компьютере и ноутбуке
- Через «Shift + Restart»
- Включить через командную строку
- Запуск Safe Mode через MSConfig
- Что делать, если не получается загрузиться в безопасном режиме Windows 10
- Как вызвать варианты загрузки операционной системы
Виндовс — одна из наиболее известных операционных систем в мире, которая пользуется огромной популярностью не только среди продвинутых пользователей ПК, но и новичков. В ней легко освоиться благодаря ее удобному интерфейсу и демократичности по отношению к людям. Они могут устанавливать на нее различные программы из неподтвержденных источников, а также менять системные настройки при наличии соответствующих прав администратора. Все это может привести к фатальной ошибке, после которой ОС перестанет запускаться. Для решения подобных проблем в виндовс предусмотрен безопасный режим запуска. В этом материале рассмотрено, что собой предоставляет безопасный режим 10 Windows, и как в него попасть.
Все это может привести к фатальной ошибке, после которой ОС перестанет запускаться. Для решения подобных проблем в виндовс предусмотрен безопасный режим запуска. В этом материале рассмотрено, что собой предоставляет безопасный режим 10 Windows, и как в него попасть.
Что такое безопасный режим в Windows 10
Операционные системы семейства Windows пользуются популярностью не только благодаря наличию приятного интерфейса пользователя, но и средствам безопасности и защиты личных данных. Помимо стандартных учетных записей и паролей, в Windows есть собственный антивирус, который предустановлен в память сразу же после установки ОС.
Винда разрешает делать пользователям практически все, что им захочется, но часто это чревато непредвиденными последствиями. Если пользователь неопытен, то он может получить вирус или троянского коня, случайно изменить системные настройки или установить кривую и конфликтующую с другими приложениями программу. Это влечет за собой различные ошибки и системные сбои, которые в некоторых моментах не позволяют системе стартовать.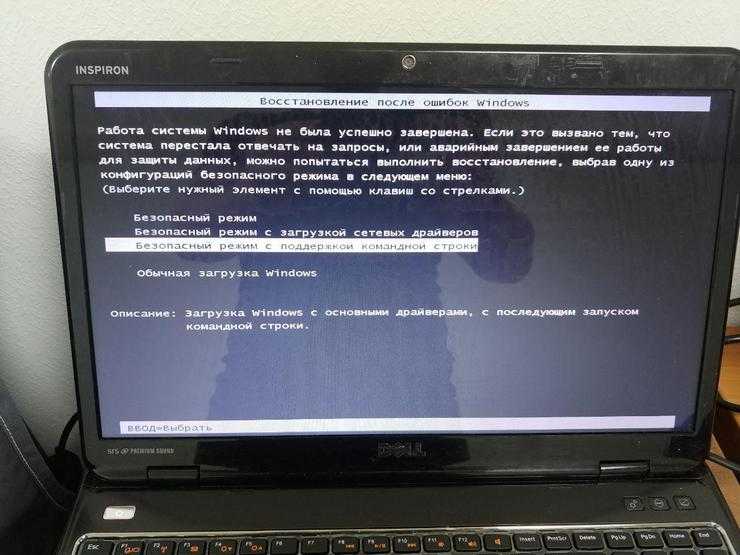 В результате этого она выдает BSoD «экран смерти» или черный рабочий стол.
В результате этого она выдает BSoD «экран смерти» или черный рабочий стол.
Переход в БР осуществляется сразу же после включения ПК
Специально для решения данной проблемы ОС виндовс обладает специальным режимом запуска, называемым «безопасным режимом». Он предназначен для устранения различных неисправностей в работе системы, которые мешают ее запуску.
К сведению! Суть режима безопасности заключается в прогрузке операционной системы с минимально возможным количеством активных служб, процессов и драйверов, оставляя только нужные. Это помогает войти в ПК и произвести его восстановление.
Иногда при запуске можно увидеть подсказки, что и когда нужно нажимать, чтобы попасть в Safe Mode
Нужен этот режим для входа в ПК или ноут, чтобы обеспечить восстановление его системных настроек, удаление недавно установленных программ или проверку памяти устройства с помощью антивирусных программ. Далее рассказано, как запустить безопасный режим на Windows 10.
Безопасный режим виндовс 10: как зайти при старте системы
Windows XP: как зайти в безопасный режим
Если пользователь запускается в Safe Mode и не наблюдает никаких сбоев, а при обычной загрузке ПК его встречает синий экран или какая-либо другая ошибка, то проблема наверняка скрыта в файле или настройке, мешающей операционной системе работать в нормальном режиме.
Обратите внимание! Возможно, это вирусное ПО, которое проникло в девайс со скачанной из неизвестного источника программой, или пользователь сам виноват, ведь до последнего перезапуска он самостоятельно изменял или удалял важные системные настройки или файлы.
Внешний вид меню на старой Windows 7
В любом случае для решения проблемы необходимо выяснить причину, которая ее вызывает, но сделать этого не получится, если комп или ноутбук не включается. Поможет вход в Safe Mode. Не все знают, как он выполняется, поэтому ниже рассказано о способах входа в Windows 10:
- через клавишу «F8» при загрузке ПК;
- через комбинацию клавиш «Shift + Restart»;
- с помощью CMD;
- путем изменения настроек в «Конфигурации системы».

Зайти через клавишу «F8»
Прием, который применяется чаще всех. Именно его первым советуют испробовать, когда пользователь не может войти в операционную систему при базовом запуске. Подходит он не только для новейшей Windows 10, но и для более устаревших Windows 8.1, 8, 7, Vista или XP. Принцип работы везде одинаковый.
Небольшое пояснение для новичков: если просто нажать на функциональную кнопку «F8», располагающуюся на самом верхнем ряду клавиатуры персонального компьютера или ноутбука, то ничего не произойдет. Все дело в том, что нажимать ее нужно во время запуска компьютера, когда управлением им осуществляется не средствами ОС, а БИОС, передающим приоритет работы системе.
В общем случае необходимо уйти в вынужденную перезагрузку (при этом не важно, запустилась ли Windows или открывается синий или черный экран), а затем дождаться запуска ПК и нажать на клавишу «F8». Сразу же после этого операционная система начнет запускаться в безопасном режиме или предложит пользователю выбрать тип режима: с поддержкой выхода в Internet, стандартный, с использованием console и т.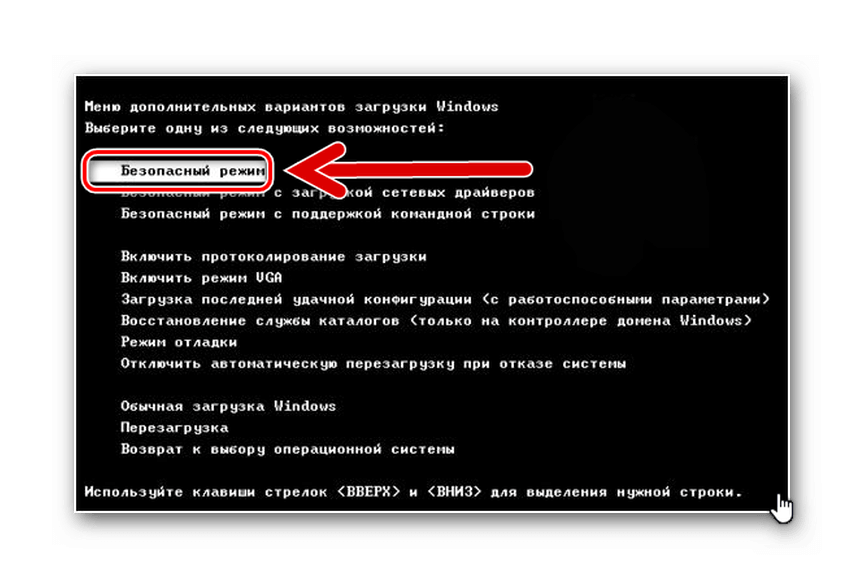 д.
д.
Важно! Не у всем при запуске ПК выводится подсказка, сигнализирующая о том, что именно в данный момент времени можно нажать клавиши для входа в режим безопасности или BIOS.
Чтобы не заниматься постоянным перезапуском компьютера, если войти в Safe Mode не получилось, необходимо сразу же после рестарта быстро нажимать «F8» до появления соответствующего окна и перехода в режим безопасности.
Меню выбора режима загрузки
Как войти в безопасный режим виндовс 10 на компьютере и ноутбуке
Безопасный режим виндовс 8 — что это такое, как зайти
Пришло время рассмотреть ряд других способов, которые подходят не только для персональных компьютеров, но и для ноутбуков, ведь в них функциональные клавиши не работают без комбинации с «Fn».
Через «Shift + Restart»
Данный метод работает только на компах или ноутах под управлением новой операционной системы Windows 8, 8.1 или 10. Суть в том, что пользователь должен выполнить перезапуск не кнопкой на компьютере, а нажатием на соответствующую виртуальную клавишу в меню «Пуск». Как это сделать:
Как это сделать:
- Переходят в меню «Пуск» и выбирают пункт «Выключение ПК».
- Находят параметр «Перезагрузка».
- Зажимают клавишу «Шифт» и кликают на «Перезагрузку».
После рестарта ПК перед пользователем откроется меню, где следует перейти в раздел «Конфигурации загрузки» и выбрать пункт «Запуск в режиме безопасности». Далее остается выбрать нужный режим поддержки, нажав на соответствующую цифру, которая находится около надписи с его названием.
Раздел дополнительных параметров
Обратите внимание! Что касается ноутбуков, то данный способ на них также прекрасно работает. Главное — иметь систему не ниже Windows 8. Также есть и другой способ, основанный на нажатии сочетания клавиш «Fn + F8» при перезапуске ноутбука. Работает он по аналогии с компьютерным.
Включить через командную строку
По аналогии можно войти в этот режим с помощью знакомой всем командной строки, или по-другому консоли CMD. Это крайне просто, но не все знают, как вызывать консоль, как с ней работать и какие команды нужно вводить. Специально для неопытных пользователей представлена следующая инструкция:
Специально для неопытных пользователей представлена следующая инструкция:
- Перейти в меню «Пуск» и найти в ней утилиту «Выполнить». Также ее можно вызвать с помощью сочетания клавиш «Win + R».
- Вписать команду «cmd.exe». Командную строку можно найти в том же меню «Пуск», чтобы миновать шаг с окном «Выполнить».
- Дождаться открытия черного терминала, готового для ввода команд.
- Ввести или скопировать команду «BCDedit».
- Просмотреть некоторую информацию о персональном компьютере и найти среди нее специальный числовой код, который вызывает безопасный режим. Код необходимо запомнить.
- Ввести следующую команду на выбор «bcdedit /set {код} safeboot minimal» (простой запуск Safe Mode), «bcdedit /set {код} safeboot network» (запуск Safe Mode с поддержкой Интернета или «bcdedit /set {код} safebootalternateshell yes» (Save Mode с поддержкой консоли).
- Закрыть строку и выполнить перезагрузку ПК или ноута.
После рестарта устройство сразу же начнет загружаться в режиме безопасности того типа, который был указан в консоли.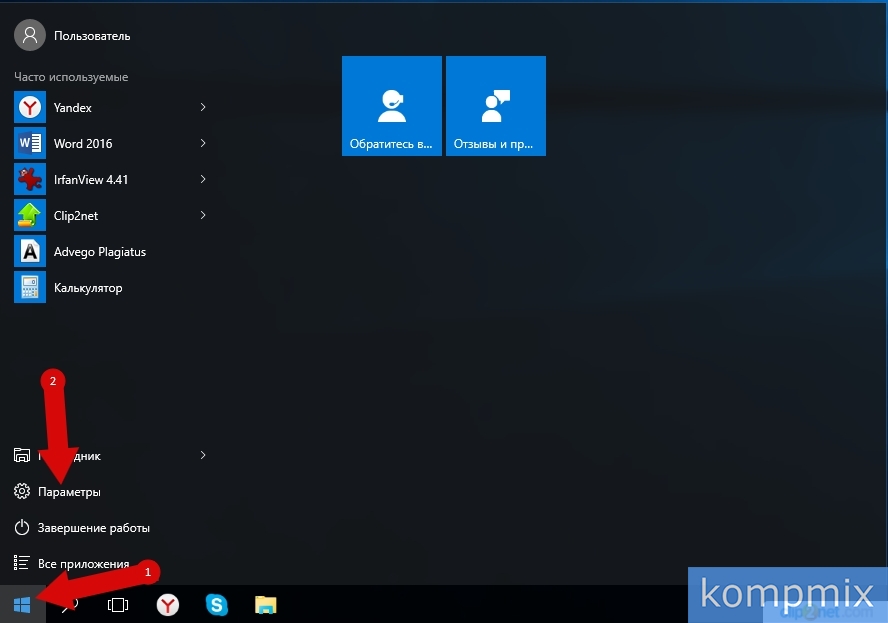 Единственный нюанс заключается в том, что выйти из такого режима не так-то просто. Повторная перезагрузка не поможет.
Единственный нюанс заключается в том, что выйти из такого режима не так-то просто. Повторная перезагрузка не поможет.
Работа с консолью
Важно! Необходимо снова перейти в консоль любым из способов, указанных выше, и ввести следующую команду: «bcdedit /deletevalue {код} safeboot». ПК будет перезагружен в нормальном режиме.
Запуск Safe Mode через MSConfig
Еще один способ заключается в использовании «Конфигурации системы», вызываемой с помощью команды «msconfig». Она позволяет настроить параметры автозагрузки ОС, отключить службы и процессы, стартующие вместе с виндовс, а также сконфигурировать режим безопасности. Пошаговая инструкция такова:
- Перейти в меню «Пуск» и запустить окно «Выполнить».
- Дождаться ее запуска и ввести команду «msconfig», нажав «Ок».
- В открывшемся окне перейти во вкладу «Общие».
- Поставить птичку напротив надписи «Диагностический запуск».
- Перейти во вкладку «Загрузка» и установить птичку около слов «Безопасный режим».

- Нажать на «Применить» и «Ок».
- Согласиться с перезапуском ОС или отложить его.
После перезапуска ПК загрузится в режиме Save Mode. Для выхода придется снова повторить описанные выше действия и установить птичку около пункта «Обычная загрузка».
Заходить в консоль и другие разделы можно с помощью окна «Выполнить»
Важно! В новых операционных системах параметров автозапуска в «Конфигурации системы» нет. Для их настройки следует открыть «Диспетчер задач» и перейти в соответствующую вкладку.
Что делать, если не получается загрузиться в безопасном режиме Windows 10
Как отключить безопасный режим на Андроиде — лучшие способы
Если попасть в режим безопасности по каким-то причинам не получается, то следует убедиться, что компьютер не заражен вирусами, или выставлены корректные настройки для запуска Safe Mode. Для этого:
- пытаются выполнить восстановление системы. Сделать это можно с помощью установочной флешки или специальной утилиты, где выбирают последнюю стабильную точку сохранения.
 Если в ПК войти невозможно, то остается только вариант с флешкой;
Если в ПК войти невозможно, то остается только вариант с флешкой; - произвести восстановление настроек Safe Mode через специальную антивирусную программу AVZ, скачать которую можно бесплатно с официального сайта разработчиков. В ней достаточно пройти путь: «Файл» — «Восстановление системы» и выполнить команду «Восстановить параметры перехода в режим безопасности»;
- переустановить операционную систему. Если ничего из вышеперечисленного не помогает перейти в БР, то выход один — переустановка с форматированием системного диска.
Как вызвать варианты загрузки операционной системы
У виндовс 8 и виндовс 10 есть одна интересная особенность. В них с помощью определенного ряда манипуляций можно вызвать список вариантов загрузки ОС. Для этого действуют так же, как и в инструкции про сочетание «Shift + Restart». Необходимо:
- Перейти в меню «Пуск» и выбирать пункт «Выключение ПК».
- Найти параметр «Перезагрузка».
- Зажать клавишу «Shift» и, не отпуская ее, нажать на пункт «Перезагрузка».

После этого компьютер будет перезагружен, а вместо ОС перед пользователем появится меню диагностического запуска, где можно восстановить ОС или выбрать режим ее загрузки.
Обратите внимание! С выбором все просто: переходят в раздел «Параметры загрузки» и кликают на подраздел «Безопасный запуск», указав, какой именно его тип должен быть использован.
Особый режим запуска в «msconfig»
Если компьютер не грузится и не переходит в БР, то его необходимо перевести в режим отладки. Для этого не нужно использовать никаких дополнительных программ. Все, что нужно, уже есть в базовом наборе виндовс.
Автор:
Сергей Алдонин
Безопасный режим Windows. Safe mode — mirAdmin
Операционная система Windows для персональных компьютеров на сегодняшний день безусловный лидер на мировом рынке. Одной из главных причин такой популярности этой ОС часто называется удобство работы с ней для простых пользователей.
Одной из главных причин такой популярности этой ОС часто называется удобство работы с ней для простых пользователей.
Однако, кроме того, в систему Windows встроены ещё и неплохие административные диагностические возможности, а также средства, позволяющие проводить элементарные действия по восстановлению работы компьютера. Об одной из таких «тайных комнат» в системе Windows и пойдёт речь дальше.
Содержание статьи:
— Безопасный режим Windows
— Запуск Windows в Безопасном режиме
* Ⅰ Войти в Безопасный режим при помощи горячих клавиш
* Ⅱ Войти в Безопасный режим через Конфигурацию системы
* Ⅲ Войти в Безопасный режим через параметры восстановления
* Ⅳ Войти в Безопасный режим из командной строки
* Ⅴ Войти в Безопасный режим с установочного диска Windows
* Ⅵ Войти в Безопасный режим через некорректное завершение системы
— Работа в Безопасном режиме Windows
Безопасный режим Windows
При работе с компьютерными программами могут возникать разные нештатные ситуации. Они могут быть вызваны как нестабильностью самой системы, так и ошибками в работе конкретного приложения. Кроме того, порой, ввиду определённой специфики некоторого компьютерного софта, его установка и удаление возможны только в строго регламентированной среде. Это может быть обусловлено, например, глубокой интеграцией приложения с системой.
Они могут быть вызваны как нестабильностью самой системы, так и ошибками в работе конкретного приложения. Кроме того, порой, ввиду определённой специфики некоторого компьютерного софта, его установка и удаление возможны только в строго регламентированной среде. Это может быть обусловлено, например, глубокой интеграцией приложения с системой.
Для решения многих проблем и устранения сбоев в работе системы опытные пользователи используют Безопасный режим Windows.
Для начала обозначим, что же такое Безопасный режим.
Безопасный режим Windows — это способ запуска операционной системы и условия последующей работы в ней, осуществляющий автозагрузку исключительно необходимых для функционирования компьютера драйверов, служб и приложений
Простыми словами, Безопасный режим — это загрузка компьютера с минимальным набором программ.
Запуск системы в безопасном режиме может быть полезен в случае нестабильной работы системы в штатном режиме по различным причинам.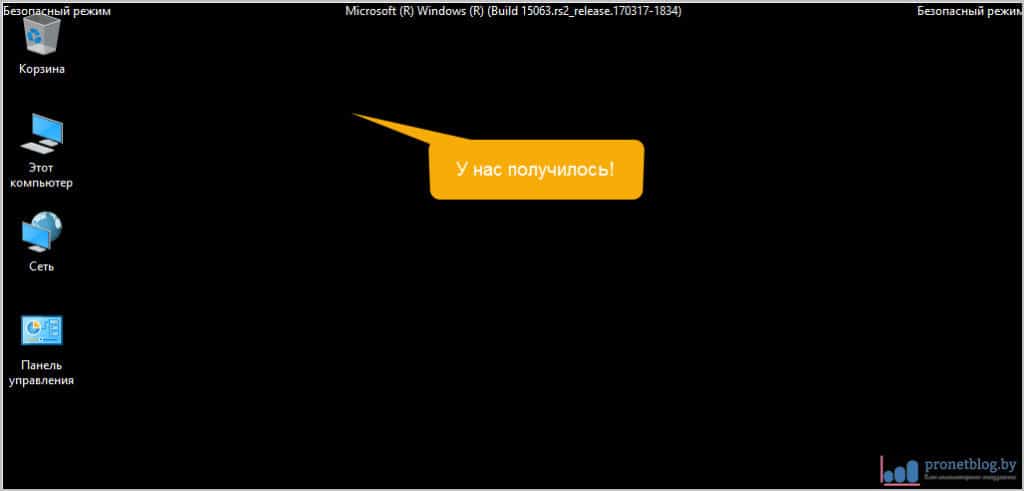 Причём, зачастую, если компьютер не включается обычным способом, то есть вероятность, что в безопасном режиме его всё равно удастся запустить. К тому же, этот вариант работы ОС отлично подходит для выведения с компьютера некоторых вирусов и следов их существования.
Причём, зачастую, если компьютер не включается обычным способом, то есть вероятность, что в безопасном режиме его всё равно удастся запустить. К тому же, этот вариант работы ОС отлично подходит для выведения с компьютера некоторых вирусов и следов их существования.
Но, по тем же причинам, по которым работа в безопасном режиме может быть весьма полезной, этот способ включения компьютера не подходит для повседневного использования. Слишком уж урезанным получается функционал Windows на выходе. Хотя, безусловно, в экстренной ситуации для нетребовательных операций можно сделать исключение.
к содержанию
Запуск Windows в Безопасном режиме
Теперь полезно бы узнать, как войти в безопасный режим Windows.
Варианты и пути попадания в безопасный режим могут отличаться в зависимости от версии вашей операционной системы. Рассмотрим основные способы входа в Безопасный режим Windows.
к содержанию
Ⅰ Войти в Безопасный режим при помощи горячих клавиш
Данный способ подойдёт только для старых версий системы Windows (в случае с Windows 8/8.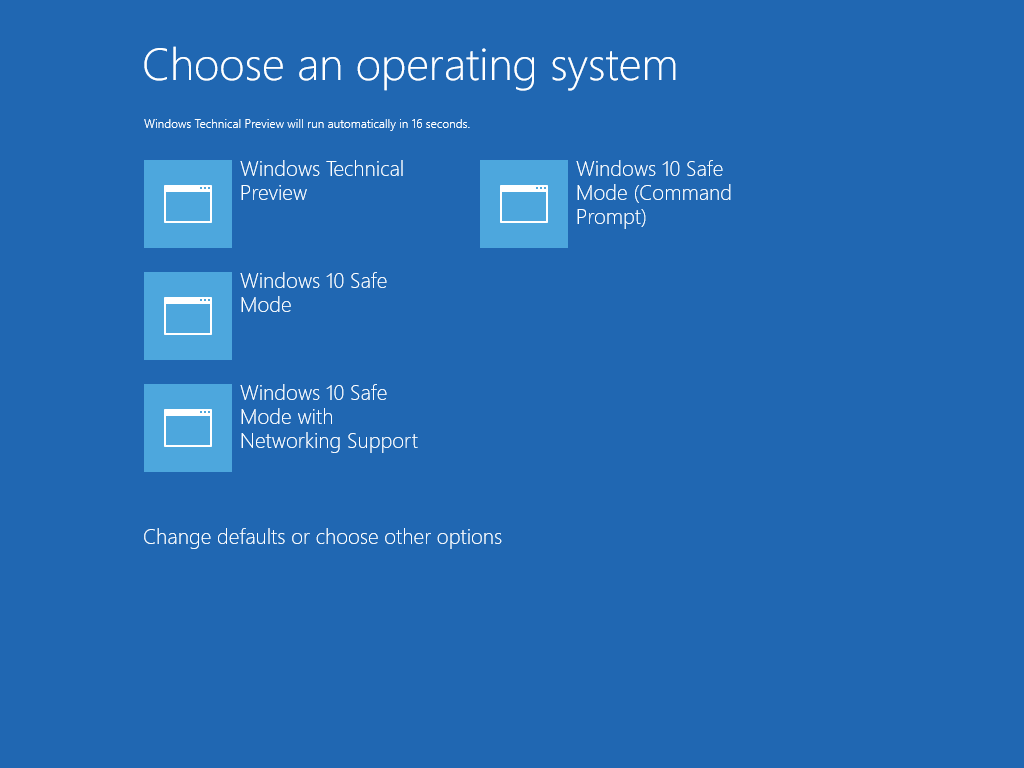 1 и Windows 10 способ сработает только если система установлена на Legacy BIOS, а не на новый UEFI BIOS). Им можно воспользоваться, если вам надо попасть в Безопасный режим Windows XP, Windows Vista или Windows 7, либо Windows 8/8.1 и Windows 10 с Legacy BIOS.
1 и Windows 10 способ сработает только если система установлена на Legacy BIOS, а не на новый UEFI BIOS). Им можно воспользоваться, если вам надо попасть в Безопасный режим Windows XP, Windows Vista или Windows 7, либо Windows 8/8.1 и Windows 10 с Legacy BIOS.
Выключаем компьютер. Нажимаем кнопку включения и после этого несколько раз стучим по клавише F8 (или F4, реже — другие варианты, в зависимости от производителя материнской платы/ноутбука) на клавиатуре. В случае с Windows 8/8.1 и Windows 10 на UEFI BIOS можно попытаться использовать клавишу F8 (F10, F4 или другие), но об этом поговорим ниже.
Перед нами появится меню с дополнительными вариантами загрузки
Нажимая кнопки со стрелками вверх/вниз на клавиатуре, добираемся до пункта Безопасный режим и нажимаем клавишу Enter
к содержанию
Ⅱ Войти в Безопасный режим через Конфигурацию системы
Этот вариант подходит для входа в Безопасный режим всех существующих операционных систем Windows.
На компьютере запускаем утилиту Выполнить перейдя в Пуск — Все программы — Стандартные (в Windows 10 утилита Выполнить находится в каталоге Служебные), либо зажав на клавиатуре клавиши Пуск (на некоторых клавиатурах она отмечается как Win) и R. В открывшемся окне вбиваем команду
msconfig
и жмём на клавишу Enter.
На Windows XP в новом окошке переходим на вкладку BOOT.INI и в поле Параметры загрузки ставим галочку напротив пункта /SAFEBOOT. Жмём кнопку ОК.
На новых версиях операционной системы, Windows Vista, Windows 7, Windows 8/8.1 и Windows 10 окно Конфигурации системы будет выглядеть немного иначе
Теперь перезагружаем компьютер. Система запустится в Безопасном режиме.
Только нужно иметь ввиду, что после этого с каждой перезагрузкой Windows будет стартовать в безопасном режиме. Чтобы этого избежать, нужно вновь зайти в Настройки системы и убрать галочку с пункта Безопасный режим
Чтобы этого избежать, нужно вновь зайти в Настройки системы и убрать галочку с пункта Безопасный режим
к содержанию
Ⅲ Войти в Безопасный режим через параметры восстановления
Данный путь подходит для того, чтобы произвести запуск в безопасном режиме Windows 8/8.1 и Windows 10.
Итак, сперва нам нужно включить режим восстановления системы. Сделать это можно как из параметров Windows, так и из меню завершения работы:
- Чтобы включить режим восстановления в Windows 8/8.1 и в Windows 10 из параметров системы, нажимаем кнопку Пуск и переходим к меню Параметры WindowsОткрываем пункт Обновление и безопасностьДалее, в левом меню выбираем секцию Восстановление, а в правой части окна, в поле Особые варианты загрузки, нажимаем на кнопку Перезагрузить сейчас
- Можно просто нажать Пуск, выбрать там пункт Выключение
А затем с зажатой кнопкой Shift на клавиатуре кликнуть мышью на Перезагрузку - Также можно попробовать использовать уязвимость системы Windows 10, которую она унаследовала ещё от Windows 8: для этого при загрузке системы одновременно нажмите на клавиатуре клавиши Shift + F8 (можно экспериментировать с другими клавишами F10, F4 и другими — в зависимости от модели материнской платы вашего компьютера)
После этого вы увидите окно выбора действия, где вам надо будет перейти в Поиск и исправление неисправностей
Далее — Дополнительные параметры
Параметры загрузки
И жмём кнопочку Перезагрузить
Дожидаемся перезагрузки компьютера и видим окно с вариантами запуска
Здесь вы видите схему соответствия кнопок линии F1-F12 на клавиатуре и вариантов запуска Windows. Чтобы попасть в Безопасный режим нам надо нажать клавишу F4
Чтобы попасть в Безопасный режим нам надо нажать клавишу F4
к содержанию
Ⅳ Войти в Безопасный режим из командной строки
Следующий способ подходит для юзеров, которые не боятся пользоваться командной строкой Windows. Он тоже работает на всех версиях операционной системы, вплоть до новейшей на сегодняшний день — Windows 10.
Запускаем командную строку от имени Администратора
- На системах Windows XP, Windows Vista и Windows 7 это можно сделать из меню Пуск — Все программы — Стандартные. Для Windows Vista и Windows 7 нужно нажать правой кнопкой мыши по приложению Командная строка и выбрать вариант Запуск от имени Администратора
- На системах Windows 8, Windows 8.1 и Windows 10 можно нажать правой кнопкой мыши по значку Пуск на экране монитора и выбрать пункт Командная строка (администратор)
В открывшейся консоли вводим команду
bcdedit /set {globalsettings} advancedoptions trueИ нажимаем клавишу Enter
Эту команду можно выполнять и не в ручную, а из созданного заранее bat-файла. Уже готовый батник с данной командой можете скачать из прикреплённого файла в *.zip архиве: safemode_on.Как создать подобные исполнительные файлы подробно описывалось в статье: Пакетные файлы (bat, батники) Windows
Уже готовый батник с данной командой можете скачать из прикреплённого файла в *.zip архиве: safemode_on.Как создать подобные исполнительные файлы подробно описывалось в статье: Пакетные файлы (bat, батники) Windows
Длаее перезагружаем машину, дожидаемся включения и видим уже знакомое нам из предыдущего способа окно с вариантами запуска
Здесь вы видите схему соответствия кнопок линии F1-F12 на клавиатуре и вариантов запуска Windows. Чтобы попасть в Безопасный режим нам надо нажать клавишу F4
Чтобы отключить появление Параметров загрузки при каждом запуске системы нужно в командной строке от имени Администратора выполнить команду
bcdedit /deletevalue {globalsettings} advancedoptionsАрхив, содержащий батник с этой командой можно взять здесь: safemode_off
к содержанию
Ⅴ Войти в Безопасный режим с установочного диска Windows
Этот способ тоже может быть реализован на любой версии ОС от Microsoft. Но, в отличии от всех описанных выше, нам понадобится не только уже установленная копия системы, а ещё и установочный диск Windows той же версии, которая инсталирована на ПК, или Диск восстановления Windows
Но, в отличии от всех описанных выше, нам понадобится не только уже установленная копия системы, а ещё и установочный диск Windows той же версии, которая инсталирована на ПК, или Диск восстановления Windows
Вставляем в привод компьютера/ноутбука имеющийся диск и загружаемся с него (можно использовать и USB-носитель с загрузочной копией Windows). В первом окне выбираем язык и ваш регион и жмём Далее. В следующем окне вы не жмёте на кнопку Установить, а кликаете на Восстановление системы
Дальше открываем меню Диагностика, затем Дополнительные параметры и нажимаем на пункт Командная строка
В командной строке выполняем известную нам теперь команду
bcdedit /set {globalsettings} advancedoptions trueИ жмём кнопочку Продолжить. Система перезагрузится с выбором режима запуска.
Чтобы отключить эту опцию, в командной строке от имени Администратора выполняем
bcdedit /deletevalue {globalsettings} advancedoptionsк содержанию
Ⅵ Войти в Безопасный режим через некорректное завершение системы
Этот способ тоже может позволить вам войти в Безопасный режим на любой версии и редакции операционной системы Windows, но мы не советуем прибегать к нему, пока у вас есть другие варианты. Его можно назвать нежелательным или крайним.
Его можно назвать нежелательным или крайним.
Суть заключается в том, что вам необходимо экстренно завершить работу компьютера:
- либо долгим нажатием кнопки питания на корпусе ПК или ноутбука;
- либо обесточить компьютер, выдернув провод питания ПК или, отсоединив ноутбук от зарядного устройства, отключить от него аккумуляторную батарею.
Следующий запуск системы после подобного нештатного выключения должен начаться с предложения вариантов загрузки компьютера.
Прибегать к столь радикальным мерам имеет смысл только в том случае, если в обычном режиме работы Windows у вас нет возможности воспользоваться одним из описанных выше способов
Работа в Безопасном режиме Windows
Мы рассмотрели основные способы, которые могут помочь вам открыть Windows в безопасном режиме. Далее уже нужно действовать в зависимости от причин, вынудивших вас на запуск системы подобным образом.
Если у вас возникли проблемы включения компьютера после установки какой-то программы или драйвера устройства, то нужно убрать проблемный софт из автозагрузки Windows, как это сделать подробно описывается в записи: Автозагрузка. Добавление приложений в автозагрузку Windows. Возможно, придётся вовсе удалить нестабильную программу с компьютера по инструкции, изложенной в записи Удаление программ в безопасном режиме Windows
Добавление приложений в автозагрузку Windows. Возможно, придётся вовсе удалить нестабильную программу с компьютера по инструкции, изложенной в записи Удаление программ в безопасном режиме Windows
Если сбои системы вызваны вирусной атакой, то необходимо просканировать компьютер антивирусной утилитой и избавиться от найденных вредоносных программ.
Всем стабильных систем и удачи в освоении тонкостей Windows
к содержанию
Как загрузить Windows 10 в безопасный режим
В данной статье рассмотрены действия, с помощью которых можно загрузить Windows 10 в безопасный режим.
Безопасный режим (Safe Mode) — особый режим работы операционной системы, при котором запуск Windows выполняется с использованием ограниченного набора служб, файлов и драйверов.
Безопасный режим в основном используется для устранения различных неполадок на компьютере, например проблемы с программами или драйверами, которые не работают корректно или не позволяют системе корректно загрузиться.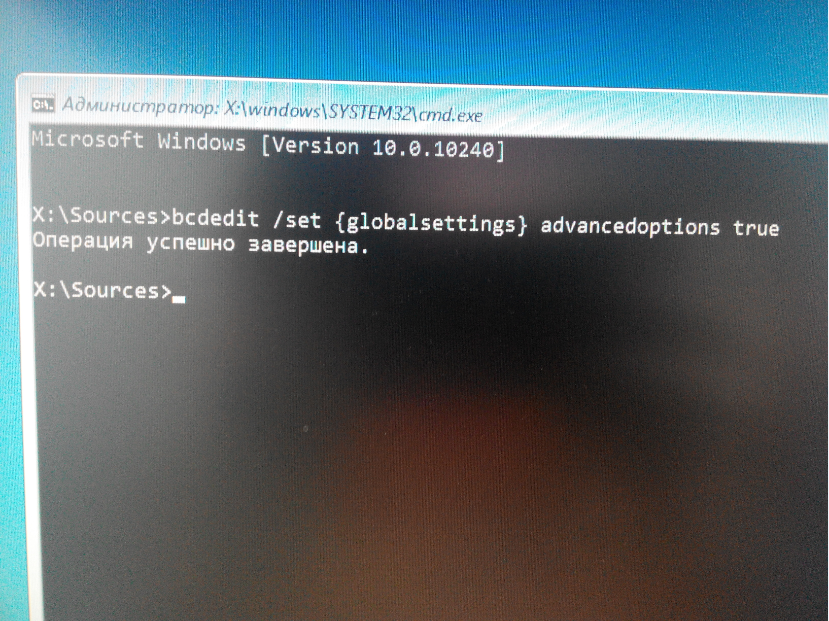
Существует несколько типов безопасного режима:
- Безопасный режим — запуск Windows c ограниченным набором файлов и драйверов.
- Безопасный режим с загрузкой сетевых драйверов — запуск Windows в безопасном режиме и загрузка сетевых драйверов и служб, необходимых для доступа к Интернету или к другим компьютерам в локальной сети.
- Безопасный режим с поддержкой командной строки — запуск Windows в безопасном режиме с окном командной строки вместо обычного интерфейса Windows. Этот вариант предназначен для ИТ-специалистов и администраторов.
Далее в статье рассмотрены различные способы загрузки Windows 10 в безопасный режим.
Содержание
- Запуск безопасного режима используя приложение «Параметры Windows»
- Запуск безопасного режима с помощью клавиши Shift + Перезагрузка
- Загрузка в безопасный режим с помощью утилиты «Конфигурация системы»
- Запуск безопасного режима из командой строки
- Как войти в безопасный режим использую загрузочную флешку или диск восстановления
- Включаем старый диспетчер загрузки дополнительных вариантов загрузки
- Вход в безопасный режим из режима автоматического восстановления
Запуск безопасного режима используя приложение «Параметры Windows»
Чтобы запустить безопасный режим, откройте приложение «Параметры Windows», для этого нажмите на панели задач кнопку Пуск и далее выберите Параметры или нажмите сочетание клавиш + I.
В открывшемся окне приложения «Параметры Windows» выберите Обновление и безопасность.
Далее перейдите на вкладку Восстановление и в правой части окна в разделе Особые варианты загрузки нажмите кнопку Перезагрузить сейчас.
После перезагрузки компьютера, на экране «Выбор действия» выберите опцию Поиск и устранение неисправностей
Далее на экране «Диагностика» выберите опцию Дополнительные параметры.
В окне «Дополнительные параметры» выберите опцию Параметры загрузки.
В следующем окне нажмите кнопку Перезагрузить.
После очередной перезагрузки, появится экран «Параметры загрузки», в котором вы увидите список различных параметров загрузки.
Нажмите клавиши 4 или F4, чтобы запустить компьютер в безопасном режиме.
Если вам будет нужен Интернет, выберите клавиши 5 или F5, чтобы войти в безопасный режим с загрузкой сетевых драйверов.
Или нажмите клавиши 6 или F6, чтобы войти в безопасный режим с поддержкой командной строки.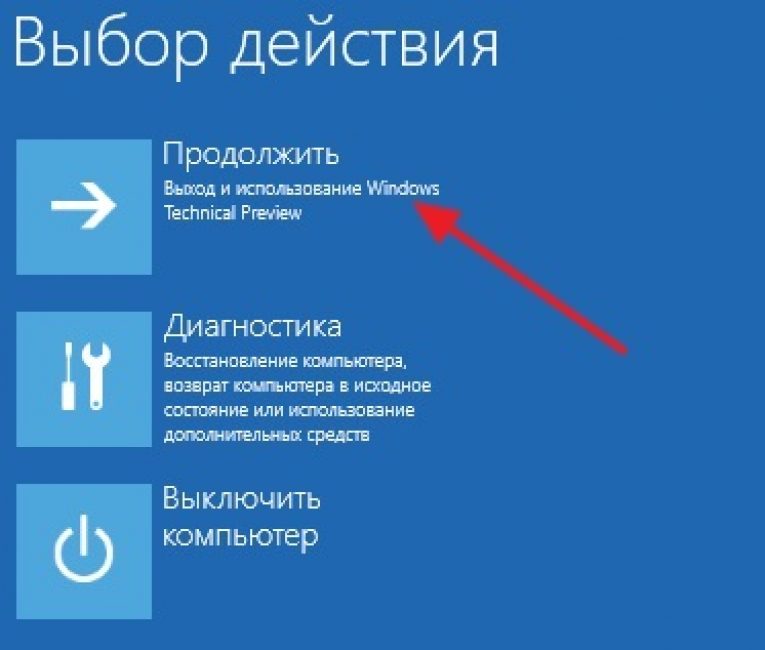
После выбора, компьютер загрузится в безопасный режим.
Запуск безопасного режима с помощью клавиши Shift + Перезагрузка
Данный способ также позволяет запустить компьютер в безопасном режиме. Откройте меню «Пуск», нажмите кнопку Выключение и, зажав клавишу Shift на клавиатуре, выберите пункт Перезагрузка.
После перезагрузки компьютера, выполните показанные выше действия на скриншотах с номерами 1-5
Также эти действия можно выполнить и на экране входа в систему, смотрите скриншот ниже.
После перезагрузки компьютера, выполните показанные выше действия на скриншотах с номерами 1-5.
Загрузка в безопасный режим с помощью утилиты «Конфигурация системы»
Запустите утилиту «Конфигурация системы», для этого нажмите сочетание клавиш + R и в открывшемся окне Выполнить введите msconfig и нажмите клавишу Enter ↵.
В открывшемся окне «Конфигурация системы» перейдите на вкладку Загрузка и установите флажок в чекбоксе Безопасный режим.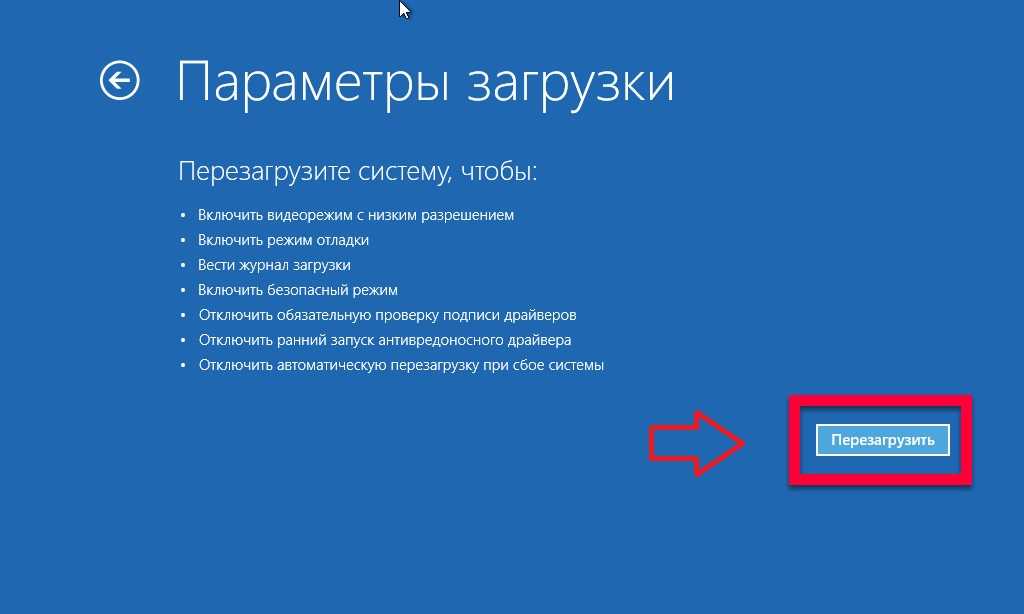
По умолчанию конфигурация системы предусматривает минимальный тип безопасного режима, когда отключена сеть, нет звука, не запускаются программы автозагрузки, а работают только базовые драйверы видеоустройства, жесткого диска, мыши, клавиатуры и прочих устройств, которые необходимы для поддержания работоспособности операционной системы.
Для безопасного режима можно установить и другие его типы. Вы можете выбрать пункт Другая оболочка, при этом безопасный режим будет без привычного графического интерфейса, а только с командной строкой.
Пункт Восстановление Active Directory предусматривает загрузку безопасного режима с графическим интерфейсом и минимальным числом активных служб, включая службу каталогов Active Directory.
Если Вам нужен доступ к сетевым ресурсам, то в этом случае нужно выбрать пункт Сеть, этот тип безопасного режима предусматривает работу драйвера сетевой карты.
Определившись с выбором типа безопасного режима нажмите кнопку OK.
Далее появится окно с сообщением о том, что необходимо перезагрузить компьютер.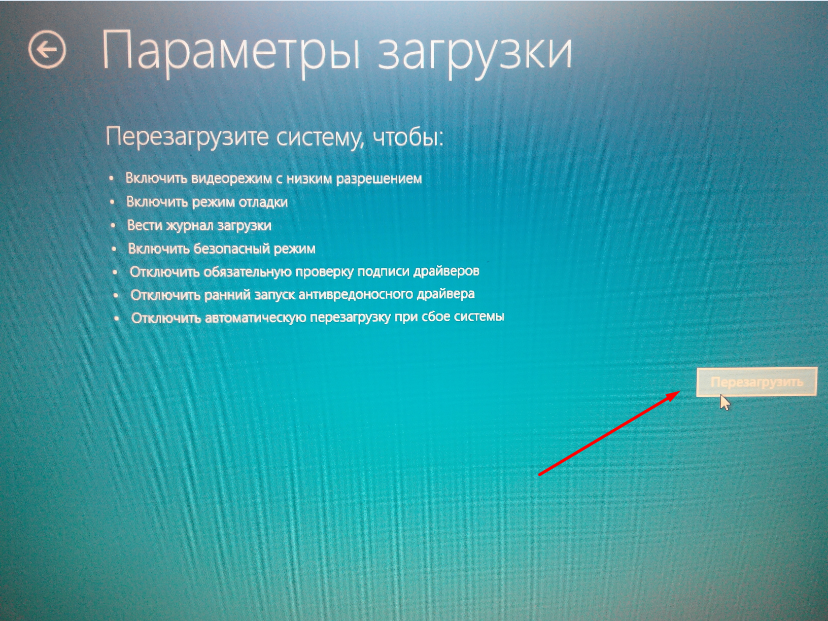 Нажмите Перезагрузка или Выход без перезагрузки — в зависимости от того, хотите ли вы, чтобы компьютер был перезагружен прямо сейчас или позже.
Нажмите Перезагрузка или Выход без перезагрузки — в зависимости от того, хотите ли вы, чтобы компьютер был перезагружен прямо сейчас или позже.
После перезагрузки, Windows 10 запустится в безопасном режиме.
Чтобы загрузить Windows 10 в обычном режиме, в конфигурации системы снимите флажок в чекбоксе Безопасный режим.
Запуск безопасного режима из командой строки
Запустить Windows 10 в безопасном режиме можно из командной строки. Данный способ можно использовать как из работающей системы, так и при использовании установочного диска или флешки с дистрибутивом Windows или диска восстановления, когда систему невозможно загрузить (но об этом чуть позже).
Для запуска безопасного режима из командой строки в работающей системе, откройте консоль командной строки от имени администратора и выполните команды представленные ниже.
Для загрузки в безопасном режиме с минимальной конфигурацией выполните команду:
bcdedit /set {default} safeboot minimal
Далее, Вы можете перезагрузить систему обычным способом или из командной строки, выполнив команду:
shutdown -r -t 0
Теперь Windows 10 всегда будет загружаться в безопасном режиме.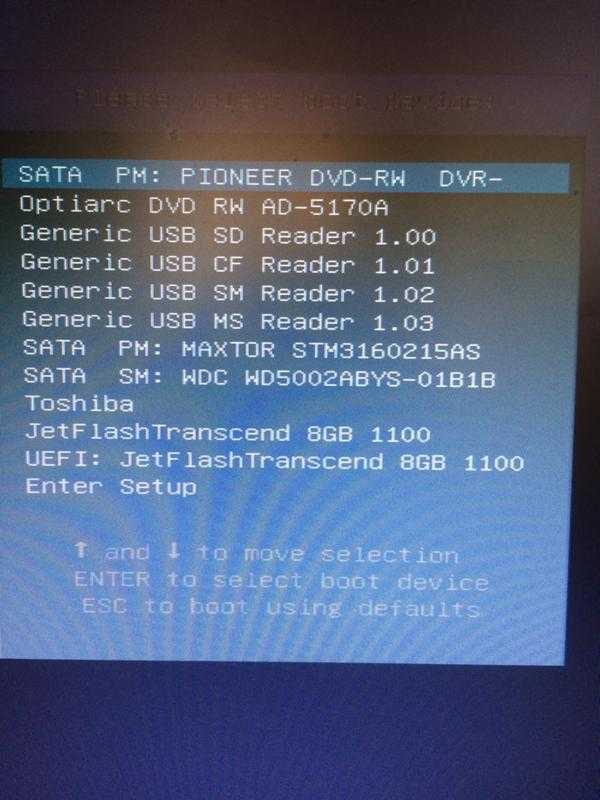
Для загрузки в безопасном режиме с поддержкой сети, выполните команду:
bcdedit /set {default} safeboot network
Если требуется запуск безопасного режима с поддержкой командной строки, то выполните по очереди следующие команды:
- bcdedit /set {default} safeboot minimal
- bcdedit /set {default} safebootalternateshell yes
В дальнейшем, чтобы вернуть обычный режим загрузки, выполните в командной строке команду:
bcdedit /deletevalue {default} safeboot
Как войти в безопасный режим использую загрузочную флешку или диск восстановления
Если операционная система не загружается, то с помощью данного способа можно войти в безопасный режим, для этого потребуется загрузочная флешка (диск) с Windows 10 или диск восстановления
Загрузитесь с загрузочной флешки или с диска восстановления.
Если вы загрузились с загрузочной флешки вы увидите окно с выбором языка, если вы загрузились с диска восстановления, то вы увидите окно с кнопкой «Установить».
Запустите командную строку, для этого в окне с кнопкой «Установить» нажмите Восстановление системы, затем Поиск и устранение неисправностей — Командная строка.
Также открыть окно командной строки можно нажав сочетание клавиш Shift + F10.
Дальнейшие действия аналогичны описанным выше, но всё же мы их рассмотрим.
Для загрузки в безопасном режиме с минимальной конфигурацией выполните команду:
bcdedit /set {default} safeboot minimal
Для загрузки в безопасном режиме с поддержкой сети, выполните команду:
bcdedit /set {default} safeboot network
Если требуется запуск безопасного режима с поддержкой командной строки, то выполните по очереди следующие команды:
bcdedit /set {default} safeboot minimal
bcdedit /set {default} safebootalternateshell yes
После выполнения команд, закройте командную строку и перезагрузите компьютер, он автоматически загрузится в безопасном режиме.
В дальнейшем, чтобы вернуть обычный режим загрузки, выполните в командной строке команду:
bcdedit /deletevalue {default} safeboot
Следующий способ также позволяет войти в безопасный режим и также требует использование командной строки.
Запустите командную строку с диска восстановления или загрузочной флешки Windows 10, как это уже было описано выше, затем введите команду:
bcdedit /set {globalsettings} advancedoptions true
После успешного выполнения команды, закройте командную строку и перезагрузите компьютер. После этого система загрузится на экране «Параметры загрузки», где Вы и сможете войти в безопасный режим.
В дальнейшем компьютер все время будет загружаться на экран «Параметры загрузки» с вариантами загрузки.
Чтобы отключить особые варианты загрузки, используйте команду (можно из самой системы, используя командную строку от имени администратора):
bcdedit /deletevalue {globalsettings} advancedoptions
Включаем старый диспетчер загрузки дополнительных вариантов загрузки
В операционных системах Windows 8, Windows 8. 1 и Windows 10 можно вернуться к старому диспетчеру загрузки Windows, поддерживающего клавишу F8 (Shift+F8) и возможностью выбора дополнительных вариантов загрузки системы.
1 и Windows 10 можно вернуться к старому диспетчеру загрузки Windows, поддерживающего клавишу F8 (Shift+F8) и возможностью выбора дополнительных вариантов загрузки системы.
Скорость загрузки системы с таким диспетчером загрузки будет ниже.
В данном примере рассматривается способ входа в безопасный режим на системе которая не загружается. В работающей системе можно добавить старый диспетчер загрузки (также применимо к Windows 10).
Итак, загрузившись с загрузочной флешки или диска восстановления, откройте командную строку и выполните команду:
bcdedit /set {default} bootmenupolicy legacy
Теперь при загрузке компьютера после стадии самотестирования (POST), нужно несколько раз нажать клавишу F8, в результате чего появится старый диспетчер загрузки с возможностью выбора дополнительных вариантов загрузки системы, в котором Вы можете выбрать безопасный режим.
Чтобы отключить старый диспетчер загрузки, и вернуться к быстрой загрузке, выполните команду:
bcdedit /set {default} bootmenupolicy standard
Вход в безопасный режим из режима автоматического восстановления
Данный способ применяется к системе которая не загружается и когда отсутствуют установочная флешка (диск) и диск восстановления.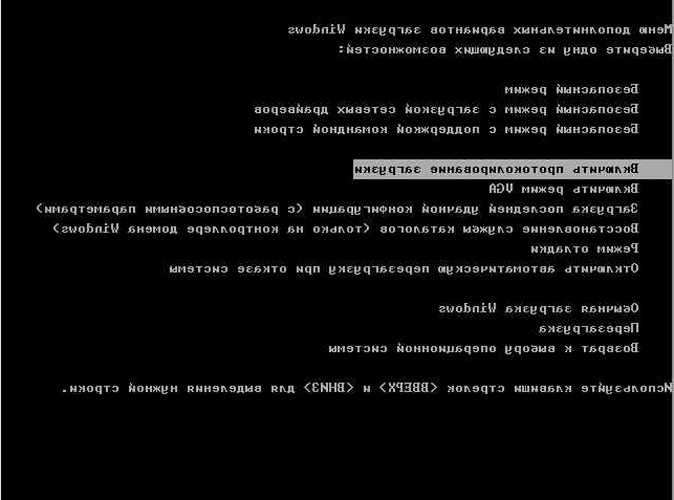
Чтобы запустить автоматическое восстановление и тем самым включить безопасный режим и прочие параметры восстановления в Windows 10, достаточно 3 раза подряд прервать загрузку системы кнопкой отключения питания.
На 4 раз запустится среда автоматического восстановления системы, из которой можно выбрать загрузку в безопасном режиме или другие варианты загрузки системы.
После запуска среды автоматического восстановления, на экране «Автоматическое восстановление» нажмите кнопку Дополнительные параметры.
Далее выполните показанные выше (в начале статьи) действия на скриншотах с номерами 1-5.
Считаю что рассмотрено достаточно способов и какой-то из них вам непременно подойдет и поможет в решении проблем с компьютером.
Дополнительно, можно заранее на всякий случай добавить безопасный режим в меню загрузки Windows 10
Запуск Windows 10 в безопасном режиме
Вкратце о том, что такое безопасный режим
В безопасном режиме запуск Windows выполняется с использованием ограниченного набора файлов и драйверов.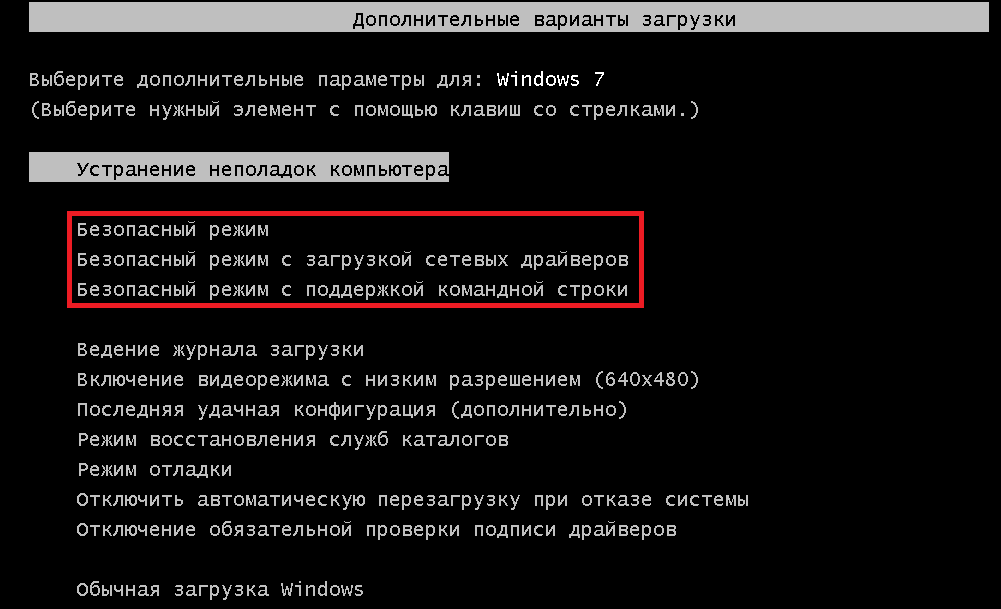 Если при загрузке в безопасном режиме проблемы не возникают, то из списка возможных причин можно исключить параметры, используемые по умолчанию, и базовый набор драйверов устройств. Загрузка Windows в безопасном режиме позволяет сузить число возможных источников проблемы и помогает при диагностике и устранении неполадок компьютера.
Если при загрузке в безопасном режиме проблемы не возникают, то из списка возможных причин можно исключить параметры, используемые по умолчанию, и базовый набор драйверов устройств. Загрузка Windows в безопасном режиме позволяет сузить число возможных источников проблемы и помогает при диагностике и устранении неполадок компьютера.
Существует две версии безопасного режима: безопасный режим и безопасный режим с загрузкой сетевых драйверов. Безопасный режим с загрузкой сетевых драйверов также загружает сетевые драйверы и службы, необходимые для доступа к Интернету и другим компьютерам в локальной сети.
Универсальный способ для любой версии Windows
Простейшим способом входа в безопасный режим был и остается старый добрый msconfig. Этот приём работает абсолютно в любой версии Windows и скорее всего вам давно знаком.
- Нажимаем комбинацию клавиш Win+R, чтобы открыть строку Выполнить (вместо этого можно пройти по пути Пуск>Выполнить)
- В строку вписываем команду msconfig и в открывшемся окне на вкладке Загрузка ставим галочку возле строки Безопасный режим
- Выбираем дополнительные параметры (Минимальная — загрузится только самое необходимое для работы системы, Сеть — безопасный режим с поддержкой сети)
- Нажимаем кнопку Применить, затем ОК.
 Система сама предложит перезагрузиться, соглашаемся.
Система сама предложит перезагрузиться, соглашаемся.
При возврате к обычной загрузке Windows в безопасном режиме пройдите тем же путём и убедитесь, что галочка возле строки Безопасный режим снята. Если нет, то снимите её и перезагрузите систему.
Хитрый разработчик
Вышеописанный способ хоть и является универсальным абсолютно для любой версии Windows, но в то же время у него есть существенный недостаток. А именно: войти в безопасный режим таким способом можно только если система загружается. Проще говоря, это можно сделать только с рабочего стола. Но что же делать, если система даёт сбой при загрузке и в рабочую среду Windows попасть невозможно?
На такой случай в Windows XP, 7, 8 открыть меню выбора вариантов загрузки системы можно довольно просто. Для этого нужно непосредственно после включения компьютера, еще до старта операционной системы нажать и удерживать на клавиатуре клавишу F8, а затем выбрать нужный вариант из списка.
Однако, разработчики Microsoft «спрятали» эту функцию от пользователей и в Windows 10 данный способ не работает.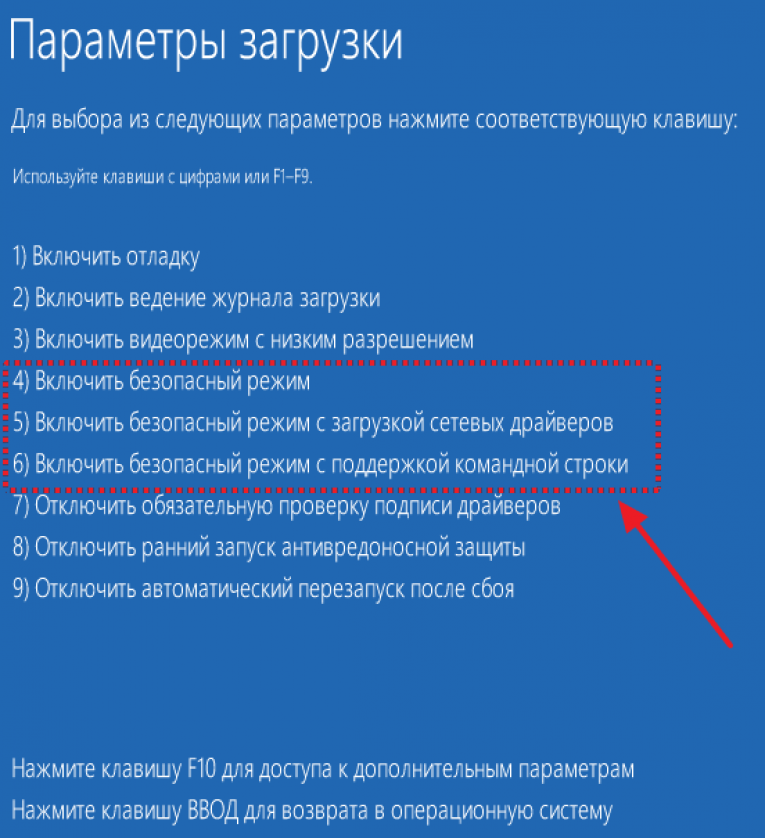 Теперь для выбора вариантов загрузки нужно запустить среду диагностики и восстановления системы и уже из неё выбирать вариант загрузки.
Теперь для выбора вариантов загрузки нужно запустить среду диагностики и восстановления системы и уже из неё выбирать вариант загрузки.
Рассмотрим три простых способа загрузки среды восстановления для компьютеров на Windows 10 без использования загрузочного носителя, а затем — процесс выбора вариантов загрузки и перехода безопасный режим. Первые два способа позволяют это сделать непосредственно из рабочей среды Windows, а третий — при старте компьютера (аналог F8, только немного сложнее).
Способ первый: через «Параметры Windows»
- Нажмите сочетание клавиш Win+I на клавиатуре, чтобы открыть раздел Параметры. Если это не сработает, нажмите кнопку Пуск и выберите Параметры
- Выберите Обновление и безопасность > Восстановление
- В разделе Особые варианты загрузки выберите Перезагрузить сейчас.
Второй способ: через пункт меню «Перезагрузка»
Этот способ даже более простой, чем первый. Он работает как с рабочего стола Windows, так и с экрана входа в систему.
Он работает как с рабочего стола Windows, так и с экрана входа в систему.
- На экране входа в Windows (где обычно запрашивается пароль или пин-код пользователя) нажмите на экране кнопку Выключение, а затем, удерживая клавишу Shift на клавиатуре, выберите пункт Перезагрузка.
- Аналогичным образом в среду диагностики и восстановления можно попасть с рабочего стола. Для этого выберите Пуск>Выключение. Затем нажмите и удерживайте клавишу Shift, и выберите пункт Перезагрузка
Третий способ входа в режим диагностики: до загрузки Windows
Суть этого метода заключается в том, чтобы «симулировать» сбой загрузки Windows 10. Для этого необходимо в момент начала загрузки искусственно прервать её принудительным выключением устройства кнопкой питания. Этот способ не самый хороший и нежелательный поскольку такие искусственные прерывания беременности могут негативно сказаться на работе устройства и операционной системы. Поэтому без крайней необходимости экспериментировать с этим методом не рекомендуется. Однако, в некоторых ситуациях это единственный способ попытаться провести диагностику и восстановить сбои в системе через безопасный режим. Итак, последовательность действий будет такой:
Поэтому без крайней необходимости экспериментировать с этим методом не рекомендуется. Однако, в некоторых ситуациях это единственный способ попытаться провести диагностику и восстановить сбои в системе через безопасный режим. Итак, последовательность действий будет такой:
- Нажмите кнопку питания на устройстве и удерживайте ее нажатой в течение 10 секунд, чтобы выключить устройство.
- Снова нажмите кнопку питания, чтобы включить устройство.
- После появления первого признака запуска Windows (например, на некоторых устройствах отображается эмблема производителя при перезапуске) удерживайте нажатой кнопку питания в течение 10 секунд отключить устройство.
- Снова нажмите кнопку питания, чтобы включить устройство.
- После перезагрузки Windows удерживайте кнопку питания на устройстве нажатой в течение 10 секунд, чтобы выключить устройство.
- Снова нажмите кнопку питания, чтобы включить устройство.
- Дождитесь окончания перезапуска устройства.
 Будет активирована среда восстановления Windows.
Будет активирована среда восстановления Windows.
Практика показала, что не на всех устройствах и не всегда сразу удаётся после этих манипуляций попасть в среду восстановления (winRE). В некоторых случаях запускается автоматическое восстановление, иногда и вовсе Windows продолжает загрузку как ни в чём не бывало. Секрет кроется в моменте, когда вы принудительно прерываете загрузку. Как правило, делать это нужно сразу же после появления эмблемы производителя и/или вращающегося колечка на чёрном экране, которое вы видите в самом начале старта Windows. После принудительного отключения обязательно держите кнопку питания 10 секунд и продолжайте повторять вышеописанные действия до появления окна среды восстановления Windows.
*Способ 100% рабочий и взят не из чьей-то больной головы, а рекомендован службой поддержки Microsoft, но, повторимся, злоупотреблять им не стоит.
Переход из среды восстановления Windows 10 к выбору вариантов загрузки и запуск системы в безопасном режиме
Воспользовавшись одним из вышеописанных способов, вы попадёте в среду восстановления Windows.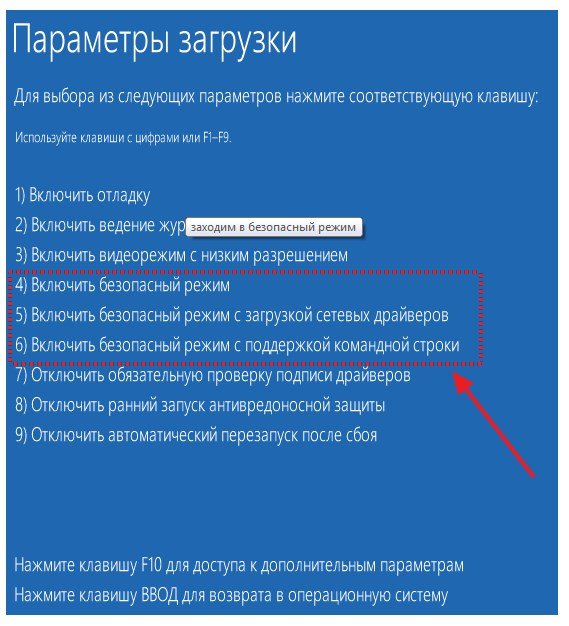
Чтобы перейти к выбору вариантов загрузки и запустить Windows 10 в безопасном режиме необходимо из главного окна под названием Выберите параметр пройти по следующему пути:
Диагностика > Дополнительные параметры > Параметры загрузки > Перезапуск
Далее будет выполнена перезагрузка, после которой откроется список вариантов загрузки Windows. Здесь же будет подсказка, какими клавишами производится выбор нужного варианта. Обычно это либо цифры 1-9, либо функциональные клавиши F1-F9. Безопасный режим и безопасный режим с загрузкой сетевых драйверов идут 4-м и 5-м пунктами соответственно. Поэтому выбирать нужно клавишами 4, 5 или F4, F5. После этого система перезагрузится в соответствии с вашим выбором.
Примечание
Кроме описанных выше способов есть ещё один, но он потребует установочного носителя с Windows 10 (флешки или DVD-диска). Его мы рассмотрим в одной из следующих публикаций
Как зайти в безопасный режим Windows 10
Содержание
Power manager
Еще одно уникальное и полезное приложение, которое также требует наличие root-прав, чтобы выполнять все операции по перезагрузке вашего смартфона. С ним можно быстро выключить смартфон, перезагрузить, включить Bootloader, перезагрузить только SystemUI, просмотреть информацию о батарее и многое другое.
С ним можно быстро выключить смартфон, перезагрузить, включить Bootloader, перезагрузить только SystemUI, просмотреть информацию о батарее и многое другое.
Reboot options
Для работы этой программы у вас должны быть root-права на смартфоне, поэтому для использования всех опций необходимо будет предоставить их.
С помощью этого приложения также можно быстро перезапустить смартфон, выключить телефон, запустить Bootloader, что очень даже полезно, например, если у вас не работают кнопки питания на смартфоне.
Безопасный режим windows 10 — видео
И в завершение видео руководство, в котором наглядно показаны способы зайти в безопасный режим различными способами.
Думаю, какой-то из описанных способов вам непременно подойдет. Также в данном контексте может оказаться полезным руководство Восстановление Windows 10.
Безопасный режим на meizu
Производитель смартфонов Meizu также придумал свой способ перехода в Safe Mode, поэтому, если у вас телефон данной марки, вам необходимо будет выполнить следующие действия:
Безопасный режим на samsung galaxy
На устройствах от Samsung линейки Galaxy вообще другой способ перехода в Safe Mode, поэтому читайте внимательно:
Безопасный режим на xiaomi
На устройствах от китайского производителя Xiaomi способ перехода в безопасный режим немного иной. Порядок действий при этом следующий:
Порядок действий при этом следующий:
Внимание! Данный способ работает практически на всех поколениях устройств от Xiaomi, поэтому проблем с переходом в безопасный режим у вас не возникнет.
Безопасный режим с экрана блокировки windows 11
Если по какой-то причине Windows 11 на загружается, но есть возможность попасть на экран блокировки системы, с него также можно попасть в безопасный режим:
- Нажмите по кнопке питания в правом нижнем углу экрана блокировки.
- Удерживая клавишу Shift нажмите «Перезагрузка».
- Откроется среда восстановления. Перейдите в Поиск и устранение неисправностей — Дополнительные параметры — Параметры загрузки и подтвердите перезагрузку.
- Нажмите F4 или 4 для запуска Windows 11 в безопасном режиме.
В случае, если Windows 11 не запускается, например, вы наблюдаете черный экран при загрузке, возможны следующие варианты входа в безопасный режим:
- Если при загрузке Windows 11 возникает ошибка, при этом есть возможность открыть «Дополнительные параметры», зайдите в них, а затем перейдите в «Поиск и устранение неисправностей» — «Дополнительные параметры» — «Параметры загрузки», нажмите кнопку «Перезагрузить».
 После перезагрузки вы сможете запустить безопасный режим, нажав клавишу F4 или 4.
После перезагрузки вы сможете запустить безопасный режим, нажав клавишу F4 или 4. - Потенциально небезопасный для дисков метод, но рабочий. При начале загрузки Windows 11 выключаем компьютер или ноутбук долгим удержанием кнопки питания. После двух принудительных выключений, при третьем запуске будет произведена попытка автоматического восстановления, а затем вы увидите сообщение о том, что компьютер запущен некорректно. Если нажать «Дополнительные параметры», перейти в «Поиск и устранение неисправностей» — «Дополнительные параметры» — «Параметры загрузки» и нажать кнопку «Перезагрузить», вы сможете выбрать загрузку в безопасном режиме, нажав клавишу F4 или 4.
- Можно загрузить компьютер с загрузочной флешки Windows 11 (в том же режиме UEFI или Legacy, что и установленная система) и, после открытия программы установки нажать клавиши Shift F10 (Shift Fn F10 на отдельных ноутбуках). Откроется командная строка. Введите команду
bcdedit /set {default} safeboot minimalи нажмите Enter.
 После выполнения команды загрузите компьютер с жесткого диска — при условии, что система и её загрузчик исправны, запуск будет произведен в безопасном режиме. В дальнейшем отключить запуск в безопасном режиме можно используя вкладку «Загрузка» в окне Win R — msconfig.
После выполнения команды загрузите компьютер с жесткого диска — при условии, что система и её загрузчик исправны, запуск будет произведен в безопасном режиме. В дальнейшем отключить запуск в безопасном режиме можно используя вкладку «Загрузка» в окне Win R — msconfig.
Если запуск безопасного режима требуется часто, вы можете добавить его в меню при загрузке Windows 11, для этого:
- Запустите командную строку от имени администратора.
- Введите команду
bcdedit /copy {current} /d "Безопасный режим" - После выполнения команды вы увидите сообщение о том, что запись скопирована с указанием её идентификатора в фигурных скобках. Используем этот идентификатор в следующей команде (скобки также должны присутствовать в команде):
bcdedit /set {идентификатор} safeboot minimal - Вместо 3-го шага можно выполнить шаги 5 и 6, результат будет тем же.
- Нажмите клавиши Win R на клавиатуре, введите msconfig и нажмите Enter.
- На вкладке «Загрузка» выберите пункт «Безопасный режим» в списке вверху, установите для него отметку «Безопасный режим» в разделе «Параметры загрузки» и примените настройки.

Как итог, при каждом включении или перезагрузке Windows 11 будет появляться следующее меню:
В нём можно выбрать обычную загрузку системы или запуск в безопасном режиме.
Безопасный режим через параметры
Следующий способ — использовать «Расширенные параметры запуска» в Параметрах Windows 11. Шаги будут следующими:
- Откройте «Параметры», для этого можно использовать соответствующий пункт в меню Пуск или нажать клавиши Win I на клавиатуре.
- В разделе «Система» откройте пункт «Восстановление».
- В разделе «Параметры восстановления» в пункте «Расширенные параметры запуска» нажмите кнопку «Перезагрузить сейчас» и подтвердите перезапуск устройства.
- Откроется среда восстановления Windows 11. Нажмите «Поиск и устранение неисправностей».
- Откройте «Дополнительные параметры».
- Нажмите «Параметры загрузки», а затем — кнопку «Перезагрузить».
- После перезагрузки появится окно выбора режима загрузки.
 Нажмите клавишу F4 (Fn F4 на некоторых ноутбуках) для запуска Windows 11 в безопасном режиме. Простое нажатие клавиши 4 также работает. При необходимости запуска безопасного режима с поддержкой сети используйте F5 (5).
Нажмите клавишу F4 (Fn F4 на некоторых ноутбуках) для запуска Windows 11 в безопасном режиме. Простое нажатие клавиши 4 также работает. При необходимости запуска безопасного режима с поддержкой сети используйте F5 (5).
Windows 11 будет загружена в выбранном вами варианте безопасного режима.
Включение safe mode через приложения
Если у вас так и не получается войти в безопасный режим на Андроиде или вы попросту не хотите терять столько времени на подбор комбинации клавиш, рекомендуем вам воспользоваться специализированными приложениями, позволяющими перейти в Safe Mode буквально в несколько кликов.
Вход с черного или пустого экрана
Описанные выше методы действенны, если система хотя бы загружается. Однако при более серьезных неполадках включение может прерываться даже до стартового экрана. В этом случае есть возможность воспользоваться прерыванием загрузки, чтобы система дала доступ к среде восстановления.
Чтобы воспользоваться данным методом, компьютер должен быть выключен. Поэтому, если даже система «висит» или на дисплее ничего не отображается, но ПК работает — нужно выключить его принудительно. То есть, зажать кнопку питания где-то на 10 секунд. Дальнейшие действия таковы:
Поэтому, если даже система «висит» или на дисплее ничего не отображается, но ПК работает — нужно выключить его принудительно. То есть, зажать кнопку питания где-то на 10 секунд. Дальнейшие действия таковы:
- Нажать кнопку питания, чтобы компьютер заработал. Как только на дисплее появится первая информация (эмблема производителя лэптопа или материнской платы, логотип Виндовс и т.п.), снова нажать и удерживать кнопку Power до выключения (10 секунд).
- Дважды повторить предыдущий шаг: включить, после перезагрузки системы зажать кнопку до выключения.
- Опять включить машину. После трех неудачных попыток запуска система перейдет в среду восстановления winRE.
- Далее идти по алгоритму, описанному выше. Начиная с экрана «Выбор действия», пройти путь от «Поиск и устранение неисправностей» до «Перезагрузить». Выбрать нужный пункт (с 4 по 6).
Для чего нужен безопасный режим
В основном безопасный режим используют в двух случаях:
Когда нужно проверить, влияют ли на работу смартфона/планшета загруженные приложения;
Когда нужно удалить какое-то приложение, которое не дает зайти в меню (вирус-вымогатель).

Другие способы перехода в safe mode
Так как вариантов перехода в безопасный режим на разных устройствах много, мы перечислили вам еще дополнительные способы. Используйте их в том случае, если ни один из предложенных выше вариантов вам не помог:
- Выключите смартфон, подождите несколько минут и включите. Как только телефон будет включаться и почувствуете вибрацию, одновременно зажмите и удерживайте обе клавиши громкости;
- Отключите смартфон и включите его, нажав кнопку «Питания». Как только появится логотип производителя, нажмите сенсорную кнопку «Меню» на устройстве. Если там будет «Безопасный режим», выберите этот пункт (в большинстве случаев не нужно). После полной загрузки вы попадете в Safe Mode;
- Выключите телефон и включите его, сразу же нажмите кнопку «Питания», пока не появился логотип производителя, а как только появится, отпустите. При этом нажмите другую кнопку: «Громкости вниз», после чего подождите, пока телефон не включится полностью.

Извлечение батареи
Разбираясь с тем, как выходить из безопасного режима на Андроид, и потерпев неудачу с другими способами, можно попробовать просто извлечь батарею. Способ подходит только для тех устройств, у которых съемный аккумулятор. Извлекать источник питания у других моделей не рекомендуется.
Применяя эту методику, стоит знать — перед извлечением аккумулятора желательно выключить аппарат. Но, если гаджет по какой-то причине не только не выходит из безопасного режима, но и не отключается, можно выполнить процедуру и при работающем устройстве. Долго ждать перед установкой источника питания обратно не стоит — достаточно 30-60 секунд.
Использование панели уведомлений
Еще один способ выхода требует выполнения следующих действий:
- Разблокировать аппарат.
- Тапнуть пальцем по экрану до появления панели уведомлений.
- При наличии в открывшемся списке уведомления о Safe Mode — сдвинуть строку вправо, чтобы отключить режим.
Методика простая и быстрая, не требующая даже перезагрузки. Однако стоит отметить, что такие надписи в панели уведомлений появляются нечасто. Обычно сообщение о работе в безопасном режиме находится на экране, и нажатие по этому сообщению не приводит ни к каким результатам.
Однако стоит отметить, что такие надписи в панели уведомлений появляются нечасто. Обычно сообщение о работе в безопасном режиме находится на экране, и нажатие по этому сообщению не приводит ни к каким результатам.
Как включить безопасный режим
Вариантов активации безопасного режима на Андроиде много, и здесь все зависит от версии операционной системы, а также конкретной модели. Мы описали варианты для всего!
Как включить безопасный режим в окне «конфигурация системы»
Если вход в Windows 11 возможен, то для того, чтобы в следующий запуск был произведён в безопасном режиме, можно выполнить следующие шаги:
- Нажмите клавиши Win R на клавиатуре или нажмите правой кнопкой мыши по кнопке «Пуск» и выберите пункт «Выполнить». Введите msconfig в диалоговое окно «Выполнить» и нажмите Enter.
- В открывшемся окне «Конфигурация системы» перейдите на вкладку «Загрузка».
- В разделе «Параметры загрузки» отметьте «Безопасный режим». Если вам требуется поддержка сети в безопасном режиме, включите пункт «Сеть» (в остальных случаях обычно подойдет выбор по умолчанию — «Минимальная»).

- Примените настройки и перезагрузите ваш компьютер или ноутбук.
В результате система будет загружена в безопасном режиме. В дальнейшем, чтобы отключить безопасный режим, выполните те же шаги, но снимите отметку «Безопасный режим».
Как загрузить смартфон/планшет в безопасном режиме
Перед загрузкой посмотрите версию Android на вашем устройстве.
Как отключить безопасный режим
Если же вы уже вошли в Safe Mode на своем Андроиде и вам необходимо отключить безопасный режим, сделать это можно несколькими способами. Предлагаем вам самостоятельно выбрать, как будет проще его отключить.
На android выше 4.1
Если же у вас смартфон последних поколений и при этом версия Android выше 4.1, порядок действий будет уже другой, причем здесь можно использовать много разных способов.
Перезагрузка устройства
Для выхода из безопасного режима достаточно просто перезагрузить ваш смартфон. Если вы в это время не будете зажимать клавиши для перехода в Safe Mode, то телефон включится в обычном режиме.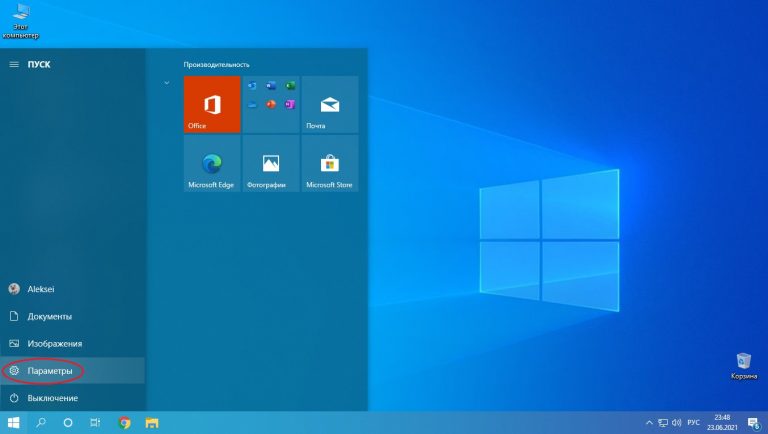
Сброс до заводских настроек
Конечно же, это крайняя мера, и используется она в тех случаях, когда у вас смартфон работает со сбоями, в памяти остались вирусы, которые вы не можете удалить стандартными средствами и антивирусами. Выйти из безопасного режима можно также, если сбросить заводские настройки. Как это сделать – читайте в нашей отдельной статье.
Сброс настроек до заводских
Если ни один из вариантов не привел к положительным результатам, стоит перейти к радикальным методам. Самый надежный способ, который поможет отключить безопасный режим Андроид — вернуть устройство к заводским настройкам. Правда, после сброса из оперативной и постоянной памяти исчезнут все данные, которые стоит заранее сохранить в другом месте (например, на карте памяти или на облаке).
Для возврата к настройкам, установленным производителем планшета или смартфона, придется перезагрузить или выключить гаджет. А при загрузке, когда появится логотип — зажать одновременно кнопки громкости и блокировки (включения/выключения).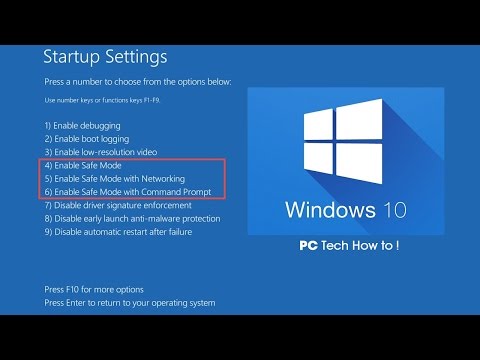 В меню необходимо выбрать пункт Wipe data или Factory reset (иногда — Hard reset) и подождать удаления установленных пользователем приложений и изменений настроек.
В меню необходимо выбрать пункт Wipe data или Factory reset (иногда — Hard reset) и подождать удаления установленных пользователем приложений и изменений настроек.
Подробнее о том, как сбросить настройки Android до заводских, мы писали в отдельной статье.
Стандартный способ
Этот вариант работает на большинстве версий Android от разных производителей, которые не используют свои кастомные оболочки и имеют голую операционную систему.
В том случае, если так и не получилось перейти в Safe Mode таким способом, рекомендуем вам попробовать варианты ниже, так как у вас, скорее всего, установлена отдельная прошивка от производителя.
Удаление неправильно работающего приложения
Иногда причиной автоматического входа гаджета в Safe Mode становятся неправильно работающие программы: игры, утилиты, системные приложения. В этом случае никакие перезагрузки и извлечение батареи не помогают.
Решается проблема выполнением следующих действий:
- Определить, какое приложение привело к сбою.
 Обычно это одна из последних установленных на устройстве программ.
Обычно это одна из последних установленных на устройстве программ. - Перейти к настройкам смартфона — раздел «Приложения».
- Найти программу, которая могла привести к неправильной работе системы.
- Перейти к информации о приложении и выбрать «Отключить». Если программа не системная, можно нажать по надписи «Удалить», чтобы полностью избавиться от подозрительного софта.
После прекращения работы программы, неправильная работа которой могла вызвать переход к Safe Mode, стоит выполнить перезагрузку гаджета. Или, если перезагрузить телефон (или планшет) не получается — выключить его и снова включить вручную.
Управление с помощью командной строки
Для быстрого запуска консольного интерфейса достаточно нажать Win R, набрать cmd и нажать Enter. Также можно открыть системную строку поиска, набрать в ней «Командная строка» и запустить найденное приложение.
При наличии админских прав пользователь может использовать команды консоли для быстрого перезапуска системы и вызова экрана «Выбор действия». Для этого нужно ввести shutdown /r /o и нажать Enter. После действовать так, как описано выше.
Для этого нужно ввести shutdown /r /o и нажать Enter. После действовать так, как описано выше.
Чем безопасный режим отличается от обычного
В безопасном режиме не работают все загруженные приложения – те, которые установили после покупки. Работают только системные приложения – те, которые установили на заводе.
Также загруженные приложения пропадают из меню или становятся неактивными.
Как включить безопасный режим на компьютере и ноутбуке
Опубликовано:
Как включить безопасный режим на компьютере и ноутбуке: Unsplash/Tran Mau Tri Tam
Если при работе на компьютере возникли серьезные проблемы из-за программного сбоя или вредоносного ПО, то может потребоваться включение безопасного режима. У систем Windows и Mac собственные версии этого режима. Специалисты Microsoft и Apple поделились, зачем нужен безопасный режим и как его активировать.
У систем Windows и Mac собственные версии этого режима. Специалисты Microsoft и Apple поделились, зачем нужен безопасный режим и как его активировать.
Что собой представляет безопасный режим на компьютере
Безопасный режим доступен на каждой версии Windows и системе Mac. Специалисты Microsoft пишут, что безопасный режим запускает Windows в базовом состоянии, используя ограниченный набор файлов и драйверов. Если проблема не возникает в безопасном режиме, это означает, что настройки по умолчанию и базовые драйверы устройств работают исправно. Наблюдение за Windows в безопасном режиме позволяет сузить источник проблемы и может помочь в устранении неполадок на ПК.
Что такое безопасный режим на компьютере? Безопасный режим — это базовый режим диагностики и устранения неполадок, который запускает операционную систему без большинства ее обычных драйверов и программного обеспечения, что снижает вероятность сбоев. Благодаря безопасному режиму в случае катастрофического сбоя можно решить проблему и устранить неполадки.
Технологический журналист портала Insider Дэйв Джонсон пишет, что безопасный режим предназначен для запуска компьютера с минимально необходимым программным обеспечением, чтобы предоставить доступ к операционной системе, такой как Windows или macOS. Например, в безопасном режиме разрешение экрана значительно уменьшается, поскольку полные видеодрайверы игнорируются и вместо них используется упрощенный драйвер VGA независимо от разрешения экрана.
Большинство или все сетевые системы и функции обмена файлами в безопасном режиме также отключены. При запуске не включаются программы запуска или стороннее программное обеспечение. Цель состоит в том, чтобы запустить компьютер с минимальной конфигурацией. Это поможет определить и решить проблему, с которой столкнулись.
Пользователь может получить доступ ко всем настройкам и панелям управления, удалить программное обеспечение и запустить большинство программ, таких как утилиты и антивирусные программы.
На Windows предусмотрено несколько видов безопасного режима: Pixabay
В системе Windows 10 и 11 существует две версии безопасного режима — безопасный режим и безопасный режим с поддержкой сети. Безопасный режим с поддержкой сети добавляет сетевые драйверы и службы, необходимые для доступа к интернету и другим компьютерам в сети.
Безопасный режим с поддержкой сети добавляет сетевые драйверы и службы, необходимые для доступа к интернету и другим компьютерам в сети.
На Windows 7 есть три режима:
- Безопасный режим — это отличный вариант для тех, кто не знает, что выбрать. Эта опция загружает наименьшее количество драйверов, необходимых для загрузки Windows 7.
- Безопасный режим с поддержкой сети. По сравнению с предыдущим вариантом, эта опция дополнительно загружает необходимые процессы для возможности подключения к интернету или локальной сети.
- Безопасный режим с командной строкой. Подобный первому варианту, но предоставляет доступ к командной строке для продвинутого пользования системой (рекомендуется для опытных пользователей).
В ноутбуках на операционной системе macOS безопасный режим не позволяет загружать определенное программное обеспечение при запуске, включая элементы входа в систему, системные расширения, не требуемые ОС, и шрифты, не устанавливаемые ею.
Как включить безопасный режим
В зависимости от системы, вхождение в безопасный режим выполняют по-разному. Это процесс, который требует пошагового выполнения действий.
Это процесс, который требует пошагового выполнения действий.
Как включить безопасный режим на Windows 7?
Перезагрузите компьютер, если он включен. Предварительно удалите из устройства все компакт-диски, DVD-диски, дискеты и USB-накопители. Это предотвратит попытку загрузки любого из них при перезагрузке компьютера.
Есть два пути входа в безопасный режим — через перезагрузку и нажатие клавиши F8 или через диалоговое окно «Выполнить». Второй вариант подразумевает нажатие комбинации клавиш Win+R. Появится окно, в котором напишите msconfig. Откроется «Конфигурация системы». Перейдите на вкладку «Загрузка» и установите флажок «Безопасная загрузка».
Для входа в безопасный режим через перезагрузку портал WikiHow рекомендует выполнить такие действия:
- Перезагрузите компьютер и нажмите клавиши F8 или используйте диалоговое окно «Выполнить». Выберите тип безопасного режима. После нажатия F8 попадете на экран «Дополнительные параметры загрузки». В верхней части списка будет три разных способа загрузки безопасного режима.

- Подождите загрузки всех файлов и отображения результатов. Ничего не делайте, пока это происходит. Если в процессе загрузки экран зависает, запишите последний успешно загруженный файл, определите проблему и устраните проблему.
- Выполните вход в Windows 7. Когда появится экран входа, войдите в учетную запись с правами администратора. Если на компьютере есть только одна учетная запись пользователя, вполне вероятно, что она имеет права администратора.
Безопасный режим поможет исправить системные неполадки: Pixabay
Как включить безопасный режим на Windows 10?
Безопасный режим на Windows 10 и 11 включают похожим образом. Сделать это можно из настроек, с экрана входа, с черного или пустого экрана. Рассмотрим первые два способа, поскольку они самые простые. Из настроек запуск безопасного режима происходит так:
- Перейдите в настройки ОС.
- Выберите «Обновление и безопасность» (на Windows 11 — «Система» → «Восстановление»).
- Выберите «Перезагрузить сейчас» в разделе «Расширенный запуск».
 На Windows 11 в разделе «Параметры восстановления» рядом с «Расширенный запуск» выберите «Перезагрузить сейчас».
На Windows 11 в разделе «Параметры восстановления» рядом с «Расширенный запуск» выберите «Перезагрузить сейчас». - После перезагрузки компьютера на экране «Выбор параметра» выберите «Устранение неполадок» → «Дополнительные параметры» → «Параметры запуска» → «Перезагрузить». Система может попросить ввести ключ восстановления BitLocker.
- После перезагрузки компьютера появится список параметров. Выберите 4 или нажмите F4, чтобы запустить компьютер в безопасном режиме. Если нужно использовать интернет, выберите 5 или нажмите F5 для безопасного режима с поддержкой сети.
Ключ BitLocker необходим, если пользователь зашифровал свое устройство.
Если не можете открыть «Настройки», чтобы войти в безопасный режим, перезагрузите устройство с экрана входа:
- На экране входа в Windows нажмите и удерживайте клавишу Shift, пока выбираете «Питание» → «Перезагрузить».
- Далее выполните 4 и 5 шаг из предыдущей инструкции.
Как пишет официальный сайт Microsoft, третий способ возможен только при входе в среду восстановления Windows (winRE).
Как войти в безопасный режим в системе macOS
Как включить безопасный режим на компьютере? Для систем macOS порядок действий следующий (применимо к кремнию Apple):
- Выключите Mac.
- Включите устройство и продолжайте нажимать и удерживать кнопку питания, пока не появится окно параметров запуска.
- Выберите загрузочный диск, затем нажмите и удерживайте клавишу Shift, нажав «Продолжить в безопасном режиме».
- Войдите в свой Mac. Могут попросить снова войти в систему.
Если располагаете системой Mac с процессорами Intel, выполните такие действия:
- Включите или перезагрузите Mac, сразу же нажмите и удерживайте клавишу Shift во время загрузки Mac.
- Отпустите клавишу, когда увидите окно входа в систему, затем войдите в Mac.
- Могут попросить снова войти в систему. В первом или втором окне входа в систему обнаружите «Безопасная загрузка» в правом верхнем углу окна.
Теперь знаете, как войти в безопасный режим на Windows и Mac.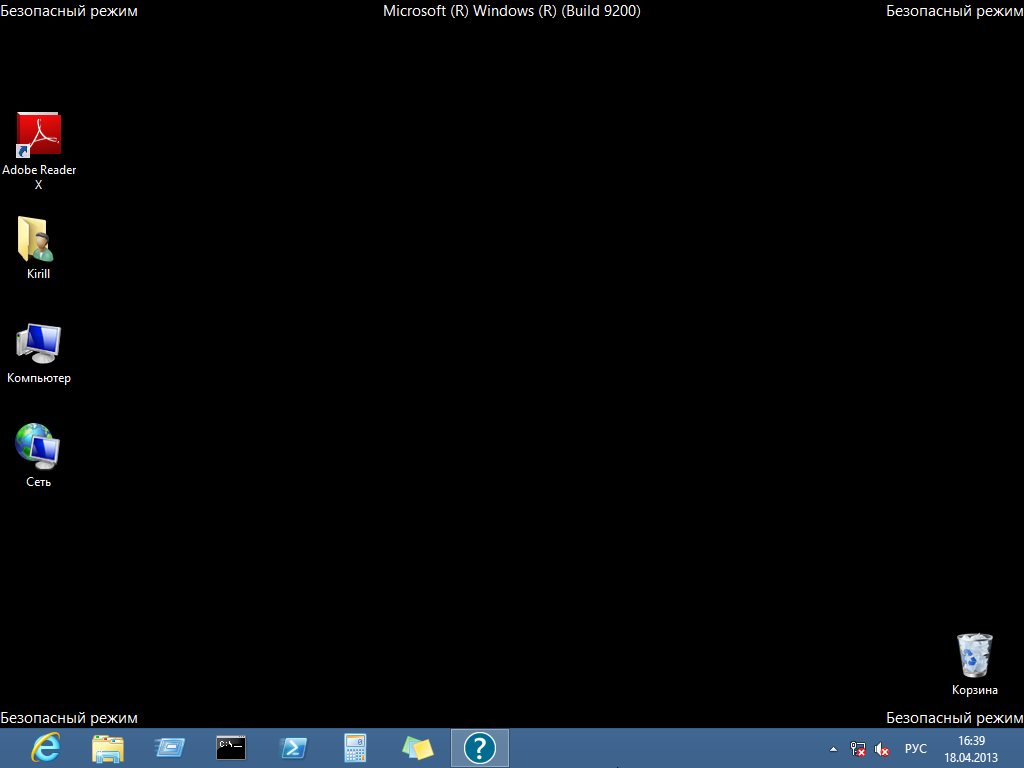 Помните, что его активация имеет смысл, когда нужно устранить системные неполадки.
Помните, что его активация имеет смысл, когда нужно устранить системные неполадки.
Оригинал статьи: https://www.nur.kz/technologies/instructions/1718940-kak-vklucit-bezopasnyj-rezim-na-samsunge/
Запустить Windows 10 в безопасном режиме | Как
Безопасный режим в Windows 10 сокращает операционную систему до самых важных функций . Это помогает поддерживать основные функции Windows 10 в случае критических системных ошибок или повреждения оборудования, насколько это возможно. Это значительно упрощает процесс диагностики и (автоматического) исправления ошибок — даже когда Windows 10 больше не может работать в обычном режиме.
Содержание
- Что происходит, когда Windows 10 запускается в безопасном режиме?
- Запуск безопасного режима из Windows 10
- Запуск безопасного режима с помощью [Shift] + «Перезагрузка»
- Запуск безопасного режима через настройки Windows
- Запуск безопасного режима с помощью «Выполнить» и «msconfig»
- Загрузка Windows 10 в безопасном режиме с самого начала
- Как загрузиться в безопасном режиме, когда Windows 10 вообще не работает?
- Запустите безопасный режим Windows 10 с помощью клавиши F8
- Запустите безопасный режим с установочного компакт-диска Windows 10
- Многократное включение и выключение компьютера с помощью кнопки питания
- Как снова выйти из безопасного режима в Windows 10?
Доменные имена за 1 доллар
Зарегистрируйте отличные TLD менее чем за 1 доллар в первый год.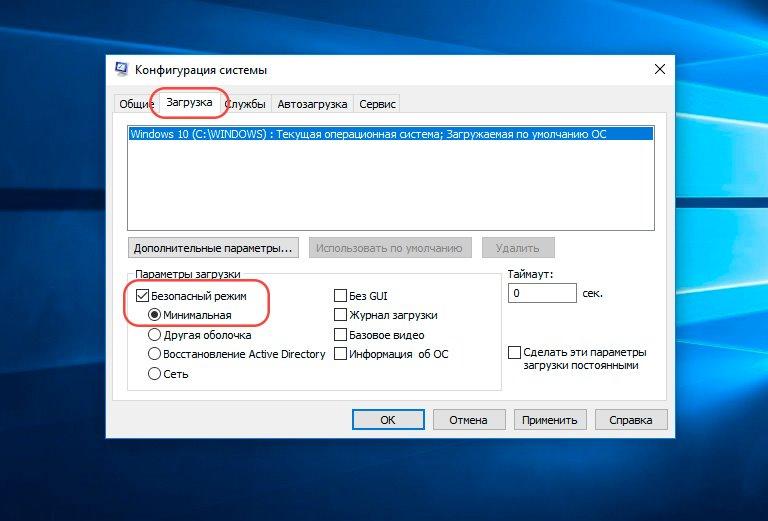
Зачем ждать? Получите свое любимое доменное имя сегодня!
Совпадающий адрес электронной почты
SSL-сертификат
Поддержка 24/7/365
Что происходит, когда Windows 10 запускается в безопасном режиме?
При загрузке Windows 10 в безопасном режиме активируются только несколько стандартных драйверов , при этом система воздерживается от автоматического запуска каких-либо часто используемых программ. Например, пользователи могут выбрать, хотят ли они запускать Windows 10 в «минимальном» безопасном режиме или в безопасном режиме с сетевыми драйверами. Последний вариант позволяет получить доступ к Интернету и другим компьютерам в сети, что позволяет, например, загружать драйверы или антивирусные программы.
Безопасный режим Windows 10 в первую очередь поддерживает меры, предназначенные для помощи восстановление всей системы — например, запуск антивирусных программ, удаление недавно установленных подозрительных программ или отключение определенных драйверов устройств. Если Windows умеет запускаться в безопасном режиме, вы как минимум можете быть уверены, что стандартные драйверы устройств и стандартные настройки операционной системы работают.
Если Windows умеет запускаться в безопасном режиме, вы как минимум можете быть уверены, что стандартные драйверы устройств и стандартные настройки операционной системы работают.
Как правило, есть три способа получить доступ к безопасному режиму в Windows 10:
- Запустить безопасный режим в Windows 10
- Загрузить Windows 10 в безопасном режиме с самого начала
- Экстренные меры, когда Windows 10 больше не запускается
В конце этого поста мы также объясним, как вернуться из безопасного режима в обычный режим, если это невозможно сделать с помощью простого перезапуска.
Запуск безопасного режима из Windows 10
Как правило, довольно легко получить доступ к безопасному режиму с помощью (несколько) функционального экземпляра Windows 10. безопасный режим в Windows 10 заключается в использовании специальной перезагрузки, где Windows предоставляет ряд опций.
Шаг 1: Нажмите кнопку включения/выключения на экране — как обычно при выключении или перезапуске Windows 10. Вы увидите поле, содержащее кнопки «Экономия энергии», «Завершение работы» и «Перезапуск».
Вы увидите поле, содержащее кнопки «Экономия энергии», «Завершение работы» и «Перезапуск».
Шаг 2: Теперь нажмите клавишу [Shift] на клавиатуре и щелкните «Перезапустить» с помощью мыши.
Windows 10: Перезапустите
Шаг 3: Через некоторое время UEFI откроется в виде экрана с синим фоном, где вы сможете выбрать различные параметры. Нажмите «Устранение неполадок».
Windows 10: UEFI — выбор параметров
Шаг 4: В открывшемся окне «Устранение неполадок» выберите «Дополнительные параметры».
Windows 10: UEFI — устранение неполадок
Шаг 5: На экране «Дополнительные параметры» выберите «Параметры запуска».
Windows 10: UEFI — дополнительные параметры
Шаг 6: В открывшемся окне вы найдете список некоторых параметров Windows. Просто нажмите кнопку «Перезагрузить» в правом нижнем углу.
Windows 10: UEFI — параметры запуска
Шаг 7: Появится окно, в котором вы можете выбрать начальные настройки с помощью цифровых клавиш на клавиатуре. Нажмите клавишу [4], чтобы активировать безопасный режим, или клавишу [5], чтобы запустить безопасный режим с сетевыми драйверами, который позволит вам продолжать доступ в Интернет. После этого Windows 10 загрузится в выбранном вами режиме.
Нажмите клавишу [4], чтобы активировать безопасный режим, или клавишу [5], чтобы запустить безопасный режим с сетевыми драйверами, который позволит вам продолжать доступ в Интернет. После этого Windows 10 загрузится в выбранном вами режиме.
Windows 10: UEFI — меню настроек запуска
Запуск безопасного режима через настройки Windows
Официальный способ запуска безопасного режима в Windows 10, который предпочитает Microsoft, — пройти через настройки Windows. Этот подход во многом похож на подход, описанный выше. Здесь вы также получите вышеупомянутый «синий экран» UEFI.
Шаг 1: Нажмите кнопку Windows в левом нижнем углу экрана или на клавиатуре. В появившемся меню нажмите на значок шестеренки «Настройки».
Windows 10: Рабочий стол — настройки
Шаг 2: Далее в «Параметры Windows» нажмите «Обновление и безопасность».
Настройки Windows
Шаг 3: В левой строке меню в следующем окне нажмите «Восстановление».
Окно Центра обновления Windows
Шаг 4: В окне «Восстановление» нажмите «Перезагрузить сейчас» в разделе «Расширенный запуск».
Окно восстановления
Впоследствии вы увидите «синий экран» UEFI. Дальнейшие действия аналогичны подробно описанным в предыдущем разделе.
Запустите безопасный режим с помощью «Выполнить» и «msconfig»
Еще один быстрый и относительно простой способ получить доступ к безопасному режиму с помощью (отчасти) работающего компьютера с Windows 10 — пройти настройку системы. Чтобы открыть его и перезапустить Windows 10 в безопасном режиме, нужно всего несколько шагов:
Шаг 1: Одновременно нажмите клавиши [Windows] и [R] на клавиатуре. После этого появится командное окно «Выполнить».
Шаг 2: Введите «msconfig» в окно и нажмите «ОК».
Поле «Выполнить» с записью «msconfig».
Шаг 3: Теперь откроется окно, предлагающее несколько вариантов запуска Windows 10. Если вы хотите перезапустить Windows 10 в безопасном режиме, перейдите на вкладку «Пуск» и установите флажок рядом с «Безопасный запуск». из вариантов запуска. Затем выберите тип безопасного запуска. Если Windows 10 должна сохранять только самые основные системные функции в безопасном режиме, нажмите «Минимум». Теперь нажмите «ОК». Но если вы хотите продолжать пользоваться Интернетом в безопасном режиме, выберите «Сеть», а затем «ОК».
Если вы хотите перезапустить Windows 10 в безопасном режиме, перейдите на вкладку «Пуск» и установите флажок рядом с «Безопасный запуск». из вариантов запуска. Затем выберите тип безопасного запуска. Если Windows 10 должна сохранять только самые основные системные функции в безопасном режиме, нажмите «Минимум». Теперь нажмите «ОК». Но если вы хотите продолжать пользоваться Интернетом в безопасном режиме, выберите «Сеть», а затем «ОК».
Конфигурация системы — параметры запуска — безопасный запуск
Шаг 4: Появится небольшое окно с заголовком «Конфигурация системы». Здесь нажмите на левую кнопку «Перезагрузить». Windows 10 выключится, а затем перезапустится в безопасном режиме.
Конфигурация системы — перезагрузить
Шаг 5: Чтобы вернуться из безопасного режима в обычный режим в Windows 10, вам может потребоваться снять флажок «Безопасный запуск», который вы поставили на шаге 3, и нажать «ОК». ». Когда вы сейчас перезагрузите компьютер, вы вернетесь в обычный режим Windows 10.
Загрузите Windows 10 в безопасном режиме с самого начала
Если Windows 10 больше не запускается в обычном режиме, вы можете загрузить операционную систему с самого начала с помощью [Shift] + «Перезагрузка» в безопасном режиме . После выключения компьютера вы обычно возвращаетесь к экрану входа в систему Windows, где вы вводите свой пароль Windows, как обычно. Если это не так, выполните следующие действия:
Шаг 1: В правом нижнем углу экрана входа в систему вы найдете кнопку включения/выключения. Нажмите на нее, и появится небольшое окно с опциями «Экономия энергии», «Выключение» и «Перезагрузка».
Windows 10: Экран входа в систему (раздел)
Шаг 2: Удерживая нажатой клавишу [Shift] на клавиатуре, нажмите «Перезагрузить» с помощью мыши. Затем вы можете увидеть другое поле для подтверждения, нажав «Все равно перезапустить».
Шаг 3: UEFI станет видимым. Следующие шаги аналогичны описанным в разделе выше «Запуск безопасного режима с помощью [Shift] + перезагрузка».
Как загрузиться в безопасном режиме, если Windows 10 вообще не работает?
Помимо описанных выше способов доступа к безопасному режиму Windows 10, есть еще три менее традиционных метода. Но к этим вариантам стоит прибегать только в том случае, если ничего больше не работает.
Запустите безопасный режим Windows 10 с помощью клавиши F8
Один из вариантов — нажать клавишу [F8] на клавиатуре во время загрузки Windows 10. В зависимости от компьютера это также возможно комбинацией клавиш [Shift] + [F8] или [Ctrl] + [F8]. Также может работать нажатие следующих клавиш: [Esc], [Del], [F1], [F2] или [F10].
Важно, чтобы вы нажимали соответствующие клавиши до того, как на экране появится символ Windows . Но это может произойти очень быстро с современными компьютерами, что усложняет дело. Одним из способов может быть «раздавливание» соответствующих кнопок, многократно нажимая их в процессе загрузки.
Нажатие клавиши [F8] было стандартным для доступа к безопасному режиму в Windows 7. Поскольку Windows загружается намного быстрее на новых компьютерах, Microsoft больше не поддерживает этот метод.
Поскольку Windows загружается намного быстрее на новых компьютерах, Microsoft больше не поддерживает этот метод.
Запуск безопасного режима с установочного компакт-диска Windows 10
Если у вас все еще есть установочный компакт-диск Windows 10, вы можете вставить его в компьютер перед загрузкой операционной системы. Появится экран установки. Там нажмите «Ремонт компьютера», а затем «Параметры», чтобы запустить безопасный режим.
Несколько раз включите и выключите компьютер с помощью кнопки питания
Если на вашем компьютере с Windows 10 больше ничего не работает, вы можете попробовать несколько раз открыть синий экран UEFI с помощью и быстро включить и выключить компьютер с помощью кнопки питания. Затем вы сможете инициировать перезагрузку в безопасном режиме. Точные шаги, необходимые на этом этапе, подробно описаны в разделе «Запуск безопасного режима с помощью [Shift] + перезагрузка».
Как снова выйти из безопасного режима в Windows 10?
Во многих случаях вы можете просто выйти из безопасного режима в Windows 10, перезагрузив компьютер в обычном режиме. Но если вы снова оказались в безопасном режиме, проще всего снять галочку рядом с «Безопасный запуск» в конфигурации системы, а затем нажать «ОК». Прочтите предыдущий раздел «Запуск безопасного режима с помощью команды «Выполнить» и msconfig», чтобы узнать, как получить доступ к соответствующему полю.
Но если вы снова оказались в безопасном режиме, проще всего снять галочку рядом с «Безопасный запуск» в конфигурации системы, а затем нажать «ОК». Прочтите предыдущий раздел «Запуск безопасного режима с помощью команды «Выполнить» и msconfig», чтобы узнать, как получить доступ к соответствующему полю.
Конфигурация системы – параметры запуска – безопасный запуск
- Конфигурация
- Учебные пособия
- Windows
Связанные статьи
Как изменить программы запуска в Windows 10
700013
Как и все современные операционные системы Microsoft, Windows 10 имеет встроенную функцию, позволяющую автоматически запускать системные программы, пользовательские программы, служебные приложения и процессы. В этом руководстве вы узнаете, как работает папка автозагрузки в Windows 10 и как добавлять или удалять определенные приложения.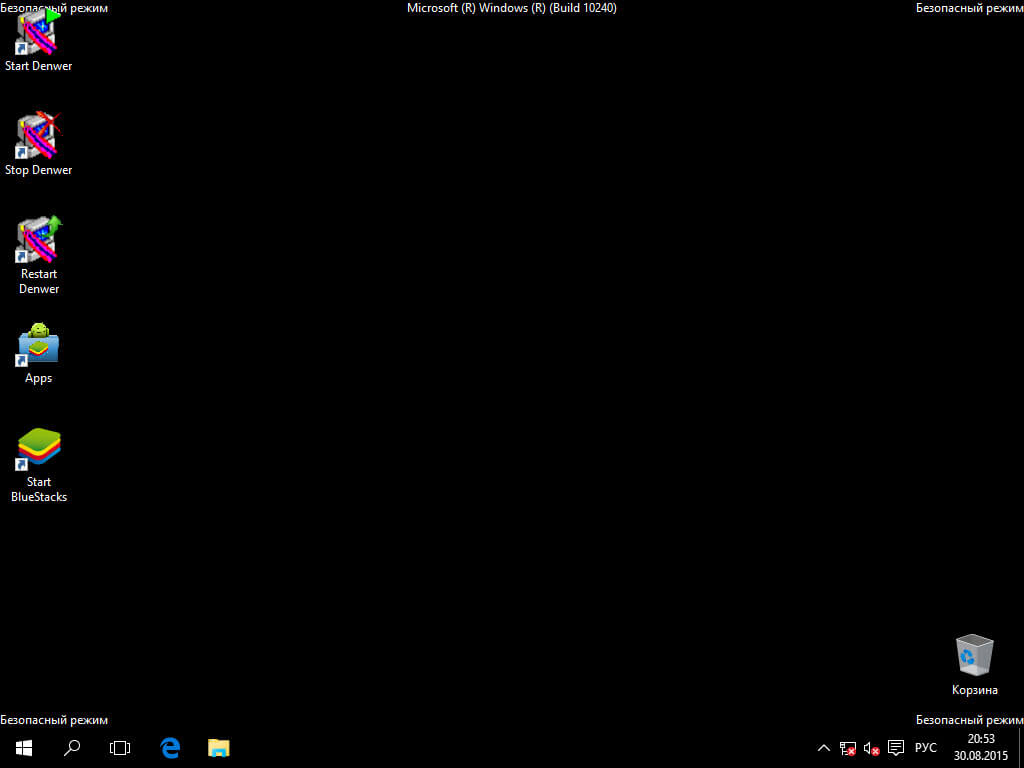
Как изменить программы запуска в Windows 10
Как включить или отключить темный режим Windows 10
- Конфигурация
Темный режим Windows 10 значительно улучшает читаемость в темных условиях освещения. Альтернативный режим защищает глаза и способствует концентрации внимания, при этом значительно снижая потребление энергии дисплеем. Мы покажем вам три способа включения темной темы Windows 10 — в настройках системы, через реестр и с помощью бесплатного программного обеспечения.
Как включить или отключить темный режим Windows 10
Как загрузить Mac в безопасном режиме
- Конфигурация
Если ваш Mac начинает бороться с простыми задачами и не может запускать программы в обычном режиме, это обычно означает серьезную проблему с операционной системой. Запуск Mac в безопасном режиме может обеспечить быстрое решение для устранения множества мелких проблем и системных ошибок. Прочтите эту статью, чтобы узнать, как загрузить Mac в безопасном режиме.
Прочтите эту статью, чтобы узнать, как загрузить Mac в безопасном режиме.
Как загрузить Mac в безопасном режиме
Загрузка Windows 8 в безопасном режиме – как это работает
В экстренной ситуации безопасный режим в Windows 8 может предотвратить ухудшение ситуации. Даже при постоянных синих экранах и полных сбоях системы специальный режим работы позволяет сохранить важные данные и удалить вирусы, а также может предотвратить необходимость переустановки Windows. В этом подробном руководстве мы покажем вам способы загрузки Windows 8 в безопасном режиме.
Загрузка Windows 8 в безопасном режиме – как это работает
Как запустить Windows 7 в безопасном режиме
- Конфигурация
В Windows 7 есть безопасный режим, к которому вы можете получить доступ в случае сбоя системы. Этот режим представляет собой урезанную версию Windows, в которой есть только необходимые функции и программы. Использование безопасного режима позволяет разобраться в причинах системных сбоев, таких как неисправный диск или проблема с программным обеспечением. Есть два способа запустить Windows 7 в безопасном режиме — мы объясним, как.
Использование безопасного режима позволяет разобраться в причинах системных сбоев, таких как неисправный диск или проблема с программным обеспечением. Есть два способа запустить Windows 7 в безопасном режиме — мы объясним, как.
Как запустить Windows 7 в безопасном режиме
Как загрузиться в безопасном режиме на Windows 10
Вы когда-нибудь пытались устранить неполадки на своем компьютере? Тогда вы столкнулись с в безопасном режиме . Безопасный режим — это встроенная функция устранения неполадок, которая отключает ненужные драйверы и программы во время запуска. Это позволяет нам изолировать любые ошибки настроек или системы и исправлять их в корне без вмешательства второстепенных приложений.
Например, вы можете использовать безопасный режим для запуска восстановления системы при устранении неполадок с компьютером или для удаления файла, используемого другой программой. Здесь мы кратко рассмотрим загрузку в безопасном режиме в Windows 10 и что делать, если вы не можете загрузиться в безопасном режиме.
Метод 1: Конфигурация системы
Чтобы открыть экран «Конфигурация системы», введите msconfig в строке поиска меню «Пуск» и выберите «Наилучшее совпадение». Откройте вкладку Boot и обратите внимание на параметры загрузки . Выбор параметра Safe Boot заставит вашу систему загрузиться в безопасном режиме после следующего перезапуска.
Вы можете выбрать один из дополнительных параметров. Вот что они делают:
- Минимальный: Запускает безопасный режим с минимальным количеством драйверов и служб, но со стандартным графическим пользовательским интерфейсом Windows.
- Альтернативная оболочка: Запускает безопасный режим с командной строкой, без графического интерфейса Windows. Требуется знание расширенных текстовых команд, а также навигация в операционной системе без мыши.
- Восстановление Active Directory: Запускает безопасный режим с доступом к информации о машине, такой как модели оборудования.
 Если мы неудачно установим новое оборудование, повредив Active Directory, безопасный режим можно использовать для восстановления стабильности системы путем восстановления поврежденных данных или добавления новых данных в каталог.
Если мы неудачно установим новое оборудование, повредив Active Directory, безопасный режим можно использовать для восстановления стабильности системы путем восстановления поврежденных данных или добавления новых данных в каталог. - Сеть: Запускает безопасный режим с необходимыми службами и драйверами для работы в сети со стандартным графическим интерфейсом Windows.
Выберите Минимум > Применить > OK . Конфигурация системы теперь спросит, хотите ли вы перезагрузить систему. При выборе Перезапустить немедленно начнется процесс перезапуска, поэтому обязательно сохраните все активные документы или проекты.
Метод 2: расширенный запуск
Ваш следующий вариант — расширенный запуск Windows 10. это не , что продвинутый, но это действительно полезно знать.
Введите расширенный запуск в строке поиска меню «Пуск» и выберите «Лучшее соответствие». Теперь в разделе Advanced start-up выберите Restart Now .
Теперь в разделе Advanced start-up выберите Restart Now .
При нажатии кнопки «Перезагрузить сейчас» ваша система будет перезагружена в режиме восстановления, где вы столкнетесь с тремя вариантами: «Продолжить», «Устранение неполадок» или «Выключить компьютер».
Выберите Устранение неполадок > Дополнительные параметры . Теперь у вас есть новый диапазон вариантов на выбор.
Выберите Параметры запуска > Перезагрузить . Ваша система перезагрузится. Экран параметров запуска загрузится после перезагрузки. Отсюда выберите необходимый вариант для безопасного режима.
Расширенный ярлык запуска
Вы можете пропустить несколько длительный процесс нажатия, удерживая нажатой Shift и нажав Перезагрузить в разделе «Питание» в меню «Пуск» Windows 10. Эта перезагрузка приведет вас прямо к параметрам Recovery , где вы можете выбрать Устранение неполадок > Дополнительные параметры > Параметры запуска .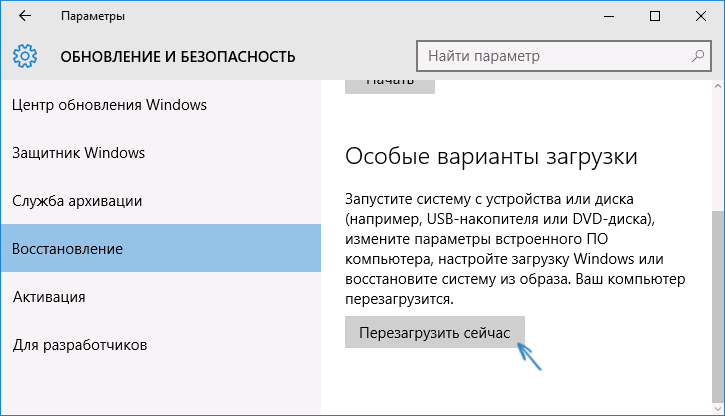
Метод 3: Нажатие
До появления Windows 8 наиболее распространенным способом входа в безопасный режим было нажатие клавиши F8 на клавиатуре во время запуска. При нажатии F8 открывается экран параметров безопасного режима, в котором перечислены параметры, найденные в первом методе (выше), и несколько альтернатив.
В Windows 10 (и Windows 8/8.1) безопасный режим F8 отключен по умолчанию. Однако вы можете пожертвовать парой секунд во время запуска, включив меню F8 с помощью командной строки.
Начните с открытия командной строки с повышенными привилегиями. Щелкните правой кнопкой мыши меню «Пуск» и выберите Командная строка (администратор) . Выберите Да в диалоговом окне контроля учетных записей, если оно появится. Командная строка теперь должна быть открыта.
Введите (или скопируйте/вставьте) следующую команду:
bcdedit /set {по умолчанию} bootmenupolicy legacy Работа выполнена!
Чтобы отменить эту устаревшую команду в любое время, снова откройте командную строку с повышенными правами в соответствии с приведенными выше инструкциями и введите:
bcdedit /set {default} bootmenupolicy standard Это возвращает запуск в исходное состояние, поэтому для перехода в безопасный режим вам придется использовать один из альтернативных вариантов, описанных в этой статье.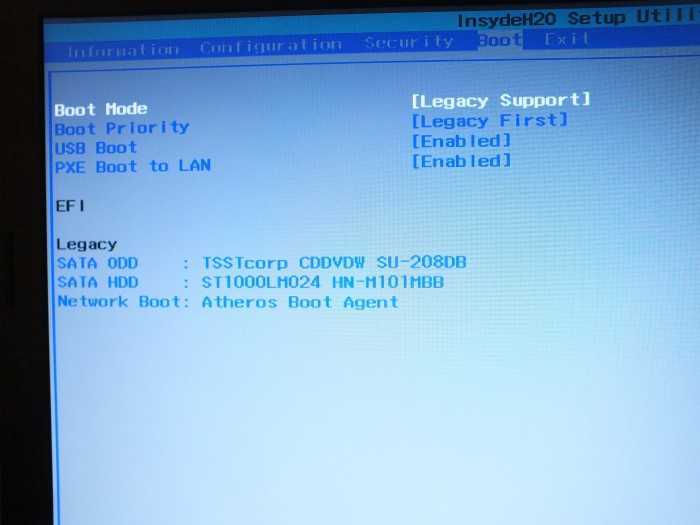
Что делать, если ничего не работает?
Даже если ничего из вышеперечисленного не работает, у вас все равно есть два козыря в рукаве.
Если вы установили Windows 10 с диска или USB-накопителя, вы можете сразу загрузиться в режиме восстановления, вставив указанный установочный носитель перед включением системы.
Выберите раскладку клавиатуры, а затем Repair Your Computer в левом нижнем углу экрана. Отсюда вы можете перейти к разделу «Устранение неполадок» > «Дополнительные параметры », где вы найдете «Восстановление системы», «Восстановление образа системы», «Восстановление запуска», «Командная строка» и «Вернуться к предыдущей сборке».
Чтобы восстановление образа системы работало, вам необходимо создать резервную копию образа до возникновения системной ошибки, что мы настоятельно рекомендуем вам сделать. Вы можете создать образ системы, введя recovery в строку поиска меню «Пуск» и выберите наилучшее совпадение.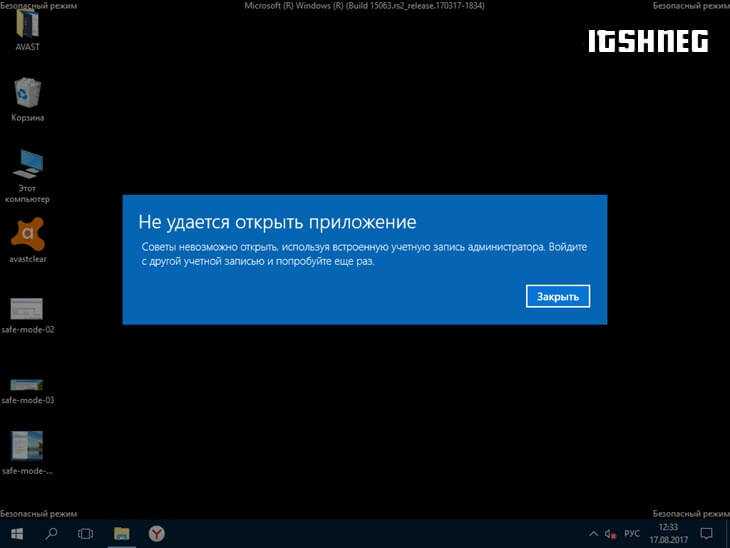 Откроются расширенные инструменты восстановления. Выберите Создать диск восстановления и следуйте инструкциям.
Откроются расширенные инструменты восстановления. Выберите Создать диск восстановления и следуйте инструкциям.
Диск восстановления системы
Еще одним полезным инструментом в вашем распоряжении является диск восстановления системы. В отличие от системного образа, они не зависят от машины, поэтому вы можете приобрести их через друга, если все пойдет не так.
Откройте Панель управления > Система и безопасность > Резервное копирование и восстановление (Windows 7).
Не позволяйте тегу Windows 7 сбить вас с толку: вы находитесь в нужном месте. Выберите Создать диск восстановления системы в левом столбце и следуйте инструкциям.
Как выйти из безопасного режима?
После устранения проблемы с Windows 10 вы можете выйти из безопасного режима. Но как выйти из безопасного режима, когда вы в нем?
Есть два варианта, в зависимости от того, как вы загрузились в безопасном режиме.
Если вы вошли в безопасный режим с помощью метода 1 (через «Конфигурацию системы»), вы должны отключить параметр «Безопасный режим» в окне конфигурации. В противном случае Windows 10 будет загружаться обратно в безопасный режим после каждой перезагрузки.
В противном случае Windows 10 будет загружаться обратно в безопасный режим после каждой перезагрузки.
Если вы вошли в безопасный режим с помощью метода 2 (через расширенный запуск) или метода 3 (через касание клавиатуры), выключите или перезагрузите систему, чтобы выйти из безопасного режима.
Простой доступ к безопасному режиму в Windows 10
Теперь вы знаете три самых простых способа получить доступ к безопасному режиму Windows 10. Обязательно обратите внимание на последний раздел, посвященный восстановлению образа системы и дискам восстановления системы. Всегда помните, что первое работает только в том случае, если вы установили место восстановления до того, как ваш мир начал рушиться в кошмаре, вызванном BSOD.
Если вы действительно находитесь в ужасном положении, у вас нет восстановления образа и диска для восстановления, вы всегда можете попробовать спасителя технической поддержки Hirens BootCD. Это спасло многих людей, много раз, и вас тоже спасет!
Как получить доступ к безопасному режиму в Windows 11
Вы можете запустить свой компьютер в безопасном режиме для устранения неполадок и устранения проблем с Windows 11 — вот четыре способа доступа к этому режиму.
Мауро Хук
@pureinfotech
- Чтобы загрузить Windows 11 в безопасном режиме, откройте меню «Пуск» «Питание», удерживайте «Shift» и нажмите «Перезагрузить». Затем нажмите Устранение неполадок > Дополнительные параметры > Параметры запуска > Перезагрузка . Выберите опцию «4» или «Безопасный режим» или нажмите «F4».
- Другой способ получить доступ к безопасному режиму — запустить WinRE из BIOS, а затем открыть Расширенный запуск > Устранение неполадок > Дополнительные параметры > Параметры запуска > Перезапуск . Выберите опцию «4» или «Безопасный режим» или нажмите «F4».

- Вы также можете запустить Windows 11 в безопасном режиме из приложения «Параметры», командной строки и MSConfig.
В Windows 11 вы можете загрузить компьютер в «Безопасном режиме» по крайней мере пятью способами через меню «Пуск», «Настройки», «Командная строка», «Конфигурация системы» (msconfig) или из загрузки, и в этом руководстве вы научиться.
«Безопасный режим» — это функция, которая загружает только базовый набор функций и генетических драйверов для устранения неполадок и устранения проблем, связанных с программным и аппаратным обеспечением. Находясь в этой среде, вы можете устранять неполадки процесса запуска, когда Windows 11 загружается неправильно, проблемы с сетевым подключением, Центр обновления Windows зависает при загрузке обновлений, приложений и т. д. Кроме того, вы можете использовать безопасный режим для решения проблем с видеодрайвером и выполнить сканирование на вирусы для обнаружения и удаления вредоносных программ, которые невозможно удалить, пока операционная система работает в обычном режиме.
Это руководство научит вас, как получить доступ к безопасному режиму в Windows 11 с помощью командной строки, настроек, меню параметров питания и конфигурации системы или из загрузки (также иногда называется «из BIOS»).
- Безопасный режим Windows 11 с самого начала
- Безопасный режим Windows 11 из настроек
- Безопасный режим Windows 11 из командной строки
- Безопасный режим Windows 11 из MSConfig
- Безопасный режим Windows 11 при загрузке
Безопасный режим Windows 11 с самого начала
Чтобы запустить безопасный режим в Windows 11 из меню «Пуск», выполните следующие действия:
Открыть Запустить в Windows 11.
Откройте меню Power .
Нажмите и удерживайте клавишу Shift , а затем нажмите кнопку Перезагрузить .
Выберите параметр Устранение неполадок .

Нажмите Дополнительные параметры .
Щелкните параметр Параметры запуска .
Нажмите кнопку Перезапустить .
Выберите один из безопасных режимов для запуска Windows 11:
- Включить безопасный режим (Выберите 4 или нажмите клавишу F4).
- Включить безопасный режим с поддержкой сети (выберите 5 или нажмите клавишу F5).
- Включить безопасный режим с помощью командной строки (выберите 6 или нажмите клавишу F6).
После выполнения этих шагов устройство запустится в указанном режиме, что позволит вам устранять неполадки и исправлять практически любую Windows 11.
Безопасный режим Windows 11 из настроек
выполните следующие действия:
Открыть Настройки .
Щелкните Система .

Нажмите Recovery .
В разделе «Расширенный запуск» нажмите кнопку Перезагрузить сейчас .
Нажмите кнопку Перезагрузить сейчас еще раз в Windows 11.
Выберите параметр Устранение неполадок .
Нажмите кнопку Дополнительные параметры .
Щелкните параметр Параметры запуска .
Нажмите кнопку Перезагрузить .
Выберите одну из сред безопасного режима для запуска Windows 11:
- Включить безопасный режим (Выберите 4 или нажмите клавишу F4).
- Включить безопасный режим с поддержкой сети (выберите 5 или нажмите клавишу F5).
- Включить безопасный режим с помощью командной строки (выберите 6 или нажмите клавишу F6).

После выполнения этих шагов устройство перейдет в среду безопасного режима, где вы сможете более эффективно устранять неполадки и решать системные проблемы.
Безопасный режим Windows 11 из командной строки
Чтобы загрузить Windows 11 в безопасном режиме из командной строки (метод клавиши F8), выполните следующие действия:
Открыть Запустить .
Найдите Командная строка , щелкните правой кнопкой мыши верхний результат и выберите параметр Запуск от имени администратора .
Введите следующую команду и нажмите Введите :
Bcdedit /set {bootmgr} displaybootmenu даПерезагрузите компьютер.
В меню «Диспетчер загрузки Windows» нажмите клавишу «F8» , чтобы получить доступ к пунктам меню «Параметры запуска».
Выберите один из типов безопасного режима для запуска Windows 11:
- Включить безопасный режим (Выберите 4 или нажмите клавишу F4).

- Включить безопасный режим с поддержкой сети (выберите 5 или нажмите клавишу F5).
- Включить безопасный режим с помощью командной строки (выберите 6 или нажмите клавишу F6).
- Включить безопасный режим (Выберите 4 или нажмите клавишу F4).
После выполнения этих шагов Windows 11 запустится в безопасном режиме с указанным параметром. Если вы выберете опцию «Сеть», у вас будет доступ к Ethernet и Wi-Fi.
Вы всегда можете выйти из базового уровня загрузки, используя те же инструкции, но в шаге 3 обязательно используйте команду Bcdedit /set {bootmgr} displaybootmenu no .
Безопасный режим Windows 11 из MSConfig
Чтобы запустить Windows 11 в безопасном режиме из конфигурации системы (msconfig), выполните следующие действия:
Открыть Запустить .
Найдите msconfig и нажмите Конфигурация системы , чтобы открыть приложение.

Перейдите на вкладку Boot .
В разделе «Параметры загрузки» установите флажок «Безопасная загрузка ».
Выберите вариант Minimal , чтобы запустить Windows 11 в безопасном режиме. Или вы можете выбрать опцию Network для загрузки Windows 11 с поддержкой сети.
Нажмите кнопку Применить .
Нажмите кнопку OK .
Перезагрузите компьютер.
Единственное предостережение в отношении этого параметра заключается в том, что Windows 11 будет загружаться в безопасном режиме до тех пор, пока вы не отмените изменения.
После решения проблемы с устройством вы можете отменить изменения, используя те же инструкции, но в шаге 4 обязательно снимите флажок Безопасная загрузка .
Безопасный режим Windows 11 при загрузке
Чтобы войти в безопасный режим при загрузке (холодная загрузка) в Windows 11, выполните следующие действия:
Нажмите кнопку питания.

Сразу после самотестирования при включении питания (POST) и появления синего логотипа Windows снова нажмите кнопку питания, чтобы выключить компьютер.
Повторите шаги 1 и 2 дважды. При третьем перезапуске Windows 11 должна войти в среду восстановления Windows (Windows RE).
Выберите свою учетную запись Windows 11.
Подтвердите пароль учетной записи. (Вы не можете запустить безопасный режим без пароля.)
Нажмите кнопку Продолжить .
Щелкните Расширенный запуск 9Кнопка 0004 для продолжения.
Выберите параметр Устранение неполадок .
Нажмите кнопку Дополнительные параметры .
Щелкните параметр Параметры запуска .
Нажмите кнопку Перезапустить .

Выберите одну из сред безопасного режима для запуска Windows 11:
- Включить безопасный режим (Выберите 4 или нажмите клавишу F4).
- Включить безопасный режим с поддержкой сети (выберите 5 или нажмите клавишу F5).
- Включить безопасный режим с помощью командной строки (выберите 6 или нажмите клавишу F6).
После выполнения этих шагов компьютер загрузится в безопасном режиме для устранения неполадок и решения проблем в Windows 11. работает для запуска Windows 11 в безопасном режиме из BIOS во время загрузки, поскольку технологии прошивки и программного обеспечения эволюционировали, и теперь устройства используют UEFI (унифицированный расширяемый интерфейс прошивки) вместо BIOS (базовая система ввода-вывода).
Однако вы по-прежнему можете использовать старые методы, но только для доступа к среде восстановления Windows (WinRE), где вы можете получить доступ к опции загрузки в безопасном режиме.
- Как проверить, установлена ли у вас Windows 11 Home или Pro
- Как изменить настройки сна в Windows 11
Мы ненавидим спам так же, как и вы! Отписаться в любое время
Работает на follow.it (конфиденциальность), наша конфиденциальность.
4 способа войти в безопасный режим для ноутбука с Windows 10
Несколько дней назад с моим экраном Windows 10 что-то не так, поэтому я хочу войти в безопасный режим, чтобы проверить, хорошо ли он отображается. Но когда я включил свой ноутбук и нажал горячую клавишу F8 для загрузки в безопасном режиме, он нормально загрузился на экран входа в систему. Как войти в безопасный режим в Windows 10? Если вы столкнулись с той же проблемой, следуйте этой статье, и вы можете получить подходящий способ загрузки компьютера с Windows 10 в безопасном режиме.
- Вход в безопасный режим в Windows 10:
- Способ 1: Запустите безопасный режим в Windows 10 при черном или синем экране
- Способ 2: загрузка в безопасном режиме в Windows 10 с помощью командной строки
- Способ 3: войти в безопасный режим с экрана входа в Windows 10
- Способ 4: войти в безопасный режим из настроек Windows 10
Способ 1: Запустите безопасный режим в Windows 10 при черном или синем экране
Если ваша система Windows 10 вышла из строя, она может автоматически перезапуститься, а если она была перезагружена 3 раза и по-прежнему не может загрузиться в обычном режиме экран, он войдет в среду восстановления Windows (WinRE). Затем вы можете выполнить следующие шаги, чтобы войти в безопасный режим. Если ваш компьютер показывает черный или синий экран и не может перезагрузиться, чтобы автоматически перейти в режим восстановления, вы можете несколько раз выключать компьютер, а затем включать его вручную, чтобы попасть в среду восстановления Windows.
Затем вы можете выполнить следующие шаги, чтобы войти в безопасный режим. Если ваш компьютер показывает черный или синий экран и не может перезагрузиться, чтобы автоматически перейти в режим восстановления, вы можете несколько раз выключать компьютер, а затем включать его вручную, чтобы попасть в среду восстановления Windows.
1. Если ваш компьютер показывает черный или синий экран, вам нужно будет удерживать кнопку питания в течение 10 секунд, чтобы выключить компьютер.
2. Нажмите кнопку питания, чтобы включить ноутбук.
3. Когда Windows включится и появится логотип ноутбука, удерживайте кнопку питания в течение 10 секунд, чтобы выключить компьютер.
4. Нажмите кнопку питания еще раз, чтобы включить компьютер.
5. Когда Windows включится и появится логотип ноутбука, удерживайте кнопку питания в течение 10 секунд, чтобы снова выключить компьютер.
6. Нажмите кнопку питания еще раз, чтобы включить компьютер, и немного подождите. Если ваша Windows загружается до следующего экрана, это означает, что Windows 10 была введена в среду восстановления.
7. На экране выбора варианта нажмите «Устранение неполадок».
8. Выберите «Дополнительные параметры».
9. Выберите «Параметры запуска».
10. Нажмите кнопку «Перезагрузить», чтобы изменить параметры Windows.
11. На экране «Параметры запуска» вы можете увидеть числа, соответствующие параметрам. Нажмите цифровую клавишу на клавиатуре, соответствующую параметру «Включить безопасный режим».
Например:
Нажмите клавишу 4, чтобы включить обычный безопасный режим;
Нажмите клавишу 5, чтобы включить безопасный режим с поддержкой сети;
Нажмите клавишу 6, чтобы включить безопасный режим с помощью командной строки.
12. Если вы не хотите загружаться в безопасном режиме, нажмите Enter, чтобы вернуться в свою операционную систему.
Способ 2: загрузка в безопасном режиме в Windows 10 с помощью командной строки
Если вы не можете загрузиться в безопасном режиме после трехкратного перезапуска Windows, вы можете получить помощь с загрузочным USB-диском Windows 10, чтобы войти в безопасный режим из команды Быстрый.
1. Подготовьте загрузочный USB-диск с Windows 10. Вот два способа бесплатно создать загрузочный USB-накопитель Windows 10, вы можете обратиться к нему.
2. Настройте переносной компьютер на загрузку с USB-диска. Подключите USB-накопитель к ноутбуку и перезагрузите/запустите его. Когда Windows запущена, появляется логотип ноутбука, нажмите клавишу меню загрузки (F12 или другие клавиши), чтобы открыть меню загрузки. Выберите USB-накопитель, нажмите Enter, чтобы загрузиться с него.
3. Когда вы успешно загрузитесь на экран установки Windows, вы можете одновременно нажать клавиши «Shift + F10» на клавиатуре, чтобы вызвать командную строку.
4. Или откройте командную строку, выполнив следующие действия: Нажмите «Далее» >> «Восстановить компьютер» >> «Устранение неполадок» >> «Дополнительные параметры» >> «Командная строка».
5. В командной строке введите следующую команду: bcdedit /set {default} safeboot minimal/, а затем нажмите Enter, чтобы выполнить ее.
6. Закройте командную строку и нажмите «Продолжить», чтобы перезапустить Windows 10. После этого Windows 10 автоматически загрузится в безопасном режиме.
7. Если вы не хотите, чтобы ваш ноутбук с Windows 10 автоматически загружался в безопасном режиме в следующий раз, выполните шаги 1–4, чтобы снова вызвать командную строку, а затем автоматически отключите загрузку Windows 10 в безопасном режиме с помощью этой команды. строка: bcdedit /deletevalue {по умолчанию} safeboot.
Способ 3. Войдите в безопасный режим с экрана входа в систему Windows 10
Если вы по-прежнему можете загрузить Windows 10 на экран входа в систему, вы можете использовать клавишу Shift и кнопку «Перезагрузить» для загрузки в безопасном режиме.
1. Включите ноутбук для входа в систему, нажмите кнопку питания (в левом нижнем углу экрана входа), нажмите клавишу «Shift» и одновременно нажмите «Перезагрузить».
2. Windows загрузится, чтобы выбрать вариант экрана, нажмите «Устранение неполадок».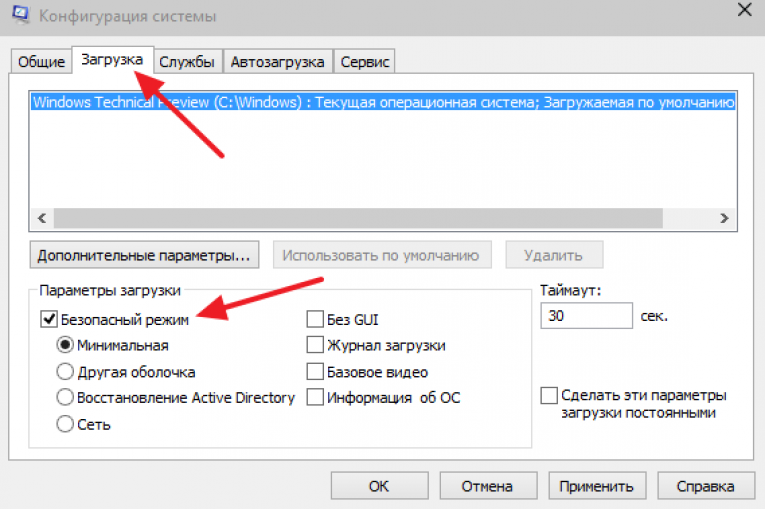
3. Нажмите «Дополнительные параметры».
4. Нажмите «Параметры запуска», чтобы изменить поведение Windows при запуске.
5. Нажмите кнопку «Перезагрузить», чтобы изменить параметры запуска Windows.
6. На следующем экране вы можете увидеть числа, соответствующие опциям, просто нажмите цифровую клавишу (1-9) или функциональную клавишу (F1-F9), соответствующую опции «Включить безопасный режим».
7. Если вы не хотите загружать Windows 10 в безопасном режиме, нажмите Enter, чтобы загрузить обычный экран входа в систему.
Способ 4: войти в безопасный режим из настроек Windows 10
Если вы все еще можете войти в Windows, вот простой способ войти в безопасный режим в Windows 10.
1. Нажмите кнопку «Пуск» (в левом нижнем углу экрана), а затем нажмите кнопку «Настройки».
2. Нажмите «Обновление и безопасность».
3. Нажмите «Восстановление» (слева), а затем нажмите «Перезагрузить сейчас» в разделе «Расширенный запуск» (справа).
4. Нажмите «Устранение неполадок», чтобы увидеть дополнительные параметры.
5. Нажмите «Дополнительные параметры».
6. Нажмите «Параметры запуска».
7. Нажмите кнопку «Перезагрузить» справа.
8. На следующем экране вы можете увидеть параметры запуска, соответствующие номерам. И вы можете увидеть три варианта безопасного режима, просто нажмите цифровую клавишу, соответствующую нужному параметру безопасного режима, например 4, 5 или 6. Подождите некоторое время, ваш компьютер загрузится в безопасном режиме в Windows 10.
Статьи по теме
- 4 способа войти в безопасный режим в Windows 8, 8.1
- Застрял в безопасном режиме Windows 10 и забыл пароль
- Как получить доступ к UEFI BIOS в Windows 10
- Как восстановить заводские настройки ноутбука с Windows 10 без пароля
- 5 решений для Windows 10 зависает при восстановлении системы
- Выход из безопасного режима Windows 10 с помощью командной строки
Как загрузиться в безопасном режиме: Windows 10
Как загрузить Windows 10 в безопасном режиме
Наши компьютеры представляют собой сложные машины, которые используют сложные компоненты для запуска столь же сложного программного обеспечения. Например, передовая видеоигра может потребовать, чтобы несколько единиц аппаратного и программного обеспечения работали вместе в гармонии. Даже такое простое приложение, как веб-браузер, в определенных ситуациях может увеличить нагрузку на процессор и память вашего компьютера.
Например, передовая видеоигра может потребовать, чтобы несколько единиц аппаратного и программного обеспечения работали вместе в гармонии. Даже такое простое приложение, как веб-браузер, в определенных ситуациях может увеличить нагрузку на процессор и память вашего компьютера.
Современные операционные системы, такие как Windows 10, обычно очень хорошо справляются со всем, как хорошо смазанная машина. Однако вредоносное вредоносное ПО, конфликт программного обеспечения или проблема с оборудованием могут вызывать сбои, иногда приводящие к появлению ужасного синего экрана. По этой причине многие пользователи ПК узнают, как запускать Windows в базовом диагностическом режиме, называемом безопасным режимом. В безопасном режиме загружаются только некоторые важные файлы и драйверы, что позволяет более эффективно изолировать проблемы.
Хотя традиционный способ войти в безопасный режим — нажать F8, Shift+F8 или Ctrl+F8 после перезагрузки компьютера, на компьютерах с твердотельными накопителями и UEFI BIOS может быть невозможно правильно настроить время. Возможно, это один из немногих недостатков загрузки Windows с более быстрого диска, если вы участвуете в дебатах между SSD и HDD. Но не волнуйтесь. Мы можем поделиться несколькими другими способами загрузки в безопасном режиме для вашей операционной системы Windows 10:
Возможно, это один из немногих недостатков загрузки Windows с более быстрого диска, если вы участвуете в дебатах между SSD и HDD. Но не волнуйтесь. Мы можем поделиться несколькими другими способами загрузки в безопасном режиме для вашей операционной системы Windows 10:
Метод экрана входа в систему
- Нажмите кнопку питания в правом нижнем углу экрана.
- Нажмите «Перезагрузить», удерживая клавишу Shift.
- Щелкните Устранение неполадок.
- Щелкните Дополнительные параметры.
- Щелкните Просмотреть дополнительные параметры восстановления.
- Теперь нажмите Параметры запуска
- Вы увидите экран, сообщающий, что вы можете включить несколько режимов, включая безопасный режим, путем перезагрузки. Щелкните Перезагрузить.
- На экране «Параметры запуска» у вас есть несколько вариантов. Нажмите 4 или F4, чтобы включить безопасный режим, 5 или F5, чтобы включить безопасный режим с поддержкой сети, или 6 или F6, чтобы включить безопасный режим с командной строкой.

Метод настройки Windows 10
- Введите «Настройки» в строке поиска, чтобы найти приложение «Настройки». В качестве альтернативы используйте сочетание клавиш Win+I для настройки.
- Щелкните Обновления и безопасность.
- Нажмите «Восстановление» в меню слева.
- Нажмите «Перезагрузить».
- Щелкните Устранение неполадок.
- Щелкните Дополнительные параметры.
- Щелкните Параметры запуска.
- Нажмите «Перезагрузить».
- Нажмите 4 или F4, чтобы включить безопасный режим, 5 или F5, чтобы включить безопасный режим с поддержкой сети, или 6 или F6, чтобы включить безопасный режим с командной строкой.
Shift Restart Method
- Удерживая нажатой клавишу Shift, нажмите «Пуск» > «Питание» > «Перезагрузить» на рабочем столе Windows.
- Щелкните Устранение неполадок.
- Щелкните Дополнительные параметры.
- Щелкните Параметры запуска.
- Нажмите «Перезагрузить».

- Нажмите 4 или F4, чтобы включить безопасный режим, 5 или F5, чтобы включить безопасный режим с поддержкой сети, или 6 или F6, чтобы включить безопасный режим с командной строкой.
Метод с тремя прерываниями загрузки
Windows автоматически перейдет в режим автоматического восстановления, если нормальный процесс загрузки трижды подряд завершится сбоем. Это прерывание может произойти из-за вредоносного ПО, поврежденного программного обеспечения или неисправности оборудования. Вы также можете инициировать это самостоятельно, перезагрузив компьютер во время загрузки операционной системы три раза подряд. Мы рекомендуем это как последний вариант, потому что отключение питания вашего ПК не очень хорошо для вашего программного обеспечения, файлов или жесткого диска (HDD).
После входа в режим автоматического восстановления используйте следующую последовательность действий для безопасного режима:
- Дополнительные параметры > Устранение неполадок > Дополнительные параметры > Параметры запуска > Перезагрузка.

- Теперь нажмите 4, 5 или 6 для предпочтительного варианта безопасного режима.
Метод USB-диска восстановления
Если Windows не запускается, рассмотрите возможность создания USB-диска восстановления. Вы можете создать его на другом компьютере с той же версией Windows, что и у вас. Вам также может понадобиться настроить биос на загрузку Windows с диска восстановления, а не с жесткого диска, пока вы не почините компьютер.
- Запустите диск восстановления.
- Теперь выберите раскладку клавиатуры на USB-накопителе для восстановления и нажмите «Устранение неполадок».
- Теперь щелкните Дополнительные параметры > Параметры запуска > Перезагрузить.
- Выберите правильный вариант безопасного режима для ваших нужд.
Для доступа к командной строке в безопасном режиме Windows 10:
- Нажмите «Командная строка» в «Дополнительных параметрах» после выбора «Устранение неполадок».
- Введите bcdedit /set {default} safeboot minimal и нажмите Enter.

- Закройте окно командной строки и выберите «Продолжить».
- Теперь ваш компьютер перезагрузится в безопасном режиме.
Как отключить безопасный режим Windows 10
Вы можете легко выйти из безопасного режима, перезагрузив компьютер. Нажмите кнопку «Пуск», кнопку питания и нажмите «Перезагрузить». Чтобы деактивировать безопасный режим через командную строку, введите «bcdedit /deletevalue {current} safeboot» и нажмите Enter. «shutdown /r» перезагрузит вашу систему.
Антивирусное программное обеспечение Windows 10 регулярно сканирует на наличие вредоносных программ, что помогает предотвратить ситуации, требующие безопасного режима. Выяснение того, как легко проверять и устанавливать обновления Windows, также может помочь вам поддерживать работоспособность вашего ПК. Наконец, очистите оборудование от пыли и защитите систему от колебаний напряжения с помощью устройства защиты от перенапряжения, чтобы свести к минимуму риск отказа оборудования.
Как запустить Windows 10, 8 или 7 в безопасном режиме / безопасном режиме с поддержкой сети
Мы финансируемся нашими читателями и можем получать комиссию при покупке по ссылкам на нашем сайте.
Сэм Кук
Журналист данных, защитник конфиденциальности и эксперт по перерезанию шнура
3 марта 2017 г.
Чаще всего Windows — отличная операционная система. Однако иногда некоторые вещи просто не работают должным образом. Вирусы и вредоносное ПО, в частности, могут привести к тому, что Windows будет отбрасывать ошибки направо и налево, заставляя вас пытаться найти обходные пути, многие из которых просто не работают. В моменты, когда кажется, что Windows вас подводит, у Microsoft есть подходящее «безопасное место»: Безопасный режим Windows. Но что такое «безопасный режим» и как он может помочь устранить такие проблемы, как вирусы, вредоносное ПО и другие ошибки?
Здесь мы проясним общую путаницу в отношении цели безопасного режима Microsoft Windows, когда он может вам действительно понадобиться, и как запустить компьютер в безопасном режиме при использовании Windows 7, 8, 8. 1 или 10.
1 или 10.
Что такое безопасный режим Windows?
Во-первых, давайте начнем с того, что Microsoft говорит о безопасном режиме:
«Безопасный режим запускает Windows в базовом состоянии, используя ограниченный набор файлов и драйверов. Это может помочь вам устранить неполадки на вашем ПК. Например, если проблема не возникает в безопасном режиме, вы будете знать, что настройки по умолчанию и базовые драйверы устройств не вызывают проблемы».
Спасибо, Microsoft. Однако для среднего пользователя компьютера такое объяснение может не иметь особого смысла. Вот как понять безопасный режим в нескольких пунктах.
Безопасный режим загружает ваш компьютер только с ограниченным количеством запущенных программ
Это, пожалуй, самый важный аспект безопасного режима Windows, особенно для тех, кто имеет дело с неприятным вирусом или другими формами вредоносного ПО. Когда вы загружаете свой компьютер в безопасном режиме, вы, по сути, загружаете версию Windows, которая позволяет меньшему количеству программ фактически загружаться при запуске. Кроме того, только несколько избранных программ будут работать в безопасном режиме. Когда Microsoft называет это «базовым состоянием», они имеют в виду, что вы используете более простую структуру Windows. Это выглядит как Windows, но вы не можете получить доступ ко всему, и многие программы, которые обычно могут запускаться автоматически, также не будут загружаться.
Кроме того, только несколько избранных программ будут работать в безопасном режиме. Когда Microsoft называет это «базовым состоянием», они имеют в виду, что вы используете более простую структуру Windows. Это выглядит как Windows, но вы не можете получить доступ ко всему, и многие программы, которые обычно могут запускаться автоматически, также не будут загружаться.
Безопасный режим позволяет устранять проблемы, не мешая этим проблемам
Хотя безопасный режим загружается с ограниченными ресурсами, программы, которые могут вызывать проблемы, все еще там . Вы все еще можете получить к ним доступ с помощью соответствующих инструментов. В безопасном режиме вы можете просматривать файлы, удалять вредоносные программы и исправлять проблемы с реестром или файловой системой. Именно поэтому антивирусы и вредоносные программы так важны. Во многих случаях вирусы могут препятствовать запуску этих программ в самой Windows, но многие из этих программ предназначены для работы в безопасном режиме, что позволяет вам должным образом стереть вирус из вашей системы без каких-либо помех.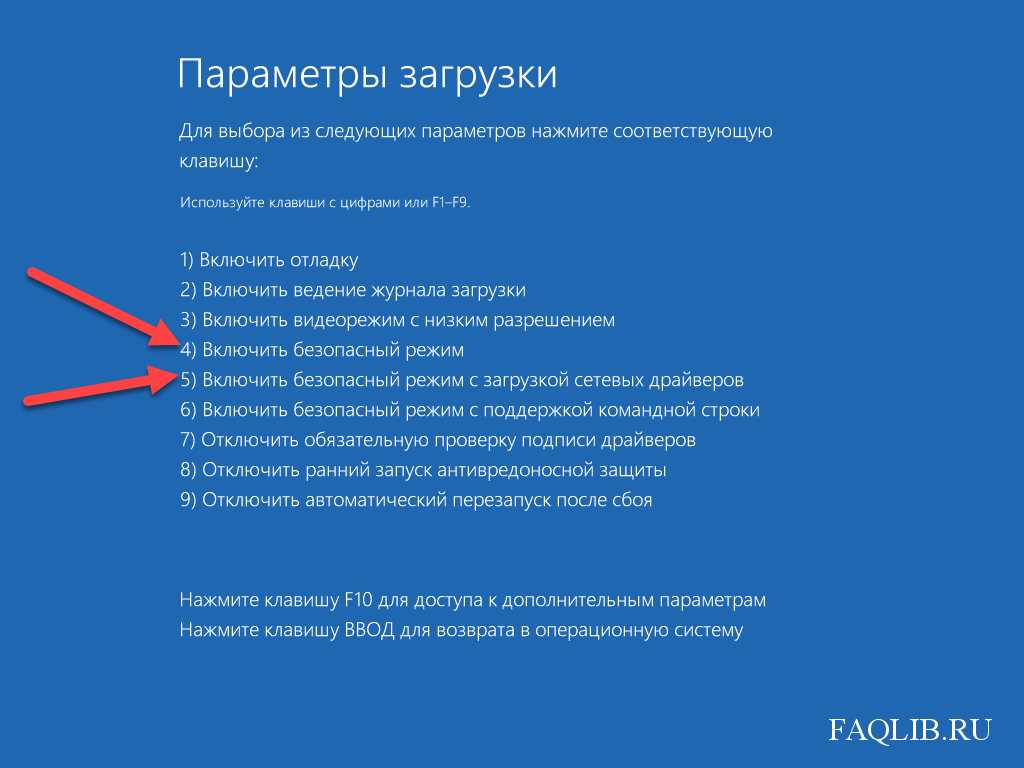
Связанный: Best Online Backup 2017
Существует также два типа безопасного режима
Существует два вида безопасного режима Windows: «безопасный режим» и «безопасный режим с поддержкой сети».
По большей части это одно и то же. Единственным исключением является то, что безопасный режим отключает доступ к Интернету и другим сетям, а безопасный режим с подключением к сети открывает возможность доступа к Интернету. Вы обнаружите, что есть веская причина выбрать тот или иной.
Когда вы имеете дело с очисткой от вирусов, вы можете столкнуться с ситуацией, когда вирус использует подключение к Интернету для загрузки и скачивания информации. Действительно, некоторые вирусы работают только тогда, когда у них есть доступ в Интернет. Вирусам, которые все еще работают даже в безопасном режиме, может потребоваться отключение доступа к Интернету, чтобы очистить их.
Тем временем вы можете столкнуться с ситуацией, когда вредоносное ПО заражает вашу систему, но вам не хватает программного обеспечения для его очистки. Открытие безопасного режима с сетью может позволить вам получить необходимое программное обеспечение для удаления вирусов, отключив доступ к автозапуску, который использует вирус.
Открытие безопасного режима с сетью может позволить вам получить необходимое программное обеспечение для удаления вирусов, отключив доступ к автозапуску, который использует вирус.
Зачем загружать Windows в безопасном режиме?
По большей части вам никогда не понадобится использовать безопасный режим, если вы просто не удовлетворяете свое любопытство. Однако в некоторых ситуациях может потребоваться безопасный режим:
- Вы подозреваете, что ваш компьютер заражен вредоносным ПО
- Вы получаете ошибки драйвера при попытке запуска программ
- Windows отказывается нормально загружаться
- Недавно установленное программное обеспечение вызывает конфликты или ошибки
Конечно, эти проблемы могут проявляться бесчисленным количеством способов. Более того, по мере того, как компьютеры и программное обеспечение становятся все более сложными, конфликты программного обеспечения могут усложняться и временами становиться совершенно странными . К чести разработчиков Windows и программного обеспечения в целом, проделана фантастическая работа по устранению ошибок до того, как программы выйдут на рынок, но они все еще случаются.
К чести разработчиков Windows и программного обеспечения в целом, проделана фантастическая работа по устранению ошибок до того, как программы выйдут на рынок, но они все еще случаются.
Связанный: Best Antivirus 2017
Чтобы было ясно, безопасный режим Windows не является панацеей от всех ваших компьютерных недугов. Есть много программных ошибок, которые на самом деле являются аппаратными конфликтами. В таких случаях программное обеспечение может быть не предназначено для аппаратного обеспечения вашего компьютера. Переход в безопасный режим не устраняет конфликты аппаратного и программного обеспечения и действительно предназначен для устранения неполадок и устранения проблем с программным обеспечением.
Как запустить безопасный режим в Windows 7, 8 или 8.1
Microsoft сохранила тот же процесс в Windows 7, 8 и 8.1.
Сначала перезагрузите компьютер. В зависимости от вашей ситуации это может быть сделано через меню «Пуск» или, в ситуациях, когда доступ к меню «Пуск» заблокирован вирусом, через аппаратный перезапуск. Как только ваш компьютер начнет перезагружаться, выполните следующие действия:
Как только ваш компьютер начнет перезагружаться, выполните следующие действия:
- Сразу после включения нажмите клавишу F8 с интервалом в одну секунду
- Теперь Windows должна загрузить параметры « Расширенный запуск ».
- Выберите «s безопасный режим » или « безопасный режим с сетью ». Поскольку у вас может не быть экранной мыши, вы можете сделать это с помощью одной из функциональных клавиш. Это должно быть указано на вашем экране, однако, скорее всего, это будет F4 для включения безопасного режима и F5 для включения безопасного режима с сетью .
Вы узнаете, что безопасный режим включен, когда увидите слова «Безопасный режим», отображаемые в каждом углу экрана или вверху экрана.
Как запустить безопасный режим в Windows 10
Microsoft обновила метод Windows для входа в безопасный режим с обновлением Windows 10.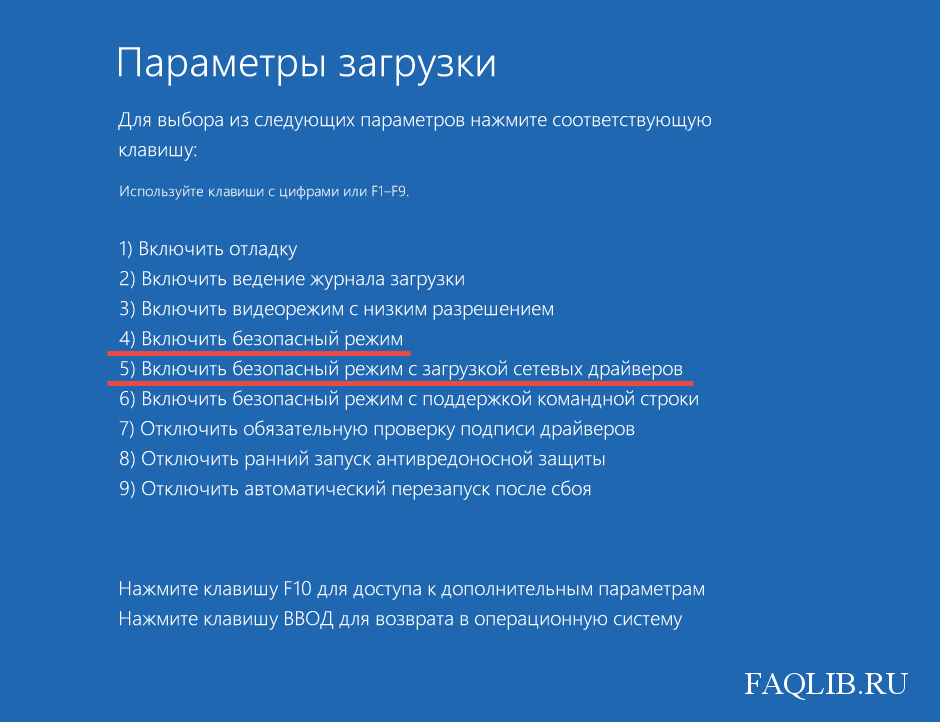 Этот процесс в некоторых отношениях усложняет вход в безопасный режим, увеличивая при этом параметры, доступные для входа в безопасный режим.
Этот процесс в некоторых отношениях усложняет вход в безопасный режим, увеличивая при этом параметры, доступные для входа в безопасный режим.
Способ 1: войти в безопасный режим при входе в систему
Нажмите кнопку с логотипом Windows и клавишу «i» одновременно. Это откроет меню «Настройки». Отсюда вы можете получить доступ к меню «Пуск», где вы найдете безопасный режим следующим способом:
- Нажмите « Обновление и безопасность », а затем « Восстановление »
- Найдите «Расширенный запуск » справа. В этой области выберите « Перезагрузить сейчас »
- После перезагрузки на вашем компьютере появится экран с надписью « Выберите вариант ». Выберите « Устранение неполадок », а затем « Дополнительные параметры ». Затем нажмите « Startup Settings » и « Restart »
.
- После перезагрузки компьютера во второй раз на экране появятся дополнительные параметры.
 Выберите « 4 » или нажмите « F4 » на клавиатуре. Это запустит безопасный режим. Чтобы запустить безопасный режим с поддержкой сети, выберите «9».1347 5 » или нажмите « F5 »
Выберите « 4 » или нажмите « F4 » на клавиатуре. Это запустит безопасный режим. Чтобы запустить безопасный режим с поддержкой сети, выберите «9».1347 5 » или нажмите « F5 »
Способ 2. Войдите в безопасный режим с экрана входа
- Перезагрузите компьютер. После того, как вы увидите экран входа в систему, удерживайте нажатой клавишу « Shift » и щелкните значок « Power» (часто в правом нижнем углу экрана). Наконец, выберите « Перезагрузить »
- Когда перезагрузка завершится, вы должны увидеть фразу « Выберите вариант ». Нажмите Устранение неполадок > Дополнительные параметры > Параметры запуска > Перезагрузить
- После второго перезапуска теперь вы можете выбрать один из вариантов. « 4 » или « F4 » переведут вас в обычный безопасный режим, а « 5 » или « F5 » переведут вас в безопасный режим с поддержкой сети
.
Как только ваш компьютер запустится, вы поймете, что он правильно находится в безопасном режиме, когда увидите слова «безопасный режим», отображаемые в углах или вверху/внизу экрана.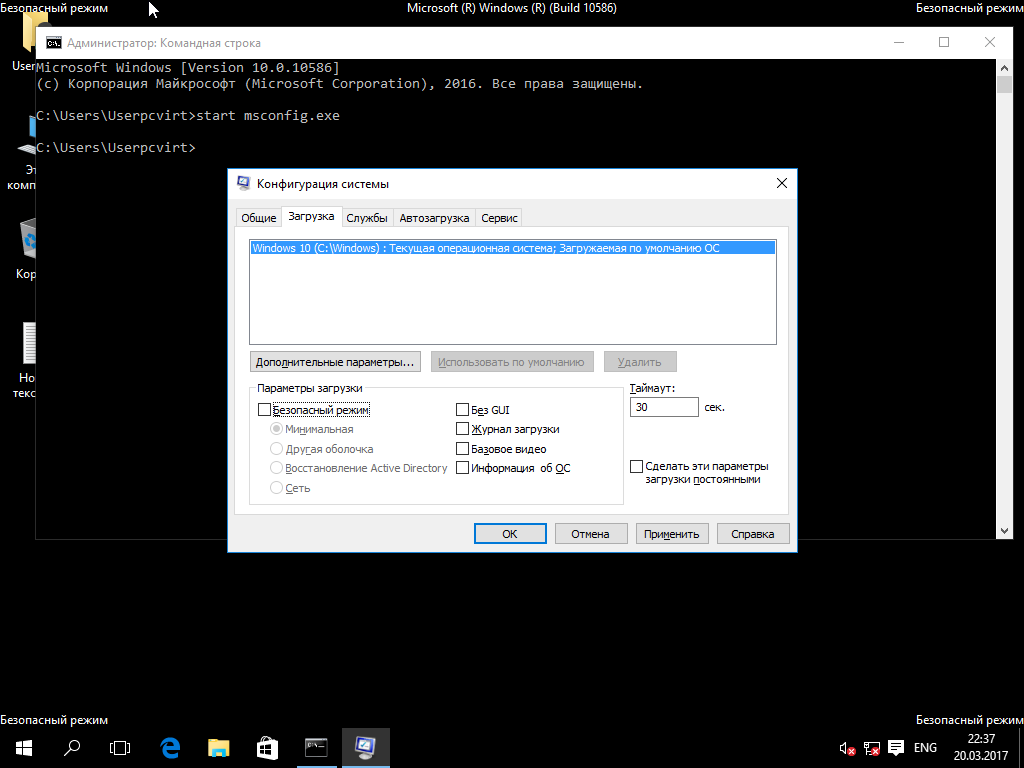


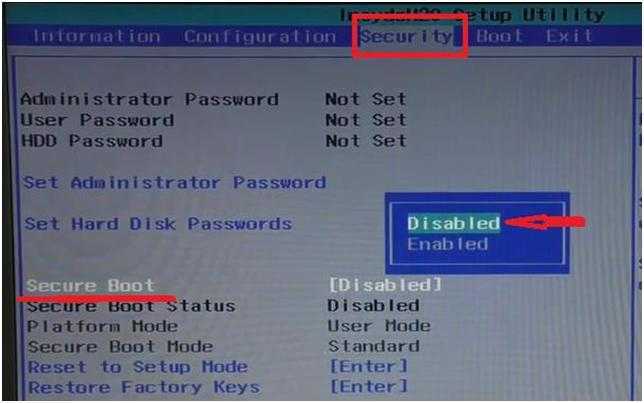
 Если в ПК войти невозможно, то остается только вариант с флешкой;
Если в ПК войти невозможно, то остается только вариант с флешкой;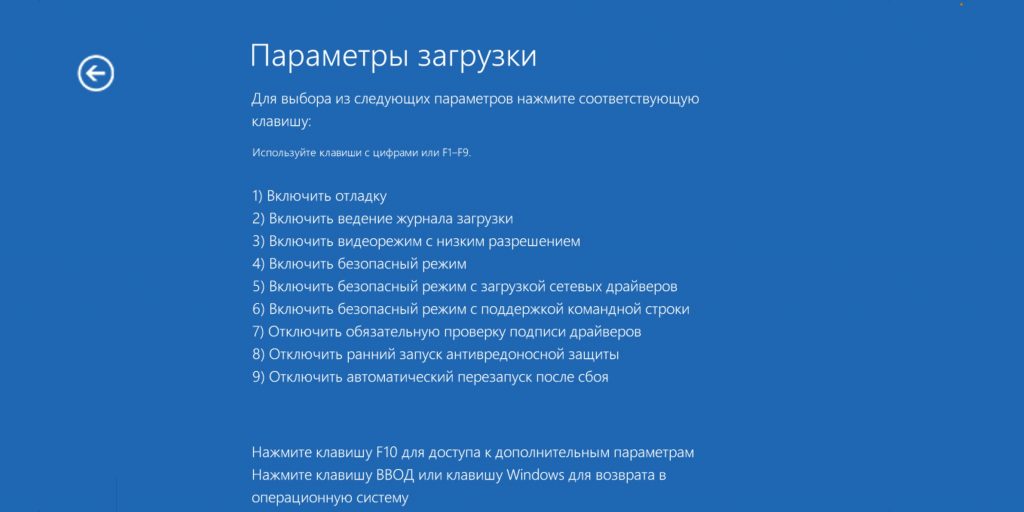
 Система сама предложит перезагрузиться, соглашаемся.
Система сама предложит перезагрузиться, соглашаемся. Будет активирована среда восстановления Windows.
Будет активирована среда восстановления Windows.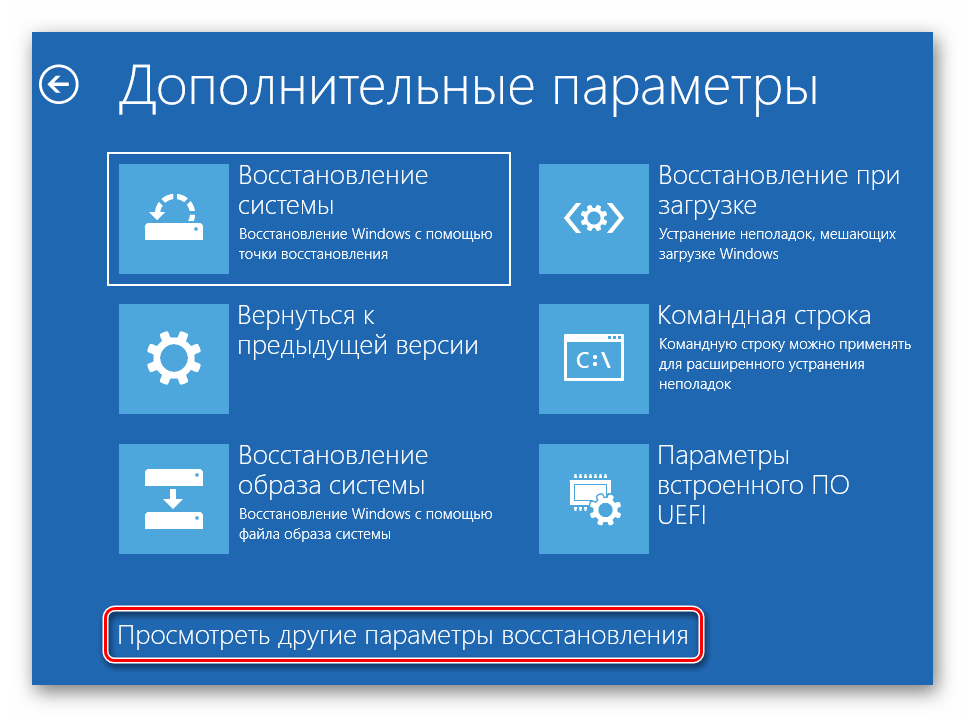 После перезагрузки вы сможете запустить безопасный режим, нажав клавишу F4 или 4.
После перезагрузки вы сможете запустить безопасный режим, нажав клавишу F4 или 4. После выполнения команды загрузите компьютер с жесткого диска — при условии, что система и её загрузчик исправны, запуск будет произведен в безопасном режиме. В дальнейшем отключить запуск в безопасном режиме можно используя вкладку «Загрузка» в окне Win R — msconfig.
После выполнения команды загрузите компьютер с жесткого диска — при условии, что система и её загрузчик исправны, запуск будет произведен в безопасном режиме. В дальнейшем отключить запуск в безопасном режиме можно используя вкладку «Загрузка» в окне Win R — msconfig.
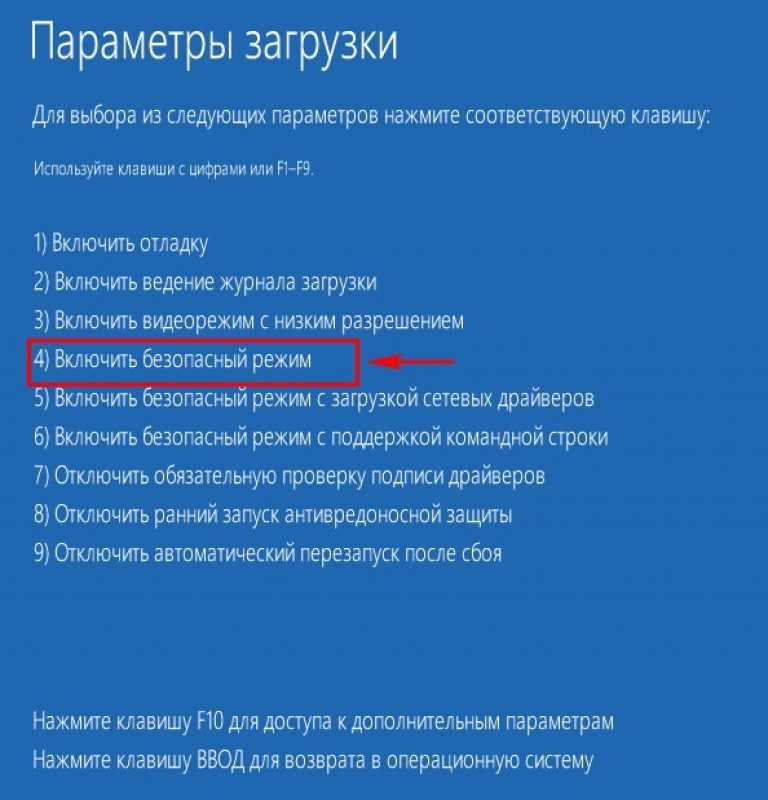 Нажмите клавишу F4 (Fn F4 на некоторых ноутбуках) для запуска Windows 11 в безопасном режиме. Простое нажатие клавиши 4 также работает. При необходимости запуска безопасного режима с поддержкой сети используйте F5 (5).
Нажмите клавишу F4 (Fn F4 на некоторых ноутбуках) для запуска Windows 11 в безопасном режиме. Простое нажатие клавиши 4 также работает. При необходимости запуска безопасного режима с поддержкой сети используйте F5 (5).

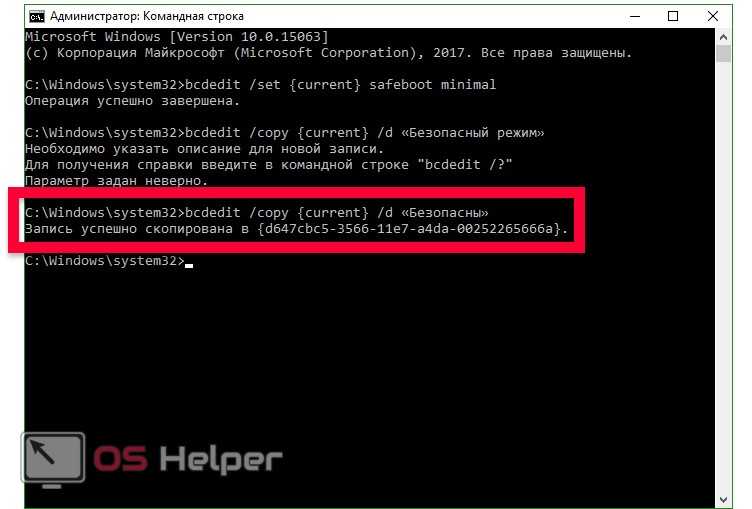
 Обычно это одна из последних установленных на устройстве программ.
Обычно это одна из последних установленных на устройстве программ.
 На Windows 11 в разделе «Параметры восстановления» рядом с «Расширенный запуск» выберите «Перезагрузить сейчас».
На Windows 11 в разделе «Параметры восстановления» рядом с «Расширенный запуск» выберите «Перезагрузить сейчас».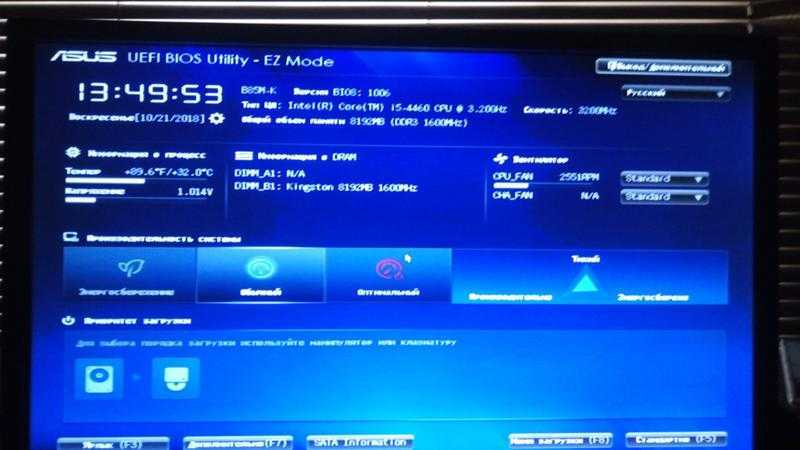 Если мы неудачно установим новое оборудование, повредив Active Directory, безопасный режим можно использовать для восстановления стабильности системы путем восстановления поврежденных данных или добавления новых данных в каталог.
Если мы неудачно установим новое оборудование, повредив Active Directory, безопасный режим можно использовать для восстановления стабильности системы путем восстановления поврежденных данных или добавления новых данных в каталог.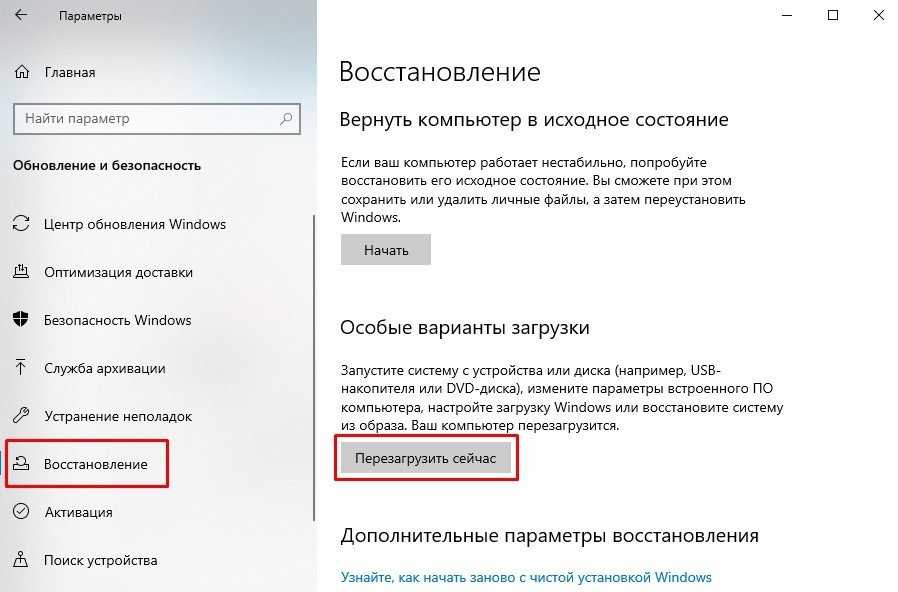



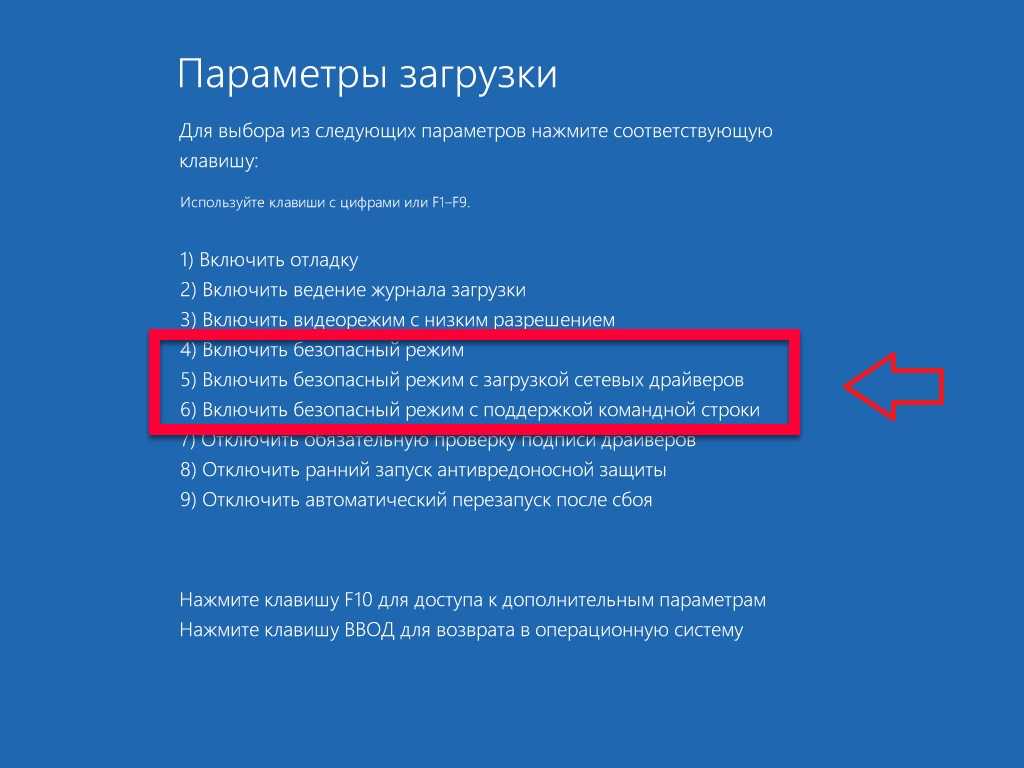


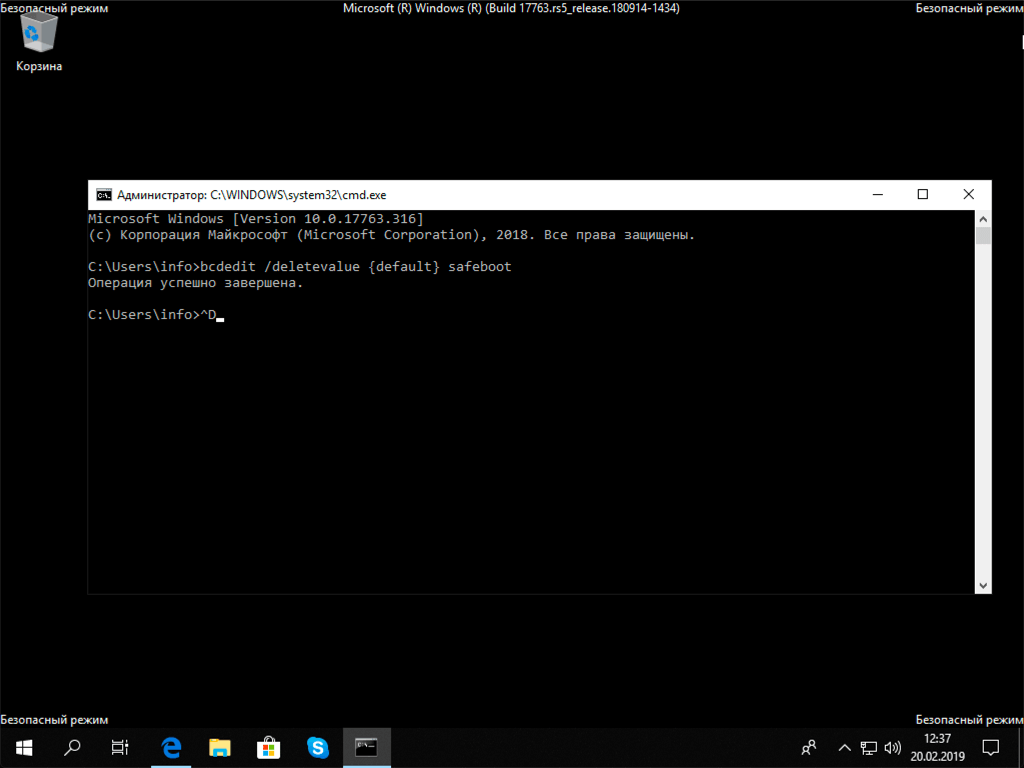


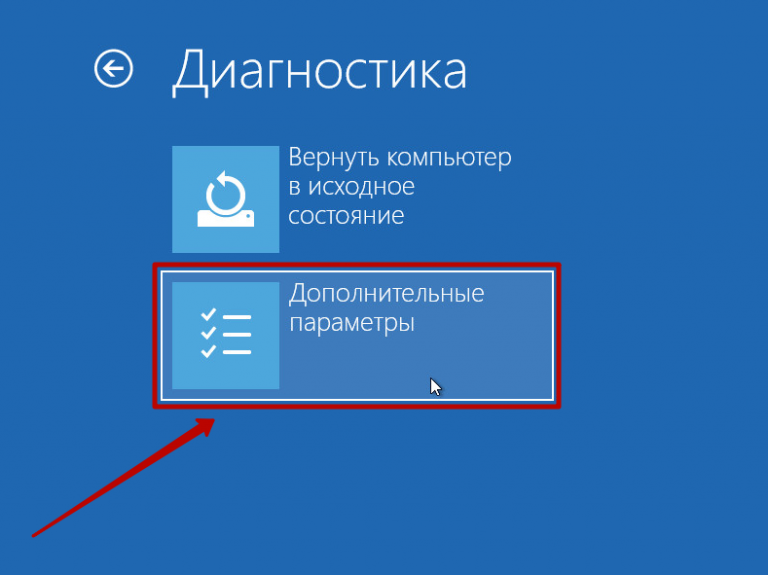
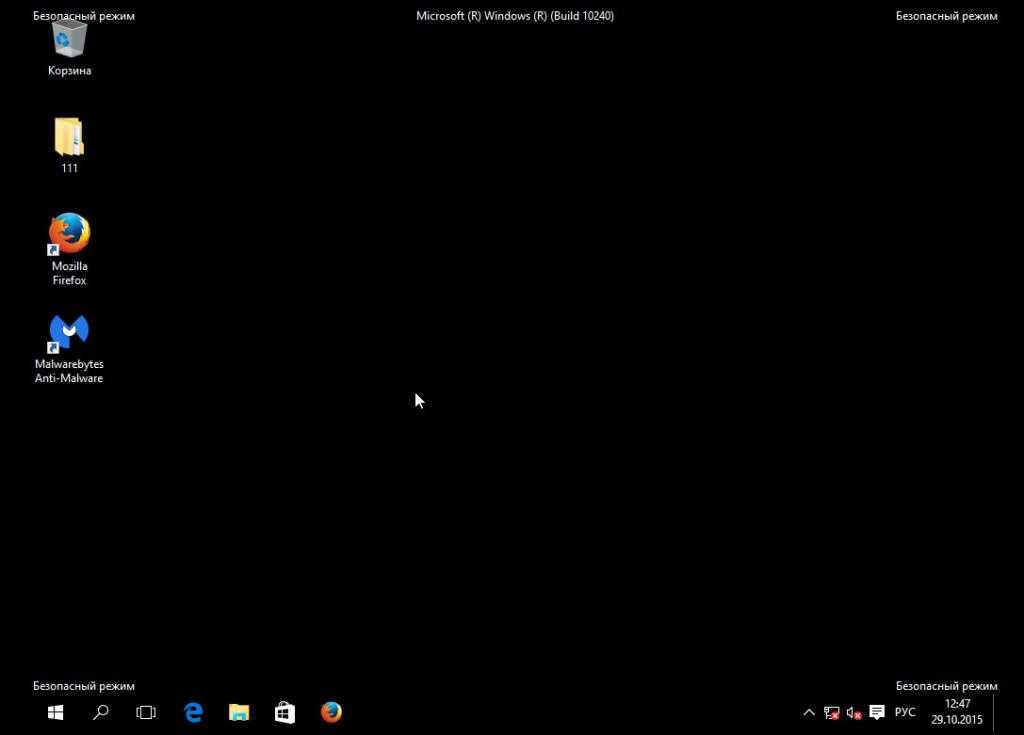
 Выберите « 4 » или нажмите « F4 » на клавиатуре. Это запустит безопасный режим. Чтобы запустить безопасный режим с поддержкой сети, выберите «9».1347 5 » или нажмите « F5 »
Выберите « 4 » или нажмите « F4 » на клавиатуре. Это запустит безопасный режим. Чтобы запустить безопасный режим с поддержкой сети, выберите «9».1347 5 » или нажмите « F5 »