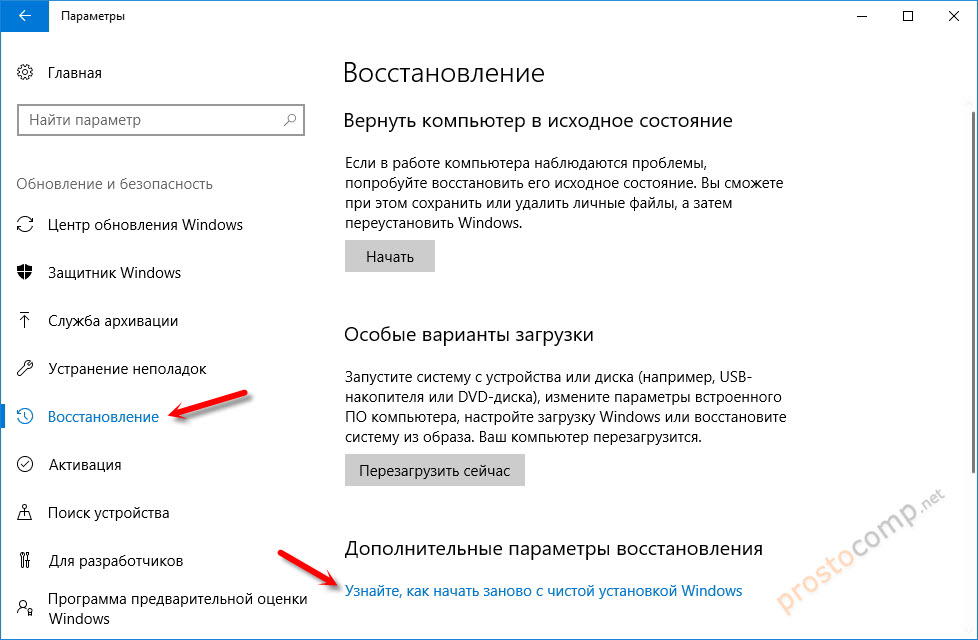Виндовс 10 возврат в исходное состояние: Параметры восстановления в Windows 10 — Служба поддержки Майкрософт
Содержание
Как вернуть Windows 10 в исходное состояние с сохранением личных файлов и без – WindowsTips.Ru. Новости и советы
C выходом Windows 8 операционная система от Microsoft обзавелась двумя новыми вариантами восстановления на случай неполадок: первый из них (Refresh) позволяет вернуть систему в исходное состояние, не затрагивая личные файлы пользователя, тогда как второй вариант (Reset) является противоположностью первого и переустанавливает систему с нуля, удаляя при этом все пользовательские данные.
Спустя год после появления «восьмерки» эти функции перекочевали в версию 8.1. Разумеется, учитывая их востребованность, Refresh и Reset стали частью и новой Windows 10, где в отличие от двух предыдущих версий они объединены под одной кнопкой. Тем не менее, работают обе функции в том же самом направлении – т.е. вы можете либо «освежить» систему, сохранив свои файлы, либо полностью переустановить ее с удалением всего и вся.
На самом деле в 10-ке есть еще один вариант восстановления, который предназначен для возврата к предыдущей версии операционной системы, с которой было произведено обновление до Windows 10, но об этой функции мы поговорим в другой раз.
Сегодня вы узнаете, как переустановить Windows 10 с сохранением личных файлов; также мы проиллюстрируем процесс сброса с удалением файлов и переустановкой системы. Оба эти варианта восстановления мы будем запускать из функционирующей операционной системы. А чтобы помочь тем из вас, у кого система по каким-либо причинам не загружается, будет описан и метод возврата в исходное состояние с сохранением файлов с помощью среды восстановления (для входа в нее вам потребуется либо диск восстановления, либо установочный носитель, так что имейте это в виду).
Итак, приступим.
Возврат компьютера в исходное состояние с сохранением файлов
Откройте приложение «Параметры» (см. «5 способов открыть окно Параметры в Windows 10») и перейдите в «Обновление и безопасность» -> «Восстановление». В разделе «Вернуть компьютер в исходное состояние» нажмите кнопку «Начать».
Вы увидите окно с выбором действия. Поскольку наша цель «освежить» систему с сохранением личных файлов, выбираем первый вариант: «Сохранить мои файлы».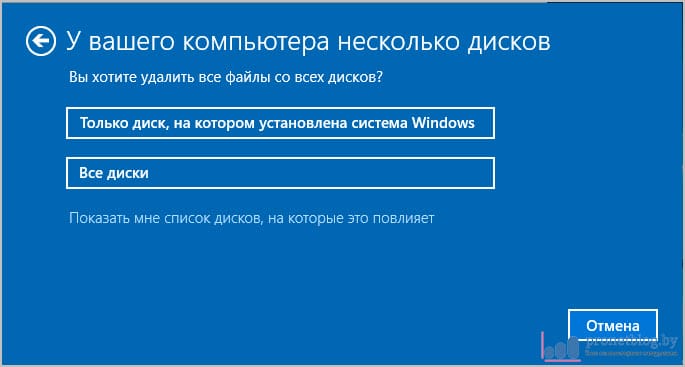
Начнется подготовка.
Далее система покажет список приложений, которые будут утрачены в процессе восстановления. В нашем примере в списке есть только Google Chrome, поскольку это единственная сторонняя программа, установленная на тестовой машине.
Жмем «Далее».
На следующем экране вы увидите последствия этого варианта возврата – внимательно читаем и жмем «Сброс».
Компьютер перезагрузится.
Затем вы увидите очередной этап подготовки, а после начнется непосредственно сам процесс возврата в исходное состояние.
Процесс не долгий, но его продолжительность главным образом зависит от скорости компьютера, так что наберитесь терпения. Когда первый этап завершится, компьютер перезапустится и начнется процесс установки драйверов, компонентов системы и настройки параметров.
Затем еще немного настроек…
…и ваш компьютер будет готов к использованию.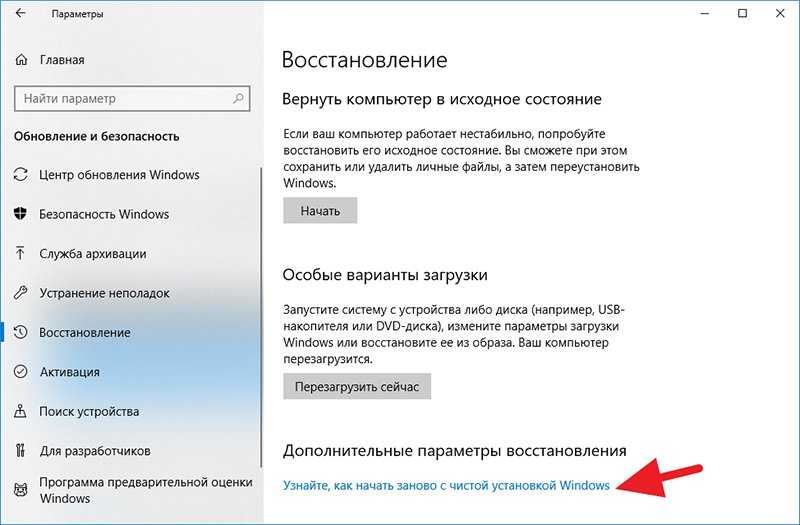 Система будет как новая, без установленных ранее вами программ (файл со списком приложений, удаленных в ходе восстановления, вы обнаружите на рабочем столе) и настроек, зато все ваши файлы останутся нетронутыми.
Система будет как новая, без установленных ранее вами программ (файл со списком приложений, удаленных в ходе восстановления, вы обнаружите на рабочем столе) и настроек, зато все ваши файлы останутся нетронутыми.
Возврат компьютера в исходное состояние без сохранения файлов
Откройте меню «Параметры», перейдите в «Обновление и безопасность» -> «Восстановление», в разделе «Вернуть компьютер в исходное состояние» нажмите «Начать».
Выберите «Удаление файлов все».
Обратите внимание, что в отличие от варианта с сохранением файлов, в данном случае наряду с вашими файлами, программами и настройками также будут удалены учетные записи пользователей.
Нажмите «Продолжить».
Компьютер перезагрузится и начнется процесс возврата. Все последующие этапы будут аналогичны тем, что были описаны при выполнении возврата компьютера в исходное состояние с сохранением файлов, т.е. основную работу система сделает сама без вашей помощи. Ваше участие потребуется лишь в самом конце, чтобы сделать некоторые настройки и создать новую или ввести данные уже существующей учетной записи.
Ваше участие потребуется лишь в самом конце, чтобы сделать некоторые настройки и создать новую или ввести данные уже существующей учетной записи.
Возврат компьютера в исходное состояние, не затрагивая личные файлы, когда система не загружается
Подключите диск восстановления системы или установочный диск и запустите систему с него. (Если потребуется, настройте на своем компьютере загрузку со съемных носителей). Если ни того, ни другого у вас нет, прихватите флэшку и сходите к знакомому, чтобы создать диск восстановления системы (компьютер вашего приятеля должен работать под управлением Windows 8, 8.1 или 10).
В самом начале загрузки компьютера, когда на экране появится сообщение Press any key to boot from…, нажмите любую клавишу, чтобы загрузка была произведена именно с подключенного ранее диска.
После загрузки вы увидите экран установки Windows. Выберите нужный язык и нажмите «Далее».
Затем нажмите «Восстановление системы».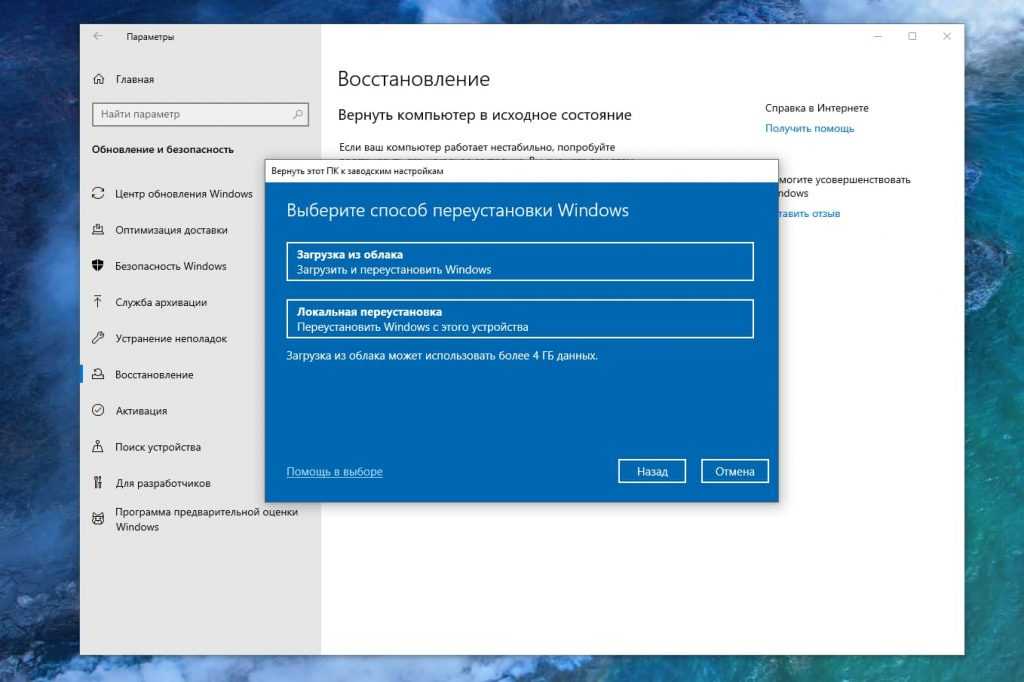
Ваши дальнейшие шаги: «Диагностика»…
…«Вернуть компьютер в исходное состояние»…
…«Сохранить мои файлы».
Выберите вашу учетную запись.
Если потребуется, введите пароль.
Нажмите «Вернуть в исходное состояние».
Далее, после перезагрузки, начнется процесс возврата.
На этом все. Надеюсь, статья вам поможет.
Как вернуть Windows в исходное состояние
Каждая операционная система иногда выдаёт ошибки. Но предусмотрены специальные инструменты, которые помогают исправить положение, возвратить работоспособность компьютера. Иногда приходится выполнять откат к более ранней версии, к заводским настройкам либо переустанавливать систему. Эти меры обычно требуются также при неправильной установке какой-либо программы, деактивации её, внесении ошибочных сведений в реестр, сбоях в ОС.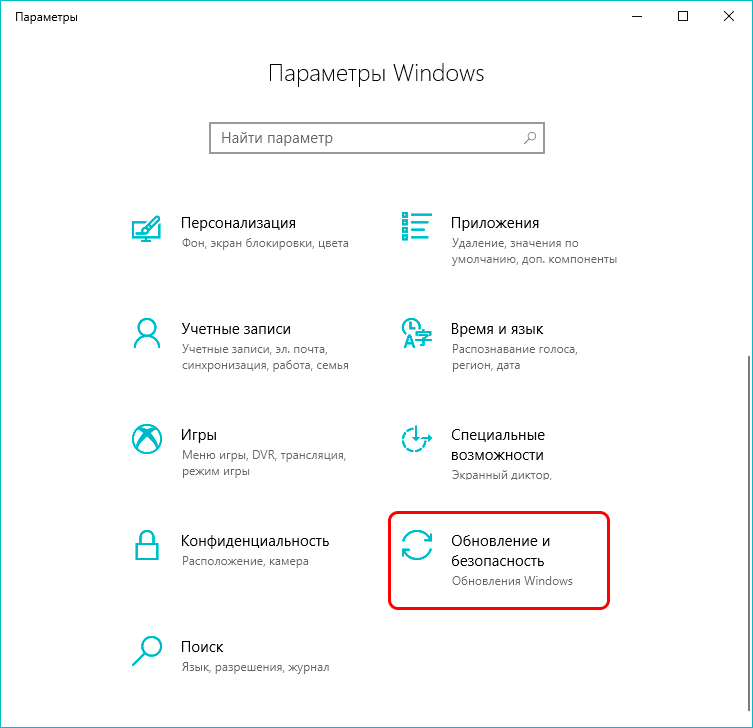
Когда вышла Windows 8, ОС получила возможность новых способов восстановления при неполадках. Стало возможным вернуть систему в исходное состояние, не затрагивая личных файлов пользователя (Refresh), либо переустановить заново ОС «с нуля», все данные пользователя, настройки будут тогда удалены (Reset).
Эти две функции плавно перешли к ОС Windows 8.1. Пользователи доказали востребованность обеих функций, потому они есть также в 10-й версии ОС, где объединены под общей кнопкой. Работают в Виндовс 10 оба способа аналогично: вы сможете вернуть компьютер в исходное состояние Windows 10, сохранить файлы, настройки, всего лишь «освежив» систему, либо удалить всё, переустановив ОС.
В 10-й версии добавлена новая возможность — возврат к предыдущей версии ОС, если вы переходили на Виндовс 10, обновляя до неё 7-ю или 8-ю версию. Ниже мы подробнее расскажем, как вернуть компьютер на несколько дней назад, как выполнять откат в предыдущее состояние Windows 10 либо переустанавливать её.
Восстановление ОС
В Windows есть специальная функция для восстановления работоспособности. Ею возвращают настройки реестра, системных файлов, которые были до сбоя. Производится всё на основании контрольной точки, которая была создана во время стабильной работы. На Виндовс 10 создание таких точек предусматривается регулярно, раз в неделю по умолчанию. А перед тем как будете ставить какие-либо утилиты, приложения, сторонние программы на компьютер, позаботьтесь и создайте самостоятельно на случай неудачи точку восстановления вручную.
Действовать следует так:
- Зайти в панель управления ПК.
- Пройти там на вкладку «Восстановление».
- Выбрать команду на запуск восстановления.
Запуск восстановления системы
- Указать точку, созданную системой либо вручную вами, нажать «Далее».
Компьютер перезагрузится, через 12 минут вы получите восстановленную ОС, работоспособную.
Если ОС не загружается
При отсутствии загрузки системы, её также можно восстановить, вернуть в исходное состояние, но придётся следовать несколько иным путём.
- У вас выйдет окно с сообщением об ошибке, где предложат повторить загрузку, для чего нужно нажать на кнопку «Перезагрузить компьютер», либо реанимировать испорченные файлы, нажав на «Дополнительные варианты восстановления».
- Пойдя по второму пути, вы увидите несколько вариантов действий. Нажмите кнопку «Диагностика».
- Следующий выбор сделайте на «Восстановление системы» для отката в исходное положение.
- Откроется окно с точками восстановления, выбираете нужную.
- Дальше следуете программной инструкции, пока процедура не будет выполнена.
Откат в первоначальное состояние
Если восстановить ОС не получается посредством точки восстановления либо такая точка с работоспособными параметрами отсутствует, можно выполнить возвращение компьютера в исходное состояние.
Здесь возможны два варианта:
- С сохранением некоторых предустановленных ранее приложений, контента. Удалятся настройки, программы, драйвера.
- Без сохранения файлов, настроек, полный откат назад, к первоначальному состоянию, какое было после установки Windows 10 на устройство, к заводским настройкам.

Возвращение к заводским настройкам выполняют, когда другими механизмами наладить работу не получается либо при подготовке ПК к продаже/передаче.
- Зайдите в «Пуск», нажмите «Параметры».
- Выберите «Обновление и безопасность» — значок с круглой стрелкой.
- Слева нажимаете на «Восстановление», справа выбираете «Вернуть в исходное состояние». Далее, нажимаете «Начать».
Возврат компьютера в исходное состояние
- Выбираете путь отката: сохраняете файлы личные либо всё полностью очищаете.
Выбор пути отката
- Ждёте примерно час, пока завершится процесс отката.
Откат к предыдущей версии
Те, кто ставил «десятку» на основе обновления «семёрки»/«восьмёрки», при сбоях в системе могут выполнить откат на прежнюю версию. Но этот способ доступен только в течение месяца после обновления ОС до Виндовс 10. При сроке больше месяца откат назад уже невозможен.
При откате удаляются все обновления «десятки», личная информация, драйвера предыдущей версии, которая была установлена, сохраняются.
Алгоритм будет следующим:
- Пройдите по пути «Пуск» — «Параметры» — «Обновление и безопасность».
- Нажмите функцию «Восстановление».
- Справа увидите надпись «Вернуться к Windows…» с указанием вашей предыдущей ОС.
Откат Windows к ранней версии
Если такого пункта нет, значит, этот путь назад уже невозможен — прошло больше месяца с тех пор, как обновили систему до «десятки», либо из директории была удалена папка Windows.old.
Переустановка ОС с диска
Если вы заранее приготовили диск восстановления, то сможете обновить систему через него. Рекомендуем после удачного обновления ОС копировать её на диск, а после сбоя можно вернуть к работоспособным параметрам.
Для создания диска вставьте диск в дисковод либо присоедините флешку. Зайдите в раздел «Восстановление», выберите функцию «Создание диска». Следуйте указаниям программы.
Не применяйте этот диск/флешку для других целей, сохраните.
youtube.com/embed/vHbN3zgzSpU?feature=oembed» frameborder=»0″ allowfullscreen=»»/>
После сбоя производим возвращение Windows 10 через созданную резервную копию.
- Зайдите в «Параметрах» на вкладку «Восстановление».
- Загрузитесь в режиме Recovery, пройдите в «Диагностику», выберите восстановить образ ОС.
- Подключите носитель с образом, резервной копией, при необходимости диск отформатируйте, дайте согласие на откат и подождите, пока процесс завершится.
Восстанавливаем системные файлы
Можно запустить через командную строку специальную утилиту SFC.exe. Наберите команду /scannow, утилита начнёт сканировать файлы системы, затем исправит ошибки, восстановит файлы, вернёт их исходное, прежнее состояние. Весь процесс длится примерно 45 минут. Информация о повреждениях, которые были устранены, размещается программой в системном разделе в папке Logs.
Эти несколько приёмов помогут вам при неполадках в работе системы восстановить повреждённые файлы, вернуть состояние ОС прежнее, исходное, чтобы продолжать функционировать, как было до сбоя. Теперь вы знаете, как вернуть компьютер к заводским настройкам, сможете исправить ОС при неполадках или после ошибочно установленных программ, нарушающих работу системы в целом.
Теперь вы знаете, как вернуть компьютер к заводским настройкам, сможете исправить ОС при неполадках или после ошибочно установленных программ, нарушающих работу системы в целом.
Как восстановить заводские настройки ПК с Windows 10
Tech
Дом
Технология
Услуги и программное обеспечение
Операционные системы
Окна
Windows 10
Независимо от того, пытаетесь ли вы устранить текущий технический сбой или планируете отдать свой компьютер или продать его, сброс настроек к заводским настройкам является удобным вариантом.
Автор
Лэнс Уитни, автор
на
Отзыв от
Келси Адамс
Скриншот Lance Whitney/ZDNET
Вот сценарий, с которым, вероятно, сталкивалось большинство из нас. Вы сталкиваетесь с постоянной проблемой в Windows 10. Возможно, ПК продолжает зависать или появляется синий экран, или, возможно, некоторые функции не работают должным образом. Вы исчерпали все обычные шаги по устранению неполадок, от запуска встроенных средств устранения неполадок до переустановки драйверов и проверки вашего ПК на наличие проблем с оборудованием. Но проблема сохраняется.
Возможно, ПК продолжает зависать или появляется синий экран, или, возможно, некоторые функции не работают должным образом. Вы исчерпали все обычные шаги по устранению неполадок, от запуска встроенных средств устранения неполадок до переустановки драйверов и проверки вашего ПК на наличие проблем с оборудованием. Но проблема сохраняется.
См. также
Как сделать запись экрана в Windows 10 или Windows 11
Как увеличить время автономной работы ноутбука с Windows
Как заменить меню «Пуск» Windows 11 сторонним приложением
Как использовать бесплатные PowerToys FancyZones в Windows и почему вам следует
Как управлять контрольными вопросами для локальной учетной записи Windows
А вот еще один сценарий. Вы переходите на совершенно новый компьютер, и вам больше не нужна ваша старая машина. Может быть, вы надеетесь продать его или, возможно, вы хотите отдать его или подарить. Но прежде чем вы начнете его использовать, вам нужно стереть все следы себя и своих данных.
Может быть, вы надеетесь продать его или, возможно, вы хотите отдать его или подарить. Но прежде чем вы начнете его использовать, вам нужно стереть все следы себя и своих данных.
Также: С ПК снова что-то не так — и это именно то, что нам нужно
Один из способов решения любого из этих сценариев — вернуть компьютер к заводским условиям, чтобы он был в чистом состоянии. Этот тип хода часто разрешает таинственную и, казалось бы, неразрешимую техническую путаницу. И если вы не планируете оставлять ПК, сброс может удалить все ваши личные файлы, настройки и приложения.
Прежде чем выполнять сброс, нужно знать последствия. Вы можете выбрать, сохранять или нет ваши личные файлы. Но сброс удалит все установленные приложения и индивидуальные настройки.
Также: Технология CES 2023, которую вы можете купить прямо сейчас
Если ваша цель — избавиться от ПК, это здорово. Но если вы стремитесь решить техническую проблему и планируете продолжать использовать компьютер, вам потребуется переустановить все ваши приложения и перенастроить все ранее измененные настройки.
Теперь давайте рассмотрим процесс настройки в Windows 10. ZDNET Скриншот Лэнса Уитни / ZDNET
Дополнительные инструкции
Редакционные стандарты
Связанные
Как воспользоваться преимуществами Microsoft OneDrive в Windows 11
Лучшие роботы-пылесосы (и почему мой лучший выбор по-прежнему Roomba j7+)
Собираете буровую установку с ограниченным бюджетом? Как собрать игровой ПК за 550 долларов
Как сбросить Windows 10 с сохранением файлов
В Windows 10 есть функция быстрого сброса ПК к заводским настройкам по умолчанию без потери файлов, когда что-то работает неправильно.
Мауро Хук
@pureinfotech
- Чтобы сбросить Windows 10 с сохранением файлов, откройте Настройки > Обновление и безопасность > Восстановление , нажмите «Начать» для «Сбросить этот компьютер», выберите «Сохранить мои файлы», выберите «облако» или «локально» переустановите, нажмите «Далее», и «Сброс».

- Несмотря на то, что вы можете сохранить свои файлы при сбросе Windows 10, процесс удалит настройки и приложения, поскольку это одна из точек сброса, поскольку эти элементы могут вызывать проблемы.
Если ваше устройство работает неправильно, работает медленнее, чем обычно, или у вас возникли проблемы с временем автономной работы или приложениями Microsoft Store, сброс его до заводских настроек по умолчанию может помочь вам решить эти проблемы.
Windows 10 включает функцию «Сбросить этот компьютер», которая позволяет быстро перезагрузить компьютер, сохранив файлы и переустановив операционную систему с помощью локально доступного образа или загрузки нового образа с серверов Microsoft. Однако в процессе будут удалены приложения и настройки, но вы всегда сможете изменить их позже.
В этом руководстве вы узнаете, как использовать функцию «Сбросить этот компьютер» для обновления компьютера с сохранением файлов, если у вас возникли проблемы после обновления до Windows 10 или из-за неправильной настройки приложения или системы. (Чтобы перезагрузить устройство при удалении всего, используйте эти инструкции.)
(Чтобы перезагрузить устройство при удалении всего, используйте эти инструкции.)
- Сброс Windows 10 с сохранением файлов (облачная загрузка)
- Сброс Windows 10 с сохранением файлов (локальная переустановка)
- Сброс Windows 10 с сохранением файлов из WinRE
Сброс Windows 10 с сохранением файлов (загрузка из облака)
Чтобы сбросить Windows 10 до заводских настроек по умолчанию, сохранив файлы с возможностью загрузки из облака, выполните следующие действия:
Открыть Настройки в Windows 10.
Нажмите Обновление и безопасность .
Нажмите Восстановление .
В разделе «Восстановить этот компьютер» нажмите кнопку «Начать».
Щелкните параметр «Сохранить мои файлы» , чтобы перезагрузить систему без потери документов, изображений и других файлов.

Выберите параметр «Облачная загрузка» , чтобы загрузить новую копию Windows 10 вместо использования локально доступного образа.
Нажмите кнопку Далее .
Нажмите кнопку Сброс .
После выполнения этих шагов будет загружен свежий образ Windows 10, который будет использоваться для сброса компьютера до заводских настроек по умолчанию с сохранением всех ваших файлов. Процесс обычно занимает 15-20 минут, но может занять много времени, в зависимости от вашего устройства.
Сброс Windows 10 с сохранением файлов (локальная переустановка)
Чтобы сбросить Windows 10 до заводских настроек по умолчанию, сохранив файлы с возможностью локальной переустановки, выполните следующие действия:
Открыть Настройки .
Нажмите Обновление и безопасность .
Нажмите Восстановление .

В разделе «Восстановить этот компьютер» нажмите кнопку «Начать».
Нажмите кнопку «Сохранить мои файлы» 9вариант 0046.
Выберите параметр «Локальная переустановка» , чтобы использовать локальный образ для переустановки Windows 10.)
Нажмите кнопку Далее .
Нажмите кнопку Сброс .
После выполнения этих шагов система будет использовать образ, доступный на компьютере, для переустановки операционной системы. Процесс также должен занять 15-20 минут, но может занять много времени, в зависимости от конфигурации вашего компьютера.
Сброс Windows 10 с сохранением файлов из WinRE
Чтобы сбросить Windows 10 из среды восстановления Windows (WinRE), выполните следующие действия:
Запустить компьютер.
Сразу же после самотестирования при включении питания (POST) снова нажмите кнопку Power , чтобы завершить работу.

Повторить шагов 1 и 2 дважды, и при третьем перезапуске операционная система должна войти в WinRE.
Краткое примечание: В Windows 10 есть несколько способов открыть дополнительные параметры запуска. Если вы не можете получить доступ к среде восстановления, попробуйте другие варианты.
Нажмите кнопку Дополнительные параметры .
Нажмите Устранение неполадок .
Щелкните параметр «Сбросить этот компьютер».
Выберите «Сохранить мои файлы» , чтобы сбросить Windows 10 без потери данных.
Выберите параметр «Облачная загрузка» , чтобы загрузить новую копию Windows 10 вместо использования локально доступного образа. (Если вы предпочитаете использовать локальный образ, выберите параметр Локальная переустановка .
 )
)Нажмите кнопку Сброс .
После выполнения этих шагов система вернется к настройкам по умолчанию, используя только что загруженный или локально доступный образ. Время завершения сброса составляет около 20 минут.
Часто задаваемые вопросы
Какие файлы сохраняет эта опция?
Опция «Разрешить мои файлы» сохранит файлы, которые есть в папках вашего профиля, включая файлы с рабочего стола, документов, загрузок, изображений, видео, музыки и т. д. Тем не менее, вам все равно рекомендуется создать резервную копию на случай что-то происходит в процессе переустановки.
Эта опция удаляет мои приложения и настройки?
Да, этот процесс удалит ваши приложения и настройки. Смысл сброса операционной системы заключается в устранении проблем, которые могут быть вызваны неправильной конфигурацией или проблемами с приложениями, поскольку этот процесс удаляет все установленные приложения и пользовательские настройки системы.