Как переустановить виндовс 8 через биос: Как установить Windows 8 — пошаговая инструкция
Содержание
Как переустановить Windows 8 без потери файлов и программ
Начиная с Windows 8, Microsoft видит необходимость совершенствования резервного копирования и восстановления работоспособности. Новая утилита, метко названная «Refresh», входит в предстоящую операционную систему и позволит проводить установку Windows и приложений как можно проще.
Refresh позволит легко восстановить операционную систему в исходное состояние без удаления приложений Metro, личных дел, учетных записей пользователей или установки, заданные во время первоначальной настройки. Также сохраняются сетевые соединения, BitLocker (и BitLocker To Go), параметры шифрования и назначения буквы диска. С другой стороны, настольные приложения будут удалены, а настройки брандмауэра, ассоциаций типов файлов, а также параметры отображения будут сброшены к значениям по умолчанию. По данным блога Microsoft по установке Windows 8 функция обновления не держит приведенных выше данных по умолчанию, поскольку это программное обеспечение, скорее всего, привести к снижению производительности или проблемы со стабильностью.
При запуске Refresh действует как инструмент восстановление системы путем повторной установки Windows, а затем восстановливает данные из резервной копии, автоматически приводя компьютер обратно в в состояние «по умолчанию».
Как сохранить рабочий стол с приложением Recimg
Refresh можно дополнительно настроить с помощью инструмента командной строки называемого Recimg. С помощью этой утилиты можно создать собственный имидж, который Refresh будет использовать для восстановления компьютера.
Это позволило бы устанавливать Windows, пробегать начальную настройку, создавать учетные записи пользователей, устанавливать все любимые приложения и конфигурировать/персонализировать ОС.
Несмотря на ограничения резервного копирования, в том числе несовместимости с некоторыми настольными приложениями — с помощью Windows 8 Refresh установка пройдет менее чем за полчаса. Кроме того, в то время как это действительно включает использование командной строки, чтобы установить Windows, только требуется несколько щелчков мышью, чтобы фактически выполнить восстановление.
Создание пользовательского базового изображения
После установки любимых приложений и получение операционной системы, необходимо создать новый образ, который станет новой базовой линией для инструмента Refresh Windows 8. Запуск от имени администратора». Откройте новую командную строку Администратора, найдя “cmd” на стартовом экране Start, щелкая правой кнопкой по значку командной строки, выберите «Run as administrator – Запуск от имени администратора».
Теперь вам нужно выполнить простую команду, чтобы создать новый образ. Введите следующую команду — recimg / CreateImage E: \ Backups \ — и нажмите Enter.
Положение «E: \ Backups \» в приведенном выше примере команды может быть заменено любым каталог по выбору. Можно выбрать каталог на любой подключенный диск и утилита Recimg создаст папку (-и) по мере необходимости.
После нажатия Enter Recimg будет записать новый файл изображения, а затем зарегистрировать новый файл с программой обновления, так что он будет использовать пользовательские изображения, а не Microsoft-предоставляемые по умолчанию при запуске. В зависимости от объема данных, который инструмент должен будет записать для резервного копирования, копирование может занять некоторое время. После завершения Recimg покажет сообщение об успешной операции: «Восстановление создания образа и регистрация завершена успешно».
В зависимости от объема данных, который инструмент должен будет записать для резервного копирования, копирование может занять некоторое время. После завершения Recimg покажет сообщение об успешной операции: «Восстановление создания образа и регистрация завершена успешно».
Если вы просмотрите каталог, использованный в предыдущей команде, обнаружится новый файл с именем «CustomRefresh.wim». Точный размер будет меняться, но вы можете ожидать, что это будет по крайней мере несколько гигабайтов. В то время как встроенный менеджер по zip-архиву Windows не может открыть “.wim” файл изображения, 7-zip в состоянии открыть архив (однако, но не может добавить элементы в него). В настоящее время файл изображения содержит следующие папки и файлы:
- Документы и Настройки
- MSOCache
- Program Files
- Program Files (x86)
- ProgramData
- Пользователи
- ОС Windows
- Bootmgr (файл)
- BootNXT (файл)
- hiberfil.
 sys
sys - InstallRPLog.txt
- pagefile.sys
- swapfile.sys
Включение hiberfil, файла подкачки и своп-файла “.sys” любопытно, однако дело обстоит иначе, чем просто резервное копирование.
CustomRefresh.wim файл, созданный с recimg, показан в Проводнике и открыт в 7-Zip (вставка)
Это все, что нужно для восстановление процесса создания. Это может быть хорошей идеей, чтобы включить этот CustomRefresh.wim файл в общую стратегию резервного копирования. В случае, если исходный файл будет утерян или поврежденможно разместить резервную копию в том же месте, и она будет работать. Чтобы проверить это, вы можете открыть новое окно командной строки с правами администратора и использовать recimg / showcurrent для отображения текущей конфигурации изображения каталога. Для изменения вы можете использовать recimg / SetCurrent E: \ Backup \ , чтобы файла зарегистрировать новое место CustomRefresh. wim.
wim.
Процесс восстановления осуществляется с помощью нового инструмента Refresh и находится в «Настройки ПК» Metro- приложений или в среде восстановления Windows 8 (если компьютер не может загрузиться в Windows должным образом). В любом случае, это простой процесс, который может быть завершен без использования командной строки.
Если Windows не загружается, то вам нужно использовать восстановление среды (Windows RE) и выбрать Refresh в дополнительных параметрах. (Совет: Можно вручную добраться до опций запуска WinRE при помощи щелчка Shift+левый клик (касание) по значку завершения работы. В противном случае должно автоматически загрузиться WinRE, если нормальный запуск Windows перестал работать.)
Запретив это, вы будете в состоянии инициировать процесс обновления из Windows 8 (в приложении Настроек PC). Чтобы это сделать, откройте меню Charms(область для перехода к стартовому экрану), перемещая курсор мыши в верхний правый угол экрана — или сильно стукните справа, если экран сенсорный. Переместите мышь на значок Settings и щелкните, чтобы перевести меню Settings в рабочее состояние на боковой панели.
Переместите мышь на значок Settings и щелкните, чтобы перевести меню Settings в рабочее состояние на боковой панели.
Теперь перейдите в правый нижний угол экрана и нажмите на кнопку «Изменить настройки ПК».
В версии Metro UI (интерфейс Метро) откроется панель управления, называемая PC Settings – Настройки ПК. В левой части экрана находится список текстовых ссылок. Нажмите на «Общие». Сейчас, на правой стороне экрана, прокрутите вниз, пока не увидите «Обновить свой ПК, не затрагивая файлы». Прямо под этим текстом находится поле с текстом «Начало». Нажмите на него, чтобы запустить инструмент Refresh.
Теперь откроется мастер Refresh ПК.
Чтобы начать, нажмите на кнопку «Далее» в
диалоговом окне. Нажмите Refresh, начнется процесс восстановления.
Через несколько минут ваш компьютер будет перезагружен. Во время загрузки ОС Windows синий логотип появится как индикатор, показывая процент завершения процесса восстановления.
Во время загрузки ОС Windows синий логотип появится как индикатор, показывая процент завершения процесса восстановления.
Это займет дополнительные несколько минут. После того, как все закончится, будет показана учебная анимация установки inital, но вы не должны будете проходить через создание учетной записи пользователя или другие процессы установки. Вместо этого вы попадете на стартовый экран.
Refresh является быстрым, но еще не совершенным
К сожалению, этот процесс не является надежным. Любые приложения, которые не могли быть восстановлены, будут перенесены в новый файл на рабочем столе под названием «Удаленные Apps.html.
Несмотря на несовершенство Refresh, он оказывается полезным инструментом, который прост в использовании и обеспечивает быстрый откат системы без ущерба для личных файлов.
Поделиться:
Оставьте свой комментарий!
- Комментарий в ВКонтакте
Tags:
- windows 8
- восстановление информации
Добавить комментарий
| < Предыдущая | Следующая > |
|---|
устранение неполадок и ошибок в работе, настройка
Windows 10 2
Как открыть БИОС на Windows
Зайти в БИОС на Windows можно четырьмя способами, которые косвенно пересекаются между собой. Классически
Классически
Windows 10 1
Работа с файлами реестра в Windows
Вся информация о программном обеспечении, установленном на компьютере, помещается в специальный системный реестр, чтобы
Windows 10 2
Как полностью удалить Windows с компьютера и установить новую
Чтобы снести Windows через БИОС на ноутбуке, необходимо предварительно создать установочную флешку, после чего
Windows 10 2
Какие бывают Windows
Все версии Windows, начиная от 1.0 и заканчивая 10, имеют отличительные особенности. Проследив ход
Windows 10 1
Проверка Windows на ошибки
Чтобы проверить Windows на ошибки, необходимо воспользоваться предустановленными в операционной системе (ОС) инструментами. В
Windows 8 1
Установка Windows 8 с флешки на компьютер
Чтобы установить Windows 8 с флешки через БИОС на компьютер или ноутбук, необходимо предварительно
Windows 7 1
Выбор самой лучшей версии Windows для установки на компьютер
Определить самый лучший Windows можно, исходя из возможностей, которые предоставляет дистрибутив операционной системы (ОС).
Windows 8 1
Сброс пароля учетной записи в Windows 8
Сбросить пароль на Windows 8 можно несколькими способами, эффективность которых зависит от наличия доступа
Windows 7 1
Установка Windows без диска и флешки
Чтобы установить Windows без флешки и диска, необходимо предварительно создать установочный раздел на винчестере,
Windows 10 1
Установка Windows через BIOS
Переустановить Windows через БИОС можно двумя способами: с оптического диска или флешки. В обоих
Windows 10 1
Как запустить установку Windows с флешки на ноутбуке
Чтобы установить Windows с флешки на ноутбук, потребуется предварительно подготовить инсталляционный накопитель операционной системы
Windows 10 1
Почему Windows не может отформатировать диск
Если Windows не удается завершить форматирование диска, требуется воспользоваться специализированными штатными средствами, которые используют
Windows 10 1
Как удалить Windows через BIOS
Чтобы удалить Windows через БИОС на компьютере, необходимо предварительно записать загрузочный накопитель, с которого
Windows 10 1
Почему не загружается Windows с флешки через БИОС
Не загружается Windows с флешки зачастую по причине неисправности аппаратной составляющей или неверно заданной
Windows 8 1
Как переустановить Windows 8 на компьютере
Переустановить Windows 8 на компьютере можно двумя способами: посредством использования загрузочного накопителя (стандартный метод)
Windows 10 1
Что делать, если Windows не может отформатировать флешку
Windows не может отформатировать флешку по причине возникновения аппаратной или системной неисправности.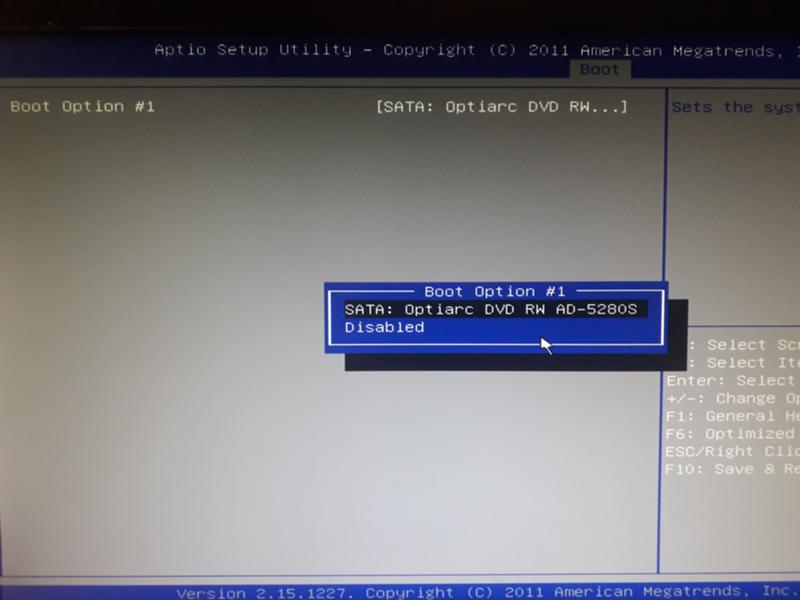 Во втором
Во втором
Windows 8 1
Как вызвать Диспетчер задач в Windows 8
Диспетчер задач в Windows 8 можно открыть шестью различными способами, каждый из которых подразумевает
Windows 10 1
Какую Windows лучше ставить: 32 или 64 битную
Выбирая Windows 64 или 86-рязрядную, следует учитывать технические характеристики устройства и используемое в операционной
Windows 8 1
Как откатить Windows 8 до заводских настроек
ОС Windows 8 (8.1) предусматривает несколько вариантов восстановления и возврата системы к заводским настройкам.
Windows 10 1
Комбинации горячих клавиш на клавиатуре в Windows
Горячие клавиши Windows (англ. hotkeys) предоставляют быстрый доступ к функциям операционной системы (ОС). С
Windows 8.1: чистая установка Windows 8.1
Основная поддержка Windows 8.1 прекращена в январе 2018 г. Расширенная поддержка продлится до января 2023 г. Дополнительные сведения см. в разделе Окончание поддержки.
Корпорация Майкрософт заинтересована в том, чтобы вы обновились до Windows 10. Обновление бесплатное, и вы можете напрямую установить чистую установку Windows 10 версии 1809 или выполнить установку обновления Windows 10 версии 1809. Дополнительные сведения см. в разделе «Часто задаваемые вопросы и материалы для Windows OEM».
Обратите внимание, что это руководство нельзя использовать с выпусками «Windows 8.1 с Bing» или «Windows 8.1 для одного языка с Bing» из-за отсутствия установочного носителя.
В этом разделе рассказывается о получении установочных носителей Windows и Office и их ключей продуктов. Если у вас уже есть все носители и ключи продукта, основную часть этого раздела можно пропустить. Однако вам все равно нужно будет загрузить автономные обновления и системные драйверы.
1.1 Информация о вашей лицензии Windows и получении установочного носителя
- Объяснение OEM-лицензии и розничной лицензии Windows — как загрузить установочный носитель и активировать
Важно знать, является ли ваша лицензия OEM или Retail и, следовательно, где вы должны запрашивать носители, поддержку и как активировать.
1.2 Информация о лицензии Office и получении установочного носителя
- [OEM] Карта MPI
Важно знать, является ли ваша лицензия OEM или розничной, и, следовательно, где вы должны запрашивать носители и поддержку. Розничная лицензия будет иметь упакованный носитель с ключом продукта или ключом продукта, отправленным по электронной почте, OEM-лицензия будет на карте MPI. Если вы потеряли ключ продукта, вы можете восстановить его с помощью Belarc Advisor, однако Belarc Advisor не восстановит ключ Office 2013.
- [Office 2007/2010 OEM/Retail] Поиск информации об оборудовании вашей системы и лицензиях ОС с помощью Belarc Advisor
Чтобы установить Office, вам понадобится установочный носитель. Я предпочитаю это как загрузку.
- [Office 2007 OEM/Retail] Microsoft Office 2007
- [Office 2010 OEM/розничная] Microsoft Office 2010
- [Office 2013 OEM/розничная] Microsoft Office 2013
Если вы ищете бесплатную версию Microsoft Office 2010 Starter, она устарела и официальных ссылок для скачивания нет. Вместо этого используйте бесплатные веб-приложения Microsoft Office 2013, которые имеют все функции Office 2010 Starter и многое другое.
Вместо этого используйте бесплатные веб-приложения Microsoft Office 2013, которые имеют все функции Office 2010 Starter и многое другое.
- Microsoft Mathematics [бесплатно]
Загрузите установщики Microsoft Office и сохраните их на внешний жесткий диск. Полезно сохранить ключ продукта в текстовом файле рядом с установщиком.
1.3 Загрузка обновлений Windows [Загрузка части 1]
Этот шаг не является обязательным, поскольку Windows 8.1 с носителем обновления 1 относительно обновлена, поэтому выполнение этого дополнительного шага не сэкономит слишком много времени.
- Загрузка обновлений Windows с помощью автономного обновления WSUS [Часть 1]
На этом этапе необходимо загрузить автономные обновления Windows или большинство обновлений Windows с помощью автономного обновления WSUS для Windows 8.1 и скопировать папку на внешний жесткий диск USB.
1.4 Загрузка и установка системных драйверов [Загрузка части 1]
Драйверы SATA обычно необходимо загружать только в том случае, если установка не может обнаружить какие-либо жесткие диски или сообщает позже во время установки, что она не может настроить ваше оборудование.
- Загрузка, подготовка и загрузка предустановочных драйверов SATA
- Проверка идентификаторов оборудования
- Порядок установки драйвера
- Загрузка драйверов из Dell и неофициальных наборов драйверов
На этом этапе вам необходимо загрузить системные драйверы и скопировать их в папку на внешний жесткий диск USB.
В этом разделе рассказывается о резервном копировании данных. Если у вас нет данных для резервного копирования, этот раздел можно пропустить.
2.1 Резервное копирование данных
- Резервное копирование файлов
- Восстановление данных с помощью Fedora
Выполните резервное копирование файлов, если ваша установка не может загрузиться, в этом случае выполните Восстановление данных с помощью Fedora.
В некоторых случаях вы также можете захотеть сделать резервную копию старой установки Windows:
- Резервное копирование старой установки Windows в виде образа диска с помощью Acronis
В этом разделе вы узнаете, как обновить некоторые аппаратные средства, чтобы оптимизировать производительность вашей системы.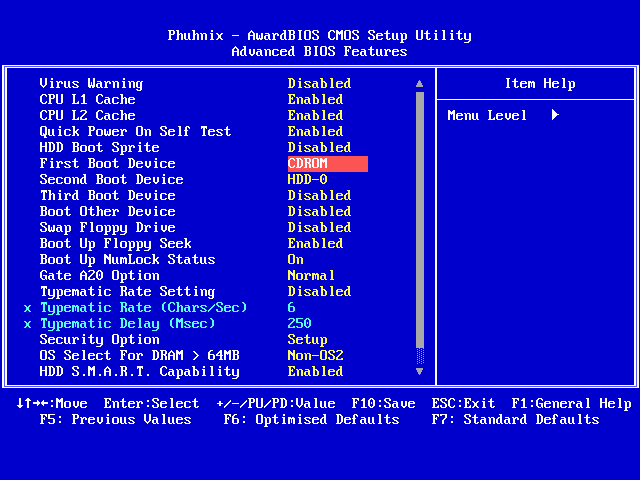 Это также поможет вам обновить BIOS и внести некоторые изменения, которые могут потребоваться или не потребоваться в зависимости от конфигурации вашего оборудования. Наконец, вам нужно подготовить жесткий диск перед установкой Windows, то есть надежно стереть его.
Это также поможет вам обновить BIOS и внести некоторые изменения, которые могут потребоваться или не потребоваться в зависимости от конфигурации вашего оборудования. Наконец, вам нужно подготовить жесткий диск перед установкой Windows, то есть надежно стереть его.
3.1 Обновления BIOS
- Обновление BIOS
Перед обновлением до Windows 7 или 8.1 рекомендуется установить последнее обновление BIOS, однако для этого требуется работающая установка Windows. Если вы не можете обновить BIOS из старой установки Windows или ваша предыдущая установка заражена вирусом или вредоносным ПО, обновите ее после установки Windows.
3.2 Модернизация оборудования
- Модернизация твердотельного и жесткого дисков для вашей системы
- Модернизация памяти для вашей системы
- Обновление видеокарты для вашей системы – спросите на форуме Desktop Video [только для ПК]
Убедитесь, что вы обращаетесь к Руководству по обслуживанию (старые системы) или Руководству пользователя при добавлении/удалении оборудования.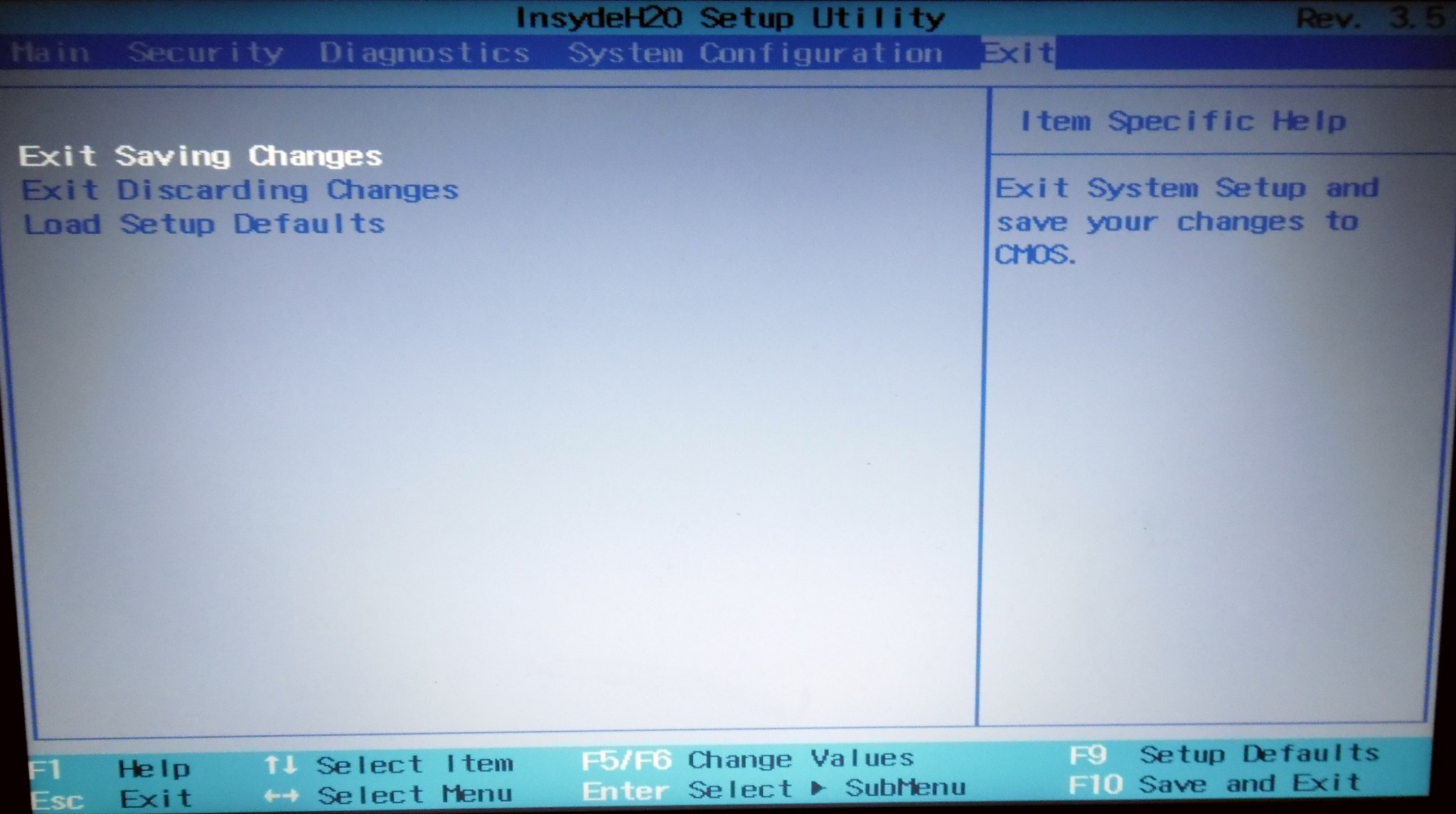 Оперативная память DDR2 сейчас довольно дорогая, и лучшая производительность из старых систем будет от SSD.
Оперативная память DDR2 сейчас довольно дорогая, и лучшая производительность из старых систем будет от SSD.
3.3 Работа SATA, UEFI и безопасная загрузка и другие настройки BIOS
- Настройки BIOS
9Драйверы 0002 SATA обычно необходимо загружать только в том случае, если установка не может обнаружить какие-либо жесткие диски или сообщает позже во время установки, что она не может настроить ваше оборудование.
3.4 Подготовка жесткого диска
- Очистка диска (необязательно/рекомендуется)
- Подготовка жесткого диска: настройка Media Direct [только небольшая часть систем Dell] [часть 1: создание системных разделов и часть 3: загрузка образа Media Direct в формате .iso]
Эта часть проведет вас через фактическую установку Windows, а также ее обновление и установку системных драйверов.
4.1 Установка Windows
Рекомендуется выполнить прямую установку Windows 8. 1, если ваша система поставлялась с Windows XP, Vista или 7, или установку на новый или надежно очищенный жесткий диск, или для тех, кто хочет изменить разделы и т. д.
1, если ваша система поставлялась с Windows XP, Vista или 7, или установку на новый или надежно очищенный жесткий диск, или для тех, кто хочет изменить разделы и т. д.
С другой стороны, сброс Windows 8.1 может быть более подходящим для пользователей, переустанавливающих ту же лицензию Windows 8.0/8.1.
- Установка Windows 8.1
- Сброс Windows 8.1
4.2 Установка Office
Установка Office довольно проста, просто запустите .exe и введите ключ продукта. Я рекомендую устанавливать Microsoft Office сразу после Microsoft Windows.
4.3 Автономные обновления [Часть 2 Установка]
- Автономная установка обновлений Windows [Часть 2]
Это обновление Windows с использованием автономных обновлений, загруженных с помощью WSUS Offline Update. Автономное обновление WSUS можно настроить для обновления Microsoft Office, а также Microsoft Windows. Это следует делать только после установки Windows 8. 1 и обновления 1, я рекомендую устанавливать их вручную.
1 и обновления 1, я рекомендую устанавливать их вручную.
4.4 Загрузка и установка системных драйверов [Часть 2 Установка]
- Загрузка, подготовка и загрузка драйверов SATA
- Проверка идентификаторов оборудования
- Порядок установки драйвера
- Загрузка драйверов с сайта Dell и неофициальных наборов драйверов
На этом этапе необходимо установить драйверы в правильном порядке.
4.5 Активация продукта
- Объяснение OEM-лицензии и розничной лицензии Windows — как загрузить установочный носитель и активировать
4.6 Центр обновления Windows
- Центр обновления Windows
Если вы отключили параметры Центра обновления Windows, чтобы предотвратить проблемы с установкой Windows 8.1 и Windows 8.1 с обновлением 1, обязательно включите их на этом этапе:
- Включить автоматическое обновление
- Включите поиск ПК, устройств и контента в сети
4. 7 Дополнительные службы Microsoft
7 Дополнительные службы Microsoft
- Microsoft .Net Framework
- Windows Media Center (дополнительное платное обновление — повторная проверка активации продукта после обновления)
4.8 Параметры электропитания
- Параметры электропитания
Рекомендуется оптимизировать параметры питания в соответствии с вашими предпочтениями.
4.9 Настройка и улучшения рабочего стола
- Настройка и улучшения рабочего стола
Несколько кратких заметок об улучшениях рабочего стола.
4.10 Восстановление файлов
- Получение файлов из папки Windows.old и их удаление (обновление с помощью очистки диска)
Это будет присутствовать только в том случае, если вы не выполнили очистку или форматирование системы.
Это дает некоторые советы по оптимизации конфигурации SSD/HDD. Если вы не используете SSD и HDD, этот раздел не применяется.
5.1 Конфигурация SSD (без кэша) и жесткого диска — рекомендуется
Используется для твердотельных накопителей >120 ГБ и жестких дисков >1 ТБ.
- Перемещение пользовательских файлов и OneDrive в новое место
Кэш-диски mSATA 5.2 — не рекомендуется
Используйте для твердотельных накопителей емкостью 32–64 ГБ и жестких дисков > 1 ТБ.
Примечание. Если в вашей системе есть твердотельный кэш-накопитель mSATA, вам следует ознакомиться с этим документом для настройки программного обеспечения Intel Rapid Responsiveness здесь.
Примечание. Если в вашей системе есть твердотельный кэш-накопитель mSATA, вам следует ознакомиться с этим документом для настройки программного обеспечения Intel Rapid Responsiveness здесь.
- ПО Intel Rapid Responsiveness
Эти шаги настоятельно рекомендуются, поскольку они дают вам возможность быстро восстановить чистую установку Windows, если что-то пойдет не так. Я рекомендую сделать его до того, как будет установлено какое-либо дополнительное программное обеспечение.
Я рекомендую сделать его до того, как будет установлено какое-либо дополнительное программное обеспечение.
6.1 Dell Backup and Recovery
Бесплатная версия программы Dell Backup and Recovery (только для систем Dell) создаст скрытый раздел восстановления на том же жестком диске или твердотельном накопителе, на котором во время установки была установлена операционная система. Затем вы можете создать Recovery USB (рекомендуется для систем MBR <2010) или Recovery External Hard Drive (рекомендуется для систем UEFI BIOS >2010) этого образа и вернуться к нему в любое время.
Образ обновления можно создать в любой системе Windows 8.1, и пользователь может выбрать, где разместить образ обновления; например на отдельном диске.
- Dell Backup and Recovery/Alienware Respawn (только системы Dell)
6.2 Обновление образа Windows 8.1
- Создание образа обновления Windows 8.1
Примечание для систем Dell.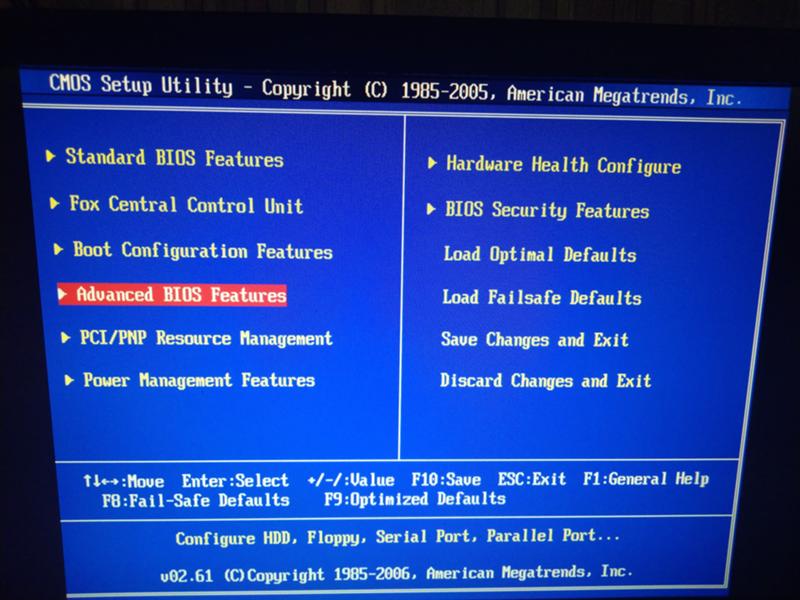 Образ резервного копирования и восстановления Dell заменит образ обновления.
Образ резервного копирования и восстановления Dell заменит образ обновления.
Здесь приведены некоторые примечания о резервном копировании рабочей установки Windows и последующей установке дополнительного программного обеспечения Dell и другого программного обеспечения сторонних производителей.
7.1 Предустановленное программное обеспечение Dell (только системы Dell)
- Dell Digital Delivery*
- Мои загрузки Dell (используйте 32-разрядную версию Internet Explorer)*
- Мой Dell, ранее известный как Центр поддержки Dell
- Установка Media Direct [только для небольшого набора систем Dell] [Часть 2: установка приложения Media Direct требует предварительной настройки разделов Media Direct]
* Мои загрузки Dell поставлялись с большинством систем Dell, которые поставлялись с Windows 7 (2009 г.-2012). Dell Digital Delivery заменяет его для систем Windows 8.1 (2014 г.). Для систем, выпущенных с Windows 8.0 (2013 г. ), попробуйте использовать Dell Digital Delivery, а в случае сбоя используйте мои загрузки Dell.
), попробуйте использовать Dell Digital Delivery, а в случае сбоя используйте мои загрузки Dell.
7.2 Безопасность
- Антивредоносное ПО Malwarebytes
7.3 Программное обеспечение Adobe
- Автономный проигрыватель Adobe Flash
- Автономный Adobe Reader
7.4 Другое программное обеспечение
- Дебютный захват видео (бесплатная версия захвата экрана и веб-камера)
- Рекомендации для другого программного обеспечения
Нравится:
Нравится Загрузка…
Преобразование установки Windows 8.1 BIOS в UEFI — случайный блог от системного администратора изначально он был оснащен базовой версией Windows 8. Однако его собирались использовать в качестве рабочего компьютера, поэтому я решил установить на него наш образ Windows 8.1 Enterprise. Тем не менее, я заметил, что текущая установка Windows была установкой UEFI для Windows 8.
 Наш собственный образ не включает разделы, необходимые для UEFI, поэтому его нельзя развернуть как установку UEFI (без модификации MDT или разделов). MDT 2012 и новее могут развертывать версии BIOS и UEFI из одного и того же образа, но я еще не проверял это. У меня нет свободной рабочей станции с UEFI для тестирования 😦 9Обновление 0003: Мне удалось протестировать UEFI в сочетании с MDT 2013 и WDS на рабочей станции VMware, дополнительная информация приведена далее в документе. Обновление 2: Я также протестировал «реальный» компьютер (рабочая станция HP Compaq Elite 8300) с включенным UEFI PXE в BIOS. Я могу подтвердить, что WDS-сервер действительно HAS версии 2012 (R2). Я пробовал со старой Windows Server 2008 R2, но загрузочный образ НЕ был найден. Это утверждение, конечно, может быть неверным для других марок компьютеров. Я также включил быструю загрузку в BIOS на Elite 8300 после успешного развертывания, но я не могу точно сказать, загружается ли он быстрее, чем раньше.
Наш собственный образ не включает разделы, необходимые для UEFI, поэтому его нельзя развернуть как установку UEFI (без модификации MDT или разделов). MDT 2012 и новее могут развертывать версии BIOS и UEFI из одного и того же образа, но я еще не проверял это. У меня нет свободной рабочей станции с UEFI для тестирования 😦 9Обновление 0003: Мне удалось протестировать UEFI в сочетании с MDT 2013 и WDS на рабочей станции VMware, дополнительная информация приведена далее в документе. Обновление 2: Я также протестировал «реальный» компьютер (рабочая станция HP Compaq Elite 8300) с включенным UEFI PXE в BIOS. Я могу подтвердить, что WDS-сервер действительно HAS версии 2012 (R2). Я пробовал со старой Windows Server 2008 R2, но загрузочный образ НЕ был найден. Это утверждение, конечно, может быть неверным для других марок компьютеров. Я также включил быструю загрузку в BIOS на Elite 8300 после успешного развертывания, но я не могу точно сказать, загружается ли он быстрее, чем раньше. По крайней мере, это работает, но, вероятно, это более заметно на ноутбуках.
По крайней мере, это работает, но, вероятно, это более заметно на ноутбуках.
Немного информации о UEFI в MDT:
«По умолчанию MDT создает соответствующие разделы для поддержки компьютеров с UEFI. MDT поддерживает версии UEFI от 2.0 до 2.3.1. UEFI 2.3.1 — это более новая версия UEFI, которая будет использоваться на компьютерах с логотипом Windows 8.
Дополнительные сведения о поддержке UEFI в MDT см. в разделе «Развертывание на компьютерах с UEFI» в документе MDT с использованием набора средств развертывания Microsoft. Источник: http://www.edugeek.net/forums/downloads/125660-microsoft-deployment-toolkit-mdt-2013-a.html
Я также видел разные требования к серверу WDS; некоторые говорят, что UEFI pxe-booting работает с Windows Server 2008 R2, а некоторые говорят, что для этого требуется Windows Server 2012. Я могу подтвердить, что он работает с Server 2008 R2 по крайней мере для 64-разрядных клиентов. Некоторые ссылки:
http://social.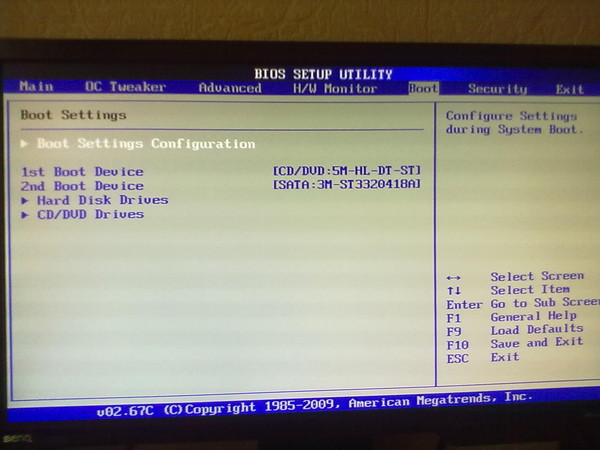 technet.microsoft.com/Forums/en-US/8cfa4b2d-a20d-4201-8568-f77da388d5f5/does-server-2008-r2-support-uefi-pxe-boot-for -wds
technet.microsoft.com/Forums/en-US/8cfa4b2d-a20d-4201-8568-f77da388d5f5/does-server-2008-r2-support-uefi-pxe-boot-for -wds
http://www.windows-noob.com/forums/index.php?/topic/8045-trying-to-deploy-over-pxe-uefi-x86-with-wds-2012/
Sony не является нашим основным брендом, поэтому не было необходимости добавлять для него кучу драйверов в MDT. UEFI также не используется на многих наших компьютерах, поэтому я на некоторое время отложу весь UEFI с MDT. Теперь пришло время для ручной работы старой школы с загрузочным компакт-диском и ImageX + diskpart 🙂
Вот процесс:
Зашел в биос на Sony и сменил загрузочное устройство с UEFI на Legacy. Я также изменил порядок загрузки, чтобы он загружался с CD/DVD в качестве первого загрузочного устройства.
Загрузка с компакт-диска WinPE 5.0 (также подойдет установочный DVD-диск Windows 8.1).
Запустил diskpart с помощью команд «список дисков», «выбрать диск 0», «очистить» .
 Это очищает весь диск и разделы
Это очищает весь диск и разделыСоздан новый основной раздел, «создать основной раздел» . Я мог бы создать больше разделов СЕЙЧАС, а не позже, таким образом, компьютер был бы готов к UEFI мгновенно. См. раздел Преобразование в UEFI, шаг 9.0003 . Этот способ тоже работал нормально, просто больше (ненужных) шагов…
Сделал его активным с помощью команды «активный» .
Отформатировал раздел, format fs=ntfs label=”Windows 8” quick
Назначенная буква диска, «назначить букву = c»
Exited diskpart с «exit»
Применил образ (с жесткого диска USB) с помощью ImageX (встроен в мой компакт-диск WinPE).
Imagex.exe /apply path-to-Windows81.wim 1 c:
bcdboot c:\Windows
Выход.
 Ждать. Сделанный.
Ждать. Сделанный.Теперь у меня установлен и работает обычный образ mbr/ntfs.
Преобразование в UEFI
Когда ноутбук все еще работает в «обычном режиме BIOS/устаревшем режиме», я сделал следующее:
Установлен EaseUS Partition Master Free (http://www.partition-tool.com/) в Windows.
Создан нераспределенный кусок дискового пространства «слева» от раздела Windows. У меня было 350 МБ. Если у вас уже есть системный раздел размером более 300 МБ, вы можете пропустить этот шаг. У меня его не было, поскольку я не создавал его на шагах выше. MDT создает этот системный раздел для вас автоматически, если вы выполняете развертывание с ним, а не вручную.
Отформатировал раздел и присвоил ему букву диска. Неважно, какую букву диска вы ему дадите, так как он будет снова разбит на разделы (и отформатирован) очень скоро. Я мог бы оставить его неформатированным/нераспределенным.

Загружен gptgen (http://sourceforge.net/projects/gptgen/). Это необходимо для преобразования всего диска в GPT (таблицу разделов GUID). GPT необходим для UEFI, а UEFI, в свою очередь, необходим для безопасной загрузки (если вы решите включить его).
Запустил gptgen.exe –w \\.\physicaldrive0 из административной командной строки. (Вы получаете номер диска из управления дисками Windows, обычно 0). После этого компьютер больше не будет/не сможет загружаться в обычном устаревшем режиме, поэтому вы ДОЛЖНЫ загрузить компьютер с установочного диска WinPE или Windows.
Перезагрузил компьютер и загрузился с компакт-диска WinPE
Время снова для diskpart:
дискпарт
список дисков
выбор диска 0
список разделов
Показал мне два раздела: раздел 1, который был недавно создан (350 МБ), а другой — моя установка Windows (120 ГБ)
Я выбрал раздел размером 350 МБ и удалил его, «выбрать раздел 1», «удалить раздел»
Созданы новые разделы для EFI и системы:
создать раздел EFI размер=100 смещение=1
format fs=fat32 label=«System» quick (раздел EFI должен быть fat32)
присвоить букву=S
создать раздел msr size=128 offset=103424
Снова перечислил разделы, «список разделов»
Раздел ### Тип Размер Смещение
————— —————— ——- ——-
Раздел 1 Система 100 МБ 1024 КБ
Раздел 2 Зарезервировано 128 МБ 101 МБ
Раздел 3 Основной 120 ГБ 229 МБРаздел 3 — это мой раздел Windows
список том
выберите том 3 (мой том Windows 8, не совпадает с разделом, просто в обоих случаях это «3»)
назначить букву = c
выход из diskpart
bcdboot c:\Windows /s s: /f UEFI
перезагрузил компьютер и включил UEFI в биосе.

Сработало! Наслаждаться!
Источник: https://social.technet.microsoft.com/wiki/contents/articles/14286.converting-windows-bios-installation-to-uefi.aspx
Настройка разделов жесткого диска на основе UEFI/GPT: http://technet.microsoft.com/en-us/library/hh824839.aspx
P.S. Это должен быть самый быстрый (Windows 8.1) компьютер, который я когда-либо тестировал. Загрузка и перезагрузка занимают всего пару секунд благодаря UEFI и функции быстрой загрузки Windows 8.
На самом деле это была довольно простая задача. Он также ответил на некоторые из моих предыдущих вопросов, касающихся версии сервера PXE/WDS. У меня была старая виртуальная машина с именем «miffo», которая была моим старым клиентом тестового развертывания. На данный момент у него была запущена Windows 8 (не то, чтобы это имело значение). Я открыл файл конфигурации для виртуальной машины, а именно miffo.vmx. Я добавил в файл дополнительную строку: «прошивка = «efi» .
Я добавил в файл дополнительную строку: «прошивка = «efi» .
Источник: http://community.landesk.com/support/docs/DOC-27736
Теперь я могу загрузить виртуальную машину с «биосом» с поддержкой UEFI (рис. 1). EFI-загрузка с жесткого диска должна быть неудачной с из-за того, что текущая установка использует bios/mbr, а UEFI не может загрузиться с mbr.
Рис. 1. Загрузка EFI.
Как и при «обычной» загрузке pxe, клиент связывался с сервером pxe (рис. 2). ПРИМЕЧАНИЕ: Загрузочный образ LiteTouchPE HAS должен быть 64-битным. Если вы загрузитесь с архитектурой x86, произойдет сбой (в конечном итоге виртуальная машина выключится). Насколько я знаю, это должно быть исправлено в WDS для Windows Server 2012 (лучше поддержка UEFI и x86). Я использую Windows Server 2008 R2 WDS/PXE в своей тестовой среде, поэтому я не знаю…
Рис.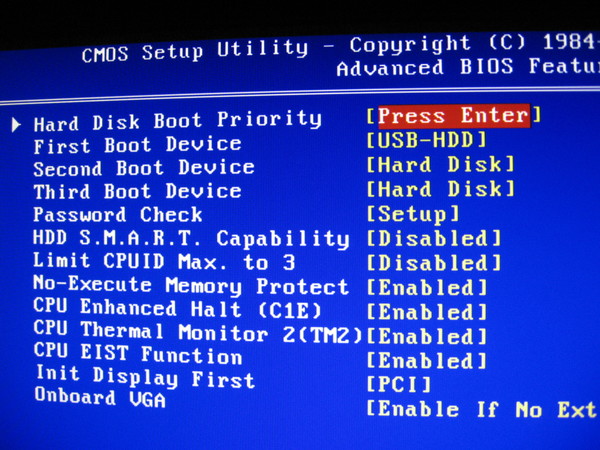 2. Загрузка PXE
2. Загрузка PXE
После этого все работало как обычно. Вы выбираете последовательность задач, сидите и наслаждаетесь шоу. Я ничего не менял в последовательности задач, касающихся «Форматирование и разбиение диска», но, несмотря на это, MDT был достаточно умен, чтобы правильно разбить диск (рис. 3).
Рис. 3. Разделы Gpt + UEFI создаются автоматически
То же самое проверено после успешного развертывания (Рис. 4):
Рис. 4. Разделы Gpt + UEFI снова
И просто чтобы убедиться, что мы используем UEFI (Рис. 5):
Рис. 5. Информация о системе (msinfo32.exe)
Этот небольшой тест показывает, что развертывание UEFI может быть довольно простым. Надеюсь, то же самое относится и к производственной среде. Скрещенные пальцы.
Еще несколько ссылок, касающихся UEFI и быстрой загрузки:
http://blogs. msdn.com/b/b8/archive/2011/09/20/reengineering-the-windows-boot-experience.aspx (особенно быстрая загрузочное видео)
msdn.com/b/b8/archive/2011/09/20/reengineering-the-windows-boot-experience.aspx (особенно быстрая загрузочное видео)
http://blogs.msdn.com/b/b8/archive/2011/09/08/delivering-fast-boot-times-in-windows-8.aspx
http://blogs.msdn. com/b/olivnie/archive/2012/12/14/windows-8-fast-boot.aspx
http://blogs.msdn.com/b/b8/archive/2011/09/22/protecting-the- pre-os-environment-with-uefi.aspx
http://www.techrepublic.com/blog/windows-and-office/how-windows-8-hybrid-shutdown-fast-boot-feature-works/
Было бы неплохо иметь функцию быстрой загрузки Windows 8 и на рабочей станции, но для этого требуется поддержка UEFI GOP со стороны видеокарты. Это, вероятно, не имеет большого значения, если у вас есть встроенная видеокарта на материнской плате, но у людей с (старыми) дополнительными видеокартами могут возникнуть проблемы. Например, моя собственная видеокарта для рабочей станции (Nvidia Quadro NVS 450, неинтегрированная) не будет поддерживать UEFI GOP 😦 Это еще предстоит проверить на другой рабочей станции (хотя эта функция гораздо более желательна на ноутбуках).

 sys
sys Это очищает весь диск и разделы
Это очищает весь диск и разделы Ждать. Сделанный.
Ждать. Сделанный.

