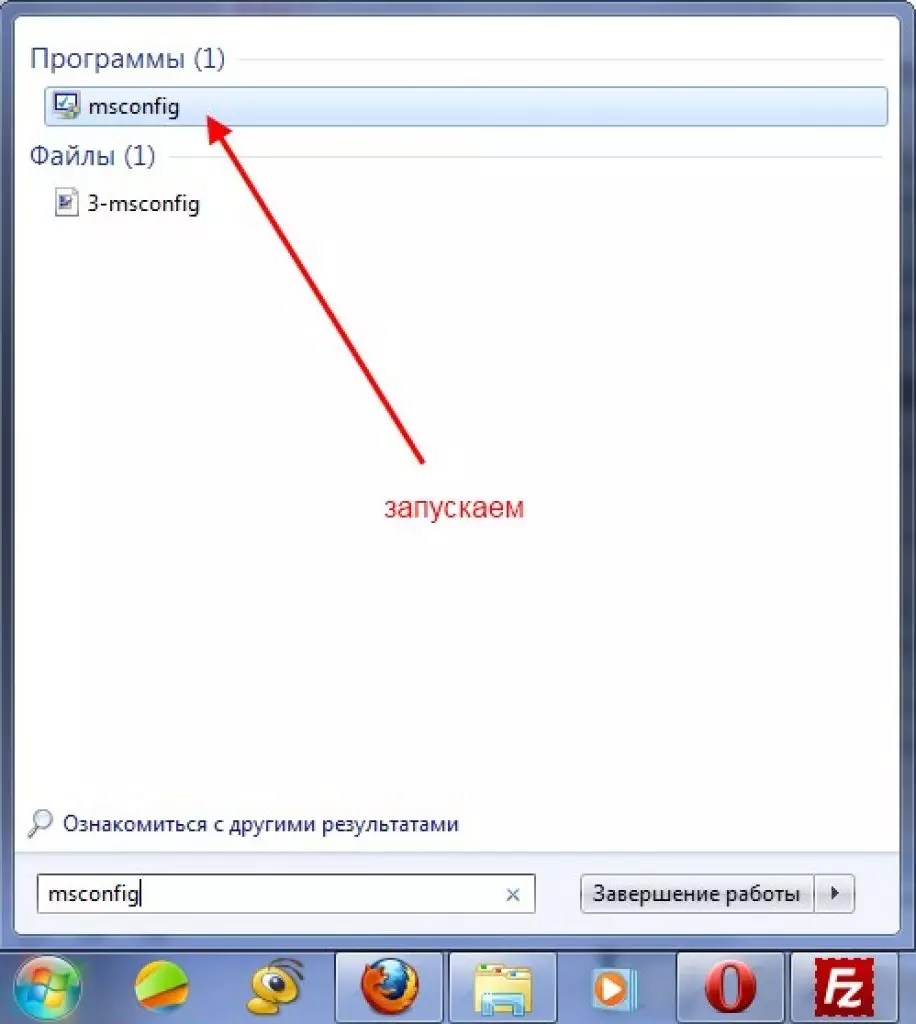Как убрать из автозапуска программы в виндовс 7: Извините, такой страницы на сайте нет
Содержание
Как убрать автозапуск программ в Windows 7 при включении компьютера?
Содержание
- Как отключать автозапуск программ на Windows 7?
- Как убрать автозапуск программ на Windows 7 через командную строку?
- Программы для управления автозагрузкой
Приветствую читателя! В сегодняшнем материале разберем такой момент, как отключение автозапуска программ в операционной системе Windows 7. В ней настройка автоматической загрузки программ имеет привычный и простой вид.
Для чего необходимо отключать программы в автозапуске? Дело в том, что многие программы и службы стартуют вместе с включением компьютера. Одни из них являются неотъемлемой частью работы системы, другие включаются в фоновом режиме. Обнаружить их можно в правом нижнем углу монитора, где расположены часы.
И все бы ничего, но чем больше программ попадают в режим автозагрузки, тем больше уходит времени на запуск системы. Это, в свою очередь, влияет на быстродействие. Со временем компьютер начинает тормозить. Лишние программы можно отключать, или вовсе нужно удалить.
Лишние программы можно отключать, или вовсе нужно удалить.
Помните, при отключении программ нужно точно знать, что именно вы хотите убрать. Влияет ли отключаемая программа на работу системы? В противном случае можно отменить службу, без которой система не сможет стабильно работать.
Как отключать автозапуск программ на Windows 7?
Самый комфортный и популярный способ отключения Автозапуска программ в «семерке» – это вход через кнопку «Пуск» в меню «Автозагрузка». Там в папке отображаются установленные программы, которые стартуют вместе с операционной системой.
Если вы там обнаружили ярлыки программ, запуск которых, не столь необходим, то они просто удаляются традиционным способом в корзину. Наоборот — поместили ярлык в эту папку — теперь программа стартует с Windows. На мой взгляд удобно.
Второй вариант – можно вызвать специальную утилиту windows MSConfig. Запускается она через командную строку, можно через меню «Пуск»
Как убрать автозапуск программ на Windows 7 через командную строку?
Вызвать этот настройщик можно следующим образом. Нажимаем кнопку «Пуск» и в строке «поиск» вводим команду msconfig. Сочетание клавиш Win+R вызывает тоже меню «Выполнить»:
Нажимаем кнопку «Пуск» и в строке «поиск» вводим команду msconfig. Сочетание клавиш Win+R вызывает тоже меню «Выполнить»:
Нажимаем клавишу «Enter» и запустится сама утилита, в которой необходимо выбрать вкладку «Автозагрузка»:
В открывшемся окне ставим галочки на все программы, которые по нашему мнению не нужны. После нажимаем ОК. Компьютер предложит перезагрузиться. Выполняем. Всё, программы изъяты из автозагрузки, при этом мы их не удаляем. Можно вернуть на место все при случае.
В одной из статей уже было подробнее рассказано, как ускорить запуск и работу компьютера в том числе с помощью msconfig. Однако данная утилита не совсем наглядна, а потому для управлением автозагрузкой еще дополнительно используется различный сторонний софт.
Программы для управления автозагрузкой
Существует множество самых различных программ. Но здесь мне хотелось бы выделить две. Первая специально предназначена для работы с системой и называется Autoruns. Находим русскую версию и скачиваем. Она не является установочной. Открыв программу увидим следующее окно:
Находим русскую версию и скачиваем. Она не является установочной. Открыв программу увидим следующее окно:
В этом окне необходима вкладка «Все», где показаны именно все программы. Остальные вкладки показывают тоже самое, но по категориям. Убираем галочку с ненужных программ и все. Они отключены.
Как видите, все достаточно просто, подробно и наглядно. Можно отключать ненужное. Вторая программа – бесплатная утилита Ccleaner. Она предназначена не только для чистки реестра, но и для некоторых других операций. При установке программы не торопитесь — вам будут предлагать установить Avast антивирус, который потом бывает трудно удалить. Не забудьте снять галочку!
В частности, войдя в программу и выбрав меню «Сервис», а далее «Автозагрузка», мы попадем во вкладку, где будут перечислены программы, которые стартуют с Windows.
Как видите, все достаточно просто. Можно включать и выключать нужные программы.
Эти простые способы вам обязательно помогут.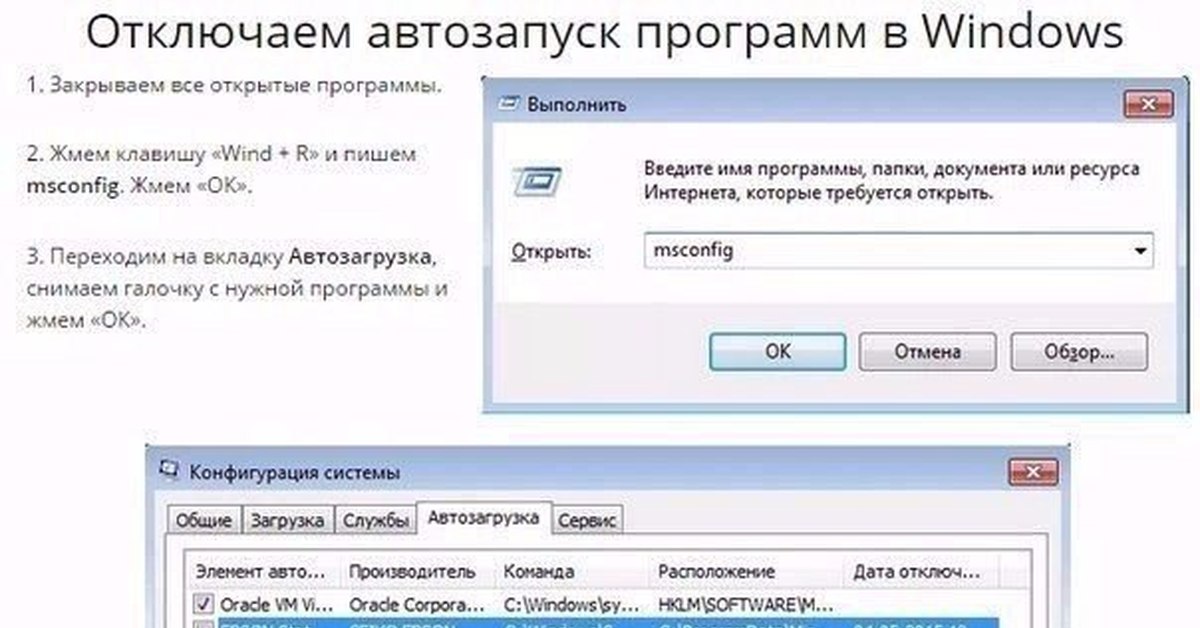 Удачи!
Удачи!
Где находится автозагрузка в Windows 7?
Всем привет! Изначально я не хотел писать данную заметку для Windows 7 – думал все перейдут на десятку и данный вопрос потеряет актуальность… однако все чаще в комментариях задают один и тот же вопрос – где находится автозагрузка в Windows 7 (про автозагрузку в Windows 10 я писал в другой заметке). Читатели требуют – мне ничего не остается как подробно рассказать о всех нюансах автозапуска в семерке!
🔥 Лучшее в телеграм: Где находится автозагрузка в Windows 7? – Найдется!… Присоединиться!
Наверняка многие заметили – чем больше программ мы устанавливаем на компьютер, тем медленнее он начинает запускаться. Очень много программ желает запускаться вместе с Windows и список таких желающих может получиться очень длинным (даже Яндекс.Браузер по умолчанию пихает себя в автозагрузку)
Содержание
- Где находится автозагрузка в Windows 7
- Автозапуск программ Windows 7 через MsConfig
- Отключить автозапуск программ Windows 7 через CCleaner
- Пуск.
 Все программы. Автозагрузка
Все программы. Автозагрузка - Вместо итогов
Где находится автозагрузка в Windows 7
Очевидно что многие продвинутые (и не только) пользователи прекрасно знают где проверять автозапуск… однако данная заметка для самых новичков, которые испытывают трудности в работе с компьютером – именно для них я постарался описать все максимально просто и подробно!
Автозапуск программ Windows 7 через MsConfig
Некоторые программы просто обязаны запускаться вместе с компьютером – это антивирус и другие жизненно необходимые конкретно для вас приложения. Однако запуск других программ при загрузке Windows отнимает много ресурсов системы и серьезно увеличивает время загрузки операционной системы.
В Windows 7 (так же как и в Windows Vista и Windows XP) существует встроенный инструмент в систему MsConfig. Используя его можно наглядно просмотреть список программ в автозагрузке и по необходимости исключить их оттуда по мере необходимости.
ВАЖНО! MSConfig служит не только для настройки автозагрузки программ в Windows 7 – данный инструмент имеет возможность изменения параметров запуска самой операционной системы.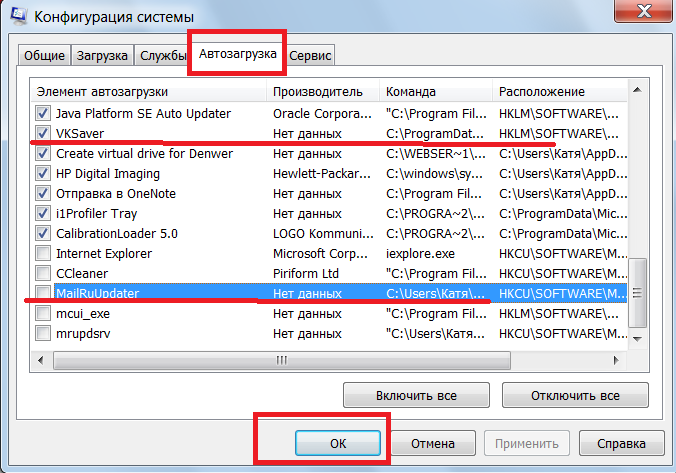 Будьте осторожны при работе с ним (если сделаете все по инструкции проблем не будет)
Будьте осторожны при работе с ним (если сделаете все по инструкции проблем не будет)
Чтобы запустить MSConfig откройте меню пуск и наберите “msconfig” без кавычек и в результатах поиска выберите этот самый msconfig (вам не кажется что слишком много msconfig в одном предложении?)
В открывшемся окне “Конфигурация системы” нас интересует вкладка “Автозагрузка”. Именно здесь отображается список всех программ, которые автоматически стартуют вместе с системой. Как видите, на только что установленной Windows 7 список может быть пустым (а VMware Tools у вас точно не будет). Поэтому можете не беспокоиться что отключив “что-то не то” вы не сможете запустить компьютер… для Windows 7 вообще список может быть пустым!
Просто снимаем галочки с программ, которые не хотим запускать вместе с компьютером и жмем кнопку “OK”.
В появившемся окне наблюдаем сообщение… что для изменения параметров перезагрузки нам необходимо перезагрузить компьютер.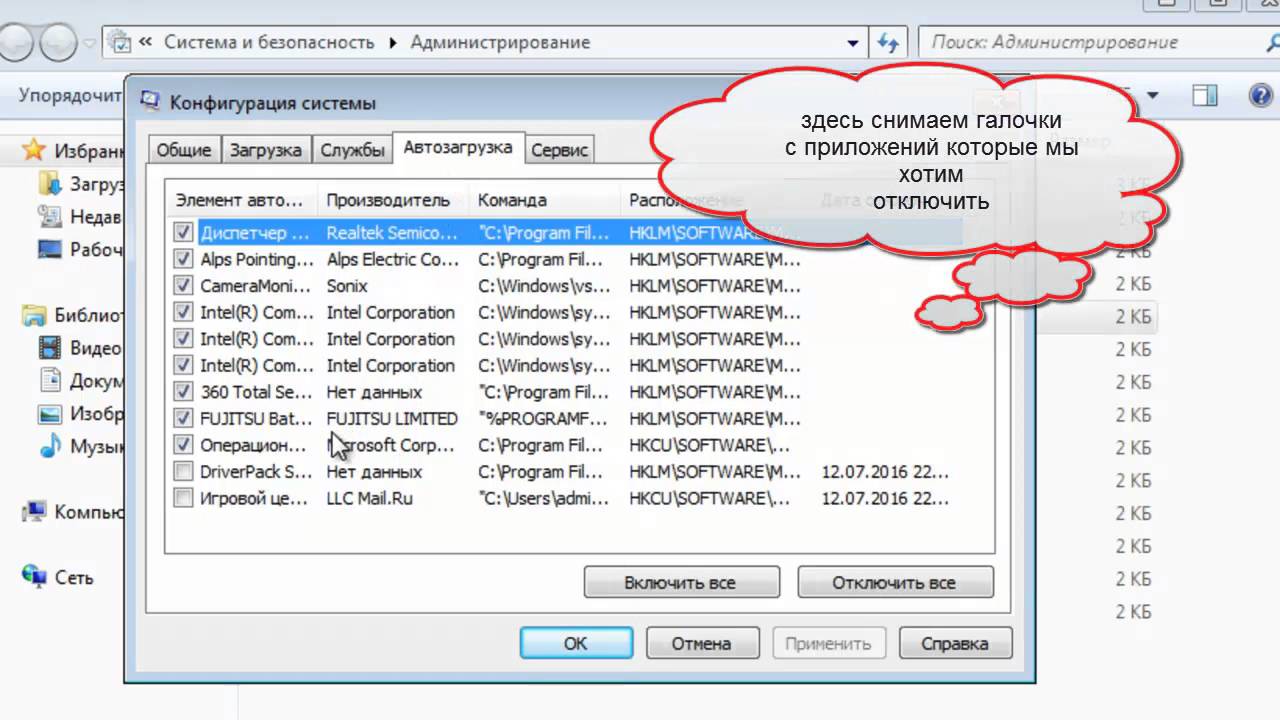 Перезагружаем или откладываем до лучших времен (тогда кликаем “Выход без перезагрузки”).
Перезагружаем или откладываем до лучших времен (тогда кликаем “Выход без перезагрузки”).
Само собой перезагрузка нужна только чтобы понять – убрали мы программу паразит из автозагрузки или нет. Если нет – переходим к другим вариантам. На самом деле через MsConfig отключается и настраивается наверное 9 из 10 приложений и я рекомендую использовать именно его. Хочу заметить что некоторые программы имеют активную защиту (например антивирус) и после перезапуска галочка для автозагрузки все равно останется!
Отключить автозапуск программ Windows 7 через CCleaner
Наверняка многие знакомы с утилитой Ccleaner (мы уже встречались с ней в заметке о способах очистить диск C:)… на самом деле автоматической очистке я не доверяю, однако функционал программы позволяет не сносить все подряд, а настраивать автозагрузку вручную, отдавая весь контроль за процессор самому пользователю.
Переходим на официальный сайт программы и качаем бесплатную версию (нам ее вполне достаточно)
https://www. ccleaner.com/ru-ru/ccleaner
ccleaner.com/ru-ru/ccleaner
После установки Ccleaner у меня оказался на английском языке. Исправить это не сложно – просто повторите пункты как на картинке ниже и вместо English выберите Russian (даже программу перезапускать не придется – язык применится автоматически).
Необходимый нам пункт находится в “Инструменты” > “Запуск” – тут как раз отображается список программ в автозапуске! Хочу обратить внимание на вкладку “Запланированные задачи” – там достаточно часто могут оказаться вредоносные скрипты (которые, к примеру, могут каждые 5 или 10 минут открыть левый сайт в браузере).
Просто выделяем необходимую программу в списке и жмем “Выключить”. (Обратите внимание что Ccleaner не предложит вам перезагрузиться – это необходимо сделать самостоятельно!)
Как и в случае с MsConfig некоторые приложения могут добавиться в автозагрузку сами после перезапуска системы – как правило, управление автозагрузкой данных приложений находится в настройках самого неотключаемого приложения
Пуск.
 Все программы. Автозагрузка
Все программы. Автозагрузка
В отличии от предыдущих способов – этот наверняка самый простой (но не на первом месте только потому, что мало кто им пользуется). Обычно ищут автозагрузку в тех случаях, когда что-то ненужное запускается вместе с компьютером… а используя меню Пуск очень удобно добавлять свои варианты автозагрузки, а вредные программы прописываются сюда очень редко!
Кликаем ПУСК > ВСЕ ПРОГРАММЫ и щелкаем правой кнопкой мыши по “Автозагрузка”. Тут есть небольшой нюанс (“Открыть” – откроется автозагрузка для текущего пользователя, а “Открыть общее для всех меню” – автозагрузка для всех пользователей данного компьютера).
Затем просто закидываем необходимый ярлычок с программой (а можно и папку) и все это будет открываться вместе с запуском Windows!
Если необходимо убрать программку из автозапуска, просто удалите ее ярлык из данной папки и все – она больше вас не побеспокоит при страте компьютера…
Вместо итогов
Как видите автозагрузка в Windows 7 не находится в конкретном месте – существуют несколько механизмов и способов добавления приложения в автозапуск и все они имеют право на жизнь. Конечно в Windows 10 подход к организации данного процесса мне нравится куда больше – все значительно проще и понятнее, но наш пользователь не торопится переходить с морально устаревшей семерки, поэтому приходится напрягать память и писать подобного рода заметки! Если есть что добавить или остались вопросы – обязательно отписывайтесь в комментарии.
Конечно в Windows 10 подход к организации данного процесса мне нравится куда больше – все значительно проще и понятнее, но наш пользователь не торопится переходить с морально устаревшей семерки, поэтому приходится напрягать память и писать подобного рода заметки! Если есть что добавить или остались вопросы – обязательно отписывайтесь в комментарии.
Где находятся программы автозапуска в Windows 7?
Где находятся программы автозапуска в Windows 7?
Блог
Запуск новой программы в Windows 7 должен быть быстрым и простым процессом, но иногда бывает сложно найти правильное расположение. Вам интересно, где находятся программы запуска в Windows 7? Если да, то эта статья для вас! Здесь вы узнаете, как найти программы автозагрузки в Windows 7 и как добавить новые программы в список автозагрузки.
Запускаемые программы — это программы, автоматически запускаемые при загрузке Windows. Чтобы просмотреть эти программы и управлять ими в Windows 7, откройте меню «Пуск», введите «msconfig» в поле поиска и нажмите Enter.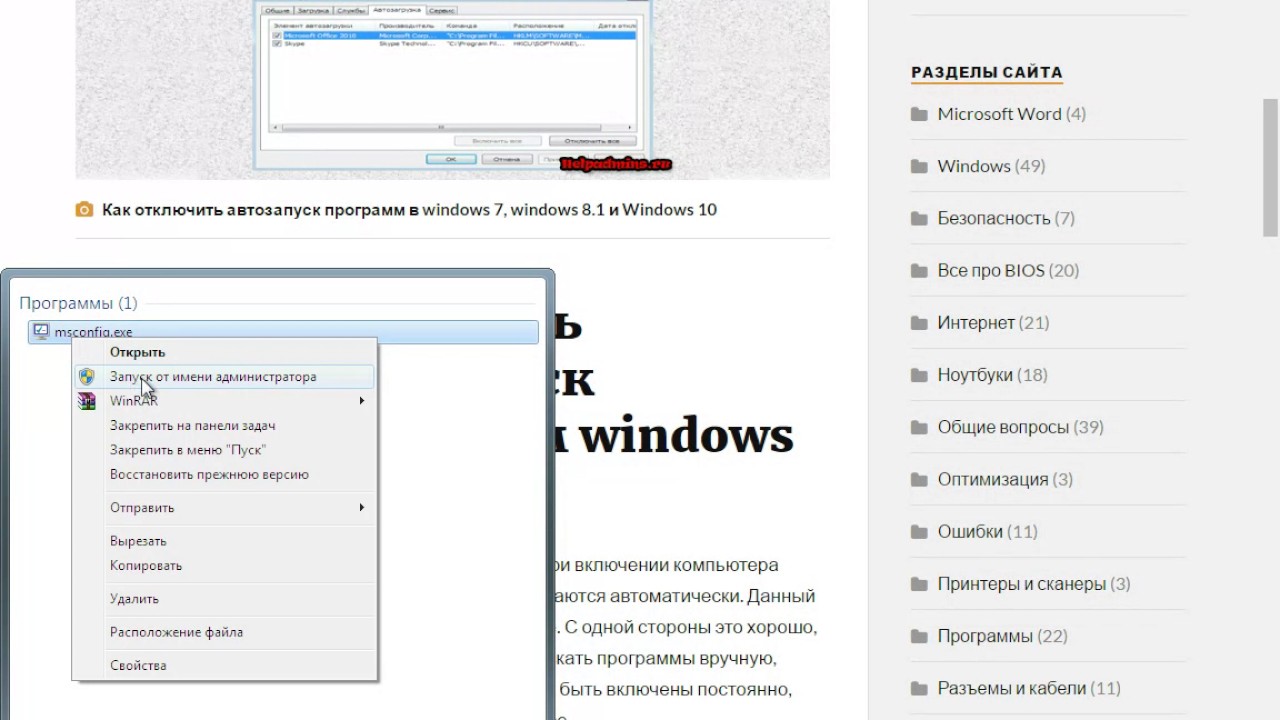 Это откроет окно конфигурации системы. Перейдите на вкладку «Автозагрузка», чтобы просмотреть все программы, которые настроены на запуск при запуске Windows. Чтобы включить или отключить программу, просто установите или снимите соответствующий флажок.
Это откроет окно конфигурации системы. Перейдите на вкладку «Автозагрузка», чтобы просмотреть все программы, которые настроены на запуск при запуске Windows. Чтобы включить или отключить программу, просто установите или снимите соответствующий флажок.
Запускаемые программы также могут управляться в диспетчере задач. Чтобы открыть Диспетчер задач, одновременно нажмите клавиши Ctrl+Alt+Delete и выберите в меню Диспетчер задач. Перейдите на вкладку «Автозагрузка», чтобы просмотреть все программы, которые настроены на запуск при запуске Windows. Чтобы включить или отключить программу, выберите ее и нажмите «Включить» или «Отключить».
Общие сведения о программах автозагрузки в Windows 7
Программы автозагрузки — это приложения, которые автоматически запускаются при запуске Windows 7. Эти программы могут быть полезны пользователю, но они также могут замедлять процесс загрузки и потреблять системные ресурсы. Знание того, где находятся программы автозапуска и как ими управлять, поможет обеспечить бесперебойную работу компьютера.
Запускаемые программы можно найти в диспетчере задач, который представляет собой инструмент, используемый для управления запущенными программами и процессами. Чтобы получить доступ к диспетчеру задач, одновременно нажмите клавишу Windows и «R». Появится небольшое окно; введите «taskmgr» в поле и нажмите «ОК». Должен появиться диспетчер задач.
Диспетчер задач имеет несколько вкладок, включая вкладку «Автозагрузка». Эта вкладка содержит список всех приложений, которые запускаются при загрузке компьютера. Чтобы отключить автоматический запуск программы, выберите ее из списка и нажмите «Отключить». Если вы хотите добавить программу в список автозагрузки, нажмите кнопку «Добавить».
Поиск автозапускаемых программ в реестре
Реестр Windows — это база данных, в которой хранятся параметры конфигурации и параметры операционной системы. Его также можно использовать для поиска запускаемых программ. Чтобы получить доступ к реестру, нажмите клавишу Windows и «R» одновременно. Появится небольшое окно; введите «regedit» в поле и нажмите «ОК». Должен появиться редактор реестра.
Появится небольшое окно; введите «regedit» в поле и нажмите «ОК». Должен появиться редактор реестра.
Редактор реестра разделен на несколько папок в левой части окна. Чтобы найти запускаемые программы, перейдите в папку с надписью «HKEY_CURRENT_USER\Software\Microsoft\Windows\CurrentVersion\Run». В правой части окна будет список всех приложений, которые запускаются при загрузке компьютера. Чтобы отключить автоматический запуск программы, выберите ее из списка и нажмите «Удалить». Если вы хотите добавить программу в список автозагрузки, нажмите кнопку «Создать».
Добавление программ в меню запуска
Меню запуска Windows 7 представляет собой список ярлыков для приложений, которые будут запускаться при загрузке компьютера. Чтобы получить доступ к меню запуска, одновременно нажмите клавишу Windows и «R». Появится небольшое окно; введите «shell:startup» в поле и нажмите «ОК». Должно появиться окно, содержащее ярлыки меню запуска.
Чтобы добавить программу в меню запуска, просто перетащите ярлык с рабочего стола или из папки программы. Чтобы удалить программу из меню запуска, выберите ярлык и нажмите клавишу «Удалить». Обратите внимание, что этот метод влияет только на меню запуска; на самом деле это не отключает запуск программы.
Чтобы удалить программу из меню запуска, выберите ярлык и нажмите клавишу «Удалить». Обратите внимание, что этот метод влияет только на меню запуска; на самом деле это не отключает запуск программы.
Отключение запускаемых программ в утилите настройки системы
Утилита настройки системы — это инструмент, используемый для управления различными настройками системы, включая программы запуска. Чтобы получить доступ к утилите, одновременно нажмите клавишу Windows и «R». Появится небольшое окно; введите «msconfig» в поле и нажмите «ОК». Должно появиться окно утилиты настройки системы.
Просмотр программ запуска
Утилита настройки системы имеет несколько вкладок, включая вкладку «Автозагрузка». Эта вкладка содержит список всех приложений, которые запускаются при загрузке компьютера. Чтобы просмотреть сведения о программе, выберите ее из списка и нажмите «Свойства». Должно появиться окно с описанием программы и путем к файлу.
Отключение автозапуска программ
Чтобы отключить автоматический запуск программы, выберите ее из списка и снимите флажок рядом с ней. Если вы хотите снова включить программу, установите флажок рядом с ней. Чтобы сохранить изменения, нажмите «ОК», а затем перезагрузите компьютер.
Если вы хотите снова включить программу, установите флажок рядом с ней. Чтобы сохранить изменения, нажмите «ОК», а затем перезагрузите компьютер.
Заключение
Программы автозагрузки — это приложения, которые автоматически запускаются при запуске Windows 7. Эти программы можно найти в диспетчере задач, реестре Windows, меню запуска и утилите настройки системы. Знание того, где найти программы автозапуска и как управлять ими, поможет обеспечить бесперебойную работу компьютера.
Связанные часто задаваемые вопросы
Что такое автозапуск программ в Windows 7?
Программы автозагрузки в Windows 7 — это приложения, которые запускаются при запуске Windows. Эти программы могут включать такие элементы, как антивирусные и системные утилиты, а также программы, которые запускаются при запуске Windows.
Где находятся программы запуска в Windows 7?
Запускаемые программы можно найти в окне «Конфигурация системы» в Windows 7. Чтобы получить доступ к окну «Конфигурация системы», нажмите кнопку «Пуск», введите «msconfig» в поле поиска и нажмите клавишу ввода. Когда откроется окно «Конфигурация системы», щелкните вкладку «Автозагрузка», чтобы просмотреть все программы запуска, которые в данный момент запущены на вашем компьютере.
Когда откроется окно «Конфигурация системы», щелкните вкладку «Автозагрузка», чтобы просмотреть все программы запуска, которые в данный момент запущены на вашем компьютере.
Как отключить автозагрузку в Windows 7?
Чтобы отключить автозапуск программы в Windows 7, откройте окно «Конфигурация системы», как описано выше. Когда окно открыто, выберите программу, которую вы хотите отключить, а затем нажмите кнопку «Отключить», расположенную в нижней части окна. После отключения программы запуска она больше не будет запускаться при запуске Windows.
Как добавить программу в список автозагрузки Windows 7?
Чтобы добавить программу в список автозагрузки Windows 7, откройте окно «Конфигурация системы», как описано выше. Когда окно откроется, нажмите кнопку «Добавить», расположенную в нижней части окна. Откроется новое окно, в котором вы сможете найти приложение, которое хотите добавить в список автозагрузки. Выбрав приложение, нажмите кнопку «Открыть». После этого приложение будет добавлено в список автозагрузки и будет запускаться при каждом запуске Windows.
В чем разница между программой запуска и службой в Windows 7?
Запускаемые программы — это приложения, которые запускаются при запуске Windows, а службы — это программы, которые работают в фоновом режиме и обеспечивают поддержку других приложений. Службы обычно представляют собой программы системного уровня, которые необходимы для правильной работы других программ.
Как изменить порядок запуска программ в Windows 7?
Чтобы изменить порядок запуска программ в Windows 7, откройте окно «Конфигурация системы», как описано выше. Когда окно откроется, щелкните вкладку «Автозагрузка», а затем выберите программу, которую вы хотите переместить. Затем вы можете нажать кнопки «Вверх» или «Вниз», расположенные в нижней части окна, чтобы изменить положение программы в списке. Это изменит порядок запуска программы при запуске Windows.
Как изменить, добавить или удалить программы из автозагрузки в Windows 7
com/embed/XoChRZqQg84″ title=»How to Change, Add, or Remove Startup Programs in Windows 7″ frameborder=»0″ allowfullscreen=»»>
В общем, программы из автозагрузки в Windows 7 можно найти в утилите настройки системы, в Защитнике Windows и в реестре. Эти программы важны для бесперебойной работы и скорости компьютерной системы. Выполняя необходимые действия, вы можете гарантировать, что ваш компьютер работает с максимальной производительностью.
Назад
Как изменить размер панели задач Windows 10?
Далее
Как найти серийный номер на ноутбуке с Windows 10?
Связанные статьи
Как узнать, кто посещал мой сайт Sharepoint?
Как удалить сайт Sharepoint?
Как узнать, кто посещал мой сайт Sharepoint?
Для чего можно использовать Sharepoint?
Последнее сообщение
Как активировать Windows 10 Enterprise LTSC 2019
Windows 10 — переформатирование ПК и повторное использование ключа продукта
Установка Windows — Как загрузиться с USB-накопителя
Руководство по установке Office 365 Professional Plus Lifetime
Руководство по установке Office профессиональный плюс 2019
Windows 10 — активация и привязка вашей учетной записи Microsoft
Windows 10 — Руководство по чистой установке
Руководство по установке Office профессиональный плюс 2019 в автономном и онлайн-режиме softkeys.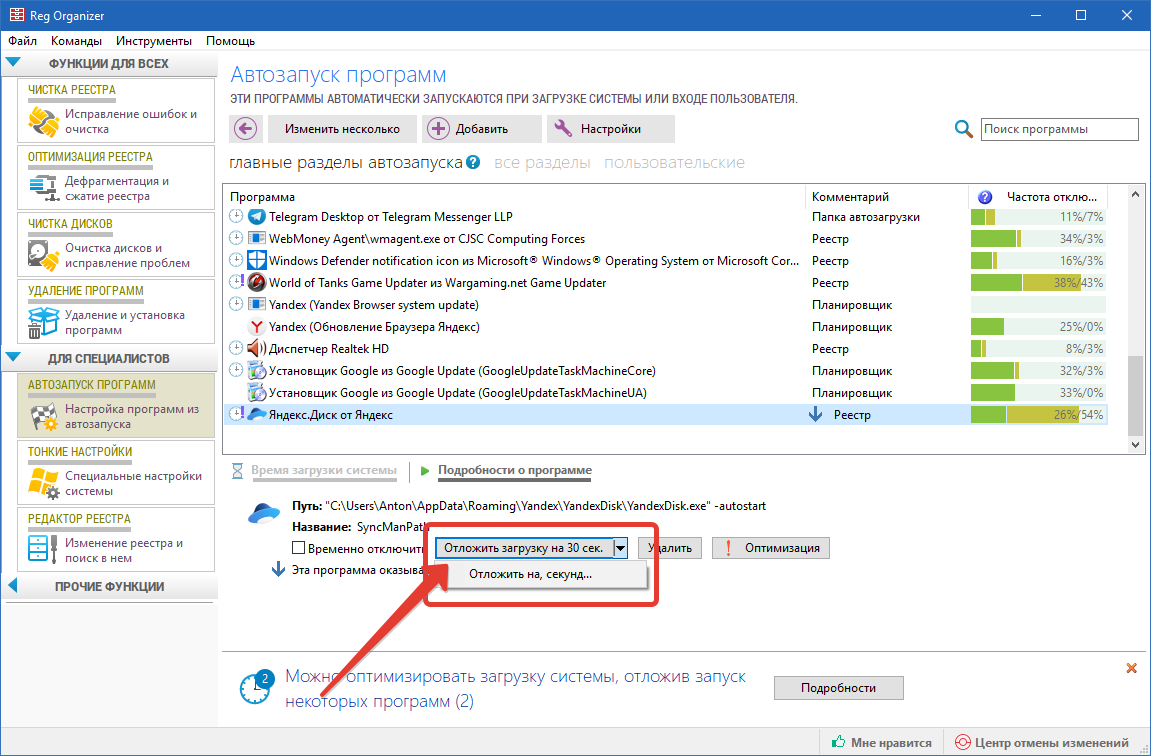 uk
uk
Использование автономного установщика для установки Office 365 и Office 2016 Pro плюс softkeys.ukИспользование автономного установщика для установки Office 365 и Office 2016 Pro плюс softkeys.uk
Windows 10 — активация и привязка вашей учетной записи Microsoft
| |||||||||||||||||||||||||||||||

 Все программы. Автозагрузка
Все программы. Автозагрузка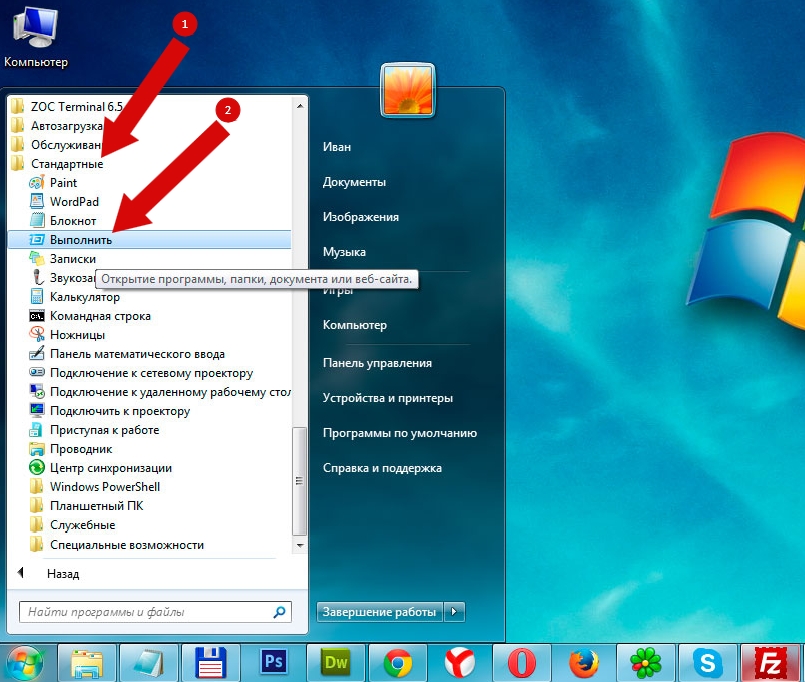
 В Windows 7 конфигурация системы
В Windows 7 конфигурация системы  Любая программа, которую вы
Любая программа, которую вы