Как загрузить безопасный режим в виндовс 10: Как войти в безопасный режим в Windows 10 — ThinkPad
Содержание
Как запустить Windows 10 или Windows 11 в безопасном режиме
Практическое руководство
Полезный инструмент для устранения неполадок
Автор Anyron Copeman
Старший штатный писатель, технический советник 7 июня 2023 г., 16:43 по московскому времени
Изображение: Доминик Томашевски / Foundry
Безопасный режим был функцией Windows со времен Windows 95, но он остается таким же важным, как и прежде.
Если у вас возникли серьезные проблемы, доступ к инструментам восстановления в безопасном режиме является одним из наиболее распространенных решений.
До запуска Windows 8 в 2012 году безопасный режим можно было легко активировать, нажав клавишу F8 во время загрузки компьютера. Но с тех пор все стало немного сложнее.
В этой статье мы рассмотрим, как получить доступ к безопасному режиму как в Windows 10, так и в Windows 11. Метод зависит от того, насколько удобно использовать ваше устройство в данный момент.
Что такое безопасный режим?
Безопасный режим — это область Windows, содержащая лишь ограниченный набор файлов и драйверов. Он не совсем похож на обычный рабочий стол, но это сделано намеренно.
Он не совсем похож на обычный рабочий стол, но это сделано намеренно.
Без запущенных программ или установленных подключений безопасный режим вряд ли усугубит проблемы с вашим компьютером. Если здесь все работает правильно, вы знаете, что настройки по умолчанию и базовые драйверы не являются причиной.
Вход в безопасный режим не влияет на все ваши обычные файлы и настройки, если вы специально не решите их удалить. Есть также несколько полезных инструментов, которые могут помочь решить любые проблемы, с которыми вы столкнулись.
Как запустить Windows в безопасном режиме из настроек
Если вы можете загрузиться в Windows как обычно, вы можете легко получить доступ к безопасному режиму:
- Открыть настройки
- В Windows 10 перейдите в «Обновление и безопасность» > «Восстановление» > «Расширенный запуск». В Windows 11 это просто «Система» > «Восстановление»
- Нажмите кнопку «Перезагрузить сейчас», затем подтвердите, если требуется.
 Выберите «Устранение неполадок»
Выберите «Устранение неполадок»
- На следующих экранах выберите «Дополнительные параметры» > «Параметры запуска».
- Нажмите «Перезагрузить», и ваше устройство перезагрузится еще раз.
- Теперь вы должны увидеть девять вариантов на экране. Нажмите клавишу «4» или «F4», чтобы включить безопасный режим.
- Введите PIN-код для входа или пароль, если будет предложено.
- Нажмите клавишу Shift и продолжайте удерживать ее
- Одновременно щелкните значок питания (выглядит как вертикальная линия, выходящая из маленького круга) и выберите «Перезагрузить»
- Устройство должно перезагрузиться на экране «Выберите вариант». Выберите «Дополнительные параметры» > «Параметры запуска».
- Нажмите «Перезагрузить», и ваше устройство перезагрузится еще раз. Нажмите клавишу 4/F4, чтобы включить безопасный режим без подключения к Интернету, или 5/F5, если вы также хотите подключиться.0021
Но что, если ваше устройство полностью не отвечает? Хорошей новостью является то, что все еще есть способ использовать физические кнопки для запуска безопасного режима.
 Однако он требует на несколько шагов больше, чем обычный метод:
Однако он требует на несколько шагов больше, чем обычный метод:- Удерживайте кнопку питания в течение 10 секунд или пока ваше устройство полностью не выключится
- Нажмите кнопку питания один раз, чтобы начать процесс загрузки
- Как только вы видите признаки жизни, снова нажмите и удерживайте кнопку питания в течение 10 секунд
- Повторите шаги 2-3 еще два раза
- Еще раз нажмите кнопку питания, но на этот раз оставьте ее, чтобы завершить процесс загрузки.
- Теперь ваше устройство должно открыть экран автоматического восстановления. Выберите «Дополнительные параметры»
- Выберите «Параметры запуска», затем «Перезагрузить»
- После перезагрузки на экране должны появиться девять параметров. Нажмите клавишу «5» или «F5», чтобы включить безопасный режим с поддержкой сети.0002 Чтобы выйти из безопасного режима в Windows, вам необходимо выполнить несколько шагов. Это точно так же в Windows 10 и Windows 11:
- Откройте приложение «Конфигурация системы».
 Если он не отображается при поиске, используйте клавишу Windows + R (чтобы вызвать окно «Выполнить»), затем введите «msconfig» и нажмите Enter
Если он не отображается при поиске, используйте клавишу Windows + R (чтобы вызвать окно «Выполнить»), затем введите «msconfig» и нажмите Enter - Выберите вкладку «Загрузка» в верхней части окна
- Снимите флажок «Безопасная загрузка»
- Нажмите «Применить», затем «ОК» для подтверждения
- При появлении запроса перезагрузите устройство. Теперь вы выйдете из безопасного режима 9.0034
Дополнительные руководства, подобные этому, см. в нашем списке инструкций по Windows. Вас также может заинтересовать наше полное руководство по Windows 11.
Автор: Anyron Copeman, старший штатный писатель
Как постоянный эксперт по Windows, старший штатный писатель Anyron в основном занимается ПК и ноутбуками. Большую часть остального времени он проводит между смартфонами, планшетами и аудио, уделяя особое внимание устройствам Android.
Загрузка в безопасном режиме — Видеоруководство по Windows
Из курса: Windows 10 для ИТ-поддержки: основы устранения неполадок
Загрузка в безопасном режиме
“
— [Инструктор] Одним из наиболее полезных инструментов для устранения проблем с Windows 10 является так называемый безопасный режим.
 Когда вы загружаете Windows в безопасном режиме, вы загружаете Windows с минимальным набором драйверов, поэтому, если у вас есть проблема с драйвером, из-за которой Windows загружается неправильно, у вас будет возможность войти и исправить это, потому что Windows не только загружается с минимальным набором драйверов, но также загружается с использованием встроенных драйверов для Windows по умолчанию. Таким образом, если у вас возникла проблема со сторонним драйвером, этот драйвер не загружается, когда вы находитесь в безопасном режиме, поэтому у вас будет возможность исправить это. И, конечно же, безопасный режим можно использовать и для решения других проблем. Одной из наиболее распространенных проблем являются проблемы с разрешением экрана. Если, например, вы случайно установили Windows на неправильное разрешение экрана, безопасный режим поможет вам это исправить. При загрузке в безопасном режиме Windows обычно загружается с уменьшенным разрешением, поскольку использует встроенный драйвер дисплея Microsoft.
Когда вы загружаете Windows в безопасном режиме, вы загружаете Windows с минимальным набором драйверов, поэтому, если у вас есть проблема с драйвером, из-за которой Windows загружается неправильно, у вас будет возможность войти и исправить это, потому что Windows не только загружается с минимальным набором драйверов, но также загружается с использованием встроенных драйверов для Windows по умолчанию. Таким образом, если у вас возникла проблема со сторонним драйвером, этот драйвер не загружается, когда вы находитесь в безопасном режиме, поэтому у вас будет возможность исправить это. И, конечно же, безопасный режим можно использовать и для решения других проблем. Одной из наиболее распространенных проблем являются проблемы с разрешением экрана. Если, например, вы случайно установили Windows на неправильное разрешение экрана, безопасный режим поможет вам это исправить. При загрузке в безопасном режиме Windows обычно загружается с уменьшенным разрешением, поскольку использует встроенный драйвер дисплея Microsoft. Итак, я покажу вам, как это выглядит. Теперь есть два разных способа загрузки в безопасном режиме, и метод, который вы будете использовать, зависит только от того, загружается ли Windows в данный момент. Я покажу вам оба метода. Итак, для начала, давайте перейдем к Windows, я открою панель задач и нажму «Пуск», а затем перейду к питанию. И прежде чем я нажму кнопку питания, я собираюсь удерживать нажатой клавишу Shift и держать ее нажатой. Итак, я нажимаю Shift, я нажимаю питание, а затем перезагружаюсь. А теперь я отпущу смену. И это загрузит Windows на экран, который вы видите прямо здесь. Итак, что я собираюсь сделать, это нажать на устранение неполадок. А затем оттуда я перейду к дополнительным параметрам. Далее я нажму на параметры запуска. И это приведет меня к экрану настроек запуска. Я нажму перезапустить. И вы заметите, что разрешение экрана изменилось, когда я это сделал. И, кстати, если вы посмотрите на нижнюю часть экрана, где написано «Работает», это только потому, что я использую виртуальную машину Hyper V.
Итак, я покажу вам, как это выглядит. Теперь есть два разных способа загрузки в безопасном режиме, и метод, который вы будете использовать, зависит только от того, загружается ли Windows в данный момент. Я покажу вам оба метода. Итак, для начала, давайте перейдем к Windows, я открою панель задач и нажму «Пуск», а затем перейду к питанию. И прежде чем я нажму кнопку питания, я собираюсь удерживать нажатой клавишу Shift и держать ее нажатой. Итак, я нажимаю Shift, я нажимаю питание, а затем перезагружаюсь. А теперь я отпущу смену. И это загрузит Windows на экран, который вы видите прямо здесь. Итак, что я собираюсь сделать, это нажать на устранение неполадок. А затем оттуда я перейду к дополнительным параметрам. Далее я нажму на параметры запуска. И это приведет меня к экрану настроек запуска. Я нажму перезапустить. И вы заметите, что разрешение экрана изменилось, когда я это сделал. И, кстати, если вы посмотрите на нижнюю часть экрана, где написано «Работает», это только потому, что я использую виртуальную машину Hyper V. Это не часть Windows. Итак, теперь я загружаюсь на экран настроек запуска, и вы можете видеть, что у меня есть несколько различных вариантов, и вариант номер четыре — включить безопасный режим. Так что я собираюсь пойти вперед и нажать четыре. И это заставит Windows перезагрузиться в безопасном режиме. Итак, мне предлагают ввести пароль. А теперь я попал в Windows, и вы можете видеть, что Windows на самом деле говорит о безопасном режиме прямо здесь, над кнопкой «Пуск», а также на противоположной стороне экрана. Вы также заметите, что Windows работает с уменьшенным разрешением экрана, а фон моего рабочего стола исчез, и я в основном использую настройки по умолчанию, потому что моя панель задач больше не свернута, мы видим часы и есть несколько других вещей. Итак, как нам выйти из безопасного режима? Что ж, для этого все, что нам нужно сделать, это перезагрузить машину. Итак, я нажму «Пуск», затем включу питание и нажму «Перезагрузить». И, кстати, на этот раз я не удерживаю кнопку Shift.
Это не часть Windows. Итак, теперь я загружаюсь на экран настроек запуска, и вы можете видеть, что у меня есть несколько различных вариантов, и вариант номер четыре — включить безопасный режим. Так что я собираюсь пойти вперед и нажать четыре. И это заставит Windows перезагрузиться в безопасном режиме. Итак, мне предлагают ввести пароль. А теперь я попал в Windows, и вы можете видеть, что Windows на самом деле говорит о безопасном режиме прямо здесь, над кнопкой «Пуск», а также на противоположной стороне экрана. Вы также заметите, что Windows работает с уменьшенным разрешением экрана, а фон моего рабочего стола исчез, и я в основном использую настройки по умолчанию, потому что моя панель задач больше не свернута, мы видим часы и есть несколько других вещей. Итак, как нам выйти из безопасного режима? Что ж, для этого все, что нам нужно сделать, это перезагрузить машину. Итак, я нажму «Пуск», затем включу питание и нажму «Перезагрузить». И, кстати, на этот раз я не удерживаю кнопку Shift. Итак, теперь процесс загрузки завершен. Я пойду дальше и войду в систему. И все вернется на круги своя. Я только что упомянул, что есть два разных способа войти в безопасный режим. Я только что показал вам метод, который вы будете использовать, если Windows загружается. Что делать, если вы не можете загрузиться в Windows? Что делать, если вы вызвали проблему с драйвером или другую проблему, которая настолько серьезна, что вы не можете войти в Windows, чтобы загрузиться в безопасном режиме? Ну, есть еще один способ сделать это. Хитрость в том, что вам нужно загрузиться с установочного носителя Windows. Итак, позвольте мне показать вам, как это работает. Я собираюсь нажать «Пуск», и я включу питание, и я собираюсь выключить, и я не удерживаю клавишу Shift или что-то в этом роде. Я просто делаю обычное выключение. И так щас винда выключена. Что я собираюсь сделать, так это нажать «Пуск», чтобы запустить Windows, и, кстати, то, что вы видите на экране прямо сейчас, является частью Hyper V.
Итак, теперь процесс загрузки завершен. Я пойду дальше и войду в систему. И все вернется на круги своя. Я только что упомянул, что есть два разных способа войти в безопасный режим. Я только что показал вам метод, который вы будете использовать, если Windows загружается. Что делать, если вы не можете загрузиться в Windows? Что делать, если вы вызвали проблему с драйвером или другую проблему, которая настолько серьезна, что вы не можете войти в Windows, чтобы загрузиться в безопасном режиме? Ну, есть еще один способ сделать это. Хитрость в том, что вам нужно загрузиться с установочного носителя Windows. Итак, позвольте мне показать вам, как это работает. Я собираюсь нажать «Пуск», и я включу питание, и я собираюсь выключить, и я не удерживаю клавишу Shift или что-то в этом роде. Я просто делаю обычное выключение. И так щас винда выключена. Что я собираюсь сделать, так это нажать «Пуск», чтобы запустить Windows, и, кстати, то, что вы видите на экране прямо сейчас, является частью Hyper V. Это не часть Windows. И было приглашение загрузиться с установочного носителя. Итак, я нажал пробел, и теперь я загружаюсь в Windows. Итак, экран, который вы сейчас видите, — это экран, который вы обычно видите, когда собираетесь установить Windows. Я нажму далее. Затем, вместо того, чтобы нажать «Установить сейчас», я нажму «Восстановить компьютер». И это возвращает вас к экрану, который вы видели только что. Поэтому я собираюсь нажать на устранение неполадок. Итак, теперь я собираюсь щелкнуть командную строку, и это загрузит Windows в командную строку. И команда, которую я собираюсь использовать, это редактирование BCD, а затем установка косой черты, а затем в скобках значение по умолчанию, а затем минимальная безопасная загрузка. И я нажму энтер. И мы должны увидеть сообщение об успешном завершении операции. Итак, теперь мне нужно закрыть окно командной строки, а затем нажать «Продолжить». И это приведет к перезагрузке Windows. Я ввожу свой пароль, и мы в безопасном режиме. Кстати, если вы используете командную строку для запуска безопасного режима, вам, возможно, придется использовать редактирование BCD, чтобы снова нормально загрузить Windows.
Это не часть Windows. И было приглашение загрузиться с установочного носителя. Итак, я нажал пробел, и теперь я загружаюсь в Windows. Итак, экран, который вы сейчас видите, — это экран, который вы обычно видите, когда собираетесь установить Windows. Я нажму далее. Затем, вместо того, чтобы нажать «Установить сейчас», я нажму «Восстановить компьютер». И это возвращает вас к экрану, который вы видели только что. Поэтому я собираюсь нажать на устранение неполадок. Итак, теперь я собираюсь щелкнуть командную строку, и это загрузит Windows в командную строку. И команда, которую я собираюсь использовать, это редактирование BCD, а затем установка косой черты, а затем в скобках значение по умолчанию, а затем минимальная безопасная загрузка. И я нажму энтер. И мы должны увидеть сообщение об успешном завершении операции. Итак, теперь мне нужно закрыть окно командной строки, а затем нажать «Продолжить». И это приведет к перезагрузке Windows. Я ввожу свой пароль, и мы в безопасном режиме. Кстати, если вы используете командную строку для запуска безопасного режима, вам, возможно, придется использовать редактирование BCD, чтобы снова нормально загрузить Windows.
- Откройте приложение «Конфигурация системы».

 Выберите «Устранение неполадок»
Выберите «Устранение неполадок» Однако он требует на несколько шагов больше, чем обычный метод:
Однако он требует на несколько шагов больше, чем обычный метод: Если он не отображается при поиске, используйте клавишу Windows + R (чтобы вызвать окно «Выполнить»), затем введите «msconfig» и нажмите Enter
Если он не отображается при поиске, используйте клавишу Windows + R (чтобы вызвать окно «Выполнить»), затем введите «msconfig» и нажмите Enter Когда вы загружаете Windows в безопасном режиме, вы загружаете Windows с минимальным набором драйверов, поэтому, если у вас есть проблема с драйвером, из-за которой Windows загружается неправильно, у вас будет возможность войти и исправить это, потому что Windows не только загружается с минимальным набором драйверов, но также загружается с использованием встроенных драйверов для Windows по умолчанию. Таким образом, если у вас возникла проблема со сторонним драйвером, этот драйвер не загружается, когда вы находитесь в безопасном режиме, поэтому у вас будет возможность исправить это. И, конечно же, безопасный режим можно использовать и для решения других проблем. Одной из наиболее распространенных проблем являются проблемы с разрешением экрана. Если, например, вы случайно установили Windows на неправильное разрешение экрана, безопасный режим поможет вам это исправить. При загрузке в безопасном режиме Windows обычно загружается с уменьшенным разрешением, поскольку использует встроенный драйвер дисплея Microsoft.
Когда вы загружаете Windows в безопасном режиме, вы загружаете Windows с минимальным набором драйверов, поэтому, если у вас есть проблема с драйвером, из-за которой Windows загружается неправильно, у вас будет возможность войти и исправить это, потому что Windows не только загружается с минимальным набором драйверов, но также загружается с использованием встроенных драйверов для Windows по умолчанию. Таким образом, если у вас возникла проблема со сторонним драйвером, этот драйвер не загружается, когда вы находитесь в безопасном режиме, поэтому у вас будет возможность исправить это. И, конечно же, безопасный режим можно использовать и для решения других проблем. Одной из наиболее распространенных проблем являются проблемы с разрешением экрана. Если, например, вы случайно установили Windows на неправильное разрешение экрана, безопасный режим поможет вам это исправить. При загрузке в безопасном режиме Windows обычно загружается с уменьшенным разрешением, поскольку использует встроенный драйвер дисплея Microsoft. Итак, я покажу вам, как это выглядит. Теперь есть два разных способа загрузки в безопасном режиме, и метод, который вы будете использовать, зависит только от того, загружается ли Windows в данный момент. Я покажу вам оба метода. Итак, для начала, давайте перейдем к Windows, я открою панель задач и нажму «Пуск», а затем перейду к питанию. И прежде чем я нажму кнопку питания, я собираюсь удерживать нажатой клавишу Shift и держать ее нажатой. Итак, я нажимаю Shift, я нажимаю питание, а затем перезагружаюсь. А теперь я отпущу смену. И это загрузит Windows на экран, который вы видите прямо здесь. Итак, что я собираюсь сделать, это нажать на устранение неполадок. А затем оттуда я перейду к дополнительным параметрам. Далее я нажму на параметры запуска. И это приведет меня к экрану настроек запуска. Я нажму перезапустить. И вы заметите, что разрешение экрана изменилось, когда я это сделал. И, кстати, если вы посмотрите на нижнюю часть экрана, где написано «Работает», это только потому, что я использую виртуальную машину Hyper V.
Итак, я покажу вам, как это выглядит. Теперь есть два разных способа загрузки в безопасном режиме, и метод, который вы будете использовать, зависит только от того, загружается ли Windows в данный момент. Я покажу вам оба метода. Итак, для начала, давайте перейдем к Windows, я открою панель задач и нажму «Пуск», а затем перейду к питанию. И прежде чем я нажму кнопку питания, я собираюсь удерживать нажатой клавишу Shift и держать ее нажатой. Итак, я нажимаю Shift, я нажимаю питание, а затем перезагружаюсь. А теперь я отпущу смену. И это загрузит Windows на экран, который вы видите прямо здесь. Итак, что я собираюсь сделать, это нажать на устранение неполадок. А затем оттуда я перейду к дополнительным параметрам. Далее я нажму на параметры запуска. И это приведет меня к экрану настроек запуска. Я нажму перезапустить. И вы заметите, что разрешение экрана изменилось, когда я это сделал. И, кстати, если вы посмотрите на нижнюю часть экрана, где написано «Работает», это только потому, что я использую виртуальную машину Hyper V. Это не часть Windows. Итак, теперь я загружаюсь на экран настроек запуска, и вы можете видеть, что у меня есть несколько различных вариантов, и вариант номер четыре — включить безопасный режим. Так что я собираюсь пойти вперед и нажать четыре. И это заставит Windows перезагрузиться в безопасном режиме. Итак, мне предлагают ввести пароль. А теперь я попал в Windows, и вы можете видеть, что Windows на самом деле говорит о безопасном режиме прямо здесь, над кнопкой «Пуск», а также на противоположной стороне экрана. Вы также заметите, что Windows работает с уменьшенным разрешением экрана, а фон моего рабочего стола исчез, и я в основном использую настройки по умолчанию, потому что моя панель задач больше не свернута, мы видим часы и есть несколько других вещей. Итак, как нам выйти из безопасного режима? Что ж, для этого все, что нам нужно сделать, это перезагрузить машину. Итак, я нажму «Пуск», затем включу питание и нажму «Перезагрузить». И, кстати, на этот раз я не удерживаю кнопку Shift.
Это не часть Windows. Итак, теперь я загружаюсь на экран настроек запуска, и вы можете видеть, что у меня есть несколько различных вариантов, и вариант номер четыре — включить безопасный режим. Так что я собираюсь пойти вперед и нажать четыре. И это заставит Windows перезагрузиться в безопасном режиме. Итак, мне предлагают ввести пароль. А теперь я попал в Windows, и вы можете видеть, что Windows на самом деле говорит о безопасном режиме прямо здесь, над кнопкой «Пуск», а также на противоположной стороне экрана. Вы также заметите, что Windows работает с уменьшенным разрешением экрана, а фон моего рабочего стола исчез, и я в основном использую настройки по умолчанию, потому что моя панель задач больше не свернута, мы видим часы и есть несколько других вещей. Итак, как нам выйти из безопасного режима? Что ж, для этого все, что нам нужно сделать, это перезагрузить машину. Итак, я нажму «Пуск», затем включу питание и нажму «Перезагрузить». И, кстати, на этот раз я не удерживаю кнопку Shift. Итак, теперь процесс загрузки завершен. Я пойду дальше и войду в систему. И все вернется на круги своя. Я только что упомянул, что есть два разных способа войти в безопасный режим. Я только что показал вам метод, который вы будете использовать, если Windows загружается. Что делать, если вы не можете загрузиться в Windows? Что делать, если вы вызвали проблему с драйвером или другую проблему, которая настолько серьезна, что вы не можете войти в Windows, чтобы загрузиться в безопасном режиме? Ну, есть еще один способ сделать это. Хитрость в том, что вам нужно загрузиться с установочного носителя Windows. Итак, позвольте мне показать вам, как это работает. Я собираюсь нажать «Пуск», и я включу питание, и я собираюсь выключить, и я не удерживаю клавишу Shift или что-то в этом роде. Я просто делаю обычное выключение. И так щас винда выключена. Что я собираюсь сделать, так это нажать «Пуск», чтобы запустить Windows, и, кстати, то, что вы видите на экране прямо сейчас, является частью Hyper V.
Итак, теперь процесс загрузки завершен. Я пойду дальше и войду в систему. И все вернется на круги своя. Я только что упомянул, что есть два разных способа войти в безопасный режим. Я только что показал вам метод, который вы будете использовать, если Windows загружается. Что делать, если вы не можете загрузиться в Windows? Что делать, если вы вызвали проблему с драйвером или другую проблему, которая настолько серьезна, что вы не можете войти в Windows, чтобы загрузиться в безопасном режиме? Ну, есть еще один способ сделать это. Хитрость в том, что вам нужно загрузиться с установочного носителя Windows. Итак, позвольте мне показать вам, как это работает. Я собираюсь нажать «Пуск», и я включу питание, и я собираюсь выключить, и я не удерживаю клавишу Shift или что-то в этом роде. Я просто делаю обычное выключение. И так щас винда выключена. Что я собираюсь сделать, так это нажать «Пуск», чтобы запустить Windows, и, кстати, то, что вы видите на экране прямо сейчас, является частью Hyper V.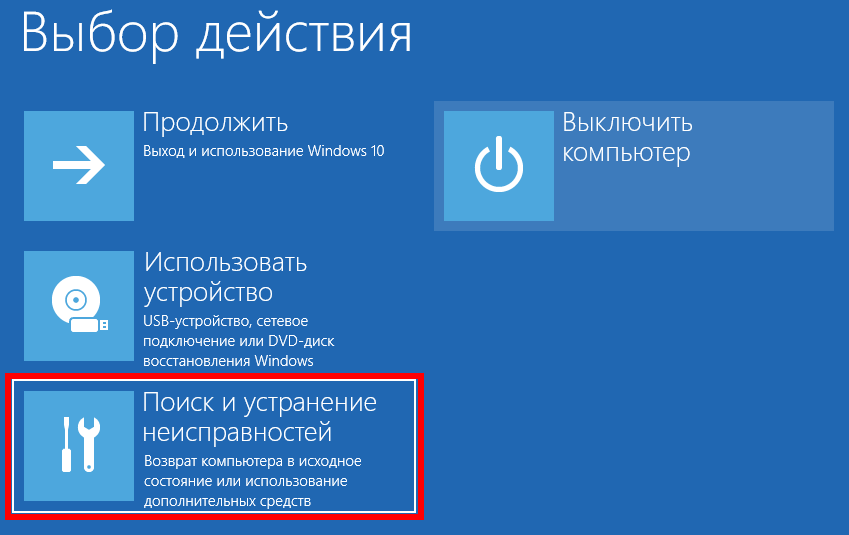 Это не часть Windows. И было приглашение загрузиться с установочного носителя. Итак, я нажал пробел, и теперь я загружаюсь в Windows. Итак, экран, который вы сейчас видите, — это экран, который вы обычно видите, когда собираетесь установить Windows. Я нажму далее. Затем, вместо того, чтобы нажать «Установить сейчас», я нажму «Восстановить компьютер». И это возвращает вас к экрану, который вы видели только что. Поэтому я собираюсь нажать на устранение неполадок. Итак, теперь я собираюсь щелкнуть командную строку, и это загрузит Windows в командную строку. И команда, которую я собираюсь использовать, это редактирование BCD, а затем установка косой черты, а затем в скобках значение по умолчанию, а затем минимальная безопасная загрузка. И я нажму энтер. И мы должны увидеть сообщение об успешном завершении операции. Итак, теперь мне нужно закрыть окно командной строки, а затем нажать «Продолжить». И это приведет к перезагрузке Windows. Я ввожу свой пароль, и мы в безопасном режиме. Кстати, если вы используете командную строку для запуска безопасного режима, вам, возможно, придется использовать редактирование BCD, чтобы снова нормально загрузить Windows.
Это не часть Windows. И было приглашение загрузиться с установочного носителя. Итак, я нажал пробел, и теперь я загружаюсь в Windows. Итак, экран, который вы сейчас видите, — это экран, который вы обычно видите, когда собираетесь установить Windows. Я нажму далее. Затем, вместо того, чтобы нажать «Установить сейчас», я нажму «Восстановить компьютер». И это возвращает вас к экрану, который вы видели только что. Поэтому я собираюсь нажать на устранение неполадок. Итак, теперь я собираюсь щелкнуть командную строку, и это загрузит Windows в командную строку. И команда, которую я собираюсь использовать, это редактирование BCD, а затем установка косой черты, а затем в скобках значение по умолчанию, а затем минимальная безопасная загрузка. И я нажму энтер. И мы должны увидеть сообщение об успешном завершении операции. Итак, теперь мне нужно закрыть окно командной строки, а затем нажать «Продолжить». И это приведет к перезагрузке Windows. Я ввожу свой пароль, и мы в безопасном режиме. Кстати, если вы используете командную строку для запуска безопасного режима, вам, возможно, придется использовать редактирование BCD, чтобы снова нормально загрузить Windows.
