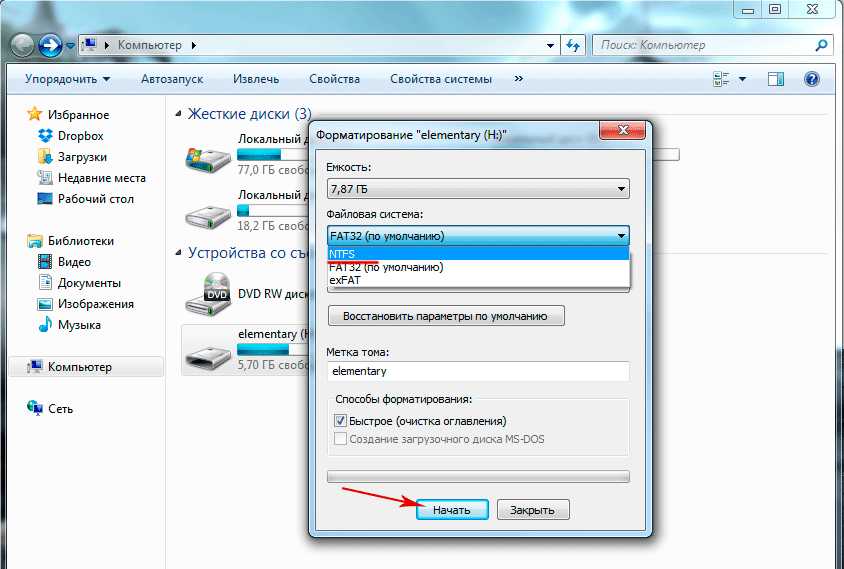Почему не удается форматировать флешку: Что делать, если не удаётся завершить форматирование флешки
Содержание
Флешка не форматируется — windows не удается завершить форматирование
Пользователи персональных компьютеров, ноутбуков при форматировании флешки, зачастую встречаются с трудностью, а именно с такой проблемой, как «Windows не удается завершить форматирование». И соответственно возникает следующий вопрос «Что же с этим делать? Как устранить данную ошибку? Почему Windows не удается завершить форматирование?».
Во-первых, ни в коем случае не стоит паниковать. Данная ошибка достаточно широко распространена и чаще всего виновниками являются производители (из-за своей попытки удешевить производство сказываются на качестве флеш-накопителей).
Рисунок 1. Инструкция как исправить ошибку форматирования флешки
Также причиной может являться то, что такой формат файловой системы, не может понять операционная система Windows. Возможно до этого файловая система устройства была изменена по такой причине, что она использовалась с иными операционными системами (это может быть Mac OS или Linux).
Во-вторых, если не удастся самостоятельно допустить форматирование флешки, то не следует переживать и сгоряча выбрасывать или пытаться самостоятельно разобрать её, возможно у вас еще получится «реанимировать» ее другими реальными действиями.
Ниже рассмотрим способы устранения ошибки и возможности очистки изделия.
Флешка не форматируется — windows не удается завершить форматирование
Для начала рассмотрим наиболее простой вариант. Не нужно скачивать дополнительные программы, вместо этого попробуем исправить следующую ошибку «OC не удается завершить форматирование» путем простых и безопасных манипуляций.
Первая манипуляция для устранения ошибки «не удается форматировать флешку» реализуется с помощью использования утилит вышеописанной операционки «Управление дисками». Под утилитами понимается стандартная служебная компьютерная программа. Обычно у таковых узкий функционал, они служат расширителями обычных возможностей операционной системы и, соответственно, упрощают процесс введения изменений в некоторые параметры.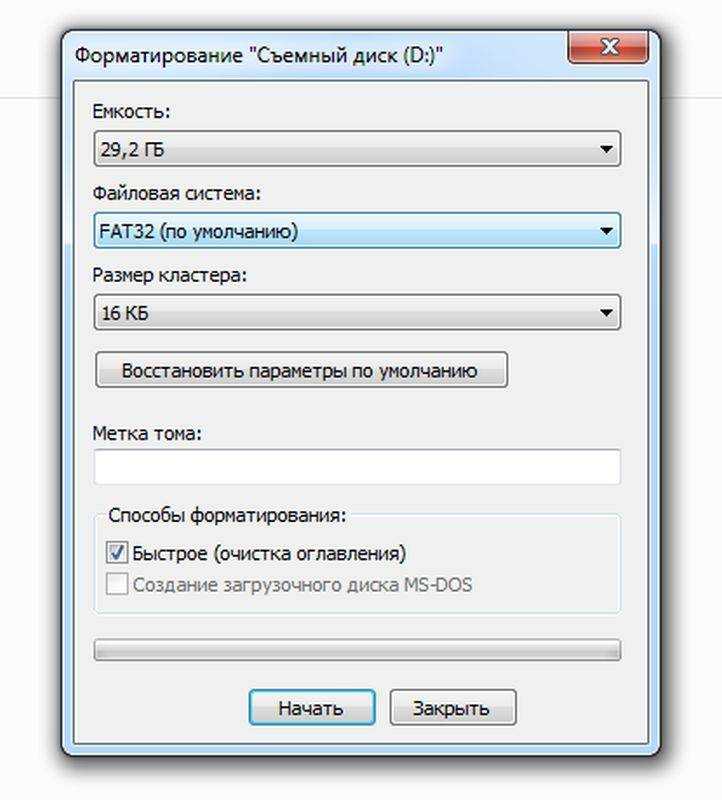 Рекомендуем использовать для работы утилиту — USB Safeguard.
Рекомендуем использовать для работы утилиту — USB Safeguard.
- Для выполнения запуска «Управление дисками» необходимо набрать комбинацию клавиш из Win + R. Далее на экране всплывет окно «Выполнить» с различными полями. В поле «Открыть» печатаем или вставляем команду «msc», предварительно её скопировав.
- В списке накопителей (Том) выберите свой накопитель, далее кликните по необходимому правой кнопкой мыши и осуществите выбор клавиши «Форматировать» (Рисунок 2).
- Найдите и сделайте клик на указанную «Файловую систему» FAT.
Рисунок 2. Окно управления дисками с выбором процеса форматирования
Примечание: Необходимо выбрать такое быстрое форматирование лишь в том случае, если уверенны в том, что механизм не является поврежденным. В противном же случае советуем снять выделение, иначе метку «Быстрое форматирование» (При быстром — не производится проверка экземпляра, поэтому, если не уверены, просто необходимо убрать выделение).

Как отформатировать флешку в безопасном режиме Windows
Если проблема была не серьезной, то это действие вполне может устранить её. Однако так или иначе такой способ не всегда может с легкостью исправить эту ошибку.
Почему не удается завершить форматирование флешки
Проблема может быть в следующем. С появлением такой ошибки, как «Windows не удается завершить форматирование флешки» из-за занятости накопителя различными программами, антивирусом (Рисунок 3). В этом случае вам поможет форматирование «в режиме безопасности».
- Загрузите свой компьютер/ноутбук в безопасном режиме (об информации про запуск устройства в нужный нам защищенный шаг читайте дальше).
- Отформатируйте накопитель или же карту SD при помощи клика «Управление дисками», как это было описано выше.
Процесс загрузки для ПК в безопасном состоянии для Windows 98, 95, 2000, XP, а также Vista и Windows 7.
Перезагрузите ваш компьютер/ ноутбук.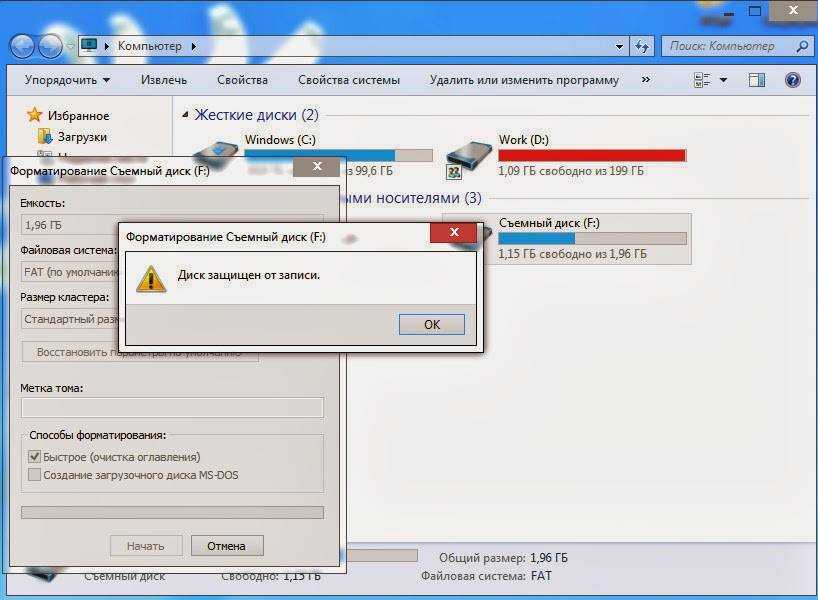 После включения компьютер подаст недолгий звуковой сигнал, после этого сигнала нажмите клавишу на клавиатуре F8. Перед вами на экране должно появится окно меню загрузки выбранной ОС.
После включения компьютер подаст недолгий звуковой сигнал, после этого сигнала нажмите клавишу на клавиатуре F8. Перед вами на экране должно появится окно меню загрузки выбранной ОС.
Рисунок 3. Окно ошибки «Windows не удается завершить форматирование флешки»
Выберите из списка «Безопасный режим» и далее нажмите кнопку Enter.
Нажмите кнопку «Да». Готово! Ваш компьютер уже включен в безопасном состоянии.
Рассмотрим загрузку компьютера в безопасном режиме для Windows 8,8.1/10.
- Кликните по кнопке Windows.
- Кликните по иконке «Выключить компьютер» / «Завершение работы».
- Нужно выбрать пункт «Перезагрузка», но перед тем как кликнуть, нажмите и после этого недолго удерживайте клавишу SHIFT.
- Выберите пункт «Диагностика» (Рисунок 4).
- После сделанного указываем «Дополнительные параметры».
- Выбрать «Параметры загрузки».
- Кликните по кнопке «Перезагрузить».
После начала загрузки будет показано меню «Параметры загрузки».
Безопасный режим – нажмите клавишу F4.
Защищенный режим с доступом в интернет – нажмите F5 для перехода.
Рисунок 4. Окно выбора параметров диагностики домашнего ПК
Форматирование USB элемента или карт SD в DISKPART
Как же форматировать объект, если она не форматируется в этом случае? Действие форматирования накопителя или карт SD в DISKPART используется при испорченной структуре накопителя, а также карты памяти или же устройство, к которому был подключен элемент, создало разделы на нем.
- Запустите кликом командную строку, это необходимо сделать от имени администратора.
- Заводим «diskpart».
- Необходимо указать «list disk» (эта операция проявляет перечень накопителей).
- Указываем «select disk K» (где «K» – номер накопителя, который хотите отформатировать).
- Вписываем «clean» и кликаем на нее (Рисунок 5).
- Указываем «create partition primary».
- Указываем «format fs=fat32 quick» (может быть вариант fs=nfts, зависит от файловой системы).

- И, наконец, кликаем «exit».
Владельцы Usb-флешек и карт памяти SD сталкиваются с различными проблемами во время их эксплуатации. ПК не видит объект, неправильное отображение информации и объема памяти, файлы никак не удаляются и не записываются. И бывает такое, что вышеописанные варианты не всегда дают нужный результат.
Рисунок 5. Окно удаления разделов и форматирование флешки в DISKPART
Если не получилось выполнить форматирование изделия microSD, то необходимо воспользоваться способом, применяемым для карт SD и MicroSD. Это особое несложное приложение, которое называется SDFormatter. Приложение здорово работает для простых карт памяти, и также справляется с SDHC и с SDXC. Однако, для последних возможно потребуется установка дополнительного драйвера, который возможно скачать в свободном доступе в интернете. Сама программа является бесплатной и её также можно скачать бесплатно в интернете.
После скачивания и запуска программы появится окно, в котором будет список Drive, там выбираем наш нужный объект и нажимаем на раздел «Option». После чего указываем «Format type» — «full (erase)». Есть вариант заняться активированием необходимой функции «format size adjustment» и далее «on». Это позволит обеспечить определенный сектор по границам флешблока. Эта опция позволит работать вашему накопителю намного быстрее – приятный бонус, который не сложно активизировать. После этого кликаем на кнопку «format» и ожидаем окончания дела.
После чего указываем «Format type» — «full (erase)». Есть вариант заняться активированием необходимой функции «format size adjustment» и далее «on». Это позволит обеспечить определенный сектор по границам флешблока. Эта опция позволит работать вашему накопителю намного быстрее – приятный бонус, который не сложно активизировать. После этого кликаем на кнопку «format» и ожидаем окончания дела.
Рассмотрим отдельно случаи, когда невозможно отформатировать обычную флешку в NTFS обычными действиями.
- Необходимо для начала провести проверку средствами ОС. И только после этого необходимо пытаться форматировать в ntfs.
- Воспользуйтесь командной строкой format /FS:NTFS J: /q, где под J понимается ваш накопитель и, следовательно, буква может измениться.
- Проведите быстрое переформатирование с помощью следующей последовательности: 1.«Пуск», 2. «Панель управления», 3.«Администрирование»,4. «Управление компьютером», 5.
 «Руководство дисками».
«Руководство дисками». - Если ваша операция система Linux, то можно попытаться отформатировать флешку в файловую систему NTFS при использовании LiveCD.
Программы для восстановления, если Windows не форматирует флешку
Если при предыдущих способах не получается форматировать флешку и вышеуказанные способы форматирования устройства не помогли, то можно прибегнуть к использованию определенных дополнительных программ и утилит для ремонта устройства.
Рассмотрим одну из таких нетрадиционных программ для восстановления накопителя-хранилища от производителей Kingston и Transcend. Сразу же отмечаем, что этот способ имеет свои рамки и не подходит для восстановления всех флеш-накопителей.
Для восстановления и ремонта устройств Transcend производитель предлагает собственную программу-помощник – Transcend JetFlash Online Recovery. Программа позволяет произвести восстановление изделия как с форматированием, так и с сохранением данных (Рисунок 6).
Рисунок 6.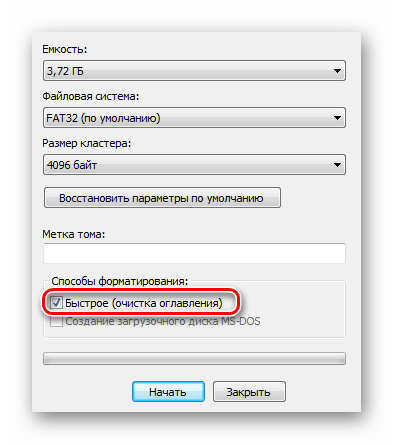 Интерфейс приложения Transcend JetFlash Online Recovery
Интерфейс приложения Transcend JetFlash Online Recovery
Для работы утилиты обязательно необходим доступ в интернет. Утилита легка в использовании и зачастую подходит для всех накопителей. Найти и установить программу следует с официального сайта Transcend.
Если же вы являетесь владельцем товара Kingston, восстановить объект до того вида, какой был при покупке или отформатировать вам поможет Kingston DataTraveler HyperX 3.0. Эта утилита также является не сложной в использовании и при её скачивании любой пользователь с легкостью разберется в нужных операциях (Рисунок 7). Как и при первом случае, программа подходит для восстановления почти всех накопителей, поэтому смело пробуйте и всё получится. Так же удобной программой для очистки флешки будет HDD Low Level Format Tool.
Рисунок 7. Интерфейс приложения Kingston DataTraveler HyperX 3.0
Все способы, написанные в статье можно отнести к стандартным вариантам восстановления функциональности флэшки. Конечно же, существует ряд иных возможностей и инструментов.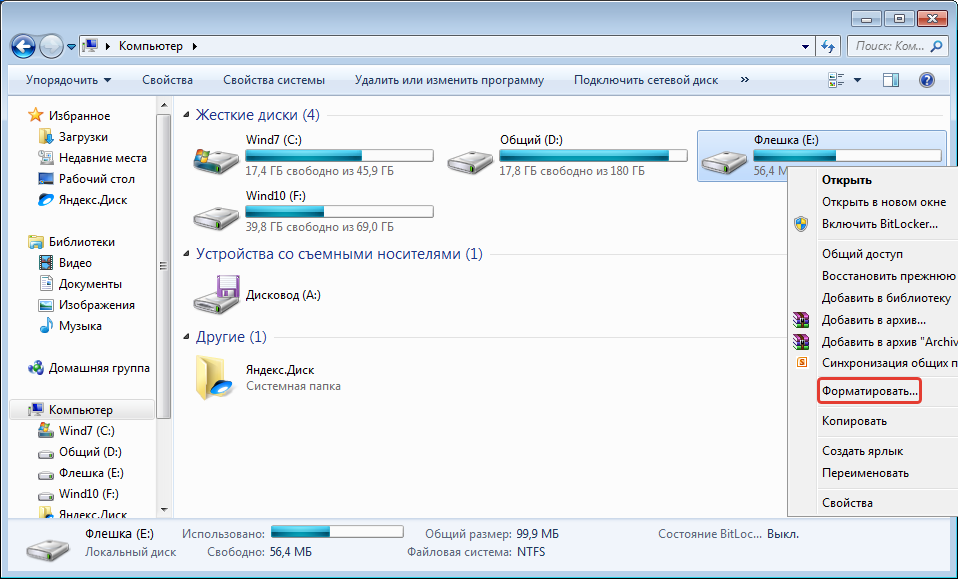 Сложность в том, что каждый производитель, как правило, старается добавить какую-либо уникальность. Уникальность – может быть и не плохой, но в таких проблемных ситуациях, как та, что была описана выше, она может сказаться с негативной стороны, так как необходимо понимать, что восстановление тоже будет «уникальным».
Сложность в том, что каждый производитель, как правило, старается добавить какую-либо уникальность. Уникальность – может быть и не плохой, но в таких проблемных ситуациях, как та, что была описана выше, она может сказаться с негативной стороны, так как необходимо понимать, что восстановление тоже будет «уникальным».
Не форматируется флешка большая инструкция по исправлению
Системное управление дисками
Данные на USB-устройства или карте памяти бывают заняты посторонними процессами системы, в том числе вирусами. Тогда флешка не форматируется стандартными средствами Windows. Доступны несколько эффективных альтернативных способов.
Для настройки флешки откройте системную консоль (нажмите горячие клавиши Win+R для вызова). В строке появившейся консоли введите diskmgmt.msc Менеджер активируется альтернативным способом из меню «Пуск»:
- Открыть «Панель управления» в Пуске.
- Найти в пункте «Система и безопасность» подраздел «Администрирование».

- Открыть в пункте «Управление компьютерами» подпункт «Менеджер управления дисками».
В открывшемся менеджере управления дисковым пространством необходимо найти флеш-карту, которую необходимо отформатировать. Наведите на нее курсор и правой кнопкой мыши — «Форматировать».
Если этот способ не работает, а известно, что очистке USB-устройства препятствует процесс ОС, можно попробовать запуститься в безопасном режиме. После включения ПК откройте командную строку. Сделать это нужно от имени администратора. Выполните в ней простую команду format, после которой необходимо поставить букву USB-накопителя (например Z).
В стандартных ситуациях этого бывает достаточно. Если не помогло проверяем работоспособность флеш-устройства.
Как отформатировать флешку в безопасном режиме Windows
Если проблема была не серьезной, то это действие вполне может устранить её. Однако так или иначе такой способ не всегда может с легкостью исправить эту ошибку.
Почему не удается завершить форматирование флешки
Проблема может быть в следующем. С появлением такой ошибки, как «Windows не удается завершить форматирование флешки» из-за занятости накопителя различными программами, антивирусом (Рисунок 3). В этом случае вам поможет форматирование «в режиме безопасности».
- Загрузите свой компьютер/ноутбук в безопасном режиме (об информации про запуск устройства в нужный нам защищенный шаг читайте дальше).
- Отформатируйте накопитель или же карту SD при помощи клика «Управление дисками», как это было описано выше.
Процесс загрузки для ПК в безопасном состоянии для Windows 98, 95, 2000, XP, а также Vista и Windows 7.
Перезагрузите ваш компьютер/ ноутбук. После включения компьютер подаст недолгий звуковой сигнал, после этого сигнала нажмите клавишу на клавиатуре F8. Перед вами на экране должно появится окно меню загрузки выбранной ОС.
Рисунок 3. Окно ошибки «Windows не удается завершить форматирование флешки»
Выберите из списка «Безопасный режим» и далее нажмите кнопку Enter.
Нажмите кнопку «Да». Готово! Ваш компьютер уже включен в безопасном состоянии.
Рассмотрим загрузку компьютера в безопасном режиме для Windows 8,8.1/10.
- Кликните по кнопке Windows.
- Кликните по иконке «Выключить компьютер» / «Завершение работы».
- Нужно выбрать пункт «Перезагрузка», но перед тем как кликнуть, нажмите и после этого недолго удерживайте клавишу SHIFT.
- Выберите пункт «Диагностика» (Рисунок 4).
- После сделанного указываем «Дополнительные параметры».
- Выбрать «Параметры загрузки».
- Кликните по кнопке «Перезагрузить».
После начала загрузки будет показано меню «Параметры загрузки».
Безопасный режим – нажмите клавишу F4.
Защищенный режим с доступом в интернет – нажмите F5 для перехода.
Рисунок 4. Окно выбора параметров диагностики домашнего ПК
Проверка на ошибки
Из-за ошибок в работе карты памяти, она может не открываться и не форматироваться. Для их проверки и исправления, в меню «Пуск» откройте «Выполнить» и запустите рабочую командную строку, введя запрос cmd
В появившемся окне введите: chkdsk G: /f /r (G это порядковая буква флеш-накопителя). Нажмите ввод, и наберитесь терпения. Для проверки и исправления всех сбоев утилите понадобится время.
Нажмите ввод, и наберитесь терпения. Для проверки и исправления всех сбоев утилите понадобится время.
На фото показано как выглядит процесс сканирования. Система должна исправить все ошибки и позволить отформатировать накопитель. Если не помогло, подойдет стороннее программное обеспечение.
Причины ошибки при форматировании
Проблемы с носителем вполне могут возникнуть из-за некорректного завершения копирования данных, например, в случае, когда вы выдергиваете флешку, на которую что-то скидывается.
Кстати, если пренебрегать «Безопасным извлечением», вероятность повредить флешку возрастает в разы.
Не стоит исключать и вероятность физического повреждения флешки, её низкое качество, проблемы с USB-разъемом компьютера или процесс, который не даёт завершить форматирование.
Ошибку при форматировании может выдать на каждой из актуальных версий ОС, включая Windows 7, Windows 8 и даже любимую всеми Windows 10.
Если вы еще не знаете, что вам нужно – ПК или ноутбук, то изучите наш материал –
Ваш монитор постоянно гаснет без причины? Тогда необходимо прочитать нашу статью о возможностях решения проблемы.
Очистка носителей при помощи сторонних программ
Установите любую специализированную программу для форматирования флешки. Рассмотрим примеры наиболее известного ПО.
HP USB Disk Format Tool
Скачайте, установите инструмент и запустите от имени администратора. Откроется окно:
Выбираем USB-диск (смотрим по букве в папке «Мой компьютер»). Ставим галочку напротив пункта «Quick Format» (Быстрая очистка). Работает он несколько быстрее метода с глубокой очисткой и удалением данных. Жмем «Start» и ждем завершения работы мастера. Если не работает, снимаем галочку и повторяем процесс.
Easy Recovery
Easy Recovery — многофункциональный инструмент, умеющий проверять работоспособность флеш-карт. В меню выбираем «Диагностика диска» (Dist Diagnostics) → «Тест наличия потенциальных аппаратных неисправностей» (Drive Tests).
D-Soft Flash Doctor
Можно использовать программу D-Soft Flash Doctor. Интерфейс приложения выглядит так:
Доктор позволяет сканировать флешки микро сд на наличие ошибок.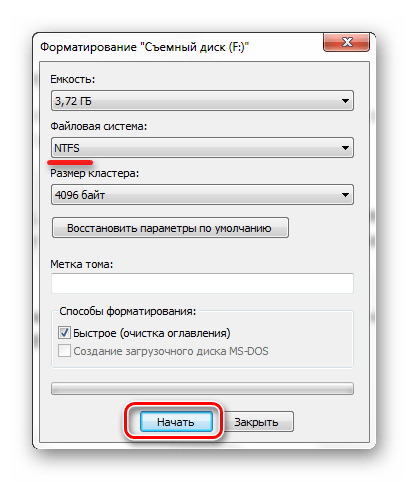 Здесь же можно восстановить работоспособность носителя информации. Какие-то дополнительные объяснения излишни. Выбираете нужную флеш-карту и включаете подходящую команду. В интернете нет официального сайта производителя, по этому найти и скачать ПО можно воспользовавшись поисковиком.
Здесь же можно восстановить работоспособность носителя информации. Какие-то дополнительные объяснения излишни. Выбираете нужную флеш-карту и включаете подходящую команду. В интернете нет официального сайта производителя, по этому найти и скачать ПО можно воспользовавшись поисковиком.
EZ Recover
Если флешка не форматируется, EZ Recover в помощь. Единственное ограничение, налагаемое программой — объем допустимых флеш-карт. Приложение восстанавливает работоспособность флешек объемом до 4 Гб. Восстановление происходит достаточно оперативно — в течении 2-3 мин. Программу можно использовать для флеш-карт с проблемами форматирования или тех, что отображаются в диспетчере устройств с нулевым размером.
После появления сообщения нужно отсоединить флеш-карту от компьютера и подключить ее снова (приложение мгновенно распознает съемный носитель). В открывшемся окне проставьте номинальный размер карты памяти (disc size). Нужно указать количество мегабайт, указанных в накопителе изначально (1Гб = 1024Мб памяти флешки).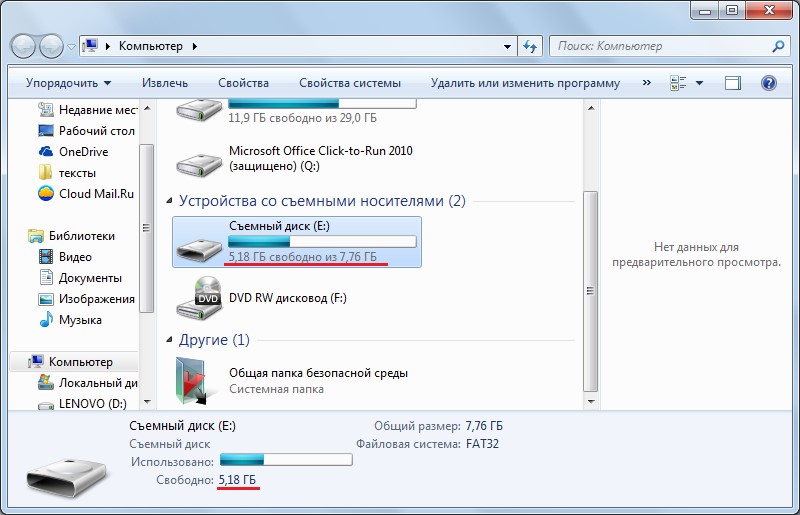 Когда настройки определены, просто нажмите клавишу «Recover».
Когда настройки определены, просто нажмите клавишу «Recover».
Известные производители USB-накопителей стараются заботиться о своей продукции и обеспечивают своих пользователей соответствующим программным обеспечением. Kingston выпустила удобный инструмент: программа для форматирования флешки Kingston Format Utility, Transcend — JetFlash Online Recovery. Подобные приложения есть у Alcor, A-Data и др. Для работы с контроллерами прочих неизвестных китайских производителей используйте соответствующее ПО. Об этом речь пойдет дальше.
Что делать если не форматируется SD карта
С чисткой флэшек разобрались. Но как быть, если не форматируется микро SD карта? В принципе, все вышеперечисленные способы актуальны и для карты памяти. Отформатировать карту памяти MicroSD можно через стандартные инструменты ОС Виндовс. Просто надо подключить к компьютеру смартфон с уставленной микро СД карточкой. Сделать это можно с помощью USB-кабеля.
Единственное «но» — очистить SD карту памяти с помощью HP USB Disk Storage Format Tool не выйдет. Эта утилита предназначена лишь для работы с флэш-накопителями. Если не форматируется карта памяти, то вы можете исправить это, используя программу SD Formatter Tool. Она, в свою очередь, способна работать с Micro SD. Процесс форматирования в SD Formatter Tool идентичен утилите HP USB Disk Storage Format Tool, которая описывалась выше.
Эта утилита предназначена лишь для работы с флэш-накопителями. Если не форматируется карта памяти, то вы можете исправить это, используя программу SD Formatter Tool. Она, в свою очередь, способна работать с Micro SD. Процесс форматирования в SD Formatter Tool идентичен утилите HP USB Disk Storage Format Tool, которая описывалась выше.
Как устранить защиту от записи
При появлении ошибки «Невозможно форматирование, так как диск защищен от записи» используйте программное средство Dispart. Запустите строку для выполнения команд с правами админа. В Windows 7 она находится в пуске (кликаем правой клавишей и запускаем как администратор). В новых версиях виндовс, находим на клавиатуре компьютера кнопку с изображением логотипа компании и нажимаем ее. Далее выбираем строку для введения команд.
Затем выполняем список команд:
- diskpart (вызов программного средства)
- list disk (показать список имеющихся на компьютере дисков)
- select disk X (где X — это порядковая литера съемного устройства, будет отображаться после выполнения list disc)
- attributes disk clear readonly
- clean (очистить)
- create partition primary
- format fs=ntfs (ntfs можно заменить на другую систему (fat32, fat16), в которой нужно очистить флеш-устройство)
- assign letter=N (где N — литера в названии флешки)
Поиск утилиты для восстановления
Непосредственно для проведения прошивки понадобится специальная утилита, способная прошить контроллер флешки на низком уровне. Такие специальные программы обычно бывают только у производителей оборудования. С помощью них они проводят первичную прошивку, ремонт и тестирование устройств. Иногда эти утилиты попадают в сеть случайно, а иногда производители делятся ими. Но проблема вся в том, что каждый производитель имеет свою утилиту, которая может быть разной в зависимости от модели контроллера и объёма памяти.
Такие специальные программы обычно бывают только у производителей оборудования. С помощью них они проводят первичную прошивку, ремонт и тестирование устройств. Иногда эти утилиты попадают в сеть случайно, а иногда производители делятся ими. Но проблема вся в том, что каждый производитель имеет свою утилиту, которая может быть разной в зависимости от модели контроллера и объёма памяти.
Для поиска нужной программы именно для реанимируемой модели и понадобятся SID и PID. В сети есть один сервис, называемый Flashboot ru, который хранит тысячи утилит для прошивки различных устройств и гаджетов.
В поля SID и PID необходимо подставить полученные номера и нажать поиск. Сервис может отобразить сразу несколько вариантов программ. Нужно выбирать ту, в описании которой указан соответствующий объём восстанавливаемого накопителя. Также в списке могут присутствовать утилиты и для других производителей. Нужно помнить, что необходимо восстановить флешку Kingston, поэтому выбирается максимально подходящая её конфигурация из списка. В поле Utils описывается название программы. После нахождения нужной строчки в списке нужно скопировать название утилиты и перейти в раздел «Files» сайта flashboot.ru. В строку поиска нужно вставить скопированное название и нажать «Найти».
В поле Utils описывается название программы. После нахождения нужной строчки в списке нужно скопировать название утилиты и перейти в раздел «Files» сайта flashboot.ru. В строку поиска нужно вставить скопированное название и нажать «Найти».
После нахождения утилиты её нужно скачать на компьютер и распаковать. Иногда возникает ситуация, когда искомой программы в файлах нет. Тогда можно просто поискать её по имени в любом поисковике.
Низкоуровневое форматирование
Еще один способ «вылечить» неработающий накопитель — низкоуровневое форматирование — повторная разметка USB-устройства на сектора для служебной информации. Считается, что эта манипуляция удаляет все данные с устройства (существуют методы для восстановления данных). В любом случае, глубокая очистка позволяет заблокировать поврежденные сектора флеш-накопителя и минимизирует различные зависания и глюки во время ее работы.
Один из инструментов, который может его выполнять — HDD Low Level Format Tool, способный работать не только с флеш-накопителями, но и HD-дисками. Инструмент осуществляет глубокое форматирование с уничтожением всех данных и разделов носителя. Низкоуровневая очистка воскрешает нерабочие флеш-карты с серьезными ошибками и сбоями. Альтернативное приложение: Acronis Disk Director.
Инструмент осуществляет глубокое форматирование с уничтожением всех данных и разделов носителя. Низкоуровневая очистка воскрешает нерабочие флеш-карты с серьезными ошибками и сбоями. Альтернативное приложение: Acronis Disk Director.
Почему возникает проблема?
Хотя для своей цены флешки Kingston однозначно могут похвастаться высокой надёжностью и долговечностью, это вовсе не означает, что их ресурс бесконечен. Флешки не ориентированы на вечное использование, потому однажды приходит день, когда они попросту ломаются. Этот процесс может прийти сам по себе, может быть ускорен неверным использованием (например, если вы выдёргиваете флешку, когда на ней ещё идёт процесс записи). Тут могут быть разные ситуации, но важно то, что если данные не видны с компьютера, это вовсе не значит, что они исчезли. Или, если данные всё же утеряны, не факт, что флешку не удастся спасти. Мы попробуем сначала воспользоваться официальными утилитами для восстановления флешки от производителя, а уже потом неофициальными (впрочем, обычно не менее действенными) методами.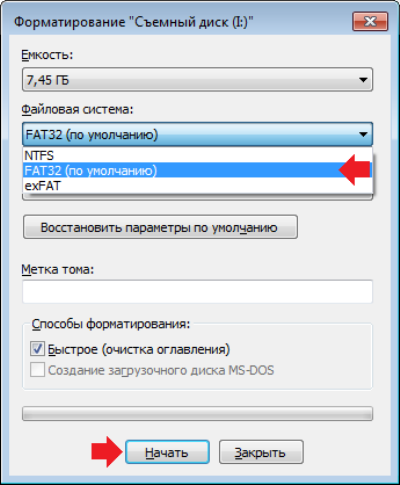
- Примечание. Этот метод восстановления не сработает, если флешка сломалась физически. В таком случае советуем обратиться к руководству как восстановить флешку своими руками на Софтдроиде.
Поиск сервисных инструментов
Для поиска инструментов, работающих индивидуально с вашей флеш-картой понадобится определить ее VID и PID (уникальные идентификаторы USB). Первый индекс отображает идентификационный номер производителя (VID), а второй — номер самого устройства PID. В некоторых случаях, утилита, определенная таким образом, может не работать. Поскольку идентификатору у некоторых карт могут быть одинаковыми, а модель контроллера разная. Безошибочно определить контроллер можно разобрав флешку и проверив номер на ее микросхеме.
Для определения VID и PID используйте одно из приложений по ссылке: https://flashboot.ru/files/vidpid/
Либо откройте диспетчер устройств и найдите раздел «Контроллеры USB». Внутри него находится подраздел «Запоминающее устройство для USB». На вкладке со сведениями ищите его идентификатор.
На вкладке со сведениями ищите его идентификатор.
По идентификаторам нужно подобрать утилиту на странице: https://flashboot.ru/iflash/ Для удобства используйте поиск. В последнем столбце таблицы «Utils» приводится ссылка для скачивания индивидуальной утилиты, которая работает с вашим контроллером. Если графа возле USB-накопителя пуста придется искать информацию в интернете.
Этот способ, даже если программатор покажет сбой, может оживить ваш USB-накопитель. После завершения операции выполните безопасное извлечение флеш-карты и вновь вставьте в USB-порт. После этого флеш-накопитель должен заработаь.
Надеемся, что эта статья оказалась полезной. Если ни один совет не подействовал, возможно это означает, что накопитель вышел из строя или получил какие-то механические повреждения. Проще приобрести новый. Ремонт оправдан только в том случае, если на флешке хранятся важные данные. Иногда отремонтировать флеш-карту не получится.
Восстановление флешки Kingston в лаборатории
Самостоятельно восстановить флешку Kingston Datatraveler или любую другую модель удается далеко не всегда.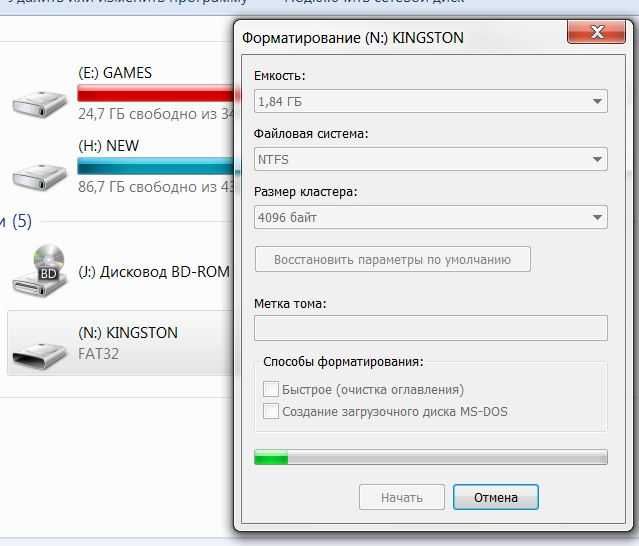 Если программа подобрана неправильно, то можно окончательно вывести накопитель из строя, поэтому лучше сразу обратиться в лабораторию. Не обойтись без помощи специалистов в случае, если накопитель получил физические повреждения. Используя специальное оборудование, специалисты проводят сканирование и анализ на предмет наличия дефектов. Ценная информация считывается с чипа памяти – выпаянная микросхема подключается к ридеру с помощью переходников. В соответствии с алгоритмом контроллера образ данных расшифровывается – благодаря обращению в лабораторию вы не потеряете важной информации. Конфиденциальность гарантируется – мы заключаем договор о неразглашении.
Если программа подобрана неправильно, то можно окончательно вывести накопитель из строя, поэтому лучше сразу обратиться в лабораторию. Не обойтись без помощи специалистов в случае, если накопитель получил физические повреждения. Используя специальное оборудование, специалисты проводят сканирование и анализ на предмет наличия дефектов. Ценная информация считывается с чипа памяти – выпаянная микросхема подключается к ридеру с помощью переходников. В соответствии с алгоритмом контроллера образ данных расшифровывается – благодаря обращению в лабораторию вы не потеряете важной информации. Конфиденциальность гарантируется – мы заключаем договор о неразглашении.
Восстановление флешки Kingston DTSE9 или любой другой модели занимает минимум времени – в большинстве случаев флеш-накопитель можно забрать уже в день обращения. В штате компании инженеры с опытом работы более десяти лет. Цена озвучивается после проведения бесплатной диагностики – необходимо убедиться в том, что ремонт осуществим.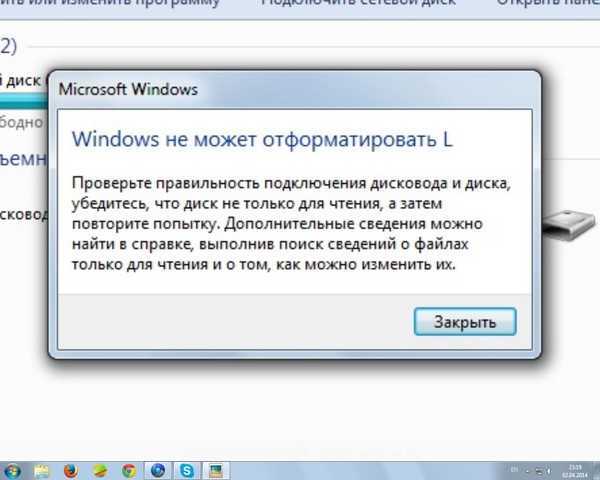 Обращаясь в нашу компанию, можно заказать выезд штатного курьера по указанному адресу. Он доставит флешку Kingston в лабораторию и отвезет обратно в случае, если у вас нет возможности посетить лабораторию самостоятельно.
Обращаясь в нашу компанию, можно заказать выезд штатного курьера по указанному адресу. Он доставит флешку Kingston в лабораторию и отвезет обратно в случае, если у вас нет возможности посетить лабораторию самостоятельно.
| Если флешка Kingston не определяется компьютером или греется, скорее всего причина в выходе из строя контроллера. В лаборатории мы выпаиваем микросхемы памяти и считываем данные на комплексах PC-3000 Flash. Только такой способ позволяет восстановить 100% информации с флешки. |
Как мы будем восстанавливать данные c вашей USB флешки
Паяльные станции EZRA | Вольтметры и мультиметры | Комплекс PC-3000 Flash Reader 4.0 | Адаптеры и переходники для комплекса | Осциллограф для проверки сигналов |
Лучшие специалисты по восстановлению данных в Москве
| Александр Гуревич Инженер опыт работы 12 лет | Сергей Пахомов Инженер опыт работы 14 лет | Константин Сапожников Инженер опыт работы 15 лет | Игорь Потавин Инженер опыт работы 12 лет | Вадим Милешкин Инженер опыт работы 10 лет |
| Евгений Артемьев Инженер программист | Юрий Тутушкин Системный инженер | Артем Кораблев Инженер программист | Дмитрий Ломакин Технический специалист | Виктор Морозов Инженер электронщик |
| Маргарита Агапова Менеджер | Антон Бровкин Технический специалист | Николай Санин Генеральный директор | Максим Бабешко Технический специалист | Мария Мартыненко Менеджер |
Поиск других утилит для восстановления
Приложений, подобных по своим функциям, существует довольно много. Однако не каждая из них подходит для работы с флешками указанной марки. На сайте flashboot можно вообще отыскать целую базу с описанием подобных приложений. Как этим можно воспользоваться? Будем действовать по следующему сценарию:
Однако не каждая из них подходит для работы с флешками указанной марки. На сайте flashboot можно вообще отыскать целую базу с описанием подобных приложений. Как этим можно воспользоваться? Будем действовать по следующему сценарию:
- пользуясь стандартными инструментами Windows, нужно установить системные данные для конкретного флеш-носителя. В управлении компьютером есть раздел «Диспетчер устройств». В нём есть подраздел «Контроллеры», в котором мы выбираем своё устройство, а далее нажимаем на его «Свойства»;
- теперь пользователю нужно попасть на вкладку с названием «Сведения», где в поле «ИД оборудования» будут занесены искомые характеристики флеш-носителя;
- переходим на сайт flashboot и заносим их значения в предназначенные для этого поля. Согласно этим сведениям система сама подберёт программу, которая способна восстановить конкретное устройство.
Теперь у пользователя есть информация о том, какие именно приложения нужно скачивать на свой ПК. Их использование ничем не отличается от аналогов для Kingston. Обычно для запуска процесса оздоровления достаточно нажать на кнопку «Format» или ей подобную.
Их использование ничем не отличается от аналогов для Kingston. Обычно для запуска процесса оздоровления достаточно нажать на кнопку «Format» или ей подобную.
Можно прибегнуть к помощи стандартных способов ОС Windows. В каталоге дисков сначала находим свою флешку. Нажатием правой клавиши мыши получаем пункт «Свойства». В нём можно обнаружить подраздел «Сервис», а там — «Выполнить проверку». В следующем окне выставляем сразу 2 галочки и нажимаем «Запуск». Остаётся дождаться окончания результатов сканирования.
Вообще можно до момента использования программного обеспечения по восстановлению просто отформатировать самостоятельно носитель. В некоторых случаях это быстро помогает вернуть утраченную работоспособность. Однако сначала нужно воспользоваться другой утилитой, которая поможет восстановить записанные на нём данные.
Не удается отформатировать USB-накопитель в Windows 11/10
 Таким образом, из-за этого нам может потребоваться форматировать диск чаще, чем нет, но что, если вы не можете этого сделать? В этой статье мы рассмотрим некоторые решения, которые могут вам помочь.
Таким образом, из-за этого нам может потребоваться форматировать диск чаще, чем нет, но что, если вы не можете этого сделать? В этой статье мы рассмотрим некоторые решения, которые могут вам помочь.Невозможно отформатировать USB-накопитель
Вот некоторые действия, которые вы можете сделать, если не можете отформатировать USB-накопитель на компьютере с Windows 11/10:
- Убедитесь, что USB-накопитель не защищен от записи
- Сканировать компьютер и USB на наличие вирусов
- Запустить проверку CHKDSK на USB
- Отформатировать USB-накопитель с помощью командной строки
Давайте поговорим о них подробно.
Windows не удалось завершить форматирование
1] Убедитесь, что диск не защищен от записи
Прежде чем сделать вывод о том, что с вашим USB-накопителем что-то не так, вам необходимо убедиться в том, что он защищен от записи. Чтобы снять защиту USB от записи, мы будем использовать командную строку.
Запустите Командную строку от имени администратора и введите следующие команды.
DISKPART
list disk
select disk X
Примечание. Замените «X» номером вашего USB-накопителя. Вы можете подтвердить номер, посмотрев на размер.
атрибуты диска очистить только чтение
Теперь ваш диск не защищен от записи.
Попробуйте отформатировать его, если ошибка из-за этой проблемы, она будет исправлена.
Исправление: Ошибка USB В указанном устройстве нет носителя
2] Сканируйте компьютер и USB на наличие вирусов
Один из способов решить проблему — просканировать компьютер на наличие вирусов и вредоносных программ. Вы можете использовать любой бесплатный антивирус или Microsoft Defender. В этом разделе мы собираемся использовать Microsoft Defender.
Чтобы проверить компьютер на наличие вредоносных файлов, запустите Параметры с помощью Win + X > Параметры и нажмите Обновление и безопасность > Безопасность Windows > Открыть Безопасность Windows > Защита от вирусов и угроз > Параметры сканирования > Автономный Защитник Windows s можно > Сканировать сейчас .
Позвольте Защитнику Windows просканировать вашу систему и удалить все вирусы и вредоносные программы.
3] Запустите сканирование CHKDSK на USB
С помощью команды CHKDSK мы собираемся исправить поврежденный USB-накопитель. Это исправит все поврежденные сектора вашего диска.
Для этого запустите Командную строку от имени администратора, введите следующую команду и нажмите Enter .
chkdsk g: /f /r /x
Примечание. Замените «g» на букву вашего USB-накопителя.
Если проблема связана с повреждением диска, она будет устранена.
4] Отформатируйте диск с помощью командной строки
Если вы не можете отформатировать USB-накопитель из проводника, попробуйте сделать то же самое с помощью командной строки.
Для этого запустите Командная строка от имени администратора введите следующие команды и нажмите Введите .
DISKPART
list disk
select disk X
Примечание. Замените «X» номером вашего USB-накопителя. Вы можете подтвердить номер, посмотрев на размер.
Замените «X» номером вашего USB-накопителя. Вы можете подтвердить номер, посмотрев на размер.
очистка
создание основного раздела
форматирование fs=ntfs quick
Примечание. Если вы выбрали fat32, замените ntf на fat32.
Надеюсь, это помогло вам исправить ошибку «не удается отформатировать USB-накопитель в Windows 10».
Читать далее: Устройство в настоящее время используется — ошибка USB.
Дата: Теги: USB
[email protected]
Юсуф в настоящее время занимается B.Tech в Дели. Он увлеченно следит за экосистемой Windows и любит работать на своем ПК с Windows 11.
7 лучших способов исправить ошибку «Не удается отформатировать USB-накопитель»
USB-накопители постоянно вставляются в многочисленные компьютеры, и они известны своей подверженностью вирусам и вредоносным программам. Возможно, нам придется форматировать диск чаще, чем обычно, но что, если возникает проблема «не удается отформатировать USB». В этом посте мы рассмотрим некоторые из доступных вам вариантов.
Возможно, нам придется форматировать диск чаще, чем обычно, но что, если возникает проблема «не удается отформатировать USB». В этом посте мы рассмотрим некоторые из доступных вам вариантов.
Эта проблема может возникнуть при попытке отформатировать SD-карту, флэш-накопитель USB, флешку, внешний жесткий диск или другое запоминающее устройство. Эта ошибка может быть пугающей, поскольку она запрещает форматирование диска и доступ к нему.
В чем проблема «Windows не удалось завершить форматирование»?
«Windows не удалось завершить форматирование» — это сообщение об ошибке, которое появляется в окне для информирования пользователей о том, что операционная система Windows не может выполнить операцию форматирования на целевых устройствах для изменения файловой системы и восстановления удобства использования.
Если у вас возникли проблемы с форматированием SD-карты, USB-накопителя, внешнего жесткого диска или другого устройства на вашем ПК с Windows, будьте спокойны. Сначала следует разобраться в причинах ошибки. Затем, завершив форматирование, вы можете применить соответствующее исправление и обратиться к инструкциям по устранению проблемы «Windows не удалось завершить форматирование» с вашего устройства.
Сначала следует разобраться в причинах ошибки. Затем, завершив форматирование, вы можете применить соответствующее исправление и обратиться к инструкциям по устранению проблемы «Windows не удалось завершить форматирование» с вашего устройства.
Почему не удается отформатировать USB или флешку?
Хотя Windows выводит сообщение об ошибке «Не удается отформатировать USB», когда форматирование не может быть завершено до необходимой информации, эта проблема может быть вызвана несколькими факторами.
Плохие сектора
Плохой сектор на устройстве хранения был поврежден и больше не отвечает на запросы чтения или записи. Плохие сектора могут возникать на стандартном жестком диске, SSD, USB-накопителе, карте памяти, флешке, карте micro SD и других устройствах.
Форматирование жесткого диска с неисправными секторами невозможно выполнить в Windows.
Физическое повреждение
По сравнению с внутренними жесткими дисками, съемные диски более подвержены физическому повреждению.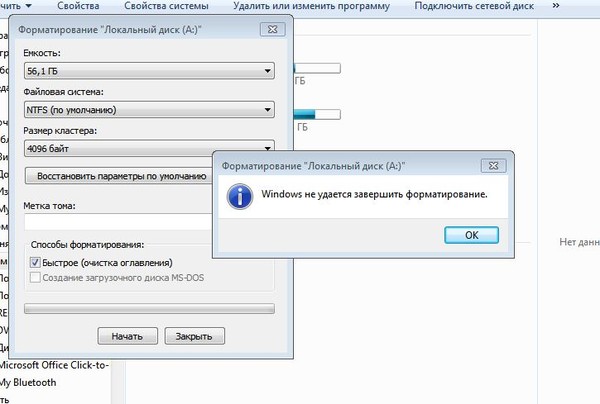 Например, если вы уроните его на пол, не обращайтесь с ним бережно, не помещайте его в благоприятную атмосферу и так далее. Если ваше запоминающее устройство физически повреждено, решения, описанные в этой статье, не помогут его восстановить.
Например, если вы уроните его на пол, не обращайтесь с ним бережно, не помещайте его в благоприятную атмосферу и так далее. Если ваше запоминающее устройство физически повреждено, решения, описанные в этой статье, не помогут его восстановить.
Защита от записи
Метод, запрещающий пользователям вносить изменения в накопитель, такие как форматирование или удаление данных, защита от записи. На SD-картах и флешках обычно бывает два типа защиты: аппаратная и программная.
Неадекватные разрешения
Иногда для завершения форматирования требуется доступ администратора к вашему компьютеру. Форматирование диска с помощью командной строки или управления дисками — это простое решение.
Вирусы/вредоносные программы
Вирусы и вредоносные программы могут нанести серьезный вред отдельным лицам и организациям. Ваши конфиденциальные данные могут быть украдены или скомпрометированы, данные могут быть удалены, оборудование может быть полностью выведено из строя и т.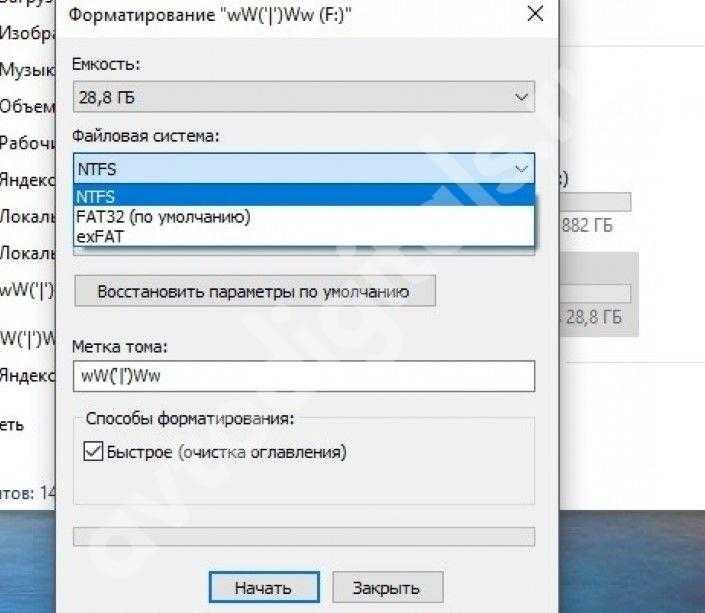 д., если ваше устройство заражено вирусом или вредоносным ПО.
д., если ваше устройство заражено вирусом или вредоносным ПО.
При подключении SD-карты, USB-накопителя или другого устройства к компьютеру, на котором не установлен антивирус, вы, вероятно, заразите его вирусом.
Как решить проблему «Windows не удается отформатировать флэш-накопитель»?
- Разделение формата в Windows Disk Management
- Завершите формат с помощью диска
- Проверка и фиксируйте Bad Sectors
- Очистить вирус/MALWAR Флэш-накопитель USB
- Установка USB, проверка и устранение ошибок
- Создание раздела диска
1. Форматирование раздела в управлении дисками Windows
Управление дисками — это встроенная в Windows утилита, которая позволяет пользователям управлять дисками и разделами, подключенными к их компьютеру. Теперь вы можете попытаться отформатировать раздел в «Управлении дисками», чтобы исправить «Не удается отформатировать USB»:
- Управление дисками будет запущено.
 Выберите «Управление дисками» в меню «Пуск» Windows 10, щелкнув его правой кнопкой мыши.
Выберите «Управление дисками» в меню «Пуск» Windows 10, щелкнув его правой кнопкой мыши.
- Щелкните правой кнопкой мыши раздел, который вы хотите отформатировать, и выберите «Форматировать» в раскрывающемся меню. Когда Windows спросит вас, выберите «Да», чтобы стереть все данные на разделе.
- Выберите тип файловой системы, установите флажок «Выполнить быстрое форматирование» и нажмите «ОК».
- Появится другое диалоговое окно с предупреждением о том, что форматирование этого диска уничтожит все данные на нем и что вам следует сделать резервную копию ваших данных.
- Нажмите OK, и Windows немедленно начнет форматирование раздела.
- Теперь проверьте, устранена ли проблема «не удается отформатировать USB» в системе Windows.
2. Завершите форматирование через Diskpart
- От имени администратора откройте командную строку.
- Чтобы найти командную строку, введите cmd в поле поиска Windows, щелкните его правой кнопкой мыши и выберите «Запуск от имени администратора».

- В командной строке напишите diskpart и нажмите Enter.
- Продолжайте выполнять приведенные ниже команды, чтобы завершить форматирование. После каждой команды нажимайте клавишу Enter.
- Список томов
- Выберите том 1 (замените 1 на том, который вы собираетесь форматировать)
- Format fs=FAT32 quick (замените FAT32 на NTFS, exFAT и т. д., если вам нужно отформатировать раздел в другую файловую систему.)
- ” проблема исправлена или нет в системе Windows.
3. Проверка и исправление поврежденных секторов на флэш-накопителе
Наименьшая единица хранения данных. Сектора находятся на флэш-накопителях и других устройствах хранения. Непрерывные сектора часто заняты хранящимися на них файлами.
Термин «плохие сектора» относится к секторам, которые были повреждены и не могут быть прочитаны или записаны, что привело к нарушению процесса форматирования. Утилита CHKDSK.exe может использоваться для проверки и исправления неисправных секторов, а также для устранения проблемы «Не удается отформатировать USB».
Утилита CHKDSK.exe может использоваться для проверки и исправления неисправных секторов, а также для устранения проблемы «Не удается отформатировать USB».
- Чтобы открыть окно командной строки, нажмите клавиши «Win + R» на клавиатуре, чтобы открыть диалоговое окно «Выполнить», введите «cmd» и нажмите Enter.
- Введите « chkdsk g: /f /r /x » в командную строку и нажмите Enter, чтобы выполнить эту команду.
- Замените g на букву вашего флеш-накопителя.
- Теперь проверьте, устранена ли проблема «не удается отформатировать USB» в системе Windows.
4. Удаление вирусов и вредоносных программ с USB-накопителя
Флэш-накопители USB имеют небольшой размер и легко подключаются к компьютеру для резервного копирования или передачи данных. Многие люди носят их с собой и используют на нескольких компьютерах, что облегчает их заражение вирусами. В этом случае надежный антивирусный инструмент может устранить вредоносное ПО или вирус и исправить ошибку «Не удается отформатировать USB».
- В поле поиска справа от логотипа Windows на экране компьютера введите Безопасность окна.
- Выберите значок Защита от вирусов и угроз после нажатия на Защита от вирусов и угроз.
- «Параметры сканирования» теперь можно найти в разделе «Текущие угрозы». Когда вы выбираете параметр «Сканировать», на ваш выбор будут отображаться четыре различных параметра сканирования.
- Параметр «Полное сканирование» может быть хорошим выбором, если вы делаете это для первого шага и просто хотите просмотреть все.
- Нажмите кнопку «Сканировать сейчас» после выбора переключателя рядом с «Полное сканирование».
- Начнется полное сканирование системы, и Window Security отобразит результаты в виде индикатора выполнения.
- Когда сканирование будет завершено, результаты будут отображены. Если все в порядке, он может уведомить вас текстом «Нет текущих угроз».
- Если Microsoft Defender обнаружит какие-либо угрозы, вы получите уведомление «Обнаружены угрозы» вместе со списком зараженных файлов.

- Нажмите кнопку «Начать действия», чтобы удалить риски с вашего компьютера. Microsoft Defender теперь удалит угрозы.
- Перейдите к результатам сканирования и нажмите «История защиты», чтобы изучить результаты и посмотреть, какие угрозы были обнаружены на устройстве.
- Теперь проверьте, устранена ли проблема «не удается отформатировать USB» в системе Windows.
5. Отключить атрибут защиты от записи на USB-накопителе
Windows не сможет отформатировать защищенное от записи флэш-устройство. Однако флешка может стать защищенной от записи по разным причинам, включая физическую блокировку, режим только для чтения, неправильные настройки реестра или поврежденную файловую систему. Разные причины требуют разных ответов.
1. Найдите физический коммутатор .
Во-первых, проверьте флэш-накопитель на наличие переключателя физической блокировки сбоку. Если он есть, сдвиньте его в положение разблокировки. После этого подключите его к компьютеру и отформатируйте по мере необходимости. Чтобы отключить защиту от записи, переместите переключатель блокировки. Теперь проверьте, устранена ли проблема «не удается отформатировать USB» в системе Windows.
После этого подключите его к компьютеру и отформатируйте по мере необходимости. Чтобы отключить защиту от записи, переместите переключатель блокировки. Теперь проверьте, устранена ли проблема «не удается отформатировать USB» в системе Windows.
2. Используйте средство Diskpart для удаления свойств, доступных только для чтения.
- Сначала подключите флешку к компьютеру и убедитесь, что она определяется.
- Нажмите «Windows» + «R» на клавиатуре, чтобы открыть диалоговое окно «Выполнить».
- Затем в диалоговом окне «Выполнить» введите «diskpart» и нажмите «ОК», чтобы запустить командную строку Diskpart.
- Когда вы наберете «список дисков» и нажмете «Ввод», появится список всех дисков, подключенных к компьютеру.
- Введите «выберите диск n», где n обозначает букву вашего флеш-накопителя. Затем, чтобы продолжить, нажмите «Enter».
- Diskpart обновит настройки вашего USB-накопителя, чтобы он больше не был доступен только для чтения, если вы введете «атрибуты диска чистый только для чтения».

- После этого вы можете отформатировать флешку в соответствии с вашими требованиями.
- Теперь проверьте, устранена ли проблема «не удается отформатировать USB» в системе Windows.
3. Редактируя реестр, вы можете отключить защиту от записи.
Сначала подключите флешку к компьютеру и убедитесь, что она определяется.
- Чтобы получить доступ к редактору реестра, откройте диалоговое окно «Выполнить», введите «regedit» и нажмите «Ввод» или нажмите «ОК».
- Доступен следующий путь:
- «Компьютер\HKEY_LOCAL_MACHINE\SYSTEM\CurrentControlSet\Control\StorageDevicePolicies»
- Измените значение «WriteProtect» с 1 на 0, дважды щелкнув его.
- Перезагрузите компьютер после закрытия Regedit. При повторном подключении USB-накопителя его следует правильно отформатировать.
- Теперь проверьте, устранена ли проблема «не удается отформатировать USB» в системе Windows.

6. Установите USB, проверьте и исправьте ошибки накопителя
Проверка диска — еще одна полезная функция Windows, которая позволяет пользователям проверять свои диски на наличие проблем с файловой системой. Следуйте инструкциям, изложенным здесь, чтобы запустить проверку диска на приводе.
- Выберите «Свойства» в контекстном меню раздела, который Windows не может отформатировать.
- Выберите вкладку «Инструменты» и в разделе «Проверка ошибок» нажмите кнопку «Проверить». Затем во всплывающем окне выберите «Сканировать и восстановить диск» и дождитесь завершения процесса.
- Вы не получите доступ к диску, пока Windows не выявит и не устранит все проблемы. Вам может потребоваться перезагрузить компьютер, если это займет много времени.
- Теперь проверьте, устранена ли проблема «не удается отформатировать USB» в системе Windows.
7. Создать раздел диска
Создать с помощью управления дисками
Управление дисками — еще один отличный инструмент для управления разделами и дисками на компьютерах с Windows. Вы можете создать новый том на съемном диске, который Windows не может отформатировать, несколькими простыми щелчками мыши.
Вы можете создать новый том на съемном диске, который Windows не может отформатировать, несколькими простыми щелчками мыши.
- Чтобы открыть «Управление дисками», щелкните правой кнопкой мыши «Мой компьютер», выберите «Управление», а затем «Управление дисками» или запустите «DISKMGMT.MSC».
- Затем щелкните правой кнопкой мыши съемный диск и выберите «Новый простой том» в контекстном меню.
- Чтобы завершить формирование раздела, следуйте инструкциям в новом окне, чтобы указать размер тома, назначить букву диска и отформатировать раздел.
Для создания используйте командную строку
Командная строка — еще один надежный способ создания раздела Windows. Эта стратегия кажется сложной для неопытного глаза, хотя это не всегда так.
- Запустите «Diskpart» из меню «Пуск» Windows.
- Введите следующие команды в окне командной строки в следующем порядке (каждая команда должна заканчиваться клавишей Enter):
- list disk
(введите)
- select disk 5 где n 9000 — номер диска флешки;
- очистить
- создать основной раздел
- формат FS=FAT32 быстрый” или “формат FS=NTFS быстрый
- назначить букву N, где N: может быть другой буквой диска, не используемой в данный момент;
- выход
- Съемный диск обычно можно использовать после выполнения любых трех растворов.

- Теперь проверьте, устранена ли проблема «не удается отформатировать USB» в системе Windows.
Заключение
Иногда проблема проста. Ситуация иногда может быть непростой. Что-то более серьезное может быть причиной проблем «не удается отформатировать USB». Чтобы решить проблему «не удается отформатировать USB», выполните действия, описанные в этом руководстве.
Часто задаваемые вопросы
Как принудительно отформатировать USB-накопитель?
Выберите «Форматировать» в контекстном меню внешнего устройства или USB-накопителя, который вы хотите отформатировать. Нажмите «ОК» после выбора метки раздела, файловой системы (NTFS/FAT32/exFAT) и размера кластера. Чтобы продолжить, нажмите «ОК». Чтобы отформатировать раздел жесткого диска, нажмите «Выполнить операцию», а затем «Применить».
Как отформатировать USB-накопитель в Cmd?
Подключите компьютер к загрузочному USB-накопителю. Откройте окно командной строки. Введите diskpart в поле поиска. Войдите в список команд диска. Нажмите Enter после ввода выберите диск + номер. Нажмите Enter после ввода списка громкости. Нажмите Enter после выбора громкости + номер.
Введите diskpart в поле поиска. Войдите в список команд диска. Нажмите Enter после ввода выберите диск + номер. Нажмите Enter после ввода списка громкости. Нажмите Enter после выбора громкости + номер.
Как отформатировать USB-накопитель?
USB-диск должен быть вставлен в USB-порт. Откройте программу «Проводник». На левой панели выберите Этот компьютер. Щелкните правой кнопкой мыши флешку в разделе «Устройства и диски» и выберите параметр «Форматировать». Выберите параметр «Быстрое форматирование» в поле «Параметры формата». Для начала нажмите кнопку Start. Выберите вариант Да. Флэш-накопитель USB будет готов для хранения документов, изображений, видео и другой информации после завершения форматирования.
Как отформатировать USB на Mac?
Подключите USB-накопитель к USB-порту компьютера. Дисковую утилиту можно найти в Приложениях > Утилиты > Дисковая утилита. В списке слева выберите USB-накопитель. Вверху нажмите «Стереть». Выберите «Формат» для диска после присвоения ему «Имени» (файловая система).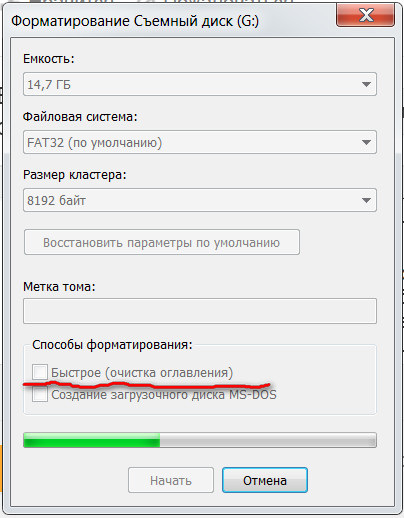

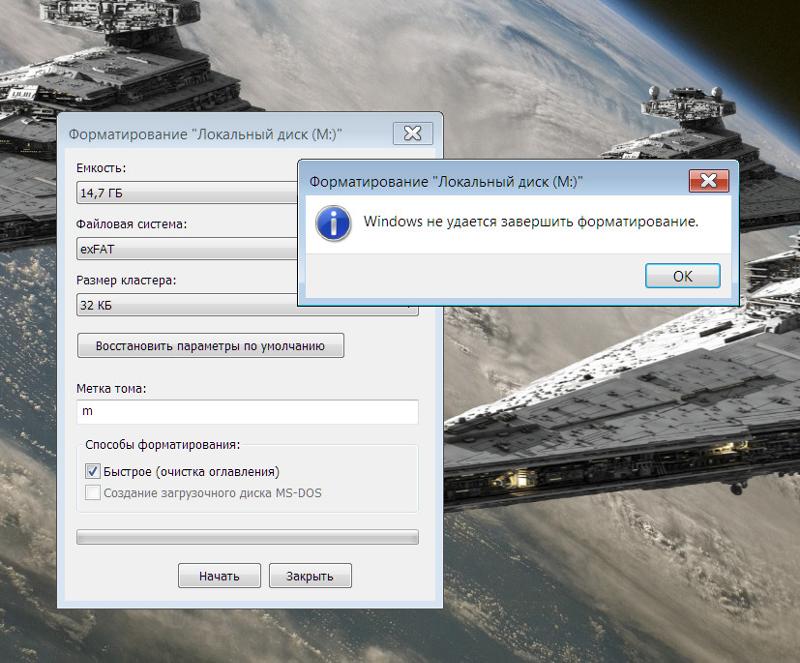

 «Руководство дисками».
«Руководство дисками».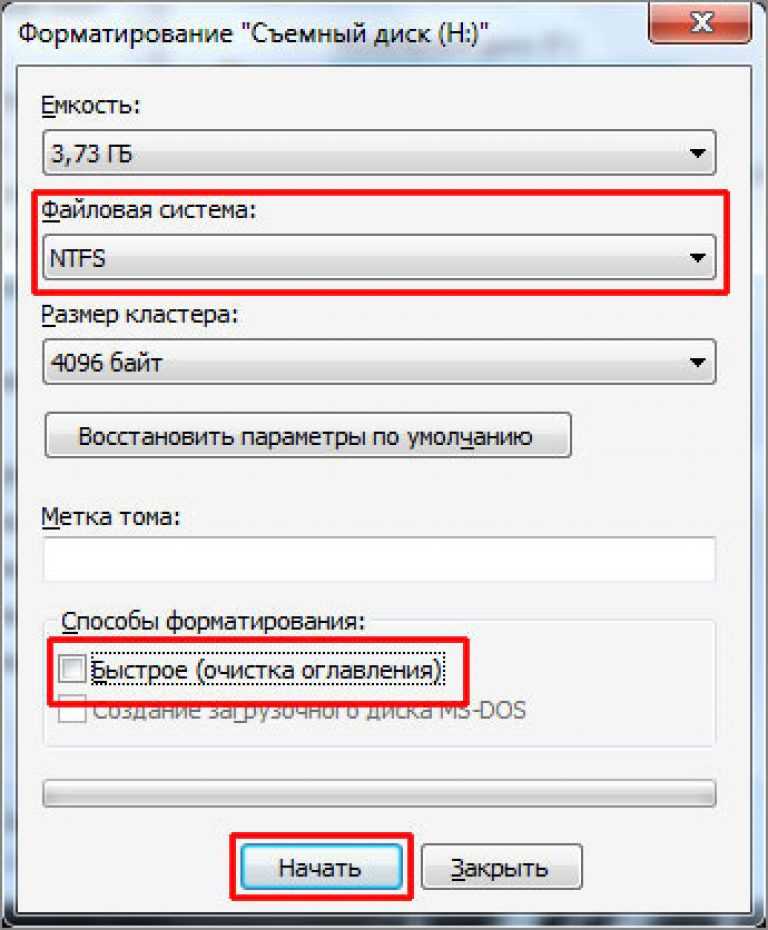

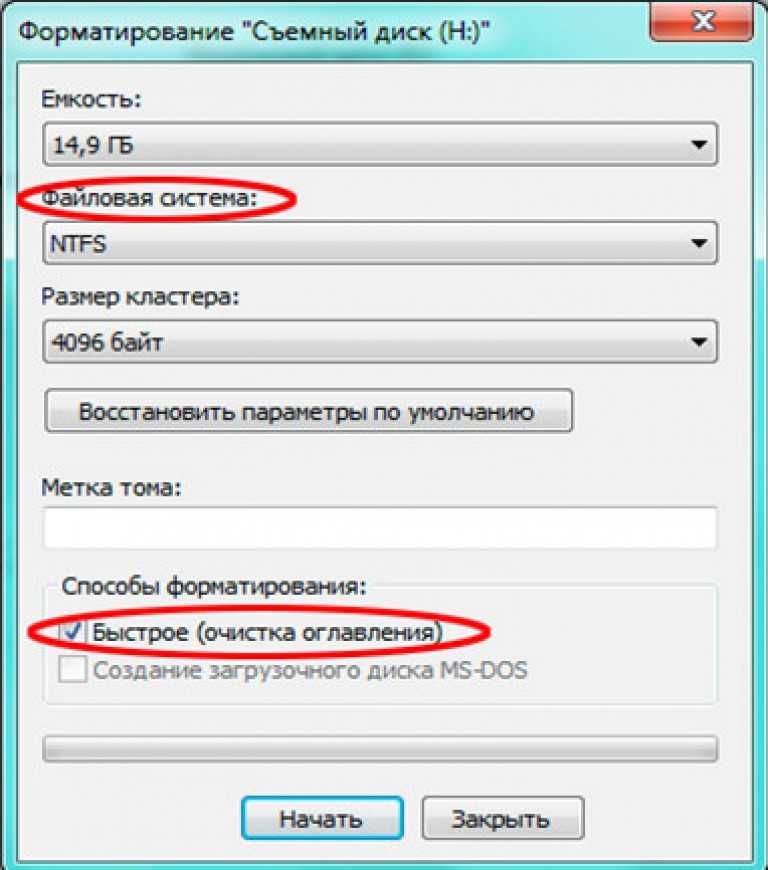 Выберите «Управление дисками» в меню «Пуск» Windows 10, щелкнув его правой кнопкой мыши.
Выберите «Управление дисками» в меню «Пуск» Windows 10, щелкнув его правой кнопкой мыши.