Как переустановить виндовс 7 через биос без диска и флешки: Как переустановить Windows 7 без диска
Содержание
Установка Windows без использования диска и флешки: инструкция по переустановке
Содержание:
- Возможно ли загрузить Windows без флешки и компакт-диска
- Как переустановить Виндовс без диска и без флешки
- Какие нужны приложения и программы
- Подготовка раздела для установочных файлов Windows 7, 8
- Описание процедуры загрузки Windows 7, 8 без флешки и диска
- Копирование файлов
- Как создать загрузочную запись
- Процедура загрузки
- Как установить Windows Экспи без применения диска либо флешки
Установка ОС Windows подразумевает выполнение определённых действий. О том, как выполнить загрузку Виндовс без флешки и компакт-диска, будет рассмотрено в этой статье.
Возможно ли загрузить Windows без флешки и компакт-диска
Многие устанавливают Windows с заранее подготовленной флешки или диска. Для этого пользователь должен выйти BIOS и провести несколько манипуляций.
Процедура установки Windows 7 через загрузочную флешку или компакт-диск в BIOS
Однако существует альтернативный вариант загрузки OC Windows. Он подойдёт пользователям персональных компьютеров, которым трудно ориентироваться в БИОС. Такой способ не подразумевает использование USB-накопителя.
Он подойдёт пользователям персональных компьютеров, которым трудно ориентироваться в БИОС. Такой способ не подразумевает использование USB-накопителя.
Как переустановить Виндовс без диска и без флешки
При рассмотрении Windows 7 данная процедура выполняется в такой последовательности:
- Войти в меню Пуск и открыть «Панель управления».
- Из списка всех параметров выбрать пункт «Восстановление».
- Отобразится ещё одно окно, внизу которого надо будет кликнуть по кнопке «Расширенные методы восстановления».
- В появившемся меню нажать по строке Вернуть компьютер в состояние, заданное изготовителем.
- Следовать инструкциям установщика.
По окончании процесса переустановки ПК примет вид, в котором он изначально продавался в магазине. Пользователю только потребуется скачать из интернета необходимый софт и поставить его на ПК.
Обратите внимание! Перед тем как переустанавливать Windows указанным выше способом, важно скопировать нужную информацию с компьютера на флешку или другой носитель.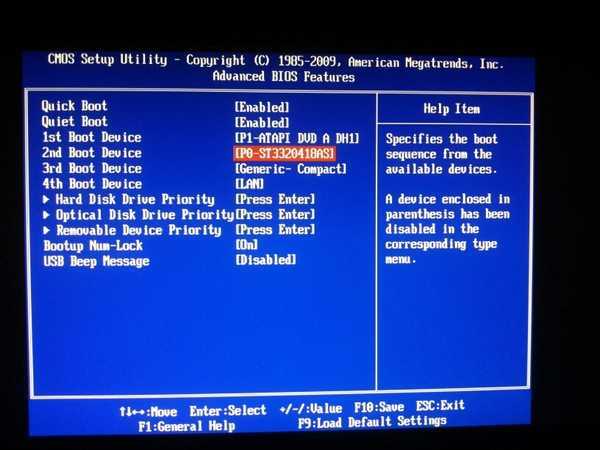 Восстановить сведения после переустановки системы не представляется возможным.
Восстановить сведения после переустановки системы не представляется возможным.
Какие нужны приложения и программы
Как установить виндовс 10 без флешки и диска
Для переустановки системы также можно воспользоваться специализированным софтом, скачанным из интернета.
Интерфейс программы Daemon Tools Lite для установки Виндовс на ПК
Для выполнения поставленной задачи потребуются программы EasyBCD и Daemon Tools Lite. Демонстрационную версию софта возможно бесплатно скачать. Для этого нужно перейти на официальный сайт разработчиков ПО.
К сведению! Daemon Tools Lite необходима для создания ISO образа системы и копирования нужных файлов. С помощью EasyBCD можно создать загрузочную запись.
Процедура скачивания и установки данного программного обеспечения не вызывает особых сложностей. Пользователю нужно зайти на официальный сайт приложений и следовать инструкциям помощника. После загрузки программ понадобится их запустить и поставить русский язык интерфейса.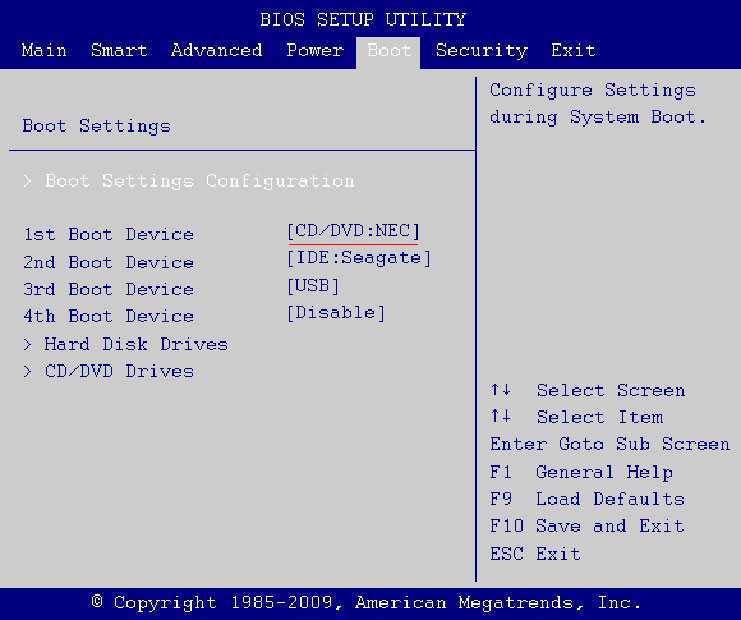 Затем можно приступать к переустановке OC Windows.
Затем можно приступать к переустановке OC Windows.
Подготовка раздела для установочных файлов Windows 7, 8
Как установить с флешки Виндовс 10 — переустановка ОС
Перед тем как устанавливать операционную систему Windows без флешки и компакт-диска необходимо создать аналог загрузочной флешки. Выполнение поставленной задачи разделяется на несколько этапов:
- Кликнуть ПКМ по значку «Мой компьютер» на рабочем столе.
- В контекстом меню тапнуть по строке «Управление».
- В появившемся меню пользователь может управлять деятельностью операционной системы. Здесь в графе настроек с левой стороны окна необходимо тапнуть по строчке «Управление дисками».
- Щёлкнуть ПКМ по диску с установленной системой.
- В контекстном меню кликнуть по строчке «Сжать том…».
Раздел Управление дисками на операционной системе Windows 7
Важно! После выполнения вышеуказанных действий на рабочем столе ПК создастся файл ИСО образа системы.
Дальнейшие действия выполняются по следующему алгоритму:
- Кликнуть правой кнопкой манипулятора по иконке образа на рабочем столе и выбрать пункт «Свойства».
- Во вкладке «Общие» ознакомиться со сведениями о размере. Пользователь должен знать, сколько данный образ занимает места на диске. Обычно этот размер не превышает 4 ГБ.
- Перейти в окно сжатия системного диска и в поле «Размер сжимаемого пространства» указать размер образа, т.е. число из предыдущего пункта.
- Кликнуть по кнопке «Сжать». По окончании процесса сжатия пользователь снова попадает в окно управления дисками. Здесь рядом с названием системного диска будет указан размер, который не распределён, т.е. сжат.
- Нажать ПКМ по данному размеру.
- В контекстном меню тапнуть по строке «Создать простой том».
- После выполнения предыдущего действия запустится окно «Мастер создания простого тома». Здесь надо нажать несколько раз по кнопке «Далее», не меняя выставленных параметров.

- Для создания раздела завершить процесс нажатием на кнопку «Готово».
Дополнительная информация! После создания загрузочного образа системы перезагружать компьютер не нужно, иначе всю процедуру придётся выполнять заново.
Сжатие локального диска С на OC Виндовс 7
Описание процедуры загрузки Windows 7, 8 без флешки и диска
В общем виде процесс выполнения поставленной задачи разделяется на следующие этапы:
- Загрузка и дальнейшая установка необходимого софта на ПК.
- Подготовка раздела для установочных файлов, создание образа.
- Копирование файлов.
- Создание загрузочной записи.
- Установка ОС Виндовс.
Как установить Виндовс 10 с флешки на ноутбук HP
Первые два пункта установки были рассмотрены выше. Для полного понимания не помешает рассмотреть выполнение остальных разделов.
Копирование файлов
Чтобы не произошла потеря важной информации, нужно выполнить данный процесс по следующей схеме:
- Запустить софт Daemon Tools Lite, который пользователь должен был скачать при ознакомлении с предыдущим разделом.

- Нажать по кнопке «Быстрое монтирование», выбрать ранее созданный образ и кликнуть по слову «Открыть».
- Открыть «Мой компьютер». Вместо дисковода будет название привода с установщик, а диск D переименуется в «Install».
- Нажать правой кнопкой манипулятора по названию привода.
- Из контекстного меню выбрать пункт «Открыть в новом окне».
- Откроется окно образа с необходимыми файлами. Их надо будет скопировать на диск «Install».
- Отправить компьютер на перезапуск и проверить, что все файлы действительно находятся на диске «Install».
Рис.5 Копирование файлов перед установкой операционной системы Windows
Обратите внимание! После копирования файлов программу не рекомендуется закрывать. Она должна быть открыта в фоновом режиме, т. е. работать автоматически.
Как создать загрузочную запись
На данном этапе пользователь должен создать запись в диспетчере загрузок. Данное обстоятельство в дальнейшем позволит выбрать нужный установщик при включении операционной системы.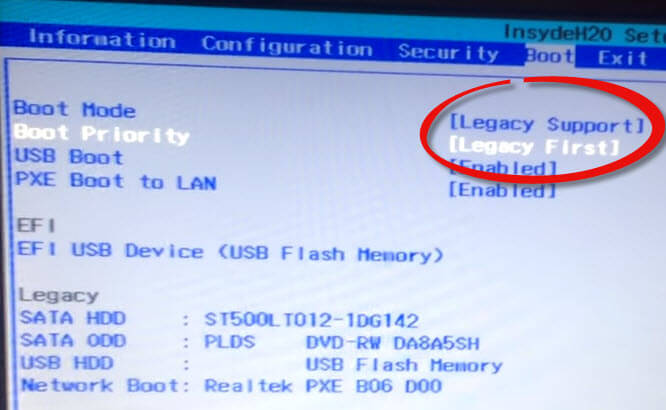 Для выполнения поставленной задачи для Windows 7 и 8 существует универсальный алгоритм действий:
Для выполнения поставленной задачи для Windows 7 и 8 существует универсальный алгоритм действий:
- Запустить ранее скачанную программу
- В главном меню софта в левой графе параметров кликнуть по строчке «Добавить запись».
- Щёлкнуть по кнопочке WinPE, которая располагается в разделе «Съёмный/внешний носитель».
- Кликнуть по значку бинокля внизу окна. Это кнопка обзора.
- Открыть диск «Install», на который ранее копировались файлы с образа системы.
- Дважды щёлкнуть по папке «Sources» и запустить файл «boot.win».
- Теперь можно перезапускать ПК и переходить к установке Windows.
Интерфейс программы EasyBCD
Процедура загрузки
Заключается в выполнении следующих этапов:
- Перезагружая ПК, нажать три раза на кнопку F8. Откроется меню диспетчера загрузки Виндовс. Здесь нужно выбрать установщик «Install».
- Откроется установщик операционной системы Виндовс 7.
- Следовать инструкциям установщика.

- Настроить язык, выбрать полную загрузку с дополнительными параметрами, а также диск, где будет размещена система.
- Нажать по кнопочке «Далее» и дождаться заверения процедуры загрузки ПО.
Важно! Процедура установки Windows 7 не вызывает сложностей даже у новичков. Загрузка системы осуществляется за несколько минут, исходя из технических характеристик персонального или портативного компа.
Как установить Windows Экспи без применения диска либо флешки
Windows XP можно устанавливать с жёсткого диска по схеме:
- Скачать архив с образом XP из интернета. Удаление старой системы не требуется.
- В скачанной папке запустить файл «Setup. EXE».
- Запустится окно, в котором выполняется загрузка системы «Windows Setup».
- Пару раз нажать по строчке «Далее», согласившись с условиями лицензионного соглашения.
- Перезагрузить компьютер по требованию установщика.
- По окончании перезапуска на экране монитора должно появиться меню с дальнейшими действиями.

- Кликнуть по Enter, чтобы запустить процесс установки системы.
Дождаться окончания и ещё раз перезагрузить свой ПК.
Окно установщика Windows XP
Дополнительная информация! Представленный выше метод установки операционной системы Windows XP сохранит файлы пользователя на его оборудовании.
Таким образом, OS Виндовс можно поставить в минимально короткие сроки, не имея ни загрузочной флешки, ни компакт-диска. У такого способа есть как положительные, так и отрицательные стороны. Информация, представленная в данной статье, позволяет ответить на вопрос, как установить Виндовс без диска и без флешки на стационарный ПК или ноутбук.
Автор:
Сергей Алдонин
Установка операционной системы и программ: способы, инструкции
Windows XP 1
Как установить Windows XP с флешки
Установка Windows XP с флешки на старый компьютер или ноутбук подразумевает создание специального загрузочного
Windows 8 1
Установка Windows 8 с флешки на компьютер
Чтобы установить Windows 8 с флешки через БИОС на компьютер или ноутбук, необходимо предварительно
Windows 7 1
Установка всех драйверов на Windows 7
Чтобы установить драйвера на Windows 7, необходимо воспользоваться специальной встроенной в операционную систему (ОС)
Windows 7 1
Установка Windows без диска и флешки
Чтобы установить Windows без флешки и диска, необходимо предварительно создать установочный раздел на винчестере,
Windows 10 1
Установка Windows через BIOS
Переустановить Windows через БИОС можно двумя способами: с оптического диска или флешки. В обоих
В обоих
Windows 10 1
Как запустить установку Windows с флешки на ноутбуке
Чтобы установить Windows с флешки на ноутбук, потребуется предварительно подготовить инсталляционный накопитель операционной системы
Windows 7 1
Установка Windows 7 с флешки на ноутбук
Установка Windows 7 с флешки на ноутбук производится в три этапа: создание загрузочного диска,
Windows 7 1
Как с жесткого диска установить Windows 7
Установка Windows 7 с жесткого диска подразумевает выполнение предварительных мероприятий: выделение дискового пространства под
Windows 10 1
Как исправить ошибку 0x80300024 при установке Windows 10
Ошибка 0x80300024 при установке Windows 10 случается по причине неверно заданной конфигурации базовой утилиты
Windows 7 1
Пошаговая установка Windows 7 с диска на компьютер
Чтобы установить Windows 7 с диска на компьютер, необходимо предварительно подобрать оптимальный оптический накопитель,
Windows Server 1
Установка и настройка сервера терминалов Windows Server 2016
Настройка Windows Server 2016 заключается в инсталляции терминального сервера с рядом дополнительных компонентов: службы
Windows 10 1
Почему не загружается Windows с флешки через БИОС
Не загружается Windows с флешки зачастую по причине неисправности аппаратной составляющей или неверно заданной
Windows 10 1
Как переустановить предустановленную Windows 10 на ноутбуке
Чтобы переустановить Windows 10 на ноутбуке, потребуется записать образ инсталлятора на флешку, после чего
Windows 8 1
Как переустановить Windows 8 на компьютере
Переустановить Windows 8 на компьютере можно двумя способами: посредством использования загрузочного накопителя (стандартный метод)
Windows 10 1
Установка Windows 10 на SSD с флешки
Установка Windows 10 с флешки на SSD подразумевает выполнение стандартных действий, как и в
Windows 7 1
Как через БИОС установить Windows 7 с установочного накопителя на компьютер
Чтобы установить Windows 7 через БИОС, потребуется предварительно создать загрузочный диск с образом операционной
Windows 7 1
Как переустановить Windows 7 с компьютера без диска и флешки
Переустановка Windows 7 без диска и флешки подразумевает выполнение ряда действий, направленных на создание
Windows 7 1
Как правильно переустановить Windows 7
Переустановка Windows — не сложная, но необходимая процедура.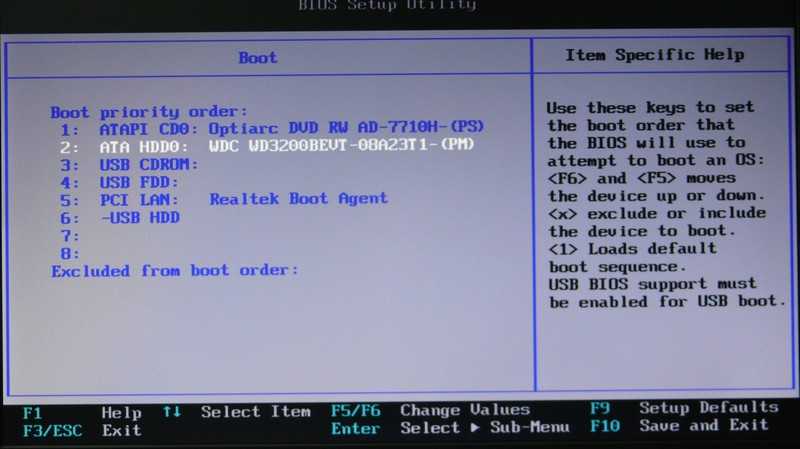 Если раз в год обновлять операционную
Если раз в год обновлять операционную
Windows 7 1
Как установить Windows 7 через БИОС с помощью диска
Каждый пользователь персонального компьютера (ПК) сталкивался с тем, что операционная система начинала давать сбой.
Windows XP 1
Как переустановить Windows XP на компьютере
Операционная система (ОС) Windows XP многих привлекает своей простотой и универсальностью. По этой причине
Как установить Windows без использования DVD/USB-накопителя|SoftwareKeep
сертифицированный партнер MicrosoftОбычно, если вы хотите установить Windows на свой компьютер, большинство людей используют установочный CD/DVD или у них может быть загрузочный USB для установки Windows от. Чтобы узнать больше о загрузочных USB-накопителях, ознакомьтесь с этим руководством здесь.
Но если на вашем компьютере нет USB-порта или привода CD/DVD , вам может быть интересно, как установить Windows без использования каких-либо внешних устройств.
Существует несколько программ, которые могут помочь вам в этом, создав «виртуальный диск », из которого вы можете смонтировать « ISO-образ ». Образ ISO — это архивный файл, содержащий ту же информацию, что и на оптическом диске, например на установочном компакт-диске Windows.
Одной из бесплатных программ, которую вы можете использовать, является Virtual CloneDrive . Чтобы узнать, как установить Windows с помощью Virtual CloneDrive без DVD/USB, выполните следующие действия:
Шаг 1: Загрузите файлы ISO для версии Windows, которую вы хотите установить, с сайта Microsoft. Перейдите по ссылкам ниже, чтобы найти выбранные файлы ISO:
- Образ диска Windows 10 (файл ISO)
- Образ диска Windows 8.1 (файл ISO)
- Образ диска Windows 7 (файл ISO)
Шаг 2. Загрузите и установите Virtual CloneDrive. Вы можете найти ссылку на страницу загрузки здесь
- Откройте загруженный установочный файл Virtual CloneDrive и примите лицензионное соглашение
- При появлении запроса на выбор параметров установки убедитесь, что установлен флажок Связать файл .
 iso
iso - Выберите место, куда вы хотите установить Virtual CloneDrive, и нажмите Установить
- Далее вам будет предложено установить программное обеспечение устройства. Нажмите Установить еще раз и дождитесь завершения
Шаг 3. После завершения установки Virtual CloneDrive он будет интегрирован в проводник Windows. Найдите сохраненный ранее ISO-файл Windows и щелкните его правой кнопкой мыши. Вы увидите вариант с надписью Подключить (виртуальный CloneDrive E:) . Нажмите на это.
Примечание : буква диска может отличаться от E: в зависимости от того, какие диски у вас активны на вашем компьютере в данный момент
Компьютер или Компьютер в проводнике Windows. Вы увидите BD-ROM Drive . Внутри находится содержимое вашего ISO-файла.
Шаг 5.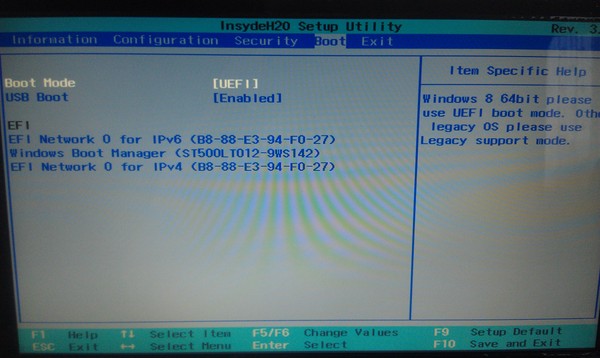 Дважды щелкните значок 9.0005 BD-ROM Drive и начнется процесс установки Windows из файла ISO. Следуйте процессу установки, как обычно. Ваш компьютер может перезагрузиться во время процесса. Это нормально.
Дважды щелкните значок 9.0005 BD-ROM Drive и начнется процесс установки Windows из файла ISO. Следуйте процессу установки, как обычно. Ваш компьютер может перезагрузиться во время процесса. Это нормально.
Шаг 6. Отключите дисковод BD-ROM после завершения установки. Щелкните его правой кнопкой мыши в Computer и наведите указатель мыши на параметр VCD , затем выберите Unmount
Теперь вы завершили установку Windows без каких-либо внешние устройства !
Если вы ищете компанию-разработчика программного обеспечения, которой можно доверять за ее добросовестность и честность в бизнесе, обратите внимание на SoftwareKeep. Мы являемся сертифицированным партнером Microsoft и аккредитованным BBB бизнесом, который заботится о том, чтобы предоставить нашим клиентам надежную и удовлетворяющую их работу с программными продуктами, в которых они нуждаются. Мы будем с вами до, во время и после всех распродаж.
Это наша 360-градусная гарантия сохранения программного обеспечения. И так, чего же ты ждешь? Позвоните нам сегодня по телефону +1 877 315 1713 или напишите по адресу [email protected]. Кроме того, вы можете связаться с нами через Live Chat.
Как отформатировать ноутбук или ПК Windows 7 без компакт-диска
Обновлено
Трейси Кинг, 22 февраля 2023 г.
Автор
Седрик
СОДЕРЖАНИЕ СТРАНИЦЫ:
- Зачем нужно форматировать Windows 7
- 1. Как отформатировать Windows 7 без компакт-диска с помощью диспетчера разделов
- 2. Используйте установочный носитель Windows 10 для форматирования Windows 7 без компакт-диска для обновления
- 3. Отформатируйте Windows 7 без компакт-диска, чтобы использовать его в качестве накопителя
Microsoft представила Windows 11, о которой недавно было объявлено на крупном мероприятии. Однако большинство из нас по-прежнему используют операционную систему Windows 7. Поскольку поддержка Windows 7 заканчивается в 2020 году, продолжение использования Windows 7 стало проблемой безопасности. Именно поэтому нужно форматировать Windows 7. В сегодняшней публикации мы попробуем выяснить как отформатировать Windows 7 без CD .
Поскольку поддержка Windows 7 заканчивается в 2020 году, продолжение использования Windows 7 стало проблемой безопасности. Именно поэтому нужно форматировать Windows 7. В сегодняшней публикации мы попробуем выяснить как отформатировать Windows 7 без CD .
Зачем вам нужно форматировать Windows 7
Может быть несколько причин, которые должны вызвать необходимость форматирования вашей Windows 7. Некоторые из причин и сценариев, которые вам могут понадобиться для форматирования Windows 7, можно резюмировать как
Вы Подготовка к обновлению ПК
Если вы выполняете обновление до Windows 10 или любой другой операционной системы, важно отформатировать Windows 7. Однако в большинстве случаев вам не нужно форматировать диск, так как сама новая операционная система может справиться с задачей во время установки.
Вы можете просто выбрать, какие файлы оставить, а какие удалить, а установочный носитель позаботится о проблемах и файлах. Перед копированием новых файлов операционной системы выполняется форматирование диска.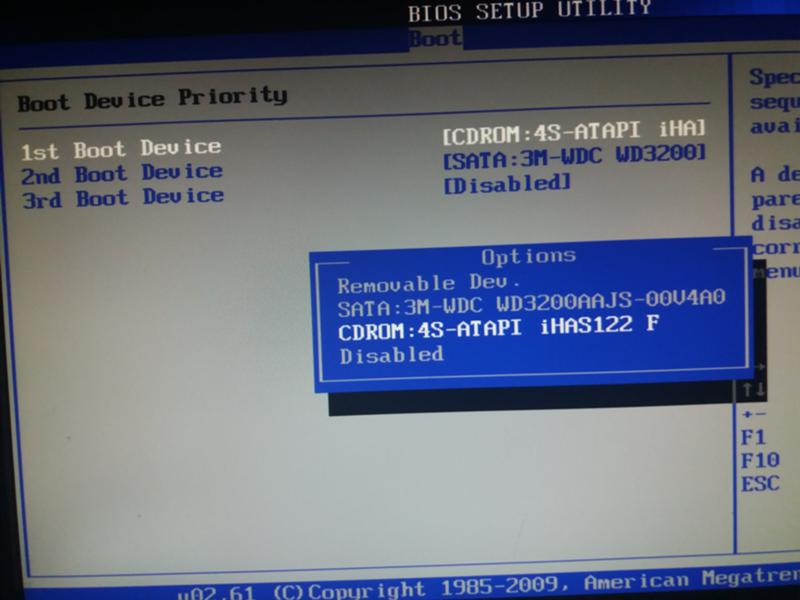
Вы хотите продать свой компьютер
Продажа компьютера может быть одной из основных причин, по которой вы захотите отформатировать Windows 7. Это может быть правильным способом обеспечить вашу конфиденциальность, чтобы вам не нужно было беспокоиться о любые ваши файлы останутся после того, как вы продадите свое устройство
Обратите внимание, что ПК должен быть отформатирован без возможности восстановления. Любой, у кого есть мощное программное обеспечение для восстановления данных, может легко восстановить данные и создать угрозу вашей конфиденциальности. Всегда рекомендуется убедиться, что все данные были стерты и перезаписаны несколько раз.
Используйте свой компьютер в качестве устройства резервного копирования или хранения данных
Еще одна причина, по которой вы захотите отформатировать свой компьютер с Windows 7, — это использование его в качестве устройства хранения или резервного копирования.
Правильный способ сделать это — удалить старый диск и установить другую операционную систему. После этого вы можете повторно подключить старый диск, а затем отформатировать его из интерфейса Windows. Обратите внимание, что вы не можете использовать Windows 7 в качестве операционной системы и отформатировать диск.
После этого вы можете повторно подключить старый диск, а затем отформатировать его из интерфейса Windows. Обратите внимание, что вы не можете использовать Windows 7 в качестве операционной системы и отформатировать диск.
Хотя для форматирования Windows 7 можно использовать несколько способов, здесь мы обсудим три наиболее часто используемых метода.
1. Как отформатировать Windows 7 без компакт-диска с помощью диспетчера разделов
Это может быть одним из отличных способов форматирования Windows 7 без компакт-диска. Мы рекомендуем использовать EaseUS Partition Master, так как он предоставляет вам доступ к мощной функции удаления данных. Вы можете быть уверены в полном формате данных, так что они никогда не будут восстановлены в будущем.
Вот как вы можете использовать инструмент EaseUS Partition Master: сначала создайте загрузочный USB-накопитель EaseUS, а затем отформатируйте Windows 7 в среде WinPE.
Создание загрузочного USB-накопителя
Шаг 1. Для создания загрузочного диска EaseUS Partition Master необходимо подготовить носитель, например USB-накопитель, флэш-накопитель или CD/DVD-диск. Затем правильно подключите диск к компьютеру.
Для создания загрузочного диска EaseUS Partition Master необходимо подготовить носитель, например USB-накопитель, флэш-накопитель или CD/DVD-диск. Затем правильно подключите диск к компьютеру.
Шаг 2. Запустите EaseUS Partition Master и найдите слева функцию «Загрузочный носитель». Нажмите здесь.
Шаг 3. Вы можете выбрать USB или CD/DVD, когда дисковод доступен. Однако, если у вас нет под рукой запоминающего устройства, вы также можете сохранить файл ISO на локальный диск, а позже записать его на носитель. После выбора опции нажмите кнопку «Создать», чтобы начать.
- Проверьте предупреждающее сообщение и нажмите «Да».
Когда процесс завершится, вы успешно создали загрузочный диск EaseUS Partition Master WinPE. Теперь вы можете управлять своими жесткими дисками и разделами через загрузочный диск, когда компьютер не загружается нормально.
Если у вас есть диски RAID, сначала загрузите драйвер RAID, щелкнув «Добавить драйвер» в строке меню, что может помочь вам добавить драйвер вашего устройства в среду WinPE, поскольку некоторые конкретные устройства не могут быть распознаны в среде WinPE без установленных драйверов. например, RAID или какой-либо конкретный жесткий диск.
например, RAID или какой-либо конкретный жесткий диск.
После завершения процесса ваш загрузочный USB-накопитель успешно создан. Вы можете использовать этот диск для форматирования ваших устройств.
Форматирование Windows 7 без компакт-диска с помощью EaseUS Partition Master Загрузочный USB
После того, как загрузочный диск будет создан, следующие шаги по форматированию Windows 7 должны быть довольно простыми и легкими с помощью программного обеспечения EaseUS для управления разделами — Partition Master, описанного ниже.
- Подключите USB-накопитель к ПК и выполните функции форматирования и удаления в соответствии с вашими предпочтениями.
- Вам потребуется загрузить систему Windows 7 с загрузочного диска. Для этого вам нужно будет зайти в BIOS вашей системы и настроить загрузку ПК со «Съемных устройств». После этого перезагрузите компьютер и дайте ему загрузиться с загрузочного диска.
- Когда загрузочный диск загрузится, выберите параметр в соответствии с вашими предпочтениями.
 Вы можете полностью стереть данные с диска или отформатировать диск с помощью программного обеспечения для управления разделами EaseUS.
Вы можете полностью стереть данные с диска или отформатировать диск с помощью программного обеспечения для управления разделами EaseUS.
Шаг 1. Запустите EaseUS Partition Master, щелкните правой кнопкой мыши раздел жесткого диска, который хотите отформатировать, и выберите «Форматировать».
Шаг 2. В новом окне задайте Метку раздела, Файловую систему (NTFS/FAT32/EXT2/EXT3/EXT4/exFAT) и Размер кластера для форматируемого раздела, затем нажмите «ОК».
Шаг 3. После этого вы увидите окно с предупреждением, нажмите в нем «Да» для продолжения.
Шаг 4. Нажмите кнопку «Выполнить 1 задание», чтобы просмотреть изменения, затем нажмите «Применить», чтобы начать форматирование раздела на жестком диске.
2. Используйте установочный носитель Windows 10 для форматирования Windows 7 без компакт-диска для обновления
Если вы хотите выполнить обновление до Windows 10 или даже до Windows 11, вам не нужно отдельно форматировать Windows 7.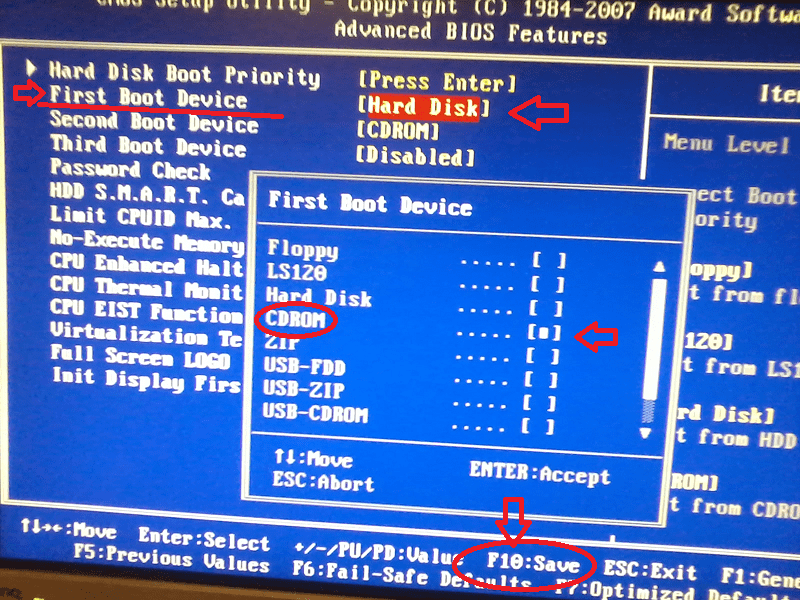 Вы можете просто использовать установочный носитель Windows для установки новых файлов операционной системы. О предыдущих системных файлах позаботятся автоматически.
Вы можете просто использовать установочный носитель Windows для установки новых файлов операционной системы. О предыдущих системных файлах позаботятся автоматически.
Загрузите установочный носитель Windows 10 и вставьте его в свою систему. Вы можете создать свой установочный носитель на USB-накопителе или даже на любом другом внешнем носителе.
Изменение параметров загрузки из BIOS. Вы можете сделать это, перейдя в настройки BIOS для вашего компьютера и изменив порядок загрузки. Выберите подходящий порядок загрузки с CD/DVD-ROM ИЛИ USB в зависимости от того, как вы создали загрузочный диск.
Вставьте носитель в компьютер и включите его. Загрузочный диск начнет выполняться сам. Следуйте инструкциям по установке Windows 10. Вы можете сохранить определенные файлы или полностью их удалить.
3. Отформатируйте Windows 7 без компакт-диска, чтобы использовать его в качестве накопителя
Если вы хотите использовать старый жесткий диск в качестве носителя, это может быть самый простой способ выполнить задачу. На самом деле, вы можете легко выполнить задачу, если вы перешли на SSD-накопитель и на SSD установлена операционная система.
На самом деле, вы можете легко выполнить задачу, если вы перешли на SSD-накопитель и на SSD установлена операционная система.
Шаги, необходимые для этого, включают:
Шаг 1. Отключите старый жесткий диск от компьютера.
Шаг 2. Подключить новый диск к компьютеру.
Шаг 3. Установите Windows 10 или любую другую операционную систему на новый диск.
Шаг 4. Повторно подключите старый диск к компьютеру.
Шаг 5. Загрузите устройство с жесткого диска Windows 10, а затем используйте утилиту управления дисками Windows для форматирования старого диска.
Щелкните правой кнопкой мыши кнопку Windows и выберите утилиту «Управление дисками». Щелкните правой кнопкой мыши диск, который хотите отформатировать, и нажмите «Форматировать».
Заключительные мысли
Ну, форматирование устройства Windows 7 должно быть довольно простым вариантом. Множество вариантов, доступных для этой цели, в идеале должны помочь вам получить доступ к лучшему пониманию концепции. Мы предполагаем, что три основных или популярных метода, описанных здесь, должны помочь вам получить доступ к наилучшей возможной функциональности.
Множество вариантов, доступных для этой цели, в идеале должны помочь вам получить доступ к лучшему пониманию концепции. Мы предполагаем, что три основных или популярных метода, описанных здесь, должны помочь вам получить доступ к наилучшей возможной функциональности.
На случай, если вы продаете свой компьютер, мы рекомендуем использовать EaseUS Partition master в качестве одного из основных вариантов. Это действительно предоставляет вам доступ к высокой степени безопасности в защите вашей конфиденциальности.
Часто задаваемые вопросы о форматировании Windows 7 без компакт-диска
Если у вас есть дополнительные вопросы о форматировании Windows 7, ответьте на вопросы, перечисленные ниже, и вы немедленно найдете ответы здесь.
1. Как мне отформатировать компьютер без компакт-диска?
Заранее сделайте резервную копию всех ценных файлов на ПК на внешний жесткий диск.
Чтобы отформатировать системный диск на ПК, используйте EaseUS Partition Master:
- Запустите EaseUS Partition Master и щелкните правой кнопкой мыши системный диск, выберите «Форматировать».

- Установите новый формат файловой системы и нажмите «ОК».
- Нажмите кнопку «Выполнить * задачу».
Чтобы отформатировать несистемный диск на ПК, используйте Управление дисками:
- Откройте Управление дисками, щелкните правой кнопкой мыши несистемный раздел и выберите «Форматировать том…».
- Установите новый формат файловой системы и нажмите «ОК».
2. Как очистить компьютер с Windows 7?
- Запустите EaseUS Partition Master и выберите диск в Windows 7, щелкните его правой кнопкой мыши и выберите «Очистить диск».
- Нажмите «ОК» и «Выполнить * задачу», чтобы подтвердить очистку диска.
Если вы хотите сохранить Windows 7, щелкните правой кнопкой мыши несистемные разделы, чтобы очистить их. Чтобы стереть Windows 7 с существующими данными на диске, повторите описанные выше шаги.
3. Как принудительно форматировать Windows 7?
- Откройте панель управления, нажмите «Система и безопасность».



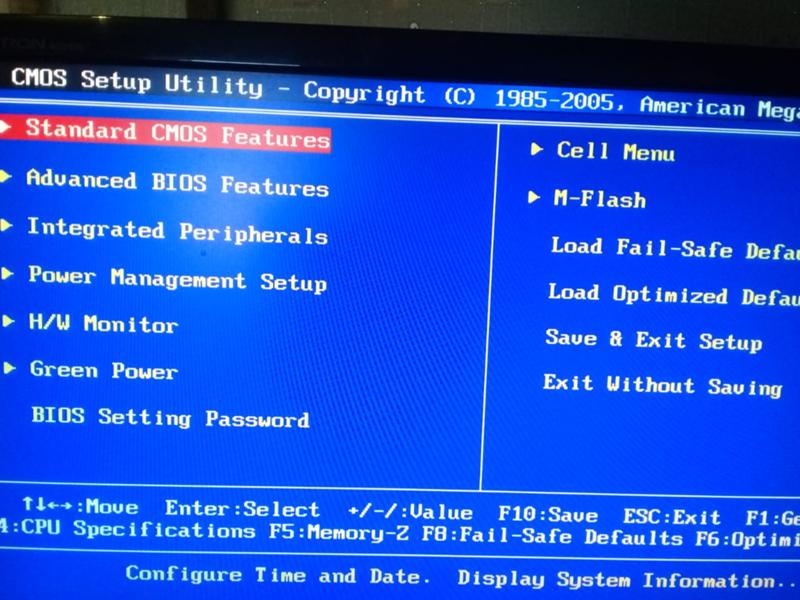
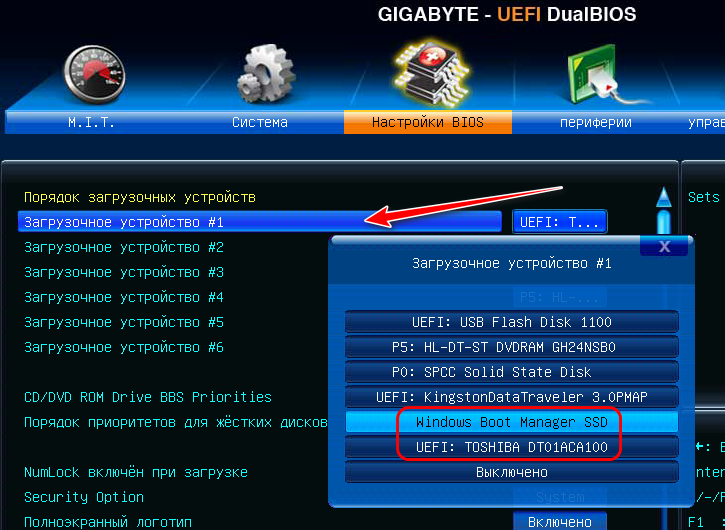
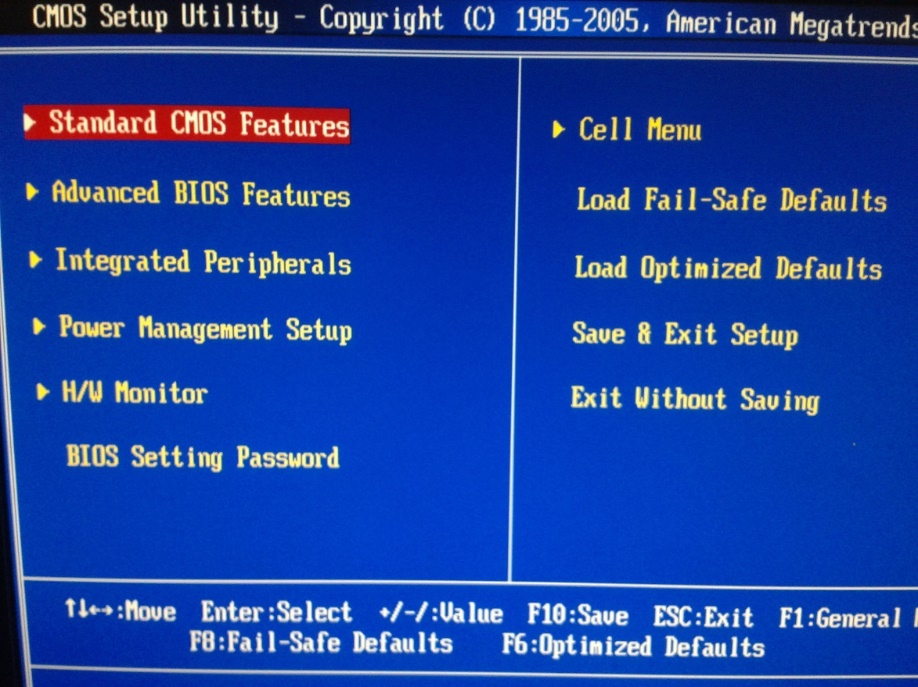
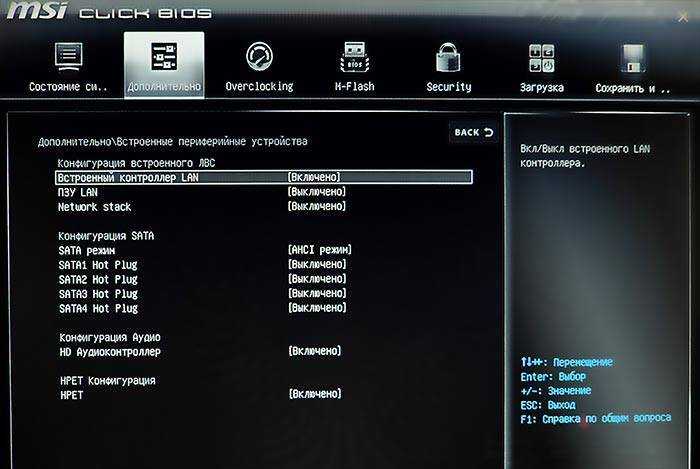 iso
iso 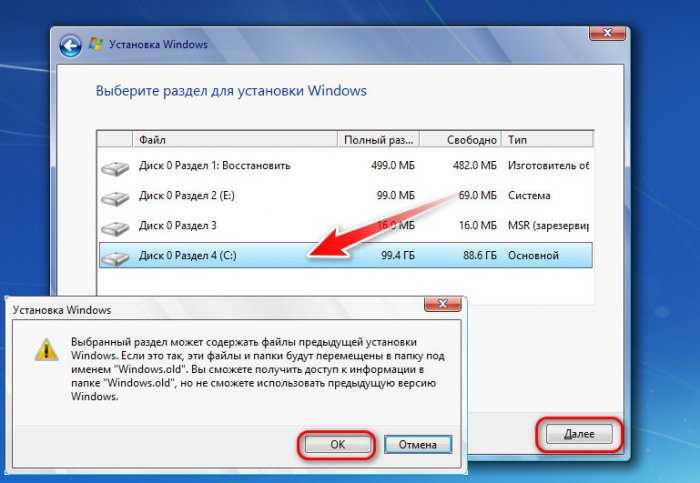 Вы можете полностью стереть данные с диска или отформатировать диск с помощью программного обеспечения для управления разделами EaseUS.
Вы можете полностью стереть данные с диска или отформатировать диск с помощью программного обеспечения для управления разделами EaseUS.

