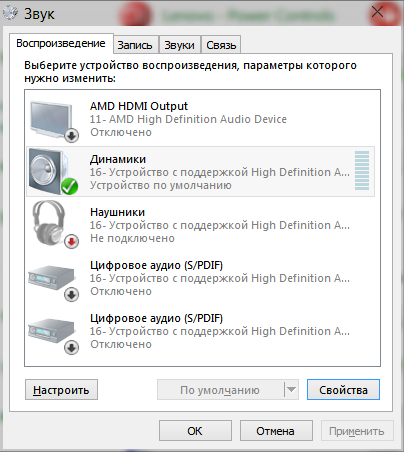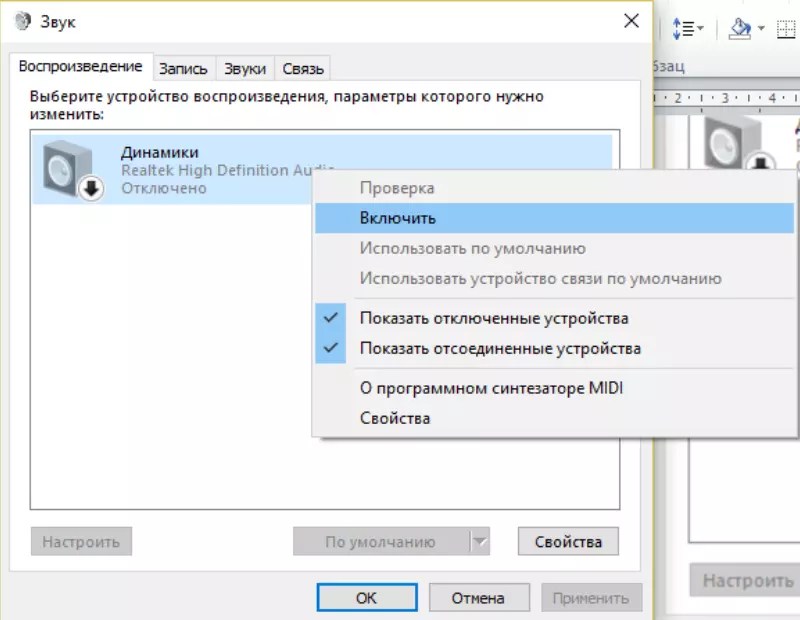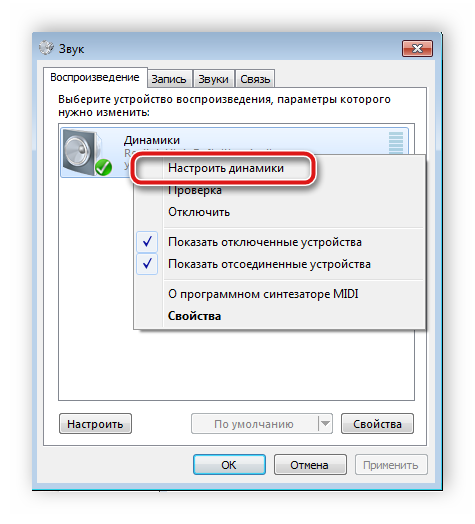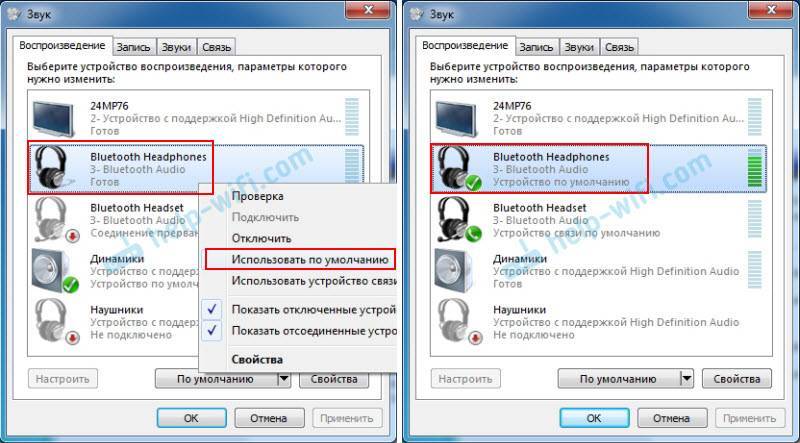Отключил устройство воспроизведения звука как включить: 5 способов исправить неработающий звук « аудиоустройство отключено » в Windows 10
Содержание
Как включить или отключить устройства вывода звука в Windows • Оки Доки
На вашем ПК с Windows отображается слишком много звуковых устройств? Вот как включить те, которые вам нужны, и отключить те, которые вам не нужны.
И Windows 10, и Windows 11 позволяют включать и отключать устройства вывода звука по мере необходимости. Это полезно, когда к вашей системе подключено несколько аудиоустройств, и вы не хотите постоянно отключать и снова подключать их.
Вы можете включить или отключить устройства вывода звука с помощью параметров Windows, диспетчера устройств, панели управления и редактора реестра. Итак, давайте рассмотрим каждый метод один за другим.
Программы для Windows, мобильные приложения, игры — ВСЁ БЕСПЛАТНО, в нашем закрытом телеграмм канале — Подписывайтесь:)
1. Включите или отключите устройство вывода звука в приложении «Настройки».
Приложение «Параметры» в Windows упрощает добавление, удаление и управление аудиоустройствами на вашем компьютере. Вот как вы можете использовать его для отключения устройства вывода звука в Windows.
Вот как вы можете использовать его для отключения устройства вывода звука в Windows.
- Нажмите Win + I, чтобы запустить приложение «Настройки».
- Перейдите в Система > Звук.
- Выберите аудиоустройство, которое вы хотите отключить, в разделе «Вывод».
- Нажмите кнопку «Не разрешать» рядом с «Аудио».
После отключения аудиоустройства оно больше не будет отображаться в разделе «Вывод» на странице настроек звука. Если вы хотите повторно включить аудиоустройство позже, выполните следующие действия.
- Откройте приложение «Настройки» и перейдите в «Система» > «Звук».
- Прокрутите вниз до раздела «Дополнительно» и выберите «Все звуковые устройства».
- Выберите аудиоустройство, которое вы хотите включить.
- Нажмите кнопку «Разрешить» рядом с «Аудио».
2. Включите или отключите устройство вывода звука с помощью панели управления.
Если вы предпочитаете использовать панель управления, а не приложение «Настройки», вы можете использовать эти шаги, чтобы включить или отключить устройство вывода звука в Windows.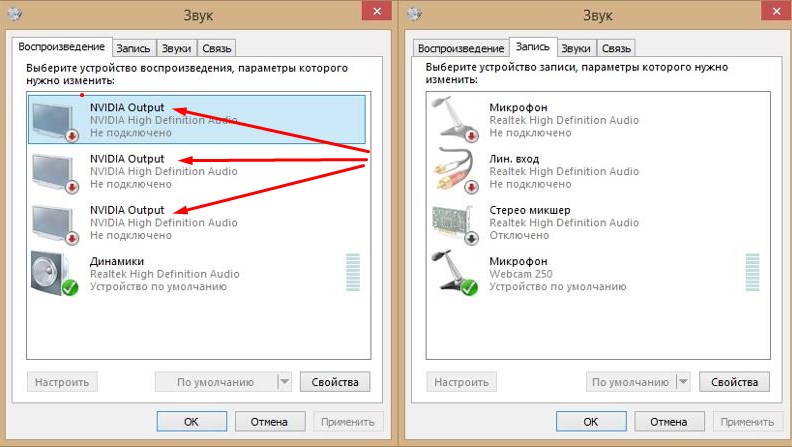
- Нажмите Win + R, чтобы открыть диалоговое окно «Выполнить».
- Введите control в поле и нажмите Enter.
- В окне «Панель управления» в раскрывающемся меню «Просмотр» в правом верхнем углу выберите «Крупные значки».
- Щелкните Звук.
- На вкладке «Воспроизведение» щелкните правой кнопкой мыши устройство вывода звука и выберите «Включить» или «Отключить».
3. Включите или отключите устройство вывода звука через диспетчер устройств.
Диспетчер устройств — это удобная утилита, обычно используемая для устранения различных проблем на системном уровне. Но знаете ли вы, что вы также можете использовать его для включения или отключения аудиоустройств в Windows? Вот что вам нужно сделать:
- Нажмите Win + X, чтобы открыть меню Power User.
- Выберите Диспетчер устройств из списка.
- Разверните раздел Аудиовходы и выходы.
- Щелкните правой кнопкой мыши устройство вывода звука и выберите «Отключить устройство».

- Нажмите OK для подтверждения.
Аналогичным образом, если вы хотите включить аудиоустройство, щелкните его правой кнопкой мыши и выберите «Включить устройство» в контекстном меню.
4. Включите или отключите устройство вывода звука с помощью редактора реестра.
Файлы реестра на вашем компьютере содержат важные настройки для Windows и ваших устройств. Если вы любите приключения, вы также можете включить или отключить устройство вывода звука с помощью редактора реестра.
Обратите внимание, что изменение записей реестра сопряжено с риском. Поэтому перед использованием этого метода рекомендуется сделать резервную копию файлов реестра или создать точку восстановления.
Чтобы включить или отключить устройства вывода звука с помощью редактора реестра:
- Нажмите Win + S, чтобы открыть меню поиска.
- Введите regedit в поле и выберите «Запуск от имени администратора».
- Выберите «Да», когда появится запрос контроля учетных записей (UAC).

- В окне редактора реестра вставьте следующий путь в адресную строку вверху и нажмите Enter. HKEY_LOCAL_MACHINE\SOFTWARE\Microsoft\Windows\CurrentVersion\MMDevices\Audio\Render
- В ключе Render вы найдете несколько записей GUID, каждая из которых представляет аудиоустройство.
- Открывайте подраздел «Свойства» в каждом идентификаторе GUID, пока не найдете устройство, которое хотите отключить.
- Щелкните ключ GUID для устройства вывода звука и дважды щелкните запись DeviceState на правой панели.
- В поле «Значение» введите 1, если вы хотите включить устройство, или 10000001, если вы хотите его отключить.
- Нажмите OK, чтобы сохранить изменения.
Легко включать или отключать устройства вывода звука в Windows
Вы можете использовать любой из методов, которые мы обсуждали здесь, чтобы быстро включить или отключить динамики, наушники и другие аудиоустройства.
Но если вы не хотите повторно включать или отключать устройства вывода звука, помните, что вы можете переключаться между ними с помощью панели быстрых настроек или приложения «Настройки».
Похожие записи
Программы для Windows, мобильные приложения, игры — ВСЁ БЕСПЛАТНО, в нашем закрытом телеграмм канале — Подписывайтесь:)
Как исправить ошибку устройства отображения звука в Windows 10
Он продолжает появляться?Ошибка отображения звука. Пожалуйста, перезагрузите ваш компьютер Во время просмотра — или попытки просмотра — на YouTube в Windows 10? Если вы еще этого не сделали, сделайте, как говорится в сообщении, и попробуйте перезагрузить компьютер. После этого продолжите очистку кеша браузера.
Если это не избавит от сообщения об ошибке на YouTube (Или, если он продолжает появляться через некоторое время), возможно, проблема с вашим аудиооборудованием. Приведенные ниже исправления должны помочь вам исправить это.
Отключите / повторно подключите аудиоустройство
Есть ли у вас проводное устройство воспроизведения звука (например, гарнитура), подключенное к вашему компьютеру? Если да, отключите его и попробуйте воспроизвести видео на YouTube.
Если вы не столкнулись с ошибкой устройства отображения звука YouTube, вы можете снова подключить устройство. Одно это может навсегда решить проблему.
Одновременное подключение двух внешних аудиоустройств к компьютеру также может вызвать ошибку устройства отображения звука YouTube.
В этом случае оставьте подключенным устройство воспроизведения по умолчанию и отключите другое аудиоустройство. Затем проверьте, устраняет ли это ошибку. Не повезло? Читать дальше.
Закройте приложения для объединения аудио
Приложения для объединения аудио, такие как Mixcraft, могут управлять исключительно аудиодрайверами, не позволяя вашему браузеру использовать их. Если у вас есть похожее приложение, работающее в фоновом режиме, может помочь полное его закрытие перед просмотром YouTube.
Вы также можете запретить этим приложениям управлять вашими аудиоустройствами. В Mixcraft, например, зайдите в Файл -> Настройки -> Аудиоустройство Снимите флажок рядом с эксклюзивный режим.
Это может вызвать проблемы с задержкой при использовании приложения, поэтому не забудьте включить эксклюзивный режим (или эквивалент), когда это необходимо.
Отключить / включить аудиоустройства
Отключение и включение устройства воспроизведения звука по умолчанию на вашем компьютере — еще одно мощное решение, которое может решить ошибку устройства отображения звука в Windows 10.
1. Щелкните правой кнопкой мыши кнопку «Пуск» и выберите «Диспетчер устройств».
2. Разверните аудиовход и выход.
3. Щелкните правой кнопкой мыши аудиоустройство по умолчанию и выберите отключить устройство.
Заметка: Если в списке указано несколько устройств, с помощью значка громкости на панели задач можно найти аудиоустройство по умолчанию.
4. Выберите Да Для подтверждения.
5. Снова щелкните аудиоустройство правой кнопкой мыши и выберите Включить устройство.
Запустите средство устранения неполадок со звуком
Если вы все еще видите ошибку устройства отображения звука YouTube, пора использовать встроенное средство устранения неполадок со звуком в Windows 10. Оно может обнаруживать основные проблемы и помогать вам их устранять.
Оно может обнаруживать основные проблемы и помогать вам их устранять.
1. Откройте меню «Пуск» и перейдите в Настройки -> Обновление и безопасность -> Устранение неполадок.
2. Выберите вариант под названием «Больше устранения неполадок».
3. Выберите «Воспроизвести аудио», затем выберите Запустите средство устранения неполадок.
4. Следуйте инструкциям и предложениям на экране, чтобы решить проблемы с аудиооборудованием.
Восстановить аудиодрайвер
Не стала ли ошибка устройства отображения звука YouTube появляться после обновления любого оборудования для воспроизведения звука или драйверов звуковой карты? В этом случае попробуйте вернуться к предыдущим версиям.
Заметка: Вы не можете использовать опцию перехода на более раннюю версию в приведенных ниже шагах, если вы не обновляли звуковые драйверы ранее.
аудиоплеер
1. Щелкните правой кнопкой мыши кнопку «Пуск» и выберите «Диспетчер устройств».
2. Разверните аудиовход и выход.
3. Щелкните правой кнопкой мыши аудиоустройство по умолчанию и выберите ئصائص.
4. Перейдите на вкладку Операционная система.
5. Выберите Откат драйвера.
драйверы звуковой карты
1. Разверните раздел «Звуковые, видео и игровые контроллеры» в Диспетчере устройств.
2. Щелкните правой кнопкой мыши драйвер звуковой карты и выберите ئصائص.
3. Перейдите на вкладку Операционная система.
4. Выберите Откат драйвера.
5. Повторите шаги 2–4, если вы видите несколько аудиодрайверов.
Обновите аудиодрайверы
Если вы не можете откатить предыдущие версии аудиодрайвера (или если это не устраняет ошибку устройства отображения звука YouTube), сделайте обратное и обновите их.
аудиоплеер
1. Щелкните правой кнопкой мыши кнопку «Пуск» и выберите «Диспетчер устройств».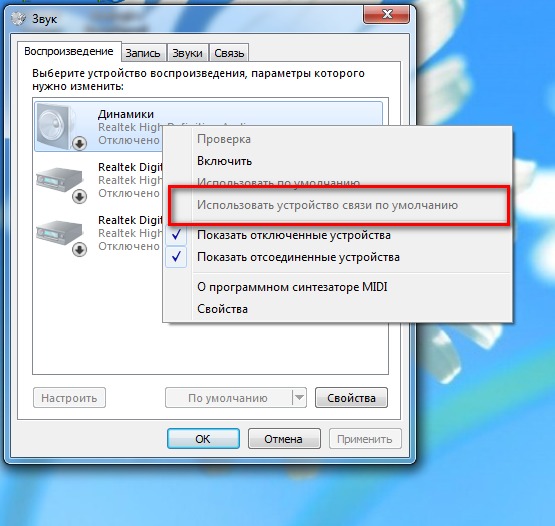
2. Разверните аудиовход и выход.
3. Щелкните правой кнопкой мыши устройство вывода по умолчанию и выберите Обновление драйвера.
4. Выберите вариант Автоматический поиск драйверов для применения последних обновлений драйверов , если доступно.
драйверы звуковой карты
1. Разверните «Звуковые, видео и игровые контроллеры» в Диспетчере устройств.
2. Щелкните правой кнопкой мыши драйвер звуковой карты и выберите Обновление драйвера.
3. Повторите шаг 2, если вы видите несколько аудиодрайверов.
Обновление Windows 10
Вы недавно обновляли Windows 10? Устаревшая операционная система может привести к появлению всевозможных технических ошибок и аномалий. Если вы еще этого не сделали, сделайте это сейчас.
1. Откройте меню «Пуск» и введите Центр обновления Windows , И нажмите Enter.
2. Выберите Проверить обновления И установить любые обновления, если они есть.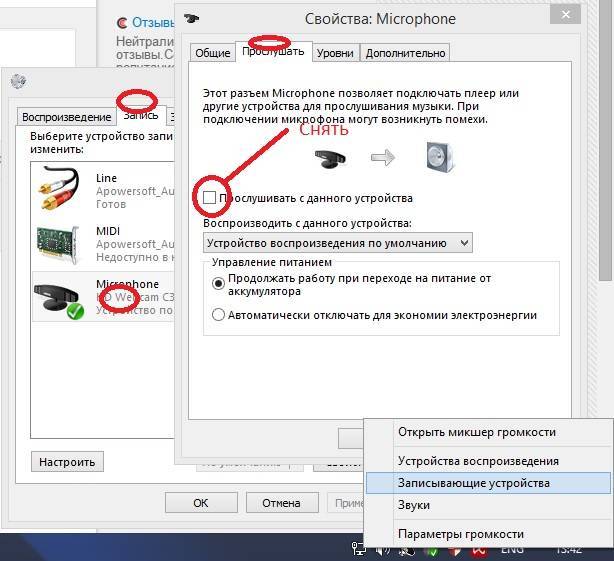
3. Выберите «Дополнительные обновления» (находится под кнопкой «Проверить наличие обновлений»), чтобы установить любые обновления, связанные со звуком, если они доступны.
Обновление веб-браузера
Устаревший веб-браузер также может вызвать проблемы с веб-приложениями, такими как YouTube. Хотя такие браузеры, как Chrome и Firefox, предназначены для автоматического обновления, всегда полезно проверить это снова.
В Google Chrome откройте меню Chrome, затем наведите указатель мыши на مساعدة , Затем выберите О Google Chrome.
В Mozilla Firefox откройте меню Firefox, наведите указатель мыши на مساعدة , Затем выберите О Firefox.
В Microsoft Edge откройте меню Edge, наведите указатель мыши на Помощь и отзывы , Затем выберите О Microsoft Edge.
Отключить аппаратное ускорение
Ваш браузер использует аппаратное ускорение для ускорения работы. Однако известно, что эта функция случайным образом вызывает проблемы, связанные с YouTube. Отключите аппаратное ускорение и проверьте, устраняет ли это ошибку устройства отображения звука в Windows 10.
Отключите аппаратное ускорение и проверьте, устраняет ли это ошибку устройства отображения звука в Windows 10.
Google Chrome
- Нажмите кнопку «Еще» в правом верхнем углу экрана и выберите Настройки.
- Разверните расширенные параметры и выберите Система.
- Отключите ползунок рядом с По возможности использовать аппаратное ускорение.
Mozilla Firefox
- Откройте меню Firefox и выберите Настройки.
- Прокрутите вкладку «Общие» вниз до нужного раздела. производительность.
- Снимите флажок рядом с По возможности использовать аппаратное ускорение.
Microsoft Edge
- Откройте меню Edge и выберите Настройки.
- Разверните расширенные параметры и выберите Система.
- Отключите ползунок рядом с По возможности использовать аппаратное ускорение.
Сменить браузеры
Иногда ошибка устройства отображения звука YouTube может быть связана с конкретным браузером.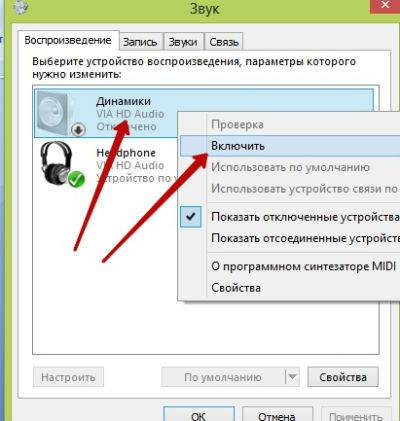 Например, если вы используете Chrome, попробуйте перейти на Firefox или наоборот.
Например, если вы используете Chrome, попробуйте перейти на Firefox или наоборот.
Обновление BIOS
В чате форума упоминается обновление BIOS как возможное решение ошибки отображения звука на YouTube, особенно на ноутбуках Dell. Однако неправильное выполнение может поставить под угрозу весь ваш компьютер.
Если вы хотите пойти дальше, мы настоятельно рекомендуем вам ознакомиться с нашим руководством. Обновите наш BIOS Узнайте все, что вам нужно знать о процедуре.
Начать просмотр
Мы надеемся, что приведенные выше советы по устранению неполадок помогут вам навсегда решить проблему с ошибкой устройства отображения звука YouTube в Windows 10. Если вам известны какие-либо другие исправления, которые сработали для вас, поделитесь ими с другими читателями в разделе комментариев ниже.
Источник
Как включить или отключить устройство вывода звука в Windows 11/10
В Windows 11/10 устройством вывода звука по умолчанию является устройство, которое Windows использует для воспроизведения звука — это могут быть динамики, наушники, Bluetooth-гарнитура или другие аудиоустройства, подключенные или встроенные в ПК.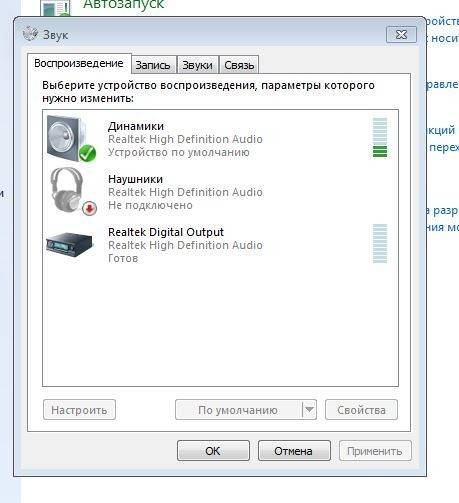 В этом посте мы покажем вам, как включить или отключить устройство вывода звука в Windows 11/10.
В этом посте мы покажем вам, как включить или отключить устройство вывода звука в Windows 11/10.
Мы можем включить или отключить устройство вывода звука в Windows 11/10 пятью быстрыми и простыми способами. Мы рассмотрим эту тему с помощью методов, описанных ниже в этом разделе:
- Через приложение «Настройки» (свойства устройства)
- Через приложение «Настройки» (управление звуковыми устройствами)
- Через диспетчер устройств
- Через устройства воспроизведения
- Через редактор реестра
Рассмотрим пошаговое описание каждого из методов.
1] Приложение «Настройки» (свойства устройства)
Windows 11
Щелкните правой кнопкой мыши кнопку «Пуск» на панели задач и выберите «Настройки» из списка отображаемых параметров. Кроме того, вы можете использовать сочетание клавиш Win + I, чтобы напрямую перейти в окно настроек.
Выберите Система на боковой панели слева и перейдите к настройкам звука .
Нажмите кнопку раскрывающегося списка рядом с Выберите, где воспроизводить звук Заголовок, выберите элемент по вашему выбору.
Например, если вы хотите использовать отдельный динамик, нажмите кнопку Добавить устройство рядом с записью Подключить новое устройство вывода .
Затем выберите элемент для сопряжения.
Сделав это, вернитесь в раздел «Выбор места для воспроизведения звука» и выберите устройство вывода.
Нажмите кнопку Разрешить / Не разрешать .
Windows 10
Чтобы включить или отключить устройство вывода звука в Windows 10 через приложение «Настройки» (свойства устройства), выполните следующие действия:
- Нажмите клавишу Windows + I , чтобы открыть Настройки.
- Щелкните Система .
- Нажмите Звук на левой панели.
- На правой панели выберите устройство вывода звука (например, динамики) в разделе Выход ,
- Щелкните ссылку Свойства устройства .

- Установите (отключить) или снимите (по умолчанию — включить) флажок Отключить для каждого требования.
- Выйдите из приложения «Настройки», когда закончите.
2] Приложение «Настройки» (управление звуковыми устройствами)
Чтобы включить или отключить устройство вывода звука в Windows 10 через приложение «Настройки» (управление звуковыми устройствами), выполните следующие действия:
- . открыть настройки.
- Щелкните Система .
- Нажмите Звук на левой панели.
- На правой панели щелкните ссылку Управление звуковыми устройствами в разделе Output ,
- Щелкните свое устройство вывода звука в разделе 9.0090 Устройства вывода ,
- Нажмите кнопку Включить (по умолчанию) или Отключить кнопку в зависимости от требования.
- Выйдите из приложения «Настройки», когда закончите.
3] Диспетчер устройств
Чтобы включить или отключить устройство вывода звука в Windows 10 с помощью диспетчера устройств, выполните следующие действия:
Для этого метода вы должны войти в систему как администратор, чтобы иметь возможность выполнить задачу .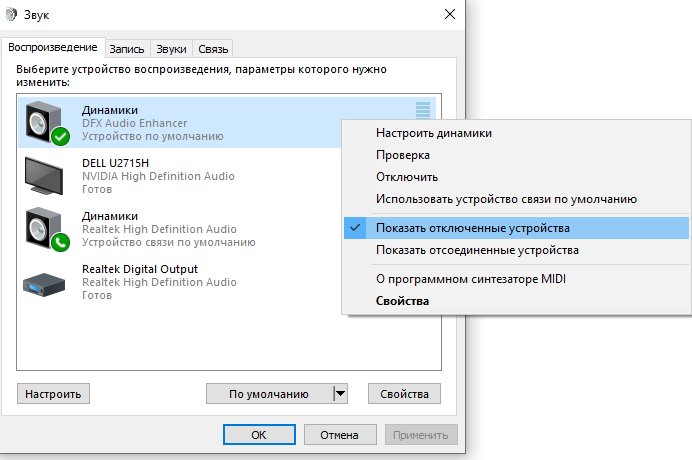
- Нажмите клавишу Windows + R , чтобы вызвать диалоговое окно «Выполнить».
- В диалоговом окне «Выполнить» введите devmgmt.msc и нажмите Enter, чтобы открыть диспетчер устройств.
- В диспетчере устройств прокрутите список установленных устройств и разверните раздел Аудиовходы и выходы .
- Щелкните правой кнопкой мыши устройство вывода звука и выберите Включить устройство или Отключить устройство по требованию.
- Нажмите Да в ответ на приглашение для подтверждения.
- Выйдите из диспетчера устройств, когда закончите.
4] Устройства воспроизведения
Чтобы включить или отключить устройство вывода звука в Windows 10 с помощью устройств воспроизведения, выполните следующие действия:
- Нажмите клавишу Windows + R , чтобы вызвать диалоговое окно «Выполнить».
- В диалоговом окне «Выполнить» скопируйте и вставьте приведенную ниже команду и нажмите Enter, чтобы открыть настройки звука.

rundll32.exe shell32.dll,Control_RunDLL mmsys.cpl,0
- Перейдите на вкладку Воспроизведение .
- Щелкните правой кнопкой мыши пустую область в поле устройств воспроизведения и убедитесь, что у вас есть Показать отключенные устройства флажок установлен.
- Щелкните правой кнопкой мыши устройство вывода звука и выберите Включить или Отключить по требованию.
- Нажмите OK , когда закончите.
- Выйти из панели настройки звука.
5] Редактор реестра
Чтобы включить или отключить устройство вывода звука в Windows 10 с помощью редактора реестра, выполните следующие действия:
Поскольку это операция реестра, рекомендуется создать резервную копию реестра или создать точку восстановления системы в качестве необходимых мер предосторожности. После этого вы можете действовать следующим образом:
- Нажмите клавишу Windows + R , чтобы вызвать диалоговое окно «Выполнить».

- В диалоговом окне «Выполнить» введите regedit и нажмите Enter, чтобы открыть редактор реестра.
- Перейдите или перейдите к пути раздела реестра ниже:
HKEY_LOCAL_MACHINE\SOFTWARE\Microsoft\Windows\CurrentVersion\MMDevices\Audio\Render
- В расположении под ключом Render на левой панели разверните один после другого подраздела GUID и нажмите Свойства , пока не найдете свое устройство вывода звука, показанное на правой панели (в данном случае Realtek High Definition Audio).
- Теперь щелкните подраздел GUID для вашего устройства вывода звука.
- На правой панели дважды щелкните запись DeviceState , чтобы изменить ее свойства.
- Введите 1 или 10000001 в поле «Значение» до Включить или Отключить соответственно по требованию.
- Нажмите OK или нажмите Enter, чтобы сохранить изменения.

- Выйти из редактора реестра.
Вот и все!
Что такое устройства вывода?
Устройство вывода — это оборудование, которое преобразует такую информацию, как аудио, видео, текст или графику, в удобочитаемую форму. Например, ваш компьютер может воспроизводить звук через внешний динамик, подключив его аудиовыход к аудиовходу динамика через соединение Bluetooth.
Что такое устройство ввода звука?
Это устройство, которое позволяет пользователю отправлять звуковую информацию на компьютер для записи или обработки. Например, микрофоны позволяют пользователям вводить данные на компьютер для записи голосового сообщения или навигации по программному обеспечению.
124
Акции
Более
Дата публикации: Теги: звук
[email protected]
Обинна получила степень бакалавра информационных и коммуникационных технологий. Он работал инженером поддержки системы, в основном в области администрирования конечных точек пользователей, а также техническим аналитиком, в основном в области серверного/системного администрирования. Он также имеет опыт работы в качестве специалиста по сетям и коммуникациям. Он был обладателем награды Windows Insider MVP (2020 г.) и в настоящее время владеет и управляет компьютерной клиникой.
Он работал инженером поддержки системы, в основном в области администрирования конечных точек пользователей, а также техническим аналитиком, в основном в области серверного/системного администрирования. Он также имеет опыт работы в качестве специалиста по сетям и коммуникациям. Он был обладателем награды Windows Insider MVP (2020 г.) и в настоящее время владеет и управляет компьютерной клиникой.
Включить или отключить устройство вывода звука в Windows 10
РЕКОМЕНДУЕТСЯ: Нажмите здесь, чтобы исправить проблемы с Windows и оптимизировать производительность системы
Как включить или отключить устройство вывода звука в Windows 10
укажите устройство вывода звука по умолчанию. Это могут быть динамики, устройство Bluetooth, наушники или другое аудиоустройство, подключенное к компьютеру или встроенное в ваше устройство. Сегодня мы увидим, как отключить или включить звуковое устройство в Windows 10.
Реклама
В Windows 10 появился новый стиль элементов и их панелей/всплывающие окна, которые открываются из области уведомлений. Все апплеты, которые открываются из системного трея, теперь другие. Сюда входят панель «Дата/время», Центр уведомлений, панель «Сеть» и даже регулятор громкости. Как только вы щелкнете значок звука на панели задач, на экране появится новый индикатор громкости.
Все апплеты, которые открываются из системного трея, теперь другие. Сюда входят панель «Дата/время», Центр уведомлений, панель «Сеть» и даже регулятор громкости. Как только вы щелкнете значок звука на панели задач, на экране появится новый индикатор громкости.
Примечание. В ряде случаев значок громкости может быть скрыт на панели задач. Даже если у вас установлены все драйверы, значок может оставаться недоступным. Если вас затронула эта проблема, см. следующий пост:
Исправление: значок громкости отсутствует на панели задач Windows 10
Совет: по-прежнему можно восстановить старый добрый «классический» регулятор громкости звука.
См. следующую статью:
Как включить старый регулятор громкости в Windows 10
Устройство ввода звука по умолчанию — это устройство, которое операционная система использует для записи или прослушивания звуков. Если вы подключили к ПК или ноутбуку несколько аудиоустройств, таких как микрофоны, веб-камера со встроенным микрофоном, Bluetooth-гарнитура, вы можете отключить одно или несколько из них.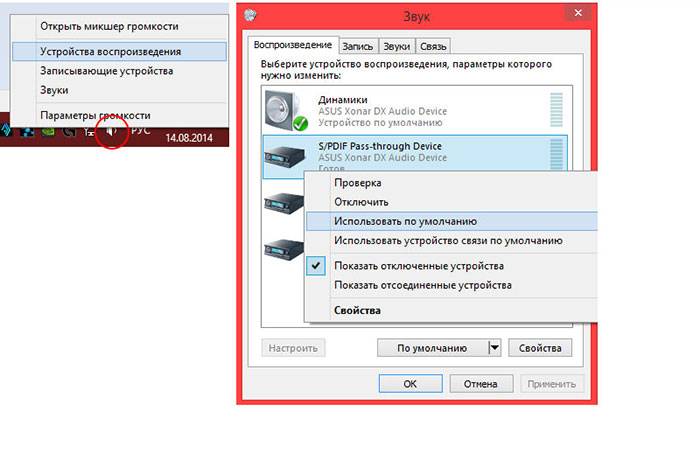 Это можно сделать с помощью настроек, диспетчера устройств, классической панели управления или настройки реестра. Давайте рассмотрим эти методы.
Это можно сделать с помощью настроек, диспетчера устройств, классической панели управления или настройки реестра. Давайте рассмотрим эти методы.
Чтобы отключить устройство вывода звука в Windows 10,
Отключить устройство вывода звука с помощью страницы «Управление звуковыми устройствами»
Отключить устройство вывода звука в диспетчере устройств
Отключить устройство вывода звука с помощью панели управления
Отключить устройство вывода звука в реестре
Чтобы отключить устройство вывода звука в Windows 10,
- Откройте приложение «Настройки».
- Перейдите к Система > Звук .
- Справа выберите устройство вывода звука под Вывод .
- Щелкните ссылку Свойства устройства .
- На следующей странице установите флажок Отключить , чтобы отключить устройство. По умолчанию он не отмечен.
- Снимите флажок Отключить , чтобы снова включить устройство.

Готово.
Кроме того, в настройках есть дополнительная страница, которую можно использовать для отключения звуковых устройств. Он называется Управление звуковыми устройствами .
Отключение устройства вывода звука с помощью Управление звуковыми устройствами Страница
- Откройте приложение «Настройки».
- Перейдите к Система > Звук .
- Справа нажмите на ссылку Управление звуковыми устройствами в разделе Выход .
- На следующей странице выберите свое устройство вывода звука в списке Устройства вывода .
- Нажмите кнопку Отключить , чтобы отключить выбранное устройство.
- Нажмите кнопку Включить , чтобы включить отключенное устройство.
Готово.
Помимо приложения «Настройки», вы можете использовать старое доброе приложение «Диспетчер устройств» для включения или отключения устройств, включая звуковые устройства, установленные на вашем компьютере.
Отключить устройство вывода звука в диспетчере устройств
- Нажмите одновременно клавиши Win + X на клавиатуре и щелкните Диспетчер устройств .
Совет: вы можете настроить меню Win + X в Windows 10.
- В дереве устройств найдите свое устройство в разделе Аудиовходы и выходы .
- Щелкните правой кнопкой мыши устройство и выберите Отключить в контекстном меню, чтобы отключить его.
- Чтобы включить отключенное устройство, щелкните его правой кнопкой мыши и выберите Включить в контекстном меню.
- Подтвердите операцию, если будет предложено.
Готово.
Кроме того, классический апплет Панели управления «Звук» можно использовать для отключения или включения устройства вывода звука.
Отключение устройства вывода звука с помощью панели управления
- Откройте классическое приложение Панель управления.
- Перейдите к Панель управления\Оборудование и звук\Звук .

- На вкладке воспроизведения выберите устройство, которое хотите отключить.
- Щелкните его правой кнопкой мыши и выберите Отключить в контекстном меню. Это отключит устройство вывода звука.
Готово.
Чтобы включить отключенное устройство вывода звука , выполните следующие действия.
- Убедитесь, что у вас есть список отключенных устройств: щелкните правой кнопкой мыши любое устройство и посмотрите, есть ли у вас Показать отключенные устройства запись проверена. Если нет, нажмите на него.
- Теперь щелкните правой кнопкой мыши отключенное устройство в списке.
- Выберите Включить в контекстном меню.
- Это включит отключенное устройство.
Готово!
Совет. Чтобы сэкономить время, вы можете открыть классическое диалоговое окно «Звук» с помощью следующей команды:
rundll32.exe shell32.dll,Control_RunDLL mmsys.cpl,1
См. следующую статью:
Команды Windows 10 Rundll32 — полный список
Наконец, вы можете отключить или включить устройство вывода звука в реестре.