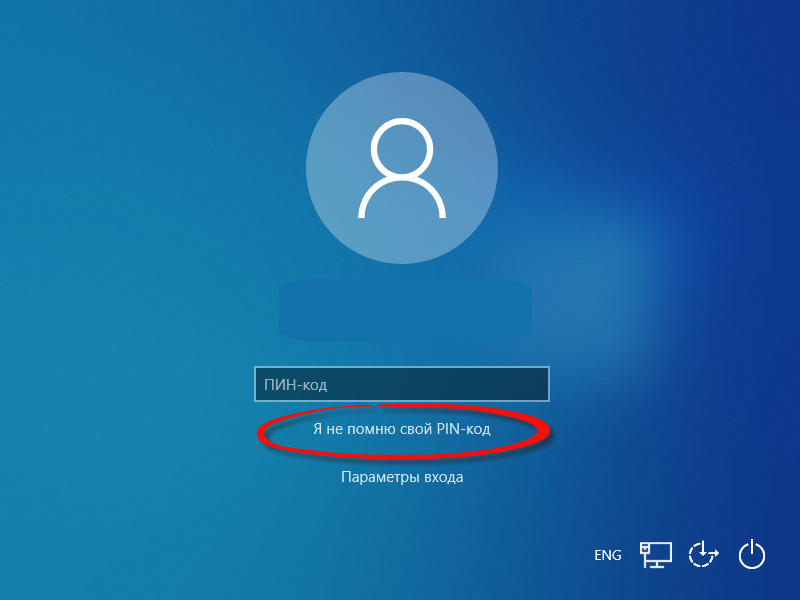Windows 10 забыл пароль пользователя: Как сбросить пароль Windows 10: простые способы
Содержание
Забыли пароль администратора Windows? Как его сбросить • Оки Доки
Если вы забыли пароль администратора в Windows, у вас не будет особого контроля. Отсутствие доступа к учетной записи администратора означает, что вы не можете удалять программное обеспечение, вносить изменения в систему и выполнять другие административные задачи на своем собственном компьютере.
Но не отчаивайтесь — мы здесь, чтобы помочь вам. Мы объясним Windows ситуацию с учетной записью администратора по умолчанию в различных версиях Windows и покажем вам, как сбросить пароль администратора.
История учетной записи администратора Windows
Когда вы забыли пароль своей учетной записи, первым инстинктом может быть поиск пароля администратора Windows по умолчанию. Однако в Windows Vista и более поздних версиях по умолчанию нет доступной общесистемной учетной записи администратора. Это мера безопасности для защиты вашего компьютера.
В Windows XP была дополнительная учетная запись администратора, которая находилась рядом с вашими обычными учетными записями. Проблема заключалась в том, что большинство людей оставляли пароль для этой учетной записи пустым, что означает, что, если вы никогда не меняли его, любой, у кого есть доступ к компьютеру и немного ноу-хау, мог войти в систему с полными правами администратора.
Проблема заключалась в том, что большинство людей оставляли пароль для этой учетной записи пустым, что означает, что, если вы никогда не меняли его, любой, у кого есть доступ к компьютеру и немного ноу-хау, мог войти в систему с полными правами администратора.
Программы для Windows, мобильные приложения, игры — ВСЁ БЕСПЛАТНО, в нашем закрытом телеграмм канале — Подписывайтесь:)
Это было еще более серьезной проблемой, если вы все время использовали учетную запись администратора, поскольку любое вредоносное ПО могло делать все, что угодно. В учетной записи администратора не было никаких сдержек и противовесов.
Если вы по какой-то причине все еще используете эту древнюю версию Windows, мы показали, как сбросить пароль администратора в Windows XP.
Современные учетные записи администраторов Windows
Начиная с Windows Vista, Microsoft по умолчанию отключила встроенную учетную запись администратора.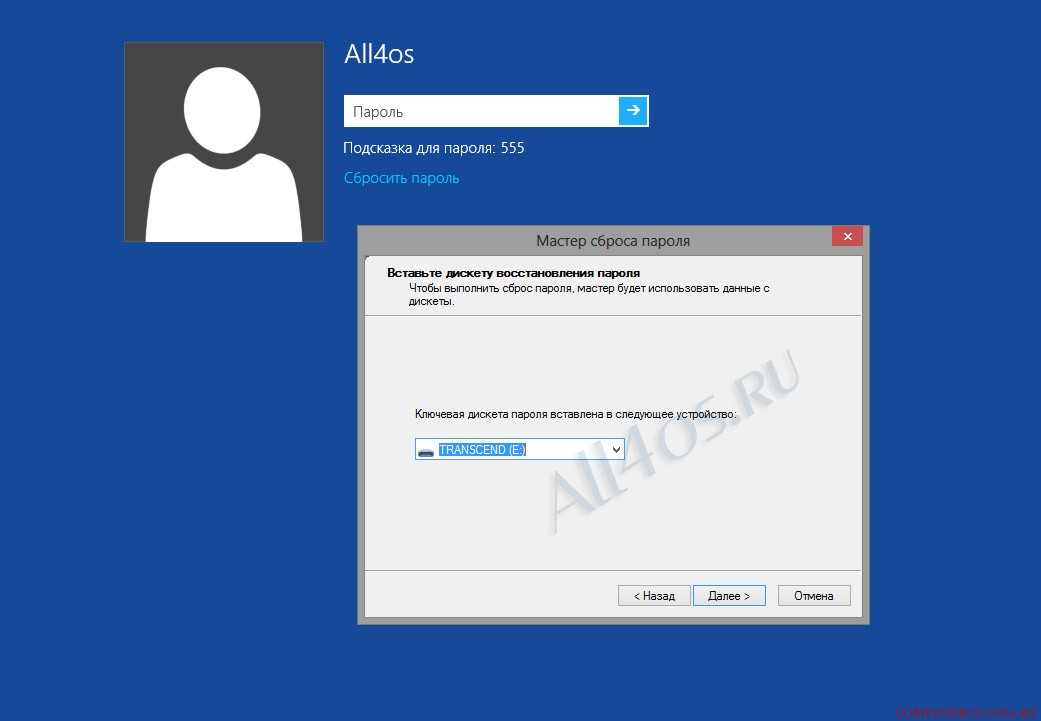 Вместо этого в нем был реализован контроль учетных записей пользователей — функция, которая все еще присутствует в Windows 10. Это позволяет вам временно предоставлять права администратора при использовании любой учетной записи, если у вас есть пароль администратора.
Вместо этого в нем был реализован контроль учетных записей пользователей — функция, которая все еще присутствует в Windows 10. Это позволяет вам временно предоставлять права администратора при использовании любой учетной записи, если у вас есть пароль администратора.
Таким образом, нет пароля администратора Windows по умолчанию, который вы можете найти для любых современных версий Windows. Хотя вы можете снова включить встроенную учетную запись администратора, мы не рекомендуем этого делать. Эта учетная запись работает с разрешениями администратора все время и никогда не запрашивает подтверждения для конфиденциальных действий. Это создает большую угрозу безопасности, поскольку вредоносное ПО может легко выполняться без каких-либо помех.
Кроме того, вам нужны права администратора, чтобы включить учетную запись администратора по умолчанию, а это означает, что это не решение, если вы забыли свой собственный пароль администратора. Вместо этого давайте посмотрим, как сбросить пароль администратора в Windows 10, 8 и 7.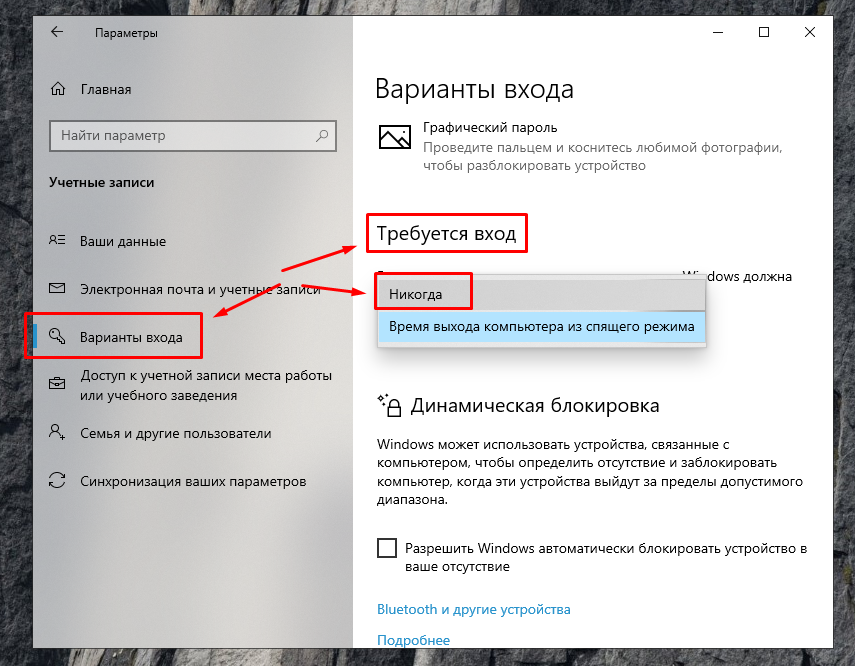
Забыли пароль администратора в Windows 10
В Windows 10 у вас есть два варианта учетной записи пользователя. Вы можете войти в систему с учетной записью Microsoft или использовать устаревшую локальную учетную запись, которая существует только на вашем компьютере.
Если вы используете учетную запись Microsoft, ваш пароль легко сбросить. Направляйтесь к Страница восстановления учетной записи Microsoft и пройдите по шагам, чтобы вернуться в свою учетную запись. Это проще всего, если вы настроите правильные методы восстановления, такие как резервный адрес электронной почты и номер телефона.
Тем, кто использует локальную учетную запись, будет сложнее сбросить пароль. В Windows 10 версии 1803 и более поздних вы можете добавить контрольные вопросы в свою локальную учетную запись, чтобы при необходимости вернуться в нее (в разделе «Настройки»> «Учетные записи»> «Параметры входа»). Но если вы еще не настроили их, вам придется пройти несколько утомительный процесс обхода.
Но если вы еще не настроили их, вам придется пройти несколько утомительный процесс обхода.
Вы найдете все, что вам нужно знать об этом, в нашем руководстве по сбросу забытого пароля администратора Windows 10.
Забыли пароль администратора в Windows 8
Ситуация с Windows 8.1 очень похожа на Windows 10. Windows 8 была первой версией, поддерживающей вход с учетной записью Microsoft. Если вы вошли в систему под своей учетной записью Microsoft и забыли этот пароль, вы можете восстановить его с помощью Страница сброса пароля Microsoft как указано выше.
Пользователи с локальными учетными записями должны будут использовать метод обхода, указанный в разделе Windows 10 выше, чтобы сбросить свой пароль. Windows 8.1 не поддерживает вопросы безопасности, поэтому это не вариант для сброса пароля локальной учетной записи. Это займет немного времени, но это лучший вариант, если вы не хотите перезагружать всю систему.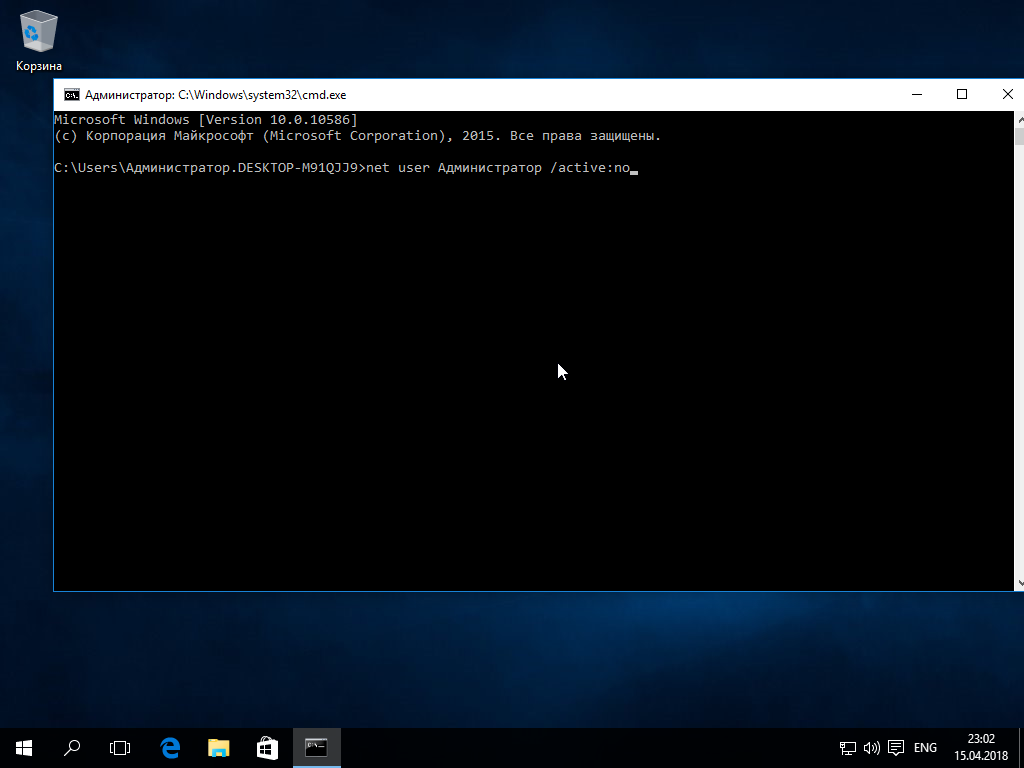
Сброс пароля администратора в Windows 7
[youtube https://www.youtube.com/watch?v=sw6wcYb2fMw&w=560&h=315]
Как и следовало ожидать, Windows 7 предлагает наименьшее количество возможностей для сброса утерянного пароля. Поскольку нет поддержки учетных записей Microsoft, вы застряли в ручном сбросе локальной учетной записи. Следуйте инструкциям, описанным в предыдущем руководстве.
Другие методы сброса паролей Windows
Мы рассмотрели лучшие решения для сброса забытого пароля администратора в каждой текущей версии Windows. Однако есть и другие методы, о которых вам следует знать.
Используйте диск сброса пароля
Каждая современная версия Windows поддерживает создание дисков для сброса пароля. Это позволяет вам настроить флэш-накопитель в качестве резервного ключа для разблокировки вашей учетной записи. Поскольку вам необходимо настроить их до того, как вас заблокируют, мы не упоминали о них выше.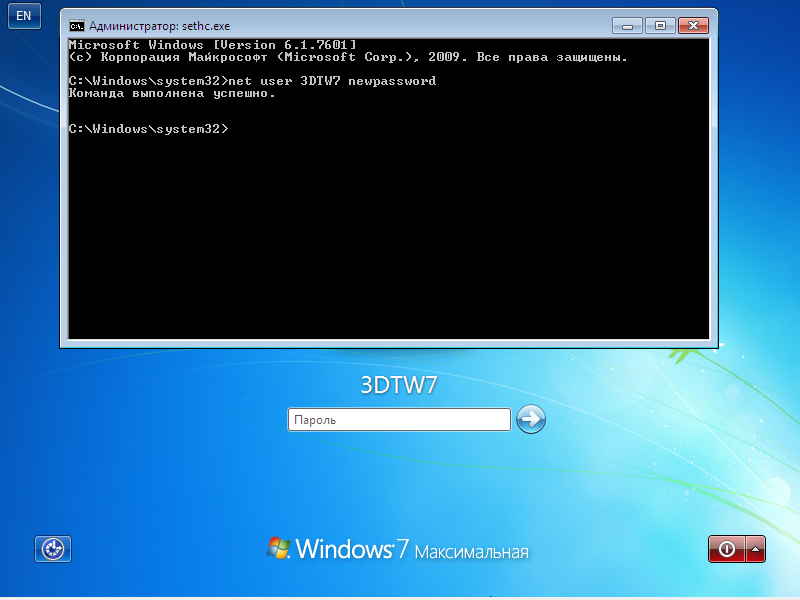
Однако, как только вы восстановите свою учетную запись, рекомендуется сделать диск для сброса пароля, чтобы вам не пришлось прыгать через обручи в будущем. Для этого сначала подключите к компьютеру съемное устройство, например USB-накопитель. Затем выполните поиск по запросу «сброс пароля» в меню «Пуск», и вы должны увидеть запись на диске «Создать диск для сброса пароля».
Выберите это, а затем выполните действия по созданию диска. Для этого вам понадобится ваш текущий пароль учетной записи.
Создав этот диск, сохраните его. Любой, у кого есть доступ к диску сброса, может использовать его для входа в вашу учетную запись, поэтому убедитесь, что вы не позволили ему попасть в чужие руки.
Попробуйте программу для взлома паролей
В крайнем случае, вы можете попробовать использовать инструмент, предназначенный для взлома паролей.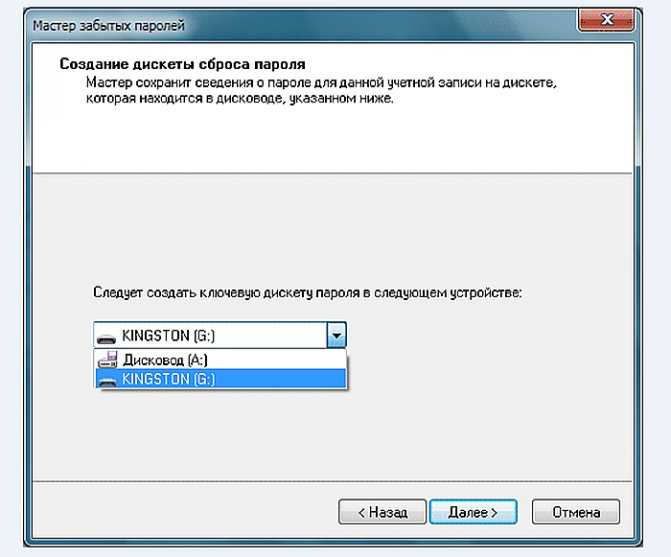 Ophcrack это одна хорошо известная утилита.
Ophcrack это одна хорошо известная утилита.
Однако нет никакой гарантии, что это сработает. Его версия Live CD разработана для Windows Vista и 7; в нем не упоминается Windows 10, поэтому поддержка может быть неофициальной. Однако его основное портативное приложение поддерживается в Windows 10.
Кроме того, радужные таблицы, используемые для взлома паролей таким способом, лучше подходят для взлома коротких и слабых паролей. Если ваш пароль администратора длинный и сложный, восстановление с помощью этого метода может занять много времени.
Подробнее: Самые распространенные уловки, используемые для взлома паролей
Если вы не можете взломать свой пароль, следующим лучшим решением будет его полное удаление. К сожалению, большинство инструментов для этого устарели, не поддерживают Windows 10 или стоят денег.
При этом, если вы используете Windows 8.1 или более раннюю версию, Автономный редактор паролей и реестра NT стоит попробовать.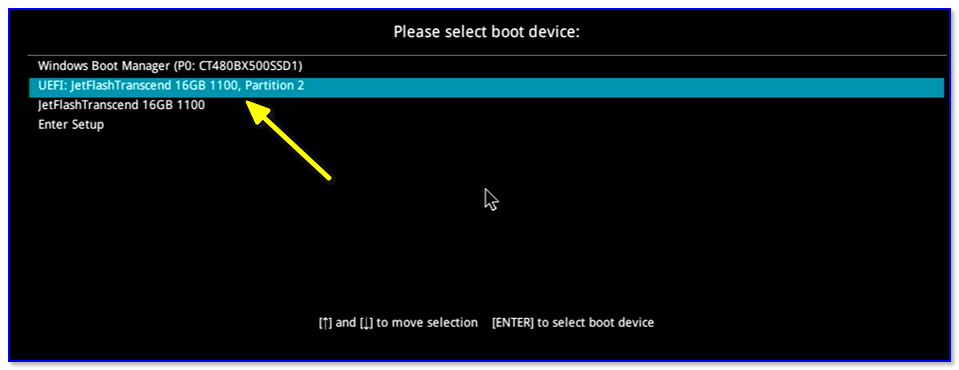 Он удалит для вас пароль учетной записи, чтобы вы могли установить новый. Просто обратите внимание, что это приведет к потере доступа к любым файлам, зашифрованным с помощью Windows.
Он удалит для вас пароль учетной записи, чтобы вы могли установить новый. Просто обратите внимание, что это приведет к потере доступа к любым файлам, зашифрованным с помощью Windows.
Вы найдете множество программ, рекламирующих возможность взломать ваш пароль или удалить его за определенную плату. Если бесплатные инструменты и методы не работают, вам решать, стоит ли они того. Как правило, мы не советуем их использовать, но в конечном итоге это ваше решение.
Помимо пароля администратора по умолчанию в Windows
Мы рассмотрели пароль администратора Windows по умолчанию в разных версиях, а также то, как восстановить пароль в Windows 10, Windows 8 и Windows 7. Скорее всего, один из вышеперечисленных методов сработает для вас, и вы иметь возможность восстановить права администратора на своем ПК.
Чтобы это не повторилось в будущем, вам следует начать использовать диспетчер паролей, чтобы все ваши учетные данные были надежно заблокированы одним мастер-паролем.
Программы для Windows, мобильные приложения, игры — ВСЁ БЕСПЛАТНО, в нашем закрытом телеграмм канале — Подписывайтесь:)
Как сбросить пароль Windows 11 и Windows 10
Если вы забыли пароль Windows, по каким-то причинам не можете его восстановить стандартными способами, предложенными Microsoft, паниковать не стоит. Даже в самых новых операционных системах Windows 11 и Windows 10 можно сбросить пароль, сохранив все пользовательские данные и файлы, не переустанавливая систему или не форматируя диск.
Чтоб спросить пароль Windows, нужно иметь возможность загрузить с USB флеешк на том компьютере, на котором забыли пароль. Иметь компьютер, с помощью которого будет возможность создать загрузочную флешку. Воспользоваться одной из инструкций подданных ниже. Они в первую очередь предназначены операционных систем Windows 11 и Windows 10, где Microsoft усилили защиту системных файлов от перезаписи и запуска подмененных исполняемых файлов.
Способ №1, подмена запуска «Специальные возможности» на командную строку
1.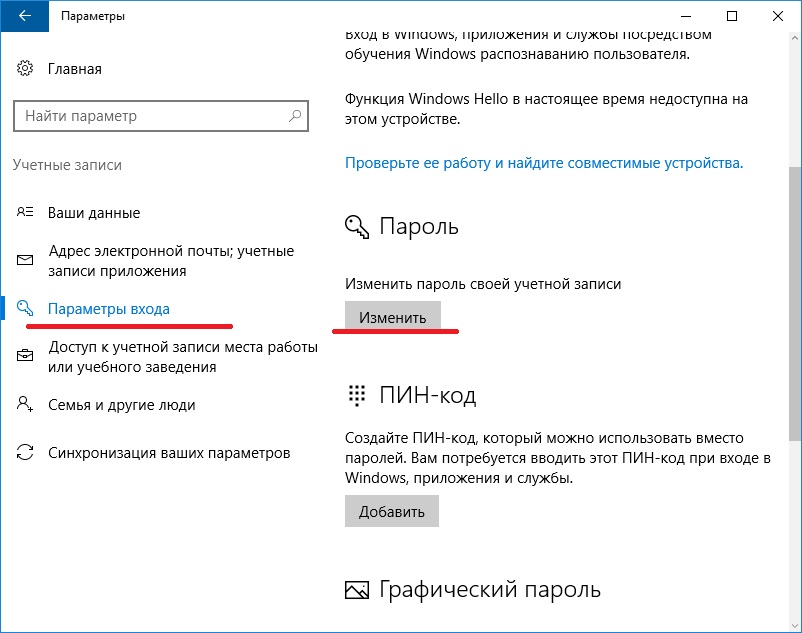 Создаем загрузочную установочную флешку с Windows. Для сброса пароля подойдет образ как Windows 10, так и Windows 11. Загрузочную флешку сделать с помощью Rufus или используя утилиту Media Creation Tool от Microsoft.
Создаем загрузочную установочную флешку с Windows. Для сброса пароля подойдет образ как Windows 10, так и Windows 11. Загрузочную флешку сделать с помощью Rufus или используя утилиту Media Creation Tool от Microsoft.
2. Загружаемся с установочной USB флешки сделанной в первом пункте. Ждем появления окна, где нам предложат выбирать язык, раскладку, и формат времени и используемую валюту.
3. Нажимаем быстрые клавиши «Shift + F10», после чего перед нами должно появиться командная строка.
4. Нам нужно определить диск, на котором установлена Windows где нам нужно сбросить пароль пользователя. Для этого вводим «dir c:\windows\system32\utilman.exe», если увидите подтверждение существование правильно, то дальше можете вводить команды указанные ниже без изменений.
Если файл не существует, вместо c вводим d, e, f, g, h … и так далее по списку английского алфавита, пока не найдете диск на котором находиться установленная операционная система. В поданных ниже командах тоже меняйте c на букву вашего найденного диска, за исключением последнего начинающейся с robocopy и del. Если вы во время установки Windows оставляли по умолчанию выбранный диск для установки операционной системы то а 95%, у него должна быть буква c или d.
В поданных ниже командах тоже меняйте c на букву вашего найденного диска, за исключением последнего начинающейся с robocopy и del. Если вы во время установки Windows оставляли по умолчанию выбранный диск для установки операционной системы то а 95%, у него должна быть буква c или d.
5. Вводим «copy c:\windows\system32\utilman.exe d:\windows\» . Таким образом, мы делаем копию файла utilman.exe, который отвечает за «Специальные возможности» на экране блокировки, чтоб вернуть его обратно после сброса пароля.
6. Вводим «copy c:\windows\system32\cmd.exe c:\windows\system32\utilman.exe», подтверждая замену. Вместо оригинального файла utilman.exe копируем исполняемый файл cmd.exe командной строки под его именем. Для того чтоб вместо запуска «Специальные возможности» на экране блокировки запускалась командная строка.
7. Перезагружаем компьютер. Это можно сделать, введя в командной строке «wpeutil reboot» или нажав кнопку на системном блоке. Вытаскиваем загрузочную флешку с компьютера.
Вытаскиваем загрузочную флешку с компьютера.
8. Ждем появления экрана блокировки Windows, зажав «Shift» перезагружаем компьютер.
9. Ждем пока компьютер перезагрузиться, переходим «Поиск и устранение неисправностей -> Дополнительные параметры -> Параметры загрузки» в последнем окне нажимаем «Перезагрузить».
10. Снова ждем перезагрузки компьютера, в появившемся окне выбираем Безопасную загрузку, для чего нужно нажать цифру 4. Таким образом Windows загрузиться в минимально необходимой для работы конфигурации с отключенной проверкой системных файлов.
11. В окне ввода пароля жмем кнопку «Специальные возможности».
12. Перед нами появиться командная строка, в которой мы можем сбросить пароль существующего пользователя или добавить нового пользователя.
Для сброса пароля существующего пользователя вводим «net user username password», где username это имя пользователя, а password новый пароль.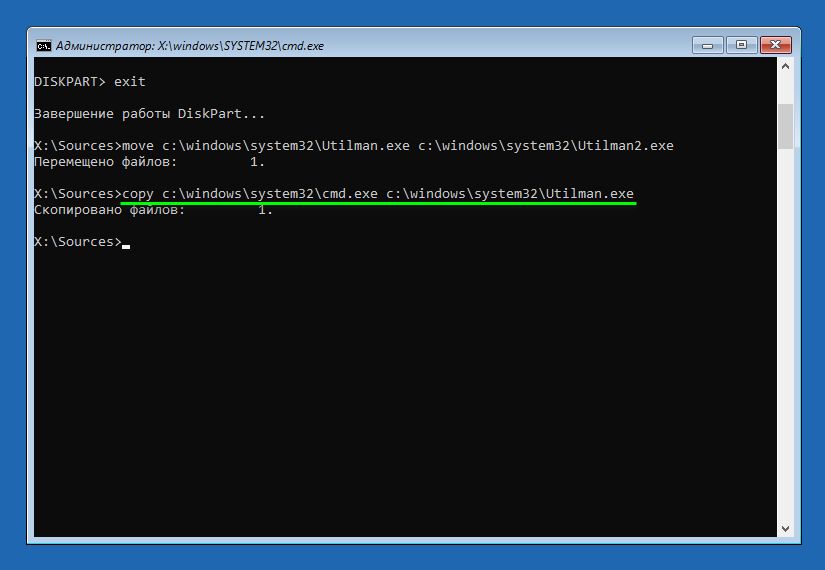
Для создания нового пользователя вводим последовательно «net user username password /add» и «net localgroup Administrators username /add», где username это имя пользователя, а password новый пароль. Первая командой создаем нового пользователя, а вторая даем ему права администратора.
13. Перезагружаем компьютер.
14. После этого пароль будет сброшен, вы сможете нормально пользоваться компьютером . Перфекционисты могут вернуть измененные файлы на место и удалить ненужные. Для этого запускаем командную строку от имени администратора, для этого нужно вывести «cmd» в строку поиска Windows, и в контекстном меню приложении «Командная строка», которое вызывается по правому клику мыши выбрать «Запустить от имени администратора». Вводим поочередно «robocopy %windir% %windir%\System32 utilman.exe /B» и «del %windir%\utilman.exe».
Способ №2, запуск командной строки до появления окна выбора пользователя и ввода пароля
1.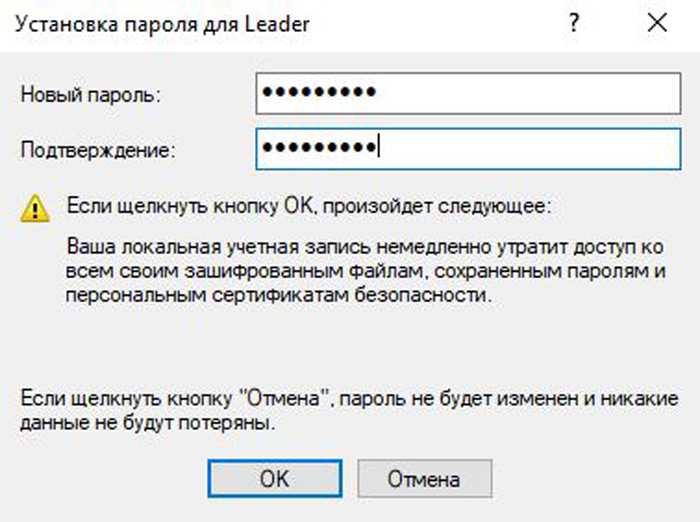 Создаем загрузочную флешку установочную Windows. Для сброса пароля подойдет установочный образ как Windows 11, Windows 10 и Windows 8 и Windows 7 независимо от того какая версия операционной система установлена. Это возможно сделать прочитав «Как создать загрузочную флешку Windows бесплатной утилитой Rufus» или воспользовавшись утиилитой MediaCreationToolW11.
Создаем загрузочную флешку установочную Windows. Для сброса пароля подойдет установочный образ как Windows 11, Windows 10 и Windows 8 и Windows 7 независимо от того какая версия операционной система установлена. Это возможно сделать прочитав «Как создать загрузочную флешку Windows бесплатной утилитой Rufus» или воспользовавшись утиилитой MediaCreationToolW11.
2. Загружаем компьютер с установочной флешки. В пункте, где предлагается выбрать язык, формат времени и раскладка клавиатуры нажимаем «Shift + F10». После чего должна появиться командная строка.
3. Запускаем редактор реестра, для этого в командной строке вводим «regedit».
4. В левой колонке выбираем «HKEY_LOCAL_MACHINE». В главном меню нажимаете «Файл -> Загрузить куст…».
5. В открывшемся окне нужно указать файл реестра, установленной на компьютер операционной системы, для этого нужно выбрать «D:\Windows\System32\config\SYSTEM».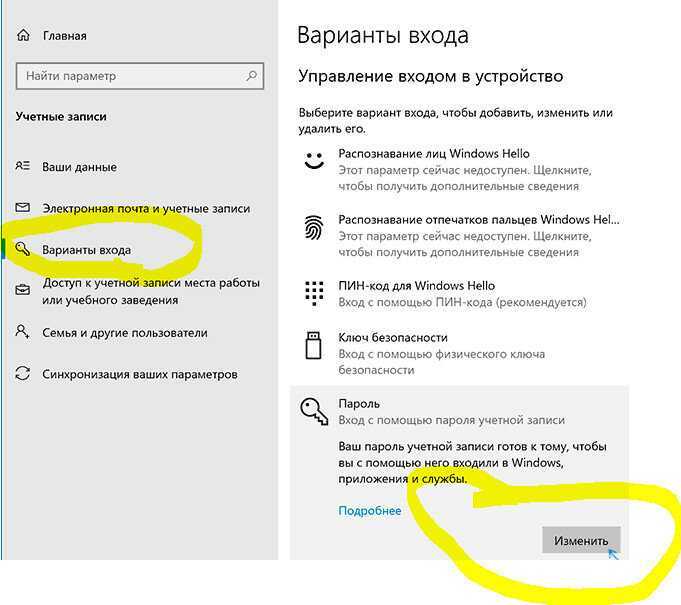 Где это D буква диска системно диска на компьютере. В 95% буквой системного диска будет С или D, его легко определить оп наличию в корне папок «Windows» и «Program Files».
Где это D буква диска системно диска на компьютере. В 95% буквой системного диска будет С или D, его легко определить оп наличию в корне папок «Windows» и «Program Files».
6. После выбора файла нужно будет дать имя разделу реестра, который будет подгружен для редактирования. В нашем случае это будет «reset».
7. Переходим в раздел «HKEY_LOCAL_MACHINE/ reset /Setup».
8. Находим параметр «CmdLine», дважды кликаем по нему мышкой и присваиваем ему значение «cmd.exe». Параметру «SetupType» из этого же раздела нужно присвоить значение 2.
9. Выбираем загруженную нами раздел реестра «reset» в правой колонке. В главном меню переходим «Файл -> Выгрузить куст…».
10. Закрываем редактор реестра и перезагружаем компьютер. Это можно сделать набрав в командной строке «wpeutil reboot» или нажав кнопку на системном блоке.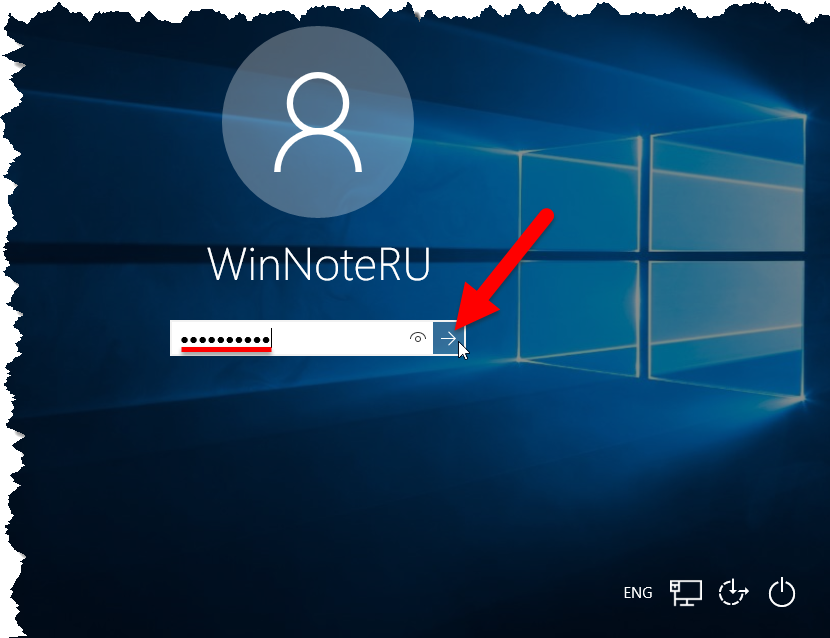 Не забываем вытащить загрузочную флешку из компьютера.
Не забываем вытащить загрузочную флешку из компьютера.
11. После перезагрузки компьютера появиться командная строка, через которую можно сбросить пароль существующего пользователя, или создать нового с правами администратора.
Для сброса пароля существующего пользователя вводим «net user username password», где username это имя пользователя, а password новый пароль.
Для создания нового пользователя вводим последовательно «net user username password /add» и «net localgroup Administrators username /add», где username это имя пользователя, а password новый пароль. Первая командой создаем нового пользователя, а вторая даем ему права администратора.
12. Запускаем редактор реестра, введя в командную строку «regedit». Переходим в раздел «HKEY_LOCAL_MACHINE\System\Setup». Параметру «SetupType» присваиваем значение 0, а в «CmdLine» удаляем «cmd. exe», чтоб он был пустой.
exe», чтоб он был пустой.
Но даже без изменений реестра, операционная система должна нормально грузиться. Во время первой перезагрузки параметру «SetupTyp» автоматически присваиваться 0. В случае если при запуске компьютера, процесс загрузки не будет доходить до окна, где нужно ввести пароль пользователя, а запускаться командная строка, продеться менять «SetupTyp» и «CmdLine» вручную.
Потерян пароль для входа в Windows 10 Что делать?
— Для учетной записи Microsoft/локальной/доменной учетной записи на устройствах с Windows 10
Забытый пароль очень часто встречается в нашей жизни, когда вы потеряли пароль для входа в устройство с Windows 10, что делать? Решение зависит от типа используемой учетной записи.
- Направляющие ступени
- Если утерян пароль учетной записи Microsoft в Windows 10, что делать?
- Если утерян пароль локальной учетной записи в Windows 10, как восстановить?
- Если забыли пароль от учетной записи домена в Windows 10, что делать?
Какой аккаунт вы используете?
- 1.
 Если вы входите в Windows 10 с адресом электронной почты и паролем, вы используете учетную запись Microsoft.
Если вы входите в Windows 10 с адресом электронной почты и паролем, вы используете учетную запись Microsoft. - 2. Если вы входите в Windows 10 с именем пользователя и паролем, вы используете локальную учетную запись.
- 3. Если вы входите в Windows 10 с доменным именем и паролем, назначенными вам в вашей рабочей или учебной сети, вы используете учетную запись домена.
Если утерян пароль учетной записи Microsoft в Windows 10, что делать?
Шаг 1: Войдите в любой компьютер, подключенный к Интернету, и откройте веб-сайт Account.live.com/password/reset.
Шаг 2: Выберите «Я забыл пароль» и нажмите «Далее», чтобы продолжить.
Шаг 3: Введите адрес электронной почты своей учетной записи Microsoft, введите символы, которые вы видите, и нажмите «Далее».
Шаг 4: Если вы предварительно настроили контакты безопасности:
- Выберите и введите «Электронная почта» или «Телефон» и нажмите «Отправить код». Microsoft отправит вам код подтверждения.

- Перейдите на свой альтернативный адрес электронной почты или телефон, чтобы получить код.
- Введите код безопасности в текстовое поле и следуйте инструкциям по сбросу пароля учетной записи Microsoft.
Шаг 5: Если вы ранее не устанавливали никаких контактов безопасности:
- Выберите «У меня их нет» и выполните следующие инструкции, чтобы восстановить пароль своей учетной записи Microsoft.
Дополнительные сведения см. в разделе Восстановление пароля учетной записи Microsoft в Windows 10.
Советы:
Убедитесь, что ваш ПК с Windows 10 подключен к Интернету при первом входе в систему с новым сброшенным паролем.
Если утерян пароль локальной учетной записи в Windows 10, как восстановить?
По-прежнему можно войти в Windows 10 с правами администратора
Если вы по-прежнему можете войти в свое устройство Windows 10 с другой учетной записью администратора или другими параметрами входа (такими как PIN-код или графический пароль), вы можете сбросить пароль локальной учетной записи с помощью команда быстро и просто.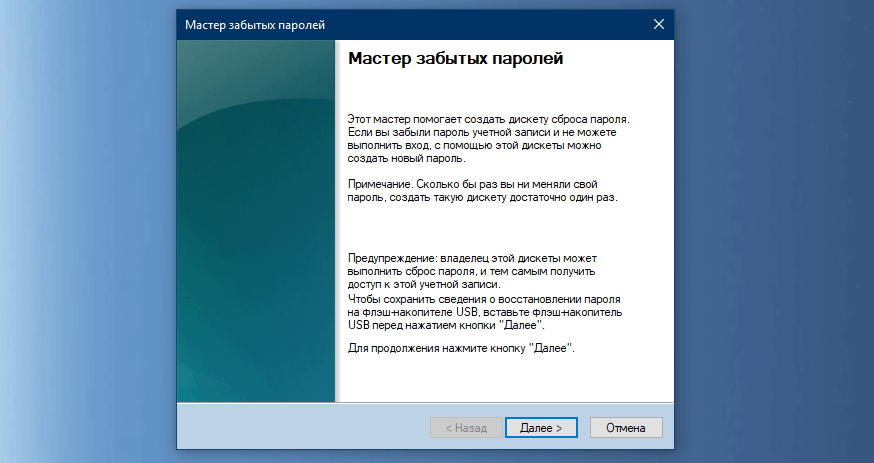
Шаг 1: Щелкните правой кнопкой мыши значок «Пуск» и выберите «Командная строка (администратор)».
Шаг 2: Введите команду: net user имя пользователя новый пароль и нажмите Enter, чтобы выполнить команду.
«Имя пользователя» — это имя вашей локальной учетной записи, «новый пароль» — это новый пароль, сброшенный для вашей локальной учетной записи.
Заблокирован доступ к вашему устройству с Windows 10
Если вы заблокированы к своему ноутбуку с Windows 10 или другим устройствам и у вас нет учетных записей администратора для входа, вы можете переустановить Windows 10, что приведет к потере данных с вашего устройство.
Вы также можете выбрать другой метод восстановления забытого пароля администратора. Например, Cocosenor Windows Password Tuner, который не приведет к потере данных и не нанесет вреда вашему устройству.
Если забыли пароль от учетной записи домена в Windows 10, что делать?
Если вы используете учетную запись домена, вы не можете самостоятельно восстановить или сбросить утерянный пароль.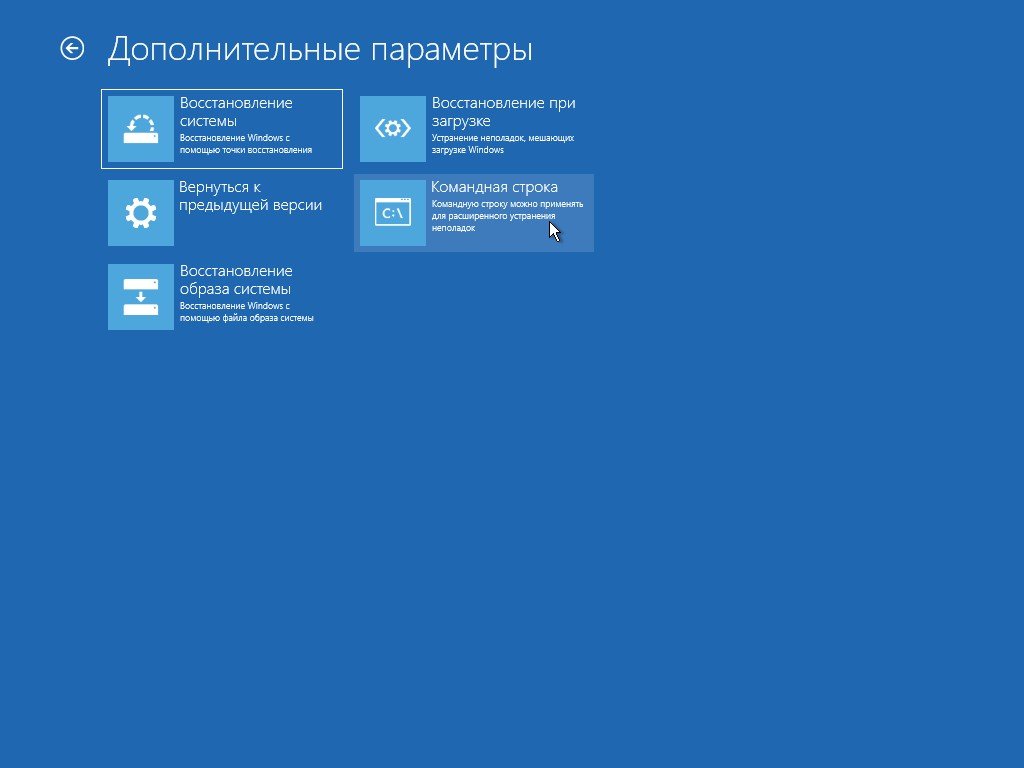
Вам необходимо связаться с вашим системным администратором, чтобы сбросить новый пароль для вашей учетной записи, потому что ваш администратор также не может восстановить утерянный пароль вашей учетной записи домена.
Советы:
При входе в Windows 10 с новым паролем учетной записи домена убедитесь, что ваше устройство подключено к рабочей или учебной сети. Таким образом, ваш компьютер может сверить введенный вами пароль с новым паролем, установленным для вас системным администратором.
Статьи по теме
- Заблокирован ноутбук с Windows 10 забыл пароль как разблокировать
- Забыли пароль Windows 8 | Сброс без диска
- Заблокирована Windows 7 Home Premium как разблокировать без пароля
- Забыли пароль администратора в Windows Vista – разблокируйте с помощью CD/USB-диска
- Windows XP забыл пароль администратора, нет диска для сброса
- Забыли пароль Windows Server 2008/R2 без сброса диска
Как сбросить забытый пароль администратора в Windows
Shaant Minhas
К счастью, не все потеряно, так как у нас есть способы обойти эту проблему. Далее мы рассмотрим, как Microsoft позволяет сбросить пароль администратора в Windows. Вот как вы можете начать.
1. Сбросьте пароль Windows из своей учетной записи Microsoft
Сначала рассмотрим самый простой способ. Чтобы сбросить пароль Windows из своей учетной записи Microsoft, вам сначала нужно перейти на страницу сброса пароля Microsoft.
Оказавшись там, введите учетные данные своей учетной записи Microsoft и нажмите Следующий . На следующей странице вас попросят ввести код подтверждения электронной почты. Выберите переключатель с вашим адресом электронной почты и нажмите Получить код .
Microsoft отправит код на ваш адрес электронной почты. Оттуда перейдите на свою электронную почту, запишите код, который вы только что получили, и введите его в подтверждение своей учетной записи Microsoft. Наконец, нажмите Далее .
Оттуда перейдите на свою электронную почту, запишите код, который вы только что получили, и введите его в подтверждение своей учетной записи Microsoft. Наконец, нажмите Далее .
Затем вам будет предложено ввести 25-символьный код восстановления. Если он у вас есть, введите его, а затем нажмите Используйте код восстановления . В противном случае нажмите Нет .
Оттуда вы получите новое диалоговое окно с напоминанием о том, что вы не сможете войти в свою учетную запись Microsoft в течение следующих 30 дней. Нажмите Далее , чтобы продолжить.
Вот и все. В этом случае Microsoft свяжется с вами с информацией о вашей новой учетной записи примерно в следующем месяце. Например, так как я сбросил пароль 22.10.2021, меня ждут до 21.11.2022.
В качестве альтернативы, если вы найдете старый пароль, вы всегда можете снова войти в свою учетную запись.
2. Используйте командную строку
Командная строка — это место, где можно запускать различные команды прямо с клавиатуры.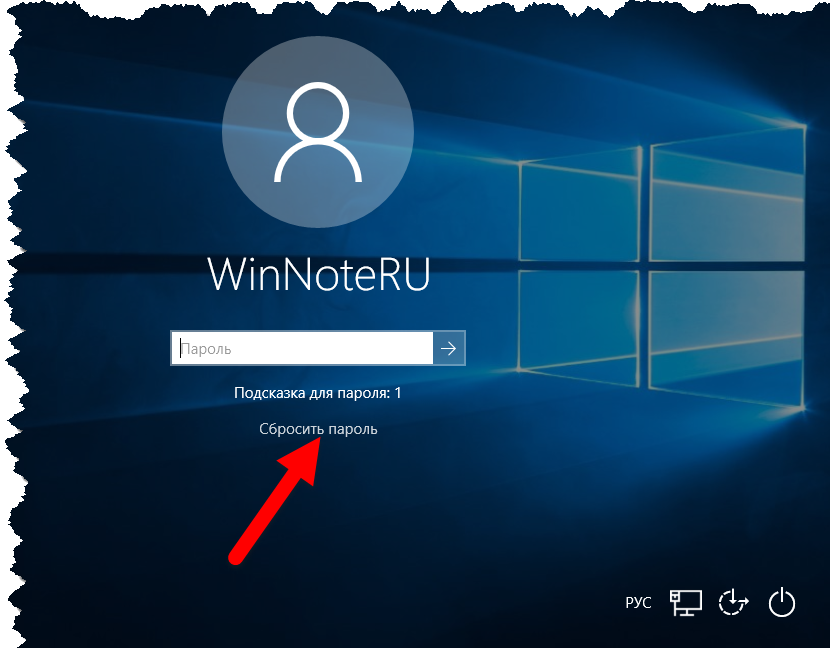 Вы также можете использовать его для сброса старых и забытых паролей в Windows.
Вы также можете использовать его для сброса старых и забытых паролей в Windows.
Если вы уже вошли в свою учетную запись Windows, выполните следующие действия:
- Откройте меню «Пуск» строку поиска, введите «cmd» и выберите наиболее подходящее.
- В Cmd введите следующую команду и нажмите Введите :
net user <имя пользователя> <пароль>
Здесь замените <имя пользователя> на имя пользователя, создавшего эту учетную запись, а <пароль> на новый пароль, который вы хотите.
Но что, если вы вообще не можете войти в свой компьютер? В таких случаях вам придется полагаться на ISO-файл Windows 10 и сначала загрузить свой компьютер с него.
Если у вас еще нет загрузочного USB-накопителя, вы можете ознакомиться с нашим руководством по его созданию и установке.
Теперь, когда вы создали живую флешку, пришло время загрузить с нее компьютер. Когда вы загружаете свой компьютер таким образом, вы увидите установку Windows на своем экране. Оттуда нажмите сочетание клавиш Shift + F10 , чтобы открыть командную строку Windows.
Оттуда нажмите сочетание клавиш Shift + F10 , чтобы открыть командную строку Windows.
В командной строке введите следующие команды и нажмите Введите :
move c:\windows\system32\utilman.exe c:\ скопировать c:\windows\system32\cmd.exe c:\windows\system32\utilman.exe
Это заменит экран входа в Windows 10 на командную строку. Прежде чем мы перейдем ко второму шагу процесса, вам придется снова перезагрузить Windows после извлечения USB-накопителя.
Шаг 2
После того, как ваш компьютер снова загрузится, вы должны сначала щелкнуть Ease of Access в правом нижнем углу. Как только вы это сделаете, командная строка будет запущена.
Теперь в cmd введите следующие команды и нажмите Введите :
net user <имя пользователя> <пароль>
Отсюда вам будет разрешено установить новый пароль для вашей локальной учетной записи Windows.
Вот и все — сделайте это, и ваш локальный пароль администратора Windows будет изменен таким образом.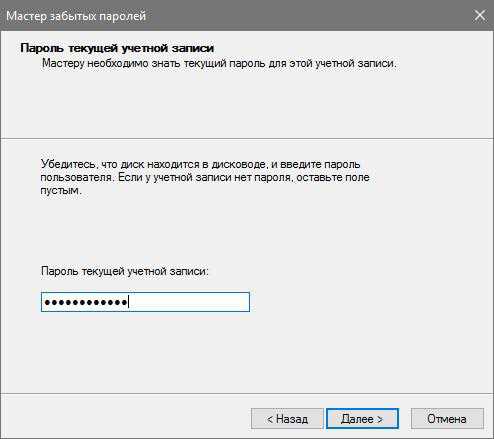 Наконец, прежде чем двигаться дальше, убедитесь, что вы восстановили Диспетчер утилит — экран входа в Windows, который вы видели в начале, — на его место в качестве первого экрана после загрузки Windows вместо командной строки.
Наконец, прежде чем двигаться дальше, убедитесь, что вы восстановили Диспетчер утилит — экран входа в Windows, который вы видели в начале, — на его место в качестве первого экрана после загрузки Windows вместо командной строки.
Снова перезагрузите компьютер, вызовите командную строку, введите в нее следующие команды и нажмите Введите :
копия c:\utilman.exe c:\windows\system32\utilman.exe.
Введите Да для следующей команды и нажмите Введите .
Сброс забытого пароля администратора в Windows
Надеюсь, один из описанных выше шагов помог вам сбросить забытый пароль администратора в Windows. Потеря любого пароля к вашим учетным записям в Интернете может быть изнурительной, особенно если это происходит на вашем домашнем компьютере с Windows по умолчанию. Однако, если ни один из этих приемов не сработал, возможно, пришло время восстановить заводские настройки Windows и запустить все с нуля.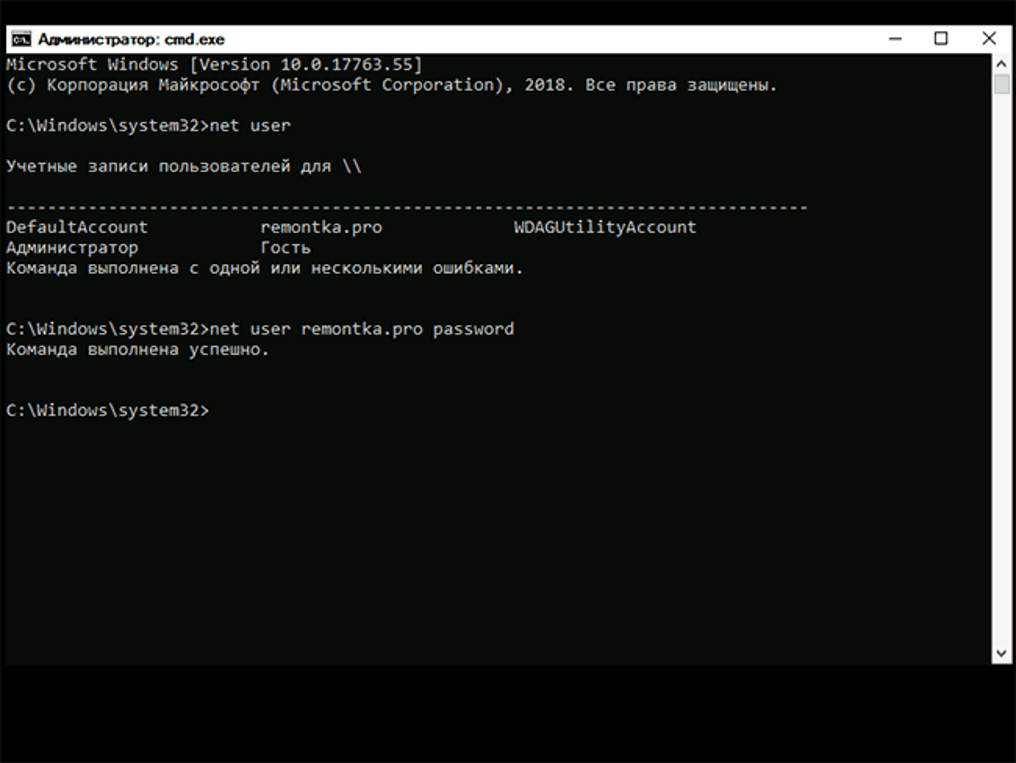

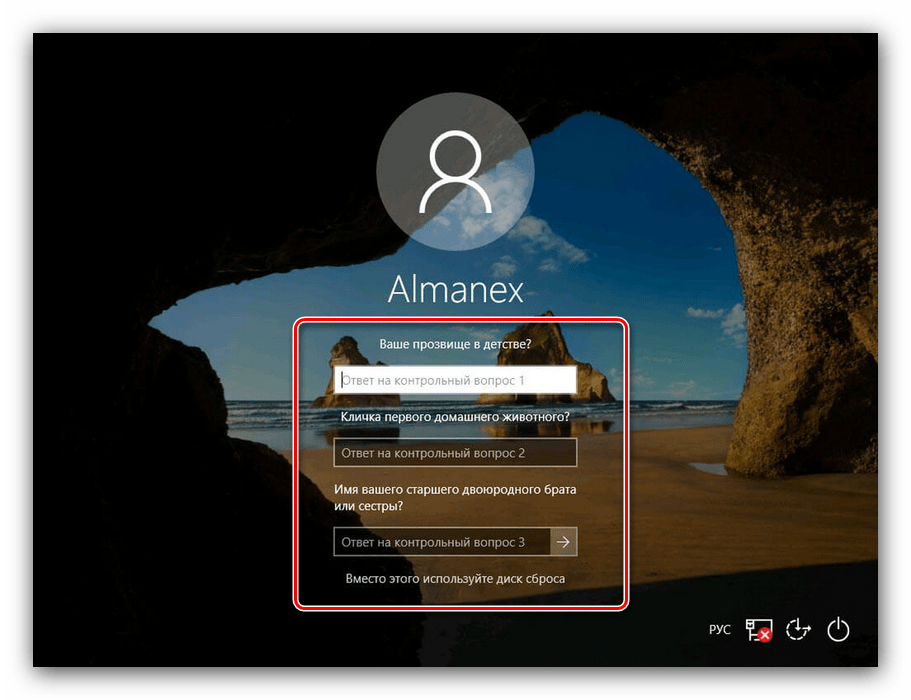 Если вы входите в Windows 10 с адресом электронной почты и паролем, вы используете учетную запись Microsoft.
Если вы входите в Windows 10 с адресом электронной почты и паролем, вы используете учетную запись Microsoft.