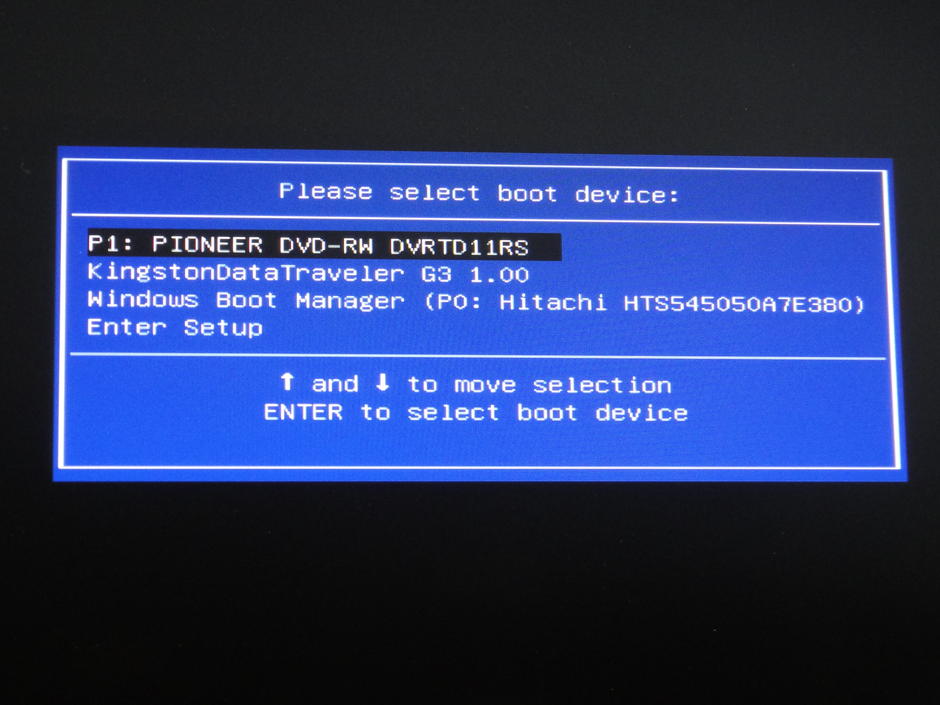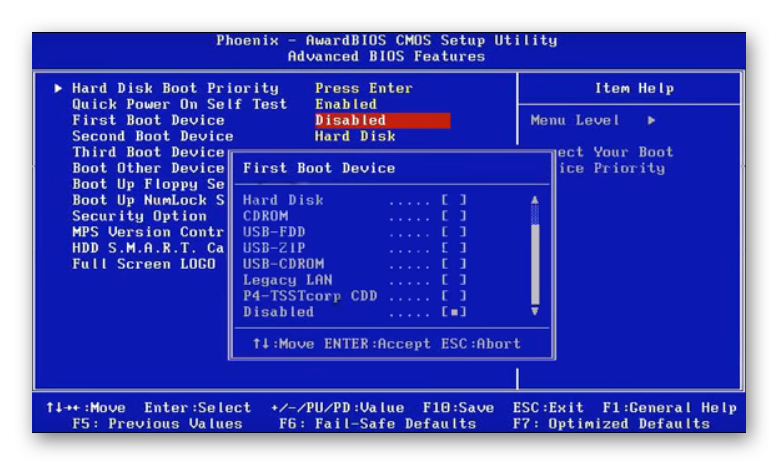Как переустановить с 10 на 7 с флешки: Как вместо Windows 10 установить Windows 7
Содержание
Установка Windows 7 вместе с Windows 10: инструкция
Хотите иметь возможность переключаться между Windows 7 и Windows 10 на своем компьютере? Это легко организовать человеку, знающему, что такое установка операционной системы от Майкрософт. Такой вариант загрузки компьютера называется мультизагрузочным.
Установка «семерки» и «десятки» начинается с инсталляции более старой из них, потому как устаревшие версии Виндовс могут не определить загрузчик более новой редакции ОС. Подразумевая, что ПК работает под управлением Виндовс 7, рассмотрим, как установить Виндовс 10 на такой компьютер.
Загружаем образ
- Вставляем команду «systeminfo» в поисковую строку и выполняем ее, нажав «ОК».
- Находим строчку «Процессоры» и находим требуемую нам информацию.
В нашем случае используется 64-х битный ЦП. Это значит, что можно установить, как 64-х, так и 32-х разрядную версию ОС. Но при наличии 4-х и более ГБ ОЗУ лучше остановиться на первом варианте.
- Переходим на сайт Майкрософт или любой торрент-трекер и загружаем оригинальный образ или понравившуюся сборку Windows 10.
Многие авторы сборок «десятки» помещают вместе (в один контейнер) 64-х и 32-х битную версии операционной системы с возможностью выбора ее разрядности в процессе установки.
Запись образа на флешку
Далее необходимо создавать загрузочный носитель (флешку) с дистрибутивом Windows 10, с которого будет осуществляться установка «десятки» рядом с уже функционирующей Виндовс 7. Для этого следует воспользоваться утилитой, например, Rufus, ввиду простоты в освоении.
- После запуска приложения выбираем целевое устройство, предварительно создав копию важных данных.
- Указываем схему разделов вашего ПК.
Зачастую, это MBR с BIOS/UEFI.
- Отмечаем флажками «Быстрое форматирование» и «Создать загрузочный диск», где выбираем «ISO-образ» из выпадающего меню.

- Жмем по иконке привода и выбираем загруженный образ.
- Кликаем «Старт» и ждем несколько минут.
Готовим раздел жесткого диска под файлы «десятки»
Установка Windows 10 вместе с «семеркой» возможна только на новый раздел или жесткий/твердотельный диск.
Рассмотрим, как осуществляется установка «десятки» на новый раздел того же винчестера, на котором находится Виндовс 7.
- Запускаем утилиту для управления дисками посредством команды «diskmgmt.msc».
- В открывшемся окне выбираем том, от которого будем отделять место под инсталляцию «десятки» и вызываем команду «Сжать…» через контекстное меню.
Так как для новой ОС необходимо не менее 16-ти Гб(32 бита) и от 20 Гб для 64-х битной версии, то на диске должно быть свободно хотя бы на несколько Гб больше пространства, чем требуется.
16-20 Гб места необходимо под размещение файлов операционной системы, место для хранения пользовательских данных и установленных приложений сюда не входит, поэтому его можно добавлять самостоятельно, исходя из конфигурации будущей ОС.
- Задаем размер будущего системного тома в строке «Размер сжимаемого пространства», жмем «Сжать».
- На появившейся области «Не распределенное пространство» кликаем правой клавишей и выбираем «Создать простой раздел…».
- Вводим его размер, выбираем буквенную метку и файловую систему.
Переходим к инсталляции «десятки»
- Подключаем загрузочный носитель, с которого будет осуществляться установка Виндовс 10 рядом с «семеркой», предварительно отключив все иные USB-накопители.
- Перезагружаем компьютер и заходим в boot-меню при помощи F2, F8, F11 или другой клавиши, в зависимости от материнской платы.
- Выбираем нашу загрузочную флешку.
- При появлении подобной надписи кликаем по любой клавише клавиатуры.
- Выбираем язык системы, формат времени и раскладку клавиатуры.
- Кликаем «Установить», затем принимаем условия лицензии.

- Выбираем «Выборочная: только установка…».
- Указываем новый, созданный ранее, раздел и запускаем процесс инсталляции.
- По его завершении выполняем начальную конфигурацию Windows 10 и создаем учетную запись.
Вследствие перезагрузки компьютера перед вами появится экран со списком установленных ОС. Здесь каждый совершеннолетний мужчина сможет осуществить свою эротическую мечту. Красивые доступные девушки ждут звонка! Дерзкие шлюхи, распутные красотки, застенчивые развратницы – звони, договаривайся, получай наслаждение! Только проверенные анкеты проституток с настоящими фотографиями. проститутки Челябинск Нужны девушки по вызову домой, в сауну, или в отель? На часок или на ночь? Мечтаешь как следует оттянуться с самыми красивыми путанами Челябинска? Сейчас это стало особенно просто! Скучаешь без женской ласки? Смотри, выбирай, звони – продажные красавицы доставят тебе все возможные наслаждения!
После 30 секунд бездействия будет загружаться Windows 7, но это можно изменить.
- Выполняем команду «msconfig» через поисковую строку.
- На вкладке «Загрузка» изменяем порядок запуска ОС и задаем время задержки.
Как видите, здесь все просто, и даже нет нужды в создании нового загрузчика, как в случае с инсталляцией Linux рядом с ОС от Microsoft.
Установка и переустановка Windows 10, 11, 7 и 8 в Красноярске с выездом мастера на дом: цена
Хотя программные продукты от корпорации Microsoft, по отзывам простых пользователей, представляют собой не самые стабильные операционные системы и программы, но для преимущественного большинства пользователей такая ОС – лучший выбор.
В результате своей нестабильности проблемы в работе подобной платформы не являются редкостью. В большинстве случаев решаются все сбои в работе программы одним и тем же путем – переустановкой программного обеспечения. Хотя этот процесс не подразумевает ничего сложного, значительная часть пользователей предпочитает доверять подобное дело профессионалам, которых можно найти в нашем компьютерном сервисе.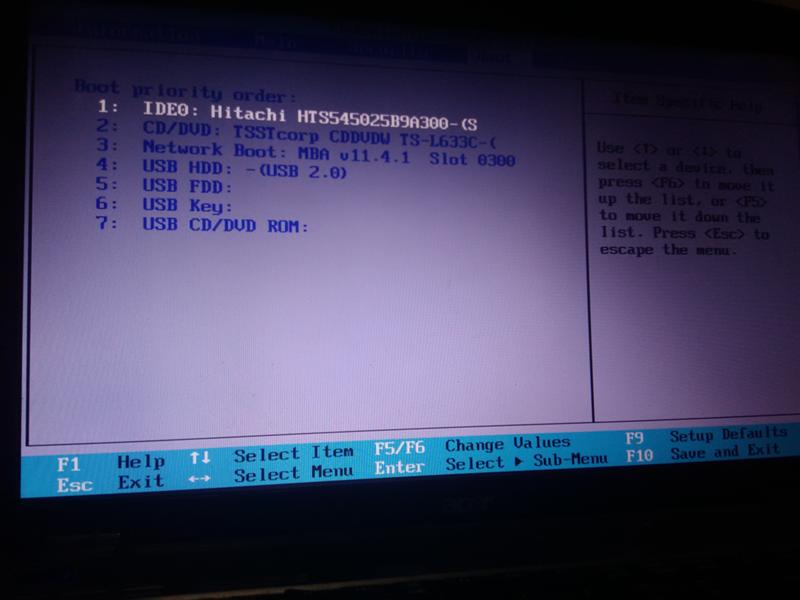
Для вас наши специалисты с радостью проведут установку и переустановку Windows 10, 11, 7 и 8, учитывая при этом все рекомендации разработчика такого ПО, благодаря чему оно будет отличаться продолжительной и стабильной работой на протяжении длительного времени.
При вашем пожелании все подобные услуги могут предоставляться каждому пользователю прямо у вас на дому, что будет способствовать значительной экономии времени, так как все, что вам нужно будет сделать – позвонить в наш офис и указать удобное для вас время приезда мастера – далее все будет сделано без вашего участия.
| Наименование работ | Цена |
|---|---|
| Вызезд компьютерного мастера на дом | бесплатно |
| Диагностика компьютера или ноутбука | бесплатно |
| Установка и переустановка Windows 10, 11, 7 и 8, программ, драйверов | от 290р |
| Подключение и настройка WiFi роутера | от 320р |
| Удаление вирусов и баннеров | от 280р |
| Восстановление данных с жесткого диска | от 510р |
| Восстановление данных с карты памяти SD | от 1200р |
| Восстановление данных с USB флешки | от 480р |
| Подключение сетевого принтера, МФУ | от 440р |
| Замена комплектующих в системном блоке компьютера | от 480р |
| Чистка ноутбука от пыли | от 390р |
| Замена термопасты | от 210р |
| Замена и ремонт кулера и вентилятора | от 410р |
| Замена и ремонт матрицы экрана ноутбука | от 900р |
| Замена и ремонт клавиатуры ноутбука | от 610р |
| Ремонт корпуса ноутбука | от 1100р |
| Замена видеокарты ноутбука | от 1250р |
| Ремонт материнской платы ноутбука | от 950р |
| Замена инвертора ноутбука | от 670р |
| Замена разъемов на ноутбуке | от 340р |
| Замена разъема питания на ноутбуке | от 460р |
| Замена USB разъема на ноутбуке | от 390р |
| Замена аудио разъема на ноутбуке | от 340р |
| Замена жесткого диска | от 410р |
| Настройка интернета | от 320р |
bootcamp — Как установить загрузочный лагерь с USB-накопителя Windows 7?
спросил
Изменено
6 лет, 3 месяца назад
Просмотрено
200 тысяч раз
Я пытаюсь следовать инструкциям по созданию установочного USB-накопителя Windows 7. Мне удалось создать диск, и когда я вставляю его в компьютер с Windows, он правильно показывает программу установки.
Мне удалось создать диск, и когда я вставляю его в компьютер с Windows, он правильно показывает программу установки.
Проблема в том, что когда я дохожу до шага «Начать установку Windows» в Boot Camp, он просит вставить диск Windows. Я вставил USB-накопитель, и он появился на рабочем столе, однако, когда я нажимаю «Начать установку», я получаю следующее сообщение об ошибке:
Не удалось найти установочный диск.
Вставьте установочный диск Windows и подождите несколько секунд, пока диск будет распознан.
- учебный лагерь
- окна
1
У меня точно такая же проблема. Я попытался удерживать клавишу выбора при перезагрузке, чтобы посмотреть, смогу ли я загрузиться с USB-ключа, но не смог найти способ сделать это, поэтому я установил rEFIt (затем перезагрузился дважды!), а ЗАТЕМ подключил USB-ключ и в следующий раз Я перезагрузил его, он появился как вариант загрузки с USB-ключа.
Я попробовал это, и установщик Windows загрузился, и он нашел новый раздел bootcamp FAT32. Он сказал, что я не могу установить в раздел bootcamp, потому что для этого требуется NTFS.
Этот пост суперпользователя предлагает «просто отформатировать раздел с помощью встроенной утилиты установщика Windows (другими словами, как часть процесса установки)», поэтому я продолжил установку, и все работает нормально!
5
Короче говоря. Чтобы создать загрузочный диск на USB, сделайте следующее:
- откройте содержимое приложения bootcamp (искатель, щелкните правой кнопкой мыши приложение bootcamp в папке приложений)
- Скопируйте файл info.plist в другое место (например, на рабочий стол), переименуйте оригинал во что-то вроде «OLDinfo.plist», чтобы сохранить резервную копию.
- Щелкните правой кнопкой мыши скопированный файл и откройте его с помощью textedit
- Найдите строку, содержащую строку (внизу):
PreUSBBootSupportedModels - Удалите строку «Pre», чтобы строка выглядела так:
USBBootSupportedModels - Сохраните файл и скопируйте его обратно в содержимое пакета bootcamp.

- Запустите bootcamp и выберите соответствующий параметр генерации USB, который теперь отображается на втором экране.
- Используйте вещь REFIt, как указано выше.
- Прибыль!
4
Это всего лишь дикая догадка, но как насчет того, чтобы нажать и удерживать клавишу alt во время загрузки и посмотреть, позволит ли она выбрать USB-накопитель в качестве загрузочного.
Я не знаю, загрузится ли Mac вообще с USB.
1
Если вы используете Lion, есть простой способ использовать Bootcamp для установки Windows. Bootcamp сам по себе поддерживает создание установочного диска Windows 7 из iso-файла, но по умолчанию он отключен для Macbook Pro.
Перейдите по этой ссылке, чтобы узнать, как это сделать.
Вместе с Lion Apple добавила в BootCamp опцию, которая создаст
загрузочный USB установочный диск Windows 7.
К сожалению, Apple разрешает это только на компьютерах, поддерживающих
загрузка с USB-накопителя (иначе у них нет оптического привода), который
включая MacBook Air и Mac Mini 2011 года. Это способ обойти это,
и после поиска и нахождения решения, я решил пройти его один
тебе.
1
Используйте пробную версию DAEMON Tools для Mac и смонтируйте файл образа.
1
То, что парень выше говорит о DAEMON Tools, работает, хотя нужно сделать больше шагов. Сначала вам понадобится файл ISO, который вы можете сделать из флэш-накопителя, просто создав новый файл образа в Дисковой утилите, щелкнув значок «Новый образ» на панели инструментов, хотя, очевидно, сначала вам понадобится флэш-накопитель, выбранный в В левой колонке создайте мастер-образ формата DVD/CD (я не думаю, что необходимо иметь шифрование) и сохраните его там, где вам удобно (например, на рабочем столе). Теперь вы можете переименовать его из .cdr в .iso (я думаю, это должен быть ISO). Теперь загрузите и откройте DAEMON Tools (просто используйте 20-дневную пробную версию), нажмите значок быстрого монтирования внизу, перейдите и откройте файл ISO. Теперь Ассистент Boot Camp должен видеть ваш ISO-файл/данные с флэш-накопителя, а все остальное должно быть обработано без проблем. Вы также можете получить диспетчер загрузки rEFIt, если хотите, будьте моим гостем. (О да, и это с использованием новейшего программного обеспечения, Yosemite, хотя и на MacBook Pro 15 дюймов, середина 2010 г.) Если вся флешка, преобразованная в ISO (я сделал здесь), не работает или не распознается, просто получите ISO-файл Windows (любой версии) с веб-сайта Microsoft.
Теперь вы можете переименовать его из .cdr в .iso (я думаю, это должен быть ISO). Теперь загрузите и откройте DAEMON Tools (просто используйте 20-дневную пробную версию), нажмите значок быстрого монтирования внизу, перейдите и откройте файл ISO. Теперь Ассистент Boot Camp должен видеть ваш ISO-файл/данные с флэш-накопителя, а все остальное должно быть обработано без проблем. Вы также можете получить диспетчер загрузки rEFIt, если хотите, будьте моим гостем. (О да, и это с использованием новейшего программного обеспечения, Yosemite, хотя и на MacBook Pro 15 дюймов, середина 2010 г.) Если вся флешка, преобразованная в ISO (я сделал здесь), не работает или не распознается, просто получите ISO-файл Windows (любой версии) с веб-сайта Microsoft.
Как создать загрузочную флешку с Windows 10 [5 способов]
Как создать загрузочную флешку с Windows 10
Для установки или переустановки Windows 10 на компьютер можно использовать загрузочный USB-диск (флешку). В этом руководстве показано несколько способов создания загрузочного USB-накопителя, содержащего установку Windows.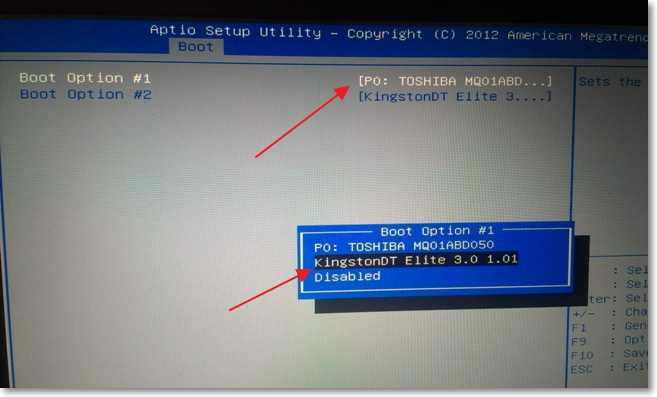
При загрузке с USB-диска установка Windows запускается после включения компьютера. Для Windows 11 требуется более 5 ГБ свободного места. Поэтому для этой цели рекомендуется использовать USB-накопитель емкостью 8 ГБ. Используя загрузочную флешку, вы можете установить новую копию Windows, выполнить чистую установку или переустановить Windows 10 или Windows 11.
Большинство параметров в этой статье (кроме варианта 1) предполагают, что у вас уже есть образ диска Windows (файл ISO).
Если вы хотите установить Windows 11, вы можете получить ее ISO здесь: Загрузите ISO-файл Windows 11.
Если вы хотите установить Windows 10, вы можете получить ее ISO здесь: Загрузите ISO-файл Windows 10.
Видео, показывающее, как создать загрузочный USB-накопитель в Windows
Как создать загрузочный USB-накопитель Windows 10:
Как создать загрузочный USB-накопитель Windows 7:
youtube.com/embed/Cc4pHo05NSQ?rel=0&fs=1&wmode=transparent» frameborder=»0″ allowfullscreen=»»>
Содержание:
- Введение
- Использование средства создания носителя
- Использование приложения Rufus с открытым исходным кодом
- Использование средства загрузки USB/DVD для Windows 7
- Использование PowerShell
- Использование Windows Assessment and Deployment Kit (WADK) для создания загрузочной флеш-памяти Windows PE
- Видео, показывающее, как создать загрузочный USB-накопитель
Использование Media Creation Tool
Параметр Windows 10 Media Creation Tool, возможно, требует минимального взаимодействия с пользователем. С другой стороны, это не самый быстрый метод, особенно если у вас уже есть ISO-файл Windows 10 или Windows 11, загруженный на ваш компьютер.
Обычно загрузка и создание загрузочного USB-накопителя с установочным носителем с помощью Media Creation Tool занимает около часа.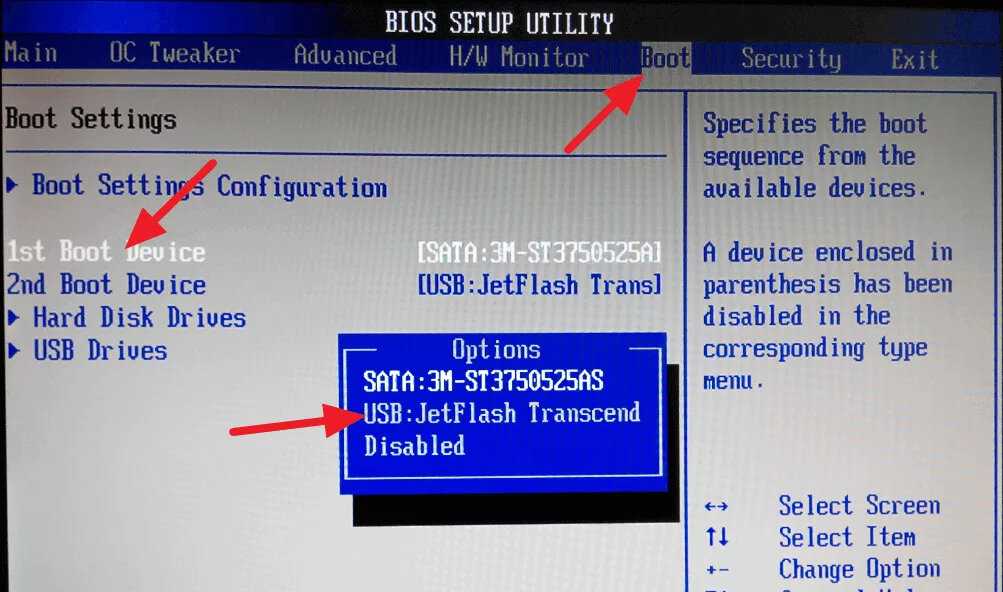 Если вас беспокоит эта продолжительность, вы можете рассмотреть другие варианты в этой статье. В противном случае выполните следующие действия, чтобы загрузить и запустить Windows 10 Media Creation Tool.
Если вас беспокоит эта продолжительность, вы можете рассмотреть другие варианты в этой статье. В противном случае выполните следующие действия, чтобы загрузить и запустить Windows 10 Media Creation Tool.
Загрузите средство создания носителя Windows 10 с сервера Microsoft, нажав кнопку «Загрузить средство сейчас» в разделе «Создать установочный носитель Windows 10».
Загрузка Windows 10 может занять до 30 минут, в зависимости от пропускной способности вашего интернет-соединения. После загрузки процесс создания носителя Windows 10 будет выполняться в фоновом режиме еще 30 минут.
Когда загрузочный USB будет создан, он будет содержать папки и файлы, показанные на снимке экрана ниже. Объем дискового пространства, используемого на загрузочном USB-накопителе, составляет около 5 ГБ.
[Вернуться к оглавлению]
Использование приложения Rufus с открытым исходным кодом
Приложение Rufus может создать загрузочный USB-накопитель из ISO-файла Windows 10.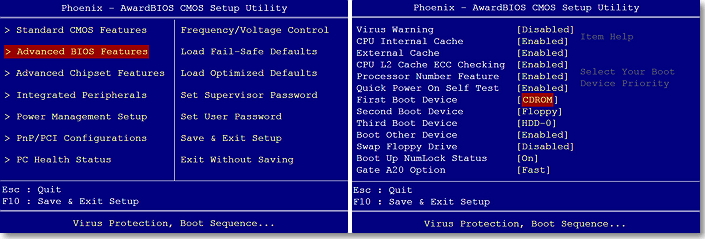 Выполните следующие действия:
Выполните следующие действия:
Сначала получите ISO-файл Windows 10. Вы можете использовать Media Creation Tool для загрузки ISO-файла Windows 10 или загрузить его отсюда.
Загрузите последнюю версию исполняемого файла Rufus. Это исполняемый файл, который можно запустить без установки.
Подключите USB-накопитель емкостью 8 ГБ или более, который вы хотите использовать в качестве загрузочного USB-накопителя. В приведенном ниже примере мы используем флэш-накопитель USB емкостью 16 ГБ.
Запустите приложение Rufus и выберите настройки, как показано на снимке экрана ниже:
В разделе «Параметры устройства» выберите флэш-накопитель USB, который вы хотите преобразовать в загрузочную Windows 10.
Если вы собираетесь использовать загрузочный USB-накопитель на компьютере с UEFI или устаревшей версией BIOS, в разделе Схема разделов и тип целевой системы выберите схему разделов GPT для UEFI или схему разделов MBR для BIOS или UEFI соответственно.
Разница между режимами UEFI и BIOS объясняется в статье Загрузка в режиме UEFI или устаревшем режиме BIOS.
Оставьте размер кластера по умолчанию. Вы можете изменить метку загрузочного USB-накопителя, если хотите, в разделе «Новая метка тома». Щелкните значок диска в окне Rufus. В диалоговом окне «Открыть» укажите на ISO-файл Windows 10.
Rufus требуется около 20 минут, чтобы создать загрузочную флешку Windows 10 из файла ISO. По окончании работы в строке состояния будет отображаться «ГОТОВО» . Нажмите кнопку «Закрыть», чтобы выйти из приложения Rufus.
[Вернуться к оглавлению]
Использование средства загрузки Windows 7 USB/DVD
Средство загрузки USB/DVD.
Сначала загрузите средство загрузки USB/DVD для Windows 7. В таблице «Выберите нужную загрузку» отметьте программу установки предпочитаемым языком и нажмите кнопку 9.0175 Кнопка «Далее» .
Установите средство загрузки Windows 7 USB/DVD на свой компьютер и просмотрите приведенное ниже видео, чтобы узнать, как создать загрузочный USB-накопитель, если на вашем компьютере уже загружен ISO-файл Windows 10.
[Вернуться к оглавлению]
Использование PowerShell
Нажмите «Пуск» и введите «power» . Выберите настольное приложение Windows PowerShell и запустите его от имени администратора. Подключите флэш-накопитель USB. В командной строке PowerShell введите команду «Получить диск» .
Найдите номер на флэш-накопителе USB. На приведенном ниже снимке экрана в качестве примера это Диск номер 1, называемый General UDisk, размером 14,65 ГБ. В вашем случае найдите номер вашего USB-накопителя. Будьте очень внимательны — не перепутайте флешку с HDD, на котором установлена система Windows.
В нашем примере номер диска USB-накопителя — 1. Выполните команду «Clear-Disk 1 —RemoveData» в среде PowerShell. Подтвердить «Д» , чтобы подтвердить, что вы хотите очистить флэш-накопитель USB.
После очистки USB-накопителя создайте новый раздел и сделайте его активным, выполнив команду: «New-Partition -DiskNumber 1 –UseMaximumSize -IsActive:$true». До этого момента среда PowerShell должна выглядеть так, как показано на снимке экрана ниже.
До этого момента среда PowerShell должна выглядеть так, как показано на снимке экрана ниже.
Для продолжения необходимо знать букву тома созданного раздела. Введите команду «Get-Volume» . Как показано на снимке экрана ниже, новому разделу, вероятно, еще не назначена буква.
Если буква диска не назначена вашему съемному USB-накопителю, используйте команды для назначения буквы (например, буква G). Перед назначением новой буквы диска рекомендуется еще раз проверить количество дисков. Поэтому выполните последовательность двух команд:
«Get-Disk» и «Get-Partition -DiskNumber 1 | Set-Partition -NewDriveLetter G»
После выполнения этой последней команды не отвечайте на всплывающее окно Диалоговое окно Windows, предлагающее отформатировать диск в дисководе G: Вместо этого продолжите, введя команду в командной строке PowerShell для выполнения диска G: форматирование:
«Format-Volume -DriveLetter G -FileSystem NTFS»
Подождите, пока PowerShell завершит форматирование. Если форматирование прошло успешно, вы можете выйти из среды PowerShell, введя команду exit в командной строке.
Если форматирование прошло успешно, вы можете выйти из среды PowerShell, введя команду exit в командной строке.
Теперь вам нужно переместить ISO-диск Windows 10 на только что подготовленную флешку G: — открыть проводник Windows, перейти к ISO-файлу Windows 10, щелкнуть правой кнопкой мыши и выбрать «Монтировать» .
Затем скопируйте все содержимое подключенного диска и вставьте его на отформатированную флешку G: Процесс копирования может занять около 20 минут.
Теперь у вас есть загрузочный USB-накопитель, который вы можете протестировать, перезагрузив компьютер и изменив настройки BIOS для загрузки в режиме Legacy или UEFI. Новая загрузочная флешка должна подойти для обоих вариантов.
Не забудьте войти в настройки BIOS (нажмите F2, F8, F10 или аналогичные клавиши, в зависимости от характеристик вашего компьютера или ноутбука) перед запуском Windows. то есть сразу после перезагрузки Windows или включения компьютера.
На экране настройки BIOS перейдите к пункту меню «Последовательность загрузки» и выберите «Унаследованный режим» или «Режим UEFI». Если вы находитесь в режиме Legacy, не забудьте настроить запоминающее устройство USB так, чтобы оно опережало жесткий диск в последовательности загрузки. Внешний вид BIOS сильно зависит от производителя компьютера.
Если вы находитесь в режиме Legacy, не забудьте настроить запоминающее устройство USB так, чтобы оно опережало жесткий диск в последовательности загрузки. Внешний вид BIOS сильно зависит от производителя компьютера.
[Вернуться к оглавлению]
Использование Windows Assessment and Deployment Kit (WADK) для создания загрузочной USB-флеш-памяти Windows PE
около 700 МБ на флэш-накопителе USB), который предоставляет командную строку.
Чтобы узнать больше о WinPE, посетите страницу Microsoft Windows PE (WinPE). Помимо других приложений, WinPE предоставляет облегченную среду для установки Windows 10. Поэтому мы покажем, как создать загрузочную флешку, содержащую WinPE.
WinPE доступен в составе комплекта для оценки и развертывания Windows (WADK). Загрузите его с веб-страницы Загрузите и установите Windows ADK в соответствии с версией вашей системы Windows 10.
Запустите установку, запустив adksetup.exe и следуя приведенным ниже инструкциям.
Выберите, согласны ли вы отправлять анонимные данные об использовании в Microsoft (это на ваше усмотрение и не влияет на следующие шаги). Также примите лицензионное соглашение.
В окне выбора компонентов отметьте два элемента: «Среда средств развертывания и создания образов» и «Среда предустановки Windows» . Нажмите кнопку Установить.
После завершения установки закройте последнее окно приветствия, нажав кнопку «Закрыть».
Теперь необходимо подготовить флэш-накопитель USB для WinPE. Рекомендуется создать небольшой отдельный раздел FAT32 для WinPE, а оставшийся том флэш-памяти оставить для других пользовательских данных или полной установки Windows 10.
Для этого мы можем использовать утилиту diskpart из командной строки Windows. Не забудьте запустить командную строку от имени администратора. В командной строке запустите diskpart, введя «diskpart» и нажав Enter. Подключите флэш-накопитель USB и выполните команду «list disk» .
Распознайте свою флэш-память USB (в данном примере это Диск 1 размером 14 ГБ) и выполните следующие две команды. Замените # на номер вашего USB-накопителя. БУДЬТЕ ОЧЕНЬ ОСТОРОЖНЫ, чтобы не перепутать номер диска с номером системного жесткого диска — его очистка полностью уничтожит вашу текущую систему Windows.
«выбрать диск №»
«очистить»
Посмотрите на снимок экрана выше, чтобы увидеть, как должно выглядеть окно до этого момента. Затем мы создадим небольшой раздел FAT32 размером 2 ГБ, отформатируем его и назначим ему букву P: выполнив следующие команды:
«создать основной размер раздела = 2000»
«format quick fs=fat32 label= «Windows PE»
«назначить букву = P»
«активный»
Если все в порядке (см. скриншот выше), мы можем создать и отформатировать оставшийся раздел, выполнив еще четыре команды.
«создать первичный раздел»
«formatfs=ntfs quick label=»Другие файлы»»
«присвоить букву = O»
«последняя команда 2 vol» 90 a 5 1 vol 90 список томов, доступных в настоящее время в вашей системе.