Как установить windows 8 через биос с диска: Как установить Windows 8 с диска
Содержание
Windows Holiday BOM
Чистая установка Windows 8.1 возможна, если вы купили Windows 8.1 на DVD или в виде файла для скачивания. Чистая установка обычно означает форматирование жёсткого диска перед установкой Windows, поэтому перед её началом обязательно создайте резервные копии всех своих файлов и создайте загрузочный диск с помощью MSI BurnRecovery.
Чистая установка с DVD или USB-носителя
Если вы купили Windows 8.1 на DVD или создали DVD или флешку при покупке и скачивании Windows 8.1, для чистой установки следуйте приведённым ниже инструкциям.
1. Включите ПК, чтобы Windows загрузилась в обычном режиме; вставьте DVD или флешку с Windows 8.1, затем выключите ПК.
2. Перезапустите ПК. Ваш лаптоп загрузится с DVD или флешки с Windows 8.1. Нажмите любую клавишу после сообщения «Для загрузки с CD или DVD нажмите любую клавишу…»
Если вы перезапустили ПК и загрузилась ваша старая версия Windows, вам может потребоваться поменять приоритет загрузочных дисков в настройках БИОС вашего компьютера, чтобы он загружался с нужного устройства.
Чтобы изменить порядок загрузки, обычно нужно нажать кнопку Delete сразу после включения компьютера. В меню настроек БИОС выберите вкладку Boot и укажите нужное устройство как первое в списке загрузки.
Перейдите во вкладку Save & Exit (Сохранение и выход), выберите [Save Changes and Reset] (Сохранить изменения и выйти) и выйдите из меню настроек БИОС.
3. Установите язык вместе с другими настройками и нажмите «Дальше»
[Next].
4. Для начала установки нажмите «Установить сейчас»
[Install now].
5. Введите ключ продукта, чтобы активировать Windows 8.1, и нажмите «Дальше»
[Next]. (Ключ должен быть на упаковке диска или в сообщении о том, что вы купили Windows. Если его нет, обратитесь к продавцу диска.)
6. Примите условия лицензии и нажмите «Дальше»
[Next].
7. Выберите нужный тип установки. MSI рекомендует [«Выборочная установка: Только Windows (для продвинутых пользователей)»]
[Custom: Install Windows only (advanced)].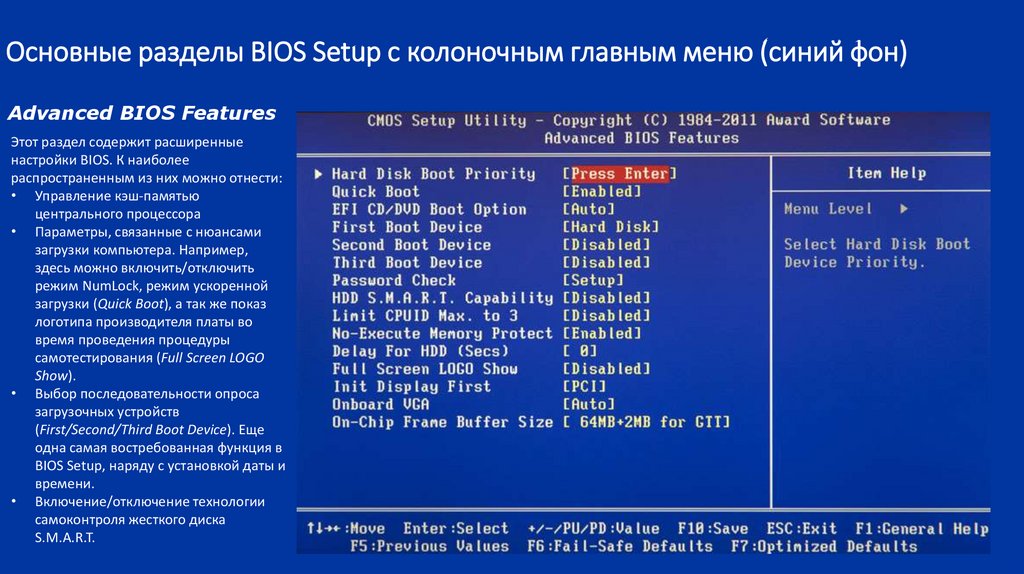
8. Удалите все существующие разделы, выбирая по одному разделу и нажимая [Удалить]
[Delete].
9. Нажмите
[OK] в соответствующем сообщении.
10. Теперь на жёстком диске один раздел. Создайте разделы, нажав [Настройки жёсткого диска (дополнительные)]
[Drive options (advanced)].
11. Нажмите [Новый]
[New] и задайте нужный размер раздела.
12. Windows создаст ещё один раздел для хранения системных файлов. Нажмите
[OK]. Вернитесь к шагу 10, чтобы создать разделы на остальном пространстве.
13. Выберите один раздел и нажмите [Форматировать]
[Format], чтобы отформатировать раздел.
14. Система попросит подтвердить команду. Нажмите
[OK]. Форматируйте также другие разделы, за исключением зарезервированного под системные файлы.
15. Выберите раздел, куда вы хотите установить Windows, и нажмите [Дальше]
[Next].
16. По ходу установки Windows 8.1 потребуется несколько перезагрузок.
17. Следуйте инструкциям на экране, чтобы задать нужные настройки.
18. Windows 8.1 успешно установлена. Обновите Windows и установите последние версии прошивки/драйверов/приложений с сайта MSI.
Назад
Как установить Windows 8 на компьютер
- Компьютерная помощь
- О программах
- Установка и настройка Windows
- Как установить Windows 8
Самая новая действующая операционная система американской компании Microsoft – это Windows 8 и ее модификации. Готовятся к выпуску и новые варианты, но «восьмерка» будет еще долго востребованной, и умение ее правильно устанавливать на различные виды компьютеров безусловно пригодится.
Следует отметить, что порядок установки «восьмерки» практически такой же, как и Windows 7, а также в значительной мере напоминает инсталляцию предыдущих операционных систем линейки.
Системные требования и загрузочный диск
Windows 8 не требует супермощного компьютера. Система может быть установлена на довольно скромную машину, но та должна иметь процессор с тактовой частотой больше 1 гигагерца, от двадцати свободных гигабайт на винчестере и поддержку DirectX девятой и более новых версий.
Система может быть установлена на довольно скромную машину, но та должна иметь процессор с тактовой частотой больше 1 гигагерца, от двадцати свободных гигабайт на винчестере и поддержку DirectX девятой и более новых версий.
Загрузочный диск с операционной системой лучше приобрести официальным путем. Даже если он окажется плохо записанным – будет к кому предъявить претензии.
Настройка BIOS и начало установки Windows 8
Первым делом необходимо настроить в BIOS приоритет загрузки. Для этого после включения компьютера удерживаем клавишу Delete (в других вариантах – F2 или F4), входим в BIOS, далее во вкладку Boot (Загрузка), как указано на рисунке, там выбираем девайс, которым будем запускать загрузочный диск.
Не забываем сохранить результаты изменений при выходе. Ставим жесткий диск в дисковод, перезагружаем ПК и ждем появления на экране надписи «Press any key to boot from CD or DVD» (см. рис.), выполняем команду и начинаем инсталляцию свежих «окошек».
Плоский значок «восьмерки» на экране указывает на подготовку к инсталляции.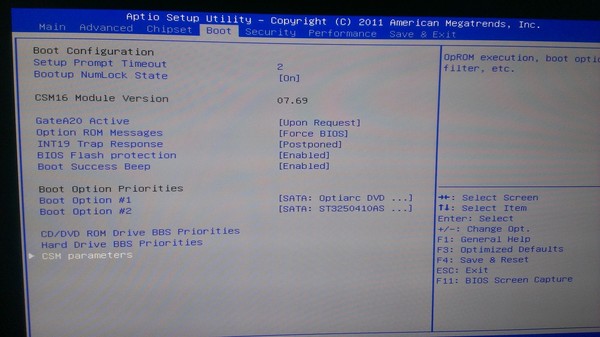
Следующее окно предлагает выбрать параметры локализации. Если приобретен загрузочный диск с русской локализацией операционной системы, останется только нажать «Далее». Если нет – выбрать нужное.
В очередном окне нас ждет только кнопка «Установить».
Дальше появляется лицензионное соглашение, с которым следует ознакомиться и которое следует одобрить галочкой в чек-боксе, иначе система загружаться не будет.
А вот и самый ответственный момент: выбор и подготовка диска для загрузки операционной системы. В этом окне диск можно просто выбрать, если он заранее подготовлен, а можно и создать раздел, отформатировать и установить на него операционную систему. Это несложно, но ошибки в выборе чреваты потерей данных на других дисках, которые для «восьмерки» не предназначались.
Все, на следующее окно просто можно смотреть, отмечая про себя этапы установки «восьмерки». Даже если компьютер идет на перезагрузку – трогать ничего не надо, он сам справится. В зависимости от возможностей компьютера и версии операционной системы этот этап займет от пятнадцати минут до получаса.
В этом окне выбираем свежеустановленную «восьмерку.
Далее следуют окна с настройками:
- Имя для ПК и цветовая гамма.
- Подключение к беспроводной связи.
- Согласие с предложением стандартных параметров.
- Вход в систему без помощи Microsoft.
- Выбор типа учетной записи.
- Введение имени пользователя.
Завершение близко.
Эта страница с плитками называется Metro. Она сигнализирует о том, что «восьмерка» успешно установлена.
Комментарии (2)
Все статьи раздела
- Установка и настройка Windows
- Установка Windows XP / 7 / Vista
- Установка Windows XP на ноутбук
- Оптимизация Windows XP
- Оптимизация Windows 7
- Windows Media Center
- Не загрузился Windows
- Родительский контроль Windows7
- Плюсы и минусы Windows 8
- Бил Гейтс теория клички Con
- Как установить Windows 8
- Советы по настройке компьютера
- Снова ускоряем Windows
- Автозагрузка
- Windows 10 — пицца
- Чтобы Windows было не тесно
- Активатор Windows 7
- Настройка БИОС
- Программы для ПК
- Программы для мобильных
- Сервисы on-line
Как загрузить и установить Windows 8.
 1 — wintips.org
1 — wintips.org
В настоящее время многие производители не включают копии Windows 8 или Windows 8.1. Установочный DVD ОС с их системами, поэтому при желании невозможно выполнить чистую установку или устранить неполадки на компьютере. С другой стороны, Microsoft не предлагает загрузку Windows 8 в виде файла ISO, как она делала раньше, а дает вам возможность загрузить файл Windows 8.1.
Это руководство предназначено для пользователей, у которых уже легально установлена Windows 8 или Windows 8.1, и они хотят загрузить Windows 8 или Windows 8.1 скопируйте в файл ISO, чтобы выполнить чистую установку операционной системы с помощью USB-диска или DVD-диска.
Как загрузить и установить Windows 8.1
1 . Загрузите образ диска Windows 8.1 (файл ISO) отсюда.
2. Запишите ISO-файл Windows 8.1 на DVD-диск или USB-накопитель.
3. Прочтите следующую статью, чтобы найти установленный ключ продукта Windows:
- Как найти ключ продукта Windows 10, 8, 7, Vista и XP.

4. Загрузите компьютер с DVD или USB и установите Windows 8.1. *
* Примечания:
1. Для установки требуется ключ продукта. Вы можете использовать свой собственный ключ продукта или один из следующих универсальных ключей (используйте их только для установки):
—– WINDOWS 8 и WINDOWS 8.1 ОБЩИЕ КЛЮЧИ ——–
- Windows 8.0 или 8.1 : 334NH-RXG76-64THK-C7CKG-D3VPT
- Windows 8.0 Нет или 8.1 Нет : 6NPQ8-PK64X-W4WMM-MF84V-RGB89
- Windows 8.0 Профессиональная или Windows 8.1 Профессиональная : XHQ8N-C3MCJ-RQXB6-WCHYG-C9WKB
- Windows 8.0 Professional N или Windows 8.1 Professional N : JRBBN-4Q997-h5RM2-h4B7W-Q68KC
- Windows 8.0 для одного языка или Windows 8.1 для одного языка : Y9NXP-XT8MV-PT9TG-97CT3-9D6TC
2. После установки вы должны использовать свой собственный ключ продукта для активации Windows. Для этого:
После установки вы должны использовать свой собственный ключ продукта для активации Windows. Для этого:
- Щелкните правой кнопкой мыши на Мой компьютер и выберите Свойства.
- Выберите Изменить ключ продукта (или Активировать Windows ) и введите ключ продукта, которым вы владеете.
— Альтернативный способ смены ключа продукта после установки —
1. Нажмите клавиши Win + R .
2. В поле «Выполнить» введите changepk и нажмите Enter.
3. Тип ваш ключ продукта,
3. Если вы купили компьютер с Windows 8.1, на котором ОС была предварительно установлена у производителя компьютера, используйте инструмент сценария открытия get_win8key, чтобы получить ключ продукта Windows 8.x из BIOS. Запишите полученный ключ для резервного копирования или проблем с активацией.
Запишите полученный ключ для резервного копирования или проблем с активацией.
4. Если продукт Windows 8 или 8.1 встроен в BIOS, Windows должна автоматически активироваться после установки без запроса ключа.
Дополнительная справка:
– Чтобы иметь возможность загружаться с устройства USB или DVD, необходимо войти в настройки BIOS и изменить порядок загрузки. Для этого:
(с уже вставленным загрузочным диском Windows 8 USB или DVD ).
1. Войдите в настройки BIOS , нажав « DEL » или « F1 » или « F2 » или « F10 ». (Способ входа в настройки BIOS зависит от производителя компьютера.)
2. В меню Bios найдите настройку « Boot Order ». Этот параметр обычно находится в меню « Advanced BIOS Features ».
3а. Перейдите к опции « Первое загрузочное устройство », нажмите « Введите ».
Перейдите к опции « Первое загрузочное устройство », нажмите « Введите ».
3б. С помощью стрелок клавиатуры выберите « USB-HDD » или устройство DVD как « Первое загрузочное устройство », а затем нажмите « Enter 9».0029».
4. Нажмите «ESC» , чтобы вернуться в главное меню BIOS и выберите « Save and Exit Setup », чтобы сохранить сделанный выбор и выйти из BIOS CMOS Setup Utility .
5. Продолжить установку Windows.
Вот оно!
Если эта статья была для вас полезна, поддержите нас, сделав пожертвование. Даже 1 доллар может иметь для нас огромное значение в наших усилиях продолжать помогать другим, оставляя этот сайт бесплатным:
Мы нанимаем
Мы ищем технических писателей на неполный или полный рабочий день, чтобы присоединиться к нашей команде! Речь идет об удаленной должности, на которую могут претендовать квалифицированные технические писатели из любой точки мира. Нажмите здесь, чтобы узнать больше.
Нажмите здесь, чтобы узнать больше.
Если вы хотите оставаться постоянно защищенными от вредоносных программ, существующих и будущих, мы рекомендуем вам установить Malwarebytes Anti-Malware PRO , нажав ниже (мы
зарабатывайте комиссию с продаж, произведенных по этой ссылке, но без дополнительных затрат для вас. У нас есть опыт работы с этим программным обеспечением, и мы рекомендуем его, потому что оно полезно и полезно):
Полная защита домашних компьютеров — защитите до 3 компьютеров с помощью НОВОЙ программы Malwarebytes Anti-Malware Premium!
Как создать загрузочный USB-диск Windows 8.x (8 или 8.1) из файла ISO. Как найти ключ продукта Windows (Windows 10, 8, 7, Vista, XP)
Ключ меню загрузки для Lenovo в Windows 8/8.1/10
Многие пользователи Windows жаловались, что не могут получить доступ к меню загрузки на своем компьютере с Windows. На самом деле, это легкая работа. Сегодня эта статья покажет вам, как получить доступ к меню загрузки на Lenovo в Windows 7/8/8.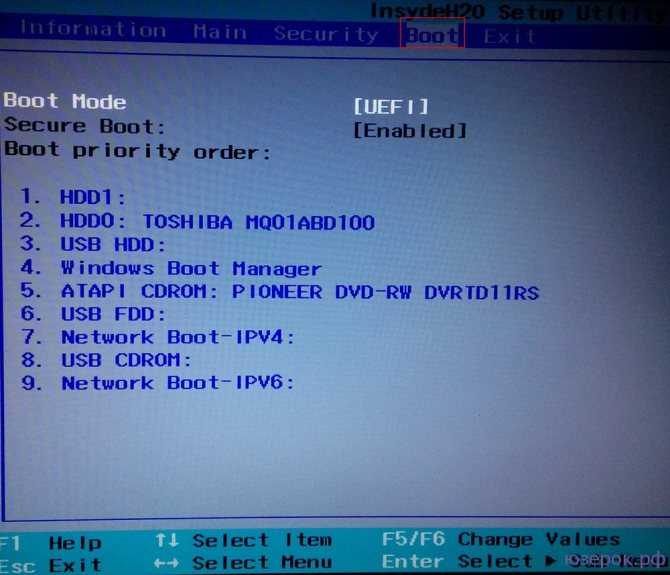 1/10 с простыми советами для всех уровней пользователей.
1/10 с простыми советами для всех уровней пользователей.
«У меня есть ноутбук Lenovo G500s, и мне нужно установить Windows, но я не могу войти в меню загрузки, поэтому могу загрузиться с USB. Я пробовал много клавиш, таких как F1, F2, F9, Удалить и т. д. Это всегда терпело неудачу. Как попасть в загрузочное меню? Любая помощь будет оценена по достоинству».
На самом деле, проблемы с загрузкой Windows распространены, но разнообразны. А как заставить Lenovo загружаться с загрузочной флешки — реальный вопрос для многих непрофессиональных пользователей. Необходимо немного терпения, иначе вы сойдете с ума из-за того, что не сможете получить доступ к своим данным Windows. Если вы испробовали множество онлайн-советов, остановитесь и продолжайте следовать идеям, предложенным в этой статье, чтобы быстро перезагрузить рабочий стол и ноутбук с Windows.
Часть 1: Общий ключ меню загрузки Lenovo для различных моделей настольных ПК и ноутбуков Lenovo
IdeaPad серии N, V, Y | F12 |
IdeaPad серии P | После логотипа Lenovo F12 |
IdeaPad серии S, U, Z | F12, кнопка Ново |
Серия B, E | F12, кнопка Ново |
Edge, серия Flex | Кнопка Ново |
Серия G | F12 |
Серии K, M, V | F1 |
Серия N | F2 |
Серия S, Y | Кнопка Ново |
Серия Z | Кнопка Ново Z50-70 |
ThinkPad Edge, e431, e531, e545,helix, I440, I540, s431, t440s, t540p, твист, w510, w520, w530, w540, x140, x230, x240, X1 карбон | F12 |
Часть 2.
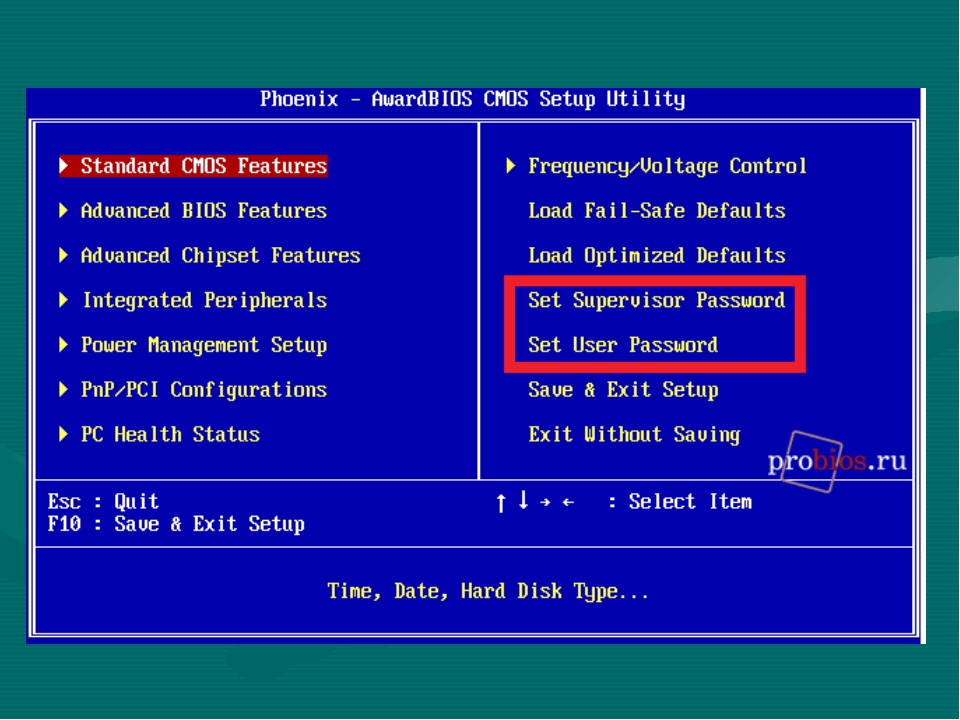 Как получить доступ к меню загрузки Lenovo в Windows 10/8.1/8?
Как получить доступ к меню загрузки Lenovo в Windows 10/8.1/8?
Однако большинство компьютеров, выпущенных за последние четыре года, загружают Windows 10 слишком быстро, чтобы отслеживать нажатие клавиши при запуске. Чтобы получить доступ к меню загрузки на настольном компьютере/ноутбуке Lenovo, выполните следующие действия.
- Нажмите Клавиша Windows-C , чтобы открыть панель чудо-кнопок.
- Нажмите кнопку Настройки и выберите Изменить настройки ПК.
- Перейдите к варианту General .
- Найдите Advanced Startup и нажмите на него, затем Restart Now
- Нажмите Использовать устройство и войдите в меню загрузки .
Часть 3: Как войти в программу настройки Lenovo BIOS для загрузки ноутбука/рабочего стола с USB в Windows 8/8.1/10?
Если вам не удается загрузить компьютер Lenovo с помощью меню загрузки, не спешите.


![G3900 vs g3930: Intel Celeron G3900 @ 2.80GHz vs Intel Celeron G3930 @ 2.90GHz [cpubenchmark.net] by PassMark Software](https://dilios.ru/wp-content/themes/dilios.ru/assets/front/img/thumb-medium-empty.png)