Создание загрузочной флешки в linux mint: Создание загрузочного носителя — Документация Linux Mint Installation Guide
Содержание
Узнаем как изготовить загрузочную флешку Linux mint?
Когда возникает потребность установить или сменить операционную систему на компьютере, то большинство пользователей для этого использует загрузочную флешку. Это способ – один из самых простых достичь желаемого результата. Но если запись образа Windows для большинства не составляет труда, то когда дело касается Linux, возникают проблемы.
Далее по тексту вы узнаете, как сделать загрузочную флешку Linux как в рамках ОС Windows, так и в рамках Linux. В конце отдельным блоком мы вынесем инструкцию по созданию флешки Windows в Linux, ведь для большинства пользователей это вообще нереальная задача.
Как сделать загрузочную флешку Linux в Windows
Ввиду того, что большинство пользователей компьютера в качестве основной операционной системы используют Windows, то разумно будет начать непосредственно с создания загрузочной флешки Linux именно в ней. Сейчас будут рассмотрены три приложения для этого.
Создание загрузочной флешки при помощи программы. ..
..
Сегоднямы будем рассматривать создание загрузочной флешки. Все действия будут производиться в…
Способ первый: UNetbootin
Наверное, о программе под названием UNetbootin знает каждый, кто хоть раз записывал образ ОС в Windows. Как несложно догадаться, записать образ с Linux с ее помощью тоже удастся. Долго не разглагольствуя, перейдем непосредственно к сути вопроса:
- Запустите программу.
- Установите переключатель в положение Diskimage.
- Из выпадающего списка форматов выберите ISO.
- Нажмите на кнопку с тремя точками, которая находится напротив этого списка, и в появившемся окне файлового менеджера выберите заранее скачанный образ Linux.
- В нижней части окна из списка выберите USB Drive, в списке Drive выберите флешку, на которую собираетесь записать образ.
- Нажмите кнопку ОК.
После выполнения всех вышеперечисленных действий запустится процесс записи файлов на накопитель. Все, что вам остается делать, – это ждать его завершения, после чего программу можно будет закрыть и приступить непосредственно к инсталляции ОС с флешки.
Загрузочная флешка DOS — инструкция по созданию.
В данной статье мы расскажем вам про программы, с помощью которых можно запросто создать…
Способ 2: LinuxLive USB Creator
Продолжая разговор о том, как сделать загрузочную флешку Linux Mint или любого другого дистрибутива, перейдем непосредственно ко второй программе – LinuxLive USB Creator. Само его название говорит за себя – это ПО предназначено для записи образа дистрибутива на флешку, вот как ей пользоваться:
- Откройте программу.
- В блоке, который подписан как STEP 1, из списка определите флешку, на которую планируется записать образ.
- На втором этапе, в STEP 2, нажмите по картинке с написанным ниже текстом ISO / IMG / ZIP. Появится окно «Проводника», в котором, как несложно догадаться, надо указать образ системы.
- STEP 3 пропускаем.
- В STEP 4 важно установить флажок рядом с текстом: «Форматирование», остальные пункты выбирайте по своему желанию.
- После выполнения инструкции нажмите кнопку в виде молнии.

Запустится процесс создания загрузочной флешки. Как и в прошлый раз, вам необходимо дождаться его завершения, после чего программу можно будет закрыть.
Способ 3: Xboot
Если по какой-то причине предыдущие программы вам не подошли для того, чтобы сделать загрузочную флешку из ISO Linux, то вы можете воспользоваться Xboot. Ее отличительной чертой является тот факт, что вам совсем необязательно заранее загружать образ системы на компьютер, все это можно сделать непосредственно в программе. Итак, перейдем к руководству по использованию:
Загрузчик операционной системы GRUB: настройка, описание….
Не стоит новичкам Ubuntu опасаться суровой и специфичной аббревиатуры GRUB — это лишь отвлечёт от…
- Запустите приложение.
- Нажмите по кнопке File, из выпадающего меню выберите пункт Open, если образ ОС лежит у вас на компьютере, в противном случае выберите Download.
- В появившемся окне из первого списка выберите дистрибутив ОС «Линукс», который вы хотите записать, после этого нажмите Open.

- Вас перебросит на страницу загрузки образа. Скачайте его и в программе нажмите File, а затем в меню Open.
- Выберите только что загруженный образ.
- В новом окне из списка кликните по пункту Add using, а затем нажмите Add this file.
- Вы вернетесь в главное меню программы, в котором нужно нажать Create.
- В новом окне оставьте все параметры по умолчанию, программа все определит за вас.
- Нажмите ОК.
Запустится процесс записи всех файлов образа на флешку. Дождитесь окончания и закройте программу.
Как сделать загрузочный Flash-накопитель Linux в Linux
Мы выяснили, как сделать загрузочную флешку Linux в Windows, сейчас же давайте разберемся, как это сделать в самой операционной системе Linux. Как и в прошлый раз, ниже будут приведены три приложения, подходящие для этого.
Способ 1: DD
Если вы не в курсе, как сделать загрузочную флешку Kali Linux или любого другого дистрибутива непосредственно в самой операционной системе на базе ядра Linux, то можно воспользоваться «Терминалом» и командой DD. Для записи образа на флешку вам нужно сделать следующее:
Для записи образа на флешку вам нужно сделать следующее:
- Откройте «Терминал», нажав клавиши Ctrl + Alt + T.
- Введите в него команду dd со специальными переменными. По итогу синтаксис будет выглядеть так:
dd if=<образ дистрибутива>.iso of=/dev/<название флешки> bs=2048. - Обратите внимание, что в переменной if необходимо указать полный путь к образу, а в of – путь к флешки, например,
/dev/sdb. - Если вы точно не знаете, как называется флешка, то выполните команду
fdisk -l, в выдаче будут отображены все диски, подключенные к компьютеру.
После выполнения команды DD начнется запись загрузочной флешки. Процесс никак не будет отображаться, поэтому просто ждите, не предпринимая никаких действий. По итогу в «Терминале» появится надпись, уведомляющая об окончании записи.
Способ 2: ROSA Image Writer
Без сомнения, сделать загрузочную флешку Linux Ubuntu или другого дистрибутива в «Терминале» для многих сложно. В таком случае предлагаем вам воспользоваться программой ROSA Image Writer, которая имеет графический интерфейс и проста в использовании.
В таком случае предлагаем вам воспользоваться программой ROSA Image Writer, которая имеет графический интерфейс и проста в использовании.
- Загрузите названное программное обеспечение с сайта разработчика и установите его.
- Запустите приложение.
- Нажмите по иконке в виде папки и в появившемся окне файлового менеджера укажите образ дистрибутива.
- Из списка выберите ваш USB-накопитель.
- Нажмите «Записать».
Как несложно догадаться, останется лишь подождать, пока создание завершится, после чего накопитель можно будет применять для установки операционной системы на компьютер.
Способ 3: Etcher
Etcher – это еще один представитель программного обеспечения для создания загрузочных флешек в Linux, которое обладает графическим интерфейсом.
- Зайдите на официальный сайт программы и загрузите пакет оттуда.
- Установите программу, после чего запустите ее.
- Перед вами будет отображено три этапа. На первом нажмите Select image и в файловом менеджере выберите образ для записи.

- На втором этапе вас попросят вставить флешку в компьютер.
- На третьем вам необходимо нажать кнопку Flash, чтобы начать запись.
Остается лишь дождаться ее окончания, после чего программа вас уведомит об этом, выведя на экран надпись Flash Complete.
Как сделать загрузочную флешку Windows в Linux
Мы уже знаем, как создать загрузочную флешку с Linux как в Windows, так и в самой Linux, но что, если нам надо записать образ Windows в Linux? Дело в том, что большинство программ, особенно те, что были перечислены, для этого не подойдут. Именно поэтому было решено вынести отдельным подзаголовком именно эту инструкцию. Итак, использовать мы будем программу под названием WinUSB, но для начала установим ее.
- Запустите «Терминал».
- Добавьте репозиторий, в которой находится эта программа, командой
sudo add-apt-repository ppa:nilarimogard/webupd8. - Обновите список всех репозиториев:
sudo apt update. - А теперь выполните команду непосредственно для установки приложения:
sudo apt install winusb.
Программа установлена, можно переходить к созданию загрузочной флешки:
- Отмонтируйте через файловый менеджер флешку, на которую предполагается запись образа.
- Запустите программу.
- Установите переключатель в положение From a disk image и нажмите по кнопке с папкой.
- Выберите в файловом менеджере образ Windows.
- В списке в нижней части окна выделите флешку.
- Нажмите кнопку Install.
Остается лишь дождаться окончания записи образа на флешку, после чего программу можно выключать.
Заключение
Вот мы и разобрались, как сделать загрузочную флешку Linux. Теперь вы в курсе о том, как это сделать в рамках ОС Windows, но и Linux. Помимо всего прочего, вы узнали способ, как создать такую флешку с Windows на компьютерах под управлением системы Linux.
Как создать загрузочную флешку Windows в Linux
Хотите перейти с Linux на Windows? Вот руководство по созданию загрузочного USB-накопителя Windows в Linux, охватывающее все, от загрузки ISO-образа Windows до его прошивки на USB-накопитель с помощью WoeUSB и balenaEtcher.
Сначала возьмите Windows ISO!
Прежде чем приступить к созданию загрузочного USB-накопителя Windows в Linux, необходимо загрузить образ диска операционной системы (ISO). Файл ISO содержит все необходимые установочные файлы, необходимые для установки операционной системы.
В этом случае, чтобы получить последнюю версию Windows 10 ISO, перейдите на официальный сайт загрузки Windows и получите свою копию Windows 10.
Поскольку размер файла ISO составляет примерно 5 ГБ, убедитесь, что на вашем флеш-накопителе есть не менее 8 ГБ свободного места. Если это не так, вы можете легко отформатировать его с помощью терминала.
Скачать: Windows 10 ISO (Free)
Создайте загрузочный USB-накопитель Windows в Linux с помощью WoeUSB
Для первого метода вы можете использовать WoeUSB, утилиту командной строки и, при необходимости, утилиту с графическим интерфейсом, которая позволяет вам создать загрузочный USB-накопитель Windows из ISO-образа. Это прямая и заметная альтернатива Linux для Rufus, его аналога для Windows.
С помощью WoeUSB вы можете настроить загрузочный USB-накопитель Windows в Linux за несколько кликов или команд, если вы предпочитаете интерфейс командной строки.
Установите WoeUSB в Linux
Для начала вам нужно установить несколько необходимых зависимостей, чтобы обеспечить плавную и успешную установку. Выберите и запустите соответствующий фрагмент для вашей системы из следующих команд, чтобы установить все зависимости.
Для систем на базе Debian/Ubuntu:
sudo apt install git p7zip-full python3-pip python3-wxgtk4.0 grub2-common grub-pc-bin
Для систем на базе Arch:
sudo pacman -S p7zip python-pip python-wxpython
Для Fedora/CentOS и других дистрибутивов на основе RPM:
sudo dnf install git p7zip p7zip-plugins python3-pip python3-wxpython4
Затем клонируйте репозиторий WoeUSB-ng в свою систему и перейдите в каталог с помощью команды cd.
git clone <a href="https://github.com/WoeUSB/WoeUSB-ng" target="_blank" rel="nofollow noopener">https://github.com/WoeUSB/WoeUSB-ng</a> cd WoeUSB-ng
Установите WoeUSB с помощью установщика пакета pip3:
sudo pip3 install .
Создайте загрузочный USB-диск с Windows в Linux с помощью WoeUSB
- Запустите WoeUSB либо из меню приложений вашего дистрибутива, либо из командной строки, используя:
woeusbgui &
- Нажмите «Из образа диска» и просмотрите ISO-файл Windows.
- В разделе «Целевое устройство» выберите USB-накопитель, на который вы хотите записать ISO-образ.
- Нажмите «Установить» и подождите, пока программа не запишет ISO-образ Windows на USB-накопитель.
В конце у вас будет загрузочный USB-накопитель Windows, который вы сможете использовать для установки Windows на свой компьютер.
Создайте загрузочный USB-накопитель Windows в Linux с помощью balenaEtcher
Двигаясь дальше, давайте теперь рассмотрим, как создать загрузочный USB-накопитель Windows в Linux с помощью balenaEtcher. Это кроссплатформенный USB-флэшер, который можно загрузить в Windows, macOS и Linux.
Переписать ISO-образ Windows на USB-накопитель в Linux с помощью balenaEtcher так же просто, если не проще, как метод WoeUSB, поскольку вам не нужно обычно устанавливать balenaEtcher в Linux. Вам просто нужно скачать файл AppImage и запустить его.
Чтобы продолжить, загрузите файл AppImage для Linux_x64 с официального сайта и сохраните его в своей системе. После загрузки щелкните файл правой кнопкой мыши и выберите «Выполнить», чтобы запустить balenaEtcher.
Скачать: balenaEtcher (Free)
Как использовать balenaEtcher в Linux
- Запустите AppImage balenaEtcher.
- Выберите файл ISO, который вы хотите прошить.
- Тщательно выберите USB-накопитель, потому что выбранное устройство хранения будет очищено и все данные будут потеряны.
- Нажмите Flash и дождитесь завершения процесса. Вскоре у вас должен быть загрузочный USB-накопитель Windows, который вы сможете использовать для установки Windows на любой ПК.
Почему вы должны придерживаться Linux
Linux может показаться сложным или даже ошеломляющим. Возможно, вы чувствуете себя измотанным и сытым по горло устранением неполадок, или, может быть, вас отталкивает отсутствие программного обеспечения.
Возможно, вы чувствуете себя измотанным и сытым по горло устранением неполадок, или, может быть, вас отталкивает отсутствие программного обеспечения.
Какой бы ни была причина, мы искренне верим, что вам следует перевести дух, переосмыслить ее и дать Linux еще одну попытку. Хотя это может пугать новичков, Linux превосходит Windows по многим параметрам.
2653120cookie-checkКак создать загрузочную флешку Windows в Linuxno
Поделитесь с друзьями
Как создать загрузочный USB-накопитель Linux Mint Live? – Linux FOSS
В Linux загрузочные USB-диски создаются для установки или получения поддержки Live для операционной системы. Поддержка Live USB любой операционной системы позволяет запускать один сеанс этой операционной системы. После перезагрузки ПК все внесенные вами изменения будут потеряны.
В этой статье будет продемонстрирован метод создания загрузочного USB-накопителя Linux Mint Live.
- Предпосылки: Загрузите ISO-файл Linux Mint
- Способ 1: через загрузочный диск
- Метод 2: через утилиту dd (командная строка)
- Способ 3: через Belena Etcher
- Запустите Linux Mint Live
Предварительные требования: Загрузите ISO-файл Linux Mint
Во всех следующих методах для отслеживания процесса необходим ISO-файл Linux Mint.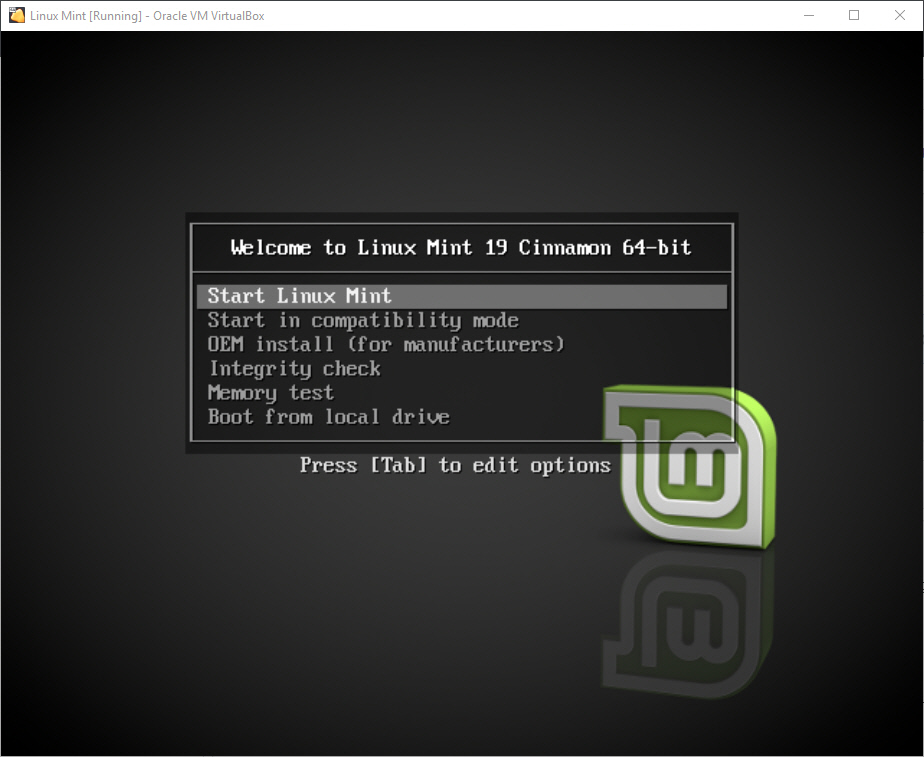 Для этого просто перейдите на официальный сайт Mint и получите ISO.
Для этого просто перейдите на официальный сайт Mint и получите ISO.
Способ 1. Создание загрузочного USB-накопителя Linux Mint Live с помощью загрузочного диска
Первый метод — это встроенный метод создания загрузочного USB-накопителя с помощью загрузочного диска. Загрузочный диск — это флэш-накопитель, с помощью которого вы можете сделать загрузочный USB-накопитель, и он доступен в операционных системах Linux.
Шаг 1: Запустите Startup Disk
Откройте меню приложений, найдите инструмент Startup Disk и запустите его:
Шаг 2. Просмотрите ISO-файл Linux Mint
После запуска загрузочного диска используйте интерфейс и просмотрите ISO-файл Linux Mint:
После этого нажмите «Создать загрузочный диск».
Шаг 3: Подтвердите системное сообщение
Система отобразит предупреждающее сообщение о том, что все данные на USB-накопителе будут потеряны; нажмите «да»:
После того, как вы подтвердите сообщение, загрузочный процесс будет запущен:
Вышеописанный процесс займет некоторое время, чтобы сделать USB загрузочным.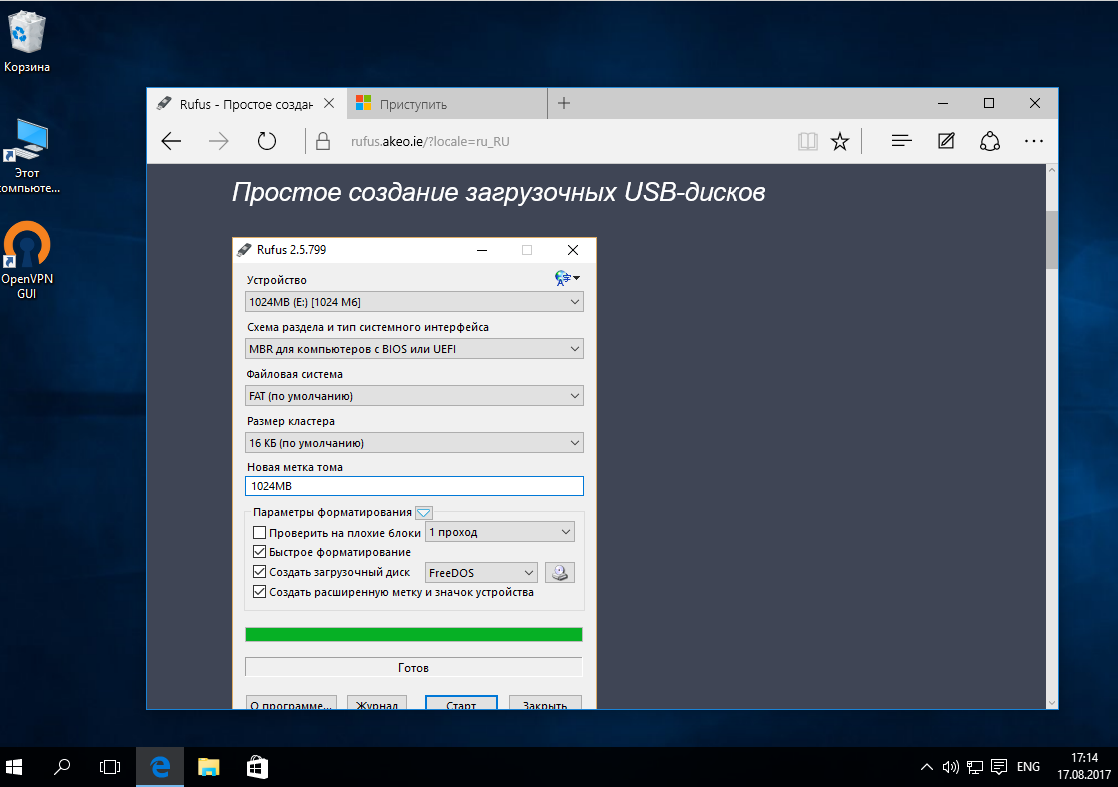 как только она будет завершена, отобразится диалоговое сообщение о том, что изоляция завершена:
как только она будет завершена, отобразится диалоговое сообщение о том, что изоляция завершена:
Теперь с вашего USB-накопителя можно загрузить операционную систему Linux Mint.
Способ 2. Через утилиту dd (командная строка)
Второй способ создания загрузочного USB-накопителя для Linux Mint — использование утилиты, основанной на интерфейсе командной строки. dd — это утилита для копирования или преобразования файлов в операционной системе. Чтобы сделать USB загрузочным через утилиту dd, выполняются следующие действия.
Шаг 1. Список всех дисков и выбор USB
Первым шагом является перечисление дисков в терминале с помощью команды «df» и выбор USB-накопителя, как показано ниже:
$ df -hT
В нашем случае USB — «/dev/sdb1».
Шаг 2. Отключите USB-накопитель
После этого отключите USB-накопитель с помощью команды размонтирования:
$ sudo umount /media/itslinuxfoss/'Windows USB'
Выбранный диск был размонтирован.
Шаг 3. Загрузите USB-накопитель
Теперь с помощью утилиты dd укажите файл ISO во флаге «if» и имя устройства (/dev/sdb1) во флаге «of» команды. Убедитесь, что ваш файл находится в том же каталоге, в котором вы выполняете команду:
$ sudo dd if=linuxmint-21.1-xfce-64bit.iso of=/dev/sdb1 bs=1M status=progress
Через некоторое время устройство будет загружено с USB-накопителя Linux Mint.
Способ 3: через Belena Etcher
Другой способ сделать USB загрузочным — использовать Belena Etcher, стороннее приложение. Это самый популярный и часто используемый инструмент в Linux. Чтобы сделать USB загрузочным с помощью инструмента Belena Etcher, выполняются следующие шаги.
Шаг 1: Загрузите и установите Belena Etcher
- Перейдите на официальный веб-сайт Belnena Etcher и загрузите файл « Appimage »
- Затем сделайте этот «AppImage» исполняемым с помощью команды « sudo chmod +x path/of/appimage/file », и вы сможете запустить «Белену».

Шаг 2: Просмотрите ISO-файл Linux Mint
После его запуска нажмите « Flash from file » и загрузите ISO-файл Linux Mint:
Шаг 3: Выберите цель (USB)
После этого выберите цель (USB) для загрузки на ней Linux Mint: Кнопка «Выбор»:
Шаг 4: Сделайте USB загрузочным
Теперь последний шаг — нажать кнопку «Flash» и начать процесс загрузки:
Начнется процесс загрузки, который займет некоторое время. .
Проверка результата
После завершения установки перед пользователем появится следующий интерфейс:
Устройство было загружено с операционной системой Linux Mint.
Как запустить Linux Mint Live?
После создания LinuxMint Live USB. Перезагрузите компьютер, загрузите операционную систему с USB-накопителя и выберите операционную систему Linux Mint. В нашем случае рассматривается первый вариант, как показано ниже:
Запустится сеанс Live Linux Mint, и вскоре после этого у вас появится рабочий стол, как показано ниже:
Linux Mint Live готов к использованию, и откройте терминал для выполнения операций:
Примечание: Сеанс Live Mint является временным, и все операции, выполненные во время сеанса, будут потеряны после перезагрузки.
Заключение
Для создания USB-накопителя Linux Mint Live пользователь может использовать загрузочный диск, утилиту dd или инструмент Belena Etcher. Как только USB будет готов, перезагрузите систему и загрузите ее с соответствующего USB, чтобы загрузить сеанс. В этой статье проиллюстрированы методы создания загрузочного USB-накопителя Linux Mint.
7 лучших инструментов для создания загрузочного USB-накопителя из ISO-образа в Linux
Если вы сделали решительный шаг и решили установить дистрибутив Linux на свой компьютер, убедитесь, что ваш установочный арсенал готов к использованию.
Первое, что вам нужно, это ISO-образ вашего любимого дистрибутива Linux, который вы можете загрузить на флешку и использовать для установки ОС на свой компьютер. К сожалению, создание загрузочного USB-накопителя для установки Linux без необходимых инструментов и приложений является сложной задачей.
Вы можете использовать эти семь лучших инструментов для создания загрузки USB Linux для создания загрузочного USB из образа ISO.
Startup Disk Creator — отличное загрузочное USB-приложение для Linux. Это собственное приложение Ubuntu, специализирующееся на упрощении процесса установки Ubuntu. Используя Startup Disk Creator, вы можете сделать следующее:
- Установить Ubuntu на свой компьютер
- Опробовать возможности Ubuntu перед установкой ОС Создатель диска успешно:
- USB-накопитель с объемом памяти 4 ГБ или больше
- Последний ISO-образ Ubuntu (вы можете использовать любую версию, которую хотите)
- Ubuntu Desktop 14.04 или выше
предлагает множество способов помочь вам загрузить образ ISO. Вы можете использовать его собственный графический интерфейс или создать загрузку через команды терминала с помощью команды dd .
После установки, если ваш ПК с Ubuntu Linux по-прежнему не загружается, вы можете попробовать несколько основных исправлений, чтобы устранить основные проблемы.
Все энтузиасты Fedora могут порадоваться, потому что вы можете загрузить и записать свой любимый дистрибутив Fedora на USB с помощью небольшого компактного приложения для создания загрузки Linux с USB, известного как Fedora Media Writer.
 Как только вы запишете ISO-образ на USB-накопитель, вы сможете легко использовать его для загрузки любой системы.
Как только вы запишете ISO-образ на USB-накопитель, вы сможете легко использовать его для загрузки любой системы.Fedora Media Writer отличается от своих конкурентов тем, что загружает и записывает образ ISO. Используя Fedora Media Writer, вы можете загружать Fedora Server и Workstation, Fedora Labs и даже дополнительные дистрибутивы Fedora.
Хотя это приложение работает с другими загрузочными ISO-образами, для достижения наилучших результатов лучше ограничиться использованием Fedora и связанных с ней версий.
Вы можете загрузить Fedora Media Writer через Flatpak или из терминала в дистрибутиве на основе RPM с помощью следующей команды:
sudo dnf install liveusb-creator
Загрузка: Fedora Media Writer
balenaEtcher является автономным загрузочный USB создатель и приложение для прошивки SD-карт, которое предлагает множество функций конечным пользователям. С его бесплатной и платной версиями вы получаете множество действий за несколько простых кликов.

Некоторые примечательные функции включают в себя:
- Предупреждения, чтобы избежать перезаписи или удаления ваших жестких дисков
- Интуитивно понятный интерфейс, чтобы вы были вовлечены в течение всего процесса
- Поскольку это кросс-платформенный инструмент с открытым исходным кодом, он работает хорошо с различными операционными системами, такими как Windows, macOS и Linux
- С Pro-версией balenaEtcher (платной) вы даже можете прошить до 16 дисков одновременно, чтобы сэкономить время и силы
Различные версии balenaEtcher доступны для загрузки, в зависимости от ОС, которую вы хотите использовать для записи ISO.
Загрузить: balenaEtcher
Как и balenaEtcher, UNetbootin загружает ваши образы ISO, прежде чем записывать их на флешку. Вы можете создавать загрузочные USB-накопители Linux для установки Ubuntu и других дистрибутивов Linux. Вы можете загрузить ISO-образ напрямую с помощью инструмента или записать уже существующий образ ISO на USB-накопитель.

UNetbootin поддерживает практически все основные дистрибутивы Linux, включая следующие:
- Ubuntu/Debian
- Kubuntu/Lubuntu/Xubuntu
- Linux Mint
- Fedora
- openSUSE
- CentOS
- Puppy Linux
- PCLinuxOS
- FreeBSD
Загрузка: UNetbootin
Ventoy — это инструмент с открытым исходным кодом, который помогает вам создавать загрузочные USB-накопители для записи образов и файлов различных форматов, включая ISO, WIM, IMG, VHD(x) и EFI. Вы можете использовать Ventoy для создания мультизагрузочного USB-накопителя за несколько простых шагов.
Некоторые функции включают в себя:
- Поддерживает автоматическую установку Windows/Linux
- Вы можете записывать файлы ISO размером более 4 ГБ
- Текущая поддержка почти 1100 файлов ISO
- Ventoy предлагает графический инструмент для
Загрузить: Ventoy
Popsicle — еще один удобный для Linux инструмент для загрузки с USB, который хорошо работает в экосистеме Pop!_OS.
 Короче говоря, если вы хотите записать несколько ISO-образов одновременно, вы можете зайти в приложение Popsicle и сразу же начать создавать загрузочные флешки.
Короче говоря, если вы хотите записать несколько ISO-образов одновременно, вы можете зайти в приложение Popsicle и сразу же начать создавать загрузочные флешки.Хотя это приложение по умолчанию доступно только для Pop!_OS, вы все равно можете загрузить его для других ОС Linux через Flatpak. Вот как вы можете установить его с помощью Flatpak:
sudo flatpak install popsicle
Этот легкий USB-загрузчик для Linux сделает вашу загрузку незабываемой, поскольку он может обрабатывать несколько ISO-файлов за один раз.
Загрузка: Popsicle
7. Универсальный установщик USB
Универсальный установщик USB — еще одно известное имя в мире USB-загрузчиков для Linux. Его многогранный набор функций, простая в использовании функциональность и близкое сходство с другими загрузчиками USB делают его отличным выбором для людей, желающих сопоставить свои образы ISO с флэш-накопителями.
Он без проблем работает в операционных системах Windows и Linux, но не совместим с macOS.



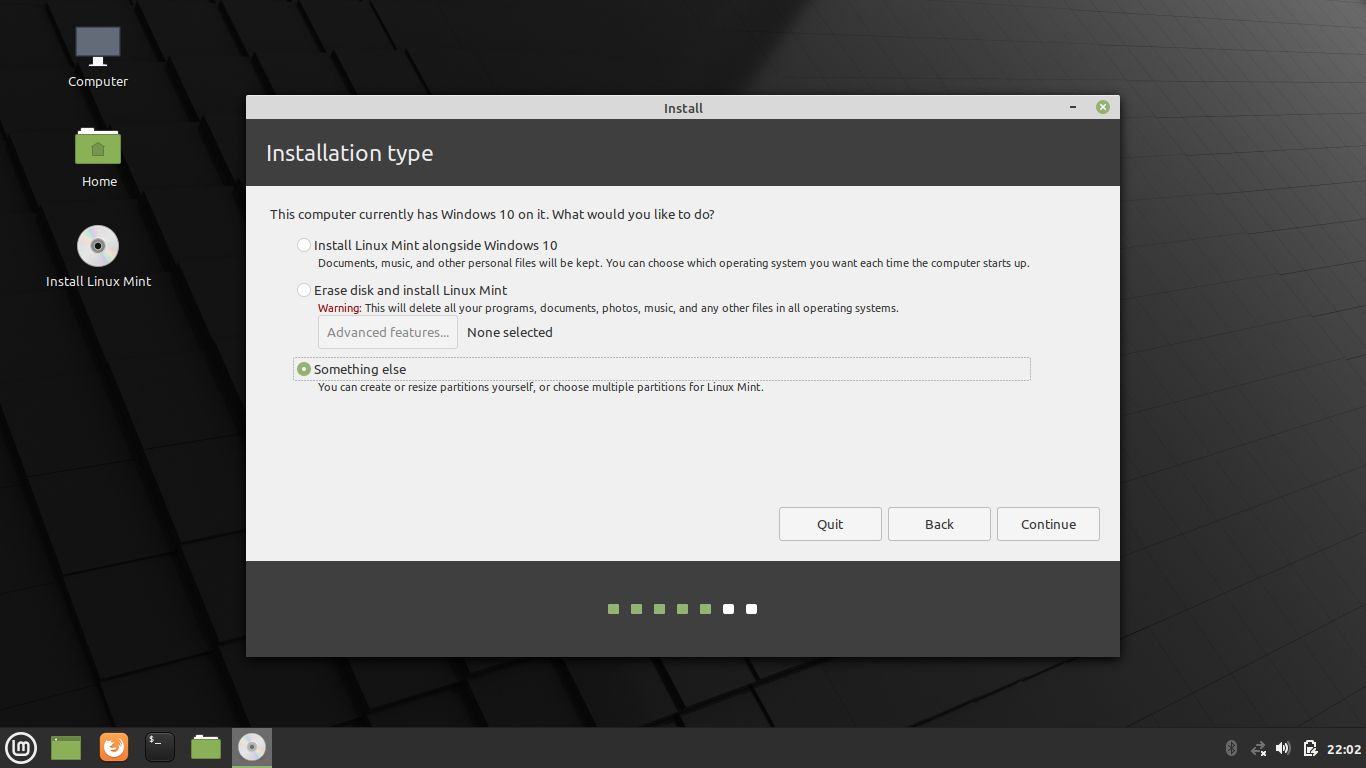
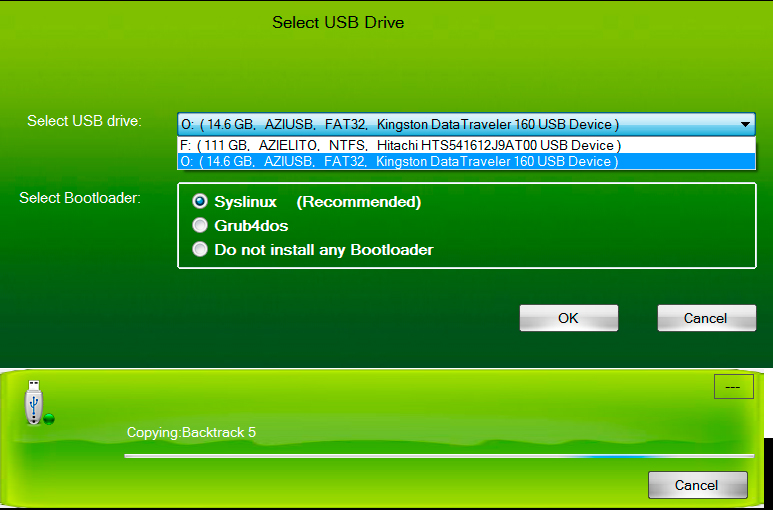
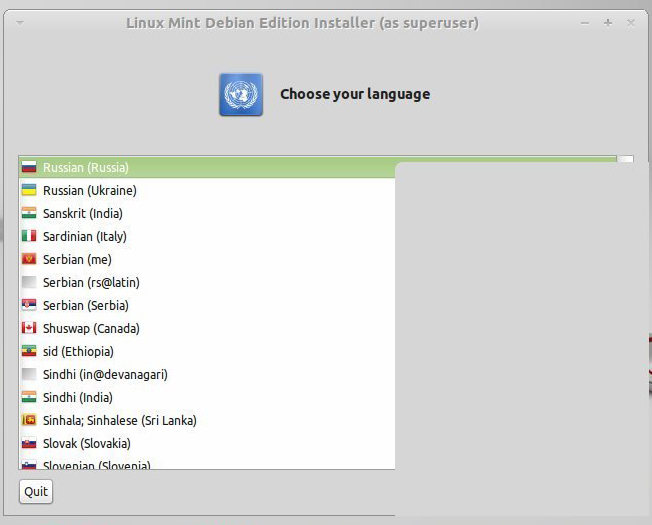
 com/WoeUSB/WoeUSB-ng</a>
cd WoeUSB-ng
com/WoeUSB/WoeUSB-ng</a>
cd WoeUSB-ng
 Как только вы запишете ISO-образ на USB-накопитель, вы сможете легко использовать его для загрузки любой системы.
Как только вы запишете ISO-образ на USB-накопитель, вы сможете легко использовать его для загрузки любой системы.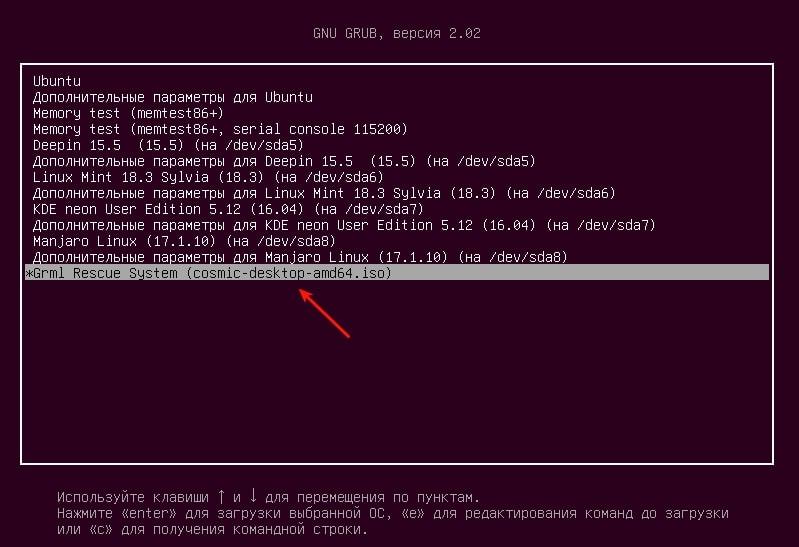

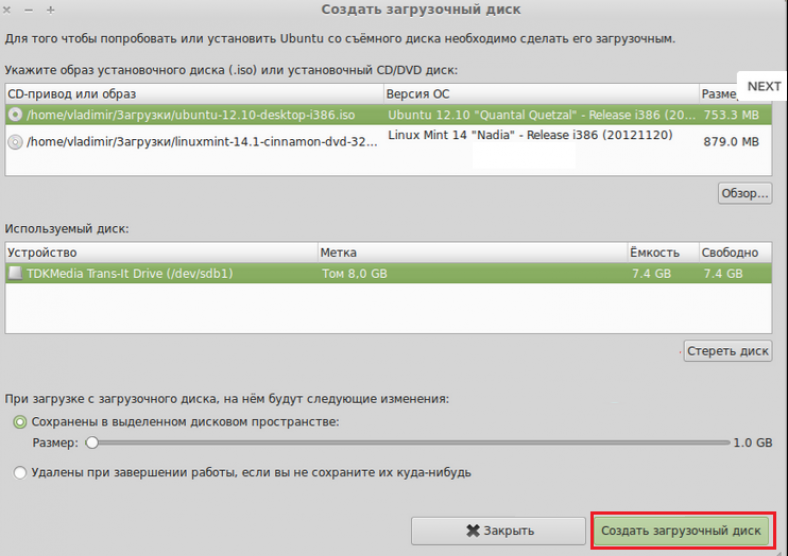 Короче говоря, если вы хотите записать несколько ISO-образов одновременно, вы можете зайти в приложение Popsicle и сразу же начать создавать загрузочные флешки.
Короче говоря, если вы хотите записать несколько ISO-образов одновременно, вы можете зайти в приложение Popsicle и сразу же начать создавать загрузочные флешки.
