Как переустановить через биос: Как переустановить БИОС на компьютере
Содержание
Как переустановить BIOS — TERABYTE-CLUB.COM
Информация, Полезное
- Опубликовано
Нигматзянова Ляйсан
16
Фев
Когда-нибудь у каждого пользователя возникнет вопрос: как переустановить BIOS? Поэтому лучше заранее знать как это делается.
В данной статье мы расскажем вам, зачем может понадобиться переустановить BIOS. А также как это сделать правильно.
Зачем вам нужно переустановить BIOS?
BIOS — это прошивка, с помощью которой управляются основные настройки ПК или ноутбука. Она отвечает за его успешную активацию и зарядку. Без правильно работающей прошивки вы не сможете войти в операционную систему Windows, что сделает ваш компьютер бесполезным.
А вот о том, что такое BIOS и зачем он нужен, рассказано в статье.
Иногда BIOS может быть поврежден из-за ошибки пользователя или активности вредоносного ПО, и ваш компьютер становится непригодным для использования.
Однако, если вы твердо решили, что вам нужно переустановить, то вам нужно запустить ноутбук или компьютер. А именно тот, который исправно работает и имеет доступ в Интернет.
Как переустановить BIOS
Теперь вы можете вернуться к компьютеру с поврежденным BIOS. Убедитесь, что источник питания стабильный, так как скачки напряжения могут навсегда вывести из строя BIOS или даже повредить материнскую плату. А также по возможности использовать источник бесперебойного питания для подключения компьютера к сети.
Также не следует выключать / перезагружать компьютер или ноутбук или извлекать USB-накопитель во время процесса прошивки BIOS, так как это может привести к нежелательным последствиям.
Инструкция к переустановке BIOS выглядит следующим образом:
- Вставьте съемный диск в разъем USB и включите компьютер.

- Нажимайте F2 или Del несколько раз, пока не появится меню, в котором вы можете настроить BIOS. Если ни одна из этих двух кнопок не сработала, перезагружайте компьютер, пока не попробуете все варианты от F1 до F12 и не найдете среди них нужный (в зависимости от производителя материнской платы клавиши, предназначенные для запуска BIOS, могут быть разными).
3. В открывшемся меню с помощью стрелок выберите «Включить загрузку с USB» и нажмите Enter, а затем — F10. Система попросит сохранить настройки BIOS — соглашайтесь.
4. Перезагрузите компьютер. Если вы все сделали правильно, он должен загрузиться с флешки через BIOS. В следующем меню нажмите «Обновить BIOS с диска», выберите нужное USB-устройство и выберите версию BIOS, которую вы хотите установить. Установка происходит автоматически. На некоторых материнских платах вам также необходимо ввести «iflash / pf _.bio» без кавычек, где дефис — это имя файла, записанное вами в Блокноте.
5. Теперь нужно дождаться завершения инсталляции, выйти из меню BIOS и перезагрузить компьютер. С этого момента он должен работать исправно (если, конечно, причина неисправности была в биосе).
Как видно из инструкции — перезагрузить BIOS не так уж и сложно. Наверно, самое сложное, это выбрать подходящую версию BIOS с сайта разработчика.
Сайт разработчика можно посмотреть определив модель материнской платы. И делается это тремя способами: посмотреть коробку материнской платы, заглянуть через BIOS или снять боковую панель компьютера.
Решение проблем с драйвером беспроводного Wi-Fi адаптера в Windows 10
Очень много пользователей, которые обновились, или просто установили Windows 10, столкнулись с проблемами в работе Wi-Fi. У кого-то ноутбук вообще не видит беспроводного адаптера, не отображаются доступные для подключения сети, возникают проблемы при подключении к Wi-Fi. А если все подключается, то может возникнуть проблема «Подключение ограничено», когда интерн просто не работает.
И практически во всех этих случаях, причина только одна: драйвер беспроводного Wi-Fi адаптера. Либо он не установлен вообще, либо установлен, но работает неправильно. Windows 10 как правило уже сама устанавливает драйвер на Wi-Fi адаптер, но этот драйвер не всегда работает так как нужно. А производители ноутбуков и Wireless адаптеров еще не все выпустили новые драйвера для своих моделей. Да и Windows 10 все время обновляется, а проблемы появляются обычно после этих обновлений (судя по комментариям к статьям на этом сайте).
Так вот, практически все проблемы и ошибки и-за драйвера. Драйвер дает команды системе как правильно «общаться» с железом. В нашем случае с беспроводным адаптером. И если сам адаптер и Windows 10 не очень понимают друг друга, то у нас на компьютере появляются проблемы в работе интернета при подключении по Wi-Fi. Поэтому, первым делом нужно проверять и экспериментировать с драйвером беспроводного адаптера.
Если у вас вообще не отображаются доступные для подключения сети, нет кнопки Wi-Fi на ноутбуке, ошибка «Не удалось найти беспроводные устройства на этом компьютере», то драйвер у вас скорее всего не установлен вообще, и его нужно установите. По этой теме можете сразу переходить в статью: Как включить Wi-Fi в Windows 10, когда нет кнопки Wi-Fi и ошибка «Не удалось найти беспроводные устройства на этом компьютере».
По этой теме можете сразу переходить в статью: Как включить Wi-Fi в Windows 10, когда нет кнопки Wi-Fi и ошибка «Не удалось найти беспроводные устройства на этом компьютере».
Мы рассмотрим случаи, когда драйвер все же установлен (возможно, самой Windows 10), но появляются проблемы с Wi-Fi. Либо, не получается подключится к беспроводной сети по стандартной схеме, которая описана в этой статье.
Замена драйвера Wi-Fi адаптера в Windows 10
Как правило, при каких-то проблемах, переустановка (обновление) драйвера не помогает. В любом случае, вы можете попробовать скачать новый драйвер для вашей модели с официального сайта производителя ноутбука (адаптера), и установить его. При возникновении каких-либо проблем, это нужно делать первым делом. Еще, есть возможно выбрать один из нескольких установленных в системе драйверов. Что мы сейчас и попробуем сделать.
Что бы открыть Диспетчер устройств, нажмите на кнопку поиска, и введите «диспетчер устройств». В результатах поиска нажимаем на сам диспетчер. Вот так:
Вот так:
Дальше, в самом диспетчере устройств находим вкладку «Сетевые адаптеры». Там должен быть ваш беспроводной адаптер. В его названии будут слова «Wi-Fi», или «Wireless». Если такого адаптера там нет, то значит он не установлен вообще. Нужно установить. У меня адаптер Qualcomm Atheros, поэтому и драйвер так называется. У вас же может быть другое название (Intel, Broadcom).
Возле адаптера беспроводной сети, может быть желтый восклицательный знак. Нажмите на сам адаптер правой кнопкой мыши, и выберите Обновить драйверы.
Выберите пункт Выполнить поиск драйверов на этом компьютере.
Нажимаем на Выбрать драйвер из списка уже установленных драйверов.
Теперь внимание, в окне у вас должно быть несколько вариантов драйверов (у меня 2). Выделяем тот, который на данный момент не установлен. Который отличается от того, который в диспетчере устройств.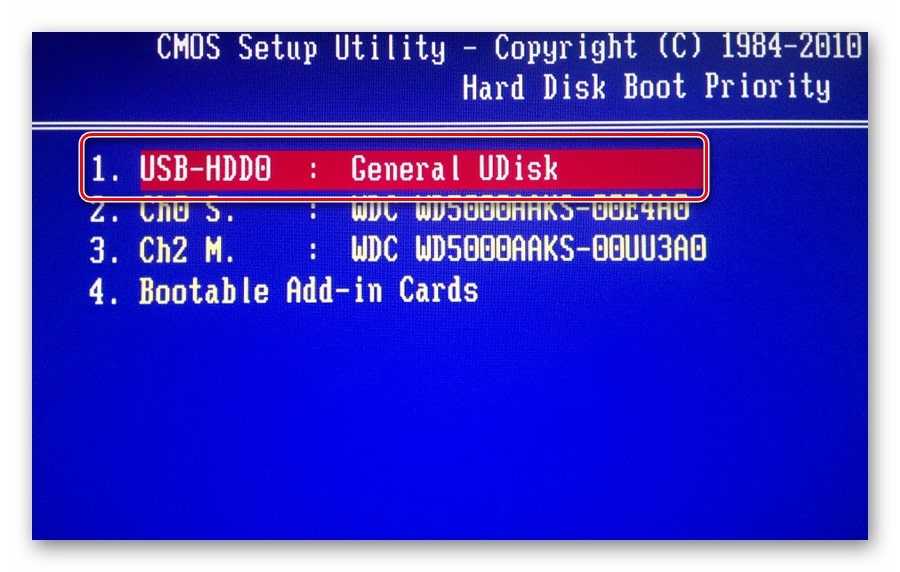 Получается, что мы пробуем другой вариант драйвера. Выделяем его, и нажимаем Далее.
Получается, что мы пробуем другой вариант драйвера. Выделяем его, и нажимаем Далее.
Нужный драйвер будет установлен. Теперь, перезагружаем компьютер, и тестируем работу Wi-Fi. Если не помогло, и есть еще другие варианты драйверов, то делаем все еще раз, только в списке выбираем уже другой драйвер. Думаю, смысл этих действий понятен. Помню в Windows 8, этот способ помогла решить проблему с подключением без доступа к интернету (ограничено).
Удаляем драйвер беспроводного адаптера
В этом нет ничего страшного. Если способ описанный выше не помог решить вашу проблему, например с статусом «Подключение ограничено», то можно попробовать удалить драйвер Wireless в диспетчере устройств.
Зайдите в диспетчер устройств, как я показывал выше. Нажмите правой кнопкой мыши на наш беспроводной адаптер и выберите Удалить.
Появится предупреждение. Нажимаем Ok.
После его перезагружаем компьютер. Драйвер снова будет установлен автоматически.
Драйвер снова будет установлен автоматически.
Пробуем откатить драйвер беспроводного адаптера в Windows 10
Откатить драйвер – еще один способ заставить Wi-Fi работать стабильно, или хотя бы просто работать :). Никаких гарантий что поможет, но если уже ничего не помогает, то попробовать стоит. Все в том же диспетчере устройств нажимаем правой кнопкой мыши на все тот же Wi-Fi адаптер. И выбираем в меню Свойства.
Переходим на вкладку Драйвер, и нажимаем кнопку Откатить. Может быть такое, что кнопка откатить не активна. Здесь уже ничего не сделать, значит нет в системе более старого драйвера.
Появится сообщение о том, что откат к более старой версии драйвера может понизить функциональность, и все такое. Нажимаем Да.
Перезагружаем ноутбук, и проверяем как работает Wi-Fi.
Вот такие советы. Если узнаю что-то новое по этой теме, обязательно обновлю статью. Если у вас есть полезная информация по решению проблем с работой Wi-Fi в Windows 10, то можете поделится в комментариях.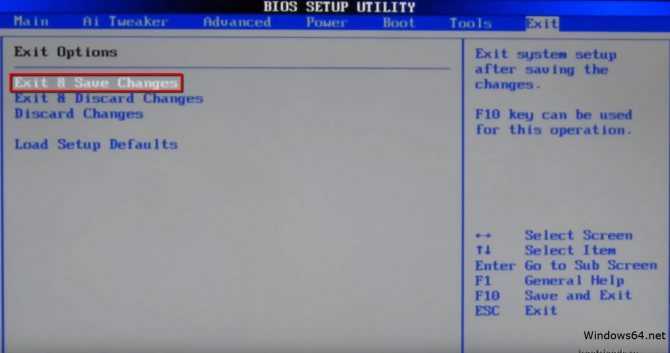
uefi — Как сбросить настройки BIOS по умолчанию или стереть пароль с помощью файла платформы в BIOS Tool
спросил
Изменено
2 года, 10 месяцев назад
Просмотрено
509 раз
Я пытаюсь стереть забытый пароль BIOS, так как он не позволяет мне изменить настройки в BIOS. Я использую программное обеспечение для перепрошивки и пытался изменить некоторые настройки, которые, вероятно, будут работать, но это не сработало. Может ли кто-нибудь помочь мне с тем, какие настройки я должен изменить в файле конфигурации платформы?
Ссылка на файл здесь, так как он был слишком большим для размещения: https://ufile.io/dn8zrh55
Ноутбук Lenovo Legion y545
- bios
- uefi
- восстановление пароля
- перепрошивка
1
Я попробовал следующий метод:
После неудачных 3 попыток (текущий пароль) у вас есть 2 варианта: выключить или ввести пароль разблокировки.
 выберите «Разблокировать пароль». Затем вы должны записать ключ (10 или 8 цифр числа).
выберите «Разблокировать пароль». Затем вы должны записать ключ (10 или 8 цифр числа).
используйте этот ключ, чтобы получить пароль разблокировки.На своем смартфоне или другом ноутбуке перейдите сюда, вставьте свой ключ и нажмите кнопку «Получить пароль»
Инструмент предоставит один или несколько кодов разблокировки: используйте тот, который наиболее соответствует марке вашего ноутбука (например, Acer). запомните пароль и вернитесь на свою машину.
Введите пароль разблокировки для разблокировки BIOS и отправьте код разблокировки.
ОЧЕНЬ ВАЖНО!!!
Клавиатура BIOS — QWERTY, поэтому введите пароль разблокировки после клавиатуры QWERTY (например, Azerty ‘A’ -> Qwerty ‘Q’ и т. д.)
И вот вы уже в биосе, если хотите сменить какие-то пароли или сделать другие настройки.
Зарегистрируйтесь или войдите в систему
Зарегистрируйтесь с помощью Google
Зарегистрироваться через Facebook
Зарегистрируйтесь, используя электронную почту и пароль
Опубликовать как гость
Электронная почта
Требуется, но не отображается
Опубликовать как гость
Электронная почта
Требуется, но не отображается
Нажимая «Опубликовать свой ответ», вы соглашаетесь с нашими условиями обслуживания, политикой конфиденциальности и политикой использования файлов cookie
.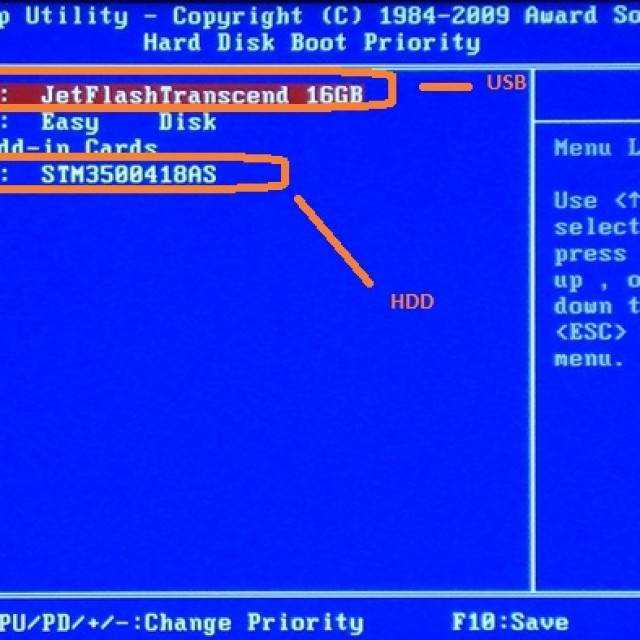
Как обойти или удалить пароль BIOS
Пароль BIOS — это мера защиты, которую можно использовать, чтобы помешать кому-либо включить компьютер или внести изменения в некоторые из наиболее важных областей компьютера. Многие известные производители компьютеров, такие как Dell и HP, не допускают клиентов в эту область, потому что они не хотят, чтобы покупатель что-либо менял и потенциально мог повредить машину (на которую производитель может претендовать на гарантию). Однако, когда кому-то, например, компьютерному технику или энтузиасту аппаратного обеспечения, необходимо внести некоторые аппаратные изменения в компьютер, ему потребуется доступ к BIOS. Вот несколько способов взломать пароль BIOS, удалив пароль BIOS.
ПРИМЕЧАНИЕ. Не пытайтесь угадать пароль на защищенном паролем жестком диске. 3 неверных предположения часто приводят к тому, что информация на жестком диске теряется навсегда.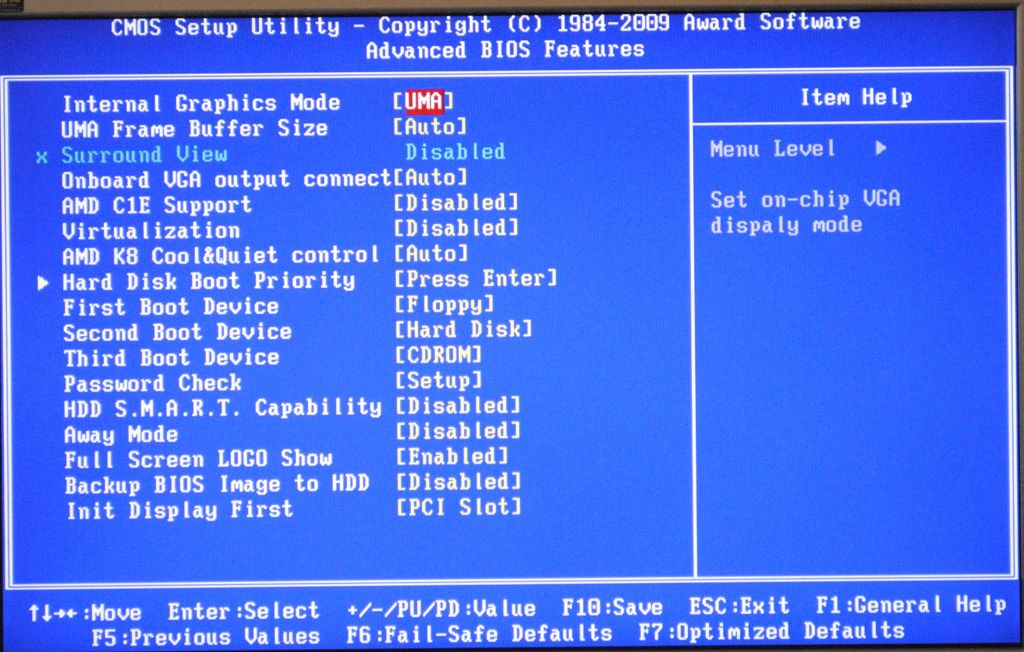
Нужна помощь в поиске первого клиента MSP?
Членство в Technibble Marketing дает вам все необходимое, чтобы получить первого клиента MSP и постоянно увеличивать свою клиентскую базу.
Как обойти или удалить пароль BIOS, удалив батарею CMOS:
Самый простой способ удалить пароль BIOS — просто извлечь батарейку CMOS. Компьютер запоминает свои настройки и сохраняет время, даже когда он выключен и отключен от сети, потому что эти части питаются от небольшой батареи внутри компьютера, называемой батареей CMOS. Если мы вытащим эту батарею, компьютер забудет многие настройки своего оборудования, включая пароль BIOS. Это не должно выполняться на ноутбуках, если у вас нет опыта работы с аппаратным обеспечением ноутбука.
В любом случае откройте корпус компьютера с помощью отвертки и найдите плоскую круглую металлическую батарею CMOS. Должно получиться примерно как на картинке справа. У некоторых компьютеров эта часть стоит вертикально.
Найдя его, посмотрите, как его удерживают защелки. Существует множество различных способов извлечения батареи CMOS, но наиболее распространенный способ на новых компьютерах показан на рисунке ниже.
Обязательно выключите компьютер, отсоедините кабели питания и отсоедините все USB-устройства, если на них подается питание. Компьютер не должен получать питание откуда угодно, чтобы это работало. Выньте батарею CMOS и подождите 10–25 минут, прежде чем снова вставить ее. Причина этого ожидания в том, что компьютер все еще может накапливать энергию в своих конденсаторах, даже если все отключено. Период ожидания дает достаточно времени для их разрядки.
Подключите все обратно, включите компьютер и снова войдите в BIOS. Если все прошло хорошо, паролей больше быть не должно. В некоторых случаях, если вы сейчас получаете странные сообщения об ошибках во время загрузки, вам нужно будет перейти к «Загрузить настройки BIOS по умолчанию» в BIOS и сохранить изменения, чтобы исправить их.
В некоторых случаях, если вы сейчас получаете странные сообщения об ошибках во время загрузки, вам нужно будет перейти к «Загрузить настройки BIOS по умолчанию» в BIOS и сохранить изменения, чтобы исправить их.
Если этот метод не сработал, попробуйте один из способов ниже.
Как обойти или удалить пароль BIOS с помощью программного обеспечения:
!BIOS — это бесплатная утилита, разработанная как полноценный BIOS и пакет безопасности. Он может расшифровывать пароли, используемые в некоторых из наиболее распространенных производителей BIOS, таких как Award, Phoenix, American Megatrends, IMB и т. д.
Он также имеет возможность перебора пароля (известного как «бластеры»). Однако этот метод опасен и может привести к неожиданным и нежелательным результатам.
Примечание: Из-за способности этого приложения взламывать пароли некоторые антивирусные программы могут сообщать о нем как о вирусе/трояне. Это ложное срабатывание.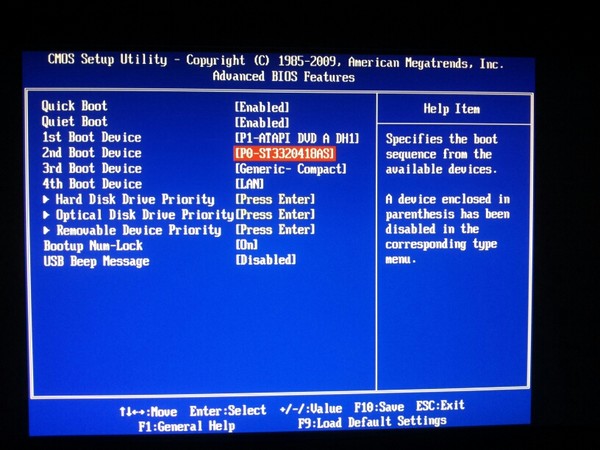
Чтобы начать использовать !BIOS, перезагрузите компьютер и запишите тип и версию BIOS, которые вы используете. Например, если ваша материнская плата использует Award BIOS, вы должны искать текст «Award Medallion BIOS 6.0» или что-то подобное.
Загрузите !BIOS и сохраните его на рабочем столе. Затем откройте окно команд DOS, выбрав Пуск > Выполнить и введите: cmd
Когда перед вами появится черный экран, введите: cd desktop
Теперь вы должны увидеть что-то вроде C: \Documents and Settings\YourUserName\Desktop>
Теперь введите имя файла, который вы только что загрузили, если вы не изменили имя, просто введите: bios320.exe
Используйте стрелку вниз и выберите «Крекеры», а затем нажмите стрелку вправо. С помощью стрелок вверх и вниз выберите BIOS, который используется на материнской плате, и нажмите Enter.
Теперь вы должны увидеть меню с вопросом, что вы хотите взломать, в большинстве случаев это пароли администратора или системные пароли, которые вы хотите взломать, поэтому нажмите клавишу 1 на клавиатуре .


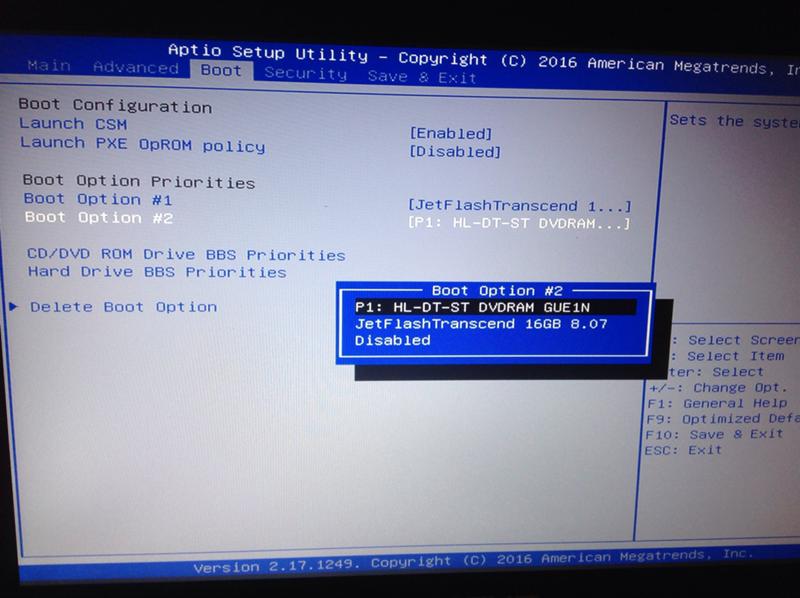 выберите «Разблокировать пароль». Затем вы должны записать ключ (10 или 8 цифр числа).
выберите «Разблокировать пароль». Затем вы должны записать ключ (10 или 8 цифр числа). 